Philips 37PF9730: Конфигурация A Конфигурация B
Конфигурация A Конфигурация B: Philips 37PF9730
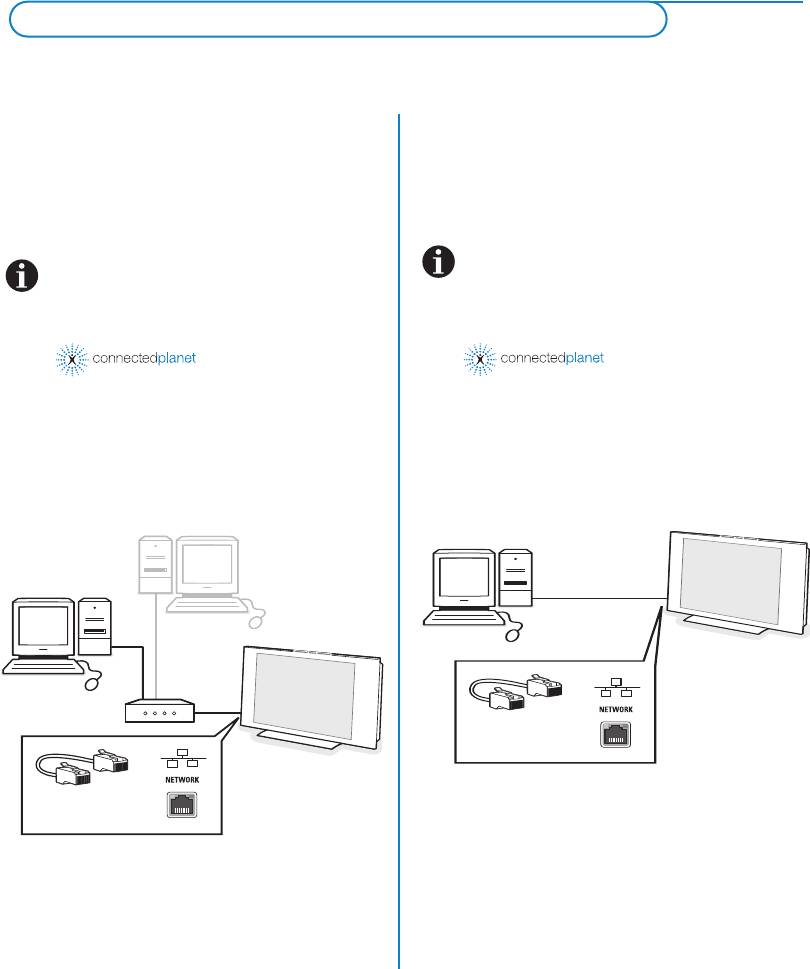
5
Warning !
Crossed cable
Straight cable
Network conn.2 pc+TV.02.eps
Шаг 3: Подключение и конфигурирование телевизора
Конфигурация A
Конфигурация B
Убедитесь, что на маршрутизаторе и Ваших ПК
роверьте, что включено использование Auto IP
включено Auto IP (автоматическое назначение
(
автоматическое назначение сетевого адреса)
на
сетевого адреса).
ашем
.
На большинстве недавно купленных ПК
На большинстве недавно купленных ПК
и маршрутизаторах уже включено
и маршрутизаторах уже включено
автоматическое назначение сетевых
автоматическое назначение сетевых
адресов. Если это не так, обратитесь к
адресов. Если это не так, обратитесь к
подробным инструкциям на прилагаемом
подробным инструкциям на прилагаемом
компакт-диске.
компакт-диске.
Подключение телевизора
Подключение телевизора
& ставьте один конец прямого сетевого кабеля
& ставьте один конец кросс-кабеля Ethernet
Ethernet (кабель - неэкранированная витая
(кросс-кабель - неэкранированная витая пара)
пара) в разъем
NETWORK в нижней части
в разъем
NETWORK в нижней части
телевизора
.
телевизора
.
é Второй конец кабеля вставьте в свободный
é торой конец кабеля вставьте в свободный
сетевой разъем Ethernet маршрутизатора.
сетевой разъем Ethernet своего .
“ См. раздел Воспроизведение мультимедийных
“ См. раздел Воспроизведение мультимедийных
файлов, стр. 6, для получения сведений о
файлов, стр. 6, для получения сведений о
проверке подключения
.
проверке подключения.
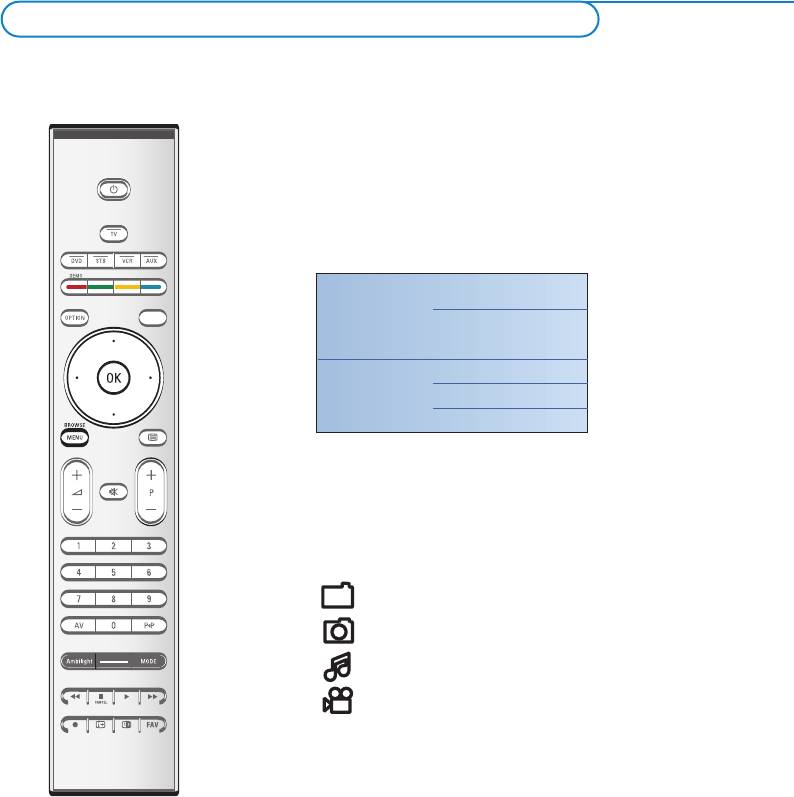
Проверьте, что ПК с установленным PMM (см. стр. 2) включен.
& Включите телевизор.
é нажмите кнопку BROWSE/MENU на пульте дистанционного
управления для вызова меню Browse (Просмотр).
“ Выберите свой ПК, содержимое которого Вы хотите
просматривать и нажмите курсор вправо.
Примечание: после включения телевизора может пройти до
двух минут перед тем, как ПК появится в меню Browse
(Просмотр).
‘ Используйте кнопки управления курсором для перемещения
по папкам и файлам с
Pictures (Изображениями), Music
(Музыкой) и Video (Видео).
( Нажмите кнопку ОК для воспроизведения содержимого.
§ Для повторного отображения списка содержимого нажмите
курсор влево.
6
a
v
RC4401 CP.eps
Шаг 4: Воспроизведение мультимедийных файлов
Teлeвидeниe
Meню тeлeвиз.
Teлeкaнaлы
Гид пepeдaч
M
yльтимeдиa
Meдиa-cepвepы
Папка
Файл изображения
Музыкальный файл
Видеофайл
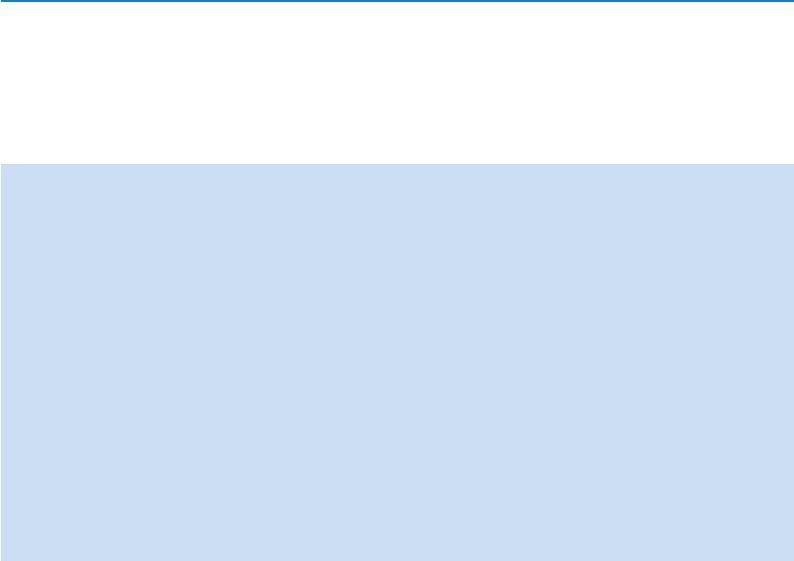
- Используйте цветные кнопки пульта дистанционного управления для выполнения
с
оответствующих операций, приведенных в нижней части экрана.
- Для повторного отображения панели функций в нижней части экрана нажмите любую
цветную кнопку или кнопку
i.
Функциональные кнопки в нижней части экрана
Details (
Сведения)
для показа описания выбранного файла или папки;
Transitions применять ли видеоэффекты при смене слайдов в процессе их показа;
(
Эффект при переходе)
Slide time для выбора продолжительности показа изображений в процессе их просмотра;
(Время показа слайда)
Rotate (
Поворот)
для вращения изображения;
Repeat one/all для повторного воспроизведения музыкального файла;
(
Повторить один/все)
Shuffle для перестановки содержимого музыкальных коллекций случайным образом;
(Перестановка)
Zoom (Укрупнение) для выбора одного из коэффициентов увеличения (x1, x 2 , x 4) при нажатии
кнопок курсора вверх/вниз. Кроме того, Вы можете перемещать выбранное
увеличенное окно по экрану при нажатии кнопок курсора влево/вправо;
Full/small screen для переключения между режимами полного экрана и окна;
(Режим Полного экрана/окна)
- Функциональные кнопки мультимедийного браузера:
‡ для остановки воспроизведения
† быстрая перемотка вперед
Ò перемотка
π воспроизведение, пауза
-P+ для перехода к следующему или предыдущему файлу мультимедиа
курсор вверх/вниз для показа субтитров
См. раздел Неисправности и их устранение (стр. 20) в случае возникновения трудностей при
воспроизведении файлов или когда компьютер не появляется в меню Browse (Просмотр).
См. Приложение 5 (стр. 17) для получения информации о поддерживаемых форматах файлов. Если
Вы создаете мультимедийный объект, обеспечьте его соответствие описанным требованиям.
Примечание:
Eсли медиафайл (музыку, изображение или видео) не удается воспроизвести или воспроизведение
плохого качества:
• возможно, формат файла не поддерживается системой. Воспроизводите файлы
поддерживаемых форматов.
• носитель данных имеет низкое качество. Проверьте качество носителя данных на своем
персональном компьютере.
7

Приложение 1: Создание подключения к беспроводной сети
При возникновении сложностей или
вопросов о подключении компьютеров
Во избежание проблем при использовании
или о компьютерных сетях
о
борудования мы рекомендуем применять
обращайтесь за помощью к продавцу
Б
еспроводное устройство пункта доступа Philips
своего ПК или телевизора.
(например, Philips CPWBS054) в сочетании с
беспроводным мостом Ethernet (называемым также
Всегда старайтесь уменьшить
"Игровой адаптер").
количество беспроводных подключений.
В большинстве случаев потоковое видео
Беспроводное оборудование использует протокол
будет недоступно при одновременном
беспроводной связи для передачи данных
беспроводном подключении к сети как
ПК, так и телевизора.
посредством радиоволн. Радиоволны
распространяются от антенны во всех направлениях,
Просмотрите список рекомендуемых
они могут проходить через стены и межэтажные
беспроводных мостов Ethernet,
перекрытия. Теоретически эти волны могут
находящийся на сайте техподдержки
распространяться в открытом пространстве на
Philips по адресу www.philips.com/support.
расстояния до 100 м. На практике диапазон
распространения может быть менее 10 м в
зависимости от материала стен и перекрытий
Тип Качество
Вашего дома и других условий окружающей среды.
подключения воспроизведения
Качество воспроизведения мультимедийного
содержания будет зависеть от качества
Проводное Видео ++++
радиосигнала и типа подключения.
Музыка ++++
Изображения ++++
Примечание::
802.11a Видео ++
• рекомендуется приобрести - Беспроводное
беспроводное Музыка +++
устройство пункта доступа, поддерживающее
Изображения +++
спецификацию 802.11 a/b/g или b/g.
Устройства типа a являются наиболее
802.11g Видео +
подходящими для передачи видеозаписей с
беспроводное Музыка +++
хорошим качеством, устройства типа g
Изображения +++
достаточно для хорошего воспроизведения
аудиозаписей.
802.11b
Видео -
Устройства типа b не позволяют
беспроводное Музыка +++
воспроизводить потоковое видео приемлемого
Изображения +++
качества.
• Не используйте беспроводное соединение "по
запросу" между телевизором и компьютером, так
как это снижает пропускную способность всей
системы..
8
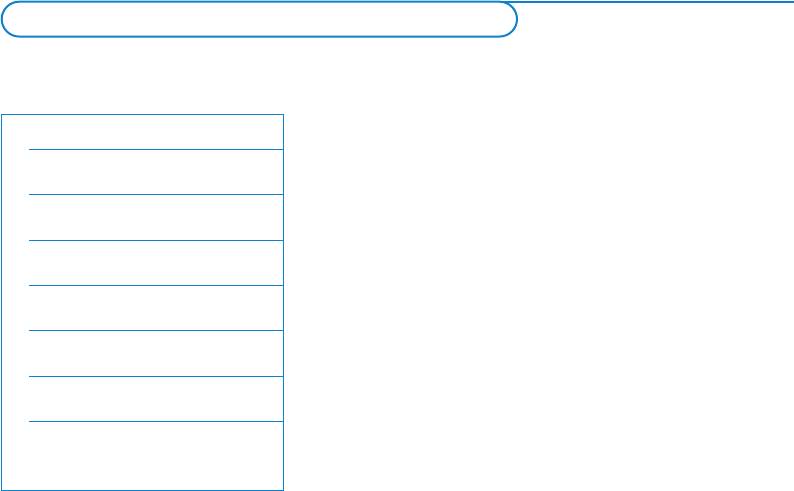
Настройка беспроводного моста Ethernet
Проверьте, что включено использование DHCP
Наименование сети (SSID) :
(
автоматическая адресация в сети) на всех
у
стройствах Вашей сети (Пункт беспроводного
Ключ 1 WEP:
доступа, ПК).
Ключ 2 WEP:
Примечание: в настоящее время функциональные
возможности Пункта беспроводного доступа и
маршрутизатора сочетаются в одном устройстве.
Ключ 3 WEP:
Если это не так, процедура установки может
несколько отличаться от описанной ниже.
Ключ 4 WEP:
& Включите использование DHCP на всех
Ключ WPA:
Ваших ПК.
Проверить соответствующую установку ПК
можно с помощью средств сетевой
Ключ WPA:
идентификации. См. на приложенном компакт-
диске Tools (Инструментарий), DHCP/Auto IP
Utility (Утилита DHCP/Автоматический IP-адрес).
Если использование DHCP не включено,
обратитесь к Приложению 4, стр. 14 за
информацией о включении DHCP на ПК.
é Включите использование DHCP на своем
оборудовании Пункта беспроводного доступа, см.
инструкцию по эксплуатации своего
маршрутизатора.
Подготовка сети
& Прежде всего просмотрите и запишите установки
своего устройства Точки беспроводного доступа.
Вам понадобятся SSID, ключ(и) WEP или ключ(и)
WPА.
Примечание: возможно,
что ключи
WEP или WPA
скрыты.
é Для упрощения процедуры настройки временно
снимите защиту своей беспроводной сети (если
это возможно). С помощью инструкцию по
эксплуатации Точки беспроводного доступа
определите, как сделать следующие настройки:
• Включить широковещательный режим SSID.
• Отключить средства безопасности беспроводной
сети (ключи WEP/WPA) .
• Отключить фильтрацию MAC-адресов.
Примечание: следует также отключить средства
безопасности (ключи WEP/WPA) беспроводного
драйвера ПК.
9
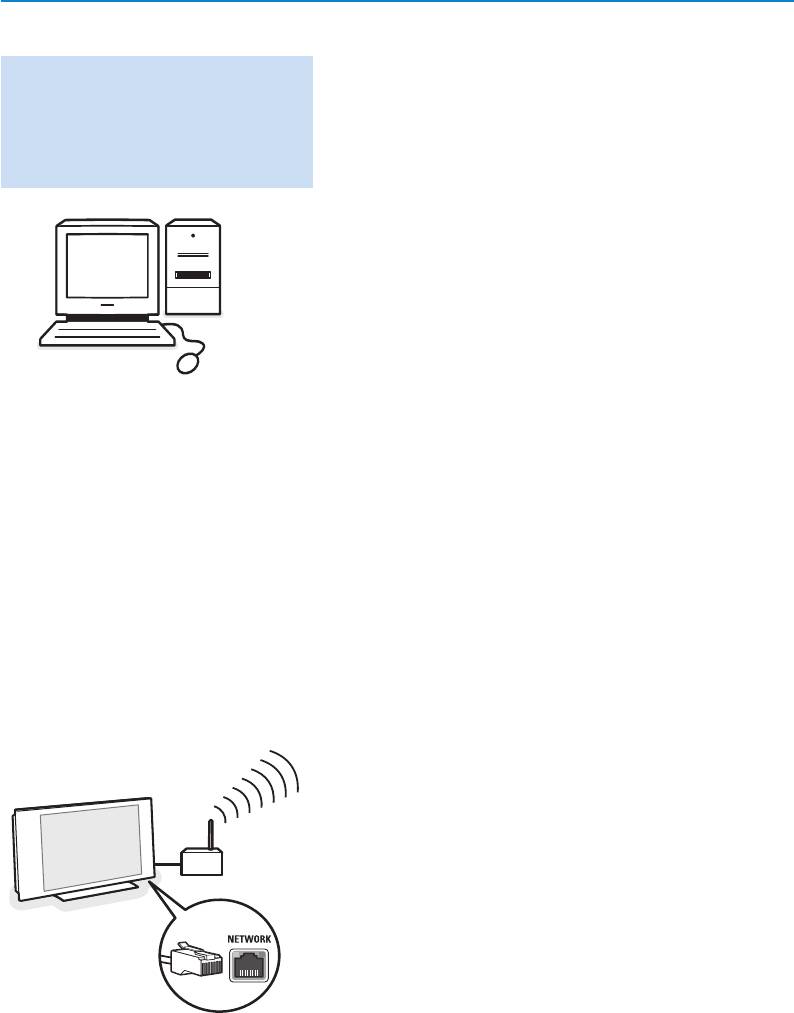
Настройка беспроводного моста Ethernet
Дополнительная информация о
& Отключите свой ПК от локальной сети.
настройке рекомендуемых мостов
• В случае использования защитной USB -
Ethernet находится на сайте
радиозаглушки извлеките заглушку из ПК.
техподдержки Philips по адресу:
• При наличии встроенного адаптера
w
ww.philips.com/support.
беспроводной сети (например, в портативном
ПК) отключите этот сетевой адаптер.
• Если ПК имеет проводное подключение к
локальной сети, отсоедините сетевой кабель
Ethernet от своего ПК.
é Подключите беспроводной мост Ethernet к
своему ПК.
“ Сведения о настройке беспроводного моста
Ethernet Вы можете получить в инструкции по
эксплуатации, приложенной к этому устройству.
Необходимо применить следующие установки:
• Пароль (см. Документации по Пункту доступа)
Примечание: в этот момент не меняйте
никакие пароли.
• Режим infrastructure (access point)
• SSID-имя беспроводной сети
• Разрешить использование DHCP
• Запретить использование шифрования в целях
безопасности
Если Ваш ПК может выйти в сеть Интернет с
помощью веб-браузера, значит беспроводной
мост Ethernet настроен правильно.
Примечания:
- возможно,
Вам придется подождать
некоторое время после завершения настройки
беспроводного моста Ethernet, пока соединение
активизируется, либо даже перезапустить
мост;
- обратитесь к инструкции по эксплуатации
моста за сведениями о том, как
перезапустить мост. В этой же инструкции
Вы сможете найти информацию о различных
индикаторах (светодиодах,
и как они должны
себя вести после подачи на мост
электропитания;
- если Вам не удается выйти в Интернет через
беспроводной мост Ethernet, обратитесь к
продавцу моста (а не в компанию Philips).
‘ Отсоедините беспроводной мост Ethernet от ПК
и подключите его к разъему
NETWORK (Сеть) в
нижней части телевизора.
( Снова подключите свой ПК к локальной сети.
Т
естирование беспроводного моста Ethernet
& Убедитесь, что беспроводной мост Ethernet
подключен к разъему
NE
TW
ORK
(Сеть) в
нижней части телевизора.
é Включите телевизор.
“ См. "Тестирование подключения" на стр. 9.
10
netw ork conn.1pc.02.eps
Wireless station TV.eps
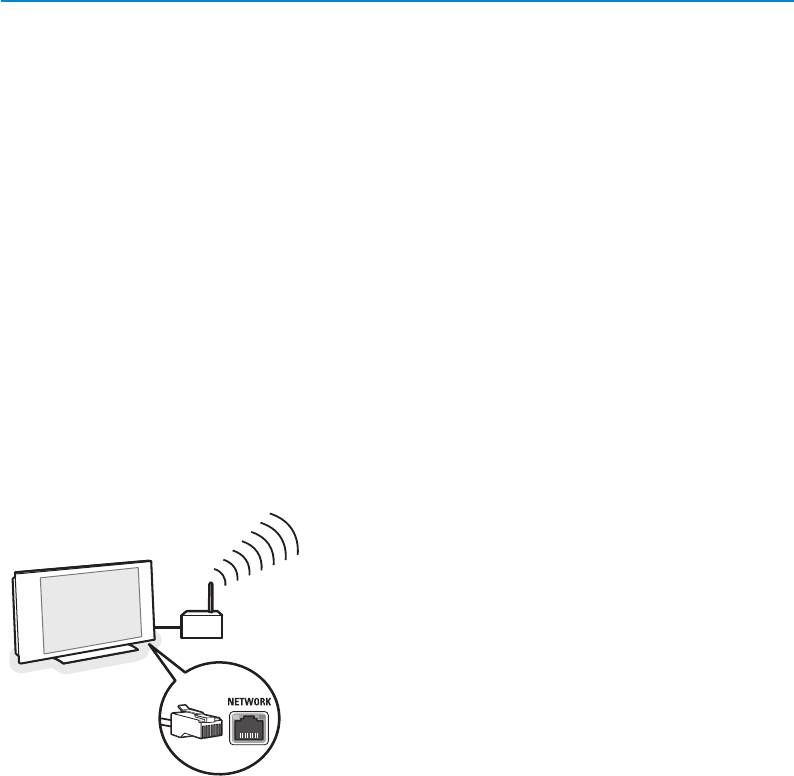
Возобновление работы средств безопасности
беспроводной сети
См. также Приложение 2: Безопасность
беспроводной сети, стр. 12.
& О
братитесь к инструкции по эксплуатации
оборудования Пункта беспроводного доступа за
сведениями о применении настроек безопасности
в соответствии с записанными Вами ранее
параметрами.
• Выключите широковещательный режим SSID.
• Включите средства безопасности беспроводной
сети (ключи WEP/WPA).
Примечание: если у Вас нет ключей WEP/WPA,
потребуется создать новые ключи и
применить их ко всем беспроводным
устройствам, подключенным к Вашей
беспроводной сети.
é Отключите свой ПК от локальной сети.
• В случае использования защитной USB-
радиозаглушки извлеките заглушку из ПК.
• При наличии встроенного адаптера
беспроводной сети (например, в портативном
ПК) отключите этот сетевой адаптер.
• IЕсли ПК имеет проводное подключение к
локальной сети, отсоедините сетевой кабель
Ethernet от своего ПК.
“ Подключите беспроводной мост Ethernet к
своему ПК.
‘ Настройте беспроводной мост Ethernet в
соответствии с текущими установками своей
беспроводной сети. Сведения об этой настройке
Вы можете получить в инструкции по
эксплуатации, приложенной к Вашему мосту.
Если Ваш ПК может выйти в сеть Интернет с
помощью веб-браузера, значит беспроводной
мост Ethernet настроен правильно.
Примечание: возможно, Вам придется
подождать некоторое время после завершения
настройки беспроводного моста Ethernet, пока
соединение активизируется, либо даже
перезапустить мост.
( Отсоедините беспроводной мост Ethernet от ПК
и подключите его к разъему
NETWORK (Сеть) в
нижней части телевизора.
§ Снова подключите свой ПК к локальной сети.
Примечание: включите также средства
безопасности (ключи WEP/WPA) беспроводного
соединения драйвера беспроводного
подключения своего ПК.
11
Wireless station TV.eps
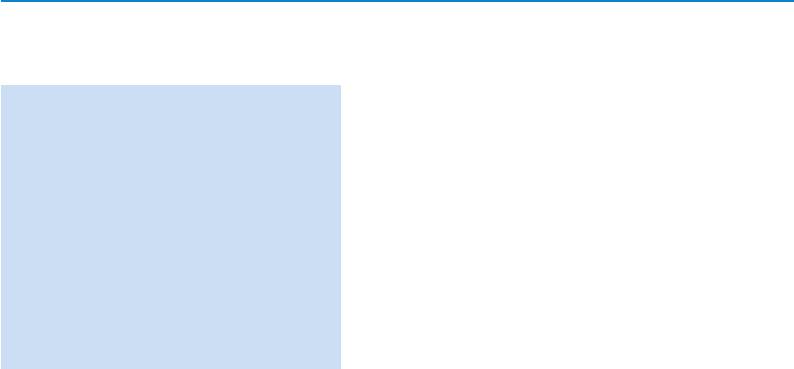
Приложение 2: Безопасность беспроводной сети
РЕКОМЕНДУЕТСЯ СЛЕДУЮЩЕЕ:
Внимание!
• Вирусы, шпионские и другие вредоносные
Поскольку беспроводные
программы могут ослабить безопасность Вашей
компьютерные сети используют
сети. Используйте специализированное
радиосигналы, другие сетевые
п
рограммное обеспечение для защиты
радиоустройства вне Вашей сети
своего ПК.
могут принять эти сигналы и либо
подключиться к Вашей сети, либо
• Измените пароли, заданные по умолчанию, для
перехватить сетевой трафик.
сетевых устройств. Если оставить пароли по
Дополнительную информацию можно
умолчанию, посторонние смогут легко получить
получить в Инструкции по
доступ к Вашей сети.
эксплуатации, прилагаемой к
Примечание: если Вы изменяете пароли,
оборудованию Пункта беспроводного
запишите их и храните в безопасном месте
доступа или беспроводного моста
• Use a router or a Wireless Access Point with
Ethernet.
Network Address Translation (NAT) or a firewall.
• Используйте в беспроводной сети наивысший
возможный уровень ключа WEP,
поддерживаемый оборудованием. При
возможности обновляйте аппаратное
обеспечение. Если Вы не защитите свою
беспроводную сеть, вся информация,
находящаяся на Вашем ПК, может стать
доступной, например, Вашим соседям или
случайным людям.
• Выключите широковещательный режим SSID
оборудования Точки беспроводного доступа.
• Position your Wireless Access Point away from
windows and towards the centre of your home. This
decreases the strenght of the signal outside your
home.
• Размещайте устройство Точки беспроводного
доступа вдали от окон и ориентируйте его по
направлению к центру дома. Это снижает
мощность сигнала вне Вашего дома.
Некоторые устройства Точки беспроводного
доступа могут контролировать подключения,
базируясь на уникальном МАС-адресе сетевого
оборудования, пытающегося войти в сеть. См.
документацию по своим сетевым устройствам
для получения МАС-адресов.
О МАС-адресе телевизора см. Приложение 3,
Конфигурирование сети вручную, Просмотр
настроек сети, стр. 13.
НЕ РЕКОМЕНДУЕТСЯ
•
При защите сети не полагайтесь на
ограниченность используемого диапазона
радиоволн.
•
Не используйте такие ключи
WEP/WP
A и
пароли, которые легко разгадать.
• Не используйте пароли из нескольких слов для
защиты беспроводной сети,
так как возможна их
несовместимость с сетевыми устройствами
других фирм-производителей.
12
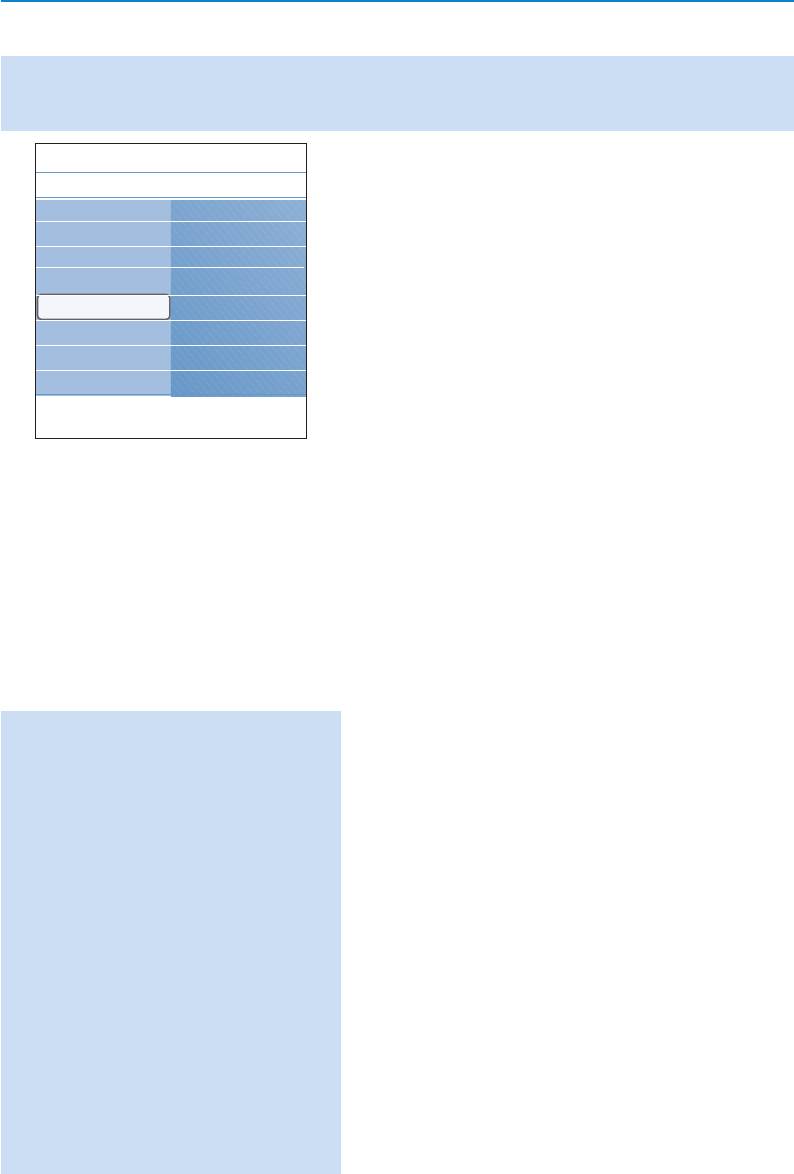
Приложение 3: Конфигурирование сети вручную
Внимание! При возникновении сложностей или вопросов о подключении компьютеров или о
компьютерных сетях обращайтесь за помощью к продавцу своего ПК или
телевизора.
Это меню позволяет Вам самостоятельно
Meню тeлeвиз.
установить сеть и определить ее конфигурацию.
Уcтaнoвкa
Pyчнaя ycтaнoвкa..
Языки
П
pocмoтp пapaмe..
& Выберите Manual network installation (Установка
сети вручную) в меню Installation (Установка).
Cтpaнa
P
eжим paбoты ce..
é Нажмите курсор вправо для входа в меню
Чacoвoй пoяc
Koнфигpaция IP
Manual network installation (Установка сети
Kaнaлы
вручную).
Pyчнaя ycтaнoвкa..
Набор пунктов этого меню и возможность их
Пpeдпoчтeния
выбора зависят от параметров Вашей сети.
Пoдключeния
“ Для выполнения необходимых действий
прочитайте информацию и следуйте
.............
инструкциям, приведенным в нижней части
экрана
Info
View network settings (Просмотр настроек сети)
Выполнение этой команды приведет к
отображению текущих параметров сети.
Network mode (Режим работы сети)
Позволяет Вам выбрать конфигурацию сети.
Выберите
DHCP & Auto IP (DHCP и
автома
тический IP-адрес) для автоматического
конфигурирования сети маршрутизатором или
устройством Точки беспроводного доступа
(рекомендуется).
Выберите
Static IP (Статический IP-адрес) для
ввода статических настроек сети вручную.
Продолжайте настройку IP-конфигурации.
DHCP или автоматическая адресация в
сети - протокол, используемый для
автоматического подключения сетевых
IP configuration (IP-конфигурация)
устройств к сети. Обратитесь к
Позволяет Вам ввести параметры IP-
документации по Вашему
конфигурации, если в меню Network mode
маршрутизатору или оборудованию
(Режим работы сети) Вы выбрали Static IP
Точки беспроводного доступа для
(Статический IP-адрес):
информации о поддержке ими этого
протокола.
•
IP address (IP-адрес) - Вам следует ввести
постоянный IP-адрес, который телевизор будет
Статический (или постоянный)
использовать при работе в сети. Рекомендуется
IP-адрес
: это IP-адрес, который Ваш
выбор адреса из одного из следующих
телевизор будет всегда использовать
диапазонов:
для подключения к домашней сети. Если
192.168.0.xxx или
DHCP использовать невозможно, Вы
1
92.1
68.123.xxx или
можете установить статический IP-
10.0.0.xxx
адрес на телевизоре.
•
Subnet mask:
(Маска подсети):
В
ам нужно
Маска подсети используется для
ввести маску подсети своей сети.
определения подсети, которая
Используйте одинаковую маску во всей сети,
выделяется маршрутизатором из всех
например 225.225.255.0.
других сетей. Маска подсети указывает,
какая часть IP-адреса принадлежит к
локальной сети, а какая проходит через
маршрутизатор наружу.
13
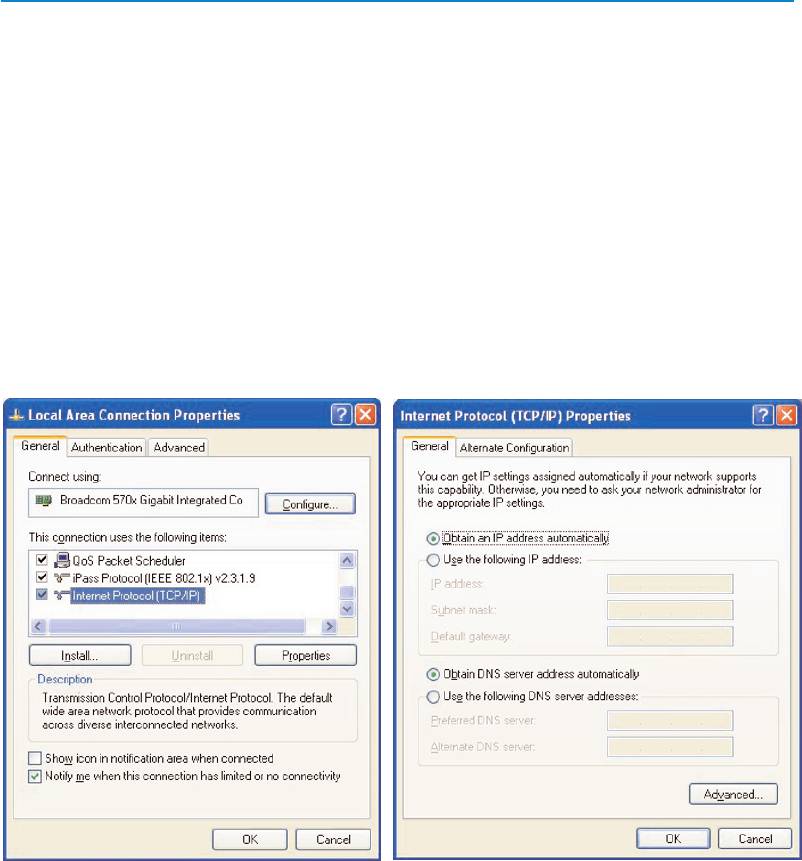
Приложение 4 : Использование DHCP на ПК
Windows XP
& Щелкните кнопку Start (Пуск) на рабочем столе Windows и выберите
Control Panel (Панель управления).
é В
окне Панели управления щелкните
N
etwork and Internet Connections
(
Сетевые
п
одключения).
“ Откроется окно Сетевые подключения. Сделайте двойной щелчок на подключении по
локальной сети для данного ПК.
‘ На экране состояния подключения щелкните Properties (Свойства).
( Сделайте двойной щелчок на пункте Internet Protocol (TCP/IP) (Протокол Интернета
(TCP/IP)).
§ Если помечены пункты Obtain an IP address automatically (Получить IP-адрес автоматически) и
Obtain DNS server address automatically (Получить адрес DNS-сервера автоматически), то Ваш
компьютер уже настроен на работу через DHCP. Если эти пункты не помечены, пометьте их.
Windows 2000
& Нажмите кнопку Start (Пуск) на рабочем столе Windows, затем Settings (Настройка), Network
and Dial-Up Connections
(Сеть и удаленный доступ к сети).
é Щелкните на значке, соответствующем сетевому подключению Вашего компьютера.
“ Появится экран состояния подключения. Нажмите Properties (Свойства).
‘ Сделайте двойной щелчок на пункте Internet Protocol (TCP/IP) (Протокол Интернета
(TCP/IP)).
( Если помечены пункты Obtain an IP address automatically (Получить IP-адрес автоматически) и
Obtain DNS server address automatically (Получить адрес DNS-сервера автоматически), то Ваш
компьютер уже настроен на работу через DHCP. Если эти пункты не помечены, пометьте их.
На рисунках выше приведены копии экранов настройки для Windows XP.
14
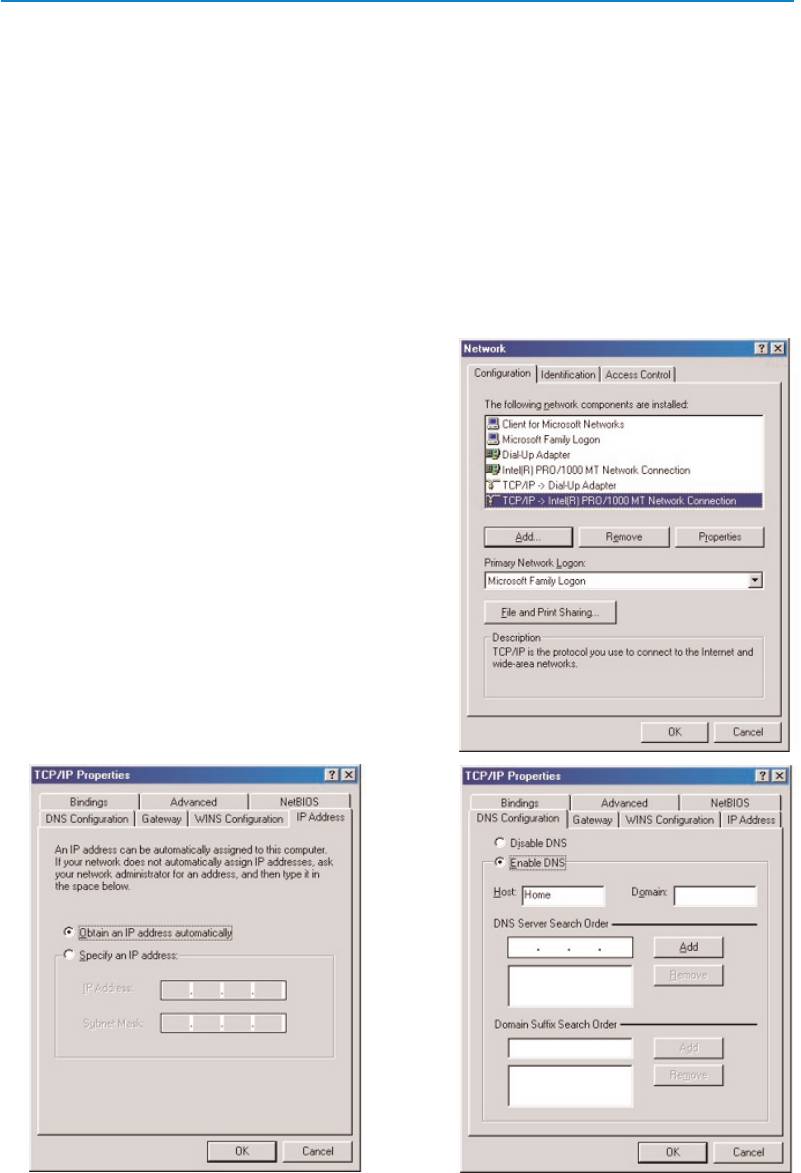
Windows 98/Me
Возможно, Вы обнаружите, что приведенные в данном разделе инструкции не полностью
соответствуют Вашей версии Windows. Это связано с тем, что представленная последовательность
шагов и копии экрана созданы с использованием Windows 98. Версия Windows Millennium Edition
весьма похожа на Windows 98, но все же не идентична ей.
& Нажмите кнопку Start (Пуск) на рабочем столе Windows, затем Settings (Настройка), Control
Panel
(Панель управления).
é В Панели управления сделайте двойной щелчок на значке Network (Сеть).
“ В окне Сеть, на вкладке Configuration (Конфигурация) сделайте двойной щелчок на пункте
TCP/IP, соответствующем Вашей сетевой карте.
‘ В окне TCP/IP перейдите на вкладку IP Address (IP-адрес). Если пункт Obtain an IP address
automatically
(Получить IP-адрес автоматически) помечен, Ваш компьютер уже настроен на
работу через DHCP
. Если этот пункт не помечен,
пометьте его.
( Если Вы изменили настройки на вкладке IP-адрес,
перейдите на вкладку К
онфигурация DNS и
пометьте пункт
Enable DNS (Включить DNS). У Вас
будет запрошено имя компьютера. Введите
Домашний или любое другое имя по Вашему
усмотрению.
§ Возможно, Windows понадобится установочный
компакт-диск Windows 98/ME для копирования
некоторых файлов. После окончания копирования
Windows предложит Вам перезагрузить компьютер.
Щелкните
Yes (Да), и Ваш компьютер
перезагрузится.
15
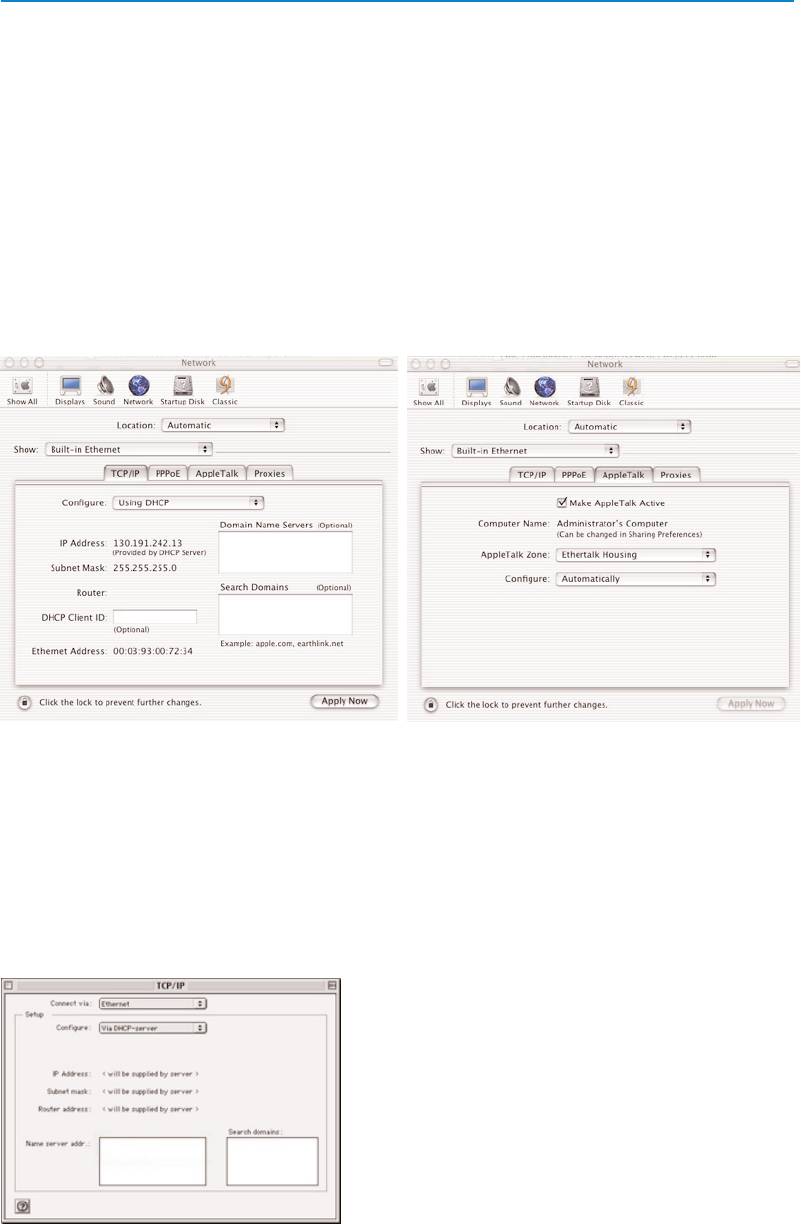
К
омпьютеры Apple Macintosh
Система Mac OS 10.x
Возможно, Вы обнаружите, что приведенные здесь инструкции не полностью соответствуют Вашей
операционной системе. Это связано с тем, что представленная последовательность шагов разработана
с использованием Mac OS 10.3. Более ранние или более поздние версии Mac OS 10 будут похожи, но,
возможно, не идентичны.
& Вызовите меню системы Apple.
é Выберите System Preferences… (Настройка системы).
“ Щелкните на значке Network (Сеть) под заголовком Internet & Network (Интернет и сеть).
‘ Щелкните Configure… (Конфигурация).
( Если в поле Configure… (Конфигурация) выбрано Using DHCP (Использование DHCP), то Ваш
компьютер уже настроен на работу через DHCP. В противном случае выберите этот вариант и
закройте окно Сеть.
Система Mac OS 9.x
Возможно, Вы обнаружите, что приведенные здесь инструкции не полностью соответствуют Вашей
операционной системе. Это связано с тем, что представленная последовательность шагов разработана
с использованием Mac OS 9.2.
Более ранние версии Mac OS будут похожи, но, возможно, не
идентичны.
& Вызовите меню системы Apple.
é В Control Panels (Панели управления) выберите TCP/IP.
“ Если в поле Configure (Конфигурация) выбрано Via DHCP-server (Через DHCP-сервер), то Ваш
компьютер уже настроен на работу через DHCP. В противном случае выберите этот вариант и
закройте окно панели управления TCP/IP.
16

Приложение 5 : Поддерживаемые форматы файлов
Кодек (кодер/декодер) - это технология для сжатия и декомпрессии данных. Кодеки преобразуют
цифровые сигналы в и/из аналоговых, они могут использоваться как программное обеспечение, как
аппаратные средства, а также как сочетание того и другого. Стандартные кодеки используются для
кодирования и сжатия аудиовизуальных данных для потоковой передачи по омпьютерным сетям.
Обзор
• Поддерживаемые форматы видеофайлов: MPEG1, MPEG2, MPEG4, DivX & XviD
• Поддерживаемые форматы аудиофайлов: MP3, MP3Pro & LPCM
• Поддерживаемые форматы графических файлов: JPEG
Поддерживаемые расширения
Тип мультимедийных Поддерживаемые расширения файло
ИИззооббрраажжеенниияя
JPEG .jpg .jpeg
ААууддииоо
MP3 & MP3Pro .mp3
LPCM .wav .aif .aiff
ВВииддееоо
MPEG1 .mpg .mpeg
MPEG2 .mpg .mpeg .vob
MPEG4 .mp4
DivX .avi .divx
XviD .avi .xvid
ССппииссккии ввооссппррооииззввееддеенниияя ии ппооссллееддооввааттееллььннооссттии ссллааййддоовв
Аудио .pls .m3u
Изображения .alb (только при воспроизведении с карт памяти или USB-устройст)
ППооддддеерржжииввааееммооее ппооттооккооввооее ааууддииоо
Группа объектов Тип объекта Поддерживаемые аудиопотоки мультимедийных
ААууддииооффааййлл
˚ MP3 MPEG1/2 Уровень
MP3Pro MP3Pro
LPCM WAV & AIFF
ВВииддееооффааййллыы
MPEG1 MPEG1 Уровень I, Уровень II
MPEG2 MPEG1 Уровень I, Уровень II и AC-3
MPEG4 AAC4 и CELP4
DivX MPEG1 Уровень III и AC-3
XviD MPEG1 Уровень III и AC-3
С
С
п
п
е
е
ц
ц
и
и
ф
ф
и
и
к
к
а
а
ц
ц
и
и
я
я
к
к
о
о
д
д
е
е
к
к
а
а
д
д
л
л
я
я
и
и
з
з
о
о
б
б
р
р
а
а
ж
ж
е
е
н
н
и
и
й
й
Тип объекта Частота дискретизации Ограничения
JPEG Поддерживаются все оддерживается только линейное Все
разрешения и форматы форматы с постепенной прорисовкой не кадров
до 16 Мегапикселей поддерживаются. Поддерживаются только
изображения, закодированные в системах,
RGB или YUV поддерживаются, а CMYK не
поддерживается.
Не поддерживаются изображения с
разрешением ниже 16х16 пикселей.

С
С
п
п
е
е
ц
ц
и
и
ф
ф
и
и
к
к
а
а
ц
ц
и
и
я
я
а
а
у
у
д
д
и
и
о
о
к
к
о
о
д
д
е
е
к
к
а
а
Тип объекта Частота дискретизации Ограничения
MP3 MPEG1 Layer I: 32, 44.1 & 48 kHz 32, 64, 96, 128, 160, 192, 224, 256, 288, 320, 352,
384, 416 & 448 kbps
MPEG1 Layer II: 32, 44.1 & 48 kHz 32, 48, 56, 64, 80, 96, 112, 128, 160, 192, 224, 256,
320 & 384 kbps
MPEG1 Layer III: 32, 44.1 & 48 kHz 32, 40, 48, 56, 64, 80, 96, 112, 128, 160, 192, 224,
256, 320 kbps
MPEG2 Layer I: 16, 22.05 & 24 kHz 32, 48, 56, 64, 80, 96, 112, 128, 160, 192, 224,
256 kbps
MPEG2 Layer II: 16, 22.05 & 24 kHz 8, 16, 24, 32, 40, 48, 56, 64, 80, 96, 112, 128, 144,
160 kbps
MPEG2 Layer III: 16, 22.05 & 24 kHz 8, 16, 24, 32, 40, 48, 56, 64, 80, 96, 112, 128, 144,
160 kbps
MPEG2.5 Layer III: 8, 11.025 & 12 kHz 8, 16, 24, 32, 40, 48, 56, 64, 80, 96, 112, 128, 144,
160 kbps
MP3Pro 8, 11.025, 12, 16, 22.05, 24, 32, Для стереопотоков: 32, 40, 48, 56, 64, 80, 96, 112,
128, 160, 192, 224, 256 and 320 kbps
44.1 & 48 kHz Для монофонических потоков: 8, 16, 18, 20, 24, 32,
40, 48 kbps
LPCM 16, 22.05, 24, 32, 44.1 & 48 kHz Разрешение: 16-bit, 24-bit and 32-bit
Каналы: Моно и Стерео.
AC3 32, 44.1 & 48 kHz От 32 до 640 кбит/с
AAC4 16, 22.05, 24, 32, 44.1 & 48 kHz Для монозвука от 16 до 288 кбит/с
Для стереозвука от 32 до 288 кбит/с
CELP4 8, 16 kHz От 3,85 до 24 кбит/с
Спецификация видеокодека
Тип объекта Разрешение Ограничения
MPEG1
Все значения до разрешения формата CIF: Максимум 1,5 Мбит/с
Типичные значения:
QCIF - 176x144 (PAL) - 176x120 (NTSC)
CIF - 352x288 (PAL) - 352x240 (NTSC)
MPEG2
Видео ML@MP вплоть до разрешения D1. Максимальная пропускная способ_ость 8
Типичные значения: Мбит/с при подключении по локальной
704
или 720x576 при 25 fps (PAL) 50 Hz.
сети с максимальным фазовым дрожанием
704
или 720x480 при 29.97 fps 1 сек.
и 4 Мбит/с при внутреннем
(NTSC) 59,94 Hz. подключении с максимальным фазовым
дрожанием 4 сек.
MPEG4
Все значения вплоть до разрешения D1. Максимальная пропускная способ_ость 4
Типичные значения: Мбит/с при подключении по локальной
QCIF - 176x144 (PAL) - 176x120 (NTSC) сети с максимальным фазовым дрожанием
CIF - 352x288 (PAL) - 352x240 (NTSC) 1 сек. и 4 Мбит/с при внутреннем
HD1 - 352x576 (PAL) - 352x480 (NTSC) подключении с максимальным фазовым
D1 - 720x576 (P
AL) - 720x480 (NTSC) дрожанием 4 сек.
Макс.
продолжительность видеофайла 20 минут
.
DivX
Поддерживается DivX версий 4 и5
Максимум 4 Мбит/с при передаче по сети
Все значения вплоть до разрешения D1. с макс.
фазовым дрожанием 1 сек.
Т
ипичные значения
: Покадровая перемотка (FF
,
REW и др.) не
QCIF - 1
76x1
44 (P
AL) - 1
76x120 (NTSC)
поддерживается,
если размер мультимедийного
файла более 2 Гб.
CIF - 352x288 (P
AL) - 352x240 (NTSC)
DivX v3.11 не поддерживается.
HD1 - 352x576 (P
AL) - 352x480 (NTSC)
D1 - 720x576 (P
AL) - 720x480 (NTSC)
XviD
Все значения вплоть до разрешения D1. Максимум 4 Мбит/с при передаче по сети
Типичные значения: с макс. фазовым дрожанием 1 сек.
QCIF - 176x144 (PAL) - 176x120 (NTSC)
CIF - 352x288 (PAL) - 352x240 (NTSC)
HD1 - 352x576 (PAL) - 352x480 (NTSC)
D1 - 720x576 (PAL) - 720x480 (NTSC)
18

G
eneral restrictions
• Максимальный размер любого мультимедийного файла не должен превышать 4 Гб
• Использование точек в названии папок не допускается.
• Минимальная скорость передачи (битрейт) любых видеопотоков - 256 кбит/с. Использование
любого потока с более низким битрейтом может вызвать появление визуальных помех и
остановку воспроизведения. .
• Максимальный битрейт для аудио-видеопотоков может ограничиваться пропускной
способностью Вашей локальной проводной или беспроводной сети. Пропускная способность
(производительность) Вашего ПК или USB-устройства также может ограничивать
максимальную пропускную способность аудио- видеопотока. Приведенные выше численные
значения указывают лишь на максимальные величины для телесистемы, подключенной через
проводную сеть Ethernet.
• Если потоковое видео поддерживает несколько звуковых дорожек, автоматически будет
выбрана первая аудиодорожка, другие аудиодорожки выбрать нельзя.
• Внешние файлы субтитров (например, файлы субтитров DivX.srt) не поддерживаются.
Ограничения связанные с работой в сети
• Для объектов, находящихся в сети (состоящей из ПК), длина имени файла, включая путь, не
должна превышать 500 символов.
• Максимальный битрейт для аудио-видеопотоков может ограничиваться пропускной
способностью Вашей локальной проводной или беспроводной сети. Пропускная способность
(производительность) Вашего ПК или USB- устройства также может ограничивать
максимальную пропускную способность аудио-видеопотока. Приведенные выше численные
значения указывают лишь на максимальные величины для телесистемы, подключенной через
проводную сеть Ethernet.
Ограничения связанные с работой карт памяти и USB-устройств.
• Поддерживаются только устройства портативной памяти, отформатированные
(инициализированные) в файловой системе FAT (DOS). Ошибки при форматировании могут
привести к невозможности воспроизведения содержимого. В этом случае попробуйте
переформатировать карту памяти. Обратите внимание, что при форматировании карты будет
удалено все ее содержимое (изображения, музыка и т.д.).
• Поддерживаются файлы следующих типов: .jpg, .jpeg, .mp3, .alb, .m3u и .pls.
• Поддерживаются изображения только "линейного" формата JPEG. Кодирование в формате
Pr
ogressive JPEG не поддерживается.
• Длина имени файла или каталога ограничивается правилами,
установленными для файловых
систем FAT12/16/32.
• Максимальный уровень вложенности каталогов равен 19.
• Ни в коем случае не используйте расширения имен файлов поддерживаемых типов (.jpg, .jpeg,
.mp3, .alb, .m3u и .pls) как расширения для каталогов, так как такие каталоги будут
рассматриваться как поврежденные файлы.
• Декодер MP3 не поддерживает воспроизведение MPEG1 Уровень1 и Уровень 2.
• Возможности доступа к содержимому и время отклика устройства могут отличаться в
зависимости от типа и марки устройства.
• Возможности доступа к содержимому и время отклика устройства ухудшаются
пропорционально количеству неподдерживаемых и поврежденных файлов, записанных на
устройстве.
• Для объектов, находящихся на USB-устройстве или карте памяти, длина имени файла, включая
путь и имя USB-устройства,
не должна превыша
ть 250 символов.
Примечание
Обновления спецификаций описанных кодеков происходят при обновлении программного
обеспечения на веб-сайте www.philips.com/support. Сведения о загрузке новых версий
программного обеспечения приведены в Приложении 1 (стр.
8) расширенного руководства,
находящегося на прилагаемом компакт-диске.
19
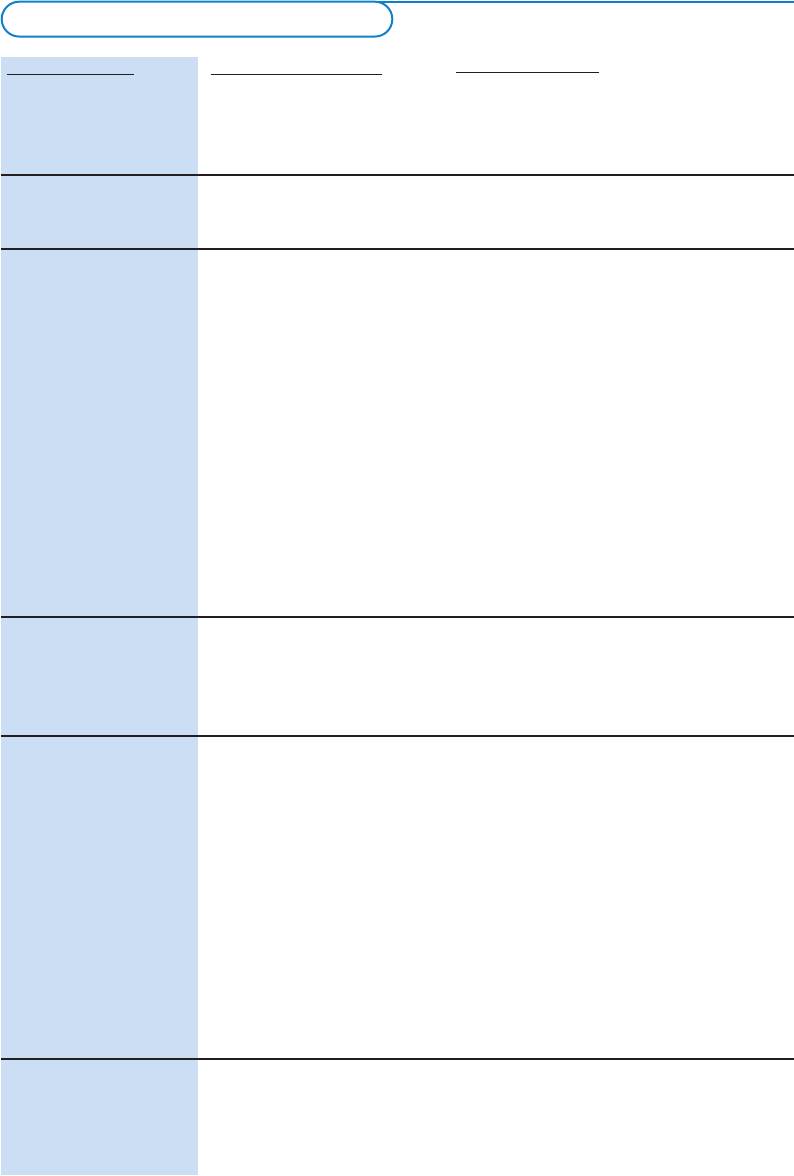
Неисправности и их устранение
Неисправность
Возможная причина
Способ устранения
Н
е запускается
•
На ПК отключен
Сделайте двойной щелчок на значке My
установка с компакт-
автозапуск
Computer, затем на значке компакт-диска и,
наконец, на значке файла ‘Philips.pdf’ для
диска.
запуска программы установки.
Не удается установить
• Несовместимая
Посетите веб-сайт www.philips.com/support
программное
операционная система.
для получения информации о
обеспечение.
поддерживаемых операционных системах.
Мой ПК не
• ПК выключен.
• Включите компьютер.
• Запустите PMM.
отображается в меню
• Philips Media Manager
Browse (просмотр)
(Медиадиспетчер Philips).
• Подключите плату беспроводной сети к
(Отображается
Media
• Не подключена плата
своему компьютеру.
servers
- серверы
беспроводной сети.
• Проверьте работоспособность своей
мультимедиа)
• Хост-машина сети (ПК)
домашней сети перед подключением
или базовая станция
сетевого компьютера к телевизору.
беспроводной сети
выключены.
• Ваша точка беспроводного
• Добавьте МАС-адрес своего телевизора к
доступа/маршрутизатор
списку устройств, которым разрешено
производит фильтрацию
подключаться к точке беспроводного
МАС-адресов и не
доступа/маршрутизатору. См. инструкцию
позволяет телевизору
по эксплуатации оборудования Точки
подключиться к сети.
доступа/ маршрутизатору для получения
сведений о том, как это сделать.
• Выберите Media servers (серверы
• Отсутствует правильное
мультимедиа) и нажмите кнопку
ОК.
подключение телевизора к
Следуйте появляющимся на экране
сети.
инструкциям.
• Проверьте, были ли добавлены файлы с
Я не вижу файлы,
• В PMM не были добавлены
помощью PMM.
находящиеся на моем
файлы.
• Посетите веб-сайт www.philips.com/support
ПК.
• Файлы имеют
для получения новейшей информации о
неподдерживаемый
поддерживаемых форматах.
формат.
Отсутствует
• На дальность, скорость и
Выключите радиоустройства, создающие
беспроводное
мощность радиосигнала
помехи для Вашего подключения к
подключение или оно
могут влиять находящиеся
беспроводной сети.
периодически
поблизости другие
Разместите оборудование беспроводное
обрывается.
беспроводные сети и
устройство Точка доступа как можно выше и
ближе к центру помещения для увеличения
приборы. Такие
мощности сигнала.
электромагнитные
Всегда старайтесь уменьшить количество
устройства, как
беспроводных подключений. В большинстве
телевизоры,
случаев потоковое видео будет недоступно
радиоприемники,
при одновременном беспроводном
микроволновые печи,
подключении к сети как ПК,
так и
радиотелефоны, особенно
телевизора.
те, частота которых
Не устанавливайте оборудование пункта
находится в диапазоне 2,4
доступа и Ehternet-мост вблизи крупных
ГГц, также могут создавать
металлических объектов.
помехи при беспроводной
передаче.
Новые возможности, о
• Вы используете
Обновите программное обеспечение
которых заявлено в
устаревшую версию
телевизора. См. инструкцию по
Интернете, недоступны
программного обеспечения,
эксплуатации телевизора. Проверьте также
не поддерживающую
наличие последней версии PMM (на сайте
www.philips.com/support)
новых функций.
20

Глоссарий
Точка доступа: беспроводное устройство, часто
IP-адреса однозначно идентифицируют любую сеть
добавляемое к проводной сети для обеспечения
или узел в Интернете. Каждый компьютер в сети
беспроводной связи. Может быть также
имеет уникальный IP-адрес.
использовано в конфигурации сети ad-hoc - "по
MAC адрес: (адрес Протокола управления
запросу"
доступом). Каждое устройство (например, сетевая
Сеть Ad-Hoc - "по запросу": прямое сетевое
карта Ethernet, Маршрутизатор, беспроводной
соединение между двумя устройствами (двумя ПК
адаптер Ethernet и др.), которое может быть
или ПК и телевизором)
подключено к сети, имеет уникальный аппаратный
адрес.
D
HCP
:
сокращение от Dynamic Host Configuration
Protocol (протокол динамической конфигурации
MP3: распространенный стандарт сжатия
узлов) - используется многими маршрутизаторами
аудиоданных, используемый в Интернет. Наиболее
для автоматического подключения компьютеров к
часто используется для воспроизведения
сети. Обратитесь к инструкции по аппаратному
аудиозаписей на ПК.
обеспечению Вашего маршрутизатора или шлюза
MP3 Pro: обновленный формат МР3. Обеспечивает
чтобы проверить, поддерживается ли этот
улучшенное качество сжатых аудиоданных.
протокол. Маршрутизатор работает как DHCP-
сервер. Этот сервер автоматически назначает IP-
MPEG 4: стандарт для сжатия аудио/видеоданных,
адреса, сетевые маски и адрес шлюза всем
обеспечивает более высокое качество сжатия, чем
компьютерам - клиентам DHCP и подключенным
MPEG 2.
к сети устройствам.
Сетевая маска: Сетевая маска используется для
DNS: Система доменных имен является
определения подсети, которая выделяется
распределенной Интернет-службой каталогов.
маршрутизатором из всех других сетей. Сетевая
Главным образом, DNS используется для
маска показывает, какая часть IP-адреса относится
взаимопреобразований доменных имен и IP-
к локальной сети, а какая должна выходить наружу
адресов, а также для контроля доставки
через маршрутизатор.
электронной почты.
PC Link: функциональная возможность,
DivX 4, DivX 5, XviD: формат сжатия цифровых
позволяющая передавать изображения,
видеоданных, базирующийся на технологии MPEG-
музыкальные или видеофайлы с компьютера(ров)
4, используется в основном для загружаемых через
Вашей домашней сети на телевизор. Для
Интернет фильмов.
использования PC Link необходимо установить
программное обеспечение PMM.
Ethernet: хорошо зарекомендовавший себя
стандарт локальных сетей, его поддержка
Медиадиспетчер Philips: Программное
включена в большинство компьютеров (либо
обеспечение, которое должно быть установлено и
легкодоступна для них).
запущено на Вашем ПК, чтобы Вы имели доступ к
музыкальным записям, изображениям и
Брандмауэр: брандмауэр действует как барьер,
видеозаписям, находящимся на ПК.
помогающий защитить сеть от вторжения из
Интернета. Брандмауэр определяет, какие данные
PMM: Медиадиспетчер Philips.
могут передаваться из компьютеров Вашей сети в
Интернет, и из Интернета на компьютеры Вашей
Маршрутизатор: Устройство, осуществляющее
сети.
соединение между сетями. Его задачей является
координация и фильтрация потока информации
Шлюз: адрес устройства более высокого уровня
между сетями (например, Вашей домашней сетью и
иерархии, подключенного к Интернету.
Интернет).
Маршрутизатор шлюза - компонент сети,
подключенный к Вашему кабельному или ADSL
SSID: Наименование Вашей беспроводной сети.
модему. Он обеспечивает подключение к
Потоковая передача: передача музыки или
локальной сети большого числа компьютеров и
видеозаписей для немедленного воспроизведения, а
других устройств,
а также совместное
не для их локального сохранения.
использование ими одного широкополосного
подключения к Интернету. (Для беспроводного
WEP: Обозначает тип кодирования данных при
подключения требуется беспроводной
беспроводной передаче.
маршрутизатор).
WiFi: Ведущий международный промышленный
Домашняя сеть: Сеть - это проводное или
стандарт широкополосной беспроводной передачи
беспроводное соединение двух или более
данных по сети. Другое название - IEEE 802.11.
устройств. Домашние сети позволяют подключать
Беспроводное устройство Точка доступа:
компьютеры друг к другу для совместного
беспроводное устройство, часто добавляемое к
использования файлов и подключения к
проводной сети для обеспечения беспроводной
Интернету.
связи. Может быть также использовано в
IP-адрес: Протокол Интернета. Язык, с помощью
конфигурации сети ad-hoc - "по запросу".
которого системы взаимодействуют друг с другом в
Интернете, причем каждая система имеет
уникальный "IP-адрес",
по которому она
идентифицируется.
21
Оглавление
- Оглавление
- Конфигурация A Конфигурация B
- Конфигурация A Конфигурация B


