Philips 32PFL4007T: 5 Подключение телевизора
5 Подключение телевизора : Philips 32PFL4007T
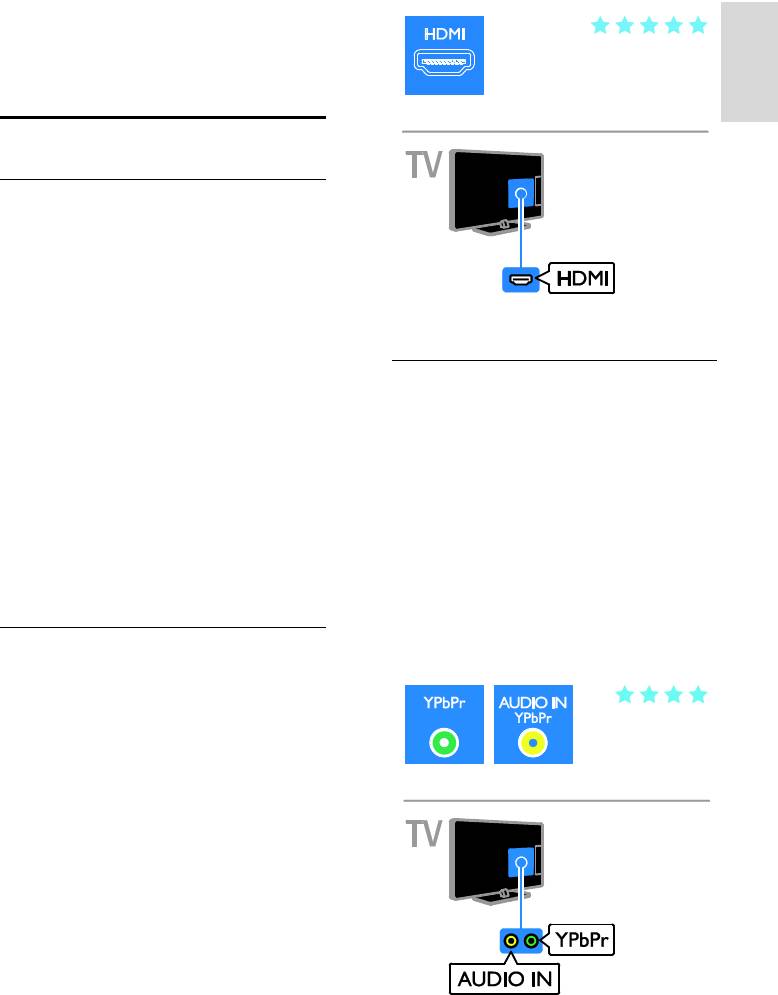
RU 53
Русский язык
5 Подключение
телевизора
Все о кабелях
Качество кабеля
Обзор
Перед подключением устройств к
телевизору проверьте доступные разъемы
на устройстве. Подключите устройство к
телевизору с помощью наиболее
качественного способа подключения.
Качественные разъемы лучше передают
изображение и звук.
Y Pb Pr
Способы подключения, приведенные в
Компонентное видео (Y Pb Pr)
данном руководстве пользователя,
обеспечивает передачу только
являются исключительно
видеосигнала. Используйте входящий в
рекомендациями. Возможны и другие
комплект поставки кабель-адаптер Y Pb Pr
решения.
для подключения устройств. Для
Совет. Если на устройстве имеются
передачи звука используйте аудиокабель
только композитные разъемы или
(в комплект поставки не входит),
разъемы RCA, используйте композитный
подключаемый к разъему AUDIO IN.
(CVBS) кабель для подключения
Совет. Рекомендуется использовать
устройства к разъему Y Pb Pr на
аудиокабель с правым угловым разъемом.
телевизоре.
Соединение Y Pb Pr поддерживает
передачу телесигнала высокой четкости
HDMI
(HD).
Соединение HDMI обеспечивает
наилучшее качество изображения и звука.
Кабель HDMI служит для передачи
видео- и аудиосигнала. Подключите
HDMI для телевизионных сигналов
высокой четкости (HD) и для
включения EasyLink.
Разъем HDMI ARC (Audio Return
Channel) позволяет выводить звук с
телевизора на устройство,
поддерживающее стандарт HDMI
ARC.
Не подключайте кабели HDMI
длиннее 5 метров/16,4 футов.
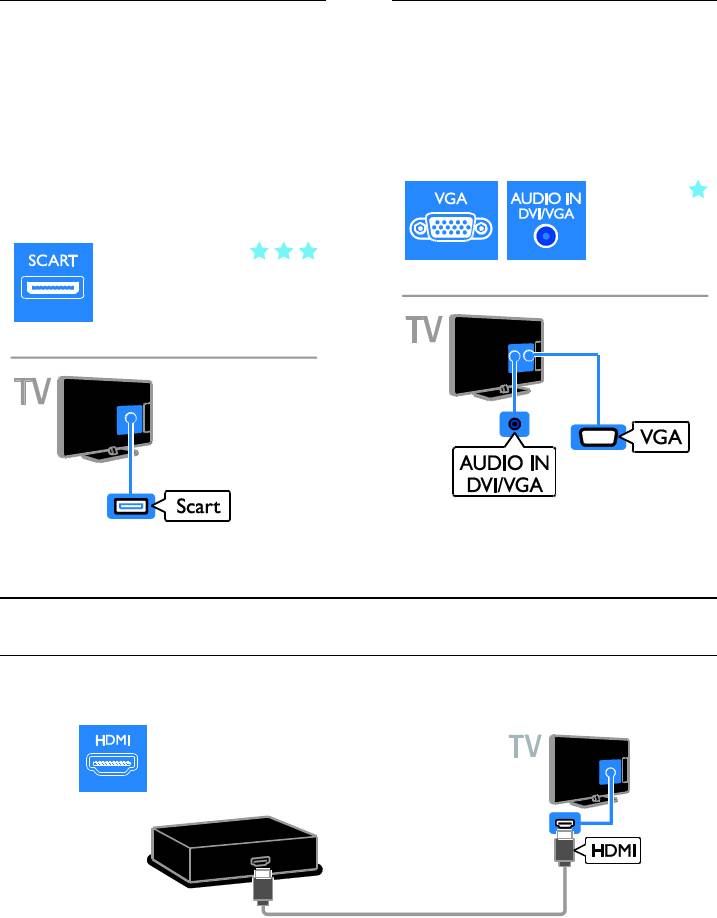
SCART
VGA
Соединение SCART служит для передачи
Разъем VGA можно использовать для
видео- и аудиосигналов. Используйте
подключения ПК с целью просмотра его
входящий в комплект поставки кабель-
изображения на экране телевизора.
адаптер SCART для подключения
VGA обеспечивает передачу только
устройств.
видео. Для звука также подключите
Разъемы SCART поддерживают передачу
кабель к разъему AUDIO IN.
RGB-видеосигнала, но не могут быть
использованы для передачи телесигнала
высокой четкости (HD).
Подключение устройств
Проигрыватель дисков Blu-ray или DVD
Подключите проигрыватель дисков к телевизору с помощью кабеля HDMI.
RU 54
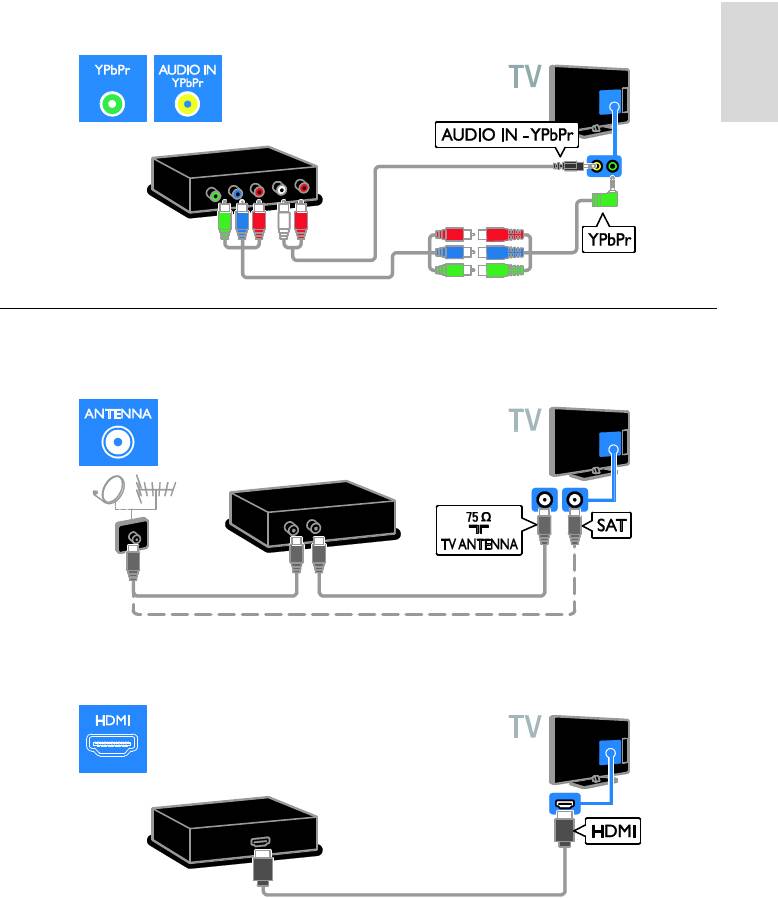
RU 55
Русский язык
Для подключения проигрывателя дисков к телевизору используйте аудиокабель и входящий в
комплект поставки кабель-адаптер с компонентным видеокабелем (Y Pb Pr).
Ресивер
Подключите ресивер спутникового или цифрового телевидения к телевизору с помощью
антенного кабеля. (Функция SAT доступна только в некоторых моделях.)
Подключите ресивер спутникового или цифрового телевидения к телевизору с помощью
кабеля HDMI.
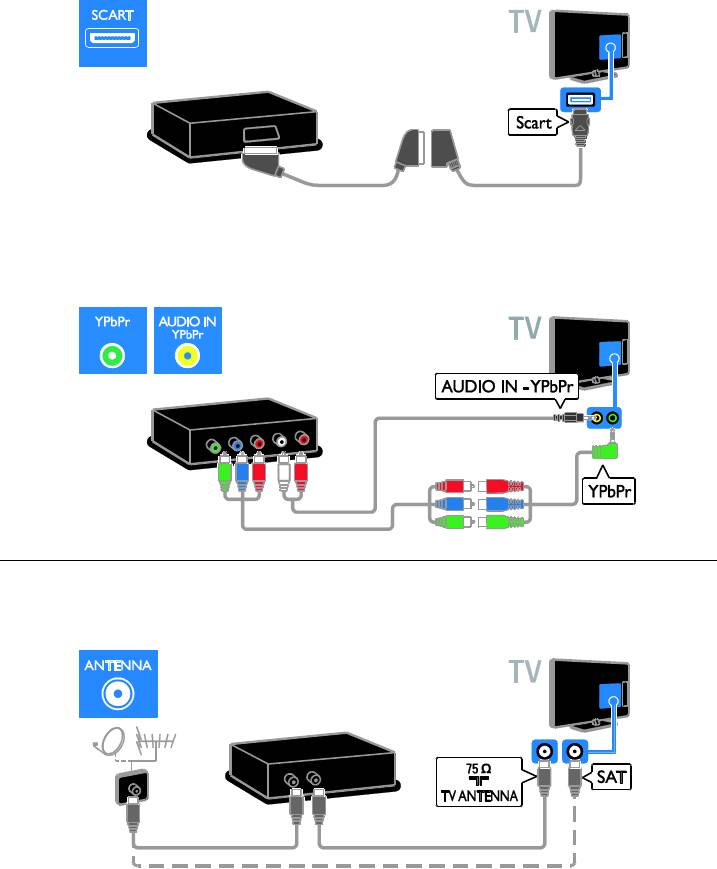
Используйте входящий в комплект поставки кабель-адаптер с кабелем SCART для
подключения ресивера спутникового или цифрового телевидения к телевизору.
Для подключения ресивера к телевизору используйте аудиокабель и входящий в комплект
поставки кабель-адаптер с компонентным видеокабелем (Y Pb Pr).
Видеомагнитофон
Подключите видеомагнитофон к телевизору с помощью антенного кабеля. (Функция SAT
доступна только в некоторых моделях.)
RU 56
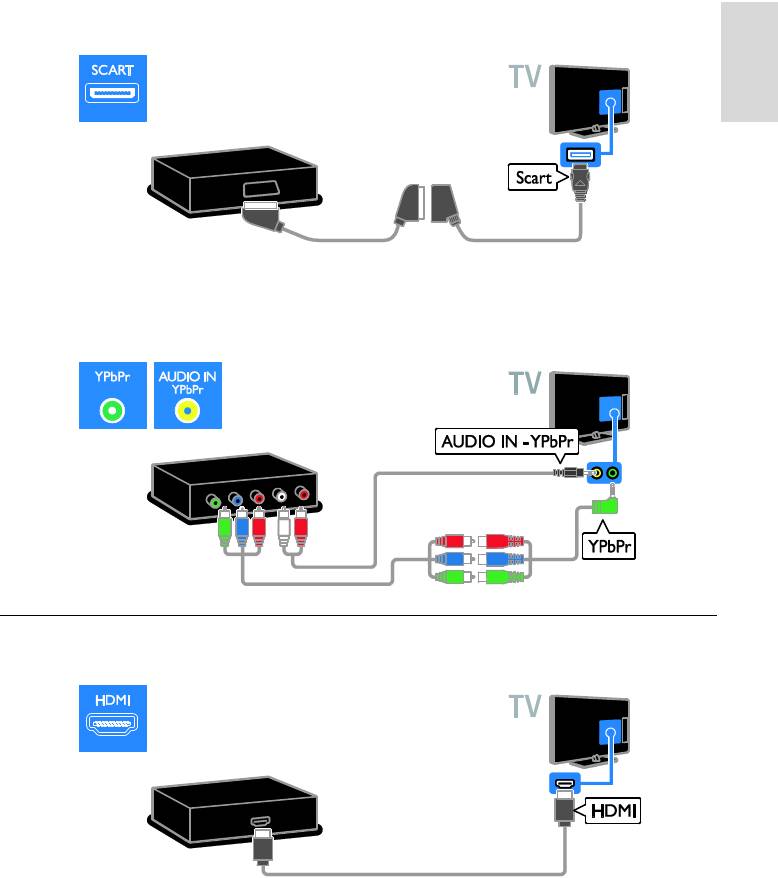
RU 57
Русский язык
Используйте входящий в комплект поставки кабель-адаптер с кабелем SCART для
подключения магнитофона к телевизору.
Для подключения видеомагнитофона к телевизору используйте аудиокабель и входящий в
комплект поставки кабель-адаптер с компонентным видеокабелем (Y Pb Pr).
Игровая приставка
Подключите игровую приставку к телевизору с помощью кабеля HDMI.
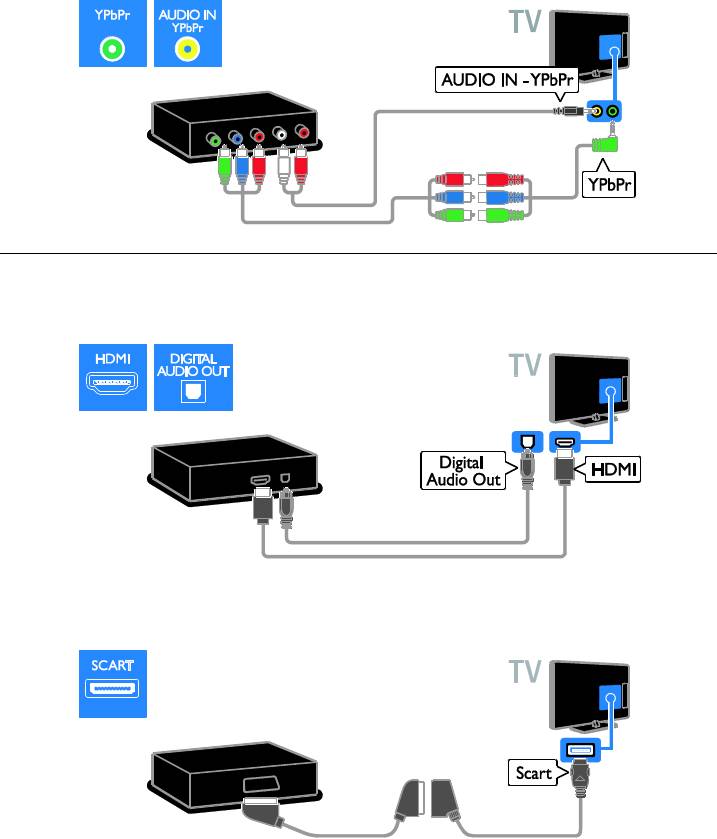
Для подключения игровой консоли к телевизору используйте аудиокабель и входящий в
комплект поставки кабель-адаптер с компонентным видеокабелем (Y Pb Pr).
Домашние кинотеатры
Подключите домашний кинотеатр к телевизору с помощью кабеля HDMI и оптического
кабеля.
Используйте входящий в комплект поставки кабель-адаптер с кабелем SCART для
подключения домашнего кинотеатра к телевизору.
RU 58
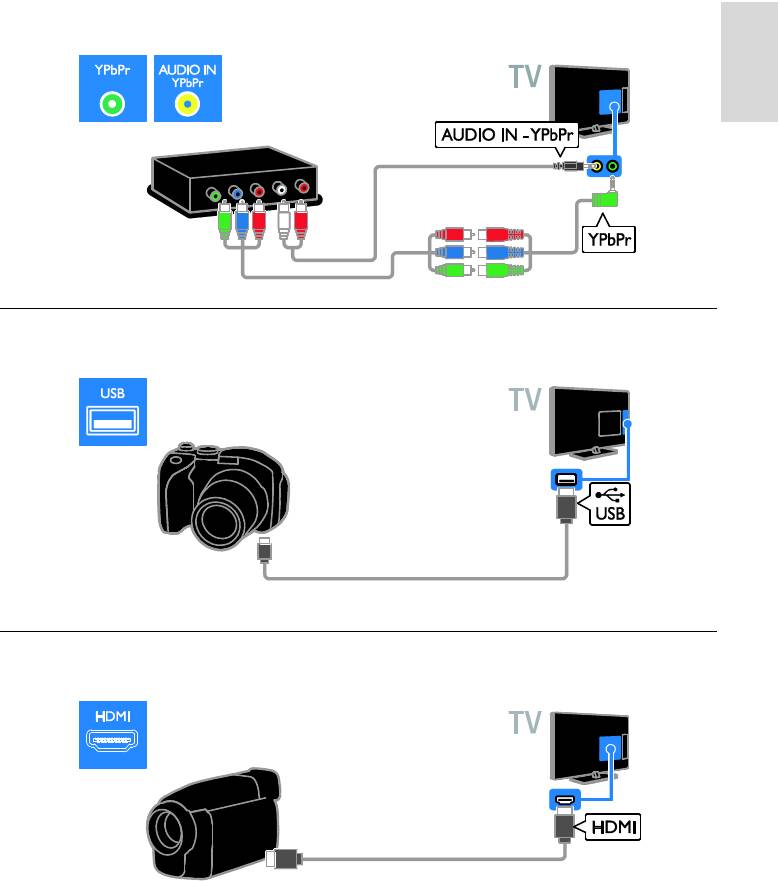
RU 59
Русский язык
Для подключения домашнего кинотеатра к телевизору используйте аудиокабель и входящий
в комплект поставки кабель-адаптер с компонентным видеокабелем (Y Pb Pr).
Цифровая фотокамера
Подключите цифровой фотоаппарат к телевизору с помощью кабеля USB.
Цифровая видеокамера
Подключите цифровую видеокамеру к телевизору с помощью кабеля HDMI.
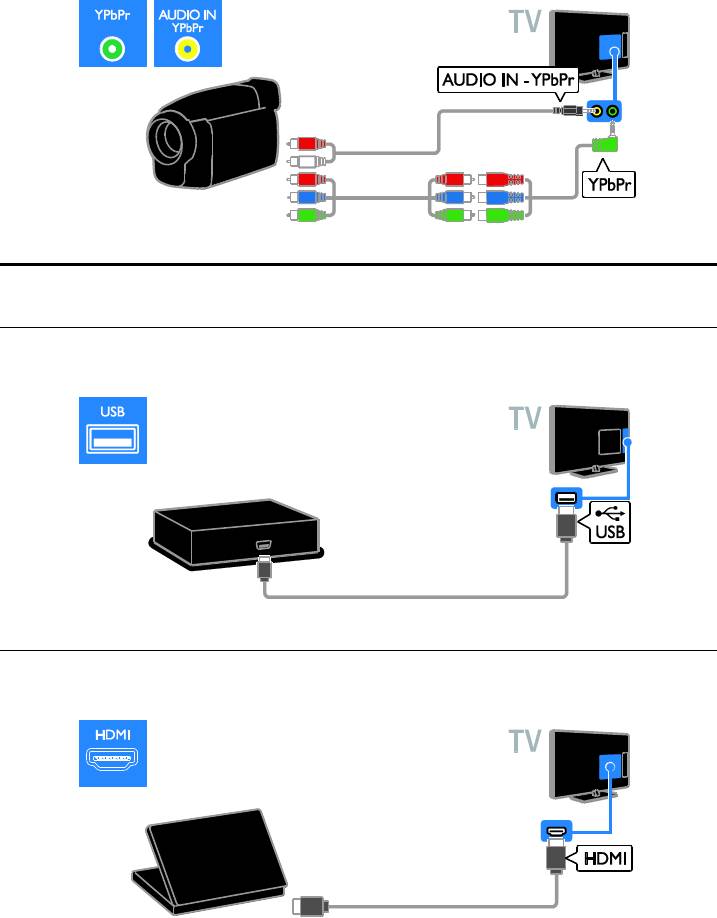
Для подключения цифровой видеокамеры к телевизору используйте аудиокабель и входящий
в комплект поставки кабель-адаптер с компонентным видеокабелем (Y Pb Pr).
Подключение нескольких устройств
Жесткий диск USB
Подключите жесткий диск USB к телевизору с помощью кабеля USB.
Компьютер
Подключите компьютер к телевизору с помощью кабеля HDMI.
RU 60
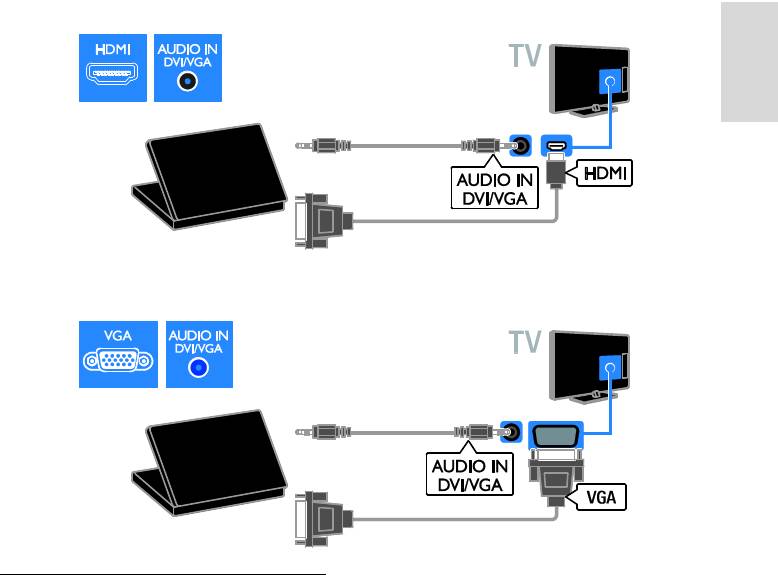
RU 61
Русский язык
Подключите компьютер к телевизору с помощью кабеля DVI-HDMI и аудиокабеля.
Подключите компьютер к телевизору с помощью кабеля VGA и аудиокабеля.
Примечание.
Клавиатура и мышка
Если нужны дополнительные разъемы
USB-клавиатура
USB, используйте концентратор USB.
При работе с телевизором можно
Можно также подключить USB-
подключить USB-клавиатуру для ввода
мышку к подключенной USB-
текста, например имен устройств или
клавиатуре.
текста для приложений Smart TV.
Можно также подключить USB-
USB-мышка
мышку к подключенной USB-
клавиатуре.
Можно подключить USB-мышку для
перемещения по страницам Интернета и
использования ссылок.
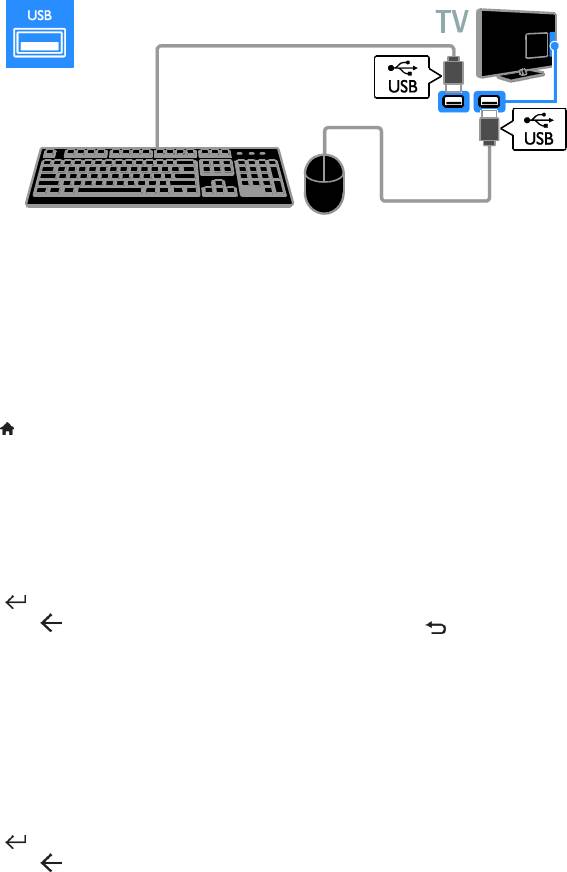
Подключение клавиатуры и мышки к телевизору с помощью кабеля USB.
End: переход к концу страницы
Как только телевизор обнаружит
Page Up: перемещение на одну
клавиатуру, выберите раскладку
клавиатуры и протестируйте свой выбор.
страницу вверх
Если сначала выбрана кириллическая или
Page Down: перемещение на одну
греческая раскладка клавиатуры, можно
страницу вниз
также добавить вторую клавиатуру с
+/-: увеличение или уменьшение
латинской раскладкой.
масштаба на один шаг
*: расположение по ширине
Чтобы изменить раскладку клавиатуры,
нажмите > [Koнфигурация] >
Когда телевизор обнаружит мышку,
[Настройки ТВ] > [Предпочтения] >
установите скорость отслеживания.
[USB-мышь/клавиатура] > [Параметры
Перемещайтесь в рамках тестовой
клавиатуры] и OK.
области, чтобы проверить скорость.
Кнопки управления телевизором на
Использование USB-мышки с
клавиатуре
телевизором
Для ввода текста используйте следующие
Левая кнопка мышки (левый
кнопки:
щелчок):OK
Enter : подтверждение ввода
Правая кнопка мышки (правый
Backspace : удаление символа
щелчок): (Назад)
перед курсором
Колесо прокрутки: прокрутка
Кнопки перемещения: перемещение
страницы в Интернете вверх и вниз.
в пределах текстового поля
Примечание.
Alt + Shift: переключение между
USB-мышка не может использоваться для
раскладками клавиатуры, если
перехода по приложениям в Smart TV или
установлено несколько раскладок
меню телевизора.
клавиатуры
Кнопки управления службой Smart TV на
клавиатуре
Enter : подтверждение записи
Backspace : возврат на
предыдущую страницу
Кнопки перемещения: перемещение
к следующему полю
Tab: Далее
Tab и Shift: Назад
Home: переход к началу страницы
RU 62
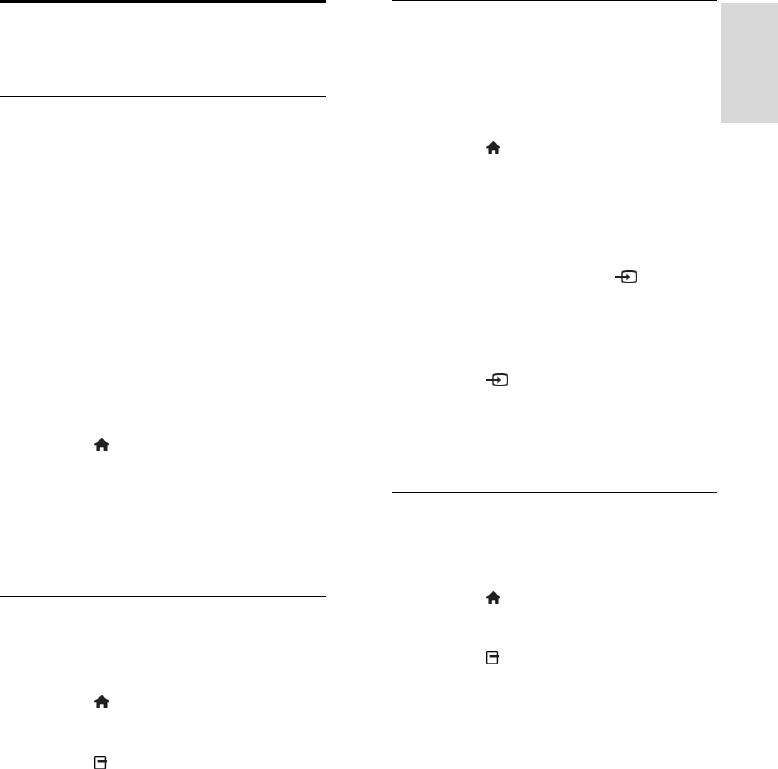
RU 63
Русский язык
Выбор источника
Обзор подключенного
В основном меню
устройства
После добавления нового устройства в
главное меню можно выбрать значок
нового устройства для просмотра его
Добавление устройства
содержимого.
Подключенное устройство можно
1. Нажмите .
просмотреть одним из следующих
2. Выберите значок устройства в
способов:
основном меню.
добавьте его значок в главное меню
3. Нажмите кнопку OK, чтобы
для упрощения доступа.
подтвердить выбор.
Выберите его в меню "Источник".
В меню "Источник"
Примечание. Если подключить
Можно также нажать кнопку SOURCE,
устройство, совместимое с HDMI-CEC, к
чтобы отобразить список названий
телевизору через разъем HDMI и
разъема. Выберите разъем, с помощью
включить его, устройство автоматически
которого устройство подключено к
добавляется в основное меню.
телевизору.
Добавление устройства
1. Нажмите SOURCE.
1. Подсоедините устройство и включите
2. Нажмите кнопку Кнопки перемещения,
его.
чтобы выбрать разъем в списке.
2. Нажмите .
3. Нажмите кнопку OK, чтобы
3. Выберите [Добавьте устройства],
подтвердить выбор.
затем нажмите OK.
4. Следуйте инструкциям на экране.
Удаление устройства
В случае появления запроса на выбор
Если устройство больше не подключено к
подключения телевизора выберите
телевизору, его можно удалить из
разъем, используемый этим устройством.
главного меню.
1. Нажмите .
Переименование устройства
2. Выберите значок устройства в
После добавления устройства в главное
основном меню.
меню для него можно задать любое
3. Нажмите OPTIONS.
название.
4. Выберите [Удалить устройство], затем
1. Нажмите .
нажмите OK.
2. Выберите значок устройства в
Выбранное устройство будет удалено из
основном меню.
главного меню.
3. Нажмите OPTIONS.
4. Выберите [Переименов.], затем
нажмите OK.
Отобразится окно ввода текста.
5. Нажмите Кнопки с цифрами и Кнопки
перемещения, чтобы выбрать и ввести
имя.
6. По завершении выберите [Готово],
затем нажмите OK.
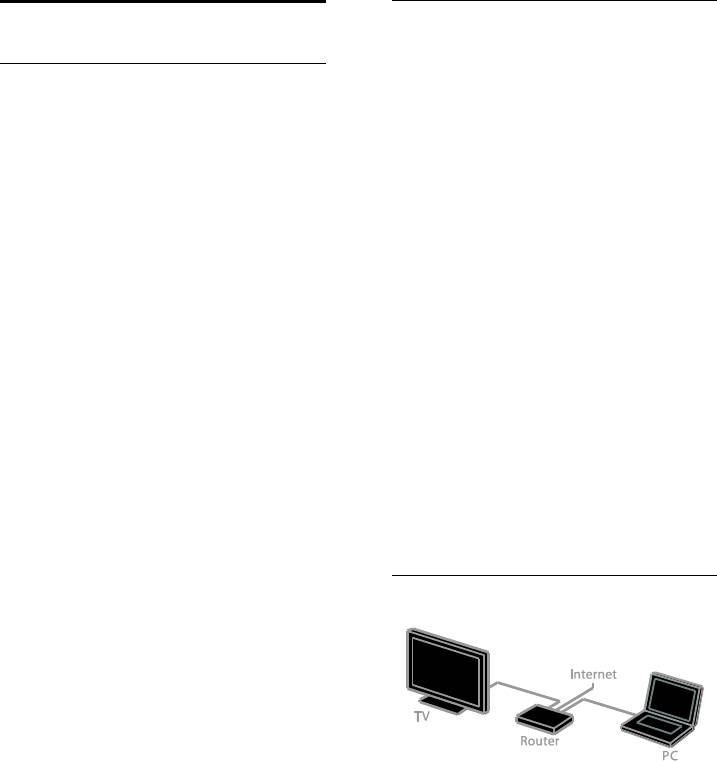
Что вам потребуется
Сеть и Интернет
Внимание! Данный телевизор
соответствует требованиям директивы
Возможные действия
EMC только при использовании
Просмотр мультимедиа
экранированного Ethernet-кабеля Cat5.
Если подключить телевизор к домашней
Кабель Ethernet
сети, можно будет воспроизводить
Компьютерная сеть, состоящая из:
фотографии, музыку или видео с
a) маршрутизатора UPnP
компьютера или накопительного
(универсального устройства Plug-and-
устройства. См. Использование
Play) и
телевизора > Просмотр мультимедиа
b) компьютера под управлением
(Страница 20).
одной из следующих операционных
Smart TV
систем: Microsoft Windows XP,
Microsoft Windows Vista, Mac OS X
Если подключить телевизор к домашней
или Linux.
сети с доступом в Интернет, становится
доступной служба Smart TV. Smart TV
Для подключения телевизора к
обеспечивает доступ к интернет-службам
компьютерам потребуется также ПО
и веб-сайтам, разработанным специально
медиасервера для обеспечения
для данного телевизора. Воспроизводите
общего доступа к мультимедийным
музыку и видео, смотрите
файлам. См. Использование
информационно-развлекательные
телевизора > Просмотр
программы, берите на прокат фильмы и
мультимедиа (Страница 20).
многое другое. См. раздел
Для подключения телевизора к
Использование телевизора > Обзор
Интернету также требуется
Smart TV (Страница 22).
высокоскоростное соединение с
Интернетом.
Интерактивное телевидение
Если вы подключите телевизор к
Подключение
Интернету, можно будет наслаждаться
всеми преимуществами Интерактивного
телевидения. Такие системы, как HbbTV,
MHP и DTVi, используют Интернет для
связи с телевизором. Доступность этих
систем зависит от вашей местной
телевещательной компании.
Этот телевизор можно подключить к
домашней сети, используя проводное или
беспроводное соединение.
Информацию об установке
проводного соединения см. в
разделе Подключение телевизора >
Компьютеры и Интернет >
Проводное подключение (Страница
65).
RU 64
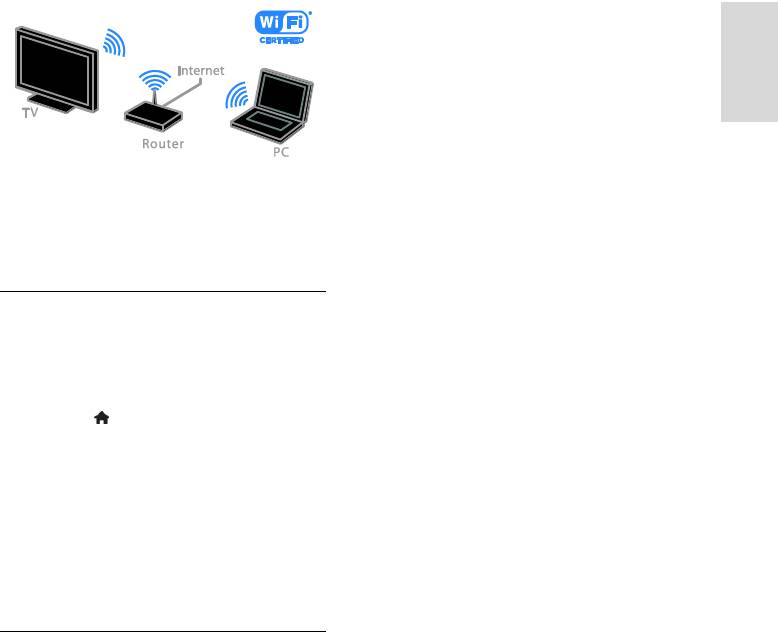
RU 65
Русский язык
Примечание.
Беспроводная сеть работает в том же
спектре частот (2,4 ГГц), что и обычные
бытовые устройства, такие как
беспроводные телефоны, микроволновые
печи или устройства Bluetooth, которые
могут создавать помехи Wi-Fi. Не
устанавливайте такие устройства рядом с
телевизором.
Информацию о подключении Wi-Fi
см. в разделе Подключение
Чтобы уменьшить сетевой трафик,
отключите неиспользуемое сетевое
телевизора > Компьютеры и
оборудование домашней сети.
Интернет > Подключение к сети
Wi-Fi (Страница 65).
Качество приема зависит от места
установки беспроводного
маршрутизатора и локального
Проводное подключение
поставщика услуг Интернета.
1. Включите маршрутизатор и его систему
При воспроизведении видео в
DHCP.
домашней беспроводной сети
2. С помощью кабеля Ethernet
рекомендуется использовать
подключите маршрутизатор к телевизору.
маршрутизатор IEEE 802.11 N.
3. Нажмите , затем выберите
Скорость соединения может
[Koнфигурация].
различаться в зависимости от
4. Выберите [Подключение к сети], затем
рабочих условий вашей домашней
нажмите OK.
беспроводной сети.
5. Для настройки сети следуйте
Начало настройки беспроводного
инструкциям на экране.
соединения
6. Подождите, пока телевизор обнаружит
1. Включите беспроводной сетевой
сетевое подключение.
маршрутизатор
7. Если появится приглашение, примите
2. Подключите USB-адаптер Philips PTA01
условия лицензионного соглашения.
к USB-разъему телевизора.
Беспроводная установка запускается
Подключение к сети Wi-Fi
автоматически.
Этот раздел относится только к
3. Следуйте инструкциям на экране.
телевизорам, поддерживающим
Совет. Не отключайте беспроводной
подключение к сети Wi-Fi.
USB-адаптер от телевизора.
С помощью USB-адаптера Philips для
Установка с WPS — защищенным Wi-Fi
беспроводной сети PTA01 (продается
1. Если ваш маршрутизатор поддерживает
отдельно) можно подключить телевизор
WPS (защищенный Wi-Fi), нажмите
к домашней беспроводной сети. Это
кнопку WPS на маршрутизаторе.
позволит наслаждаться лучшими
2. Через 2 минуты выберите [WPS] на
возможностями Интернета благодаря
телевизоре, затем нажмите OK.
услугам Smart TV и обмениваться
Телевизор подключится к сети.
содержимым подключенных устройств,
Подключение занимает примерно 2
используя SimplyShare.
минуты.
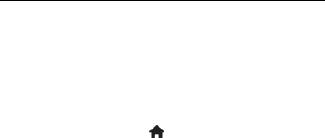
Большинство новых беспроводных
Создание подключения, защищенного с
маршрутизаторов оснащены системой
помощью шифрования WPA
WPS и снабжены логотипом WPS. В
Если в маршрутизаторе используется
системах с WPS используется безопасное
безопасность WPA (Wi-Fi Protected
шифрование WPS, и их объединение с
Access), введите пароль с помощью
сетевыми устройствами, использующими
пульта ДУ.
безопасное шифрование WEP,
1. Чтобы вручную ввести ключ
невозможно.
шифрования (ключ безопасности),
выберите [Стандарт] и нажмите OK.
Если вам все еще требуются сетевые
устройства с WEP, выберите [Сканиров.]
2. Для доступа к экранной клавиатуре
выберите текстовое поле ввода, а затем
> [Уст. польз.].
нажмите OK.
Сканирование на наличие
Создание подключения, защищенного с
маршрутизаторов
помощью шифрования WEP
Если у вас несколько маршрутизаторов в
Если в маршрутизаторе используется
сети, возможен выбор требуемой сети.
безопасное шифрование WEP, телевизор
1. Для выбора определенного сетевого
запросит ключ шифрования WEP в
маршрутизатора нажмите [Сканиров.] на
шестнадцатеричном виде.
первой странице установки.
1. Найдите шестнадцатеричный ключ в
Маршрутизаторы с WPS и сильным
ПО маршрутизатора, используя свой ПК,
сигналом приводятся первыми в списке на
и запишите первый ключ из списка ключей
экране.
WEP.
2. Выберите нужный маршрутизатор,
2. С помощью пульта ДУ телевизора
затем нажмите OK.
введите ключ безопасности для
При подключении маршрутизатора
подключения к маршрутизатору.
WPS выберите в настройках
3. Если ключ будет принят, ТВ
телевизора [WPS].
подключится к беспроводному
Если в ПО маршрутизатора нужно
маршрутизатору.
задать ПИН-код для подключения,
выберите [PIN-код WPS] и запишите
Сетевое имя телевизора
код.
Чтобы ввести ключ шифрования
Если в домашней сети несколько
вручную, выберите [Стандарт] и в
телевизоров, можно переименовать этот
ответ на приглашение введите ключ.
телевизор, чтобы присвоить ему
уникальное имя.
Создание подключения, защищенного с
помощью шифрования WEP
1. Нажмите кнопку > [Koнфигурация]
1. Для защищенного подключения с PIN-
> [Настройки сети], затем выберите
кодом выберите [PIN-код WPS] и
[Название сети ТВ].
нажмите OK.
2. Для ввода имени нажмите OK, чтобы
2. Запишите восьмизначный ПИН-код,
открыть экранную клавиатуру, или
отображенный на экране телевизора, и
воспользуйтесь клавиатурой пульта ДУ.
введите его в ПО маршрутизатора со
своего ПК.
Указания по вводу PIN-кода см. в
руководстве по эксплуатации
маршрутизатора.
RU 66
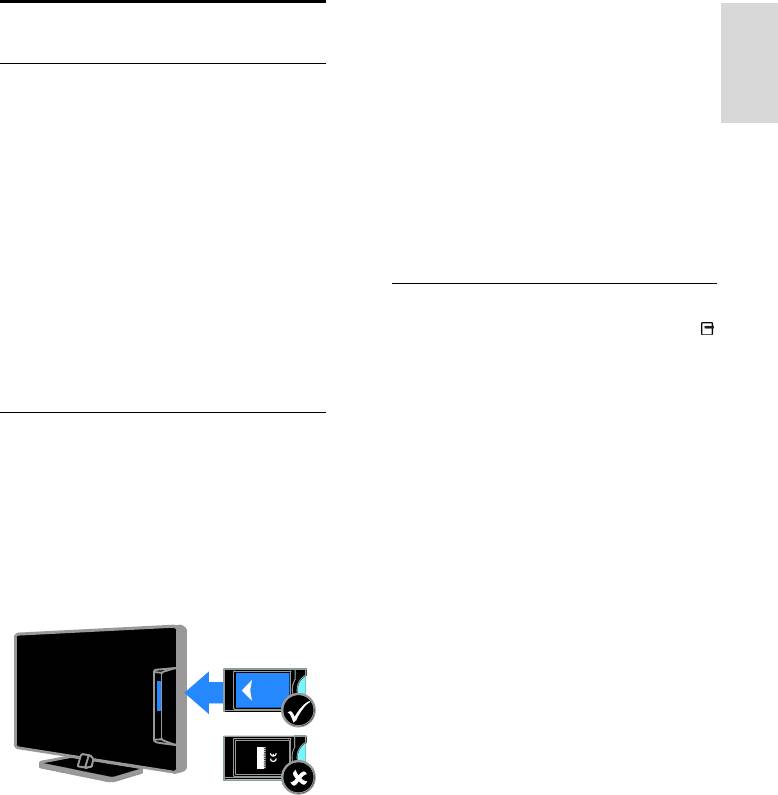
RU 67
Русский язык
1. Выключите телевизор.
Общий интерфейс
2. Следуйте указаниям, напечатанным на
модуле условного доступа, чтобы
вставить его в слот общего интерфейса на
Возможные действия
боковой панели телевизора.
Кодированные цифровые телеканалы
Вставляйте модуль до упора.
можно просматривать с помощью модуля
3. Включите телевизор и дождитесь
условного доступа (Conditional Access
завершения активации модуля условного
Module, CAM). Просмотр передач такого
доступа. Выполнение этой операции
канала возможен после установки модуля
занимает несколько минут.
CAM и оплаты подписки.
Для сохранения доступа к шифрованным
Данный телевизор поддерживает
цифровым телеканалам не вынимайте
интерфейсы CI и CI+. CI+ поддерживает
CAM из разъема.
цифровые передачи HD премиум-качества
с высокоуровневой защитой от
Просмотр каналов CAM
копирования.
1. Вставив и активировав CAM, нажмите
Примечание. Приложения, функции,
OPTIONS.
содержание и экранные сообщения
2. Выберите [Общий интерфейс], затем
зависят от поставщика услуг CAM.
нажмите OK.
3. Выберите провайдера модуля
Что вам потребуется
условного доступ и нажмите OK.
Предупреждение. Чтобы защитить CAM
от повреждения, вставьте CAM в
соответствии с инструкцией.
Примечание. Сведения об установке
смарт-карты в модуль условного доступа
см. в документации от оператора
вещания.
Оглавление
- 1 Начало работы
- 2 Использование
- 3 Используйте
- 4 Настройка
- 5 Подключение телевизора
- 6 Определение и
- 7 Характеристики
- 8 Указатель



