Philips 220BL2CB-27: 7 Troubleshooting & FAQs
7 Troubleshooting & FAQs: Philips 220BL2CB-27

AUTO button doesn't function
The auto function is applicable only in •
7 Troubleshooting & FAQs
VGA-Analog mode. If the result is not
satisfactory, you can do manual adjustments
7.1 Troubleshooting
via the OSD menu.
This page deals with problems that can be
Note
cor
rected by a user. If the problem still persists
The Auto Function is not applicable in
after you have tried these solutions, contact Philips
DVI-Digital mode as it is not necessary.
customer service representative.
Visible signs of smoke or sparks
Common Problems
Do not perf
orm any troubleshooting steps •
Disconnect the monitor from mains power •
No Picture (Power LED not lit)
source immediately for safety
Mak
e sure the power cord is plugged into the •
Contact with Philips customer service •
power outlet and into the back of the monitor.
representative immediately.
First, ensure that the power button on the •
front of the monitor is in the OFF position,
Imaging Problems
then press it to the ON position.
Image is not centered
No Picture (Power LED is white blinking)
Adjust the image position using the
“Auto” •
Make sure the computer is turned on. •
function in OSD Main Controls.
Make sure the signal cable is properly •
Adjust the image position using the Phase/ •
connected to your computer.
Clock of Setup in OSD Main Controls. It is
make sure the monitor cable has no bent pins •
valid only in VGA mode.
on the connect side. If yes, repair or replace
the cable.
Image vibrates on the screen
The Energy Saving feature may be activated •
Check that the signal cable is properly securely •
connected to the graphics board or PC.
Screen says
Vertical flicker appears
Make sure the monitor cable is properly •
connected to your computer. (Also refer to
Adjust the image using the “Auto” function in •
the Quick Set-Up Guide).
OSD Main Controls.
Check to see if the monitor cable has bent •
Eliminate the vertical bars using the Phase/ •
pins.
Clock of Setup in OSD Main Controls. It is
Make sure the computer is turned on. •
valid only in VGA mode.
45
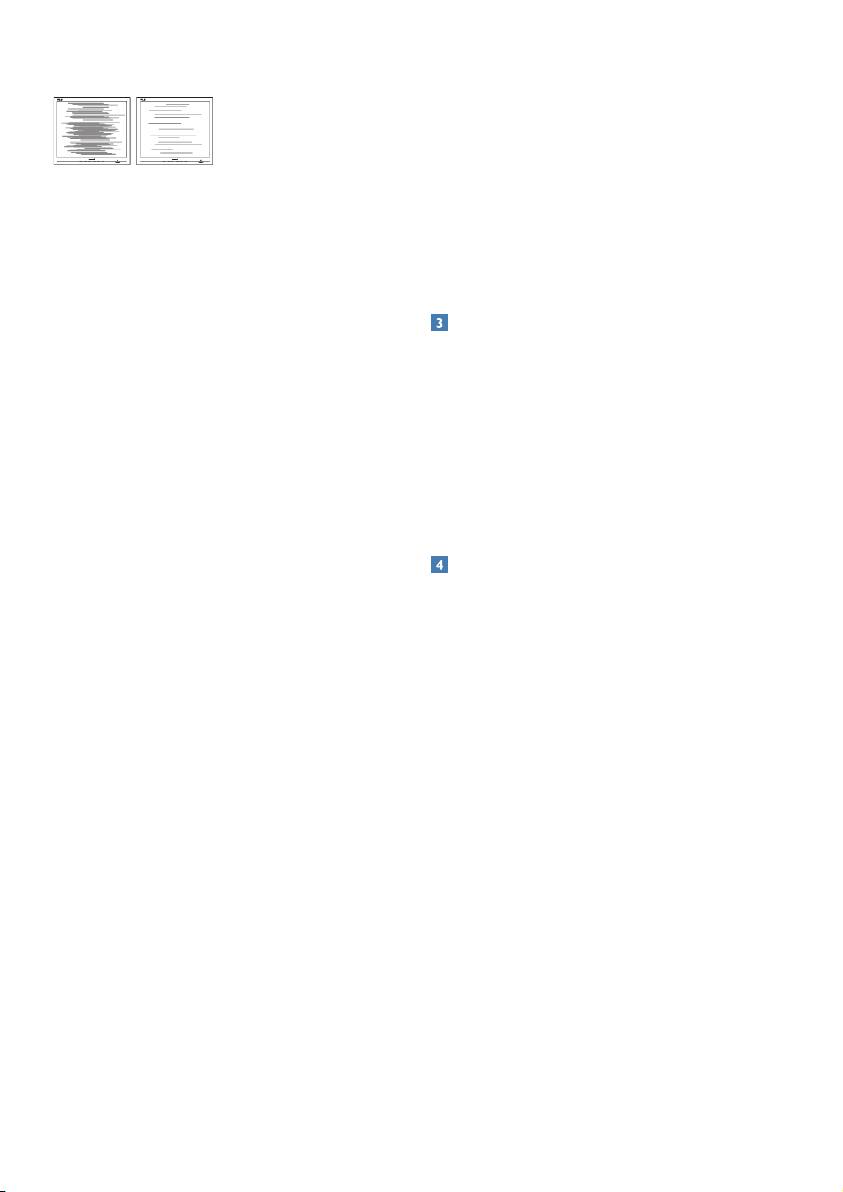
Horizontal flicker appears
Green, red, blue, dark, and white dots appears on
the screen
The remaining dots are normal characteristic •
of the liquid crystal used in today’s technology,
Please refer the pixel policy for more detail.
Adjust the image using the “Auto” function in •
OSD Main Controls.
The "power on" light is too strong and is
Eliminate the vertical bars using the Phase/ •
disturbing
Clock of Setup in OSD Main Controls. It is
You can adjust “power on” light using the •
valid only in VGA mode.
power LED Setup in OSD main Controls.
Image appears blurred, indistinct or too dark
Audio problem
Adjust the contrast and brightness on On- •
Screen Display.
No sound
Check if audio cab
le is connected to PC and •
An "after-image", "burn-in" or "ghost image"
monitor correctly.
remains after the power has been turned off.
Ensure audio is not muted. Press OSD “Menu”, •
Uninterrupted display of still or static images •
select “Audio” then “Mute”. Check it on “Off”
over an extended period may cause " burn
position.
in", also known as "after-imaging " or "ghost
Press “Volume” in OSD main control to adjust •
imaging", on your screen. "Burn-in", "after-
the volume.
imaging", or "ghost imaging" is a well-known
phenomenon in LCD panel technology. In
USB problem
most cases, the "burned in" or "after-imaging"
or "ghost imaging" will disappear gradually over
USB peripherals are not working
a period of time after the power has been
Check if USB upstream cab
le is connected to •
switched off.
your monitor correctly
Always activate a moving screen saver •
Turn your monitor OFF and ON once again. •
program when you leave your monitor
You may need to install/reinstall USB drivers in
unattended.
your PC and ensure hub is active.
Always activate a periodic screen refresh •
Reconnect your USB peripherals •
application if your LCD monitor will display
unchanging static content.
For further assistance, refer to the Consumer
Severe” burn-in” or “after-image” or “ghost •
Information Centers list and contact Philips
image” symptoms will not disappear and
customer service representative.
cannot be repaired. The damage mentioned
above is not covered under your warranty.
Image appears distorted. Text is fuzzy or blurred.
Set the PC’s display resolution to the same •
mode as monitor’s recommended screen
native resolution.
46
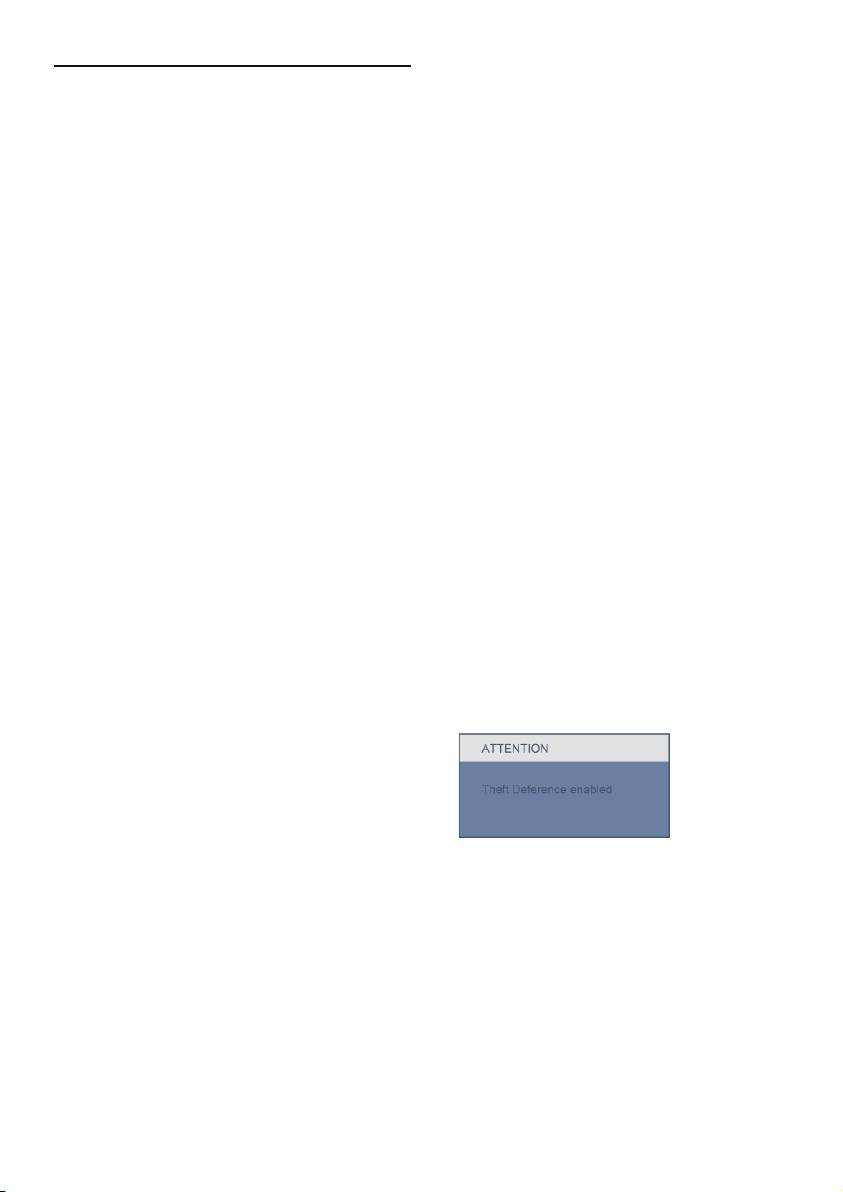
7.2 SmartControl Premium FAQs
Q3. After installing SmartControl Premium,
when clicking on SmartControl Premium
Q1.
I change the monitor on a PC to a different
tab, nothing shows up after a while or a
one and the SmartControl Premium
failure message shows, what happened?
becomes un-usable, what do I do?
Ans.: It might be your graphic adaptor is not
Ans.: Restart your PC and see if SmartControl
compatible with the SmartControl Premium.
Premium can work. Otherwise, you will
If your graphic adaptor is one of the above
need to remove and re-install SmartControl
mentioned brands, try to download the
Premium to ensure proper driver is installed.
most updated graphic adaptor driver from
corresponding companies’ web site. Install
Q2. The SmartControl Premium functions
the driver. Remove SmartControl Premium,
worked well before, but it does not work
and re-install it once more.
anymore, what can I do?
If it is still not working, we are sorry that
the graphic adaptor is not supported. Please
Ans.: If the following actions were executed, the
visit Philips website and check if an updated
monitor driver may need to be re-installed.
SmartControl Premium driver is available.
Changed video graphic adapter to another •
one
Q4. When I click on Product Information,
Updated video driver •
only partial information is shown, what
Activities on OS, such as service pack or •
happened?
patch
Run Windows Update and updated monitor •
Ans.: It might be your graphic card adaptor driver
and/or video driver
is not the most updated version which fully
Windows was booted with the monitor •
supporting DDC/CI interface. Please try to
power off or disconnected.
download the most updated graphic adaptor
To find out, please right click My Computer
driver from corresponding companies’ web
and click on Properties->Hardware->
site. Install the driver. Remove SmartControl
Device Manager.
Premium and re-install it once more.
If you see "Plug and Play Monitor" shows
under Monitor, then you need to re-install.
Simply remove SmartControl Premium and
re-install it.
Q5. I forgot my PIN for Theft Deterrence
Function. How can I do?
Ans.: Philips Service center has a right to ask for
legitimate identification and authorization, in
order to establish ownership of the monitor.
47

Q6. In a monitor with the Smar
tlmage feature,
the sRGB scheme of color temperature
function in SmartControl Premium is not
responding, why?
Ans.: When Smartlmage is enabled, the sRGB
scheme is disabled automatically. To use
sRGB, you need to disable Smartlmage with
the
button at the front bezel of your
monitor.
48
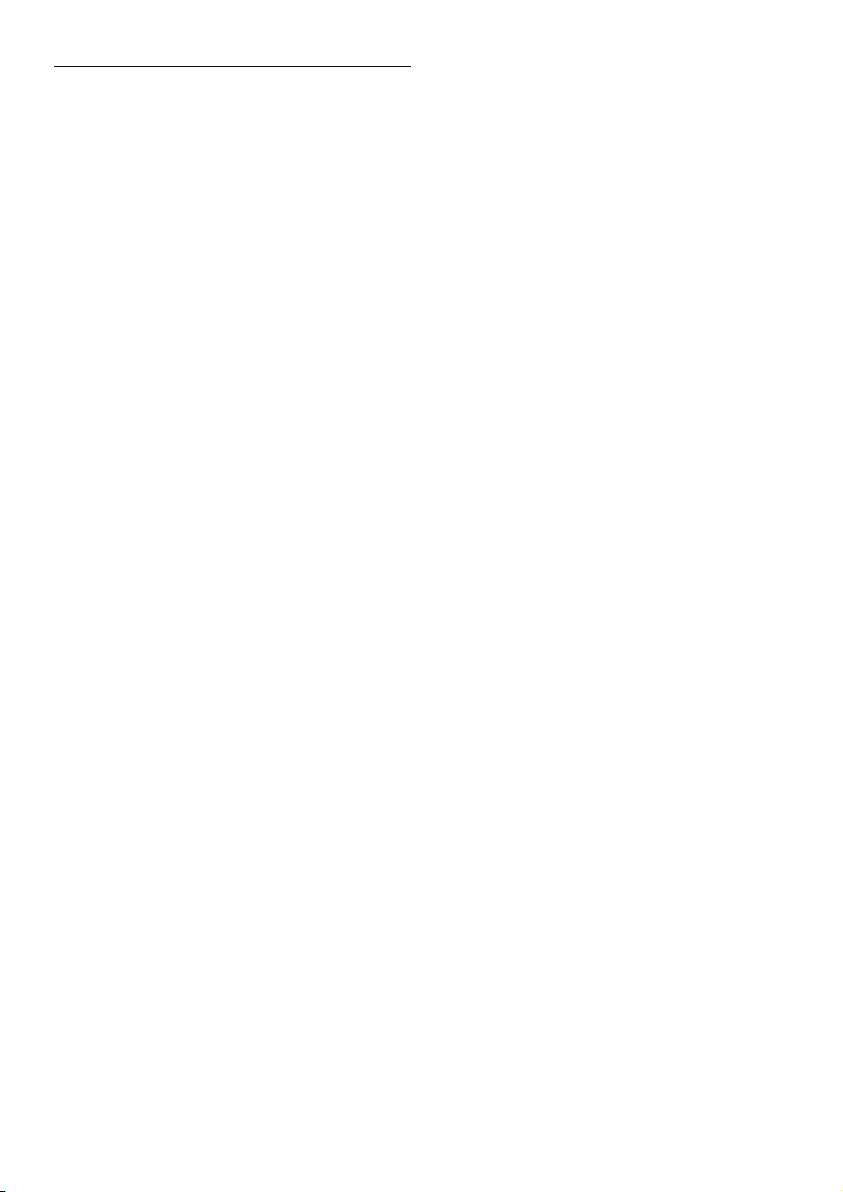
7.3 General FAQs
Q3: What are the .inf and .icm files on the
CD-ROM? How do I install the drivers (.inf
Q1: When I install m
y monitor what should I
and .icm)?
do if the screen shows 'Cannot display this
video mode'?
Ans.: These are the dr
iver files for your monitor.
Follow the instructions in your user manual
Ans.: Recommended resolution f
or Philips 22":
to install the drivers. Your computer may ask
1680x1050 @60Hz.
you for monitor drivers (.inf and .icm files)
Unplug all cables, then connect your PC to •
or a driver disk when you first install your
the monitor that you used previously.
monitor. Follow the instructions to insert
In the Windows Start Menu, select Settings/ •
the ( companion CD-ROM) included in this
Control Panel. In the Control Panel Window,
package. Monitor drivers (.inf and .icm files)
select the Display icon. Inside the Display
will be installed automatically.
Control Panel, select the 'Settings' tab. Under
the setting tab, in box labeled 'desktop area',
Q4: How do I adjust the resolution?
move the sidebar to 1680x1050 pixels (22").
Open 'Advanced Properties' and set the •
Ans.: Y
our video card/graphic driver and monitor
Refresh Rate to 60Hz, then click OK.
together determine the available resolutions.
Restart your computer and repeat step •
You can select the desired resolution under
2 and 3 to verify that your PC is set at
®
Windows
Control Panel with the "Display
1680x1050@60Hz (22").
properties".
Shut down your computer, disconnect your •
old monitor and reconnect your Philips LCD
Q5: What if I get lost when I am making
monitor.
monitor adjustments via OSD?
Turn on your monitor and then turn on •
your PC.
Ans.: Simpl
y press the OK button, then select
'Reset' to recall all of the original factory
Q2: What does the recommended refresh rate
settings.
for LCD monitor?
Q6: Is the LCD screen resistant to scratches?
Ans.: Recommended refresh r
ate in LCD
monitors is 60Hz, In case of any disturbance
Ans.: In gener
al it is recommended that the panel
on screen, you can set it up to 75Hz to see
surface is not subjected to excessive shocks
if that removes the disturbance.
and is protected from sharp or blunt objects.
When handling the monitor, make sure that
there is no pressure or force applied to
the panel surface side. This may affect your
warranty conditions.
49
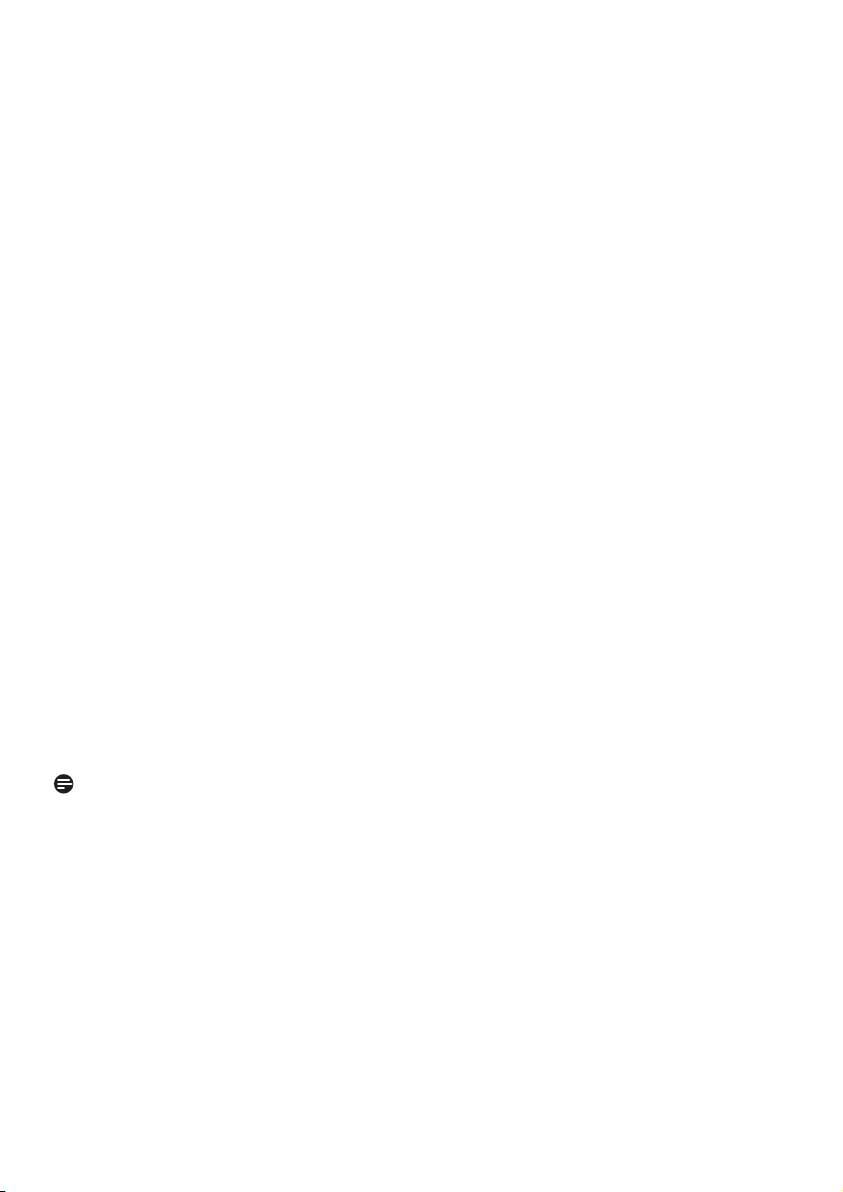
Q7: How should I clean the LCD surface?
Q9: Can the Philips LCD Monitor be mounted
on the wall?
Ans.: For nor
mal cleaning, use a clean, soft cloth.
For extensive cleaning, please use isopropyl
Ans.: Yes. Philips LCD monitors have this optional
alcohol. Do not use other solvents such as
f
eature. Four standard VESA mount holes
ethyl alcohol, ethanol, acetone, hexane, etc.
on the rear cover allows the user to
mount the Philips monitor on most of the
Q8: Can I change the color setting of my
VESA standard arms or accessories. We
monitor?
recommend you to contact your Philips
sales representative for more information.
Ans.: Yes, you can change your color setting
through OSD control as the f
ollowing
Q10: Can I connect my LCD monitor to any PC,
procedures,
workstation or Mac?
• Press "OK" to show the OSD (On Screen
Displa
y) menu
Ans.: Yes. All Philips LCD monitors are fully
• Press "Down Arrow" to select the option
compatib
le with standard PCs, Macs and
"Color" then press "OK" to enter color
workstations. You may need a cable adapter
setting,
there are three settings as below.
to connect the monitor to your Mac
1. Color Temperature; The six settings are
system. Please contact your Philips sales
5000K, 6500K, 7500K, 8200K, 9300K
representative for more information.
and 11500K. With settings in the 5000K
range the panel appears ‘warm,' with a
Q11: Are Philips LCD monitors Plug-and- Play?
red-white color tone, while a 11500K
temperature yields ‘cool, blue-white
Ans.: Yes, the monitors are Plug-and-Play
toning."
compatib
le with Windows 7/Vista/XP/NT,
2. sRGB; this is a standard setting for
Mac OSX, Linux
ensuring correct exchange of colors
between different device (e.g. digital
Q12: What kind of wide-angle technology is
cameras, monitors, printers, scanners, etc)
available?
3. User Define; the user can choose his/her
preference color setting by adjusting red,
Ans.: Currently, the IPS type panels offer the best
green blue color.
Contr
ast Ratio, compared to MVA, or PVA
Note:
technologies. TN panels have improved over
A measurement of the color of light radiated
the years, but IPS panel still gives superior
by an object while it is being heated. This
results over TN panel.
measurement is expressed in terms of
absolute scale, (degrees Kelvin). Lower Kevin
temperatures such as 2004K are red; higher
temperatures such as 9300K are blue. Neutral
temperature is white, at 6504K.
50
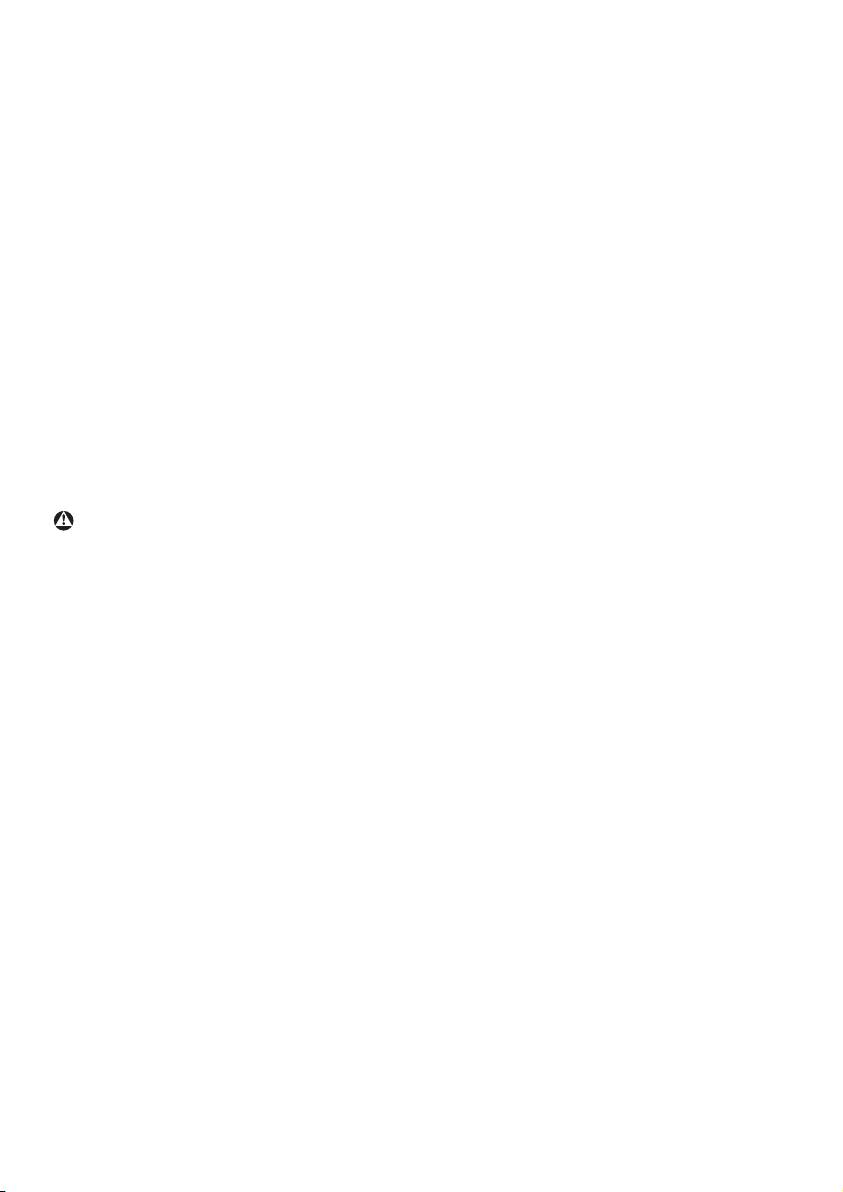
Q13: What is Image Sticking, or Image Burn-
in, or After Image, or Ghost Image in LCD
panels?
Ans.: Uninterrupted display of still or static images
o
ver an extended period may cause
"burn in", also known as "after-imaging"
or "ghost imaging", on your screen. "Burn-
in", "after-imaging", or "ghost imaging" is a
well-known phenomenon in LCD panel
technology. In most cases, the "burned in"
or "atter-imaging" or "ghost imaging" will
disappear gradually over a period of time
after the power has been switched off.
Always activate a moving screen saver
program when you leave your monitor
unattended.
Always activate a periodic screen refresh
application if your LCD monitor will display
unchanging static content.
Warning
Severe"burn-in" or "after-image" or "ghost
image" symptoms will not disappear and
cannot be repaired. The damage mentioned
above is not covered under your warranty.
Q14: Wh
y is my Display not showing sharp text,
and is displaying jagged characters?
Ans.: Your LCD monitor works best at its native
resolution of 1680x1050@60Hz. For best
display please use this resolution.
51
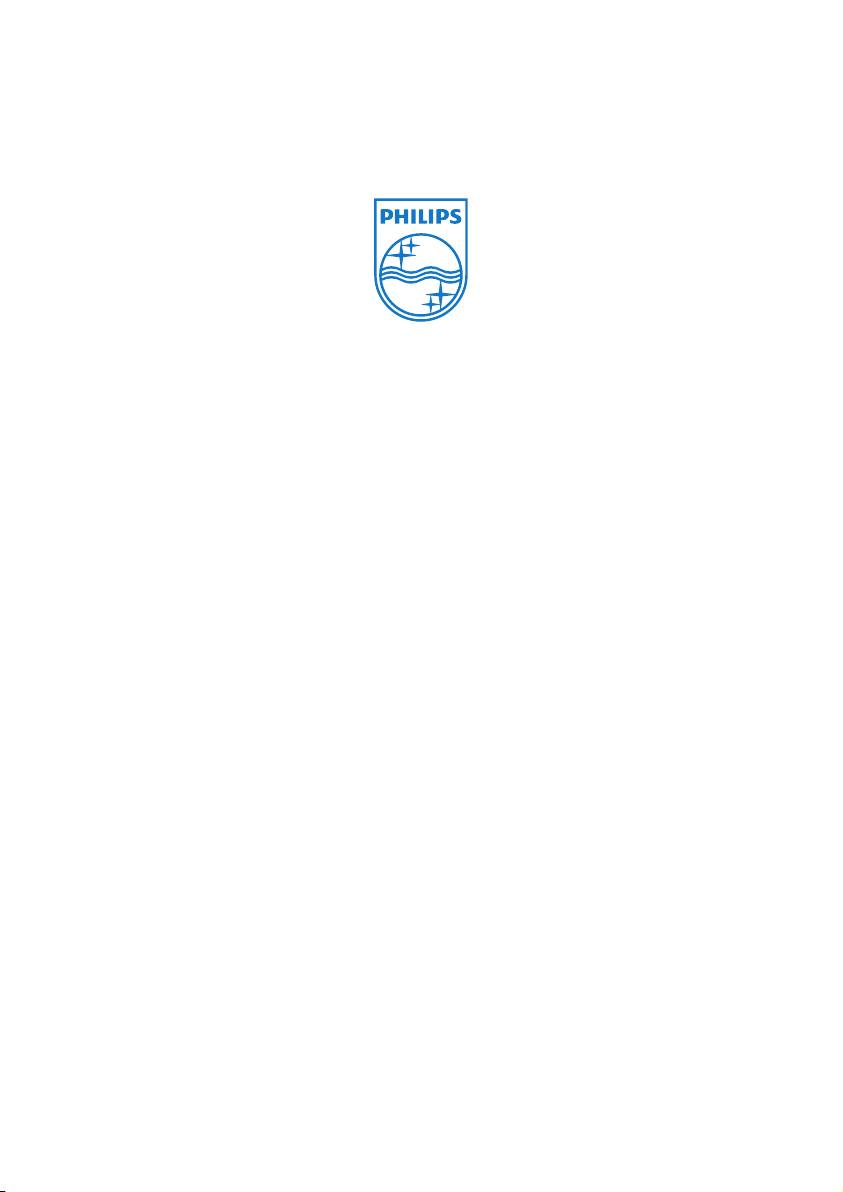
2010 © Koninklijke Philips Electronics N.V. All rights reserved.
Philips and the Philips Shield Emblem are registered trade marks of
Kcninkiljke Philips Electronics N.V. and are used under license from
Knoinkljke Philips Elecrtonics N.V.
Specifications are subject to change without notice.
Version: 220B2/220BL2 v1.0

