Philips 10FF2CWO: 4. Использование
4. Использование: Philips 10FF2CWO
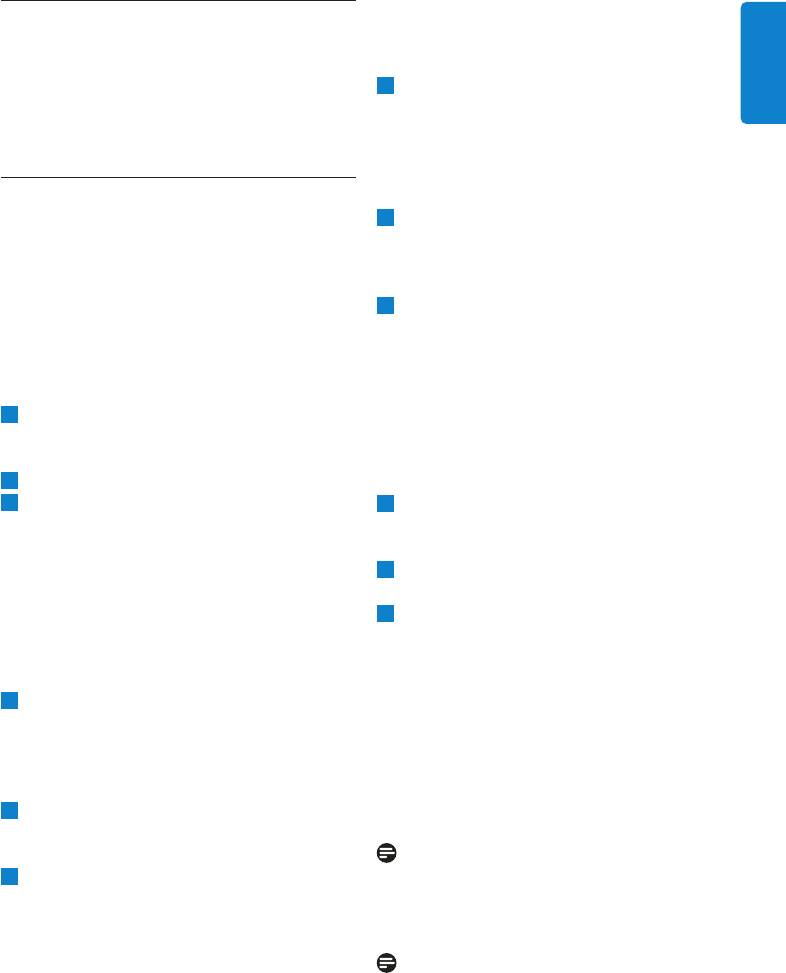
4.1.3 Просмотрфотографийс
4. Использование
устройстваUSB
фоторамки
1
Подключите фоторамку
РУССКИЙ
PhotoFrame к ПК или портативному
PhotoFrame
компьютеру при помощи прилагаемого
кабеля USB. Фоторамка
PhotoFrameTM не будет доступна до
4.1 Просмотрфотографий
подключения ее к компьютеру.
2
Скопируйте изображения с ПК или
портативного компьютера в
4.1.1 Просмотрсохраненных
папку Album (Альбом) в фоторамке
фотографий
PhotoFrame.
3
Просматривайте фотографии как
Сохраненные фотографии можно
сохраненные.
посмотреть как слайд-шоу или через
меню фотографий.
4.2 Поискфотографий
1
Вглавном меню выберите
фотографии, а в качестве источника
выберите фоторамку.
4.2.1 Режимпросмотра
2
Выберите альбом.
3
Перемещайтесь по альбому и
1
Для входа в режимпросмотра
просматривайте изображения в
необходимо войти в режим слайд-
правой части экрана, или нажмите
шоу и нажать кнопку Play/Stop .
кнопку запуска слайд-шоу.
2
Для перемещения по фотографиям,
нажимайте Влево и Вправо.
3
Для возобновления слайд-шоу
4.1.2 Просмотрфотографийнакарте
нажмите кнопку Playslideshowstop.
памяти
1
В главномменювыберите
4.2.2 Режимслайд-шоу
фотографии, в качестве источника
выберите карту памяти
Режим слайд-шоу автоматически
установленного типа (SD/MMC, CF,
включается при включении фоторамки
Memory Stick или xD карты).
PhotoFrame. НажимайтеВлево и
2
Выберите Camera Folder (Папку
Вправодля быстрой смены фотографий.
фотокамеры) для просмотра всех
фотографий на карте.
Примечание1:
3
Перемещайтесь по альбому и
время показа слайдов регулируется. Для
смотрите изображения в правой
регулирования прочтите раздел "время
части экрана или нажмите кнопку
показа слайдов".
запуска слайд-шоу.
Примечание2:
для создания и управления слайд-шоу
прочтите раздел "Создание и управление
слайд-шоу".
Использование фоторамки
13
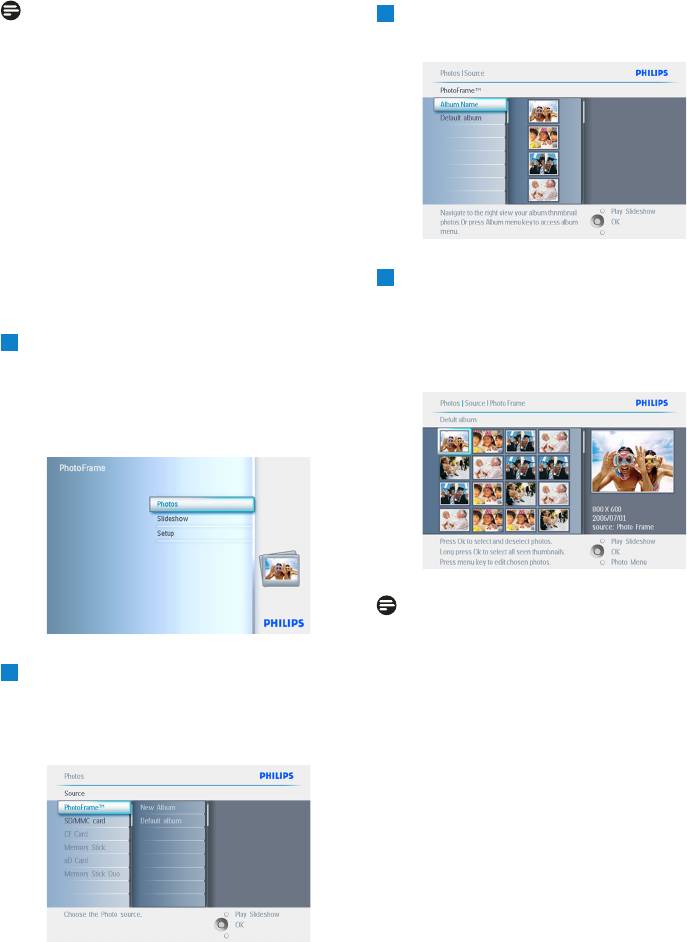
Примечание3:
3
Нажмите Вправо для просмотра
для того, чтобы редактировать
фотографий в выбранном альбоме.
фотографии в режиме слайд-шоу,
нажмите кнопку OK. Для перехода
непосредственно к режиму миниатюр
прочтите раздел Меню фотографий.
4.2.3 Входврежимминиатюри
навигация
Используя режим миниатюр, за короткое
время можно просмотреть большое
4
• Нажимайте Влево иВправо для
количество фотографий.
перемещения по фотографиям.
• Нажимайте Вверх и Вниз для
1
• Нажмите кнопку меню для входа в
перемещения по следующим 16-ти
главное меню.
изображениям.
• Нажмите Вправо или нажмите
кнопку OK для входа в меню Photo
(Фото)..
Примечание:
при нажатии Влево на первой
фотографии вы вернетесь в предыдущее
2
• Нажмите Вниз для выбора
меню.
источника фотографий для обзора.
• Нажмите Вправо для входа в
Нажмите кнопку PlaySlideshow для
необходимый альбом.
выхода из меню и запуска слайд-шоу.
4.2.4 Быстрыйвходврежим
миниатюр
В режим миниатюр можно перейти
прямо из слайд-шоу при помощи кнопки
OK. Режим миниатюр включается, а
изображение, показанное последним в
слайд-шоу, отображается на экране при
нажатии кнопки OK.
14
Использование фоторамки
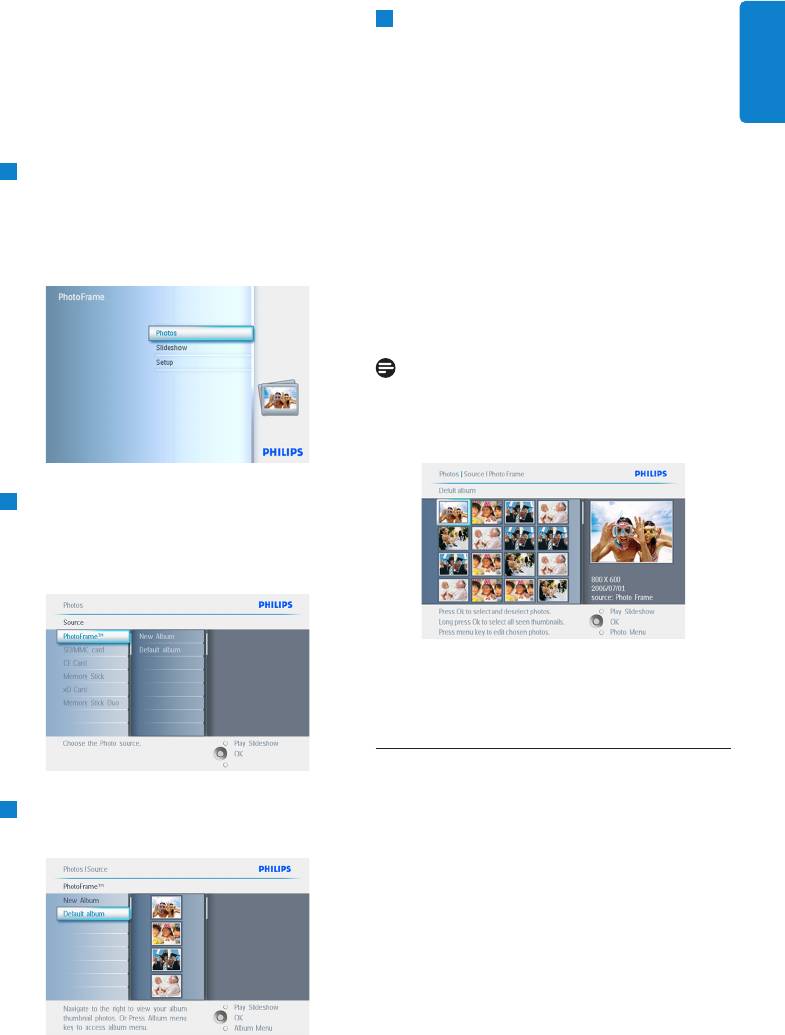
4.2.5 Выборфотографии–однойили
4
• Нажмите Влево, Вправо, Вверх и
нескольких
Вниз для перемещения по
фотографиям.
Выполнив действия, описанные ниже,
• Нажмите кнопку OK для выбора
РУССКИЙ
можно выбрать одну, несколько или все
отдельных изображений. (Выберите
16 фотографий.
более одного изображения, перейдя
к следующему и нажав кнопку OK
1
• Нажмите кнопку меню для входа в
еще раз. Для отмены выбора снова
главное меню.
нажмите кнопку OK на выбранном
• Нажмите Вправо или нажмите
изображении.
кнопку OK для входа в меню Photo
• Удерживайте кнопку OK в течение3-
(Фото).
х секунд для выбора всех видимых
миниатюр.
• Нажмите кнопку меню для входа в
меню Photo (Фото).
Примечание:
если вы нажмете Влевона 1-й
миниатюре, вы перейдете к предыдущему
меню.
2
• Нажмите Вниздля выбора носителя
фотографий для обзора.
• Нажмите Вправо для входа в
необходимый альбом.
Нажмите кнопку PlaySlideshow для
выхода из меню и запуска слайд-шоу.
4.3 Просмотрслайд-шоуили
альбома
3
Нажмите Вправо для просмотра
фотографий в выбранном альбоме.
Использование фоторамки
15
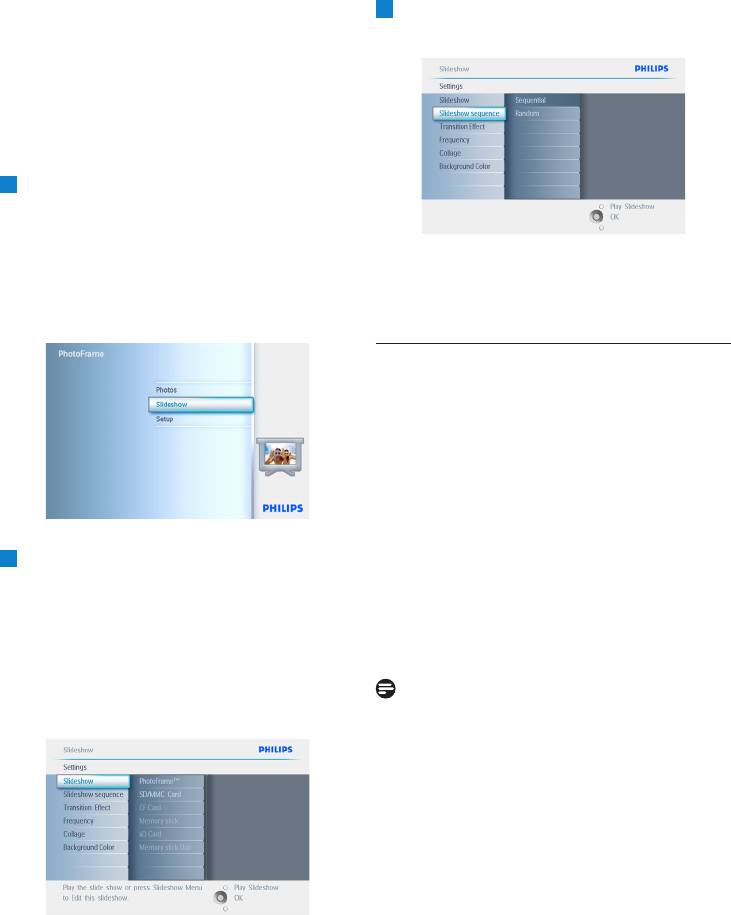
4.3.1 Воспроизведениевсех
3
Нажмите кнопку slideshow, чтобы
альбомовиливыбранного
начать воспроизведение слайд-шоу.
слайд-шоу
Для воспроизведения всех альбомов,
имеющихся в фоторамке PhotoFrame
следуйте нижеприведенным инструкциям.
1
• Нажмите кнопку меню для входа в
главное меню.
• Нажмите Вниз для выделения
пункта Setup (Настройка).
• Нажмите Вправо или кнопку OK для
Нажмите кнопку PlaySlideshow для
входа в меню Slideshow (Слайд-
выхода из меню и запуска слайд-шоу.
шоу).
4.4 Копированиефотографий
Фотографии, сохраненные на карте
памяти или ПК можно скопировать
в встроенную память фоторамки
PhotoFrame или на карту памяти,
подключенную к фоторамке PhotoFrame.
Измененные копии оригинальных
фотографий будут сохранены во
2
• В меню Slideshow (Слайд-шоу)
внутренней памяти фоторамки
отображены все настройки,
PhotoFrame. Эти копии будут храниться
доступные для слайд-шоу.
в фоторамке PhotoFrame до тех пор,
• Нажмите Вправо, чтобы войти в
пока вы не удалите их из фоторамки
список альбомов.
PhotoFrame.
• Нажмите Вверхи Вниз для выбора
всех альбомов или отдельных
Примечание:
альбомов.
размер всех фотографий, обработанных
и скопированных в фоторамку
PhotoFrame будет изменен для
оптимального отображения в фоторамке
PhotoFrame и экономии свободного места
для хранения фотографий.
16
Использование фоторамки
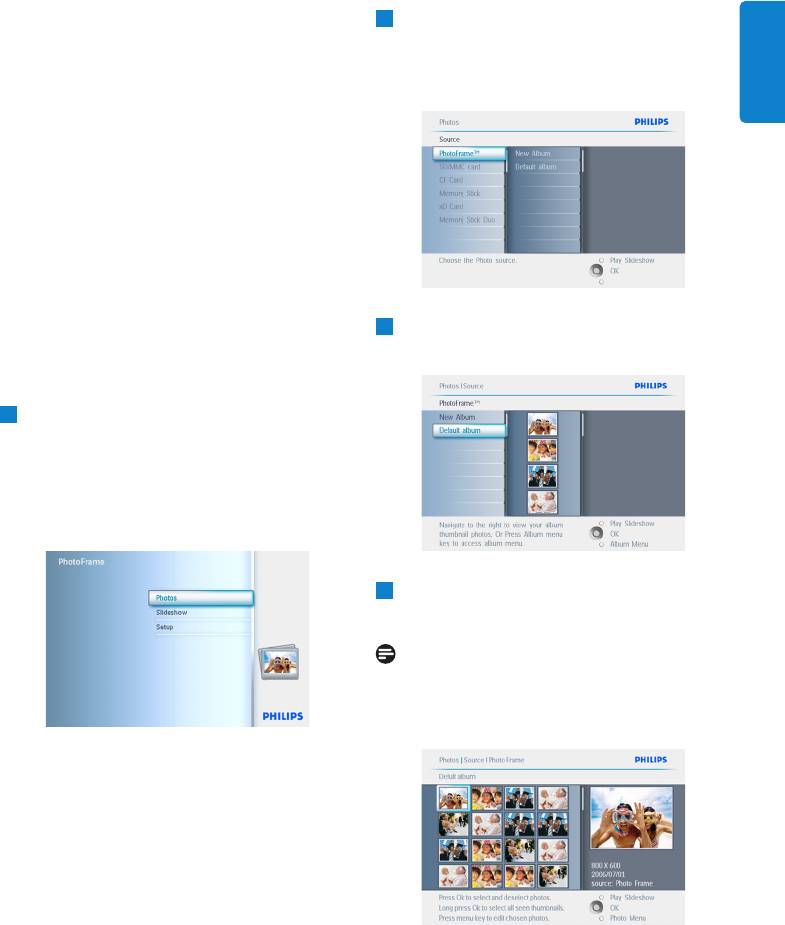
В встроенной памяти моделей 10" и 7"
2
• Нажмите Вниз для выбора носителя
фоторамок PhotoFrame может храниться
фотографий для обзора.
до 1000 измененных фотографий.
• Нажмите Вправо для входа в
Внутренняя память модели 5" на 100-150
необходимый альбом.
РУССКИЙ
фотографий. Для удаления фотографий,
сохраненных в фоторамке PhotoFrame,
прочтите раздел Удаление фотографий.
Фотографии можно копировать по одной
или несколько фотографий сразу.
4.4.1 Копированиескартыпамяти
Вставьте карту памяти в
3
Нажмите Вправо для просмотра
фоторамку PhotoFrame и следуйте
фотографий в выбранном альбоме.
нижеприведенным инструкциям.
1
• Нажмите кнопку меню для входа в
главное меню.
• Выберите пункт Photo (Фото) и
нажмите Вправо или нажмите
кнопку OKдля входа в меню Photo
(Фото).
4
Нажимайте Влевои Вправо для
перемещения по фотографиям.
Примечание:
если вы нажмете Влево на 1-й
миниатюре, вы перейдете к предыдущему
меню.
• Нажимайте Вверхи Вниз для
перемещения по следующим 16-ти
изображениям.
Использование фоторамки
17
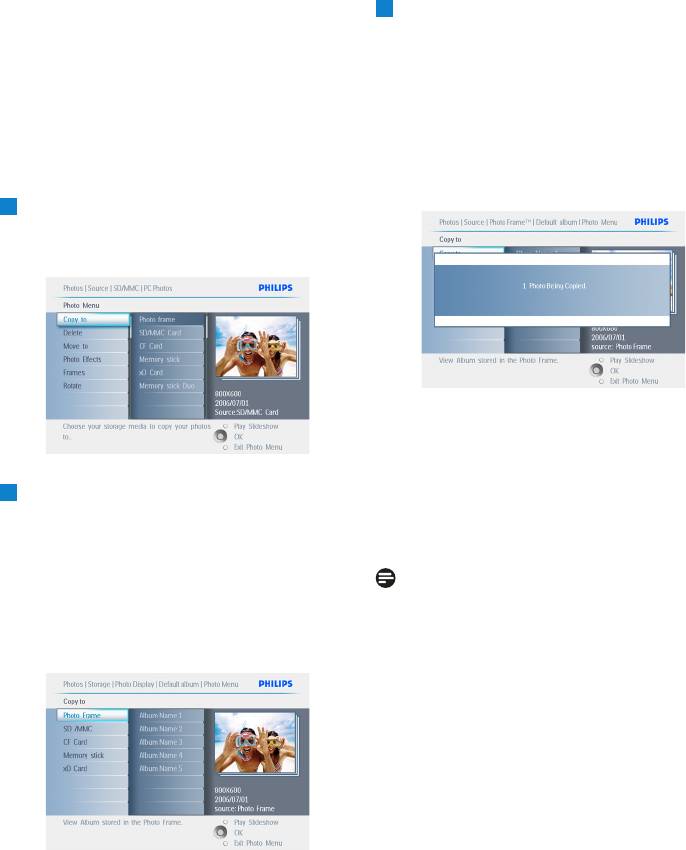
• Нажмите кнопку OК для выбора
7
• Окно копирования исчезнет по
определенных изображений.
завершению, а измененные
• Удерживайте кнопку OKв течение3-
фотографии будут сохранены в
х секунд для выбора всех видимых
выбранном альбоме.
миниатюр.
• Вы можете перемещаться и
• Как только все необходимые
продолжать этот процесс до тех пор,
фотографии были выбраны,
пока все необходимые фотографии
нажмите кнопку меню.
не будут скопированы в выбранный
альбом.
5
Нажмите Вправо для перехода
к источнику на который вы хотите
скопировать фотографии.
Нажмите кнопку PlaySlideshow для
выхода из меню и запуска слайд-шоу.
6
• Нажмите Вниздля выбора
ВНИМАНИЕ:
носителя,на который вы хотите
Не извлекайте карту памяти, пока не
скопировать фотографии.
исчезнет экран копирования.
• Нажмите Вправо для выбора
альбома, в который вы хотите
Примечание:
скопировать фотографии.
во время чтения карты памяти, например,
• Нажмите кнопкуOK для запуска
SD карты, на дисплее фоторамки
копирования.
PhotoFrame могут отображаться две
папки (PC Folder (Папка ПК) и Camera
Folder (Папка фотокамеры)).
PCFolder(ПапкаПК):
это комбинация всех изображений,
скопированных с ПК на карту памяти.
(Распознается только формат JPEG)
CameraFolder(Папкафотокамеры):
это комбинация всех изображений,
созданных на фотокамере.
18
Использование фоторамки
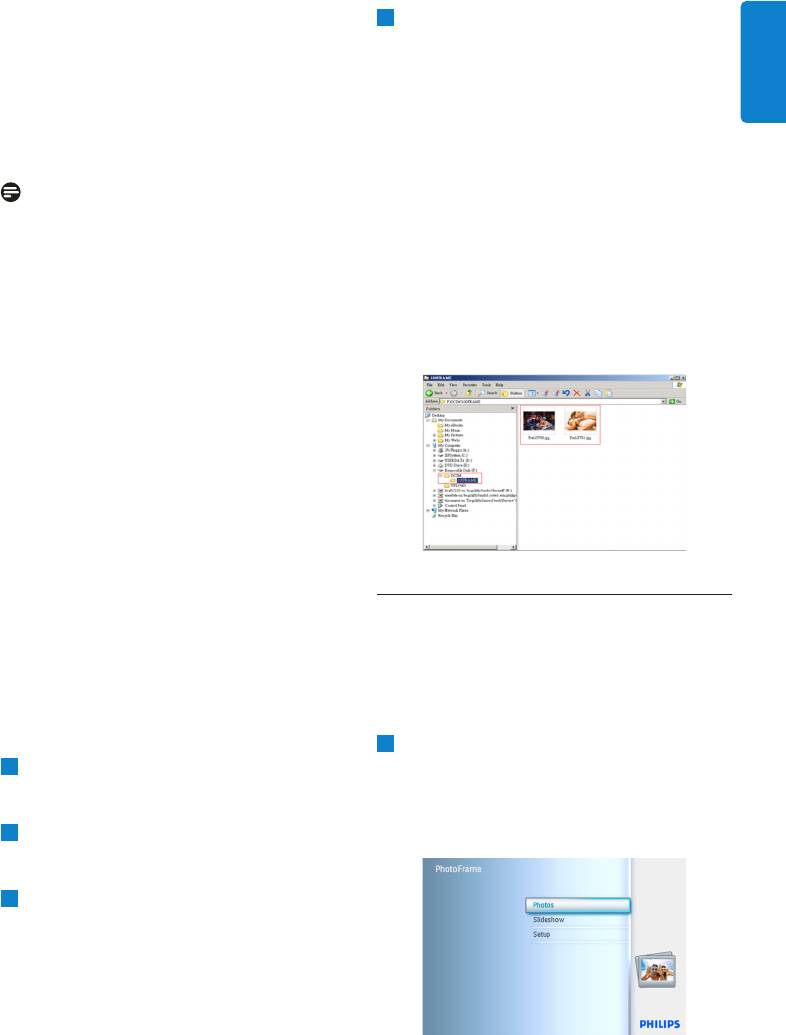
Если появляется предупреждающее
4
Перетащите изображения с папки
сообщение о том, что нет
на ПК/Mac в папку в фоторамке
свободного места для фотографий,
Photoframe.
возможно, необходимо удалить
РУССКИЙ
некоторые сохраненные ранее
фотографии перед копированием других
4.4.3 Копирование с фоторамки Копированиесфоторамки
изображений.
PhotoframeнаПК/Mac
Примечание:
Копирование фотографий с фоторамки
поддерживается только формат
PhotoFrame на ПК/Mac производится
фотографий JPEG. Подкаталоги не
таким же образом, как и перенос
поддерживаются.
данных с цифровой камеры на ПК/
Количество фотографий, которые могут
Mac. Все фотографии сохраняются
быть помещены в данную директорию,
в поддиректориях \DCIM\ на
может быть ограничено в соответствии
запоминающем устройстве фоторамки
с ограничением встроенной памяти
PhotoFrame.
фоторамки PhotoFrame. Поэтому
рекомендуется сохранять фотографии
в карте памяти и копировать их в
фоторамку PhotoFrame с этой карты
памяти.
• Отсоедините кабель USB.
• Для ОС Windows 2000 не забудьте
безопасно удалить аппаратное
оборудование перед отключением.
• Через несколько секунд все
фотографии из корневой директории
будут автоматически добавлены в
4.5 Удалениефотографий
фоторамку PhotoFrame, а
корневая директория станет пустой.
Если необходимо освободить место в
памяти фоторамки PhotoFrame или на
карте памяти, удалите фотографии.
4.4.2 КопированиесПК/Mac
1
• Нажмите кнопку меню для входа в
1
Подключите фоторамку Photoframe
главное меню.
к ПК/Mac при помощи кабеля USB, как
• Нажмите Вправо или нажмите
показано выше.
кнопку OK для входа в меню
2
Фоторамка Photoframe отобразится
Slideshow (Слайд-шоу).
как съемный диск. Откройте диск и
откройте директорию альбома.
3
Откройте папку (папки) на диске
С, в которой находятся изображения,
подлежащие копированию.
Примечание: допустимо копирование
файлов только в формате JPEG.
Использование фоторамки
19
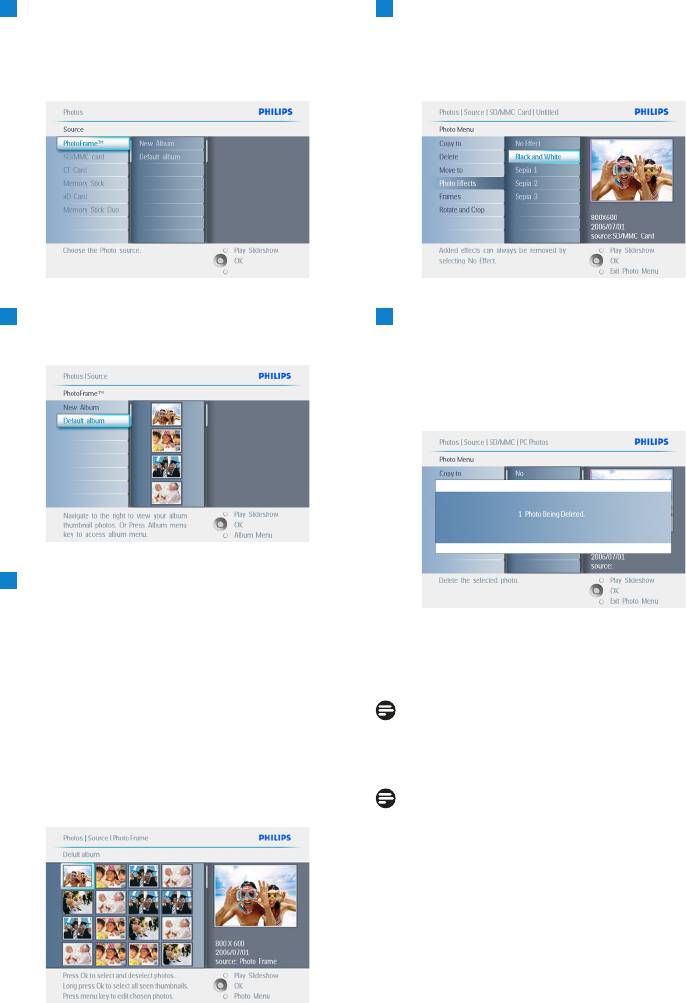
2
• Нажмите Вниз для выбора
5
• Нажмите Вниз для выбора Yes(Да)
источника фотографий для обзора.
для удаления.
• Нажмите Вправо для входа в
• Нажмите кнопку OK для
необходимый альбом.
подтверждения удаления.
3
Нажмите Вправо для просмотра
6
При удалении фотографий на дисплее
фотографий в выбранном альбоме.
фоторамки PhotoFrame отобразится
состояние фоторамки, а по окончании
операции снова отобразится
содержание альбома.
4
• Для перемещения по фотографиям
воспользуйтесь кнопкой
перемещения .
• Нажмите кнопку OK для выбора
Нажмите кнопку PlaySlideshowдля
отдельных изображений.
выхода из меню и запуска слайд-шоу.
• Удерживайте кнопку OK в течение
3-х секунд для выбора всех видимых
Примечание1:
миниатюр.
фотографии можно удалять по одной или
• Как только все необходимые
несколько фотографий сразу.
фотографии были выбраны,
нажмите кнопку меню.
Примечание2:
для удаления фотографии с карты
памяти перейдите в SetupMenu(Меню
настройки)>MemoryCard(Карта
памяти)>AlbumCreation(Создание
альбома)>DeleteFunction(Удаление).
Вы сможете выполнять такие же функции,
как и во встроенной памяти.
20
Использование фоторамки

Примечание3:
для того, чтобы удалять фотографии с
карты памяти, необходимо убедиться, что
эта функция доступна для данной карты
РУССКИЙ
памяти. Для того, чтобы это сделать,
прочтите раздел "Настройка - Карта
памяти".
Использование фоторамки
21



