Pioneer DDJ-ERGO-V: инструкция
Характеристики, спецификации
Инструкция к Dj Контроллеру Pioneer DDJ-ERGO-V
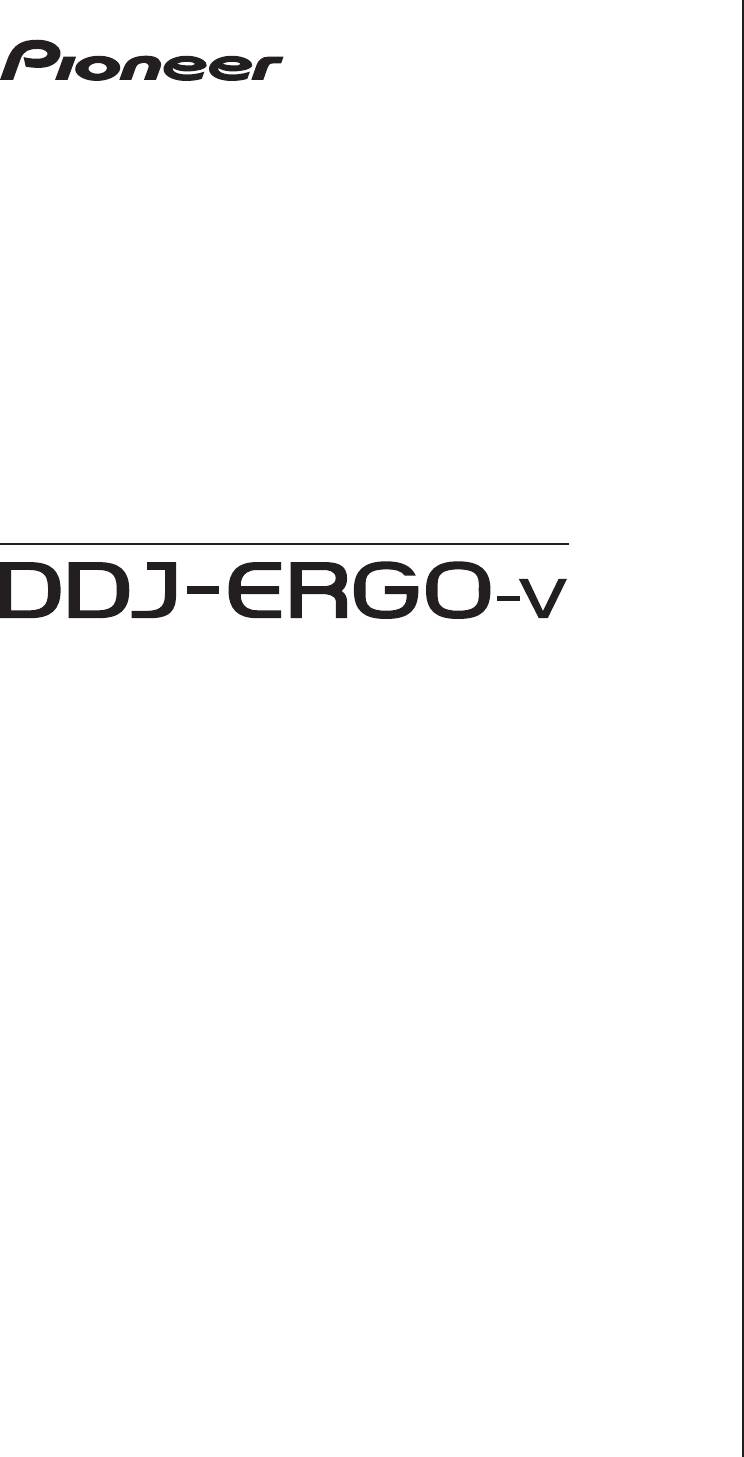
DJ Controller
Console DJ
DJ Controller
Controller DJ
DJ Controller
Controlador DJ
Controlador de DJ
Ņŋښโԓ
DJコントローラー
DJ Контроллер
Quick Start Guide
Guide de démarrage rapide
Kurzanleitung
Guida di avvio veloce
Snelstartgids
Guía de inicio rápido
Guia de início rápido
ץഁΤߟࡿࠓ
クイックスタートガイド
Краткое руководство пользователя

Before start
How to read this manual
Supported operating systems CPU and required memory
®
™
™
! Be sure to read both this leaflet and the Operating Instructions con-
Intel
Core
2 or AMD Athlon
X2
®
Windows
7
tained on the CD-ROM accompanying this product! Both documents
32-bit version
processor
Professional
include important information that you must understand before
1 GB or more of RAM
using this product.
! In this manual, names of screens and menus displayed on the
Others
computer screen, as well as names of buttons and terminals on the
Hard disk Free space of 200 MB or greater
product, etc., are indicated within brackets. (e.g.: [RECORD] panel,
Resolution of 1 280 x 1 024 or greater (Windows)
[CONFIG] menu, [CUE] button, [VINYL] mode, [AUX IN] terminals)
Display resolution
Resolution of 1 440 x 900 or greater (Mac)
About trademarks and registered
Installing the VIRTUAL DJ LE software
trademarks
! Cautions when the included software involves an Internet
environment
! Pioneer is a registered trademark of PIONEER CORPORATION.
A separate contract with and payment to a provider offering Internet
! The names of companies and products mentioned herein are the
services is required.
trademarks of their respective owners.
About the installation procedure (Windows)
What’s in the box
1 Insert the included VIRTUAL DJ LE software CD-ROM
! VIRTUAL DJ LE software CD-ROM
in the computer’s CD drive.
! Driver software/operating instructions CD-ROM
! USB cable
2 From the Windows [Start] menu, double-click the
! Read Before Use (Important)
[Computer (or My Computer)] > [VirtualDJ_LE] icon.
! Quick Start Guide (this document)
The contents of the CD-ROM are displayed.
! Hardware Diagram for Virtual DJ (Table of Supported Functions)
! Service Center Guide (for Japanese customers)
3 Double-click [install_virtualdj_le_ergo_v7.x.x.msi].
! Warranty card
The VIRTUAL DJ LE installer is launched.
4 Once the VIRTUAL DJ LE installer is launched, click
[Next].
Installing the software
— To return to the previous screen, click [Back].
! Be sure to read the end-user license agreements that appear when
— To cancel installation, click [Cancel].
installing the software below. The software can only be used if you
accept the terms of the agreements.
— VIRTUAL DJ “End-User License Agreement”
— Pioneer DDJ ASIO Setup “Software end user license agreement”
About the VIRTUAL DJ LE software
VIRTUAL DJ LE is a DJ software application by Atomix productions. DJ
performances are possible by connecting the computer on which this
software is installed to this unit.
Minimum operating environment
Supported
CPU and required memory
operating systems
®
Intel
processor
Mac OS X 10.5.x
1 GB or more of RAM
®
®
®
™
Windows
XP (SP3
Intel
Pentium
4 or AMD Athlon
XP processor
or later)
512 MB or more of RAM
5 Read the contents of the [End-User License
Agreement] carefully, and if you agree, check [I accept
Others
the terms in the License Agreement], then click [Next].
Hard disk Free space of 50 MB or greater
If you do not agree to the terms of the [End-User License Agreement],
Optical drive Optical disc drive on which the CD-ROM can be read
click [Cancel] to cancel installation.
A USB 2.0 port is required to connect the computer
USB port
with this unit.
Display resolution Resolution of 1 024 x 768 or greater
Recomended operating environment
Supported operating systems CPU and required memory
®
Intel
processor
Mac OS X 10.6.x
2 GB or more of RAM
2
En
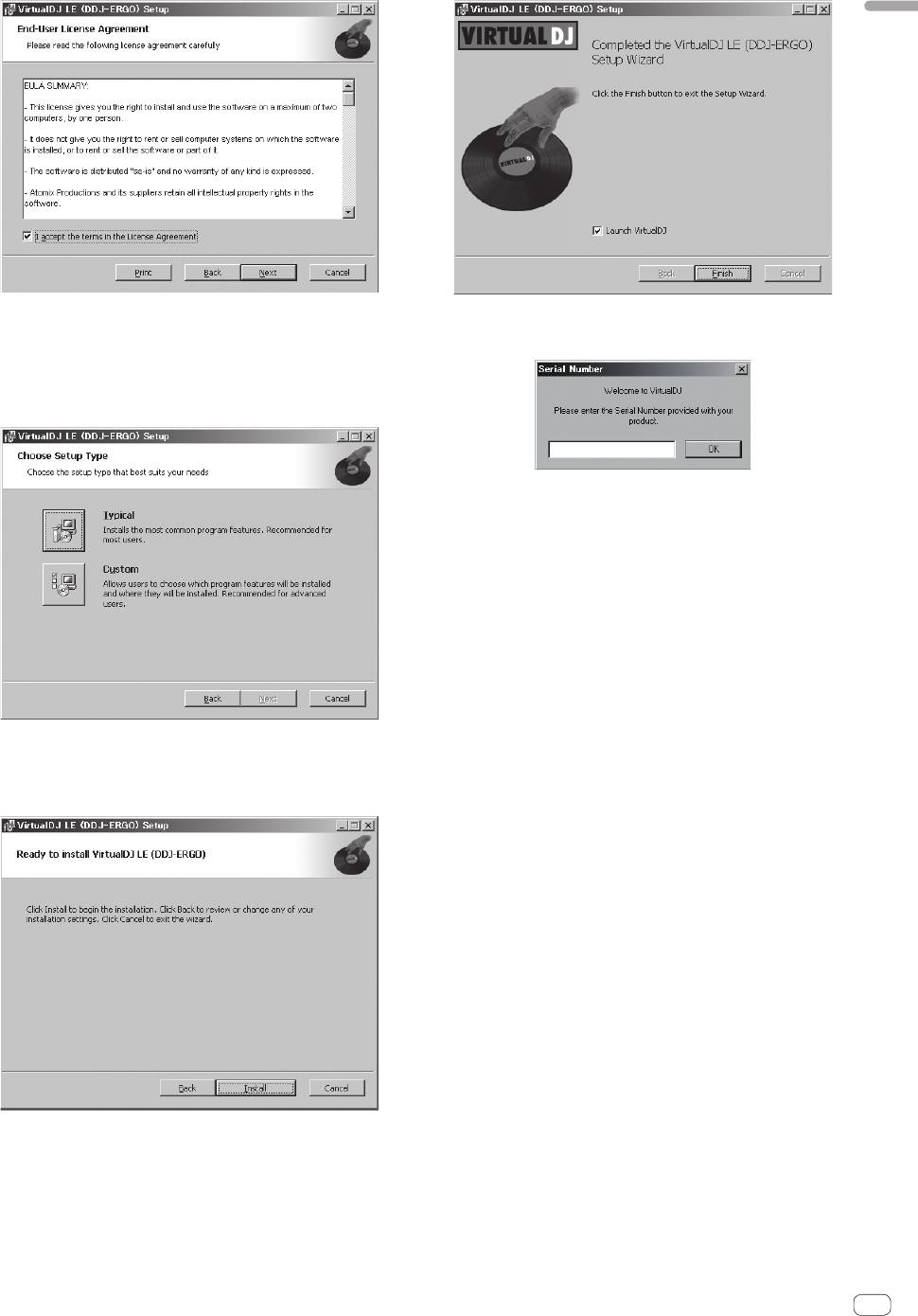
English
6 Select the type of installation for VIRTUAL DJ LE, then
9 Input the serial number attached to the VIRTUAL DJ
click [Next].
LE software CD-ROM’s package, then click [OK].
— When [Typical] is selected, plug-ins and other components are
installed simultaneously. Normally select [Typical].
— When [Custom] is selected, you can select which components to
install.
About the installation procedure (Mac OS X)
1 Insert the included VIRTUAL DJ LE software CD-ROM
in the computer’s CD drive.
The [VirtualDJ_LE] icon appears on the screen.
2 Double-click the [VirtualDJ_LE] icon.
The contents of the CD-ROM are displayed.
3 Double-click [install_virtualdj_le_ergo_v7.x.x.pkg].
The VIRTUAL DJ LE installer is launched.
4 Once the VirtualDJ LE (DDJ-ERGO) installer is
launched, click [Continue].
7 When the screen below is displayed, click [Install].
Installation begins.
5 Read the contents of the license agreement carefully,
The installation completed screen appears once installation is
click [Continue] and then click [Agree] to accept the
completed.
license agreement.
If you do not agree to the license agreement, click [Disagree] to cancel
installation.
6 Select the type of installation for VIRTUAL DJ LE, then
click [Install].
— Normally select standard installation to install.
— To install in a different location, click [Change Install
Location...] and choose the place of installation.
Installation begins.
The installation completed screen appears once installation is
completed.
7 Click [Close].
This completes the installation procedure.
Checking the latest information on the VIRTUAL
DJ LE software
For the latest information on the operating environment and compatibil-
8 Click [Finish].
ity, and to acquire the latest operating system, please visit the following
This completes the installation procedure.
Atomix productions website:
VIRTUAL DJ LE is launched if [Launch VirtualDJ] on the screen is
http://www.virtualdj.com
checked when [Finish] is clicked.
En
3

About the driver software (Windows)
Connections
This driver software is an exclusive ASIO driver for outputting audio
signals from the computer.
Installing the driver software
! There is no need to install the driver software when using Mac OS X.
To audio input
terminals
Operating environment
Supported operating systems
®
Windows
7 Home Premium/Professional/
32-bit version
1
To audio output
Ultimate
1
64-bit version
1
terminals
L
R
L
R
®
Windows Vista
Home Basic/
32-bit version
1
Home Premium/Business/Ultimate
1
FX1
BROWSE VIEW
PUSH
FX2
64-bit version
1
F1
CONTROL1
23
TREE FLD OPEN
CA
DECK
LOAD
LOAD
BD
DECK
CONTROL1
23
MASTER VOL
FILTER FILTER
®
F2 F3
GAIN
GAIN
Windows
XP Home Edition/Professional
ON
123
ON
123
AUX / MIC VOL
FUNCTION
32-bit version
1
SAMPLER
FX
1
2
HI
REC
HI
FX
SAMPLER
(SP2 or later)
12
AUTO LOOP
HOT CUE /
DELETE
SAMPLE VOL
MIX
AUTO LOOP
HOT CUE /
DELETE
SAMPLE VOL
1234
MID
MID
1234
MOVE GRID
CUEMASTER
MOVE GRID
1 When using a 64-bit version of Windows, the driver software can only be used for
IN OUT
VOL
S
E
VINYLKEYLOCK
IN
OUT
VINYL KEYLOCK
A
R
C
S
H
LOW
LOW
E
A
R
PULSE
TEMPO
C
H
PULSE
TEMPO
32-bit applications.
MODE
PANGE
CUE
MODE
PANGE
TEMPO
TEMPO
SHIFT
SHIFT
Before installing the driver software
CUE
CUE
! Turn off this unit’s power switch, then disconnect the USB cable
connecting this unit and the computer.
SYNC
DJ CONTROLLER
SYNC
MASTER
MASTER
! If any other programs are running on the computer, quit them.
1 Turn on the computer’s power.
2 Insert the included driver software CD-ROM into the
computer’s CD drive.
3 Once the CD-ROM’s menu is displayed, double-click
[Pioneer_DDJ_Driver_XXXXX.exe].
4 Proceed with installation according to the instructions
on the screen.
If [Windows Security] appears on the screen while the installation is
in progress, click [Install this driver software anyway] and continue
with the installation.
! When installing on Windows XP
If [Hardware Installation] appears on the screen while the installa-
tion is in progress, click [Continue Anyway] and continue with the
installation.
! When the installation program is completed, a completion message
appears.
4
En
Portable
audio device
Microphone
Component, amplifier,
powered speaker, etc.
Computer
To microphone
Microphone
cable
To headphones
Headphones
Headphones cord
With this unit, the power is supplied by USB bus power. The unit can be
used simply by connecting it to a computer using the USB cable.
! Connect this unit and the computer directly using the included USB
cable.
! Connect the computer to which this unit is to be connected to an AC
power supply.
! A USB hub cannot be used.
Starting the system
Starting this unit
1 Connect this unit to your computer via a USB cable.
MASTER OUT1 (TRS)
MASTER OUT1 (TRS)
MASTER OUT2
MASTER OUT2
VOL
AUX INMICVOL INPUT SELECTVOL
AUX INMICVOL INPUT SELECT
ON
OFFUSB
RLRL
RLRL
MIC
AUX
RL
RL
2 Boot up the connected computer.
3 Slide this unit’s [ON/OFF] switch to the [ON] position.
VOL
AUX INVOLINPUT SELECT
AUX INVOLINPUT SELECTVOL
ON OFFUSB
MIC
AUX
RL
RL
Turn on the power of this unit.
! The message [Installing device driver software] may appear when
this unit is first connected to the computer or when it is connected to
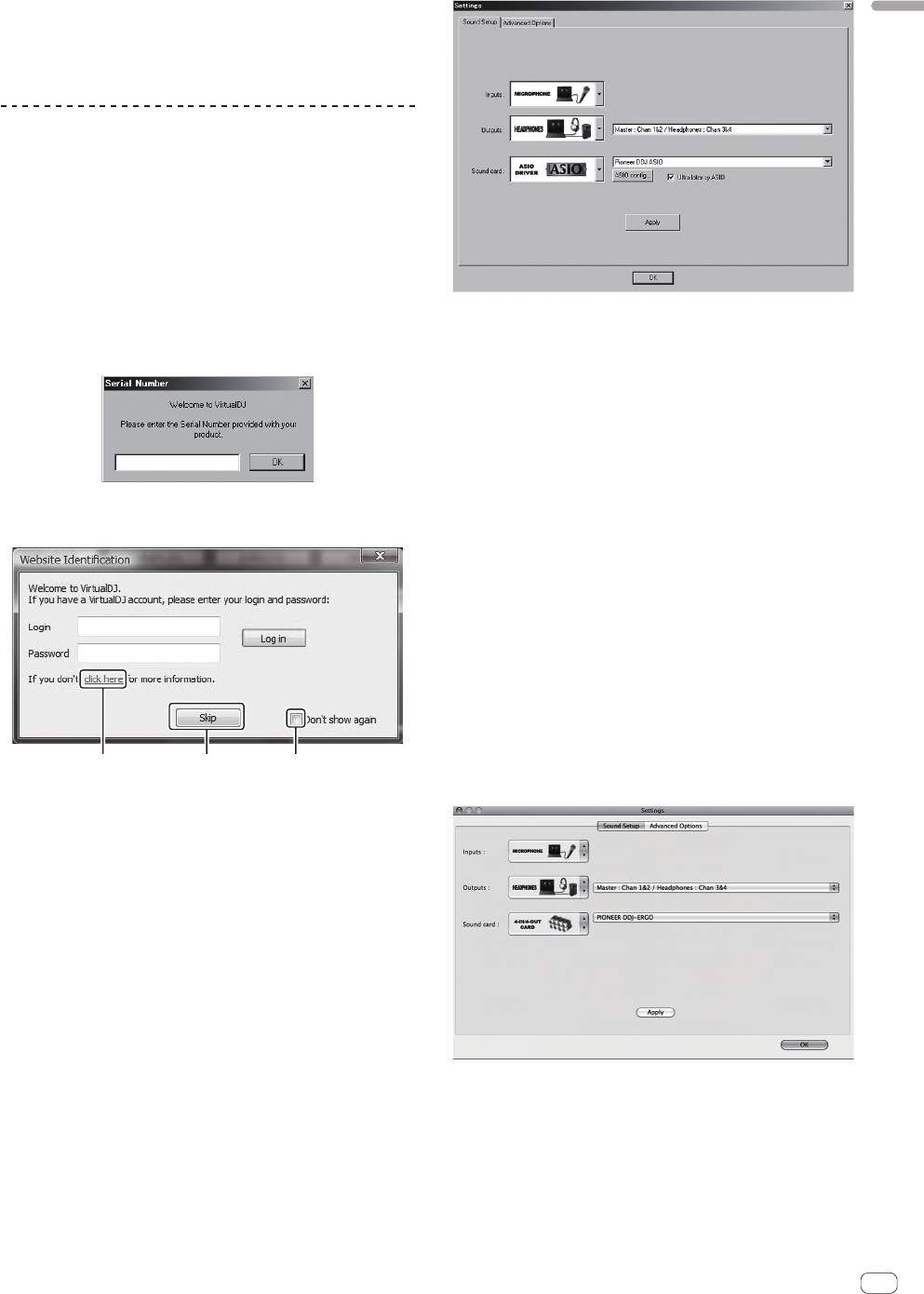
a different USB port on the computer. Wait a while until the message
English
[Your devices are ready for use] appears.
4 Turn on the connected microphone and external
equipment.
Launching VIRTUAL DJ LE
When this unit has just started, wait for the illumination to stop before
launching VIRTUAL DJ LE.
Launching VIRTUAL DJ LE (Windows)
1 From the Windows [Start] menu, click the [All
Programs] > [VIRTUAL DJ LE] > [VirtualDJ LE (DDJ-ERGO)]
icon.
When VIRTUAL DJ LE is launched the first time, a screen for inputting
the serial number appears.
4 Click [Apply], then click [OK].
Input the serial number attached to the VIRTUAL DJ LE software
CD-ROM’s package, then click [OK].
Launching VIRTUAL DJ LE (Mac OS X)
1 In Finder, open the [Application] folder, then double-
click the [VIRTUAL DJ LE] icon.
When VIRTUAL DJ LE is launched the first time, a screen for inputting
the serial number appears.
Input the serial number attached to the VIRTUAL DJ LE software
CD-ROM’s package, then click [OK].
2 If the [Website Identification] screen appears, select
2 If the [Website Identification] screen appears, select
an icon and click.
an icon and click.
! For [VirtualDJ account], click [click here] to see the details.
! To skip the [Website Identification] screen, click [Skip].
! If you do not want the [Website Identification] screen to appear
when VirtualDJ is launched, check [Don’t show again].
VIRTUAL DJ LE is launched.
3 Click [CONFIG] in the top left of the computer’s
screen.
The [Settings] screen appears.
Set the various items on the [Sound Setup] tab in the following order:
1 [Inputs]: Select [MICROPHONE].
2 [Sound card]: Select [4-IN/4-OUT CARD] and
1 23
[PIONEER DDJ-ERGO].
3 [Outputs]: Select
1 For [VirtualDJ account], click [click here] to see the details.
[Master : Chan 1&2/Headphones: Chan 3&4].
2 To skip the [Website Identification] screen, click [Skip].
3 If you do not want the [Website Identification] screen to appear
when VirtualDJ is launched, check [Don’t show again].
VIRTUAL DJ LE is launched.
3 Click [CONFIG] in the top right of the computer’s
screen.
The [Settings] screen appears.
Set the various items on the [Sound Setup] tab in the following order:
1 [Inputs]: Select [MICROPHONE].
2 [Sound card]: Select [Pioneer DDJ ASIO].
3 [Outputs]: Select
[Master : Chan 1&2/Headphones: Chan 3&4].
4 Click [Apply], then click [OK].
En
5
Оглавление
- Before start
- Operation
- Additional information
- Informations préliminaires
- Fonctionnement
- Informations supplémentaires
- Vor der Inbetriebnahme
- Bedienung
- Zusätzliche Informationen
- Prima di cominciare
- Impiego
- Informazioni aggiuntive
- Alvorens te beginnen
- Bediening
- Aanvullende informatie
- Antes de empezar a usar la unidad
- Operación
- Información adicional
- Antes de começar
- Funcionamento
- Informações adicionais
- 開始前
- 操作
- 其他資訊
- はじめに
- 操作する
- その他
- До начала
- Управление
- Дополнительная информация












