Pioneer DDJ-ERGO-V: Vor der Inbetriebnahme
Vor der Inbetriebnahme: Pioneer DDJ-ERGO-V
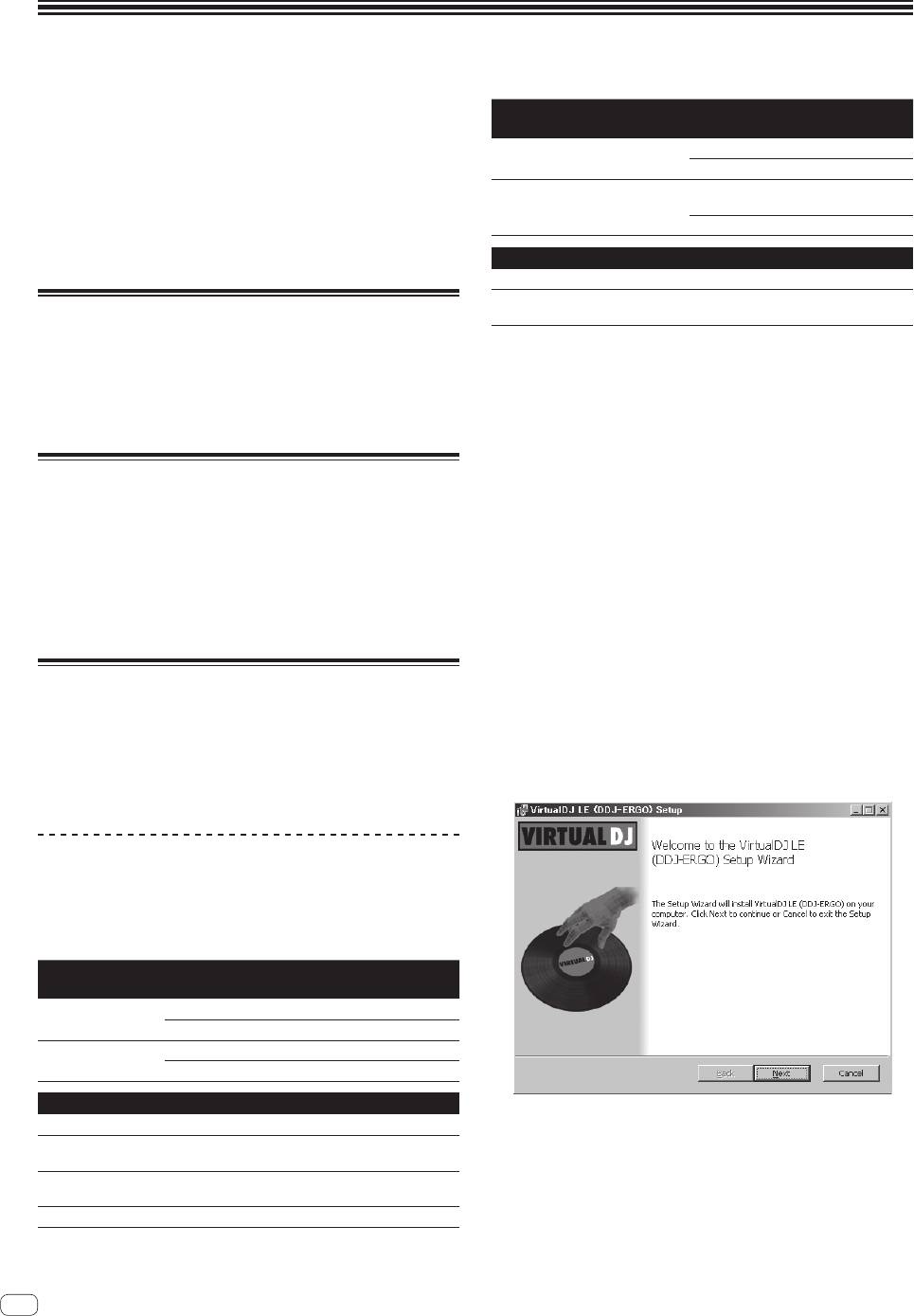
Vor der Inbetriebnahme
Zum Lesen dieser Anleitung
Empfohlene Betriebsumgebung
! Lesen Sie immer sowohl dieses Infoblatt als auch die
CPU und erforderlicher
Bedienungsanleitung auf der dem Produkt beiliegenden CD-ROM
Unterstützte Betriebssysteme
Arbeitsspeicher
durch! Beide Dokumente enthalten wichtige Informationen, mit
®
Intel
Prozessor
denen Sie sich vor dem Gebrauch dieses Produktes vertraut machen
Mac OS X 10.6.x
Mindestens 2 GB RAM
müssen.
®
™
™
! In dieser Anleitung werden die Namen von auf dem
Intel
Core
2 oder AMD Athlon
X2
®
Windows
7
Computerbildschirm angezeigten Bildschirmen und Menüs, ebenso
32-Bit-Version
Prozessor
Professional
wie die Namen von Tasten und Buchsen auf dem Produkt usw.
Mindestens 1 GB RAM
in Klammern angegeben. (z.B.: [RECORD]-Feld, [CONFIG]-Menü,
[CUE]-Taste, [VINYL]-Modus, [AUX IN]-Buchsen)
Sonstiges
Festplatte Freier Speicherplatz von mindestens 200 MB
Auflösung von 1 280 x 1 024 oder höher (Windows)
Display-Auflösung
Über Markenzeichen und
Auflösung von 1 440 x 900 oder höher (Mac)
eingetragene Markenzeichen
Installieren der VIRTUAL DJ LE Software
! Pioneer ist ein eingetragenes Markenzeichen der PIONEER
CORPORATION.
! Vorsichtsmaßregeln, wenn die mitgelieferte Software eine Internet-
! Die hier erwähnten Produkt- oder Firmennamen sind Markenzeichen
Umgebung erfordert
der jeweiligen Eigentümer.
Ein separater Vertrag mit und Bezahlung an einen Internet-Provider
ist erforderlich.
Lieferumfang
Hinweise zum Installationsverfahren (Windows)
! VIRTUAL DJ LE Software CD-ROM
! Treibersoftware/Bedienungsanleitung CD-ROM
1 Setzen Sie die mitgelieferte VIRTUAL DJ LE Software
! USB-Kabel
CD-ROM in das CD-Laufwerk Ihres Computers ein.
! Vor Gebrauch lesen (wichtig)
! Kurzanleitung (dieses Dokument)
2 Doppelklicken Sie aus dem Windows [Start]-Menü auf
! Hardware Diagram for Virtual DJ (Tabelle unterstützter Funktionen)
das Icon [Computer (oder Arbeitsplatz)] > [VirtualDJ_LE].
! Service-Center Anleitung (für japanische Kunden)
Die Inhalte der CD-ROM werden angezeigt.
! Garantiekarte
3 Doppelklicken Sie
[install_virtualdj_le_ergo_v7.x.x.msi].
Installieren der Software
Das Installationsprogramm VIRTUAL DJ LE wird gestartet.
! Lesen Sie unbedingt die Software-Lizenzvereinbarungen für den
4 Wenn das Installationsprogramm VIRTUAL DJ LE
Endbenutzer, die beim Installieren der untenstehenden Software
gestartet ist, klicken Sie auf [Next].
erscheinen. Die Software darf nur Verwendung werden, wenn Sie
— Zum Zurückkehren zum vorherigen Bildschirm klicken Sie auf
den Bedingungen der Vereinbarung zustimmen.
[Back].
— VIRTUAL DJ “End-User License Agreement”
— Zum Abbrechen der Installation klicken Sie auf [Cancel].
— Pioneer DDJ ASIO Setup “Software end user license agreement”
Über die VIRTUAL DJ LE-Software
VIRTUAL DJ LE ist eine DJ-Software-Anwendung von Atomix produc-
tions. DJ-Auftritte sind möglich, indem ein Computer an dieses Gerät
angeschlossen wird, auf dem diese Software installiert ist.
Minimale Betriebsumgebung
Unterstützte
CPU und erforderlicher Arbeitsspeicher
Betriebssysteme
®
Intel
Prozessor
Mac OS X 10.5.x
Mindestens 1 GB RAM
®
®
®
™
Windows
XP (SP3
Intel
Pentium
4 oder AMD Athlon
XP Prozessor
oder höher)
512 MB RAM oder mehr
Sonstiges
Festplatte Freier Speicherplatz von mindestens 50 MB
5 Lesen Sie die Inhalte von [End-User License
Optisches Disc-Laufwerk, auf dem die CD-ROM gele-
Agreement] sorgfältig durch, und wenn Sie zustimmen
Optisches Laufwerk
sen werden kann
markieren Sie [I accept the terms in the License
Ein USB 2.0-Port ist zum Anschluss des Computers an
Agreement] und klicken dann auf [Next].
USB-Anschluss
dieses Gerät erforderlich.
Wenn Sie den Bedingungen der [End-User License Agreement] nicht
Display-Auflösung Auflösung von 1 024 x 768 oder höher
zustimmen, klicken Sie auf [Cancel], um die Installation abzubrechen.
2
De
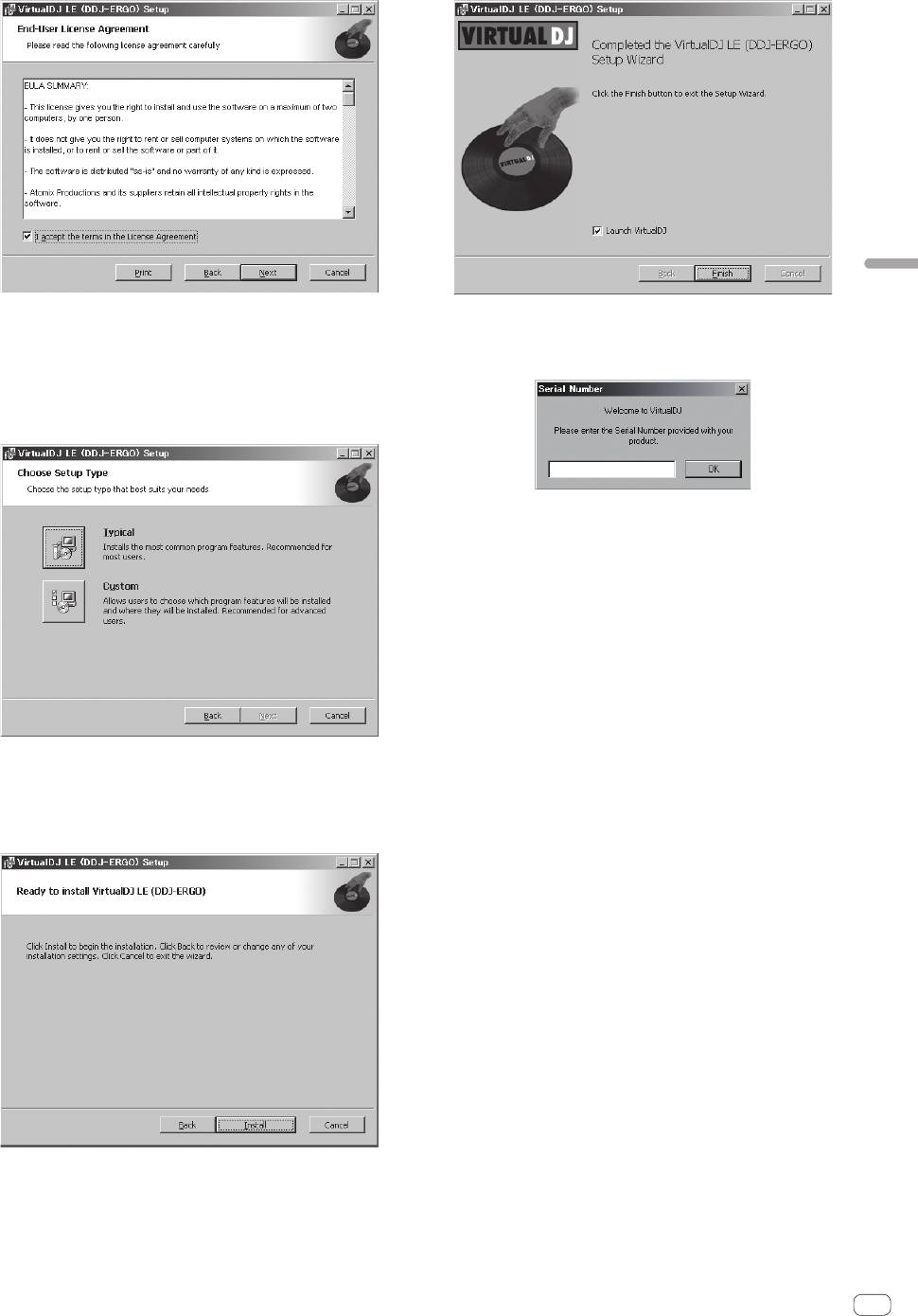
Deutsch
6 Wählen Sie den Typ der Installation für VIRTUAL DJ
9 Geben Sie die Seriennummer ein, die an der
LE, und klicken Sie dann auf [Next].
Verpackung der VIRTUAL DJ LE Software CD-ROM
— Wenn [Typical] gewählt ist, werden Plug-ins und andere
angebracht ist, und klicken Sie auf [OK].
Komponenten gleichzeitig installiert. Normalerweise sollte
[Typical] gewählt werden.
— Wenn [Custom] gewählt ist, können Sie wählen, welche
Komponenten installiert werden.
Hinweise zum Installationsverfahren (Mac OS X)
1 Setzen Sie die mitgelieferte VIRTUAL DJ LE Software
CD-ROM in das CD-Laufwerk Ihres Computers ein.
Das Icon [VirtualDJ_LE] erscheint auf dem Bildschirm.
2 Doppelklicken Sie auf das [VirtualDJ_LE]-Icon.
Die Inhalte der CD-ROM werden angezeigt.
3 Doppelklicken Sie
[install_virtualdj_le_ergo_v7.x.x.pkg].
Das Installationsprogramm VirtualDJ LE (DDJ-ERGO) wird gestartet.
4 Wenn das Installationsprogramm VirtualDJ LE (DDJ-
7 Wenn der unten gezeigte Bildschirm angezeigt wird,
ERGO) gestartet ist, klicken Sie auf [Fortfahren].
klicken Sie auf [Install].
Die Installation beginnt.
5 Lesen Sie die Inhalte der Lizenzvereinbarung
Der Installation-Fertig-Bildschirm erscheint, wenn die Installation fertig
sorgfältig durch, klicken Sie auf [Fortfahren], klicken Sie
gestellt ist.
dann auf [Akzeptieren], um die Lizenzvereinbarung zu
akzeptieren.
Wenn Sie den Bedingungen der Lizenzvereinbarung nicht zustimmen,
klicken Sie auf [Ablehnen], um die Installation abzubrechen.
6 Wählen Sie den Typ der Installation für VIRTUAL DJ
LE, und klicken Sie dann auf [Installieren].
— Normalerweise wählen Sie die Standardinstallation.
— Zum Installieren an einem anderen Ort klicken Sie auf [Ort für
die Installation ändern ...] und wählen den Installationsort.
Die Installation beginnt.
Der Installation-Fertig-Bildschirm erscheint, wenn die Installation fertig
gestellt ist.
7 Klicken Sie auf [Beenden].
Damit ist das Installationsverfahren fertig gestellt.
Prüfen der neuesten Informationen über die
Software VIRTUAL DJ LE
8 Klicken Sie auf [Finish].
Für die neuesten Informationen über die Betriebsumgebung und
Damit ist das Installationsverfahren fertig gestellt.
Kompatibilität und zum Übernehmen des neuesten Betriebssystems
VIRTUAL DJ LE wird gestartet, wenn [Launch VirtualDJ] auf dem
gehen Sie bitter zur folgenden Website von Atomix productions:
Bildschirm markiert ist, wenn [Finish] geklickt wird.
http://www.virtualdj.com
De
3

Über die Treibersoftware (Windows)
Anschlüsse
Diese Treiber-Software ist ein exklusiver ASIO-Treiber für die Ausgabe
von Audio-Signalen vom Computer.
Installieren der Treibersoftware
! Bei Verwendung von Mac OS X ist es nicht nötig, die Treibersoftware
Zu den
zu installieren.
Audio-Eingangsbuchsen
Betriebsumgebung
Unterstützte Betriebssysteme
Zu den
®
Windows
7 Home Premium/Professional/
32-Bit-Version
1
Audio-Ausgangsbuchsen
1
L
R
L
Ultimate
R
64-Bit-Version
1
®
32-Bit-Version
1
FX1
BROWSE VIEW
FX2
CONTROL1
23
TREE FLD OPEN
PUSH
Windows Vista
Home Basic/
F1
CA
DECK
LOAD
LOAD
BD
DECK
CONTROL1
23
MASTER VOL
1
FILTER FILTER
Home Premium/Business/Ultimate
64-Bit-Version
1
F2 F3
GAIN
GAIN
ON
123
ON
123
AUX / MIC VOL
FUNCTION
®
SAMPLER
FX
HI
REC
HI
FX
SAMPLER
Windows
XP Home Edition/
1
2
12
32-Bit-Version
1
AUTO LOOP
HOT CUE /
DELETE
SAMPLE VOL
MIX
AUTO LOOP
HOT CUE /
DELETE
SAMPLE VOL
1234
Professional (SP2 oder höher)
MID
MID
1234
MOVE GRID
CUEMASTER
MOVE GRID
IN OUT
S
VINYLKEYLOCK
VOL
E
IN
OUT
VINYL KEYLOCK
A
R
C
S
H
LOW
LOW
E
A
R
MODE
PULSE
PANGE
TEMPO
C
H
PULSE
CUE
MODE
TEMPO
PANGE
1 Bei Verwendung einer 64-Bit-Version von Windows kann die Treibersoftware nur
TEMPO
TEMPO
für 32-Bit Anwendungen verwendet werden.
SHIFT
SHIFT
CUE
CUE
Vor dem Installieren der Treibersoftware
! Schalten Sie den Netzschalter des Geräts aus, und trennen Sie das
SYNC
DJ CONTROLLER
SYNC
MASTER
MASTER
USB-Kabel ab, das dieses Gerät mit dem Computer verbindet.
! Falls andere Programme auf dem Computer laufen, beenden Sie
diese.
1 Schalten Sie den Computer ein.
2 Setzen Sie die mitgelieferte CD-ROM mit
Treibersoftware in das CD-Laufwerk Ihres Computers
ein.
3 Sobald das CD-ROM-Menü angezeigt wird
doppelklicken Sie auf [Pioneer_DDJ_Driver_XXXXX.exe].
4 Fahren Sie mit der Installation entsprechend den
Anweisungen auf dem Bildschirm fort.
Wenn während der Installation [Windows-Sicherheit] auf dem
Bildschirm erscheint, klicken Sie auf [Diese Treibersoftware trotzdem
installieren] und fahren mit der Installation fort.
! Bei Installation unter Windows XP
Wenn während der Installation [Hardwareinstallation] auf dem
Bildschirm erscheint, klicken Sie auf [Installation fortsetzen] und
fahren mit der Installation fort.
! Wenn das Installationsprogramm fertiggestellt wird, erscheint eine
Fertigstellungsmeldung.
4
De
Tragbares
Audiogerät
Mikrofon
Komponenten, Verstärker,
aktive Lautsprecher usw.
Computer
Zum Mikrofon
Mikrofonkabel
An Kopfhörer
Kopfhörer
Kopfhörerkabel
Bei diesem Gerät wird der Betriebsstrom über USB-Bus zugeführt. Das
Gerät kann durch einfaches Anschließen an einen Computer über das
USB-Kabel verwendet werden.
! Verbinden Sie dieses Gerät und den Computer direkt mit dem mitge-
lieferten USB-Kabel.
! Schließen Sie den Computer, an den dieses Gerät angeschlossen
wird, an eine Netzstromversorgung an.
! Ein USB-Hub kann nicht verwendet werden.
Starten des Systems
Starten dieses Geräts
1 Schließen Sie dieses Gerät über ein USB-Kabel an
Ihren Computer an.
MASTER OUT1 (TRS)
MASTER OUT1 (TRS)
MASTER OUT2
MASTER OUT2
VOL
AUX INMICVOL INPUT SELECTVOL
AUX INMICVOL INPUT SELECT
ON
OFFUSB
RLRL
RLRL
MIC
AUX
RL
RL
2 Starten Sie den angeschlossenen Computer.
3 Schieben Sie den Schalter [ON/OFF] dieses Geräts in
die Position [ON].
VOL
AUX INVOLINPUT SELECTVOL
AUX INVOLINPUT SELECT
ON OFFUSB
MIC
AUX
RL
RL
Schalten Sie die Stromversorgung dieses Geräts ein.
! Die Meldung [Installieren von Gerätetreibersoftware] kann
erscheinen, wenn Sie dieses Gerät zuerst an dem Computer
anschließen oder wenn Sie die Verbindung zu einem anderen
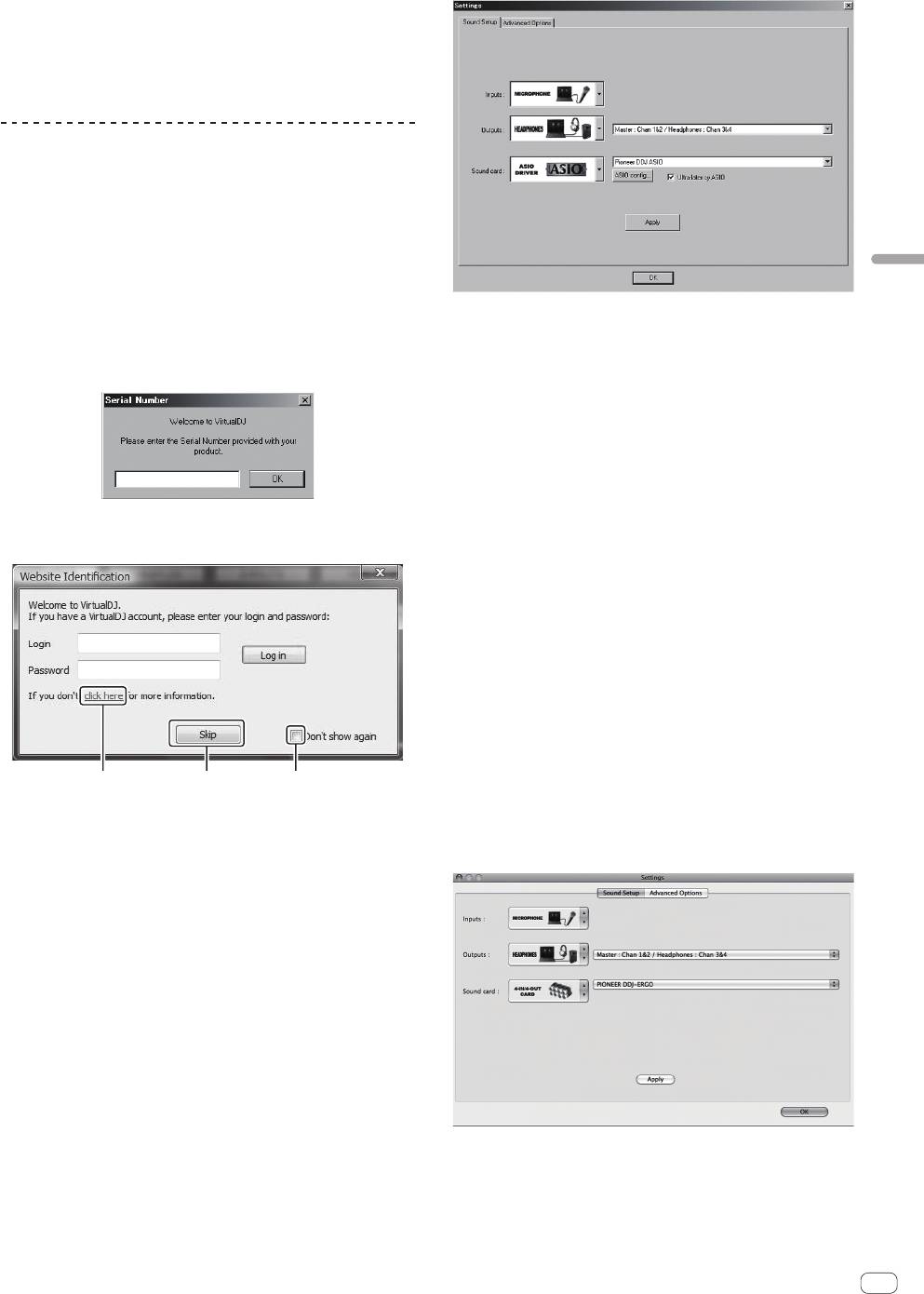
USB-Anschluss am Computer herstellen. Warten Sie kurz, bis
die Meldung [Die Geräte können jetzt verwendet werden.]
erscheint.
4 Schalten Sie das angeschlossene Mikrofon und
externe Gerät ein.
Starten von VIRTUAL DJ LE
Wenn dieses Gerät gerade gestartet wurde, warten Sie vor dem Starten
von VIRTUAL DJ LE, bis die Beleuchtung erloschen ist.
Starten von VIRTUAL DJ LE (Windows)
1 Klicken Sie aus dem Windows [Start]-Menü auf das
Deutsch
Icon [Alle Programme] > [VIRTUAL DJ LE] > [VirtualDJ LE
(DDJ-ERGO)].
Wenn VIRTUAL DJ LE zum ersten Mal gestartet wird, erscheint ein
4 Klicken Sie auf [Apply], und klicken Sie dann auf [OK].
Bildschirm zur Eingabe der Seriennummer.
Geben Sie die Seriennummer ein, die an der Verpackung der VIRTUAL
Starten von VIRTUAL DJ LE (Mac OS X)
DJ LE Software CD-ROM angebracht ist, und klicken Sie auf [OK].
1 Im Finder öffnen Sie den Ordner [Anwendung], und
doppelklicken Sie dann auf das Icon [VIRTUAL DJ LE].
Wenn VIRTUAL DJ LE zum ersten Mal gestartet wird, erscheint ein
Bildschirm zur Eingabe der Seriennummer.
Geben Sie die Seriennummer ein, die an der Verpackung der VIRTUAL
DJ LE Software CD-ROM angebracht ist, und klicken Sie auf [OK].
2 Wenn der [Website Identification]-Bildschirm
2 Wenn der [Website Identification]-Bildschirm
erscheint, wählen Sie ein Icon und klicken darauf.
erscheint, wählen Sie ein Icon und klicken darauf.
! Für [VirtualDJ account] klicken Sie auf [click here], um die
Einzelheiten zu sehen.
! Zum Überspringen des [Website Identification]-Bildschirms
klicken Sie auf [Skip].
! Wenn Sie nicht wünschen, dass der [Website Identification]-
Bildschirm erscheint, wenn VirtualDJ gestartet wird, markieren
Sie [Don’t show again].
VIRTUAL DJ LE wird gestartet.
3 Klicken Sie auf [CONFIG] oben links im Bildschirm des
Computers.
Der Bildschirm [Settings] erscheint.
Stellen Sie die verschiedenen Elemente in der Registerkarte
1 23
[Sound Setup] in der folgenden Reihenfolge ein:
1 [Inputs]: Wählen Sie [MICROPHONE].
1 Für [VirtualDJ account] klicken Sie auf [click here], um die
2 [Sound card]: Wählen Sie [4-IN/4-OUT CARD] und
Einzelheiten zu sehen.
[PIONEER DDJ-ERGO].
2 Zum Überspringen des [Website Identification]-Bildschirms
3 [Outputs]: Wählen Sie
klicken Sie auf [Skip].
[Master : Chan 1&2/Headphones: Chan 3&4].
3 Wenn Sie nicht wünschen, dass der [Website Identification]-
Bildschirm erscheint, wenn VirtualDJ gestartet wird, markieren
Sie [Don’t show again].
VIRTUAL DJ LE wird gestartet.
3 Klicken Sie auf [CONFIG] oben rechts im Bildschirm
des Computers.
Der Bildschirm [Settings] erscheint.
Stellen Sie die verschiedenen Elemente in der Registerkarte
[Sound Setup] in der folgenden Reihenfolge ein:
1 [Inputs]: Wählen Sie [MICROPHONE].
2 [Sound card]: Wählen Sie [Pioneer DDJ ASIO].
3 [Outputs]: Wählen Sie
[Master : Chan 1&2/Headphones: Chan 3&4].
4 Klicken Sie auf [Apply], und klicken Sie dann auf [OK].
De
5
Оглавление
- Before start
- Operation
- Additional information
- Informations préliminaires
- Fonctionnement
- Informations supplémentaires
- Vor der Inbetriebnahme
- Bedienung
- Zusätzliche Informationen
- Prima di cominciare
- Impiego
- Informazioni aggiuntive
- Alvorens te beginnen
- Bediening
- Aanvullende informatie
- Antes de empezar a usar la unidad
- Operación
- Información adicional
- Antes de começar
- Funcionamento
- Informações adicionais
- 開始前
- 操作
- 其他資訊
- はじめに
- 操作する
- その他
- До начала
- Управление
- Дополнительная информация




