LG S5000: ORGANISER
ORGANISER: LG S5000
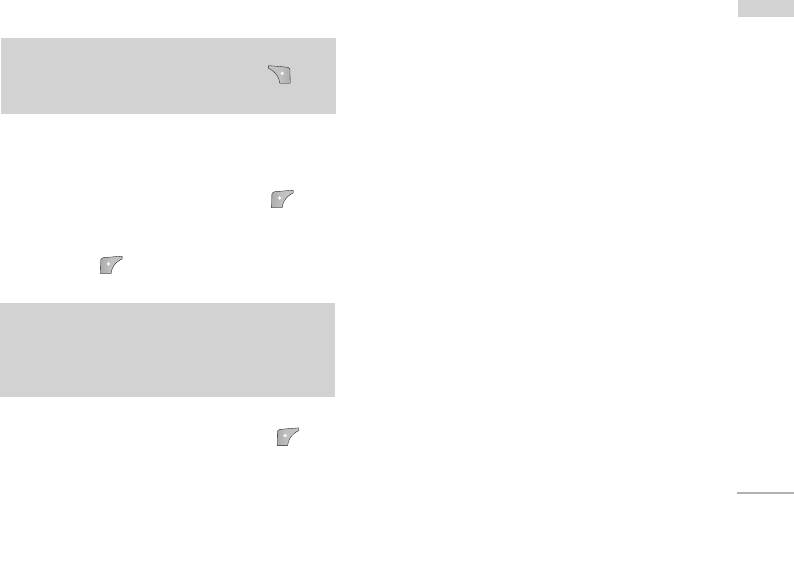
ORGANISER
]
CONTACTS MENU 4.1
Edit: You can edit the name, number, group,
ORGANISER
character and picture by using the navigation key.
Note
]
Write text/multimedia message: After you have
]
In standby mode, press right soft key
found the number you want, you can send a text/
[Contacts] to access directly.
multimedia message to the selected number.
]
Send via Bluetooth: You can send the data of
Search (Menu 4.1.1)
phone book to devices which is compatible with
(Calling from phonebook)
bluetooth through bluetooth.
]
1. Select Search by press the left soft key
Copy: You can copy an entry from SIM to phone
[Select] or [OK].
or from phone to SIM.
]
2. Enter the name that you want to search or select
Main number: You can select the one out of
left soft key [List] to view all the
mobile, home, office that you often use. After you
phonebook list.
set this, the main number will be displayed first,
when you search.
Note
]
Delete: You can delete an entry.
]
Instant searching is available by inputting the
initial letter of the name or number you want to
search.
Add new (Menu 4.1.2)
You can add phonebook entry by using this function.
3. If you want to edit, delete, copy an entry, or to
SIM card memory capacity depends on the cellular
add the voice to one, select left soft key
service provider. You can also save characters in the
[Options]. The following menu will be displayed.
SIM card. The number of character is SIM dependent
feature.
43
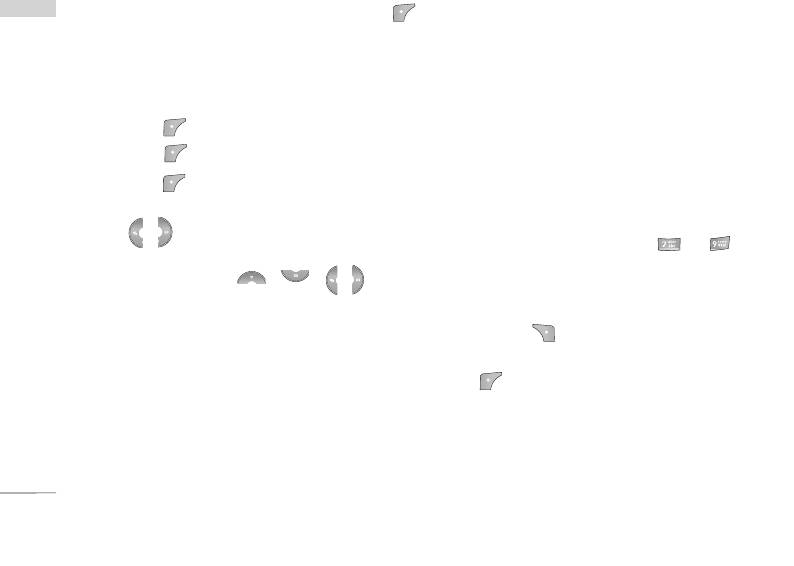
ORGANISER
1. Select Add new by pressing the left soft key
]
Group icon: Allows you to select the icon
ORGANISER
[Select] or [OK].
dependent on Group.
2. Select the memory you want to save: SIM or
]
Add member: You can add group members. Each
Phone. If you set to Phone, you need to select
group member shouldn’t be exceeded 20.
which number you want as Main number.
]
Remove member: You can remove the member
a. Press [OK] to input a name.
from the Group member list. But the name and the
number still remain in phonebook.
b. Press [OK], then you can input a number.
]
Rename: You can change a group name.
c. Press [OK].
d. You can set a group for the entry by pressing
Speed dial (Menu 4.1.4)
, :
You can assign any of the keys, to with a
e. You can set a character and a picture for the
Name list entry. You can call directly by pressing this
entry by pressing , , , .
key.
1. Open the phonebook first by pressing the Right
Caller groups (Menu 4.1.3)
soft key [Contacts] in standby mode.
You can list up to 20 members per one group. There
2. Scroll to Speed dial, then press the left soft key
are 7 groups you can make lists to.
[Select].
]
Member list: Shows the group members you have
3. If you want to add Speed dial, select (empty).
selected.
Then, you can search the name in phonebook.
]
Group ring tone: Allows you to specify ring tone
4. Select allocated a name by speed dial, and choose
for the group members’ call.
Change or Delete to edit the name.
44
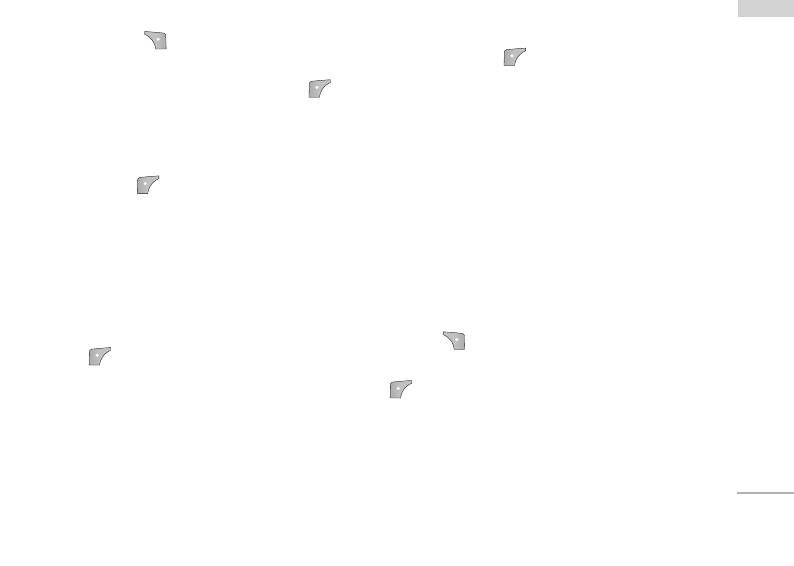
Settings (Menu 4.1.5)
]
View options
ORGANISER
1. Press the right soft [Contacts] in standby
Scroll to highlight View options, and then press
mode.
the left soft key [Select].
2. Scroll to Settings, then press the left soft key
- Name only: Set the phonebook list with
[Select].
displaying only name.
]
Set memory
- With pictures: Set the phonebook list with
the information of character and picture.
Scroll to highlight Set memory, and then press
the left soft key [Select].
- Name & number: Set the phonebook list with
displaying name and number.
- If you select Variable, when adding entry, the
phone will ask where to store.
Copy all (Menu 4.1.6)
- If you select SIM or Phone, the phone will
store an entry to SIM or phone.
You can copy/move entries from SIM card memory to
Phone memory and vice versa.
]
Search by
1. Open the Phonebook first by pressing the right
Scroll to highlight Search by, then press the left
soft key [Contacts] in standby mode.
soft key [Select].
2. Scroll to Copy all, and then press the left soft key
- If you select Variable, the phone will ask how
[Select] to enter this menu.
to search.
]
SIM to Phone: You can copy the entry from
- If you select Name or Number, the phone will
SIM Card to Phone memory.
search an entry by Name or Number.
]
Phone to SIM: You can copy the entry from
Phone memory to SIM Card.
45
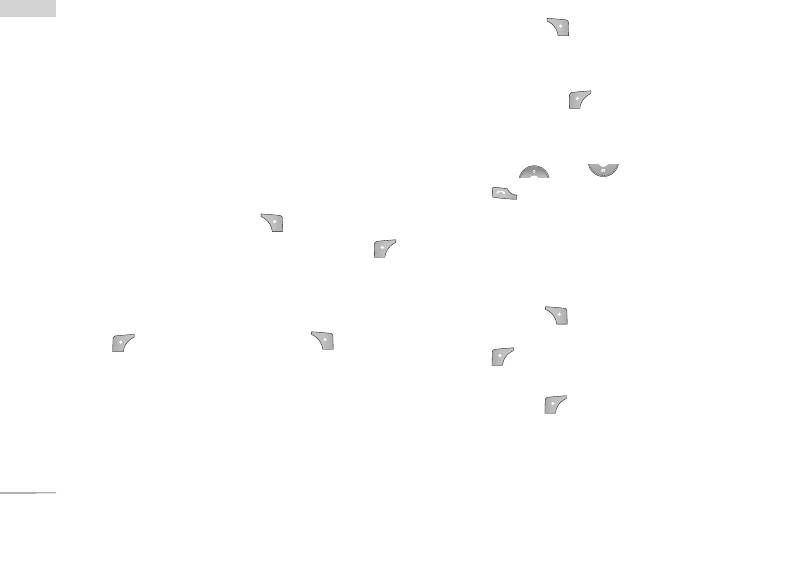
ORGANISER
3. You can see the following submenus.
1. Open the phonebook first by pressing the right
ORGANISER
]
soft key [Contacts] in standby mode and
Keep original: When copying, Original Dial
select Information.
Number is kept.
]
2. Scroll to Service dial number, then press the
Delete original: When copying, Original Dial
left soft key [Select] to enter.
Number will be erased.
3. The names of the available services will be
Delete all (Menu 4.1.7)
shown.
You can delete all entries in SIM and Phone. This
4. Use and to select a service. Press
function requires the Security code.
[Send].
1. Press the right soft key [Contacts] in
]
Memory status
standby mode and select Delete all, press
This feature allows you to see how many free and
[Select].
in-use are in your phonebook.
2. Then select a memory to erase.
1. Open the phonebook first by pressing the right
3. Enter the security code and press the left soft key
soft key [Contacts] in standby mode.
[OK] or the right soft key [Back].
Select Information by pressing the left soft key
[Select].
Information (Menu 4.1.8)
2. Scroll to Memory status, then press the left
]
Service dial number
soft key [OK].
]
Use this function to access a particular list of
Own number (SIM dependent)
services provided by your network operator (if
You can save and check your own number in SIM
supported by the SIM card).
card.
46
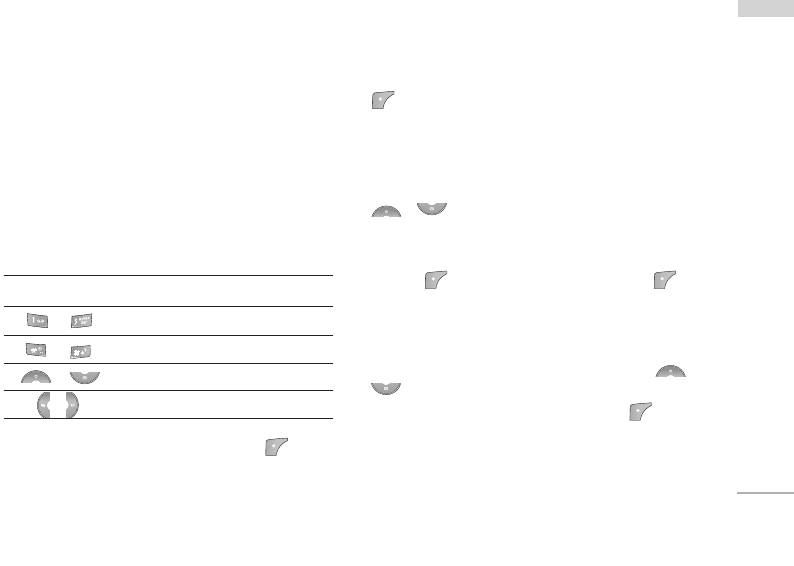
SCHEDULER MENU 4.2
Add new (Menu 4.2.1)
ORGANISER
When you enter this menu a Calendar will show up.
Allows you to add a new schedule and memo for the
On top of the screen there are sections for date.
chosen day. You can store up to 20 notes.
Whenever you change the date, the calendar will be
Input the subject and then press the left soft key
updated according to the date.
[OK]. Enter the appropriate information in the
A square cursor will be used to locate the relevent
following section; Time, Repeat and Alarm.
day. If you see an under bar on the calendar, it means
that there is a schedule or memo that day. This
View (Menu 4.2.2)
function helps to remind you of your schedule and
View all schedules and memo for the chosen day. Use
memo. The phone will sound an alarm tone if you set
, to browse through the note lists. If you
this for the note.
set alarm for the note, the alarm icon is displayed.
To change the day, month, and year.
If you want to view the note in detail, press the left
soft key [Select]. Press the left soft key
Key Description
[Options] to delete or edit the note you selected.
Yearly
Monthly
View all (Menu 4.2.3)
Weekly
Shows the notes that are set for all days. Use ,
to browse through the note lists. If you want to
Daily
view the note in detail, press left soft key
[Select].
In the scheduler mode, press left soft key
[Options] as follows;
47
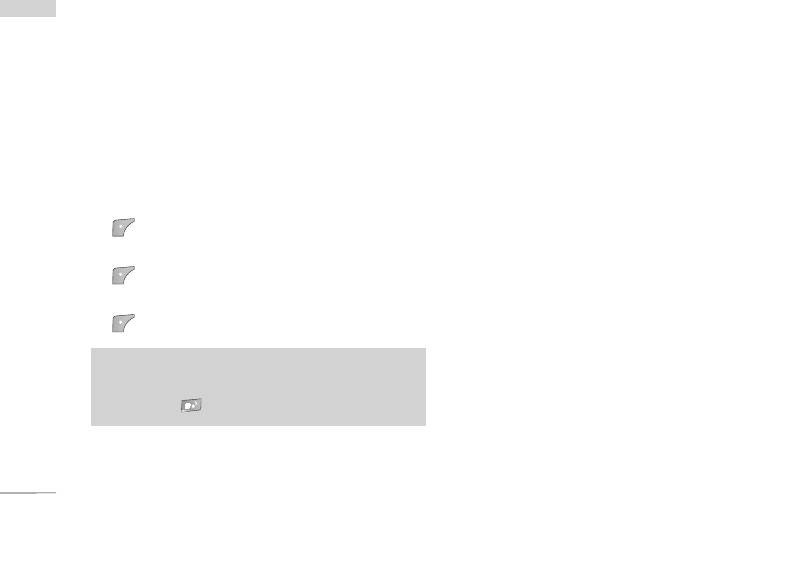
ORGANISER
ORGANISER
Delete past (Menu 4.2.4)
You can delete the past schedule that is no longer
required.
Delete all (Menu 4.2.5)
You can delete all notes.
MEMO MENU 4.3
1. Select the Memo by pressing the left soft key
[Select].
2. If empty, Add new by pressing the left soft key
[Add].
3. Input the memo and then press the left soft key
[Ok].
Note
]
If you want to change the text input mode,
press the in order.
48
Оглавление
- é„·‚ÎÂÌËÂ
- ǂ‰ÂÌËÂ
- ÑÎfl LJ¯ÂÈ ÅÂÁÓÔ‡ÒÌÓÒÚË
- îÛÌ͈ËË S5000
- èÓ‰„ÓÚӂ͇ Í Ì‡˜‡ÎÛ ‡·ÓÚ˚
- éÒÌÓ‚Ì˚ ÙÛÌ͈ËË
- Ç˚·Ó ÙÛÌ͈ËÈ Ë ÓÔˆËÈ
- åÂÌ˛ ‚Ó ‚ÂÏfl ‡Á„Ó‚Ó‡
- CxeÏa ÏeÌ˛
- èÓÙËÎË
- Ç˚ÁÓ‚˚
- ÄÍÒÂÒÒÛ‡˚
- 鄇̇ÈÁÂ
- ëÓÓ·˘ÂÌËfl
- ä‡Ï‡
- ç‡ÒÚÓÈÍË
- ë‚ËÒ
- ᇄÛÁÍË
- ÄÍÒÂÒÒÛ‡˚
- íÂıÌ˘ÂÒÍË ı‡‡ÍÚÂËÒÚËÍË
- TABLE OF CONTENTS
- INTRODUCTION
- FOR YOUR SAFETY
- GUIDELINES FOR SAFE AND EFFICIENT USE
- S5000 FEATURES
- GETTING STARTED
- GENERAL FUNCTIONS
- SELECTING FUNCTIONS AND OPTIONS
- IN-CALL MENU
- MENU TREE
- PROFILES
- CALL REGISTER
- TOOLS
- ORGANISER
- MESSAGES
- CAMERA
- SETTINGS
- SERVICE
- DOWNLOADS
- ACCESSORIES
- TECHNICAL DATA


