LG G4s H736 Gold: инструкция
Раздел: Мобильные, портативные устройства и аксессуары
Тип: Смартфон
Характеристики, спецификации
Инструкция к Смартфону LG G4s H736 Gold
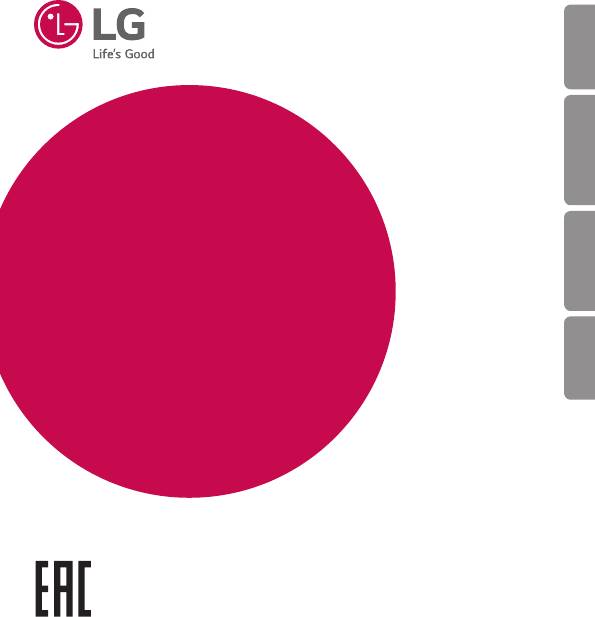
MFL69305301 (1.1)
www.lg.com
052
РУССКИЙ УКРАЇНСЬКА ҚАЗАҚША
User GUide
eNGLisH
LG-H736
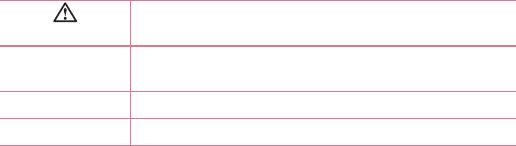
РУССКИЙ
Добро пожаловать!
Благодарим за выбор LG. Перед первым использованием устройства внимательно
прочтите данное руководство пользователя для безопасной и правильной
эксплуатации.
• Всегда используйте только оригинальные аксессуары LG. Поставляемые компоненты
разработаны специально для этого устройства и могут быть несовместимы с другими
устройствами.
• Данное устройство не подходит для использования людям с нарушениями зрения,
поскольку оно оснащено сенсорной экранной клавиатурой.
• Описания основаны на заводских настройках устройства.
• Приложения, установленные на устройстве по умолчанию, могут обновляться.
Поддержка приложений может быть прекращена без предварительного
уведомления. Если у вас возникли вопросы о приложении, предустановленном
на устройстве, свяжитесь с сервисным центром LG. С вопросами о приложениях,
установленных пользователем, свяжитесь с соответствующим поставщиком услуг.
• Изменение операционной системы или установка программного обеспечения из
неофициальных источников может повредить устройство или привести к потере или
повреждению данных. Подобные действия нарушат условия вашего лицензионного
соглашения LG и повлекут за собой аннулирование гарантии.
• Некоторое содержимое и рисунки могут отличаться от тех, что вы видите в
устройстве, в зависимости от региона, поставщика услуг, версии программного
обеспечения или ОС, и могут быть изменены без предварительного уведомления.
Важные примечания
Ситуации, которые могут привести к травмам и нанести
ПРЕДУПРЕЖДЕНИЕ
вред окружающим
Ситуации, которые могут повредить устройство или другие
Внимание!
приборы
ПРИМЕЧАНИЕ Примечание или дополнительная информация
СОВЕТ! Советы по использованию функции
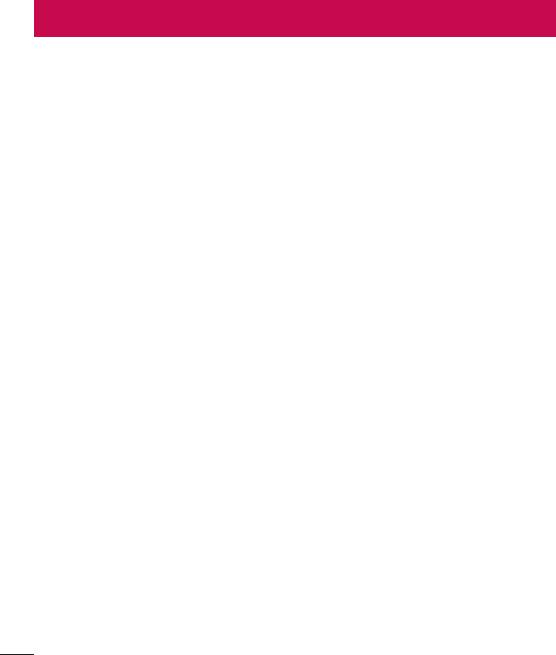
Содержание
Рекомендации по безопасной и
Настройка учетной записи
эффективной эксплуатации ........... 4
Google .............................................. 44
Создание аккаунта Google ................44
Важное примечание ......................17
Вход в аккаунт Google .........................44
Знакомство с телефоном .............. 20
Подключение к сетям и
Вид телефона ..........................................20
устройствам .................................... 46
Установка SIM- или USIM-карты и
Wi-Fi .............................................................46
аккумулятора ..........................................22
Bluetooth ...................................................47
Зарядка аккумулятора ........................24
Wi-Fi Direct ................................................49
Установка карты памяти ....................25
Передача данных между ПК и
Извлечение карты памяти ................26
устройством ............................................49
Блокировка и разблокировка
Вызовы ............................................ 51
устройства................................................26
Выполнение вызова ............................51
Главный экран ................................ 28
Вызов контактов ....................................51
Советы по работе с сенсорным
Ответ или отклонение вызова ........52
экраном. ....................................................28
Выполнение второго вызова ...........52
Главный экран ........................................29
Просмотр журналов вызовов .........53
Настройка главного экрана .............31
Настройки вызовов .............................53
Переход к недавно
Контакты ......................................... 54
использованным приложениям ....32
Панель уведомлений ..........................33
Поиск контакта .......................................54
Экранная клавиатура ..........................36
Добавление нового контакта ..........54
Избранные контакты ...........................54
Специальные функции ................. 38
Создание группы ...................................55
Съемка по жесту ....................................38
SMS/MMS ......................................... 56
Glance View...............................................39
KnockOn.....................................................39
Отправка сообщений ..........................56
Knock Code ...............................................40
Просмотр диалога ................................57
QuickMemo+ ...........................................41
Изменение настроек сообщений ..57
QSlide ..........................................................42
Содержание
2

Эл. почта .......................................... 58
Настройки .......................................80
Управление аккаунтами
Сети .............................................................80
электронной почты ..............................58
Звук и уведомления .............................84
Работа с папками аккаунтов ............59
Дисплей .....................................................86
Создание и отправка сообщения
Общие ........................................................89
электронной почты ..............................59
Приложение LG Bridge ..................96
Камера и видео .............................. 60
Обновление ПО телефона ............99
Параметры камеры на
Обновление ПО телефона ................99
видоискателе ..........................................60
Расширенные настройки ..................61
Сведения о данном руководстве
Ручной режим в видоискателе .......62
пользователя ................................101
Когда снимок сделан ...........................63
Сведения о данном руководстве
Запись видео ...........................................65
пользователя ....................................... 101
После записи видеоклипа ................65
Товарные знаки................................... 102
Галерея ......................................................66
Аксессуары ................................... 103
Мультимедиа .................................. 70
Музыка .......................................................70
Устранение неисправностей ...... 104
Инструменты .................................. 73
Часто задаваемые вопросы ....... 108
Часы ............................................................73
Калькул-р ..................................................74
Календарь ................................................75
Диктофон ..................................................75
Голосовой поиск....................................75
Загрузки ....................................................76
Радио ..........................................................76
Веб-браузер .................................... 77
Интернет ...................................................77
Chrome .......................................................79
Содержание
3
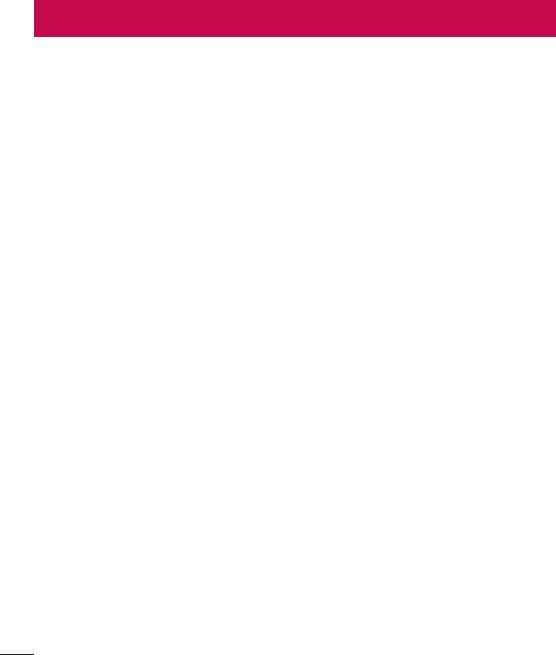
Рекомендации по безопасной и эффективной эксплуатации
Ознакомьтесь с данными несложными инструкциями. Несоблюдение
данных инструкций может быть опасно для здоровья или противоречить
законодательству.
На случай возникновения ошибки устройство имеет встроенный
программный инструмент, который ведет журнал регистрации ошибок.
Данный инструмент осуществляет сбор только тех данных, которые
имеют отношение к ошибке, таких как: уровень сигнала, местоположение
идентификатора соты в момент внезапного разъединения вызова,
информация о загруженных приложениях. Журнал регистрации
используется только для определения причины возникновения ошибки.
Данные в журнале регистрации зашифрованы, доступ к ним можно
получить только в авторизованном сервисном центре LG при обращении
туда с целью ремонта устройства.
Воздействие радиочастотного излучения
Информация о воздействии радиочастотного излучения и удельном
коэффициенте поглощения (SAR).
Мобильный телефон модели LG-H736 соответствует действующим
требованиям безопасности по воздействию радиоволн. Данные
требования включают в себя пределы безопасности, разработанные для
обеспечения безопасности всех лиц независимо от возраста и состояния
здоровья.
Рекомендации по безопасной и эффективной эксплуатации
4

• В рекомендациях по ограничению воздействия радиоволн
используется единица измерения, известная как удельный
коэффициент поглощения (SAR). Испытания на SAR проводятся на
основе стандартизованного способа, заключающегося в работе
телефона на максимальной сертифицированной мощности во всех
используемых частотных диапазонах.
• Несмотря на то, что возможны разные уровни SAR для различных
телефонов LG, все они соответствуют применимым рекомендациям по
ограничению воздействия радиоволн.
• Предел SAR, рекомендованный международной комиссией по
вопросам защиты от неионизирующих излучений (ICNIRP), составляет
2 Вт/кг, усредненные на 10грамм ткани.
• Максимальное значение SAR для данной модели телефона при
использовании вблизи уха составляет 0,507Вт/кг (10г), а при ношении
на теле — 0,422Вт/кг (10г).
• Данное устройство соответствует нормам излучения при
эксплуатации в обычном положении рядом с ухом или при
расположении на расстоянии не менее 1,5 см от тела. При переноске
телефона в чехле или на поясном креплении, убедитесь, что в них нет
металлических компонентов, и они располагаются на расстоянии не
менее 1,5 см от тела. Для передачи данных и сообщений телефону
требуется устойчивое соединение с сетью. В некоторых случаях
передача сообщений или данных может быть приостановлена до
установки такого соединения. До окончания передачи данных следует
обеспечить выполнение приведенных выше рекомендаций по
территориальному разносу.
Рекомендации по безопасной и эффективной эксплуатации
5
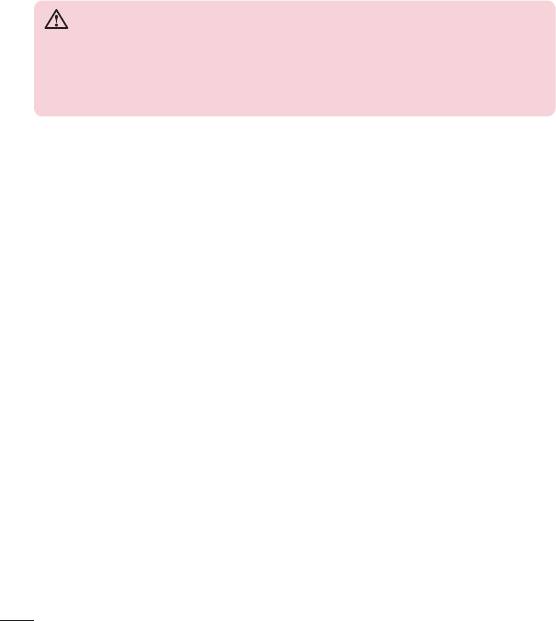
Уход и техническое обслуживание
ВНИМАНИЕ
Всегда пользуйтесь оригинальными аккумуляторами, зарядными устройствами
и аксессуарами LG, которые предназначены для использования с данной
моделью телефона. Использование других аксессуаров может быть опасно для
здоровья и может привести к аннулированию гарантии.
• Не разбирайте телефон. При необходимости ремонта обратитесь к
квалифицированному специалисту сервисного центра.
• Гарантийный ремонт LG может включать в себя замену деталей и плат,
как новых, так и отремонтированных, по функциональности равных
замененным деталям.
• Держите устройство вдали от электрических приборов, таких как
телевизоры, радиоприемники и компьютеры.
• Телефон следует держать вдали от источников тепла, таких как
радиаторы и плиты.
• Не допускайте падения телефона.
• Не подвергайте телефон механической вибрации и ударам.
• Выключайте телефон в зонах, где действуют специальные
ограничения. Например, не используйте телефон в больницах,
поскольку он может повлиять на чувствительное медицинское
оборудование.
• Во время зарядки телефона не касайтесь его мокрыми руками.
Это может вызвать поражение электрическим током и серьезное
повреждение телефона.
• Не заряжайте телефон рядом с легковоспламеняющимися
материалами, так как телефон при зарядке нагревается, что может
привести к возгоранию.
Рекомендации по безопасной и эффективной эксплуатации
6

• Для чистки поверхности используйте сухую ткань. (Не используйте
растворители, бензин или спирт).
• Во время зарядки телефона не кладите его на предметы мягкой
мебели.
• Телефон следует заряжать в хорошо проветриваемом месте.
• Не подвергайте телефон воздействию густого дыма или пыли.
• Не храните телефон рядом с кредитными картами или электронными
проездными документами, это может привести к порче информации
на магнитных полосах.
• Не касайтесь экрана острыми предметами, это может вызвать
повреждения телефона.
• Не подвергайте телефон воздействию жидкости или влаги.
• Осторожно обращайтесь с аксессуарами, например с наушниками. Не
касайтесь антенны без необходимости.
• Не используйте, не трогайте и не пытайтесь удалить разбитое,
отколотое или треснувшее стекло. Данная гарантия не
распространяется на повреждение стекла, произошедшее по причине
неправильного или неосторожного обращения.
• Ваш мобильный телефон — это электронное устройство, которое
выделяет тепло при нормальной эксплуатации. Продолжительный
прямой контакт с кожей при отсутствии соответствующего
проветривания может привести к появлению дискомфорта или
незначительного ожога. Поэтому следует соблюдать осторожность
при обращении с телефоном во время или сразу после его
использования.
• При попадании влаги незамедлительно отключите телефон от
источника питания до полного высыхания. Не пытайтесь ускорить
процесс сушки при помощи внешних нагревательных устройств, таких
как плиты, микроволновые печи или фены.
Рекомендации по безопасной и эффективной эксплуатации
7

• При попадании влаги в телефон изменяется цвет индикатора
влажности под крышкой устройства. Гарантия не распространяется на
повреждения, вызванные попаданием влаги.
Эффективное использование телефона
Электронные устройства
Все мобильные телефоны могут вызывать помехи, влияющие на работу
других приборов.
• Без разрешения не пользуйтесь мобильным телефоном рядом
с медицинским оборудованием. Не кладите телефон рядом с
электрокардиостимуляторами (т.е. в нагрудный карман).
• Мобильные телефоны могут вызывать помехи в работе некоторых
слуховых аппаратов.
• Незначительные помехи могут возникать в работе телевизора,
радиоприемника, компьютера и других устройств.
• По возможности пользуйтесь телефоном в температурных границах
от 0ºC до 40ºC. Воздействие очень низких или очень высоких
температур может привести к повреждению, поломке или даже
взрыву телефона.
Безопасность на дороге
Ознакомьтесь с местными законами и правилами, регламентирующими
использование мобильных телефонов в автомобиле.
• Не держите телефон в руке во время управления автомобилем.
• Внимательно следите за ситуацией на дороге.
• Сверните с дороги и припаркуйтесь, прежде чем позвонить или
ответить на вызов.
Рекомендации по безопасной и эффективной эксплуатации
8

• Радиоизлучение может влиять на некоторые электронные системы
автомобиля, например, на стереосистему и устройства безопасности.
• Если ваш автомобиль оснащен подушкой безопасности, не заслоняйте
ее монтируемым или переносным оборудованием беспроводной
связи. Это может препятствовать раскрытию подушки или привести к
серьезным травмам.
• При прослушивании музыки во время прогулки убедитесь, что
уровень громкости позволяет вам оставаться в курсе происходящего
вокруг. Это особенно важно, если вы находитесь возле автомобильных
дорог.
Берегите слух
Для предотвращения повреждения слуха не используйте наушники на
большой громкости в течение длительного времени.
Воздействие громкого звука в течение длительного времени может
негативно отразиться на слухе. Поэтому не рекомендуется включать
и выключать телефон рядом с ухом. Также рекомендуется установить
громкость музыки и звонка на умеренный уровень.
• При использовании наушников необходимо уменьшить громкость,
если вы не слышите людей вокруг вас или если человек, сидящий
рядом с вами, слышит то, что звучит в ваших наушниках.
ПРИМЕЧАНИЕ.
• Прослушивание аудио с помощью наушников на слишком большой
громкости может привести к потере слуха.
Рекомендации по безопасной и эффективной эксплуатации
9

Стеклянные детали
Некоторые элементы вашего мобильного устройства изготовлены из
стекла. Стекло может разбиться, если вы уроните ваше мобильное
устройство на твердую поверхность или сильно ударите его. Если
стекло разбилось, не трогайте его и не пытайтесь удалить. Не
используйте мобильное устройство, пока стекло не будет заменено
сертифицированным поставщиком услуг.
Взрывные работы
Не используйте телефон в местах проведения взрывных работ. Следите за
ограничениями и всегда соблюдайте предписания и нормативы.
Взрывоопасная среда
• Не используйте телефон на АЗС.
• Не используйте телефон рядом с топливом или химическими
веществами.
• Не перевозите и не храните горючие газы и жидкости в том же
отделении автомобиля, что и телефон или аксессуары.
В самолете
Устройства беспроводной связи могут вызывать помехи во время полета.
• Перед посадкой на борт самолета мобильный телефон следует
выключить.
• Не пользуйтесь им без разрешения экипажа.
Рекомендации по безопасной и эффективной эксплуатации
10

Меры предосторожности для защиты от детей
Держите телефон в местах, недоступных для маленьких детей. В телефоне
имеются мелкие детали, отсоединение и проглатывание которых может
стать причиной удушья.
Вызов экстренных служб
Вызов экстренных служб может быть недоступен в некоторых мобильных
сетях. Поэтому никогда не стоит полностью полагаться на телефон для
вызова экстренных служб. За информацией обращайтесь к поставщику
услуг.
Сведения об аккумуляторе и уходе за ним
• Перед подзарядкой не нужно полностью разряжать аккумулятор. В
отличие от других аккумуляторных систем, в данном аккумуляторе
отсутствует эффект памяти, способный сократить срок службы
аккумулятора.
• Используйте только аккумуляторы и зарядные устройства LG.
Зарядные устройства LG разработаны для максимального продления
срока службы аккумулятора.
• Не разбирайте аккумулятор и не допускайте короткого замыкания его
контактов.
• Следите за чистотой металлических контактов аккумулятора.
• Замените аккумулятор в случае значительного уменьшения периода
его работы без подзарядки. Аккумулятор можно зарядить несколько
сотен раз, прежде чем потребуется его замена.
• Для продления срока службы перезаряжайте аккумулятор после
продолжительного бездействия.
Рекомендации по безопасной и эффективной эксплуатации
11

• Не подвергайте зарядное устройство воздействию прямых солнечных
лучей, а также не пользуйтесь им в среде высокой влажности,
например, в ванной комнате.
• Не оставляйте аккумулятор в местах с очень высокой или низкой
температурой, поскольку это может сократить его срок службы.
• В случае установки элемента питания недопустимого типа возможен
взрыв.
• Утилизируйте аккумулятор в соответствии с инструкцией
производителя. По мере возможности элементы питания должны
быть сданы на переработку. Не выбрасывайте элементы питания в
бытовой мусор.
• Если вам необходимо заменить аккумулятор, отнесите его в
ближайший авторизованный сервисный центр LG Electronics или
обратитесь за консультацией к продавцу.
• Всегда отсоединяйте зарядное устройство от розетки после
полной зарядки телефона, чтобы избежать излишнего потребления
электроэнергии.
• Фактическое время работы от аккумулятора зависит от конфигурации
сети, установок устройства, условий эксплуатации, состояния
аккумулятора и окружающей среды.
• Берегите аккумулятор от контакта с острыми предметами и не
позволяйте животным грызть или царапать его. Это может привести к
возгоранию.
Рекомендации по безопасной и эффективной эксплуатации
12
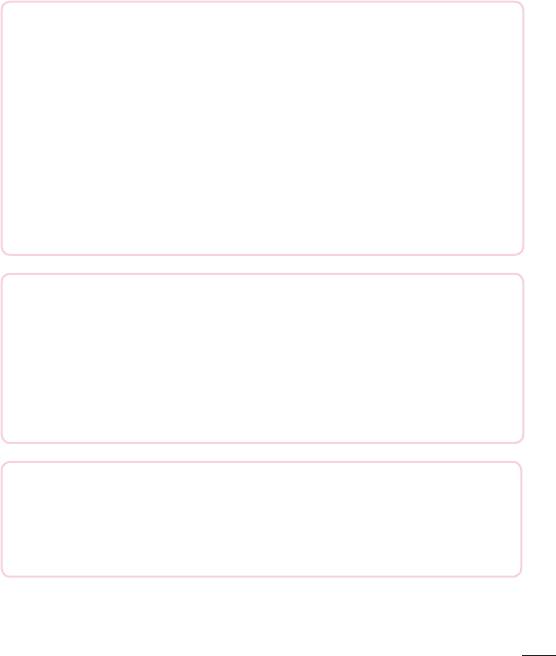
Уведомление о программном обеспечении с открытым исходным
кодом
Для получения исходного кода по условиям лицензий GPL, LGPL, MPL и
других лицензий с открытым исходным кодом, который содержится в данном
продукте, посетите веб-сайт: http://opensource.lge.com.
Кроме исходного кода для загрузки доступны все соответствующие условия
лицензии, отказ от гарантий и уведомления об авторских правах.
LG Electronics также предоставляет исходный код на компакт-диске за плату,
которая покрывает стоимость выполнения этой рассылки (в частности,
стоимость медианосителя, пересылки и обработки), посредством запросов
в LG Electronics по адресу: opensource@lge.com. Данное предложение
действительно в течение трех (3) лет с даты приобретения изделия.
КАК ОБНОВИТЬ УСТРОЙСТВО
Получите доступ к выпускам последних обновлений, новым функциями и
улучшениям программного обеспечения.
• Выберите обновление программного обеспечения в меню настроек
устройства.
• Обновите устройство, подключив его к компьютеру. Дляполучения
дополнительных сведений об использовании этой функции посетите веб-
сайт http://www.lg.com/common/index.jsp, выберите страну и язык.
ЗАЯВЛЕНИЕ О СООТВЕТСТВИИ
Настоящим LG Electronics заверяет, что устройство модели LG-H736
соответствует базовым требованиям и другим положениям Директивы
1999/5/EC. Копию Заявления о соответствии можно найти на сайте
http://www.lg.com/global/declaration
Рекомендации по безопасной и эффективной эксплуатации
13
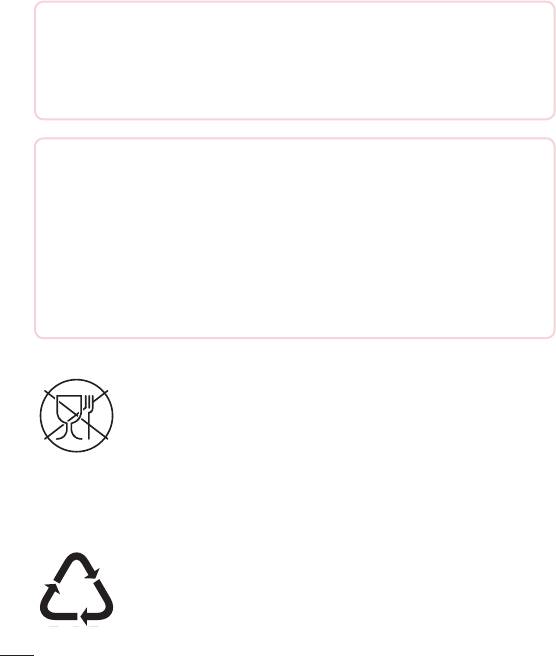
Контактная информация офиса, отвечающего за соответствие данного
изделия стандартам и нормам :
LG Electronics Inc.
EU Representative, Krijgsman 1,
1186 DM Amstelveen, The Netherlands
Информация об импортере
1) Импортер в Россию: Общество с ограниченной ответственностью
«ЛГ Электроникс РУС», 143160, Московская область, Рузский р-н, С.П.
Дороховское, 86км. Минского шоссе, д.9
2) Импортер в Казахстан : LG Electronics in Almaty, Kazakhstan
Информация о производителе
«ЛГ Электроникс Инк.»
Корея, 150-721, , Сеул, Йеонгде-унгпо-гу, Йеоуи-до-донг 20, ЛГТвин Тауэр
Символ «не для пищевой продукции» применяется в
соответствии с техническим регламентом Таможенного
союза «О безопасности упаковки» 005/2011 и указывает
на то, что упаковка данного продукта не предназначена
для повторного использования и подлежит утилизации.
Упаковку данного продукта запрещается использовать для
хранения пищевой продукции.
Символ «петля Мебиуса» указывает на возможность
утилизации упаковки. Символ может быть дополнен
обозначением материала упаковки в виде цифрового и/
или буквенного обозначения.
Рекомендации по безопасной и эффективной эксплуатации
14
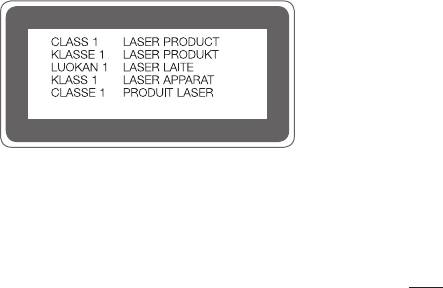
Правила безопасности при работе с источником лазерного
излучения
Внимание!
В данном продукте используется лазерная система. Для правильного
использования продукта внимательно прочитайте руководство
пользователя и сохраните его для дальнейшего использования в качестве
справочного материала. Если устройство нуждается в ремонте, обратитесь
в авторизованный сервисный центр.
Использование непредусмотренных элементов управления, настроек, а
также выполнение непредусмотренных данным руководством действий
может привести к опасному воздействию лазерного излучения.
В целях предотвращения прямого воздействия лазерного излучения
не вскрывайте корпус устройства и не допускайте прямого контакта с
источником лазерного излучения.
Рекомендации по безопасной и эффективной эксплуатации
15
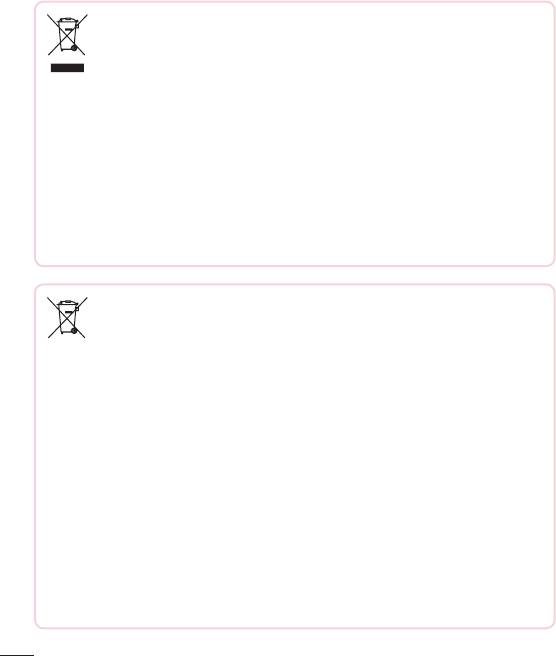
Утилизация старого оборудования
1 Электрические и электронные устройства следует
утилизировать отдельно от бытового мусора в специальных
учреждениях, установленных правительственными или
местными органами власти.
2 Правильная утилизация старого оборудования поможет
предотвратить потенциально вредное воздействие на
окружающую среду и здоровье человека.
3 Для получения более подробных сведений об утилизации
оборудования обратитесь в администрацию города, городской
департамент утилизации отходов или в магазин, где был
приобретен продукт.
Утилизация отработанных батарей/аккумуляторов
1 Этот символ может использоваться вместе с химическими
символами, обозначающими ртуть (Hg), кадмий (Cd) или свинец
(Pb), если батарея содержит более 0,0005 % ртути, 0,002 %
кадмия или 0,004 % свинца.
2 Все батареи/аккумуляторы должны утилизироваться отдельно
от бытового мусора через специализированные пункты сбора,
установленные правительственными или местными органами
власти.
3 Правильная утилизация отработанных батарей и аккумуляторов
помогает предотвратить потенциально вредное воздействие на
окружающую среду и здоровье человека.
4 Для получения более подробных сведений об утилизации
отработанных батарей/аккумуляторов обратитесь в
муниципалитет, городской департамент утилизации отходов или
в магазин, где были приобретены элементы питания.
Рекомендации по безопасной и эффективной эксплуатации
16
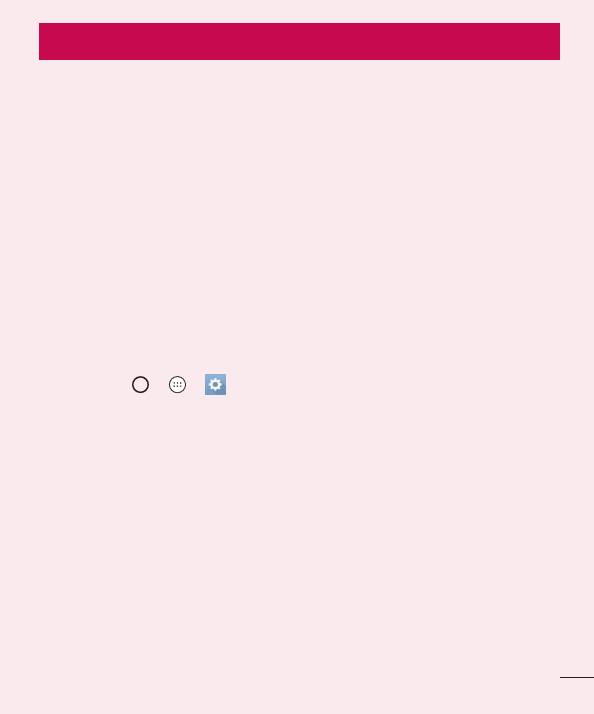
Важное примечание
Перед использованием мобильного телефона ознакомьтесь с
данной информацией!
Убедительная просьба проверить телефон на наличие проблем,
описанных в данном разделе, прежде чем отдавать его в сервисный центр
или звонить представителю.
1. Память телефона
Когда объем свободной памяти телефона уменьшается до 10МБ и менее,
прием новых сообщений становится невозможным. Для освобождения
места в памяти может потребоваться проверка памяти телефона и
удаление некоторых данных, таких как приложения или сообщения.
Удаление приложений:
1 Коснитесь > > > вкладка Общие > Приложения.
2 Когда отобразятся все приложения, прокрутите список и выберите
приложение, которое требуется удалить.
3 Коснитесь Удалить.
2. Увеличение времени работы аккумулятора
Время работы аккумулятора можно увеличить, отключив ненужные
функции, постоянно работающие в фоновом режиме. Также можно
следить за потреблением энергии некоторыми приложениями и
системными ресурсами.
Важное примечание
17
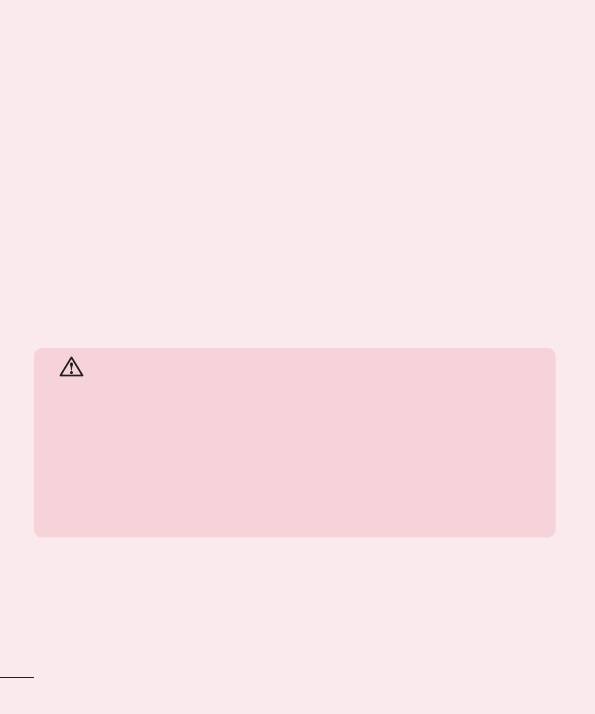
Увеличение времени работы аккумулятора:
• Выключите неиспользуемые средства связи. Если функции Wi-Fi,
Bluetooth или GPS не используются, выключите их.
• Уменьшите яркость экрана и установите менее длительное время до
отключения экрана.
• Отключите функцию автоматической синхронизации Gmail, календаря,
списка контактов и других приложений.
• Для работы некоторых приложений, загружаемых из сети Интернет,
может требоваться повышенный расход заряда аккумулятора.
• При использовании скачанных приложений проверяйте уровень
заряда аккумулятора.
3. Перед установкой программного обеспечения и ОС с
открытым исходным кодом
ПРЕДУПРЕЖДЕНИЕ
• Установка и использование ОС, отличной от указанной производителем,
может привести к повреждению телефона. Кроме того, на телефон больше не
будет распространяться гарантия.
• Для защиты телефона и личных данных следует загружать приложения только
из проверенных источников, таких как Play Store™. Неверно установленные
приложения могут привести к неправильной работе телефона или
возникновению серьезной ошибки. Следует удалять такие приложения и
связанные с ними данные и настройки из телефона.
Важное примечание
18
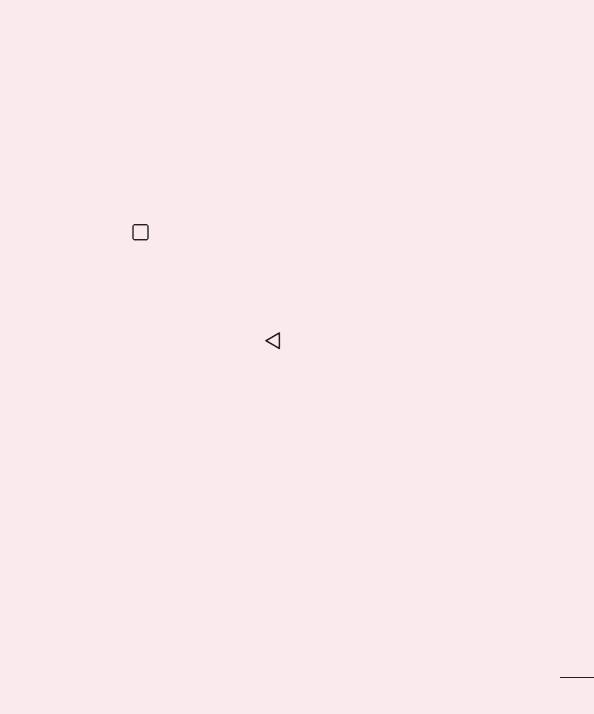
4. Запуск приложений и переключение между ними
ОС Android легко справляется с многозадачностью и поддерживает
одновременную работу нескольких приложений. При этом не нужно
закрывать ранее запущенные приложения перед открытием нового.
Пользователь может переключаться между несколькими запущенными
приложениями. ОС Android обеспечивает управление всеми
приложениями, останавливая и запуская их по необходимости, чтобы
предотвратить потребление заряда аккумулятора неиспользуемыми
приложениями.
1 Коснитесь
. Отобразится список недавно использовавшихся
приложений.
2 Коснитесь того приложения, которое необходимо запустить. При этом
ранее открытое приложение будет продолжать работать на устройстве
в фоновом режиме. Поэтому для выхода из приложения после работы с
ним следует всегда выбирать
.
• Чтобы удалить приложение из списка недавно использовавшихся
приложений, проведите пальцем по эскизу приложения влево или
вправо. Для удаления всех приложений коснитесь Удалить все.
5. Когда экран не отвечает
Если экран не отвечает или телефон не реагирует на нажатия кнопок,
извлеките аккумулятор и вставьте его снова. Затем снова включите
телефон.
Важное примечание
19
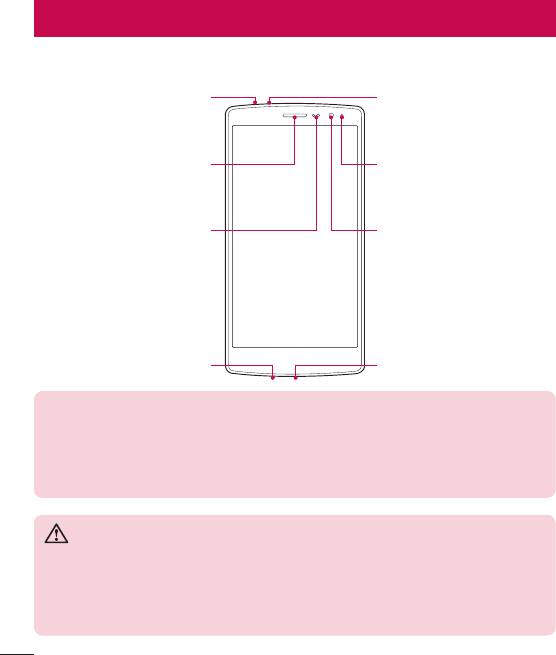
Знакомство с телефоном
Вид телефона
Разъем для
Микрофон
наушников
Динамик
Светодиодный
индикатор
уведомлений
Датчик
Объектив передней
приближения
камеры
Разъем для
подключения
зарядного
Микрофон
устройства/USB
ПРИМЕЧАНИЕ. Датчик приближения
• При приеме и совершении вызовов этот датчик автоматически отключает
подсветку и блокирует сенсорный дисплей, регистрируя положение
телефона рядом с ухом. Это увеличивает срок работы аккумулятора и
препятствует непреднамеренной активации экрана во время разговора.
ПРЕДУПРЕЖДЕНИЕ
Не кладите на телефон тяжелые предметы и не садитесь на него. Это
может привести к повреждению дисплея и нарушению функционирования
сенсорного экрана. Не закрывайте датчик приближения защитной пленкой
для экрана или любой другой защитной пленкой. Это может привести к
некорректной работе датчика.
Знакомство с телефоном
20
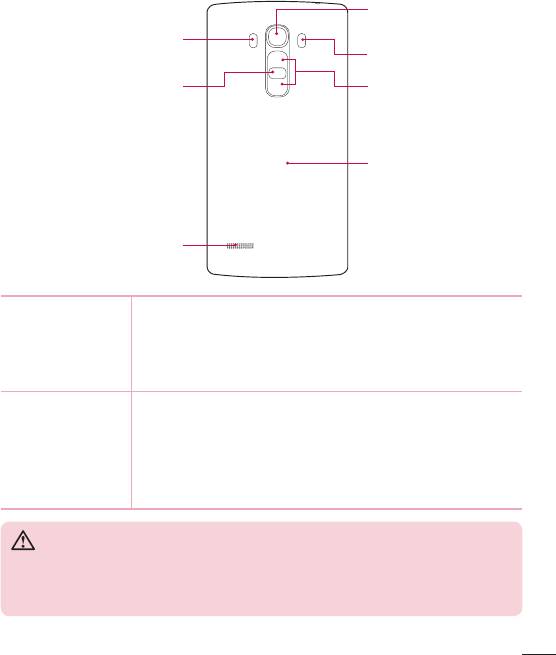
Объектив задней
камеры
Автофокус с лазерным
Вспышка
дальномером
Кнопка питания/
Кнопки
блокировки
регулировки
громкости
Область
считывания NFC
Динамик
Кнопка
• Включайте или выключайте телефон нажатием и
питания/
удержанием этой кнопки.
блокировки
• Короткое нажатие: блокировка или
разблокировка экрана
Кнопки
(При выключенном дисплее)
регулировки
• Дважды нажмите кнопку "Увеличить громкость",
громкости
чтобы запустить QuickMemo+
• Дважды нажмите кнопку "Уменьшить громкость",
чтобы запустить камеру
ПРЕДУПРЕЖДЕНИЕ
• В этой модели антенна NFC расположена на задней крышке.
• Соблюдайте осторожность, чтобы не повредить область считывания NFC
телефона, так как она одновременно является частью антенны NFC.
Знакомство с телефоном
21
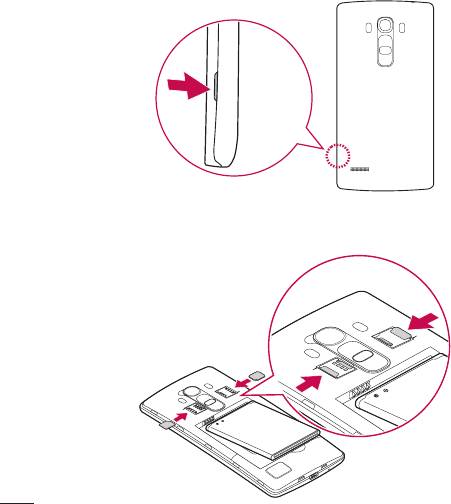
Установка SIM- или USIM-карты и аккумулятора
Установите SIM-карту или USIM-карту, предоставленную поставщиком
услуг мобильной связи, и входящий в комплект поставки аккумулятор.
1 Для того, чтобы снять заднюю крышку, крепко удерживайте телефон
в руке. Ногтем большого пальца другой руки приподнимите заднюю
крышку, как показано на рисунке ниже.
2 Вставьте SIM-карту в слот для SIM-карты, как показано на рисунке.
Убедитесь, что карта установлена позолоченными контактами вниз.
Знакомство с телефоном
22
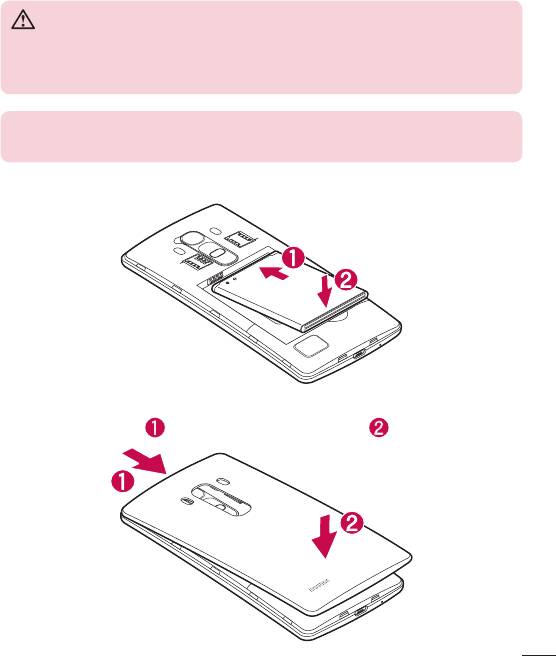
ПРЕДУПРЕЖДЕНИЕ
Не вставляйте карту памяти в гнездо для SIM-карты. Если вы случайно
установите карту памяти в гнездо для SIM-карты, передайте устройство в
сервисный центр LG для ее извлечения.
ПРИМЕЧАНИЕ
• С устройством работают только microSIM-карты.
3 Вставьте аккумулятор.
4 Чтобы установить заднюю крышку обратно, поместите ее поверх отсека
для аккумулятора
и нажмите на нее до щелчка .
Знакомство с телефоном
23
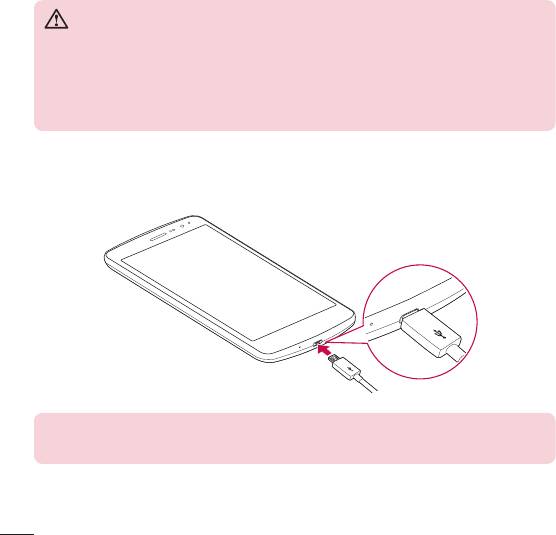
Зарядка аккумулятора
Перед первым использованием зарядите аккумулятор. Для зарядки
аккумулятора используйте зарядное устройство. Также для зарядки
аккумулятора можно воспользоваться компьютером, подключив к нему
телефон с помощью кабеля USB.
ПРЕДУПРЕЖДЕНИЕ
Используйте только одобренные компанией LG зарядные устройства,
аккумуляторы и кабели. Использование зарядных устройств, аккумуляторов и
кабелей, не одобренных компанией LG, может привести к увеличению времени
зарядки аккумулятора. Кроме того, это может привести к взрыву аккумулятора
или повреждению устройства, на что не распространяется гарантия.
Разъем для подключения зарядного устройства расположен в нижней
части телефона. Подключите зарядное устройство к телефону и сетевой
розетке.
ПРИМЕЧАНИЕ
• Не открывайте заднюю крышку во время зарядки телефона.
Знакомство с телефоном
24
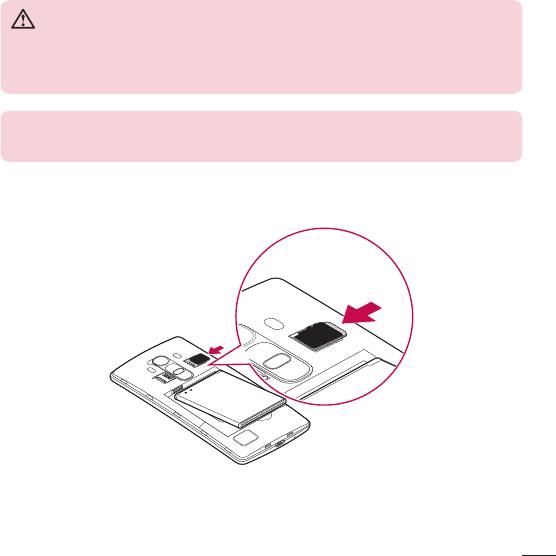
Установка карты памяти
Данное устройство поддерживает карты microSD емкостью до 32 ГБ. В
зависимости от производителя и типа карты памяти некоторые из них
могут быть несовместимы с этим устройством.
ПРЕДУПРЕЖДЕНИЕ
Некоторые карты памяти могут быть несовместимы с данным устройством.
Использование несовместимой карты памяти может привести к повреждению
устройства, карты памяти или хранящихся на ней данных.
ПРИМЕЧАНИЕ
• Частая запись и удаление данных сокращают срок службы карт памяти.
1 Снимите заднюю крышку.
2 Вставьте карту памяти позолоченными контактами вниз.
3 Установите заднюю крышку.
Знакомство с телефоном
25
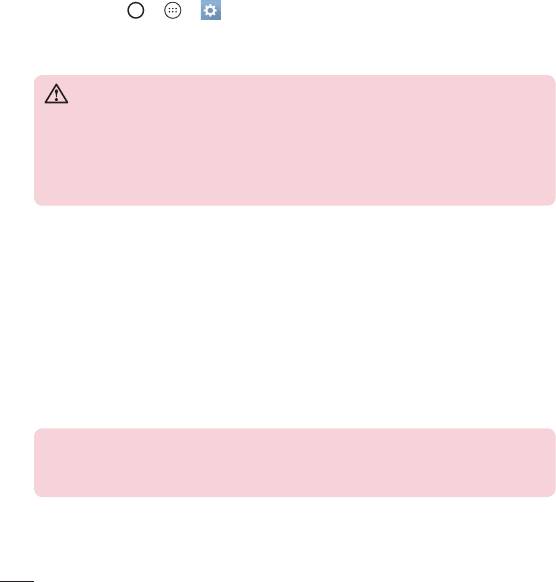
Извлечение карты памяти
Перед извлечением карты памяти необходимо воспользоваться функцией
отключения карты памяти для безопасного извлечения.
1 Коснитесь
> > > вкладка Общие > Карта SD и внутренняя
память > Отключить карту SD.
2 Снимите заднюю крышку и извлеките карту памяти.
ПРЕДУПРЕЖДЕНИЕ
Не извлекайте карту памяти, пока устройство осуществляет перенос или доступ
к информации. Это может привести к потере или повреждению данных, или
повреждению карты памяти и устройства. Компания не несет ответственности
за потери, вызванные неправильным использованием поврежденных карт
памяти, включая потерю данных.
Блокировка и разблокировка устройства
Нажатие кнопки питания/блокировки обеспечивает отключение
экрана и перевод устройства в режим блокировки. Если устройство
не используется в течение указанного времени, оно блокируется
автоматически. Это позволяет предотвратить случайное нажатие кнопок и
сэкономить заряд аккумулятора.
Чтобы разблокировать устройство, нажмите кнопку питания/блокировки
и проведите пальцем по экрану в любом направлении.
ПРИМЕЧАНИЕ
• Вместо нажатия кнопки питания/блокировки экран также можно
разблокировать двойным касанием.
Знакомство с телефоном
26
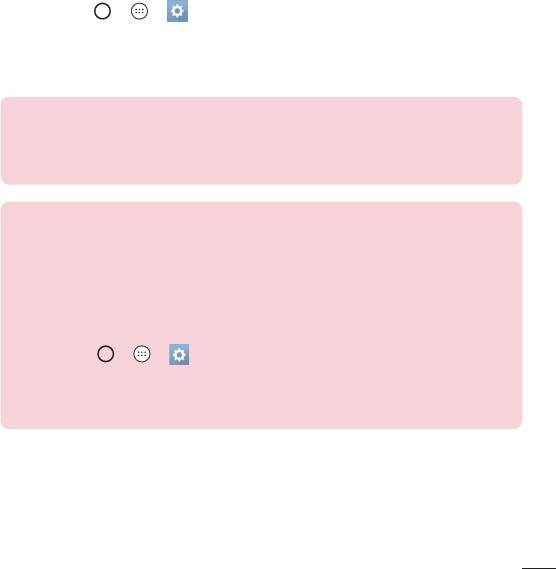
Изменение способа блокировки экрана
Можно изменить способ блокировки экрана, чтобы предотвратить
несанкционированный доступ посторонних лиц к своей личной
информации.
1 Коснитесь
> > > вкладка Дисплей > Блокировка экрана >
Способ блокировки экрана.
2 Выберите нужный способ блокировки экрана: Нет, Провести пальцем,
Knock Code, Графический ключ, PIN-код или Пароль.
ПРИМЕЧАНИЕ
• Прежде чем задать комбинацию разблокировки, создайте аккаунт Google
и запомните резервный PIN-код, заданный при создании комбинации
разблокировки.
СОВЕТ! Smart Lock
Для облегчения разблокировки телефона можно воспользоваться функцией
Smart Lock. Ее можно настроить для разблокировки телефона при
подключении к нему доверенного устройства Bluetooth, при его нахождении в
известном месте, например дома или на работе, или в случае распознания лица
владельца.
Настройка функции Smart Lock
1 Коснитесь
> > .
2 Коснитесь вкладка Дисплей > Блокировка экрана > Smart Lock.
3 Перед добавлением доверенных устройств, мест или лиц необходимо
настроить блокировку экрана (графический ключ, PIN-код или пароль).
Знакомство с телефоном
27
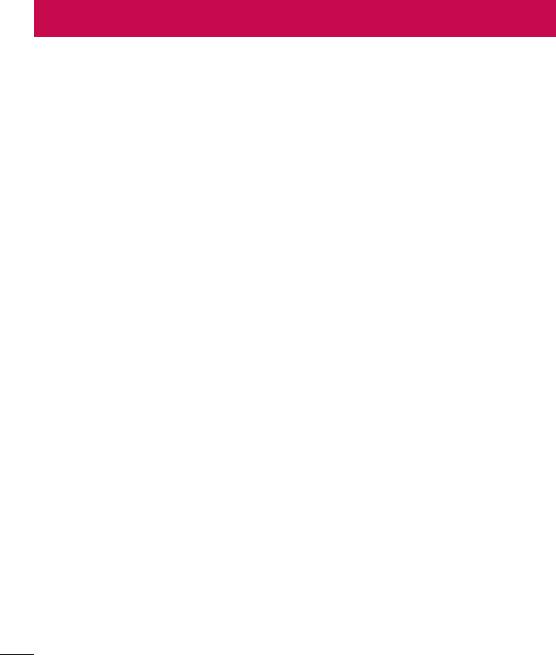
Главный экран
Советы по работе с сенсорным экраном.
Ниже приводится несколько советов для навигации по пунктам меню
вашего телефона.
• Касание — при помощи одного касания пальцем можно выбирать
элементы, ссылки, ярлыки и буквы на экранной клавиатуре.
• Касание и удерживание — коснитесь и удерживайте элемент на
экране, не отпуская палец, пока действие не будет выполнено.
• Перетаскивание — коснитесь и удержите элемент на мгновение,
а затем, не поднимая палец, проведите им по экрану до нужного
места. Можно перетаскивать элементы на главном экране для их
перемещения.
• Проведение пальцем— быстро проведите пальцем по поверхности
экрана, не задерживаясь при первом прикосновении (чтобы вместо
этого не перетащить элемент).
• Двойное касание — коснитесь дважды, чтобы увеличить веб-
страницу или карту.
• Сведение/разведение— сведите или разведите указательный и
большой пальцы для увеличения или уменьшения масштаба при
использовании браузера, просмотре карт или изображений.
• Поворот дисплея— во многих приложениях и меню ориентация
дисплея регулируется в соответствии с физической ориентацией
устройства.
Главный экран
28
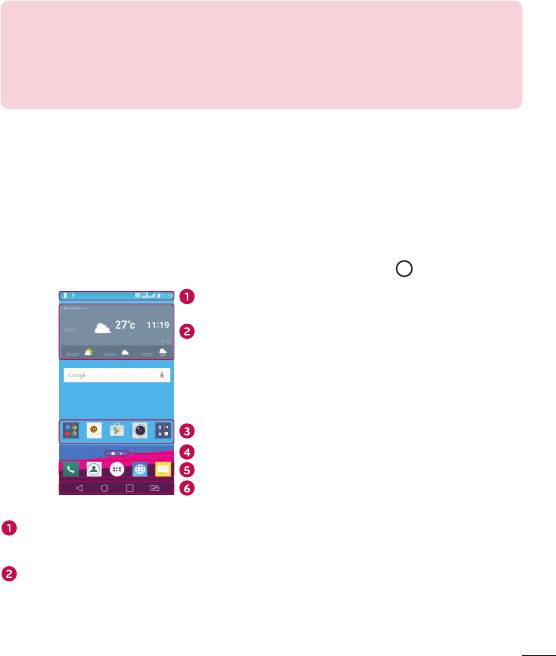
ПРИМЕЧАНИЕ
• Не нажимайте слишком сильно. Сенсорный экран достаточно чувствителен и
распознает даже легкие, но уверенные касания.
• Касайтесь необходимых элементов кончиком пальца. Соблюдайте
осторожность, чтобы не коснуться других кнопок.
Главный экран
Главный экран — отправная точка для запуска многих приложений
и функций. Он позволяет добавлять такие элементы, как ярлыки
приложений или виджеты Google, обеспечивающие мгновенный доступ к
информации и приложениям. Это рабочий экран по умолчанию, доступ к
которому можно получить из любого меню, коснувшись
.
Строка состояния
Виджет
Значки приложений
Индикатор местоположения
Область быстрых кнопок
Сенсорные кнопки главного экрана
Информация о состоянии телефона, включая время, уровень сигнала,
уровень заряда аккумулятора и значки уведомлений.
Виджеты — это автономные приложения, к которым можно получить
доступ с главного экрана или через панель приложений. В отличие от
ярлыка виджет может функционировать как экранное приложение.
Главный экран
29
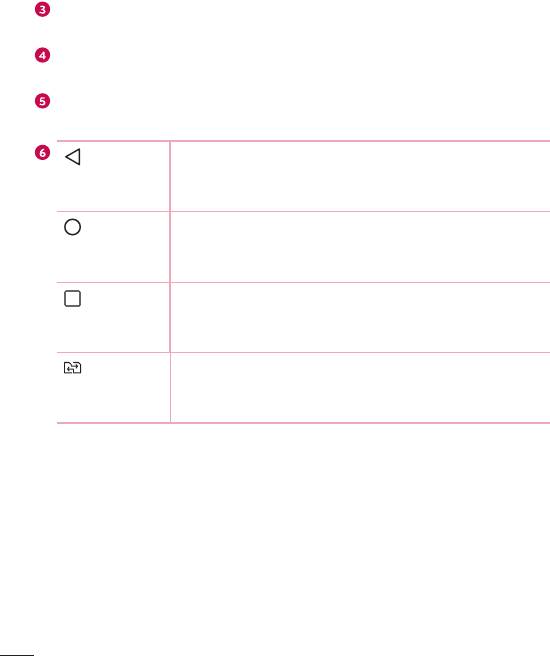
Коснитесь значка (приложения, папки и т.д.), чтобы открыть и
использовать его.
Показывает, какой рабочий стол главного экрана вы просматриваете в
данный момент.
Обеспечивает доступ к функциям на любом рабочем столе главного
экрана с помощью одного касания.
Кнопка
Возврат к предыдущему экрану. Также обеспечивает
"Назад"
закрытие всплывающих элементов, например меню,
диалоговых окон и экранной клавиатуры.
Кнопка
Главный
Возврат к главному экрану из любого экрана.
экран
Кнопка
Отображение недавно использованных
Недавние
приложений. Если коснуться и удерживать эту
кнопку, откроется меню доступных параметров.
Кнопка
Выбор текущей SIM-карты для использования.
переключения
Коснитесь и удерживайте для перехода к
SIM-карты
настройкам параметра "Две SIM-карты".
Дополнительный главный экран
В операционной системе предусмотрено несколько рабочих столов
главного экрана, позволяющих увеличить пространство для добавления
значков, виджетов и других элементов.
• Проведите пальцем по главному экрану влево или вправо, чтобы
перейти к дополнительным рабочим столам.
Главный экран
30
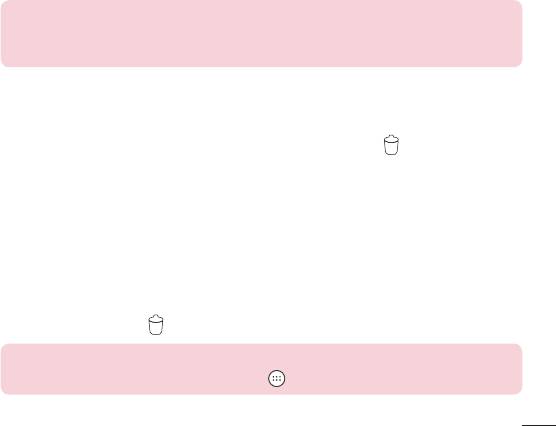
Настройка главного экрана
Главный экран можно настроить, добавляя на него приложения, виджеты
и изменяя обои.
Добавление элементов на главный экран
1 Коснитесь и удерживайте пустую часть главного экрана.
2 В меню Режим добавления коснитесь элемента, который необходимо
добавить. После этого добавленный элемент появится на главном
экране.
3 Перетащите его в нужное место и отпустите.
СОВЕТ! Чтобы добавить значок приложения на главный экран, на экране
Приложения коснитесь и удерживайте приложение, которое необходимо
добавить.
Удаление элемента с главного экрана
• На главном экране коснитесь и удерживайте значок, который
необходимо удалить, после чего перетащите его в
.
Добавление приложения в область быстрых кнопок
• На экране "Приложения" или на главном экране коснитесь и
удерживайте значок приложения, после чего перетащите его в
область быстрых кнопок. Затем отпустите значок в требуемом месте.
Удаление приложения из области быстрых кнопок
• Коснитесь и удерживайте нужную быструю кнопку, после чего
перетащите ее в
.
ПРИМЕЧАНИЕ
• Нельзя удалить кнопку Приложения .
Главный экран
31
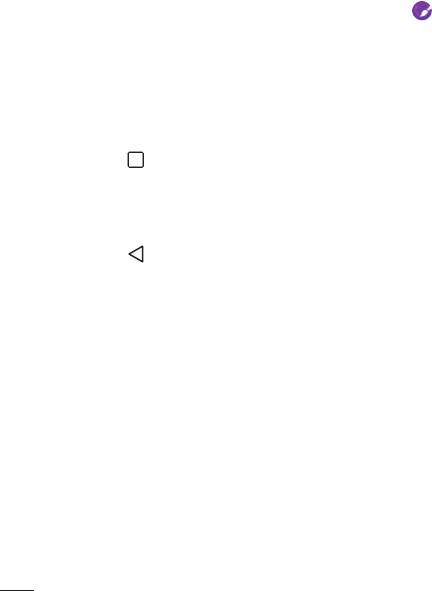
Настройка значков приложений на главном экране
1 Коснитесь и удерживайте значок приложения до его разблокировки из
текущего положения, после чего отпустите значок. В правом верхнем
углу приложения появится значок редактирования
.
2 Коснитесь значка приложения еще раз, затем выберите требуемый вид
и размер значка.
3 Коснитесь OK для сохранения изменений.
Переход к недавно использованным приложениям
1 Коснитесь . На дисплее отобразятся эскизы недавно
использовавшихся приложений.
2 Коснитесь эскиза, чтобы открыть соответствующее приложение.
- ИЛИ -
Коснитесь
для возврата к предыдущему экрану.
Главный экран
32
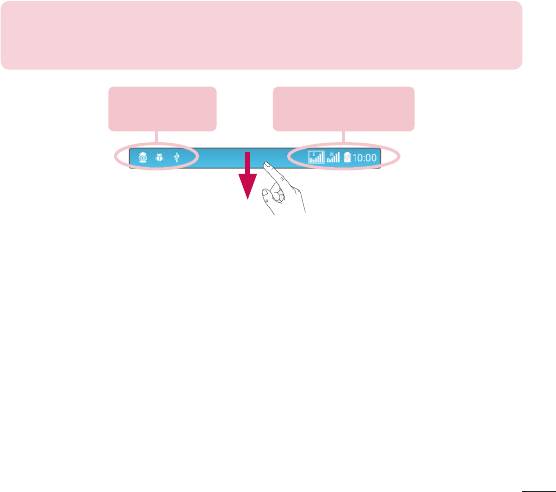
Панель уведомлений
Уведомления оповещают о получении новых сообщений, событиях
календаря, сигналах будильника, а также о текущих событиях, например о
вызове.
При получении уведомления вверху экрана появляется его значок. Значки
ожидающих уведомлений отображаются слева, а системные значки, такие
как Wi-Fi и уровень заряда аккумулятора, справа.
ПРИМЕЧАНИЕ
• Доступные варианты могут различаться в зависимости от региона или
поставщика услуг.
Ожидающие
Системные
уведомления
уведомления
Главный экран
33
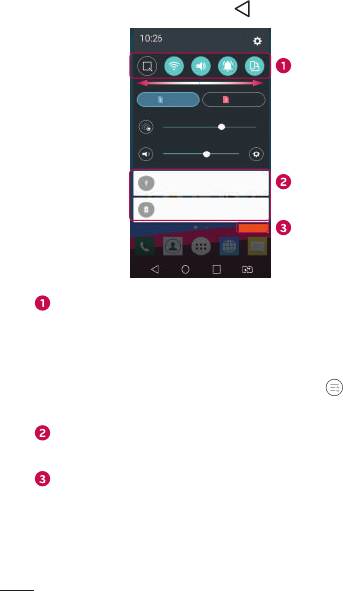
Открытие панели уведомлений
Проведите пальцем вниз от строки состояния, чтобы открыть панель
уведомлений. Чтобы закрыть панель уведомлений, проведите пальцем по
экрану вверх или коснитесь
.
Область быстрой
настройки
Уведомления
Очистить
Коснитесь кнопки быстрой настройки, чтобы включить/выключить
функцию. Коснитесь и удерживайте требуемую кнопку для перехода
напрямую к меню настроек соответствующей функции. Для
отображения дополнительных кнопок переключения проведите
пальцем влево или вправо. Коснитесь
, чтобы удалить, добавить или
изменить порядок кнопок быстрой настройки.
Список текущих уведомлений с кратким описанием каждого
уведомления. Коснитесь уведомления, чтобы просмотреть его.
Коснитесь, чтобы удалить все уведомления.
Главный экран
34
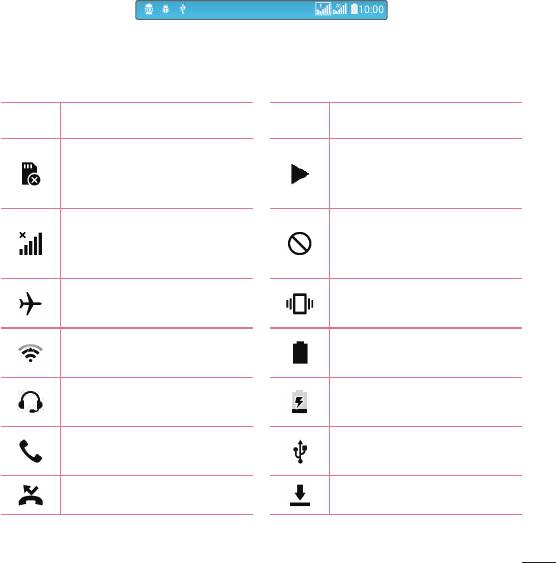
Значки уведомлений в строке состояния
Значки уведомлений отображаются в строке состояния в верхней части
экрана и сообщают о пропущенных вызовах, новых сообщениях, событиях
календаря, состоянии устройства и многом другом.
Значки, отображающиеся в верхней части экрана, предоставляют
информацию о состоянии устройства. В приведенной ниже таблице
перечислены значки, которые появляются чаще всего.
Значок
Описание
Значок
Описание
В настоящее время
SIM-карта отсутствует
воспроизводится
композиция
Режим "Не беспокоить",
Нет доступного сигнала
в том числе для
сети
будильника
Режим "В самолете"
Режим вибрации включен
включен
Подключение к сети Wi-Fi
Аккумулятор полностью
активно
заряжен
Идет зарядка
Наушники подключены
аккумулятора
Телефон подключен к ПК
Выполняется вызов
с помощью USB-кабеля
Пропущенный вызов Загрузка данных
Главный экран
35
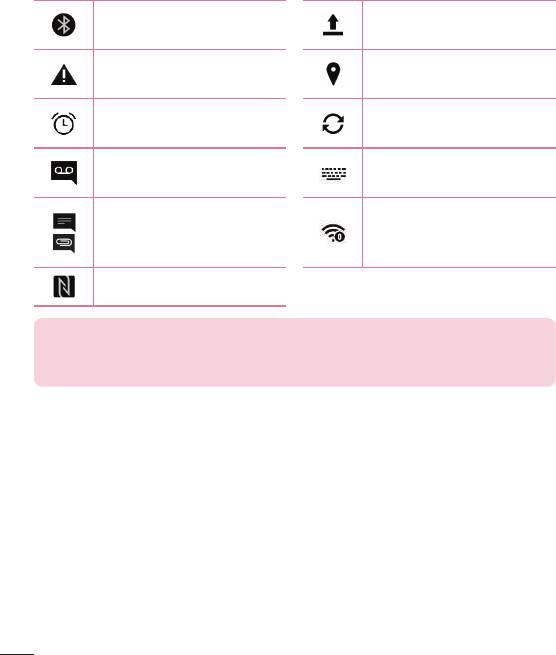
Функция Bluetooth
Пересылка данных
включена
Системное
GPS включен
предупреждение
Выполняется
Установлен будильник
синхронизация данных
Новое сообщение
Выберите метод ввода
голосовой почты
Новое текстовое или
Точка доступа Wi-Fi
мультимедийное
включена
сообщение
Функция NFC включена
ПРИМЕЧАНИЕ
• Положение значков в строке состояния может различаться в зависимости от
функции или сервиса.
Экранная клавиатура
Текст можно вводить с помощью экранной клавиатуры. Экранная
клавиатура отображается на экране при касании доступного поля для
ввода текста.
Главный экран
36
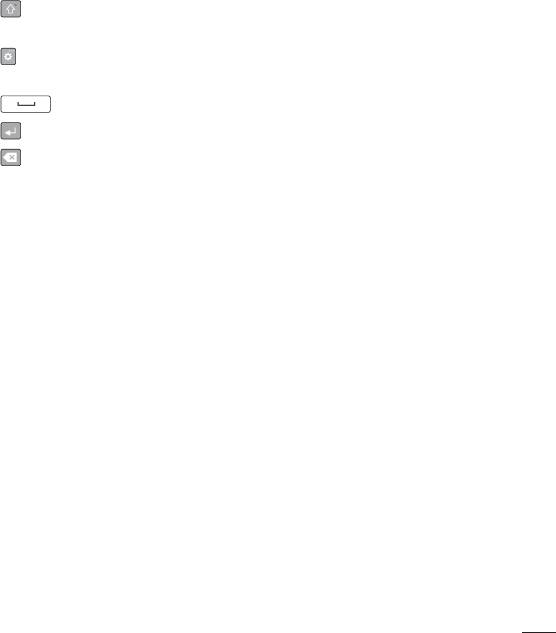
Использование клавиатуры и ввод текста
Коснитесь клавиши один раз, и следующая введенная буква будет
заглавной. Коснитесь дважды, и все вводимые буквы будут заглавными.
Коснитесь для перехода к настройкам клавиатуры. Коснитесь и
удерживайте для изменения метода ввода текста.
Коснитесь для ввода пробела.
Коснитесь для создания новой строки.
Коснитесь, чтобы удалить предыдущий символ.
Ввод букв с диакритикой
Если в качестве языка ввода выбран французский или испанский, то
можно вводить специальные символы французского или испанского
языков (например, "á").
Например, чтобы вставить символ "á", коснитесь и удерживайте клавишу
"a" до появления специальных символов других языков. Выберите нужный
специальный символ.
Главный экран
37
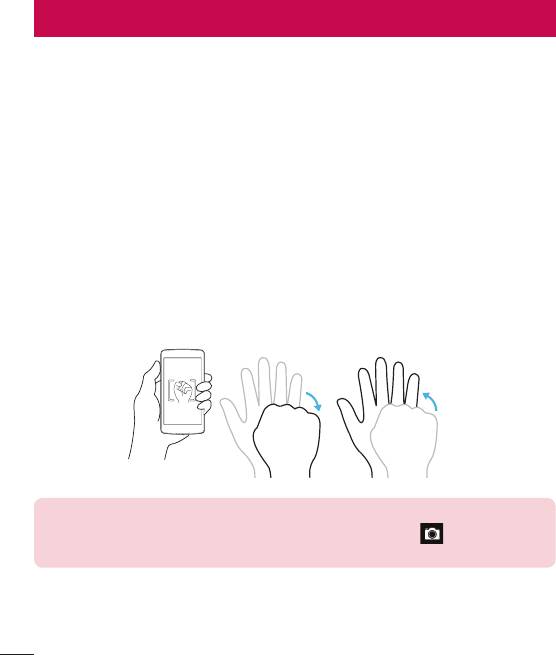
Специальные функции
Съемка по жесту
Функция "Съемка по жесту" позволяет сделать снимок на переднюю
камеру с помощью жеста руки.
Чтобы сделать снимок
Функцию "Съемка по жесту" можно использовать двумя способами.
• Держите руку с открытой ладонью, пока фронтальная камера не
распознает ее, и на экране не появится рамка. Затем сожмите руку в
кулак для запуска таймера, чтобы у вас было время подготовиться.
- ИЛИ -
• Держите руку со сжатым кулаком, пока фронтальная камера не
распознает ее, и на экране не появится рамка. Затем разожмите кулак
для запуска таймера, чтобы у вас было время подготовиться.
- ИЛИ -
СОВЕТ! Серийная съемка
Дважды сожмите руку в кулак или коснитесь и удерживайте
, чтобы камера
последовательно сделала 4 снимка.
Специальные функции
38
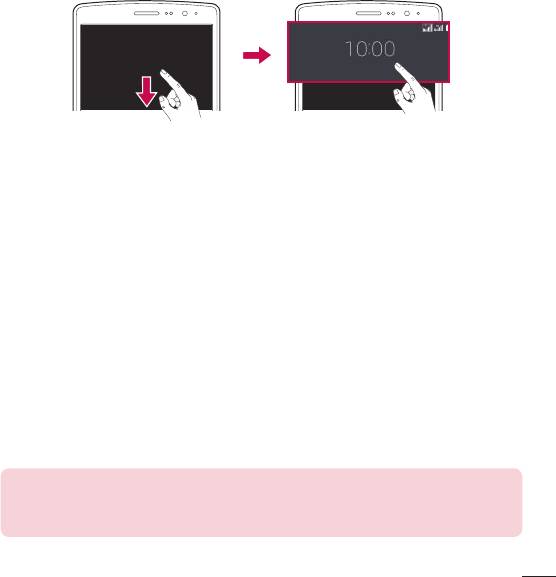
Glance View
Если экран телефона выключен, строку состояния, время и дату можно
просмотреть, проведя пальцем вниз по экрану.
KnockOn
Функция KnockOn позволяет быстро включить и выключить экран
двойным касанием.
Включение экрана
1 Дважды коснитесь центральной части заблокированного экрана, чтобы
включить его.
2 Разблокируйте экран или воспользуйтесь доступными ярлыками или
виджетами.
Выключение экрана
1 Дважды коснитесь пустой области на главном экране или в строке
состояния.
2 Экран будет выключен.
ПРИМЕЧАНИЕ
• Следует касаться центральной области экрана. При касании нижней или
верхней области экрана жест может быть не распознан.
Специальные функции
39
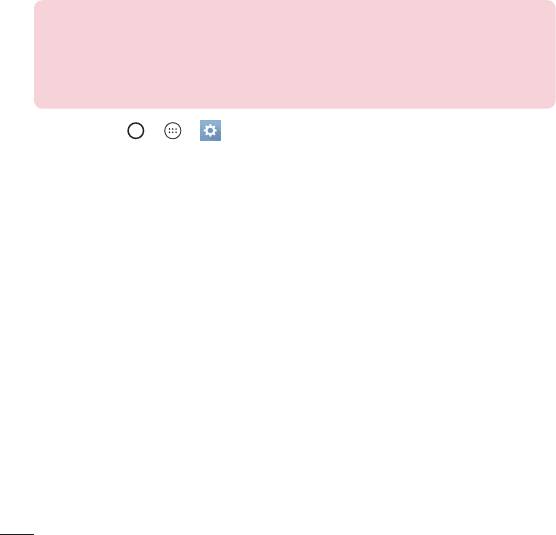
Knock Code
Функция Knock Code позволяет создавать собственный код
разблокировки с помощью комбинации постукиваний по экрану. Когда
экран выключен, можно непосредственно перейти к главному экрану,
коснувшись экрана в последовательности, заданной для данной функции.
ПРИМЕЧАНИЕ
• Если код Knock Code будет шесть раз введен неправильно, вас перенаправят
на страницу входа в ваш аккаунт Google/ввода резервного PIN-кода.
• Прикасаясь к экрану, чтобы включить или выключить его, используйте кончик
пальца, а не ноготь.
1 Коснитесь > > > вкладка Дисплей > Блокировка экрана >
Способ блокировки экрана > Knock Code.
2 Коснитесь квадратов в определенном порядке, чтобы установить свой
код Knock Code. Комбинация Knock Code может содержать 3–8 касаний.
Разблокировка экрана с помощью функции Knock Code
Если экран выключен, его можно разблокировать с помощью ранее
заданной комбинации Knock Code.
Специальные функции
40
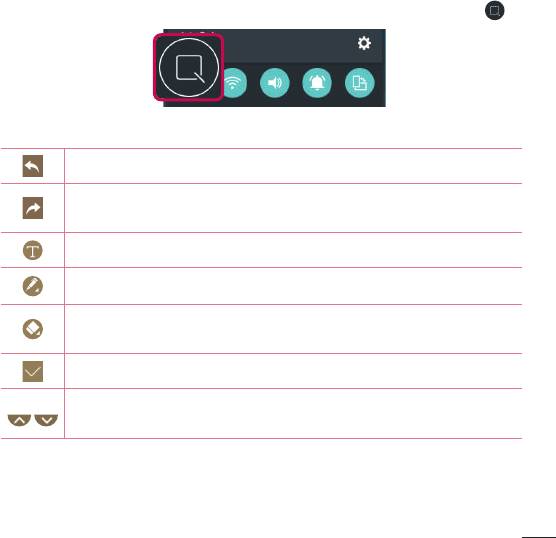
QuickMemo+
Функция QuickMemo+ позволяет создавать заметки и снимки экрана.
С помощью функции QuickMemo+ можно легко и быстро создавать
заметки во время телефонного разговора, используя сохраненные
изображения или создавая заметку прямо на текущем экране телефона.
1 Коснитесь строки состояния и потяните ее вниз, а затем коснитесь
.
2 Создайте заметку с помощью следующих функций:
Коснитесь, чтобы отменить самое последнее действие.
Коснитесь, чтобы выполнить повтор последнего отмененного
действия.
Коснитесь, чтобы вставить текст в заметку.
Коснитесь, чтобы выбрать тип и цвет стилуса.
Коснитесь, чтобы воспользоваться ластиком для удаления
пометок, сделанных в заметке с помощью стилуса.
Коснитесь, чтобы сохранить созданную заметку.
Коснитесь, чтобы скрыть или отобразить панель инструментов.
Специальные функции
41
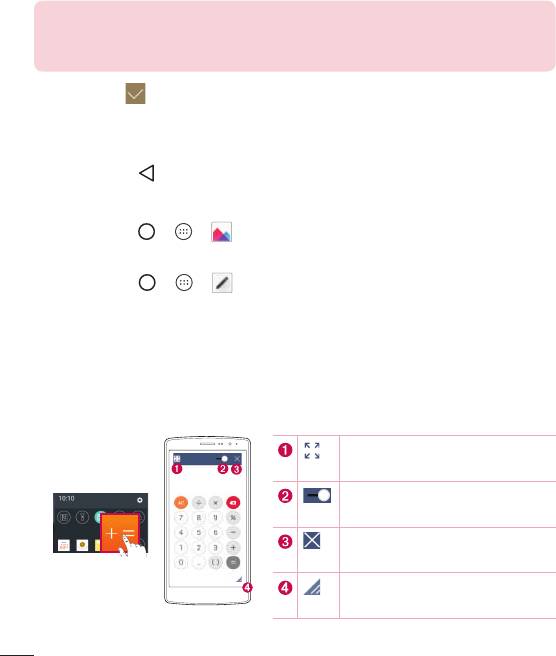
ПРИМЕЧАНИЕ
• При работе с функцией QuickMemo+ касайтесь экрана кончиками пальцев.
Не касайтесь ногтем.
3 Коснитесь , чтобы сохранить текущую заметку в QuickMemo+ или
Галерея.
Выход из QuickMemo
• Коснитесь .
Просмотр сохраненной заметки
• Коснитесь > > и выберите альбом QuickMemo+.
- ИЛИ -
Коснитесь
> > и выберите необходимую заметку.
QSlide
Находясь на любом экране, используйте панель уведомлений для
быстрого доступа к блокноту, календарю, калькулятору и другим
параметрам с помощью QSlide.
Коснитесь, чтобы развернуть
окно во весь экран.
Коснитесь, чтобы настроить
прозрачность окна.
Коснитесь, чтобы закрыть
окно QSlide.
Проведите пальцем, чтобы
настроить размер.
Специальные функции
42
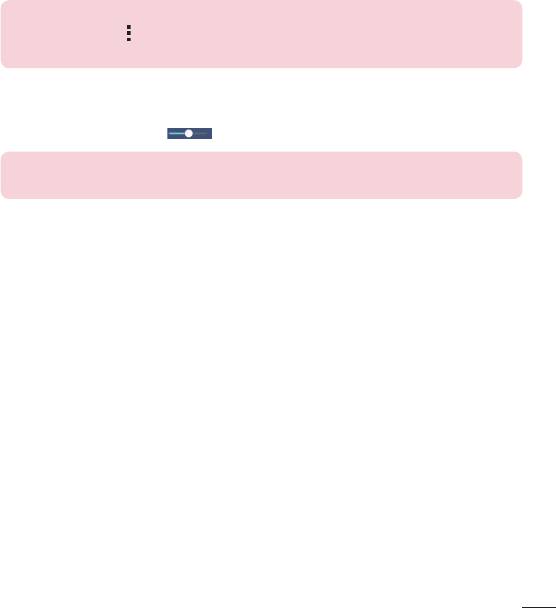
1 Коснитесь и потяните вниз строку состояния > коснитесь Qslide для
просмотра доступных приложений QSlide.
СОВЕТ Во время использования приложения, поддерживающего функцию
QSlide, коснитесь
> QSlide. Функция отображается в виде маленького
окошка на экране.
2 Вы можете пользоваться экраном, который расположен под окном
QSlide, если ползунок регулировки прозрачности не сдвинут
максимально вправо
.
ПРИМЕЧАНИЕ. Функция QSlide поддерживает отображение до двух окон
одновременно.
Специальные функции
43
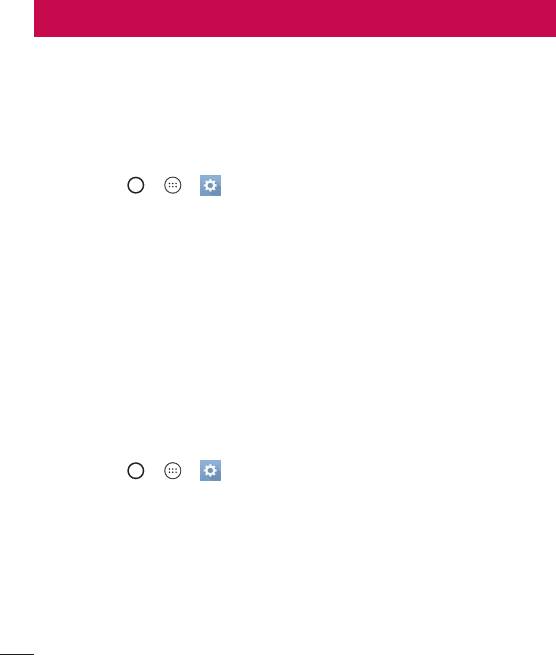
Настройка учетной записи Google
При первом запуске приложения Google на телефоне потребуется
выполнить вход в аккаунт электронной почты Google. При отсутствии
аккаунта Google вам будет предложено его создать.
Создание аккаунта Google
1 Коснитесь > > > вкладка Общие > Аккаунты и
синхронизация.
2 Нажмите ДОБАВИТЬ АККАУНТ > Google > Или создайте новый
аккаунт.
3 Введите имя и фамилию, а затем коснитесь ДАЛЕЕ.
4 Введите имя пользователя и коснитесь ДАЛЕЕ. Телефон свяжется с
серверами Google и проверит доступность имени пользователя.
5 Введите пароль и коснитесь ДАЛЕЕ.
6 Следуя инструкциям, введите требуемую дополнительную информацию
об аккаунте. Дождитесь окончания создания аккаунта на сервере.
Вход в аккаунт Google
1 Коснитесь > > > вкладка Общие > Аккаунты и
синхронизация.
2 Коснитесь ДОБАВИТЬ АККАУНТ > Google.
3 Введите свой адрес электронной почты и коснитесь ДАЛЕЕ.
4 Выполнив вход, вы можете пользоваться почтовой службой Gmail, а
также другими сервисами Google на своем телефоне.
Настройка учетной записи Google
44

5 После настройки аккаунта Google ваш телефон будет автоматически
выполнять синхронизацию с аккаунтом Google в сети Интернет (при
наличии соединения для передачи данных).
После входа в систему будет выполняться синхронизация телефона
с используемыми сервисами Google, такими как Gmail, Контакты и
Календарь Google. Также вы сможете использовать карты, загружать
приложения из Play Store, выполнять резервное копирование настроек на
серверы Google, а также использовать другие сервисы Google на своем
телефоне.
ВНИМАНИЕ
• Большинство приложений, таких как Календарь, работают только с первым из
добавленных аккаунтов Google. Если на телефоне планируется использовать
несколько аккаунтов Google, сначала следует выполнить вход в аккаунт,
который будет использоваться с этими приложениями. При входе выполняется
синхронизация с телефоном информации о контактах, сообщений электронной
почты Gmail, событий календаря и других сетевых данных этих приложений
и служб. Если в процессе установки вход в аккаунт Google не выполняется,
пользователю будет предложено войти в систему или создать аккаунт Google
при первом запуске приложения, которое предусматривает эту процедуру
(например, при запуске Gmail или Play Store).
• При использовании корпоративного аккаунта, предоставленного вашей
компанией или организацией, уточните у ИТ-департамента наличие специальных
инструкций по входу в этот аккаунт.
Настройка учетной записи Google
45
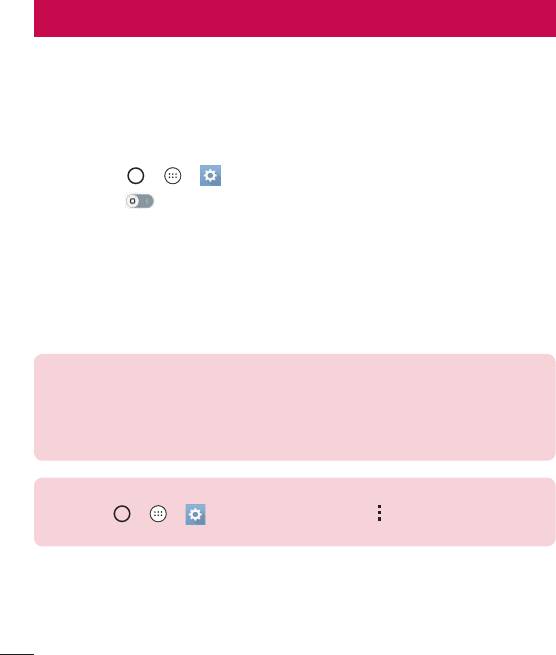
Подключение к сетям и устройствам
Wi-Fi
При нахождении в зоне обслуживания беспроводной точки доступа (AP)
можно использовать высокоскоростной доступ к сети Интернет.
Подключение к сетям Wi-Fi
1 Коснитесь > > > вкладка Сети > Wi-Fi.
2 Коснитесь
, чтобы включить Wi-Fi и начать поиск доступных сетей
Wi-Fi.
3 Коснитесь сети, чтобы подключиться к ней.
• Если сеть является защищенной и для нее отображается значок в виде
замка, необходимо ввести ключ безопасности или пароль.
4 Строка состояния отображает значки, которые указывают на статус
подключения к Wi-Fi.
ПРИМЕЧАНИЕ
• При нахождении вне зоны обслуживания сети Wi-Fi или отключении связи
Wi-Fi устройство может автоматически подключаться к сети Интернет
с использованием услуг мобильной передачи данных, за пользование
которыми может взиматься дополнительная плата.
СОВЕТ! Как получить MAC-адрес
Коснитесь
> > > вкладка Сети > Wi-Fi > > Дополнительно >
MAC-адрес.
Подключение к сетям и устройствам
46
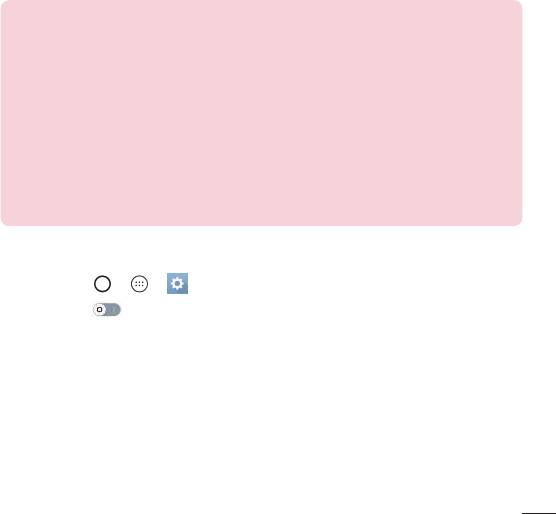
Bluetooth
Bluetooth— это технология связи на небольших расстояниях,
обеспечивающая возможность беспроводного подключения к ряду
Bluetooth-устройств, таким как гарнитуры и автомобильные системы
громкой связи, а также и портативные устройства, компьютеры, принтеры
и беспроводные устройства с поддержкой Bluetooth.
ПРИМЕЧАНИЕ
• LG не несет ответственности за потерю, перехват или злоупотребление
данными, отправленными или полученным с использованием функции связи
Bluetooth.
• Всегда удостоверяйтесь в том, что обмен данными происходит с надежными и
безопасными устройствами.
• При наличии препятствий между устройствами, рабочая дальность может
быть ограничена.
• Некоторые устройства, особенно те, которые не проверены или не одобрены
специальной группой технологии Bluetooth, могут быть несовместимы с
данным устройством.
Сопряжение телефона с другим устройством с поддержкой Bluetooth
1 Коснитесь > > > вкладка Сети > Bluetooth.
2 Коснитесь
, чтобы включить Bluetooth и запустить поиск доступных
устройств Bluetooth.
• Если вы также хотите обнаружить доступные устройства в пределах
зоны действия, коснитесь ПОИСК.
3 Из списка выберите устройство для соединения. После успешного
завершения сопряжения ваш телефон подключится к другому
устройству.
Подключение к сетям и устройствам
47
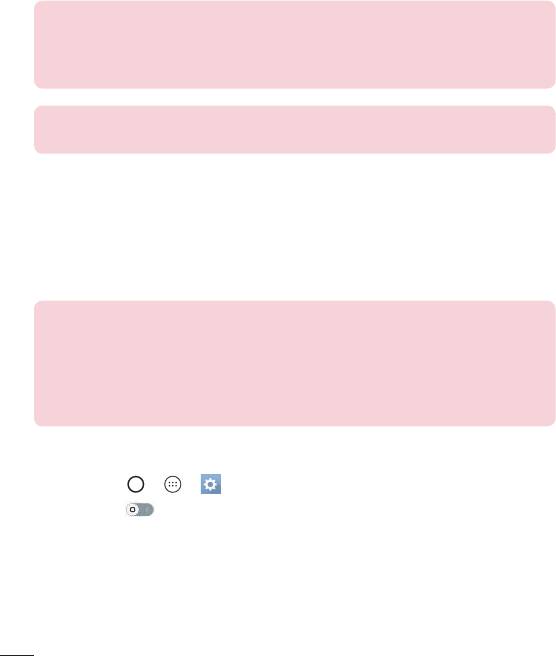
ПРИМЕЧАНИЕ
• Сопряжение между двумя устройствами Bluetooth достаточно выполнить
один раз. После сопряжения устройства будут распознавать друг друга и
осуществлять обмен информацией.
СОВЕТ! Информацию о режиме сопряжения и пароле (обычно 0 0 0 0—
четыре нуля) см. в документации, которая прилагается к устройству Bluetooth.
Передача данных с использованием Bluetooth
1 Выберите файл или элемент, например контакт или медиафайл.
2 Выберите параметр для отправки данных по Bluetooth.
3 Выполните поиск и сопряжение с устройством, поддерживающим
Bluetooth.
ПРИМЕЧАНИЕ
• В связи с различиями в характеристиках и функциональных возможностях
других устройств, совместимых с технологией Bluetooth, отображаемые
данные и операции могут отличаться, а такие функции, как передача или
обмен данными на базе технологии Bluetooth, могут поддерживаться не для
всех совместимых устройств.
Получение данных с использованием Bluetooth
1 Коснитесь > > > вкладка Сети > Bluetooth.
2 Коснитесь
для включения Bluetooth.
3 Отобразится запрос на принятие попытки сопряжения от передающего
устройства. Выберите ПРИНЯТЬ.
Подключение к сетям и устройствам
48
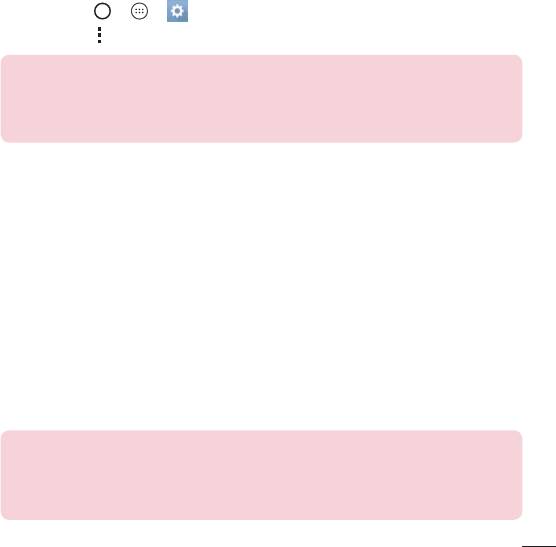
Wi-Fi Direct
Wi-Fi Direct обеспечивает прямое подключение между устройствами с
поддержкой Wi-Fi без использования точки доступа.
Включение Wi-Fi Direct
1 Коснитесь > > > вкладка Сети > Wi-Fi.
2 Коснитесь
> Дополнительно > Wi-Fi Direct.
ПРИМЕЧАНИЕ
• При открытии данного меню ваше устройство становится видимым для
других видимых устройств с поддержкой Wi-Fi Direct, расположенных
поблизости.
Передача данных между ПК и устройством
Предусмотрена возможность копирования или переноса данных между
ПК и устройством.
Передача данных
1 Подключите устройство к ПК с помощью кабеля USB, прилагаемого к
телефону.
2 Откройте панель уведомлений, коснитесь типа текущего подключения
и выберите Медиаустройство(MTP).
3 На экране ПК появится всплывающее окно, которое позволяет
передавать необходимые данные.
ПРИМЕЧАНИЕ
• Для обнаружения телефона необходимо установить на ПК драйвер для
платформы LG Android.
• Проверьте требования к использованию Медиаустройство (MTP).
Подключение к сетям и устройствам
49
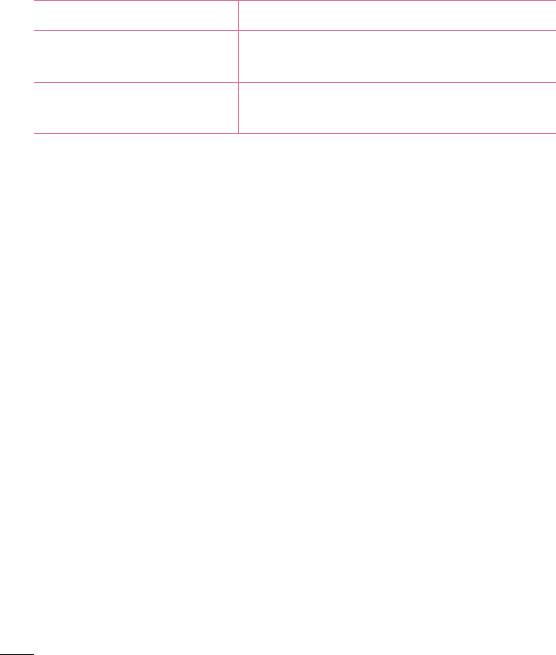
Элементы Требования
Microsoft Windows XP SP3, Vista или более
ОС
новой версии
Версия Window Media
Windows Media Player 10 или выше
Player
Подключение к сетям и устройствам
50
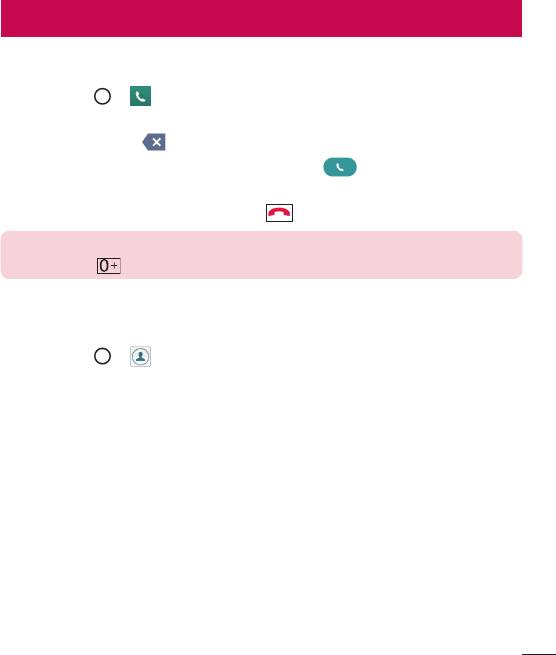
Вызовы
Выполнение вызова
1 Коснитесь > , чтобы открыть панель набора номера.
2 Введите номер с помощью панели набора номера. Чтобы удалить
цифру, коснитесь
.
3 После ввода требуемого номера коснитесь
, чтобы совершить
вызов.
4 Чтобы завершить вызов, коснитесь
.
СОВЕТ! Чтобы ввести "+" для совершения международных вызовов, нажмите и
удерживайте
.
Вызов контактов
1 Коснитесь > , чтобы открыть контакты.
2 Прокрутите список контактов. Можно также ввести имя контакта в поле
Поиск или прокрутить список в соответствии с буквами, указанными в
правой части экрана.
3 В отображающемся списке коснитесь имени контакта, которому
необходимо совершить вызов.
Вызовы
51
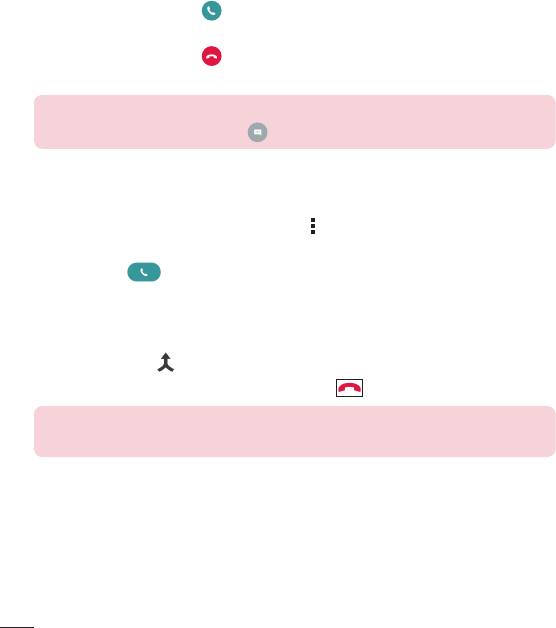
Ответ или отклонение вызова
• Перетащите значок в любом направлении, чтобы ответить на
входящий вызов.
• Перетащите значок в любом направлении, чтобы отклонить
входящий вызов.
ПРИМЕЧАНИЕ
• Проведите пальцем по значку , чтобы отправить сообщение абоненту.
Выполнение второго вызова
1 Во время первого вызова коснитесь > Добавить вызов и наберите
номер.
2 Коснитесь
, чтобы совершить вызов.
3 Оба вызова будут отображены на экране вызова. Первый вызов будет
поставлен на удержание.
4 Коснитесь отображаемого номера для переключения между вызовами.
Или коснитесь
, чтобы выполнить конференц-вызов.
5 Чтобы завершить все вызовы, коснитесь
.
ПРИМЕЧАНИЕ
• Каждый совершенный вызов тарифицируется.
Вызовы
52
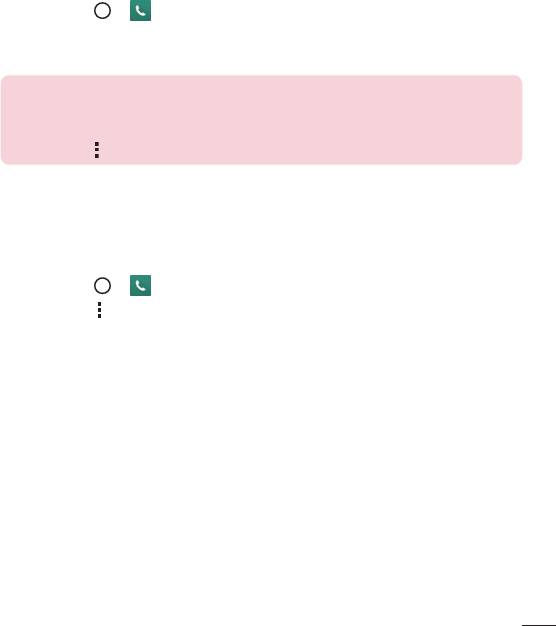
Просмотр журналов вызовов
1 Коснитесь > > вкладка Вызовы.
2 Просмотрите список всех набранных, принятых и пропущенных
вызовов.
СОВЕТ!
• Коснитесь отчета о любом из звонков, чтобы увидеть дату, время и
продолжительность разговора.
• Коснитесь > Удалить все, чтобы удалить все записи о вызовах.
Настройки вызовов
Можно настроить такие параметры вызовов, как переадресация и другие
специальные функции, предлагаемые поставщиком услуг связи.
1 Коснитесь
> , чтобы открыть панель набора номера.
2 Коснитесь
> Настройки вызовов и настройте нужные параметры.
Вызовы
53
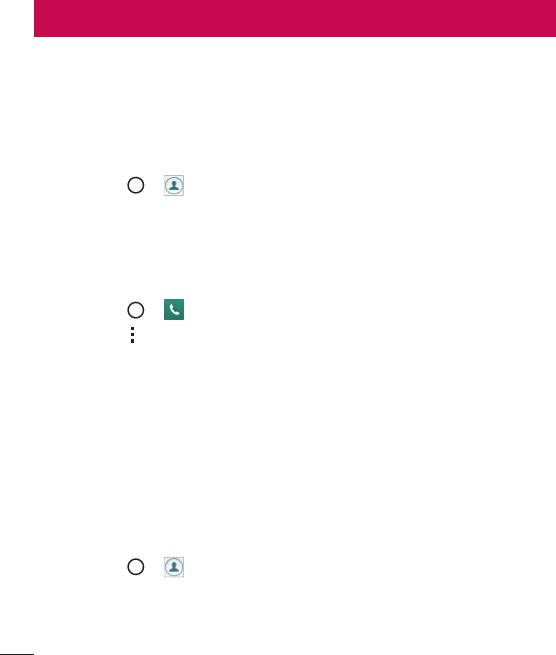
Контакты
Можно добавлять контакты на телефон и синхронизировать их с
контактами учетной записи Google или другими учетными записями,
которые поддерживают синхронизацию контактов.
Поиск контакта
1 Коснитесь > , чтобы открыть контакты.
2 Коснитесь Поиск контактов и введите имя контакта с помощью
клавиатуры.
Добавление нового контакта
1 Коснитесь > и введите номер нового контакта.
2 Коснитесь
> Добавить в контакты > Новый контакт.
3 Чтобы добавить изображение к новому контакту, коснитесь значка
изображения. Выберите Снять фото или Выбрать из галереи.
4 Введите требуемую информацию о контакте.
5 Коснитесь СОХРАНИТЬ.
Избранные контакты
Можно классифицировать часто вызываемые контакты как избранные.
Добавление контакта в избранные
1 Коснитесь > , чтобы открыть контакты.
2 Коснитесь контакта, чтобы просмотреть подробности.
3 Коснитесь звездочки справа в верхней части экрана. Звездочка
становится желтой.
Контакты
54
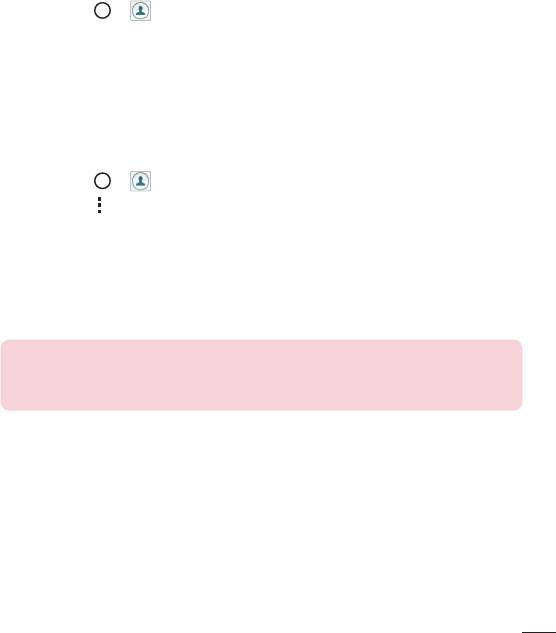
Удаление контакта из списка избранных
1 Коснитесь > > вкладка Избранные.
2 Выберите контакт, чтобы просмотреть подробности.
3 Коснитесь желтой звездочки справа в верхней части экрана. Цвет
звездочки изменяется на серый, контакт удаляется из списка
избранных.
Создание группы
1 Коснитесь > > вкладка Группы.
2 Коснитесь
> Новая группа.
3 Введите название новой группы. Для созданной группы можно
установить собственную мелодию звонка.
4 Коснитесь Добавить участников, чтобы добавить контакты в группу, и
затем коснитесь ДОБАВИТЬ.
5 Коснитесь СОХРАНИТЬ, чтобы сохранить группу.
ПРИМЕЧАНИЕ
• При удалении группы находящиеся в ней контакты не будут потеряны. Они
останутся в списке ваших контактов.
Контакты
55
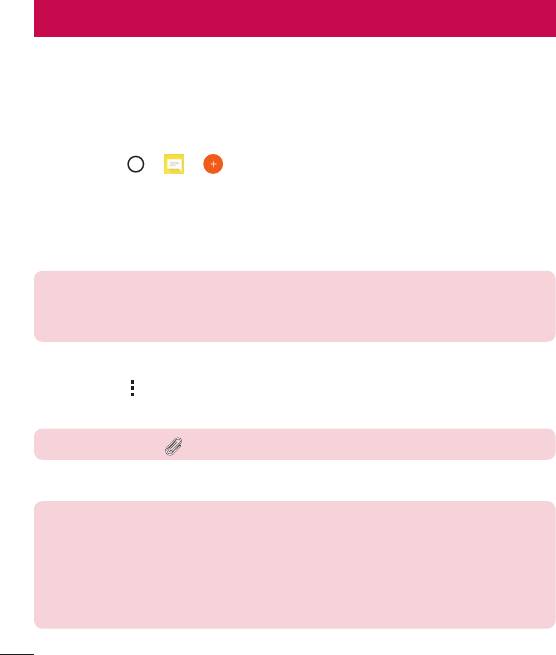
SMS/MMS
Функции SMS и MMS в телефоне доступны в одном интуитивно понятном
и удобном меню.
Отправка сообщений
1 Коснитесь > > .
2 Введите имя контакта или номер телефона в поле Кому. При вводе
имени абонента отображаются соответствующие контакты. Можно
коснуться предлагаемого имени получателя и добавить более одного
контакта.
ПРИМЕЧАНИЕ
• За каждое отправляемое текстовое сообщение может взиматься плата. Для
получения информации обратитесь к вашему поставщику услуг.
3 Коснитесь текстового поля и введите сообщение.
4 Коснитесь
, чтобы открыть меню параметров. Выберите один из
имеющихся вариантов.
СОВЕТ! Коснитесь , чтобы вложить в сообщение файл.
5 Коснитесь Отпр., чтобы отправить сообщение.
СОВЕТ!
• Ограничение в 160 символов зависит от страны, алгоритма кодирования и
языка.
• При добавлении в текстовое сообщение изображения, видео- или
аудиофайла оно будет автоматически преобразовано в мультимедийное
сообщение, за передачу которого взимается соответствующая плата.
SMS/MMS
56
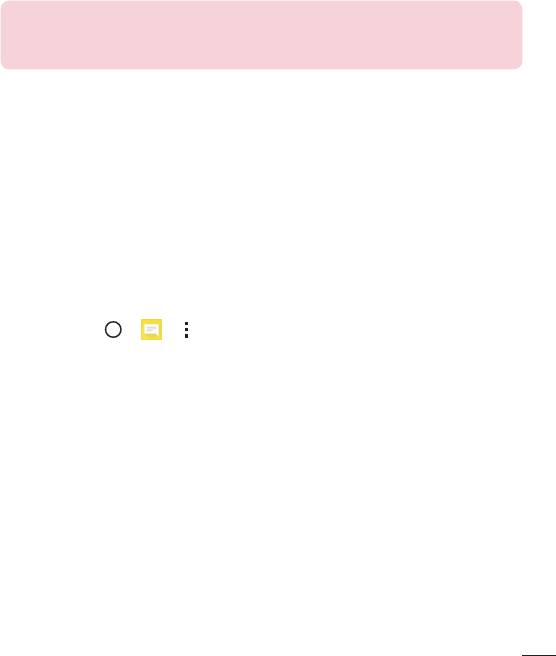
ПРИМЕЧАНИЕ
• Если вы получите текстовое сообщение во время разговора, прозвучит
уведомление.
Просмотр диалога
Сообщения, которыми вы обмениваетесь с другими пользователями,
отображаются в хронологическом порядке для удобства поиска и
просмотра переписки.
Изменение настроек сообщений
В телефоне предварительно установлены параметры, обеспечивающие
незамедлительную отправку сообщений. Их можно изменить в
соответствии с собственными предпочтениями.
• Коснитесь > > > Настройки.
SMS/MMS
57
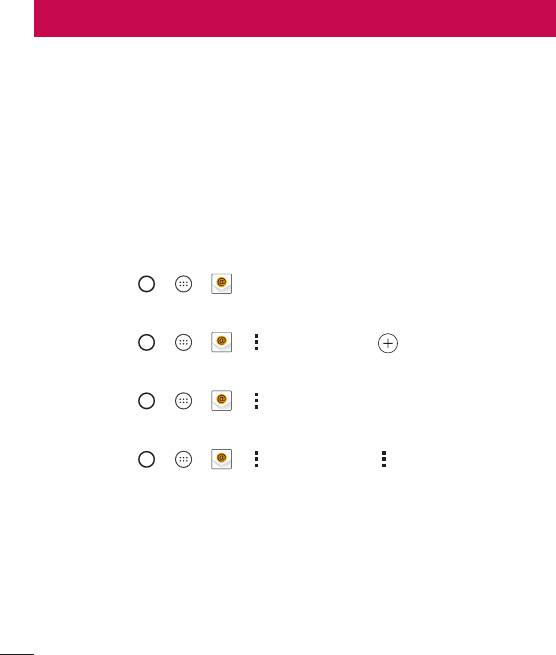
Эл. почта
Для работы с электронной почтой (кроме адресов, зарегистрированных
на Gmail) используйте приложение Эл. почта. Приложение Эл. почта
поддерживает следующие типы аккаунтов: POP3, IMAP и Microsoft
Exchange (для корпоративных пользователей).
Управление аккаунтами электронной почты
Открытие приложения Эл. почта
При первом запуске приложения Эл. почта откроется мастер настроек,
который поможет создать аккаунт электронной почты.
• Коснитесь > > .
Добавление дополнительного аккаунта электронной почты:
• Коснитесь > > > > Настройки > .
Изменение общих настроек электронной почты:
• Коснитесь > > > > Настройки > Общие настройки.
Удаление аккаунта электронной почты:
• Коснитесь > > > > Настройки > > Удалить аккаунт >
выберите аккаунт для удаления > УДАЛИТЬ > ДА.
Эл. почта
58
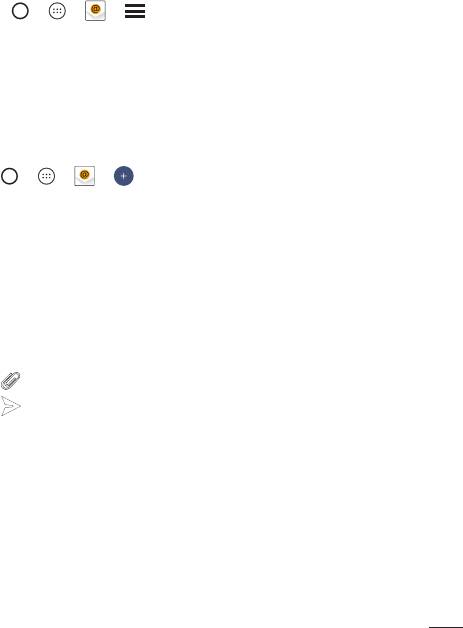
Работа с папками аккаунтов
• Коснитесь > > > > Показать все папки.
Для каждого аккаунта предусмотрены следующие папки: Входящие, VIP,
Отправлено, Черновики и Показать все папки. В зависимости от функций,
поддерживаемых поставщиком услуг, на экране могут присутствовать
другие папки.
Создание и отправка сообщения электронной почты
1 Коснитесь > > > , чтобы создать новое сообщение
электронной почты.
2 Введите адрес получателя сообщения. По мере ввода текста будут
предлагаться подходящие адреса из списка контактов. При вводе
нескольких адресов их следует разделять точками с запятой.
3 Коснитесь поля Копии/Скрытые копии, чтобы отправить копию или
скрытую копию другим контактам или на другие адреса электронной
почты.
4 Коснитесь текстового поля и введите текст сообщения.
5 Коснитесь
, чтобы вложить в сообщение файл.
6 Коснитесь
, чтобы отправить сообщение.
Эл. почта
59
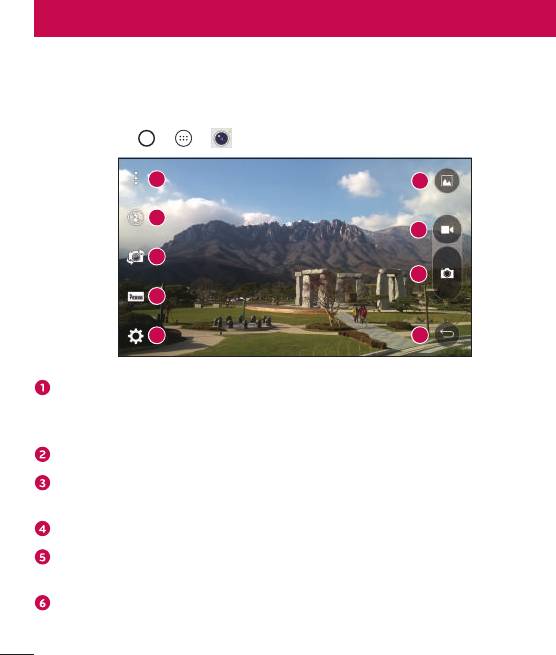
Камера и видео
Параметры камеры на видоискателе
Вы можете использовать камеру или видеокамеру, чтобы снимать или
пересылать фотографии и видео.
• Коснитесь > > .
1
6
2
7
3
8
4
5
9
Скрыть/отобразить параметры— коснитесь, чтобы скрыть/
отобразить параметры камеры в видоискателе. Выберите один из
следующих параметров: Простой, Бaзовый или Ручной.
Подсветка— управление вспышкой камеры.
Переключить камеру — коснитесь, чтобы переключиться между
объективами задней и фронтальной камер.
Режим съемки — позволяет выбрать режим съемки для снимка.
Настройки— коснитесь этого значка, чтобы открыть меню настроек
камеры.
Галерея— коснитесь, чтобы просмотреть последнюю сделанную
фотографию или последнее записанное видео.
Камера и видео
60
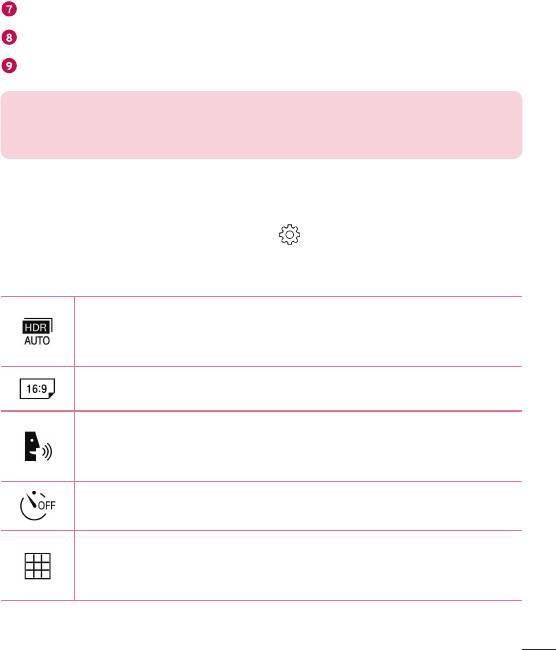
Запись— коснитесь, чтобы начать запись.
Съемка — коснитесь, чтобы сделать снимок.
Кнопка "Назад"— коснитесь, чтобы выйти из приложения камеры.
ПРИМЕЧАНИЕ. Перед съемкой протирайте защитное покрытие объектива
тканью из микроволокна. Отпечатки пальцев на покрытии объектива могут
снизить четкость изображения и привести к появлению эффекта ореола.
Расширенные настройки
В окне видоискателя камеры коснитесь для доступа к дополнительным
параметрам. Коснитесь следующих значков, чтобы изменить
соответствующие настройки камеры.
Объединяет фотографии, сделанные с разными настройками
экспозиции, в одну оптимальную фотографию для получения
лучших результатов в условиях сложного освещения.
Выбор формата изображения и видео.
Управление фотосъемкой с помощью голосовых команд. Если
этот режим активирован, просто скажите "Чииз", "Смайл", "LG"
ит.д., чтобы сделать снимок.
Настройка таймера камеры. Используйте эту функцию, если
хотите сами оказаться в кадре на фотографии или в видео.
Отображение сетки, облегчающей выравнивание кадра и
позволяющей повысить качество снимаемых фотографий и
записываемых видео.
Камера и видео
61
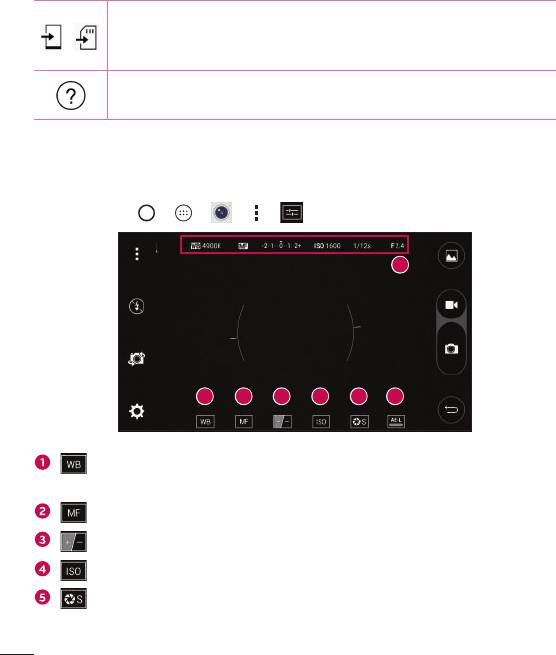
Настройте путь для сохранения изображений и видео.
Выберите из Внутр. (внутренняя память) и SD (карта памяти).
/
Это меню появится только при наличии карты SD.
Справочная информация о работе функции. Данный значок
позволяет открыть руководство пользователя.
Ручной режим в видоискателе
Вы сможете вручную управлять всеми параметрами.
• Коснитесь > > > > .
7
1 62
3 4 5
– Коснитесь, чтобы улучшить цветопередачу в различных
условиях освещения.
– Коснитесь, чтобы включить ручную фокусировку.
– Коснитесь, чтобы настроить яркость.
– Коснитесь, чтобы настроить ISO.
– Коснитесь, чтобы настроить выдержку затвора.
Камера и видео
62
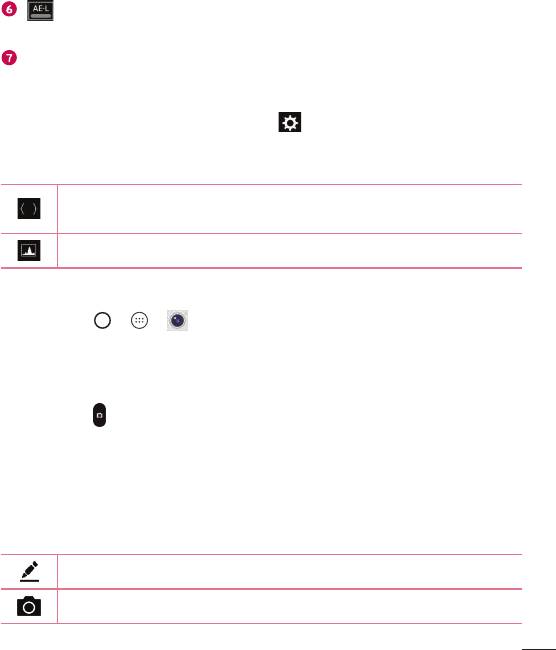
– Коснитесь, чтобы включить блокировку автоматического
экспонирования.
Отображать информацию о состоянии в ручном режиме.
Использование расширенных настроек в ручном режиме
В окне видоискателя камеры коснитесь для доступа к дополнительным
параметрам. Коснитесь каждого значка, чтобы изменить следующие
настройки камеры.
Коснитесь, чтобы отобразить линию наклона или сетку,
облегчающие выравнивание.
Коснитесь, чтобы отобразить гистограмму.
Фотосъемка
1 Коснитесь > > .
2 Разместите объект на экране.
3 Квадрат вокруг объекта указывает на то, что камера выполнила
фокусировку.
4 Коснитесь
, чтобы сделать снимок. Фотография автоматически
сохранится в Галерее.
Когда снимок сделан
Коснитесь миниатюры изображения на экране, чтобы просмотреть
последний сделанный снимок.
Коснитесь, чтобы редактировать фотографию.
Коснитесь, чтобы сразу же продолжить съемку.
Камера и видео
63
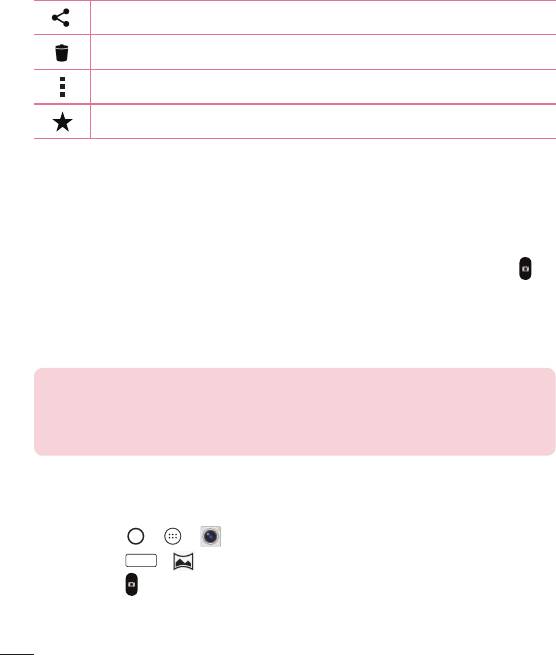
Коснитесь, чтобы открыть доступные параметры обмена.
Коснитесь, чтобы удалить фотографию.
Коснитесь, чтобы перейти к дополнительным параметрам.
Коснитесь для добавления фотографии в Избранное.
Многоточечная автофокусировка
Когда вы делаете снимок, функция Многоточечной автофокусировки
работает автоматически, повышая четкость изображения.
Серийная съемка
Позволяет быстро снять несколько кадров. Коснитесь и удерживайте .
4X масштабирование
При использовании задней камеры можно увеличивать и уменьшать
изображение до 4 раз.
ПРИМЕЧАНИЕ
• Держите телефон неподвижно. Эта функция не работает вместе с некоторыми
другими функциями. При съемке быстродвижущихся объектов может
происходить их наложение.
Режим панорамной съемки
Позволяет сделать панорамный снимок.
1 Коснитесь
> > .
2 Коснитесь
Режим
> .
3 Коснитесь
для начала панорамной съемки.
4 Медленно перемещайте ваше устройство в одном направлении.
Камера и видео
64
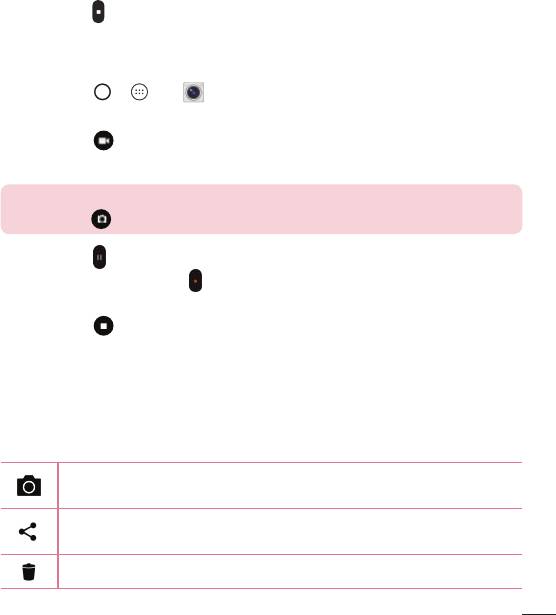
5 Убедитесь, что во время съемки область фокусировки совпадает с
синими направляющими.
6 Коснитесь
, чтобы закончить панорамную съемку.
Запись видео
1 Коснитесь > > .
2 Разместите объект на экране.
3 Коснитесь
, чтобы начать запись видео.
4 Длительность записи отображается в верхней части экрана.
ПРИМЕЧАНИЕ
• Коснитесь , чтобы сделать снимок во время записи видео.
5 Коснитесь , чтобы приостановить запись видео. Чтобы возобновить
запись, снова коснитесь
.
- ИЛИ -
Коснитесь
, чтобы окончить запись. Видео автоматически сохранится
в Галерее.
После записи видеоклипа
Коснитесь миниатюры видео на экране, чтобы просмотреть последнее
записанное видео.
Коснитесь, чтобы немедленно начать запись следующего
видеоклипа.
Коснитесь, чтобы открыть доступные параметры передачи видео
другим пользователям (например, SMS/MMS или Bluetooth).
Коснитесь, чтобы удалить видео.
Камера и видео
65
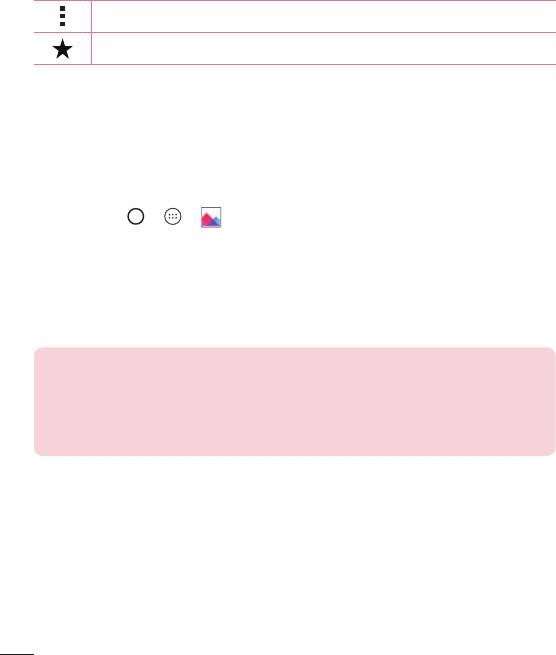
Коснитесь, чтобы перейти к дополнительным параметрам.
Нажмите для добавления видео в избранные.
Галерея
Приложение Галерея позволяет получить доступ к изображениям и видео,
сохраненным на устройстве, в том числе к тем из них, которые были
сделаны с помощью приложения Камера и загружены из сети Интернет
или других источников.
1 Коснитесь
> > , чтобы просмотреть изображения,
сохраненные на устройстве.
2 Коснитесь альбома, чтобы открыть его и просмотреть содержимое.
(Изображения и видео в альбоме отображаются в хронологическом
порядке.)
3 Коснитесь изображения в альбоме, чтобы просмотреть его.
ПРИМЕЧАНИЕ
• В зависимости от установленного программного обеспечения некоторые
форматы файлов могут не поддерживаться.
• Некоторые файлы могут воспроизводиться неправильно в зависимости от
способа их кодировки.
Просмотр изображений
В Галерее изображения отображаются в папках. При сохранении
изображения с помощью другого приложения, например Эл. почта, это
изображение помещается в автоматически создаваемую папку загрузок.
Таким же образом, при создании снимка экрана автоматически создается
папка "Снимки экрана".
Изображения сортируются по дате их создания. Выберите изображение
для просмотра во весь экран. Листайте экран влево или вправо для
Камера и видео
66
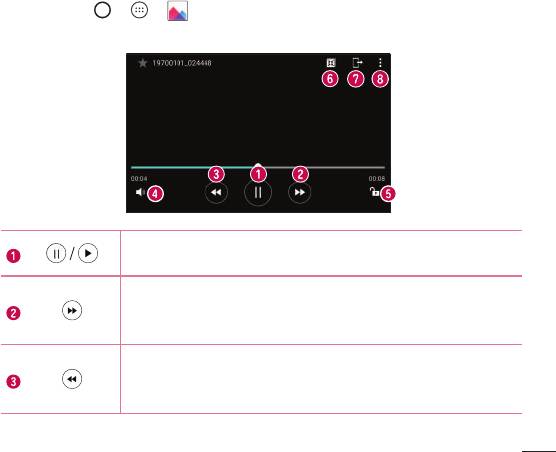
просмотра следующего или предыдущего изображения.
Масштабирование
Используйте один из следующих способов приближения изображения:
• Дважды коснитесь в любом месте для приближения.
• Разведите два пальца в стороны в любом месте изображения для
приближения. Сведите пальцы вместе или дважды коснитесь
изображения для отдаления.
Параметры видео
1 Коснитесь > > .
2 Выберите видео для просмотра.
Коснитесь, чтобы приостановить/возобновить
воспроизведение видео.
Коснитесь и удерживайте для перемотки вперед с
3-секундным ускорением.
Коснитесь для перехода на 10 секунд вперед.
Коснитесь и удерживайте для перемотки назад с
3-секундным ускорением.
Коснитесь для перехода на 10 секунд назад.
Камера и видео
67
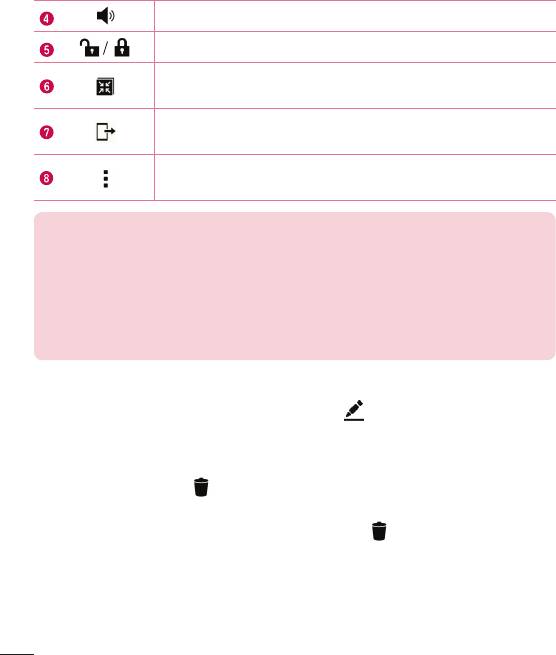
Коснитесь для управления громкостью видео.
Коснитесь для блокировки/разблокировки экрана.
Коснитесь, чтобы использовать QSlide в приложении
"Видео".
Коснитесь, чтобы отправить видео с помощью функции
SmartShare.
Коснитесь, чтобы перейти к дополнительным
параметрам.
ПРИМЕЧАНИЕ
• При воспроизведении видео проведите пальцем вверх или вниз по правой
части экрана, чтобы настроить громкость.
• При воспроизведении видео проведите пальцем вверх или вниз по левой
части экрана, чтобы настроить яркость.
• При воспроизведении видео проведите пальцем слева направо (или
наоборот) для перемотки вперед или назад.
Редактирование фото
Во время просмотра фотографии коснитесь .
Удаление фото/видео
Используйте один из следующих способов:
• В папке коснитесь , выберите фотографии или видео и коснитесь
УДАЛИТЬ.
• Во время просмотра фотографии коснитесь .
Камера и видео
68
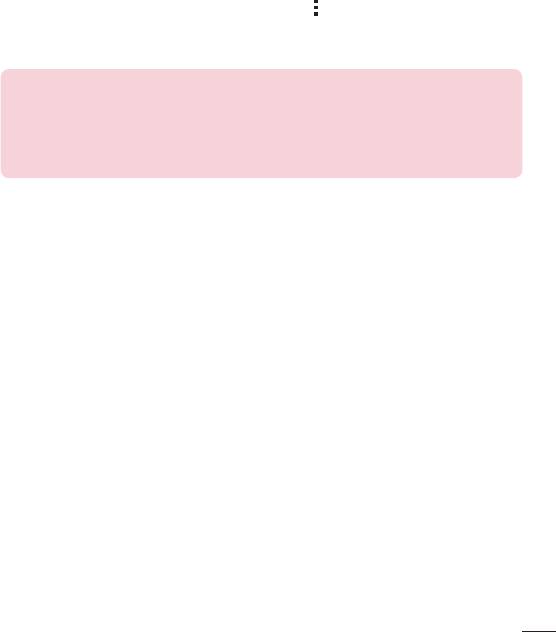
Установка обоев
Во время просмотра фотографии коснитесь > Уст. изображение как,
чтобы установить изображение в качестве обоев или назначить его
контакту.
ПРИМЕЧАНИЕ
• В зависимости от установленного программного обеспечения некоторые
форматы файлов могут не поддерживаться.
• При открытии файлов может возникать ошибка если размер файла
превышает размер доступной памяти.
Камера и видео
69
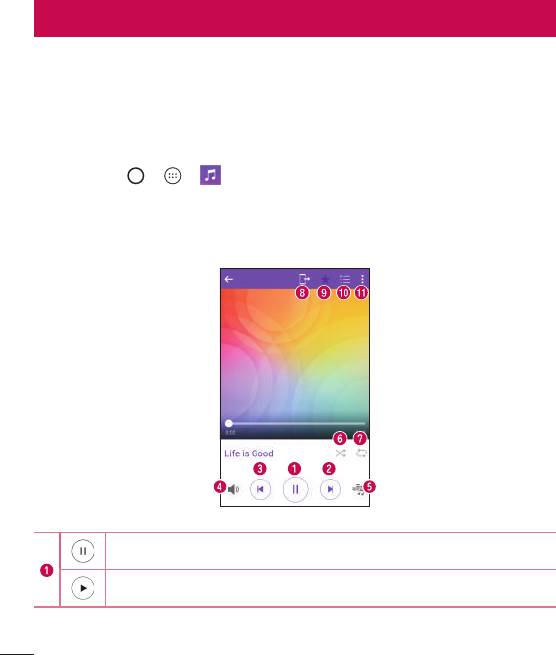
Мультимедиа
Музыка
Телефон оснащен музыкальным проигрывателем, который позволяет
воспроизводить любимую музыку.
Воспроизведение аудиофайлов
1 Коснитесь > > .
2 Коснитесь вкладки Песни.
3 Выберите аудиофайл.
4 Доступны следующие функции.
Коснитесь для приостановки воспроизведения.
Коснитесь, чтобы возобновить воспроизведение.
Мультимедиа
70
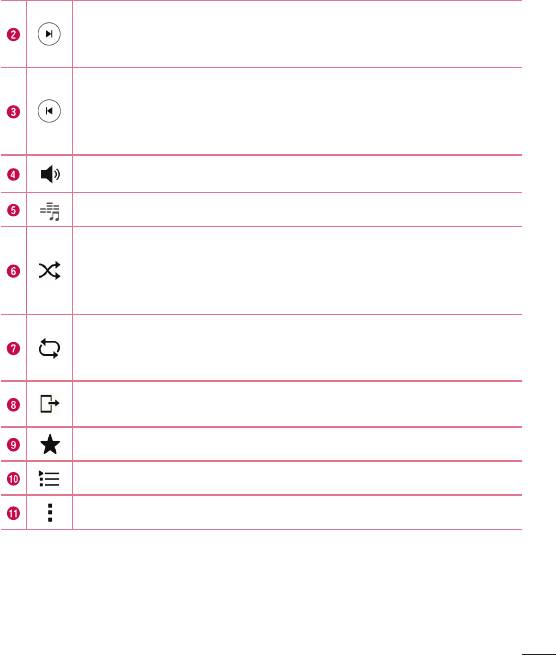
Коснитесь для перехода к следующей композиции в альбоме,
списке воспроизведения или в режиме случайного выбора.
Коснитесь и удерживайте для перемотки вперед.
Коснитесь, чтобы заново начать воспроизведение текущей
композиции, перейти к предыдущей композиции в альбоме,
списке воспроизведения или в режиме случайного выбора.
Коснитесь и удерживайте для перемотки назад.
Коснитесь для регулировки громкости.
Коснитесь для настройки аудиоэффектов.
Коснитесь для воспроизведения композиций из текущего
плейлиста в режиме произвольного воспроизведения
(звуковые дорожки будут воспроизводиться в случайном
порядке).
Коснитесь для переключения между режимами повтора
всех композиций, текущей композиции или для отключения
повторения.
Коснитесь, чтобы поделиться музыкой с помощью функции
SmartShare.
Коснитесь для добавления композиции в избранные.
Коснитесь, чтобы открыть текущий список воспроизведения.
Коснитесь, чтобы перейти к дополнительным параметрам.
Мультимедиа
71
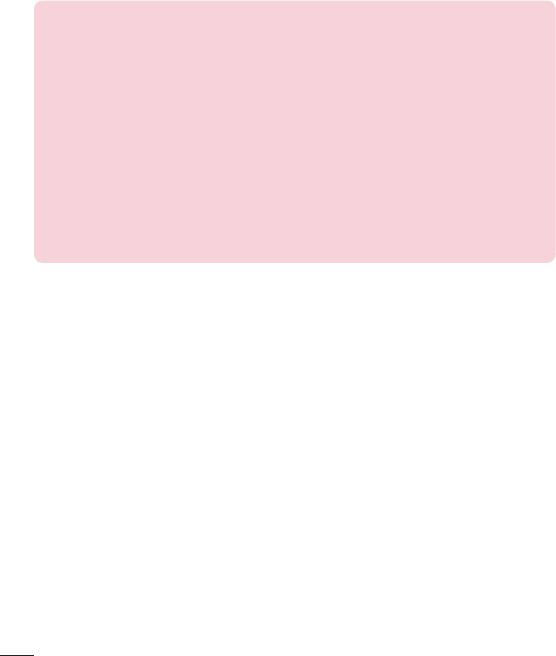
ПРИМЕЧАНИЕ
• В зависимости от установленного программного обеспечения некоторые
форматы файлов могут не поддерживаться.
• При открытии файлов может возникать ошибка если размер файла
превышает размер доступной памяти.
• Некоторые композиции могут быть защищены авторскими правами в
соответствии с международными положениями и федеральными законами
об авторских правах. Для воспроизведения или копирования музыки может
потребоваться разрешение или лицензия. В некоторых странах местное
законодательство запрещает частное копирование материалов, защищенных
авторским правом. Прежде чем загружать или копировать файлы,
ознакомьтесь с положениями местного законодательства относительно
использования подобных материалов.
Мультимедиа
72
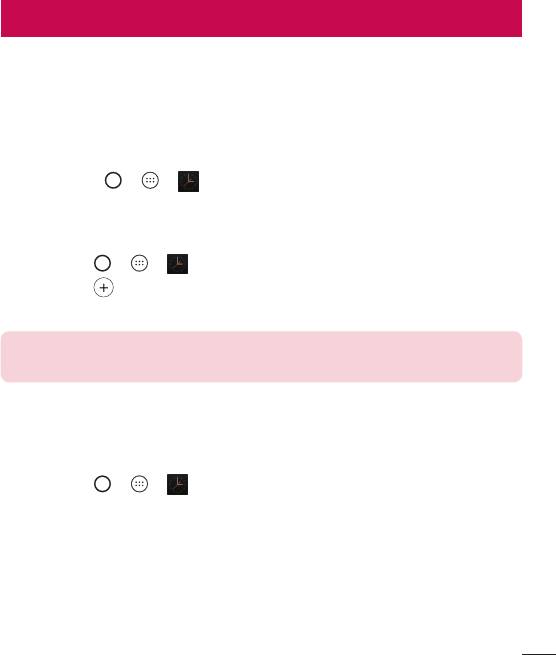
Инструменты
Часы
Приложение Часы обеспечивает возможность использования таких
функций, как Будильник, Таймер, Мировое время и Секундомер. Для
перехода к этим функциям коснитесь соответствующей вкладки в верхней
части экрана или проведите пальцем по экрану по горизонтали.
• Коснитесь > > .
Будильник
Вкладка Сигналы будильника позволяет настроить будильники.
1 Коснитесь
> > > вкладка Будильник.
2 Коснитесь
, чтобы добавить новый будильник.
3 Настройте нужные параметры и нажмите СОХРАНИТЬ.
ПРИМЕЧАНИЕ
• Можно также коснуться существующего будильника, чтобы изменить его.
Таймер
Функция Таймер обеспечивает оповещение пользователя с помощью
звукового сигнала по прошествии заданного времени.
1 Коснитесь
> > > вкладка Таймер.
2 Установите для таймера требуемое время.
3 Выберите Начало, чтобы запустить таймер.
4 Выберите Стоп, чтобы остановить таймер.
Инструменты
73
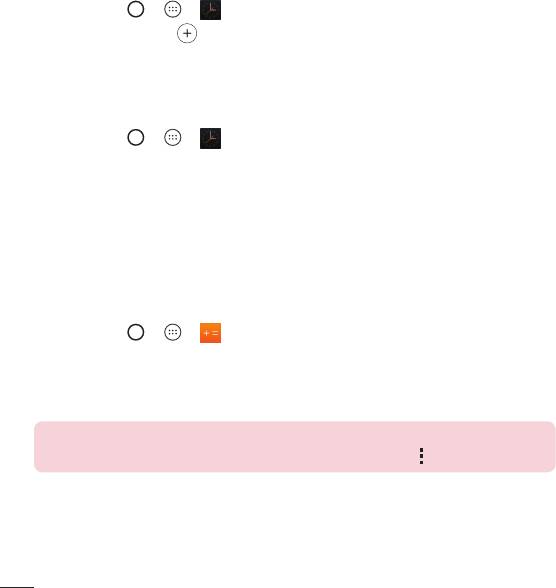
Мировое время
Функция Мировое время позволяет легко проверить текущее время в
других городах мира.
1 Коснитесь
> > > вкладка Мировое время.
2 Коснитесь значка
и выберите требуемый город.
Секундомер
Функция Секундомер позволяет использовать телефон в качестве
секундомера.
1 Коснитесь
> > > вкладка Секундомер.
2 Коснитесь Начало, чтобы запустить секундомер.
• Коснитесь Круг для записи времени круга.
3 Коснитесь Стоп, чтобы остановить секундомер.
Калькул-р
Приложение Калькулятор позволяет выполнять математические расчеты с
помощью стандартного или научного калькулятора.
1 Коснитесь
> > .
2 Коснитесь цифровых кнопок для ввода цифр.
3 Для выполнения простых вычислений коснитесь нужной функции (+, -, х
или ÷), после чего выберите =.
ПРИМЕЧАНИЕ
• Чтобы выполнить более сложные вычисления, коснитесь .
Инструменты
74
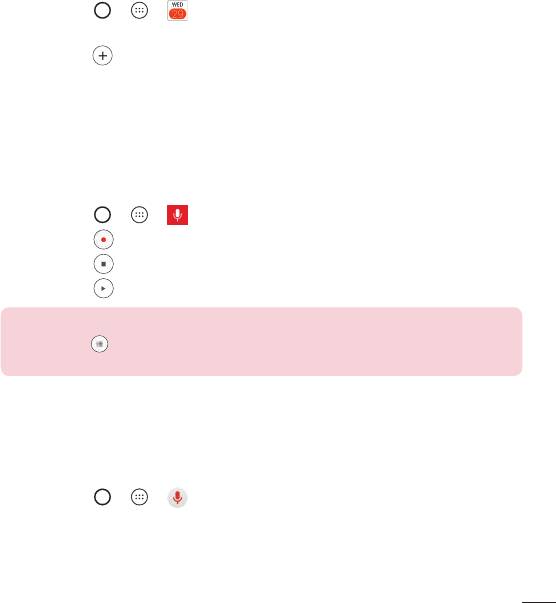
Календарь
Приложение Календарь позволяет отслеживать расписание событий.
1 Коснитесь
> > .
2 Выберите дату, для которой необходимо добавить событие. Затем
коснитесь
.
Диктофон
Приложение Диктофон обеспечивает запись звуковых файлов, которые
можно использовать в различных целях.
Запись звука или голоса
1 Коснитесь > > .
2 Коснитесь
, чтобы начать запись.
3 Коснитесь
, чтобы завершить запись.
4 Коснитесь
, чтобы прослушать запись.
ПРИМЕЧАНИЕ
• Коснитесь для доступа к вашим записям. После этого можно прослушать
свои сохраненные записи.
Голосовой поиск
Используйте данное приложение для поиска веб-страниц с помощью
голоса.
1 Коснитесь
> > .
2 Произнесите ключевое слово или фразу, когда на экране появится
надпись Pacпoзнавание.... Выберите одно из предложенных ключевых
слов.
Инструменты
75
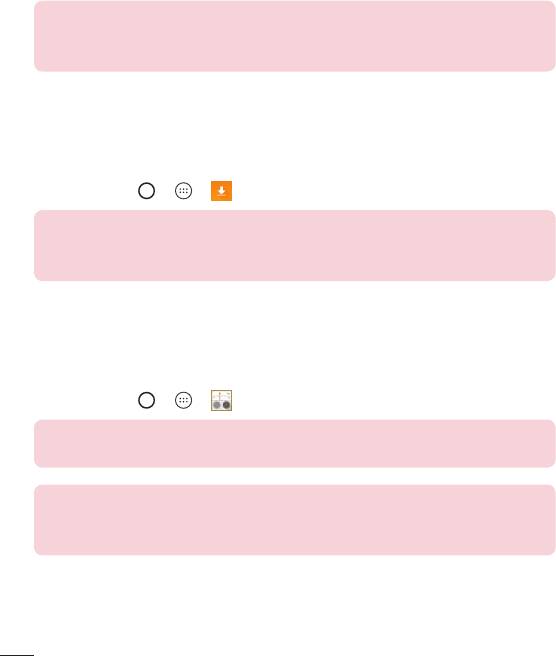
ПРИМЕЧАНИЕ
• Данное приложение может быть недоступно в зависимости от региона или
поставщика услуг.
Загрузки
Используйте данное приложение для просмотра файлов, загруженных с
помощью других приложений.
• Коснитесь > > .
ПРИМЕЧАНИЕ
• Данное приложение может быть недоступно в зависимости от региона или
поставщика услуг.
Радио
Ваш телефон оснащен встроенным радио, которое позволяет слушать
любимые радиостанции, где бы вы ни находились.
• Коснитесь > > .
СОВЕТ! К телефону необходимо подключить наушники, которые будут
выполнять функцию антенны.
ПРИМЕЧАНИЕ
• Данное приложение может быть недоступно в зависимости от региона или
поставщика услуг.
Инструменты
76
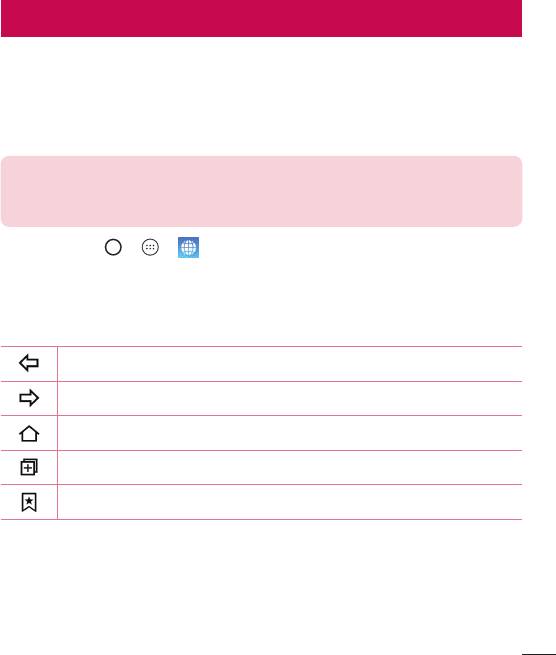
Веб-браузер
Интернет
Интернет позволяет быстро окунуться в красочный мир игр, музыки,
новостей, спорта, развлечений, а также многого другого прямо с
мобильного телефона.
ПРИМЕЧАНИЕ
• При подключении к сервисам и загрузке содержимого начисляется
дополнительная оплата. Узнайте о расценках у вашего оператора сети.
• Коснитесь > > .
Использование панели инструментов браузера
Прокрутите веб-страницу вверх для доступа к панели инструментов
браузера.
Коснитесь, чтобы вернуться назад на одну страницу.
Коснитесь, чтобы перейти вперед на одну страницу.
Коснитесь для перехода на главную страницу.
Коснитесь, чтобы открыть новое окно.
Коснитесь, чтобы перейти к своим закладкам.
Просмотр веб-страниц
Коснитесь адресной строки, введите веб-адрес и нажмите Ввод на
клавиатуре.
Веб-браузер
77
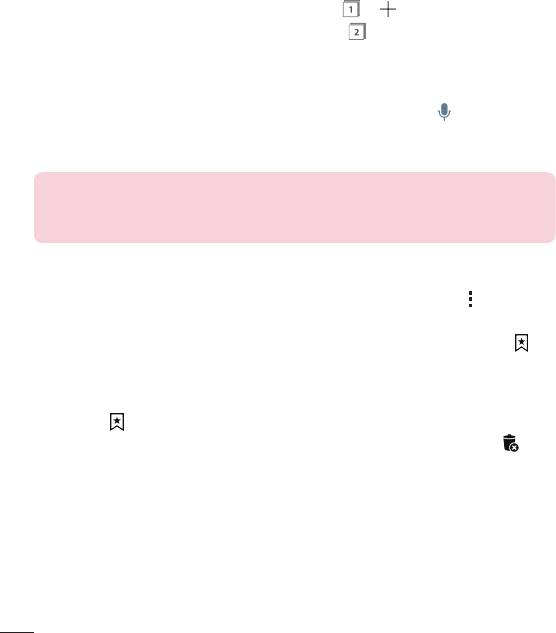
Открытие страницы
Для перехода на новую страницу коснитесь > .
Для перехода на другую страницу коснитесь
, прокрутите вверх или
вниз и коснитесь страницы, чтобы выбрать ее.
Поиск в Интернете с помощью голоса
Коснитесь адресной строки, после чего коснитесь значка . При
появлении запроса произнесите ключевое слово и выберите одно из
предложенных ключевых слов, которые появятся на экране.
ПРИМЕЧАНИЕ
• Данная функция может быть недоступна в зависимости от региона или
поставщика услуг.
Закладки
Для добавления текущей веб-страницы в закладки коснитесь >
Добавить закладку > OK.
Чтобы открыть страницу, добавленную в закладки, коснитесь значка
и
выберите требуемую закладку.
История
Коснитесь > вкладка История, чтобы открыть список недавно
посещенных веб-страниц. Чтобы очистить всю историю, коснитесь
>
ДА.
Веб-браузер
78
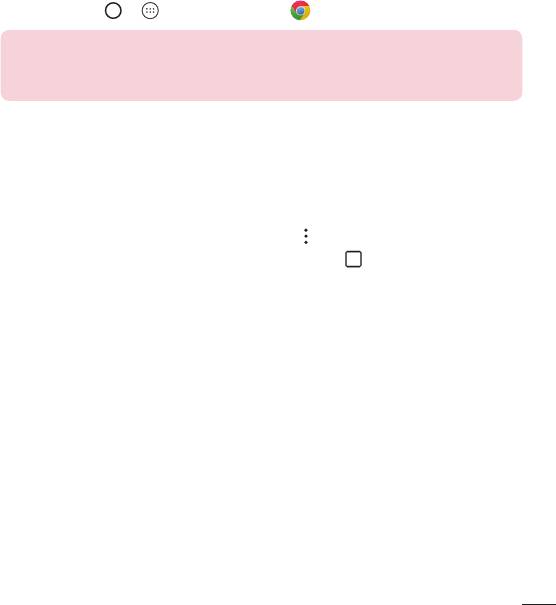
Chrome
Используйте Chrome для поиска информации и просмотра веб-страниц.
• Коснитесь > > папка Google > .
ПРИМЕЧАНИЕ
• Данное приложение может быть недоступно в зависимости от региона или
поставщика услуг.
Просмотр веб-страниц
Коснитесь адресной строки, после чего введите веб-адрес или критерии
поиска.
Открытие страницы
Чтобы открыть новую страницу, коснитесь > Новая вкладка.
Для перехода на другую веб-страницу коснитесь
, после чего коснитесь
нужной страницы, чтобы выбрать ее.
Веб-браузер
79
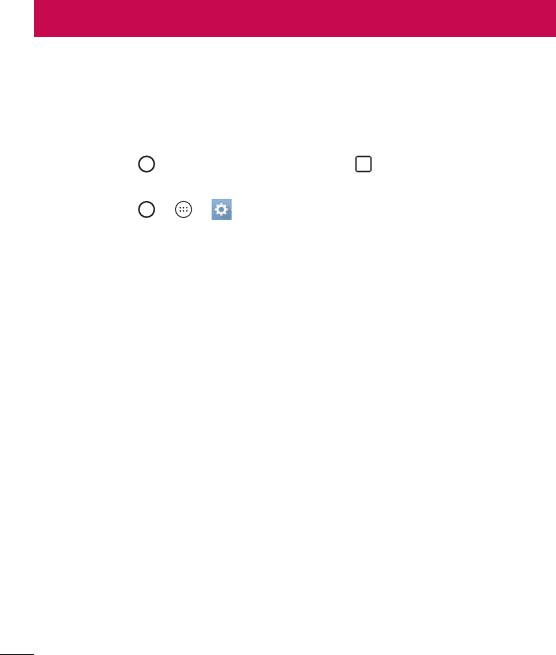
Настройки
Приложение Настройки содержит большую часть инструментов для
настройки и изменения параметров вашего телефона. Все параметры
приложения Настройки описаны в данном разделе.
Открытие приложения Настройки
• Коснитесь > коснитесь и удерживайте > Настройки.
- или -
• Коснитесь > > .
Сети
< БЕСПРОВОДНЫЕ СЕТИ >
Настройки SIM
Можно задать настройки Dual SIM.
• SIM 1 — позволяет менять имя SIM-карты и иконку SIM-карты для SIM-
карты 1.
• Активировать слот 1 — выберите, чтобы включить или отключить
слот SIM-карты 1.
• SIM 2 — позволяет менять имя SIM-карты и иконку SIM-карты для SIM
2.
• Активировать слот 2— выберите для включения или отключения
слота SIM-карты 2.
• Цветовая тема SIM-карты— позволяет выбирать требуемые цвета.
• Режим экономии — при добавлении номера телефона в телефонную
книгу он также добавляется в назначенную SIM-карту. При вызове
выбирается SIM-карта соответствующего оператора. Это позволяет
воспользоваться преимуществами использования одного и того же
оператора.
Настройки
80

• Мобильные данные — установите галочку, чтобы получить доступ к
данным по мобильной сети.
• SIM-карта для использования — можно изменить сеть передачи
данных по умолчанию. Все службы, передающие пакеты по мобильной
сети, (Web, MMS, эл. почта и т.д.) будут использовать SIM-карту,
указанную в этом параметре. Когда вставлена только одна SIM-карта,
сеть передачи данных по умолчанию присваивается вставленной SIM-
карте и изменить это нельзя.
• Роуминг данных— выберите, чтобы разрешить установление
соединений для мобильной передачи данных на телефоне при
нахождении в роуминге за пределами домашней сети.
Wi-Fi
Включение функции Wi-Fi для соединения с доступными сетями Wi-Fi.
Bluetooth
Включение или выключение функции беспроводной передачи данных
Bluetooth.
Мобильные данные
Отображение информации о передаче данных и лимите трафика
мобильных данных.
Настройки вызовов
Это меню позволяет настраивать различные параметры вызова.
[Вкладка SIM 1/SIM 2]
• Голосовая почта — позволяет выбрать службу голосовой почты
оператора.
• Разрешенные номера — позволяет управлять и составлять
список номеров, на которые можно совершить вызов с телефона.
Потребуется ввести код PIN2, который можно узнать у оператора.
В результате с телефона можно будет звонить только на номера из
списка номеров фиксированного набора.
Настройки
81

• Переадресация вызова— настройка параметров переадресации
вызовов.
• Запрет вызовов — блокирует входящие, исходящие или
международные вызовы.
• Продолжительность вызовов— просмотр длительности вызовов,
включая: Последний вызов, Исходящие вызовы, Входящие вызовы и
Все вызовы.
• Дополнительные настройки — позволяет изменять следующие
настройки.
Определение номера: выберите, будет ли ваш номер отображаться
при исходящем вызове.
Параллельный вызов: если функция параллельного вызова
активирована, устройство будет уведомлять о поступающих во время
разговора вызовах (зависит от оператора сети).
[Вкладка Общие]
• Умная переадресация — Позволяет принимать вызовы на SIM2 во
время разговора через SIM1 и наоборот.
• Всплывающее уведомл. о входящем вызове — отображается
всплывающее уведомление о входящем вызове при использовании
приложения.
• Отклонение вызова — позволяет настроить функцию отклонения
вызова.
• Отклонить и отправить сообщение — данная функция позволяет
быстро отправить сообщение в случае отклонения вызова. Эта
функция может быть полезна при отклонении вызова в ходе
совещания.
• Автоответ — установите время для автоматического ответа на
входящий вызов при подключенной гарнитуре.
• Вибрация при соединении — когда другой абонент отвечает на
вызов, телефон начинает вибрировать.
Настройки
82

• Сохранить незнакомые номера — позволяет занести неизвестные
номера в контакты после вызова.
• Кнопка питания завершает вызов — позволяет использовать
кнопку "Питание" для завершения вызовов.
• Заглушить входящий вызов — выберите, чтобы при
переворачивании устройства заглушать входящие вызовы.
< СОЕДИНЕНИЕ >
Общий доступ & Соединение
• SmartShare Beam — позволяет получать мультимедийное
содержимое с телефонов или планшетов LG.
• Медиасервер — общий доступ к мультимедиа для близлежащих
устройств совместимых для связи по DLNA.
• LG Bridge — позволяет подключиться к компьютеру для управления
устройством.
• Печать — позволяет отправлять на печать содержимое экранов
определенного типа (например, веб-страницы в браузере Chrome),
если принтер и устройство Android подключены к той же сети Wi-Fi.
Общий модем
• Общий USB-модем — позволяет использовать подключение к
Интернету совместно с компьютером с помощью кабеля USB.
• Точка доступа Wi-Fi — телефон можно использовать для доступа
к широкополосной мобильной сети. Создайте точку доступа и
предоставьте устройствам доступ к подключению.
• Общий Bluetooth-модем — позволяет подключаться к другим
устройствам посредством Bluetooth.
• Справка — отображение справочной информации об общем USB-
модеме, точке доступа Wi-Fi и общем Bluetooth-модеме.
Настройки
83
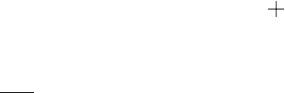
Дополнительно
• Режим "В самолете" — режим "В самолете" позволяет использовать
многие из функций телефона, например игры и музыку, когда вы
находитесь в местах, где совершение, прием вызовов или передача
данных запрещены. При установке на телефоне режима "В самолете"
он не может совершать и принимать вызовы или подключаться к
Интернету.
• VPN— на телефоне можно добавить, настроить и осуществлять
управление виртуальными частными сетями (VPN), обеспечивающими
возможность подключения и доступа к ресурсам внутри защищенной
локальной сети, такой как корпоративная сеть.
• Мобильные сети — это меню позволяет настраивать различные
параметры мобильной сети.
Звук и уведомления
< БАЗОВЫЙ >
Профили
Позволяет настроить звуковой профиль на телефоне. Выберите один из
двух: Звук, Только вибрация.
< ЗВУК >
Громкость
Регулировка настроек громкости телефона в соответствии с вашими
потребностями и окружающей обстановкой.
Мелодия звонка SIM1/2
Позволяет настроить мелодии для вызовов. Мелодию можно добавить.
Для этого необходимо коснуться
в правом верхнем углу экрана.
Мелодия контакта
Позволяет создавать мелодии звонка из номеров входящих вызовов.
Настройки
84

< ВИБРАЦИЯ >
Звук с вибрацией
Выберите, чтобы при поступлении входящего вызова звучала мелодия
звонка, и при этом телефон вибрировал.
Тип вибрации SIM1/2
Позволяет выбрать тип вибрации.
< УВЕДОМЛЕНИЯ >
Уведомления
Позволяет настроить расписание для отключения звуков уведомлений.
Можно установить исключения для некоторых функций в режиме Только
важные.
Экран блокировки
Позволяет выбрать, отобразить или скрыть уведомления на экране
блокировки.
Приложения
Позволяет запретить отображение уведомлений или установить
отображение только уведомлений от приложений с пометкой "Важное"
при выборе параметра "Только важные" в режиме "Не беспокоить".
LED-индикатор
Коснитесь переключателя, чтобы установить "Вкл." или "Выкл.". Значение
"Вкл." активирует LED подсветку для выбранных уведомлений с
выбранным цветом.
<РАСШИРЕННЫЕ НАСТРОЙКИ>
Дополнительно
• Звук уведомления SIM1/2 — позволяет установить звук
уведомления. Также можно добавить звук уведомления, коснувшись
в правом верхнем углу экрана.
Настройки
85

• Вибрация при касании — установите флажок, чтобы использовать
вибрацию при касании сенсорных кнопок главного экрана и при
некоторых других взаимодействиях.
• Звуковые эффекты — в этом меню можно настроить
воспроизведение звуковых сигналов при касании клавиш на панели
набора номера, выбрав соответствующие параметры на экране, и
другие функции.
- Звуки касания клавиш набора номера— выберите, чтобы
включить воспроизведение звука при использовании панели
набора номера.
- Звук при касании— выберите, чтобы включить
воспроизведение звука при выборе элементов на экране.
- Звук блокировки экрана — выберите, чтобы включить
воспроизведение звука при установке и снятии блокировки
экрана.
• Голосовые уведомления о сообщениях/вызовах — Настройка
телефона для автоматического воспроизведения голосовых
уведомлений при входящем вызове и получении сообщения.
Дисплей
< ГЛАВНЫЙ ЭКРАН & БЛОКИРОВКА >
Главный экран
• Выберите вид экрана— выбор требуемой темы главного экрана.
Можно выбрать Главный экран (стандартный вид для Android) или
EasyHome (упрощенная версия для пользователей, которые плохо
знакомы с навигацией в Android).
• Тема — установка темы дисплея устройства. Вы можете загрузить
новые темы из LG SmartWorld.
• Обои — установка обоев для использования на главном экране.
Настройки
86

• Эффекты на экране— выбор требуемого типа эффектов при
перемещении от одного рабочего стола главного экрана к другому.
• Разрешить закольцовывание главного экрана — выберите,
чтобы разрешить непрерывную прокрутку Главного экрана
(закольцовывание первого и последнего экранов).
• Справка — отображение справочной информации для главного
экрана.
Блокировка экрана
• Способ блокировки экрана — установка типа блокировки
для защиты телефона. Откроется краткое руководство, которое
ознакомит вас с составлением комбинации разблокировки экрана.
Если установлен графический ключ, то при включении телефона или
активации экрана появится запрос на воспроизведение комбинации
разблокировки.
• Smart Lock — телефон остается разблокированным при
подключенном доверенном устройстве или при нахождении в
знакомом месте.
• Эффекты на экране — устанавливает параметры эффектов на экране.
• Обои— выберите обои, которые будут отображаться на экране
блокировки.
• Ярлыки— настройка ярлыков на экране блокировки.
• Контактная информация — позволяет отобразить сведения о
владельце на экране блокировки на случай, если телефон утерян.
• Таймер блокировки— настройка времени ожидания для экрана
перед его автоматической блокировкой.
• Мгновенная блокировка кнопкой питания — выберите этот
параметр для мгновенной блокировки экрана при нажатии кнопки
питания/блокировки. Этот параметр отменяет настройку Таймера
блокировки.
Настройки
87

Сенсорные кнопки главного экрана
Настройте сенсорные кнопки главного экрана, которые отображаются
в нижней части любого экрана. Определите, какие из них будут
отображаться, их положение в строке и внешний вид.
<ШРИФТ>
Тип шрифта
Выберите требуемый тип шрифта.
Размер шрифта
Выберите требуемый размер шрифта.
< ОСНОВНЫЕ НАСТРОЙКИ >
Яркость
Настройка яркости экрана с помощью ползунка.
Автоповорот экрана
Настройка автоматического изменения ориентации экрана при повороте
телефона.
Время до отключения экрана
Настройка задержки перед автоматическим отключением экрана.
<РАСШИРЕННЫЕ НАСТРОЙКИ>
Дополнительно
• Заставка — выбор заставки, которая будет отображаться, если
телефон находится в спящем режиме в док-станции или в режиме
зарядки.
• Калибровка датчика движения — позволяет увеличивать точность
наклона и скорость сенсора.
Настройки
88

Общие
< ЛИЧНЫЕ >
Язык и клавиатура
Выберите язык для текстовых надписей в телефоне и настройки экранной
клавиатуры, включая слова, добавленные в словарь.
• Язык— выберите язык для использования на вашем телефоне.
• По умолчанию— выбор типа клавиатуры по умолчанию.
• Клавиатура LG— коснитесь значка Настройки для изменения
параметров клавиатуры LG.
• Голосовой ввод Google — выберите, чтобы использовать голосовой
ввод Google для ввода данных. Коснитесь иконки "Настройки", чтобы
изменить настройки голосового ввода Google.
• Голосовой поиск— коснитесь для настройки голосового поиска.
• Преобразование текста в речь— коснитесь для настройки
предпочтительной системы или общих настроек преобразования
текста в речь.
• Скорость указателя— отрегулируйте скорость указателя.
Локация
Включите сервис определения местоположения для автоматического
определения вашего приблизительного местоположения на телефоне
с помощью данных сетей Wi-Fi и сетей мобильной связи. При выборе
данной функции поступает запрос на разрешение Google использовать
информацию о вашем местоположении при предоставлении данных услуг.
• Режим— установка режима определения данных о текущем
местоположении.
• Камера — выберите, чтобы присваивать фотографиям или
видеозаписям метки с местом их съемки.
• Nстория местоположений— настройка доступа к информации о
местоположении со стороны компании Google и ее продуктов.
Настройки
89
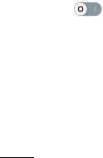
Аккаунты и синхронизация
Используйте меню настроек аккаунтов и синхронизации для добавления,
удаления и управления аккаунтом Google и другими поддерживаемыми
аккаунтами. Эти настройки также можно использовать для управления
отправкой, получением и синхронизацией данных приложениями
с определенной частотой, а также для управления автоматической
синхронизацией данных пользователя.
Gmail™, Календарь и другие приложения могут иметь собственные
настройки для управления синхронизацией данных. Более подробную
информацию см. в разделах, посвященных соответствующим
приложениям. Нажмите ДОБАВИТЬ АККАУНТ для добавления нового
аккаунта.
Облако
Позволяет добавить облачный аккаунт для быстрого и простого
использования облачного сервиса.
Спец. возможности
Специальные возможности используются для конфигурации
подключаемых модулей, установленных на телефоне.
• Зрение
- TalkBack — позволяет настроить функцию TalkBack, которая
помогает людям со слабым зрением, предоставляя голосовой
отклик.
- Голосовые уведомления о сообщениях/вызовах — коснитесь
, чтобы установить "Вкл." или "Выкл.". При положении "Вкл."
вы слышите автоматические сигналы поступления входящего
вызова или получения сообщения.
- Затенить — установите флажок, чтобы уменьшить
контрастность экрана.
Настройки
90

- Размер шрифта — установка размера шрифта.
- Жесты для увеличения — позволяет увеличивать и уменьшать
масштаб тройным касанием экрана.
- Инверсия цветов экрана — установите флажок, чтобы
включить инверсию цветов экрана и содержимого.
- Настройки цвета экрана — позволяет настраивать цвета
экрана и содержимого.
- Цветофильтр экрана — позволяет изменять цвета экрана и
содержимого.
- Кнопка питания завершает вызов — установите этот
флажок, чтобы завершать вызовы нажатием кнопки питания/
блокировки.
• Слух
- Добавить подписи — позволяет пользователям со слабым
слухом настраивать подписи индивидуально.
- LED-индикатор — активация LED подсветки при входящих
вызовах и уведомлениях.
- Мигающие предупреждения — выберите, чтобы входящие
вызовы и уведомления сопровождались миганием.
- Выключить все звуки — выберите, чтобы выключить все звуки
устройства.
- Тип аудио— установка типа аудиозаписи.
- Баланс звука — устанавливает направление звука. Переместите
ползунок по линейке для настройки.
• Движение и распознавание
- Время отклика на касание — настройка времени отклика при
касании экрана.
- Touch assistant — отображение сенсорной панели с
упрощенным доступом к действиям, используемым чаще всего.
Настройки
91

- Время до отключения экрана— установка времени до
автоматического отключения экрана.
- Зоны сенсорного управления — позволяет выбрать участок
экрана, чтобы ограничить сенсорное управление только этим
участком.
• Быстрый доступ к Спец. возможностям — позволяет быстро
перейти к выбранным функциям тройным касанием кнопки Главный
экран.
• Автоповорот экрана — выберите для активации поворота экрана
телефона в соответствии с физической ориентацией телефона
(книжный или альбомный).
• Специальные элементы управления— обеспечивает возможность
взаимодействия с устройством с помощью одного или нескольких
переключателей, функционирующих в качестве клавиш клавиатуры.
Это меню можно оказаться полезным для пользователей с
ограниченными двигательными способностями, которые не
позволяют им непосредственно взаимодействовать с устройством.
Быстрая кнопка
Получайте быстрый доступ к приложениям с помощью двойного нажатия
кнопок громкости при выключенном или заблокированном экране.
< КОНФИДЕНЦИАЛЬНОСТЬ >
Безопасность
Используйте меню настроек безопасности для определения наилучшего
способа защитить вашего телефона и данных в нем.
• Блокировка контента — выбор типа блокировки для блокировки
файлов в QuickMemo+.
• Зашифровать телефон — позволяет зашифровать данные на
телефоне для обеспечения их безопасности. Для дешифровки данных
требуется вводить PIN-код или пароль при каждом включении
телефона.
Настройки
92

• Зашифровать карту SD — шифрование данных на карте SD и
предотвращение доступа к данным с других устройств.
• Установить блокировку SIM-карты — задает PIN-код для
блокировки вашей SIM-карты и позволяет изменить этот PIN-код.
• Отображать пароль при наборе— выберите для активации
кратковременного отображения каждого символа пароля во время
его ввода, чтобы обеспечить возможность просмотра вводимых
данных.
• Администраторы устройства — просмотр или отключение
администраторов устройства.
• Неизвестные источники— разрешение установки приложений,
загруженных не из Play Store.
• Верифицировать приложения— настройка запрета установки или
вывода предупреждения перед установкой приложений, способных
нанести вред.
• Тип памяти— аппаратно-обеспеченный.
• Управление сертификатами
- Доверенные сертификаты — выберите, чтобы разрешить
приложениям доступ к зашифрованному хранилищу телефона,
в котором содержатся защищенные сертификаты и связанные с
ними пароли, а также другие учетные данные. Хранилище учетных
данных используется для установки некоторых типов VPN и Wi-Fi-
соединений. Если пароль для хранилища учетных данных не
установлен, эта настройка будет затенена.
- Установить из памяти — коснитесь для установки защищенного
сертификата.
- Удалить сертификаты — удаляет все защищенные сертификаты
и связанные с ними учетные данные, а также стирает пароль
защищенного хранилища.
Настройки
93

• Trust Agent— выбор приложений, которые можно использовать без
разблокировки экрана.
• Блокировка в приложении— с помощью данной функции можно
настроить устройство для отображения экрана только определенного
приложения.
• Приложения с доступом к использованию данных — позволяет
просматривать информацию об использовании приложений в
телефоне.
< УМНЫЕ ФУНКЦИИ >
Чехол QuickCircle
Это меню позволяет выбрать приложения, которые будут доступны
в уменьшенном виде при использовании чехла QuickCircle. Следует
помнить, что включение этих параметров чехла QuickCircle может
привести к нестандартному поведению устройства.
< УПРАВЛЕНИЕ УСТРОЙСТВОМ >
Дата и время
Установить предпочтения отображения даты и времени.
Карта SD и внутренняя память
Вы можете отслеживать объем занятой и доступной внутренней памяти
устройства.
Аккумулятор и энергосбережение
• Аккумулятор— просмотр информации об использовании
аккумулятора.
• Уровень заряда в процентах в строке состояния— выберите
для отображения уровня заряда аккумулятора в процентах в строке
состояния, рядом со значком аккумулятора.
• Энергосбер-е— коснитесь переключателя энергосбережения,
чтобы включить или выключить данную функцию. Данный параметр
позволяет установить уровень заряда аккумулятора в процентах,
Настройки
94

при котором автоматически включается режим энергосбережения.
Выберите из: Немедленно, 5% заряда и 15% заряда.
• Справка— вывод информации о функционале, определяющем
экономию заряда аккумулятора.
Приложения
Позволяет просматривать информацию об установленных на вашем
устройстве приложениях, управлять данными и принудительно
останавливать их.
SMS-приложение по умолчанию
Данное меню позволяет выбрать приложение SMS/MMS для
использования по умолчанию.
Резервная копия и сброс
Изменение настроек управления параметрами и данными.
• LG Backup — выполняет резервное копирование всей информации с
устройства и восстанавливает ее в случае потери данных или замены.
• Резервное копирование данных— резервное копирование данных
приложений, паролей сетей Wi-Fi и других настроек на серверы
Google.
• Аккаунт резервного копирования— отображение аккаунта,
используемого в настоящий момент для резервного копирования
информации.
• Автовосстановление— восстановление настроек и данных из
резервной копии при переустановке приложения.
• Сброс настроек — сброс настроек до заводских значений и
удаление всех данных. После сброса настроек появится запрос на
предоставление информации, которая уже предоставлялась при
первом запуске системы Android.
О телефоне
Просмотр юридической информации, информации о модели и версии ПО,
установленного на телефоне, обновление ПО.
Настройки
95
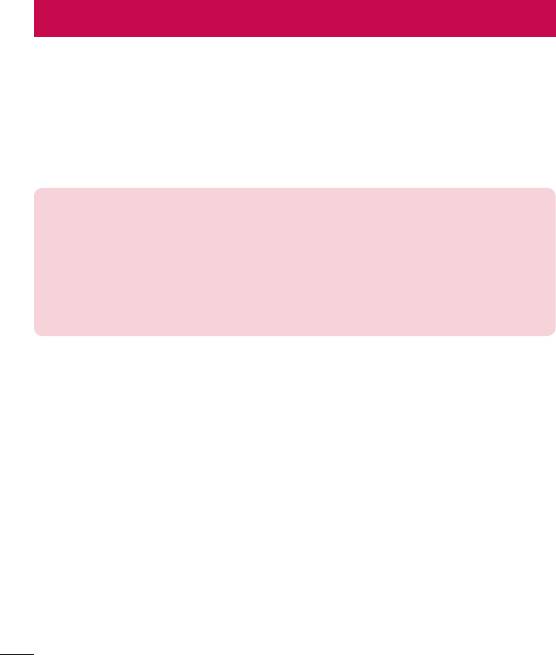
Приложение LG Bridge
LG Bridge — это приложение, которое обеспечивает удобство
управления изображениями, музыкой, видеозаписями, документами и
т.д., сохраненными на мобильном устройстве LG, с помощью ПК. Кроме
того, можно обновить программное обеспечение мобильного устройства
или выполнить резервное копирование таких файлов, как контакты и
изображения, на ПК.
СОВЕТЫ.
• Подробные инструкции по использованию приложения LG Bridge можно
просмотреть в меню "Справка" после установки и запуска программы.
• Поддерживаемые функции могут различаться в зависимости от устройства.
• Для подключения мобильного телефона LG к ПК необходим объединенный
драйвер USB LG. Он устанавливается автоматически во время установки LG
Bridge.
Функции LG Bridge
Обновление программного обеспечения мобильного телефона на вашем
ПК через USB
Резервное копирование и восстановление данных вашего мобильного
устройства через USB
Чтобы загрузить приложение LG Bridge, выполните следующие
действия:
1 Перейдите на сайт www.lg.com.
2 Перейдите в раздел SUPPORT (ПОДДЕРЖКА) > MOBILE SUPPORT
(МОБИЛЬНАЯ ПОДДЕРЖКА) > PC Sync (Синхронизация с ПК).
3 Выберите сведения о модели и нажмите GO (ПЕРЕЙТИ).
Приложение LG Bridge
96
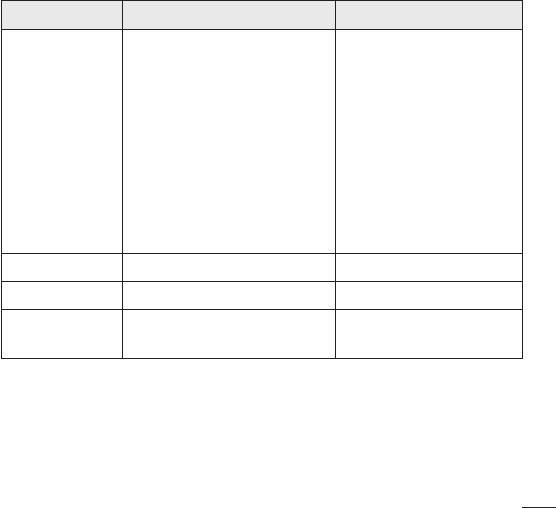
4 Прокрутите вниз, выберите вкладку СИНХРОНИЗАЦИЯ С ПК >
Windows или Mac ОС > ЗАГРУЗКА, чтобы загрузить приложение LG
Bridge.
Минимальные системные требования для установки
приложения LG Bridge
Характеристика
ОС Windows Mac OS
Операционная
Windows XP 32-разрядная
Mac OS X 10.7 или
система:
(Service Pack 3)
более поздней версии
Windows Vista
(64-разрядная)
32-разрядная/64-разрядная
Windows 7 32-разрядная/64-
разрядная
Windows 8 32-разрядная/64-
разрядная
Windows 8.1
32-разрядная/64-разрядная
ЦПУ 1ГГц или выше 1ГГц или выше
Память 2ГБ ОЗУ или более 2ГБ ОЗУ или более
Графическая
1024x768, глубина цвета
1024x768, глубина цвета
карта
32-битная или больше
32-битная или больше
Приложение LG Bridge
97
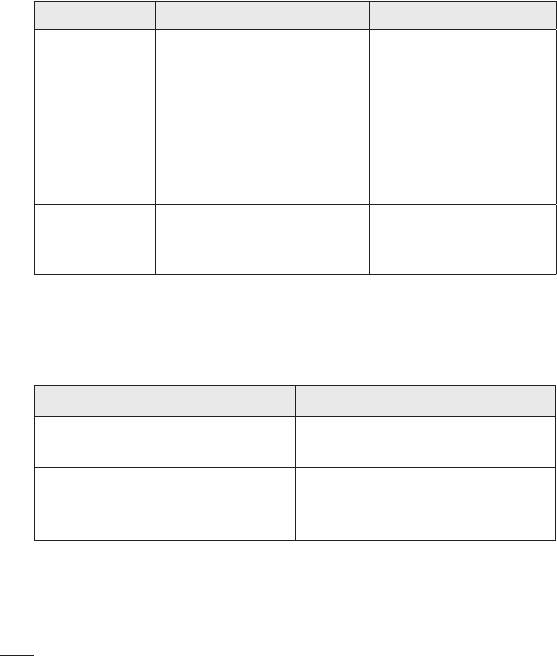
Характеристика
ОС Windows Mac OS
Жесткий диск Не менее 500МБ свободного
Не менее 500МБ
места (может потребоваться
свободного места
дополнительное
(может потребоваться
пространство в зависимости
дополнительное
от количества данных для
пространство в
хранения)
зависимости от
количества данных для
хранения)
Обязательное
Объединенный драйвер LG,
Объединенный драйвер
ПО
Windows Media Player 10 или
USB LG
более поздней версии
Подключение мобильного телефона через LG Bridge
Можно подключиться к другому устройству с помощью кабеля USB и
использовать LG Bridge.
Характеристики Тип соединения
Обновление программного
Подключение USB-кабеля
обеспечения
LG backup (резервное
копирование/восстановление
Подключение USB-кабеля
данных)
Приложение LG Bridge
98
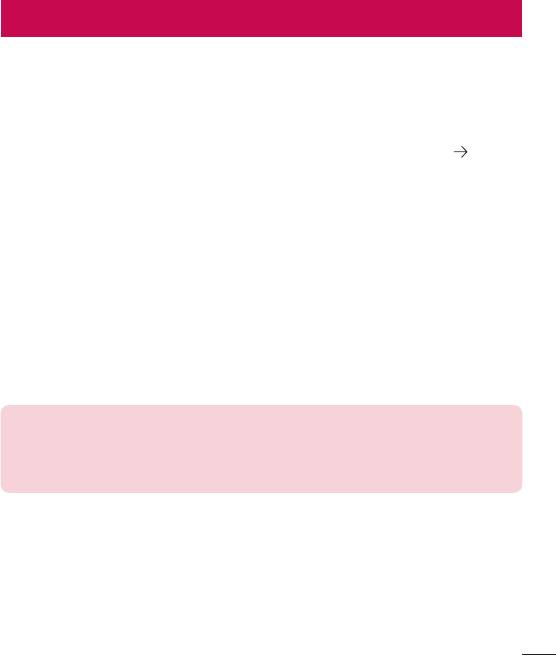
Обновление ПО телефона
Обновление ПО телефона
Обновление ПО мобильного телефона LG через Интернет
Чтобы получить дополнительные сведения об использовании этой
функции, посетите веб-сайт http://www.lg.com/common/index.jsp
и
выберите страну и язык.
Данная функция позволяет удобно обновлять ПО телефона до последней
версии через Интернет без посещения сервис-центра. Эта функция
доступна, только если и когда компания LG выпускает новую версию ПО
для вашего устройства.
Поскольку процедура обновления программного обеспечения
мобильного телефона требует предельной внимательности, выполняйте
все указания и читайте все сообщения, отображающиеся на экране,
на каждом этапе. Помните, что отсоединение USB-кабеля в процессе
обновления программного обеспечения может привести к серьезной
неисправности мобильного телефона.
ПРИМЕЧАНИЕ
• Компания LG оставляет за собой право выпускать обновления прошивки
только для отдельных моделей по своему усмотрению и не гарантирует
наличие новой прошивки для всех моделей мобильных телефонов.
Обновление ПО мобильного телефона LG по беспроводному
интерфейсу (OTA)
Данная функция позволяет обновлять ПО телефона до последней версии
беспроводным способом без подключения кабеля передачи данных USB.
Эта функция доступна, только если и когда компания LG выпускает новую
версию ПО для вашего устройства.
Обновление ПО телефона
99
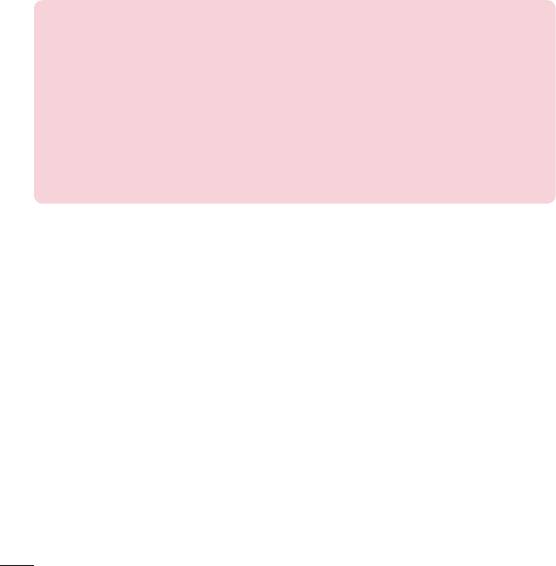
Сначала необходимо проверить версию ПО, установленного на вашем
мобильном телефоне: Настройки > вкладка Общие > О телефоне >
вкладка Общие > Центр обновлений > Обновление ПО > Проверить
наличие обновления.
ПРИМЕЧАНИЕ
• Ваши личные данные из внутренней памяти телефона, включая сведения
об учетной записи Google, о других учетных записях, данные и настройки
системы и приложений, а также загруженные приложения и технические
средства защиты авторских прав, могут быть потеряны в процессе
обновления ПО телефона. В связи с этим LG рекомендует создать резервную
копию личных данных перед обновлением ПО телефона. LG не несет
ответственности за потерю личных данных.
• Доступность функции зависит от поставщика сетевых услуг, региона или
страны.
Обновление ПО телефона
100
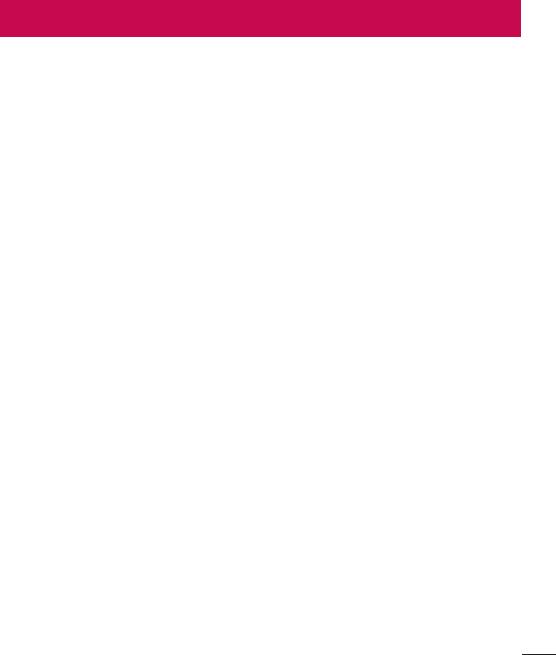
Сведения о данном руководстве пользователя
Сведения о данном руководстве пользователя
• Перед использованием устройства внимательно ознакомьтесь с
данным руководством. Это обеспечит правильное и безопасное
использование телефона.
• Некоторые изображения и снимки экрана, приведенные в настоящем
руководстве, могут выглядеть не так, как в вашем телефоне.
• Содержимое вашего телефона может отличаться от конечного
продукта или программного обеспечения, предоставленного
поставщиком услуг или оператором. Это содержимое может быть
изменено без предварительного уведомления. Для получения
последней версии настоящего руководства посетите сайт LG по
адресу www.lg.com.
• Приложения, установленные на вашем телефоне, и их функции могут
отличаться в зависимости от страны, региона или спецификаций
оборудования. Компания LG не несет ответственности за любые
проблемы производительности, вызванные использованием
приложений, разработанных сторонними поставщиками.
• Компания LG не несет ответственности за проблемы с
производительностью или несовместимостью, вызванные
изменением настроек реестра или программного обеспечения
операционной системы. Любая попытка изменения операционной
системы может привести к неправильной работе устройства или
приложений.
• Программное обеспечение, аудио, обои, изображения и другие
медиафайлы, предоставляемые вместе с устройством, лицензированы
для ограниченного использования. Извлечение и использование этих
материалов в коммерческих или иных целях является нарушением
Сведения о данном руководстве пользователя
101
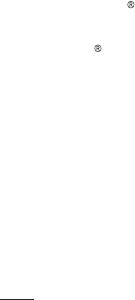
авторских прав. Как пользователь, вы несете полную ответственность
за незаконное использование медиафайлов.
• За услуги передачи данных, такие как SMS/MMS, загрузка, скачивание,
автосинхронизация и службы определения местоположения, может
взиматься дополнительная плата. Во избежание дополнительных
расходов выберите план передачи данных, отвечающий вашим
потребностям. Для получения дополнительных сведений обратитесь к
поставщику услуг.
Товарные знаки
• ©2015 LG Electronics, Inc. Все права сохранены. LG и логотип LG
являются зарегистрированными товарными знаками LG Group
и связанных с ней организаций. Все остальные товарные знаки
являются собственностью соответствующих владельцев.
• Google™, Google Maps™, Gmail™, YouTube™, Hangouts™ и Play Store™
являются товарными знаками Google, Inc.
• Bluetooth является зарегистрированным товарным знаком Bluetooth
SIG, Inc. во всем мире.
• Wi-Fi и логотип Wi-Fi являются зарегистрированными товарными
знаками Wi-Fi Alliance.
• Все остальные товарные знаки и авторские права являются
собственностью соответствующих владельцев.
Сведения о данном руководстве пользователя
102
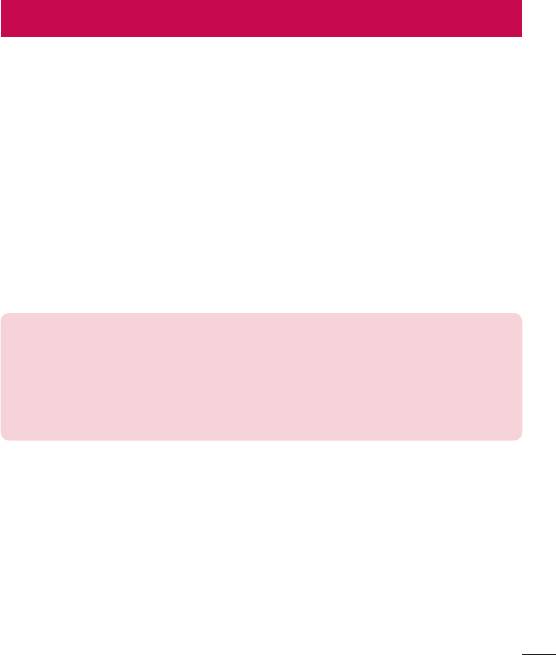
Аксессуары
Данные аксессуары подходят для использования с вашим телефоном.
(Описанные ниже аксессуары могут не входить в комплект поставки
и приобретаться дополнительно).
• Универсальный адаптер
• Краткое руководство
• Наушники
• USB-кабель
• Аккумулятор
ПРИМЕЧАНИЕ
• Всегда используйте только оригинальные аксессуары LG. Поставляемые
компоненты разработаны специально для этого устройства и могут быть
несовместимы с другими устройствами.
• Комплектация устройства при поставке и доступные аксессуары могут
различаться в зависимости от региона или поставщика услуг.
Аксессуары
103
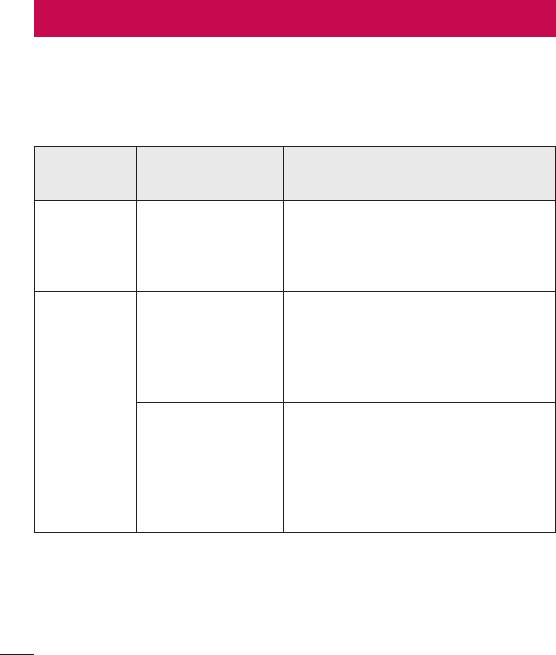
Устранение неисправностей
В данной главе перечислены некоторые проблемы, которые могут
возникнуть при эксплуатации телефона. При возникновении некоторых
неисправностей требуется обращение к поставщику услуг, однако
большую часть проблем можно с легкостью устранить самостоятельно.
Возможные
Сообщение
Возможные меры по устранению
причины
В телефоне нет SIM-
Ошибка SIM-
или USIM-карты или
Убедитесь в правильности установки
или USIM-
она установлена
SIM- или USIM-карты.
карты
неправильно.
Сигнал слишком
слабый или
Перейдите к окну или выйдите на
телефон находится
открытое пространство. Сверьтесь с
вне зоны покрытия
картой зоны покрытия оператора сети.
Сетевое
сети.
подключение
отсутствует/
Убедитесь, что SIM- или USIM-карта
теряется
была выпущена не ранее 6–12 месяцев
Оператором
назад. В противном случае замените
введены новые
SIM- или USIM-карту в ближайшем
службы.
филиале вашего поставщика услуг
связи. Обратитесь к поставщику услуг.
Устранение неисправностей
104
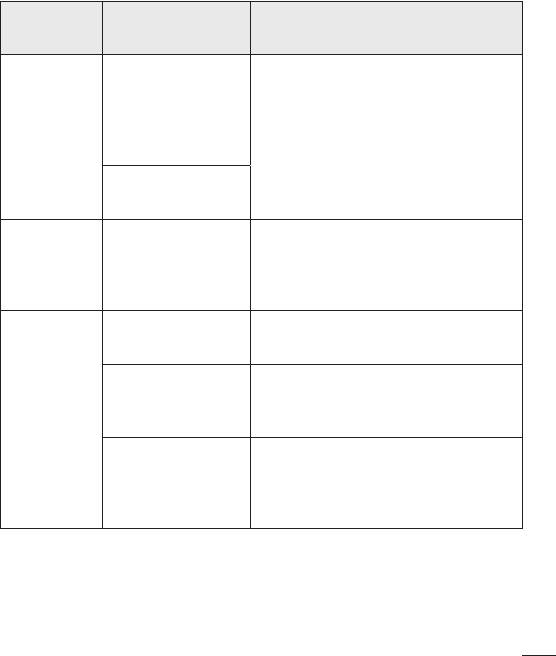
Возможные
Сообщение
Возможные меры по устранению
причины
При изменении
кода безопасности
новый код следует
Коды не
подтвердить, введя
Если вы забыли код, обратитесь к
совпадают
его повторно.
поставщику услуг.
Два введенных кода
не совпадают.
Не поддерживается
Невозможно
поставщиком услуг
установить
Обратитесь к поставщику услуг.
или требуется
приложения
регистрация.
Ошибка набора
Новая сеть не авторизована.
номера
Установлена новая
Узнайте, не появились ли новые
SIM- или USIM-
Вызовы
ограничения.
карта.
недоступны
Достигнут лимит,
Обратитесь к поставщику услуг или
установленный для
сбросьте ограничения с помощью кода
предварительной
PIN 2.
оплаты.
Устранение неисправностей
105
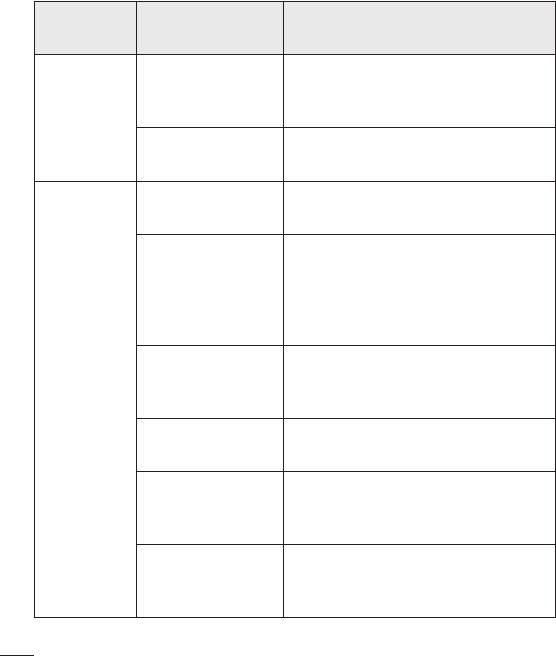
Возможные
Сообщение
Возможные меры по устранению
причины
Плохо нажата
Нажмите и удерживайте кнопку Вкл./
кнопка включения/
Выкл. в течение не менее 2 секунд.
Телефон не
выключения.
включается
Аккумулятор
Зарядите аккумулятор. Проверьте
разряжен.
индикатор уровня заряда на дисплее.
Аккумулятор
Зарядите аккумулятор.
разряжен.
Слишком высокая
или низкая
Убедитесь, что телефон заряжается при
температура
нормальной температуре.
окружающей
среды.
Проверьте зарядное устройство
Проблемы с
и подключение кабеля питания к
Ошибка
контактами
телефону.
зарядки
Отсутствует
Подключите зарядное устройство к
напряжение
другой розетке.
Зарядное
устройство
Замените зарядное устройство.
повреждено
Недопустимое
Используйте только оригинальные
зарядное
аксессуары LG.
устройство
Устранение неисправностей
106
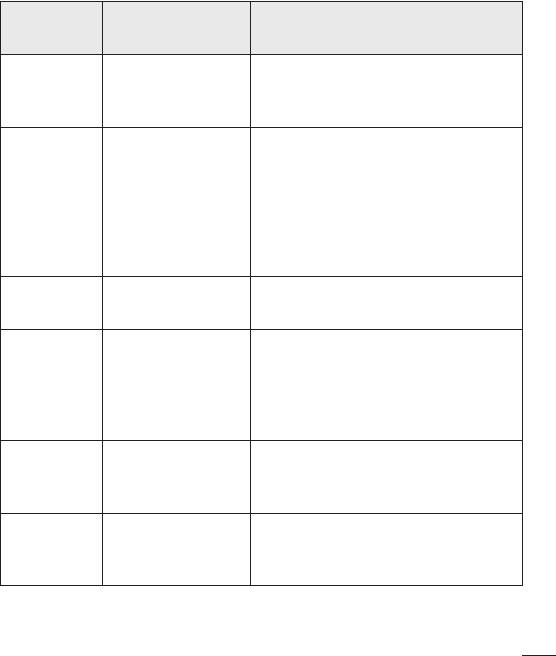
Возможные
Сообщение
Возможные меры по устранению
причины
Включена функция
Номер
Откройте меню "Настройки" и
фиксированного
запрещен.
отключите данную функцию.
набора.
Не удается
получить/
отправить
Память
SMS-
Удалите часть сообщений из телефона.
переполнена
сообщения
и
фотографии
Файлы не
Неподдерживаемый
Проверьте поддерживаемые форматы
открываются
формат файлов.
файлов.
При
Защитная лента или чехол не должны
входящем
Неправильная
закрывать датчик приближения.
вызове не
работа датчика
Область вокруг датчика расстояния
загорается
расстояния
должна быть чистой.
экран.
Откройте настройки меню звука, чтобы
Нет звука Режим вибрации
проверить, не включен ли режим
вибрации или режим уведомлений.
Устройство
Временная ошибка
Загрузите обновления для
не отвечает
программного
программного обеспечения через
на запросы
обеспечения
веб-сайт.
Устранение неисправностей
107
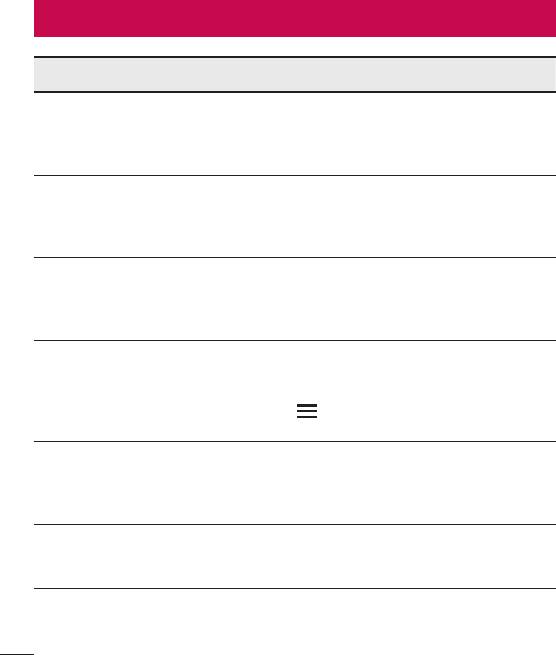
Часто задаваемые вопросы
Категория Вопрос Ответ
Какие функции
Подключение аудиоустройства с
Устройства
доступны при
поддержкой Bluetooth, например
Bluetooth
использовании
стерео- или моногарнитуры или
Bluetooth?
автомобильного комплекта.
Как выполнить
Резервное
Данные контактов можно
резервное
копирование
синхронизировать между телефоном и
копирование
контактов
аккаунтом Google.
контактов?
Можно ли установить
одностороннюю
Поддерживается только двусторонняя
Синхронизация
синхронизацию с
синхронизация.
Gmail?
Папка "Входящие" синхронизируется
Можно ли
автоматически. Остальные папки
синхронизировать все
Синхронизация
можно просмотреть, коснувшись
папки электронной
и выбрав Показать все папки для
почты?
выбора папки.
Нужно ли входить в
Если вы один раз вошли в аккаунт
аккаунт Gmail при
Gmail, при повторном входе нет
Вход в Gmail
каждом доступе к
необходимости вводить учетные
почте?
данные.
Можно ли настроить
Аккаунт
Нет, телефон не поддерживает
фильтрацию входящей
фильтрацию электронной почты.
почты?
Часто задаваемые вопросы
108
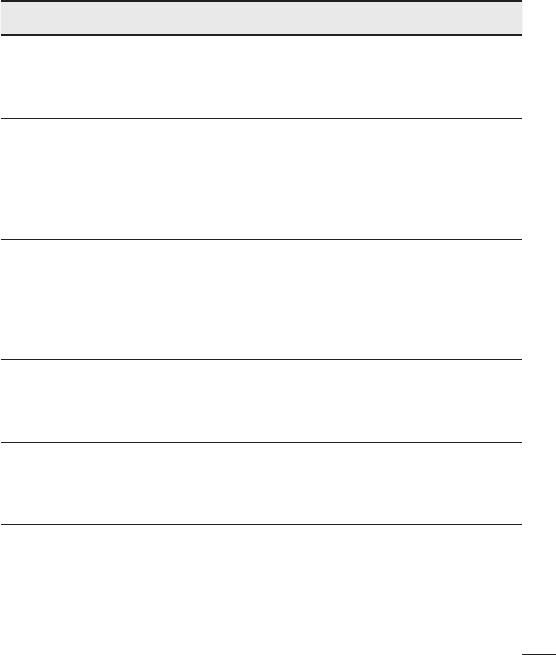
Категория Вопрос Ответ
Что произойдет
при запуске другого
Письмо электронной почты будет
Эл. почта
приложения во время
автоматически сохранено как черновик.
написания письма?
Существует ли
ограничения по
Сигнал
размеру файлов при
Ограничений по размеру файлов нет.
звонка
использовании файлов
MP3 в качестве сигнала
вызова?
Телефон не отображает
время доставки
Время
Откройте переписку, коснитесь и
сообщений, если они
доставки
удерживайте требуемое сообщение.
были доставлены 24
сообщения
Коснитесь Сведения.
часа назад или ранее.
Как посмотреть время?
Можно ли установить
Можно установить и использовать
другое навигационное
Навигация
любое приложение, доступное на Play
приложение на моем
Store™ и совместимое с устройством.
телефоне?
Можно ли
Возможна синхронизация контактов
синхронизировать
Синхронизация
только Gmail и сервера MS Exchange
контакты из всех
(корпоративный почтовый сервер).
аккаунтов моей почты?
Часто задаваемые вопросы
109
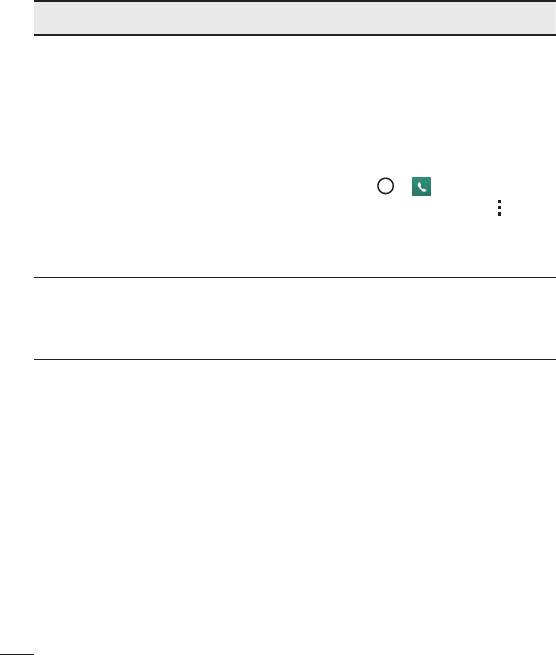
Категория Вопрос Ответ
Если вы перенесли контакт с функцией
"Ожидание и пауза" в номере, то не
сможете использовать эти функции.
Вам придется сохранить каждый номер
повторно.
Можно ли сохранить
Ожидание и
контакт с функцией
Как сохранять контакты с функцией
пауза
"Ожидание и пауза" в
"Ожидание и пауза":
номерах?
1. Коснитесь
> .
2. Наберите номер и коснитесь
.
3. Коснитесь Добавить
двухсекундную паузу или
Добавить паузу.
Какие функции
Вы можете настроить телефон на
безопасности
запрос комбинации разблокировки
Безопасность
предусмотрены в
перед доступом к нему или его
телефоне?
использованием.
Часто задаваемые вопросы
110
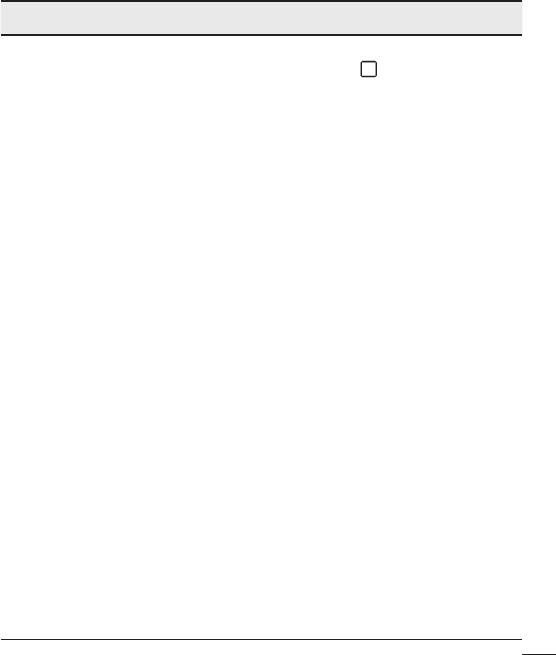
Категория Вопрос Ответ
1. На главном экране коснитесь и
удерживайте
.
2. Коснитесь Настройки > вкладка
Дисплей > Блокировка экрана.
3. Коснитесь Способ блокировки
экрана > Графический ключ. При
использовании этой функции впервые
на экране появляется памятка о
порядке создания комбинации
разблокировки.
4. Настройте комбинацию
разблокировки, нарисовав ее, а затем
подтвердите созданную комбинацию,
нарисовав ее повторно.
Как создать
Меры предосторожности при
Комбинация
графический ключ
использовании графического ключа
разблокировки
разблокировки?
блокировки.
Крайне важно запомнить
установленный ключ разблокировки.
При использовании неверной
комбинации пять раз подряд доступ
к телефону блокируется. Для ввода
графического ключа разблокировки,
PIN-кода или пароля отводится 5
попыток. Если вы уже использовали
все 5 попыток, повторить можно
будет только через 30 секунд. (Или
если у вас есть предустановленный
PIN-код восстановления, вы можете
использовать его для разблокировки
графического ключа
Часто задаваемые вопросы
111
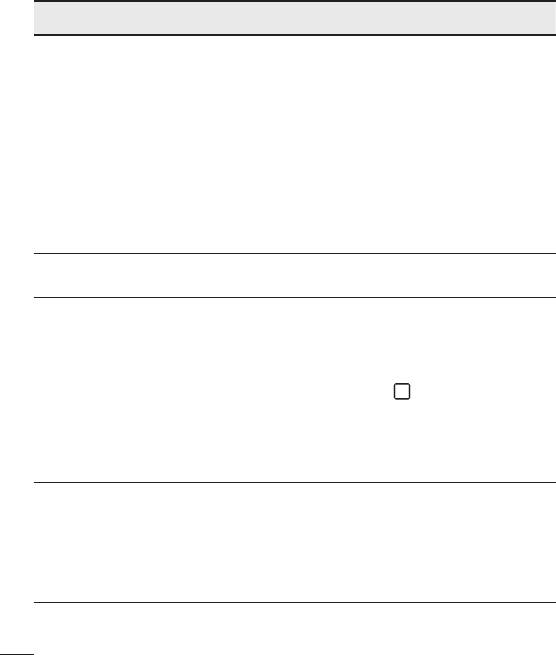
Категория Вопрос Ответ
Если вы забыли комбинацию
разблокировки:
Если вы вошли в аккаунт Google на
телефоне и 5раз ввели неверную
Что делать, если я
комбинацию разблокировки, коснитесь
Комбинация
забыл(а) комбинацию
кнопки "Забыли граф. ключ". Затем для
разблокировки
разблокировки?
разблокировки телефона потребуется
войти в аккаунт Google. Если вы не
создали аккаунт Google на телефоне
или забыли его, обратитесь в сервисный
центр LG.
Узнаю ли я, что память
Память
Да, вы получите уведомление.
заполнена?
Интерфейс телефона доступен на
разных языках.
Чтобы сменить язык:
1. На главном экране коснитесь и
Поддержка
Можно ли изменить
удерживайте
, а затем коснитесь
языка
язык телефона?
Настройки.
2. Коснитесь вкладки Общие > Язык и
клавиатура > Язык.
3. Коснитесь нужного вам языка.
Параметры настройки VPN-доступа
различаются в зависимости от
компании. Для настройки доступа VPN
VPN Как настроить VPN?
на телефоне необходимо уточнить
подробные сведения у сетевого
администратора компании.
Часто задаваемые вопросы
112
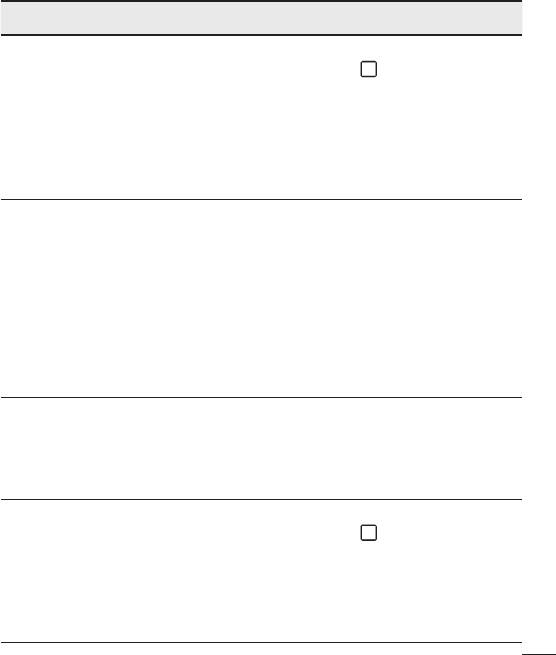
Категория Вопрос Ответ
1. На главном экране коснитесь и
удерживайте
.
Мой экран
2. Коснитесь Настройки > вкладка
Время
выключается после
Дисплей.
ожидания
15 секунд простоя.
3. Коснитесь Время до отключения
экрана
Как изменить время
экрана.
отключения подсветки?
4. Коснитесь предпочитаемого
интервала отключения подсветки.
При использовании данных телефон
по умолчанию переключается на
Когда сеть Wi-Fi и
Wi-Fi (если разрешено использование
сеть мобильной
Wi-Fi). Однако при переключении с
Wi-Fi и
связи доступны
одной сети на другую уведомление не
Мобильная
одновременно,
предусмотрено.
сеть
какую сеть будет
Чтобы узнать, какой тип передачи
использовать телефон?
данных используется, посмотрите на
значок Мобильная сеть или Wi-Fi в
верхней части экрана.
Да. Просто коснитесь и удерживайте
Можно ли удалить
значок, пока в центре в верхней части
Главный
приложение с Главного
экрана не отобразится значок корзины.
экран
экрана?
Затем, не отпуская палец, переместите
значок в мусорную корзину.
1. На главном экране коснитесь и
Я загрузил
удерживайте
.
приложение, которое
2. Коснитесь Настройки > вкладка
Приложение
работает с множеством
Общие > Приложения >
ошибок. Как удалить
ЗАГРУЖЕННЫЕ.
его?
3. Коснитесь приложения, затем
Удалить.
Часто задаваемые вопросы
113
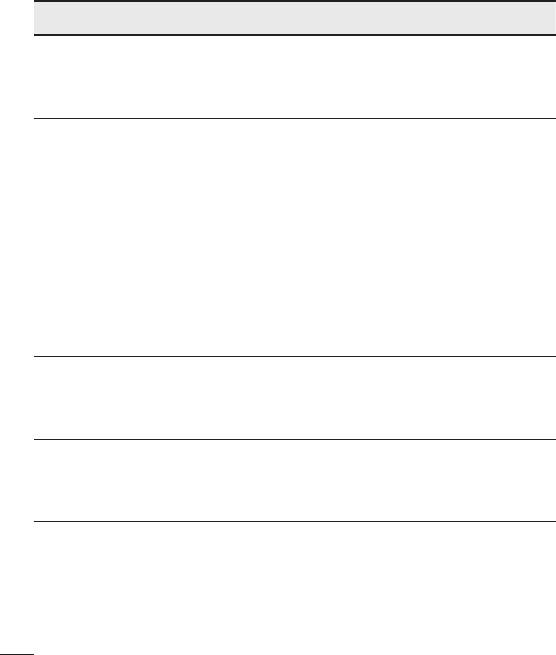
Категория Вопрос Ответ
Можно ли зарядить
Да, телефон заряжается через кабель
Зарядное
телефон с помощью
USB независимо от того, установлены ли
устройство
кабеля USB, не
необходимые драйверы.
устанавливая драйвер?
Да. После сохранения музыкального
файла в качестве мелодии звонка вы
сможете использовать его в качестве
сигнала будильника.
Можно ли
1. Коснитесь и удерживайте композицию
использовать
в списке библиотеки. В открывшемся
Будильник
музыкальные
меню коснитесь Уст. как сигнал
файлы для сигнала
вызова > Мелодия звонка или
будильника?
Рингтон абонента.
2. На экране настройки будильника
выберите композицию в качестве
сигнала будильника.
Будет ли сигнал
будильника слышен,
Нет, такая возможность не
Будильник
если телефон
поддерживается.
отключен?
Если телефон
находится в режиме
Сигнал будильника будет слышно даже в
Будильник
вибрации, услышу ли я
этом случае.
будильник?
Часто задаваемые вопросы
114
Оглавление
- Добро пожаловать!
- Вітаємо!
- Қош келдіңіз!
- Welcome!


