LG L90 D410 White: инструкция
Раздел: Мобильные, портативные устройства и аксессуары
Тип: Смартфон
Характеристики, спецификации
Инструкция к Смартфону LG L90 D410 White
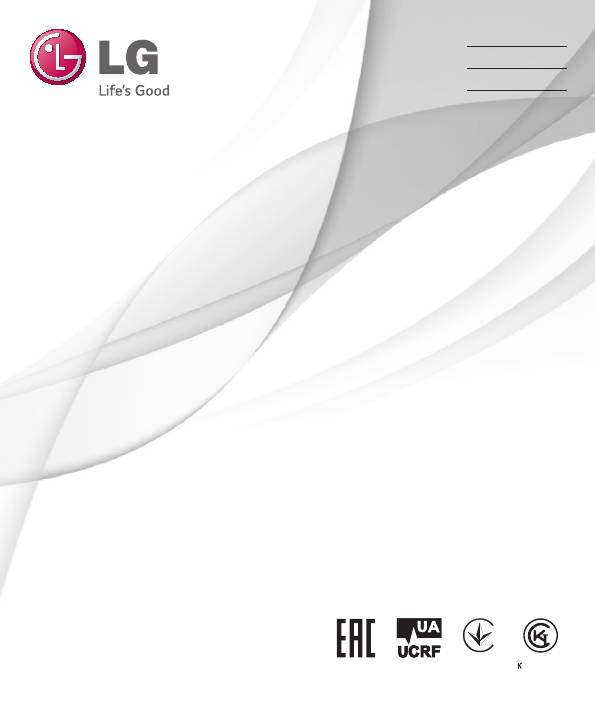
PУССКИЙ
УКРАЇНСЬКА
ԔȺɁȺԔɒȺ
ENGLISH
Руководство пользователя
Посібник користувача
ɉɚɣɞɚɥɚɧɭɲɵɧԝɫԕɚɭɥɵԑɵ
User guide
LG-D410
004
Z.O.02.0561
MFL68143301 (1.0) www.lg.com
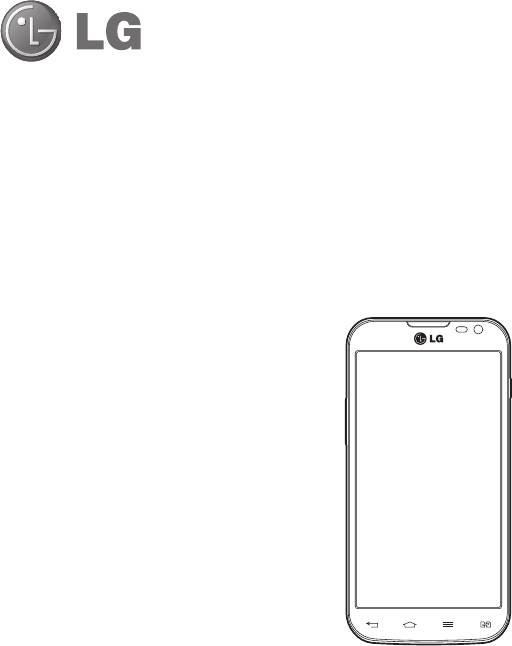
РУССКИЙ
Руководство пользователя
t Примеры отображений на экране и иллюстрации
могут отличаться от того, что вы видите на реальном
телефоне и ПО.
t Часть информации настоящего руководства
может не относиться к вашему телефону. Это
зависит от установленного на нем программного
обеспечения и оператора услуг мобильной
связи. Любая информация в этом документе
может быть видоизменена без предварительного
предупреждения.
t Данный телефон не подходит для использования
людям с ухудшенным зрением, т.к. он оснащен
сенсорной экранной клавиатурой.
t ©2014 LG Electronics, Inc. Все права сохранены.
LG и логотип LG являются зарегистрированными
товарными знаками LG Group и связанных с ней
организаций. Все остальные товарные знаки являются
собственностью соответствующих владельцев.
t Google™, Google Maps™, Gmail™, YouTube™, Hangouts™
и Play Store™ являются товарными знаками Google,
Inc.
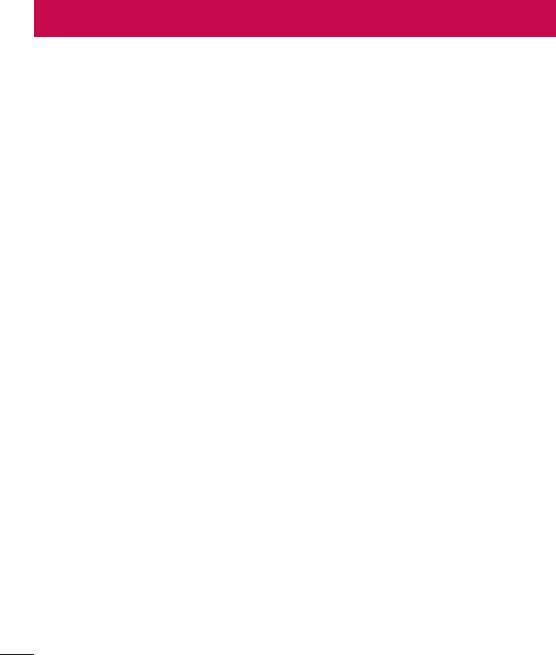
Содержание
Рекомендации по безопасной и
Нас
тройка Wi-Fi и подключение к сети
эффективной эксплуатации .................... 5
Wi-Fi ................................................................... 34
Bluetooth ............................................... 35
Важное примечание ............................... 13
Общий дос
туп к подключению для
передачи данных ................................ 36
Знакомство с телефоном ....................... 18
Wi-Fi Direct ............................................ 38
Обзор телефона ................................... 18
Подключение к ПК при помощи USB-
Установка SIM-карты и
кабеля .................................................... 38
аккумулятора ....................................... 20
Вызовы ..................................................... 40
Зарядка аккумулятора телефона ..... 22
Использование карты памяти ........... 23
Выполнение вызова ........................... 40
Блокировка и разблокировка
Вызов контактов .................................. 40
экрана .................................................... 25
Ответ или отклонение вызова .......... 40
Настройка громкости вызова ........... 41
Главный экран ......................................... 26
Выполнение второго вызова ............ 41
Советы по работе с сенсорным
Просмотр журналов вызовов ........... 41
экраном ................................................. 26
Параметры вызовов ........................... 42
Главный экран ...................................... 27
Контакты .................................................. 43
Расширенный главный экран ................ 27
Нас
тройка главного экрана....................28
Поиск контакта ..................................... 43
Переход к недавно использованным
Добавление нового контакта ............ 43
приложениям ....................................... 28
Избранные контакты .......................... 43
Панель уведомлений .......................... 29
Создание группы ................................. 44
Использование функции "Две SIM-
SMS/MMS .................................................. 45
карты" .................................................... 29
Отправка сообщений .......................... 45
Открытие панели уведомлений ........... 30
В виде переписки ................................ 46
Значки индикаторов в строке
Изменение настроек сообщений ...... 46
состояния ........................................................ 30
Экранная клавиатура ......................... 32
Эл. почта ................................................... 47
Ввод букв с диакритикой ......................... 32
Управление аккаунтом электронной
Настройка аккаунта Google .................. 33
почты ..................................................... 47
Работа с папками аккаунтов .............. 47
По
дключение к сетям и устройствам .. 34
Создание и отправка сообщения
Wi-Fi ........................................................ 34
электронной почты ............................. 48
Подключение к сетям Wi-Fi ..................... 34
2

Камера ...................................................... 49
Видео ..................................................... 65
Воспроизведение видео ..........................65
Применение видоискателя ................ 49
Музыка .................................................. 67
Расширенные настройки ................... 50
Воспроизведение аудиофайлов...........67
Быстрая съемка .................................. 51
Д
обавление музыкальных файлов в
Использование режима Время
телефон ............................................................68
снимка ................................................... 51
Передача музыки с помощью
Когда снимок сделан ........................... 52
Синхронизация носителя (MTP) ........... 69
Из Галереи ............................................. 53
Радио ..................................................... 69
Видеокамера ........................................... 54
Инс
трументы ........................................... 70
Применение видоискателя ................ 54
Будильник ............................................. 70
Расширенные настройки ................... 55
Калькулятор ......................................... 70
Простая видеосъемка ......................... 55
Добавление события в календарь ... 70
После записи видеоклипа .................. 56
Диктофон .............................................. 71
Из Галереи ............................................. 56
Запись звука или голоса ..........................71
Функция.................................................... 57
Диспетчер задач .................................. 71
Гостевой режим ................................... 57
Зада
чи ................................................... 71
Knock Code ............................................ 57
ThinkFree Viewer ................................... 72
Включить экран ................................... 57
Google+.................................................. 72
Plug & Pop .............................................. 58
Голосовой поиск .................................. 72
QuickMemo ............................................ 58
Загрузки ................................................ 73
Использование параметров
LG SmartWorld ...................................... 73
QuickM
emo ..................................................... 60
Как попасть в LG SmartWorld с
Просмотр сохраненных заметок
телефона .........................................................73
QuickMemo .................................................... 60
Использование LG SmartWorld ............. 74
QSlide ..................................................... 61
Интернет ................................................... 75
QuickRemote ......................................... 62
Инт
ернет ............................................... 75
Мультимедиа ........................................... 64
Использование панели инструментов
Галерея .................................................. 64
бра
узера .......................................................... 75
Просмотр изображений ...........................64
Просмотр веб-страниц ............................. 75
Воспроизведение видео
.......................... 64
Открытие страницы ................................... 75
Редактирование фото ............................... 65
Поиск в Интернете с помощью
Удаление фото/видео ................................ 65
голоса ............................................................... 76
Установка в качестве обоев ...................65
Закладки .......................................................... 76
3
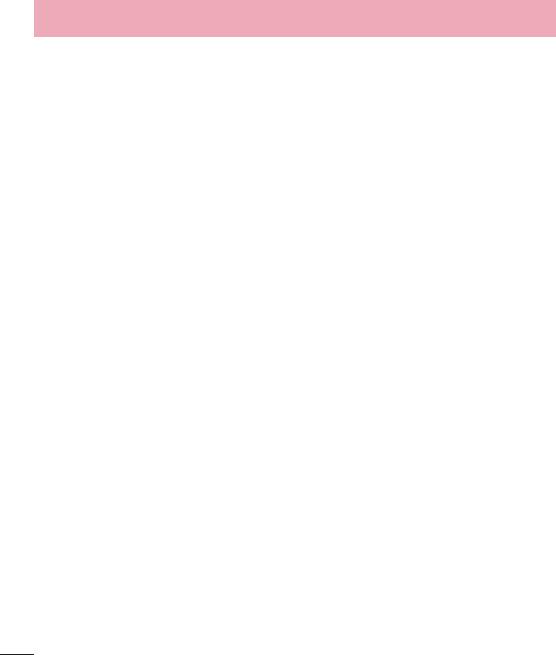
Содержание
История............................................................76
Chrome ................................................... 76
Просмотр веб-страниц ............................. 76
Открытие страницы ................................... 76
Синхронизация с другими
устройствами ................................................ 77
Настройки ................................................ 78
С
ети ........................................................ 78
Звук ........................................................ 81
Дисплей ................................................. 82
Общие .................................................... 83
Программное обеспечение ПК (LG PC
Suite).......................................................... 88
Обновление ПО телефона ..................... 91
Обновление ПО телефона .................. 91
Сведения о данном руководстве
пользователя ........................................... 92
Сведения о данном руководстве
пользователя ....................................... 92
Товарные знаки ................................... 92
DivX HD .................................................. 93
Dolby Digital Plus .................................. 93
Аксессуары .............................................. 94
Устранение неисправностей ................. 95
Часто задаваемые вопросы .................. 99
4
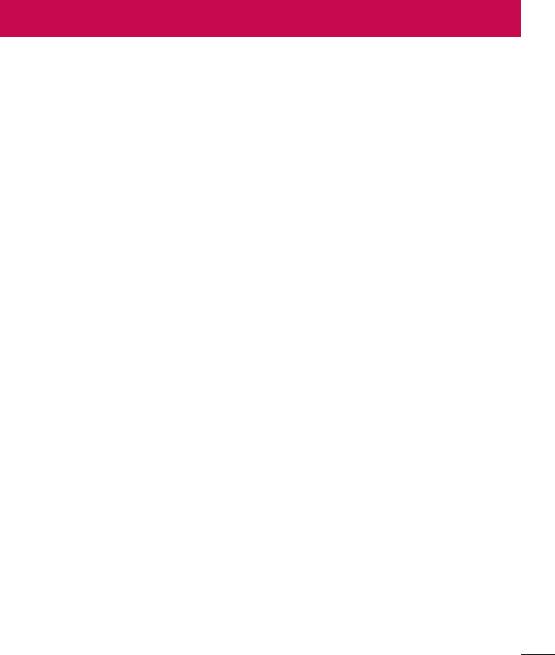
Рекомендации по безопасной и эффективной эксплуатации
Ознакомьтесь с данными несложными инструкциями. Несоблюдение данных инструкций
может быть опасно для здоровья или противоречить законодательству.
На случай возникновения ошибки устройство имеет встроенный программный
инструмент, который ведет журнал регистрации ошибок.
Данный инструмент осуществляет сбор данных, имеющих прямое отношение к
возникшей ошибке: информацию об уровне сигнала, местоположении идентификатора
соты и загруженных в момент возникновения ошибки приложениях. Журнал
регистрации используется только для определения причины возникновения ошибки.
Данные в журнале регистрации зашифрованы, доступ к ним может получить только в
авторизованном сервисном центре LG при обращении туда с целью ремонта устройства.
Воздействие радиочастотного излучения
Информация о воздействии радиочастотного излучения и удельном коэффициенте
поглощения (SAR).
Мобильный телефон модели LG-D410 соответствует действующим требованиям
безопасности по воздействию радиоволн. Данные требования включают в себя пределы
безопасности, разработанные для обеспечения безопасности всех лиц независимо от
возраста и здоровья.
t В рекомендациях по ограничению воздействия радиоволн используется единица
измерения, известная как удельный коэффициент поглощения (SAR). Испытания на SAR
проводятся на основе стандартизованного способа, заключающегося в работе телефона
на самой высокой сертифицированной мощности во всех используемых частотных
диапазонах.
t Несмотря на то, что возможны разные уровни SAR для различных телефонов LG, все они
соответствуют применимым рекомендациям по ограничению воздействия радиоволн.
t Предел SAR, рекомендованный международной Комиссией по вопросам защиты от
неионизирующих излучений (ICNIRP), составляет 2 Вт/кг, усредненные на 10 грамм ткани.
t Наибольшее значение SAR для данной модели телефона при использовании вблизи уха
составляет 0,312 Вт/кг (10 г), а при ношении на теле — 0,703 Вт/кг (10 г).
t Данное устройство удовлетворяет рекомендациям по излучению при эксплуатации
в обычном положении рядом с ухом или при расположении на расстоянии не менее
1,5 см от тела. При переноске телефона в чехле или на поясном креплении, убедитесь,
что в них нет металлических деталей, и они располагаются на расстоянии не менее
5
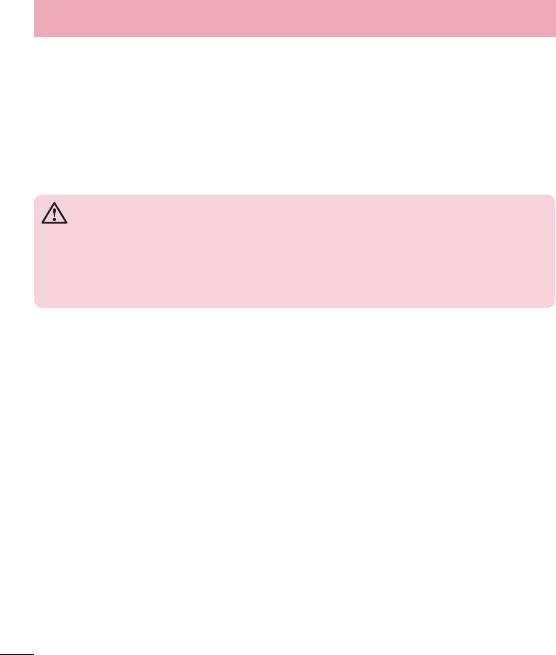
Рекомендации по безопасной и эффективной эксплуатации
1,5 см от тела. Для передачи данных и сообщений телефону требуется устойчивое
соединение с сетью. В некоторых случаях передача сообщений или данных может
быть приостановлена до установки такого соединения. До окончания передачи
данных следует обеспечить выполнение приведенных выше рекомендаций по
территориальному разносу.
Уход и техническое обслуживание
ВНИМАНИЕ!
Пользуйтесь только теми аккумуляторами, зарядными устройствами и аксессуарами,
которые предназначены для использования с данной моделью телефона.
Использование других аксессуаров может быть опасно для здоровья и может привести
к аннулированию гарантии.
t Не разбирайте телефон. При необходимости ремонта обратитесь к квалифицированному
специалисту сервисного центра.
t Гарантийный ремонт LG может включать в себя замену деталей и плат с установкой как
новых, так и отремонтированных, по функциональности равных замененным деталям.
t Держите устройство вдали от электрических приборов, таких как телевизоры,
радиоприемники и компьютеры.
t Телефон следует держать вдали от источников тепла, таких как радиаторы и плиты.
t Не допускайте падения телефона.
t Не подвергайте телефон механической вибрации и тряске.
t Выключайте телефон, если этого требуют действующие правила. Например, не
используйте телефон в больницах, поскольку он может повлиять на чувствительное
медицинское оборудование.
t Во время зарядки телефона не касайтесь его мокрыми руками. Это может вызвать
поражение электрическим током и серьезное повреждение телефона.
t Не заряжайте телефон рядом с легковоспламеняющимися материалами, так как телефон
при зарядке нагревается, что может привести к возгоранию.
t Для чистки поверхности используйте сухую ткань. (Не используйте растворители,
бензин или спирт).
6

t Во время зарядки телефона не кладите его на предметы мягкой мебели.
t Телефон необходимо заряжать в хорошо проветриваемом месте.
t Не подвергайте телефон воздействию густого дыма или пыли.
t Не храните телефон рядом с кредитными картами или проездными билетами; это может
привести к порче информации на магнитных полосах.
t Не касайтесь экрана острыми предметами, это может вызвать повреждения телефона.
t Не подвергайте телефон воздействию жидкости или влаги.
t Бережно обращайтесь с аксессуарами, например с наушниками. Не касайтесь антенны
без необходимости.
t Не используйте, не прикасайтесь и не пытайтесь удалить разбитое, отколотое или
треснувшее стекло. Данная гарантия не распространяется на повреждение стекла,
произошедшее по причине неправильного или неосторожного обращения.
t Ваш мобильный телефон — это электронное устройство, которое выделяет тепло в
ходе нормальной работы. Очень продолжительный контакт с кожей при отсутствии
соответствующего проветривания может привести к появлению дискомфорта или
незначительного ожога. Поэтому следует соблюдать осторожность при обращении с
телефоном во время или сразу после его использования.
t В случае намокания телефона немедленно отключите его от сети и дайте полностью
просохнуть. Не пытайтесь ускорить процесс высыхания с помощью внешних источников
тепла, таких как духовка, микроволновая печь или фен волос.
t Жидкость в промокшем телефоне меняет цвет ярлыка внутри телефона. На устройство,
поврежденное воздействием жидкости, гарантия не распространяется.
Эффективное и безопасное использование телефона
Электронные устройства
Все мобильные телефоны могут вызывать помехи, влияющие на работу других приборов.
t Без разрешения не пользуйтесь мобильным телефоном рядом с медицинским
оборудованием. Не кладите телефон рядом с электрокардиостимуляторами (т.е. в
нагрудный карман).
t Мобильные телефоны могут вызывать помехи в работе некоторых слуховых аппаратов.
t Незначительные помехи могут возникать в работе телевизора, радиоприемника,
компьютера и других устройств.
7
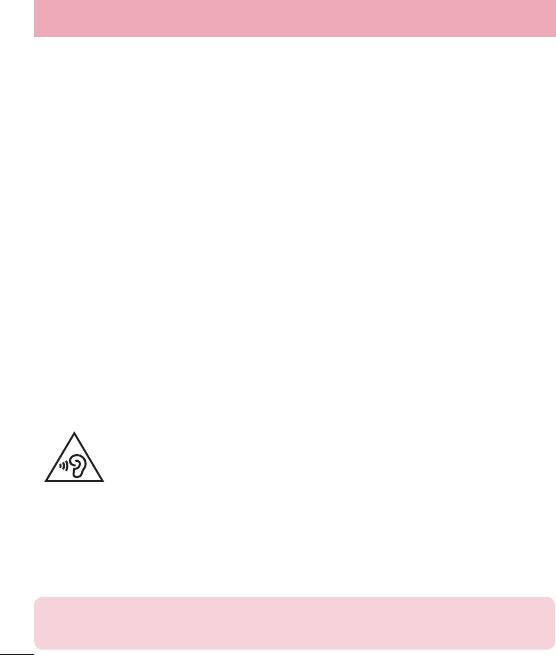
Рекомендации по безопасной и эффективной эксплуатации
Безопасность на дороге
Ознакомьтесь с местными законами и правилами, регламентирующими использование
мобильных телефонов в автомобиле.
t Не держите телефон в руке во время управления автомобилем.
t Внимательно следите за ситуацией на дороге.
t Сверните с дороги и припаркуйтесь, прежде чем позвонить или ответить на вызов.
t Радиоизлучение может влиять на некоторые электронные системы автомобиля,
например, на стереосистему и устройства безопасности.
t Если ваш автомобиль оснащен воздушной подушкой, не заслоняйте ее монтируемым
или переносным оборудованием беспроводной связи. Это может препятствовать
раскрытию подушки или привести к серьезным травмам.
t При прослушивании музыки на улице, установите громкость на умеренный уровень,
чтобы оставаться в курсе происходящего вокруг. Это особенно важно при нахождении
возле дороги.
0
t По возможности пользуйтесь телефоном в температурных границах от 0
С до
0
40
С. Воздействие очень низких или очень высоких температур может привести к
повреждению, поломке или даже взрыву телефона.
Берегите слух
Для предотвращения повреждения слуха не используйте наушники на
большой громкости в течение длительного времени
Воздействие громкого звука в течение длительного времени может негативно отразиться
на слухе. Поэтому не рекомендуется включать и выключать телефон рядом с ухом. Также
рекомендуется установить громкость музыки и звонка на разумный уровень.
t При использовании наушников необходимо уменьшить громкость, если вы не слышите
людей вокруг вас или если человек, сидящий рядом, с вами слышит то, что звучит в
ваших наушниках.
ПРИМЕЧАНИЕ: Прослушивание аудио с помощью наушников на слишком большой
громкости может привести к потере слуха
8

Стеклянные детали
Некоторые элементы вашего мобильного устройства изготовлены из стекла. Стекло может
разбиться, если вы уроните ваше мобильное устройство на твердую поверхность или
сильно ударите его. Если стекло разбилось, не трогайте его и не пытайтесь удалить. Не
используйте мобильное устройство, пока стекло не будет заменено сертифицированным
поставщиком услуг.
Подрывные работы
Не используйте телефон в местах проведения подрывных работ. Следите за
ограничениями и всегда соблюдайте предписания и нормативы.
Взрывоопасная атмосфера
t Не используйте телефон на АЗС.
t Не используйте телефон рядом с топливом или химическими веществами.
t Если вы храните телефон и аксессуары в бардачке автомобиля, не перевозите в нем
горючие газы и жидкости, а также взрывоопасные вещества.
В самолете
Устройства беспроводной связи могут вызывать помехи во время полета.
t Перед посадкой на борт самолета мобильный телефон следует выключить.
t Не пользуйтесь им без разрешения экипажа.
Меры предосторожности для защиты от детей
Держите телефон в местах, недоступных для маленьких детей. В телефоне имеются мелкие
детали, отсоединение и проглатывание которых может стать причиной удушья.
9
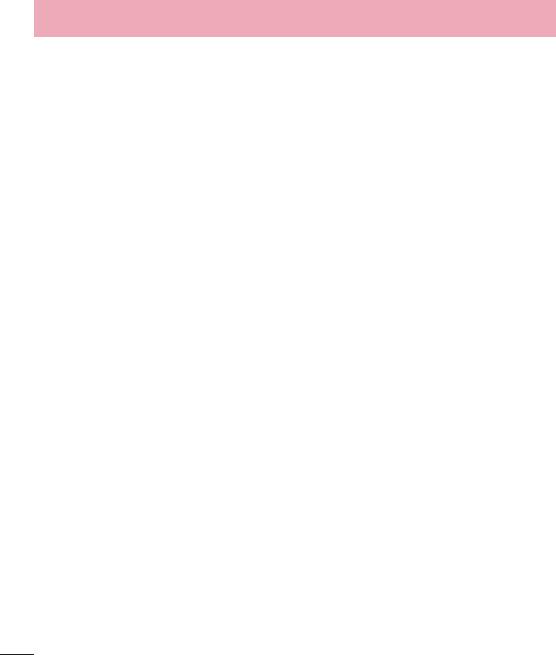
Рекомендации по безопасной и эффективной эксплуатации
Вызов экстренных служб
Вызов экстренных служб может быть недоступен в некоторых мобильных сетях. Поэтому
никогда не стоит полностью полагаться на телефон для вызова экстренных служб. За
информацией обращайтесь к поставщику услуг.
Сведения об аккумуляторе и уходе за ним
t Перед подзарядкой не нужно полностью разряжать аккумулятор. В отличие от других
аккумуляторных систем, в данном аккумуляторе отсутствует эффект памяти, способный
сократить срок службы аккумулятора.
t Используйте только аккумуляторы и зарядные устройства LG. Зарядные устройства LG
разработаны для максимального продления срока службы аккумулятора.
t Не разбирайте аккумулятор и не допускайте короткого замыкания его контактов.
t Замените аккумулятор в случае значительного уменьшения периода его работы без
подзарядки. Аккумулятор можно зарядить несколько сотен раз, прежде чем потребуется
его замена.
t Для продления срока службы перезаряжайте аккумулятор после продолжительного
бездействия.
t Не подвергайте зарядное устройство воздействию прямых солнечных лучей, а также не
пользуйтесь им в среде высокой влажности, например, в ванной комнате.
t Не оставляйте аккумулятор в местах с очень высокой или низкой температурой,
поскольку это может сократить его срок службы.
t В случае установки элемента питания недопустимого типа возможен взрыв.
t Утилизируйте аккумулятор в соответствии с инструкцией производителя. По мере
возможности элементы питания должны быть сданы на переработку. Не выбрасывайте
элементы питания в бытовой мусор.
t Если вам необходимо заменить аккумулятор, отнесите его в ближайший авторизованный
сервисный центр LG Electronics или обратитесь за консультацией к продавцу.
t Всегда отсоединяйте зарядное устройство от розетки после полной зарядки телефона,
чтобы избежать излишнего потребления электроэнергии.
t Фактическое время работы от аккумулятора зависит от конфигурации сети, установок
устройства, условий эксплуатации, состояния аккумулятора и окружающей среды.
t Оберегайте аккумулятор от контакта с острыми предметами, в частности, с зубами или
10
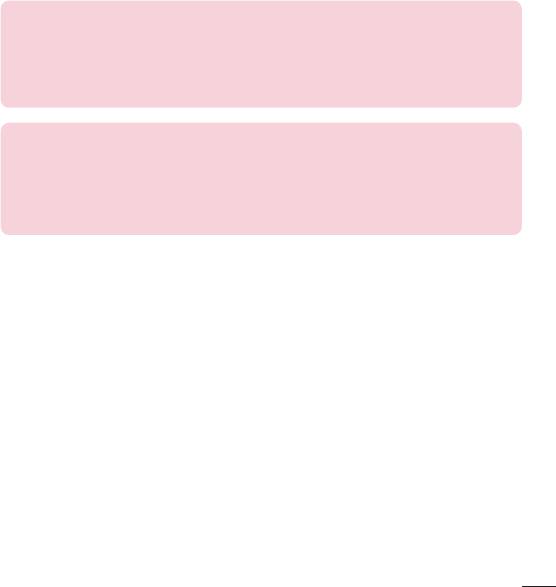
когтями животных. Это может привести к пожару.
ЗАЯВЛЕНИЕ О СООТВЕТСТВИИ
Настоящим LG Electronics заверяет, что устройство модели LG-D410 соответствует
базовым требованиям и другим соответствующим предписаниям Директивы 1999/5/
EC. Копию Заявления о соответствии можно найти на сайте http://www.lg.com/global/
declaration.
По вопросам подтверждения соответствия данного товара обращайтесь по
адресу:
LG Electronics Inc.
EU Representative, Krijgsman 1,
1186 DM Amstelveen, The Netherlands
11

Утилизация старого оборудования
1 Электрические и электронные устройства следует утилизировать не
вмес
те с бытовым мусором, а в специальных учреждениях, указанных
правительственными или местными органами власти.
2 Правильная утилизация старого оборудования поможет предотвратить
по
тенциально вредное воздействие на окружающую среду и здоровье
человека.
3 Для получения более подробных сведений об у
тилизации оборудования
обратитесь в администрацию города, службу, занимающуюся утилизацией
или в магазин, где был приобретен продукт.
Утилизация отработанных батарей/аккумуляторов
1 Этот символ может использоваться вместе с химическими символами,
обозна
чающими ртуть (Hg), кадмий (Cd) или свинец (Pb), если батарея
содержит более 0,0005 % ртути, 0,002 % кадмия или 0,004 % свинца.
2 Все батареи/аккумуляторы должны утилизироваться не вместе с бытовым
му
сором, а через специализированные пункты сбора, указанные
правительственными или местными органами власти.
3 Правильная утилизация отработанных батарей/аккумуляторов поможет
предо
твратить потенциально вредное воздействие на окружающую
среду и здоровье человека.
4 Для получения более подробных сведений об утилизации отработанных
ба
тарей/аккумуляторов обратитесь в муниципалитет, городской
департамент утилизации отходов или в магазин, где были приобретены
элементы питания.
12
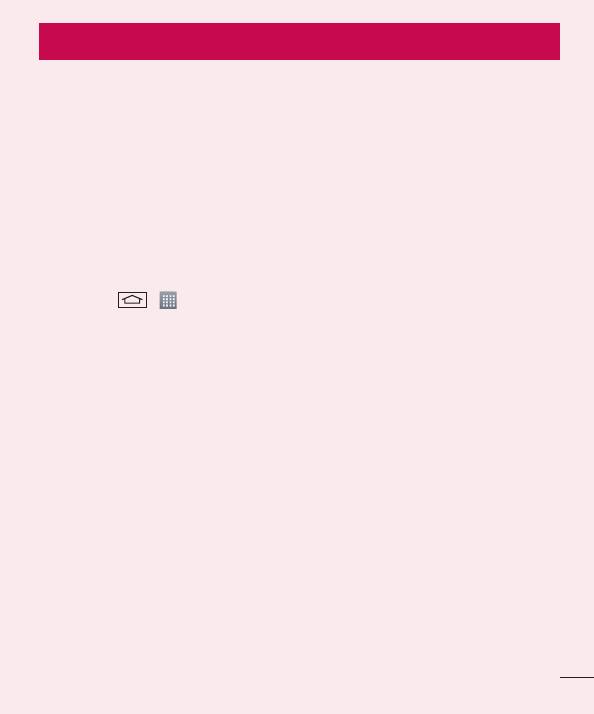
Важное примечание
Перед использованием мобильного телефона
ознакомьтесь с данной информацией!
Убедительная просьба проверить телефон на наличие проблем, описанных в данном
разделе, прежде чем отдавать его в сервисный центр или звонить представителю.
1. Память телефона
Когда объем свободной памяти телефона уменьшается до 10%, прием новых сообщений
становится невозможным. Проверьте память телефона и удалите некоторые данные,
например, приложения или сообщения, чтобы освободить место.
Удаление приложений:
1 Коснитесь
> > вкладка Приложения > Настройки > вкладка Общие >
Приложения.
2 Когда отобразятся все приложения, прокрутите список и выберите приложение,
к
оторое требуется удалить.
3 Коснитесь У
далить.
2. Увеличение времени работы аккумулятора
Время работы батареи можно увеличить, отключив ненужные функции, работающие в
фоновом режиме. Также можно управлять потреблением энергии некоторых приложений
и системных ресурсов.
Увеличение времени работы аккумулятора:
t Выключите неиспользуемые средства связи. Если функции Wi-Fi, Bluetooth или GPS не
используются, выключите их.
t Уменьшите яркость экрана и установите менее длительное время до отключения экрана.
t Отключите функцию автоматической синхронизации Gmail, календаря, списка контактов
и других приложений.
t Некоторые приложения, загруженные из сети Интернет, могут привести к уменьшению
срока работы аккумулятора.
t При использовании скачанных приложений проверяйте уровень заряда аккумулятора.
13
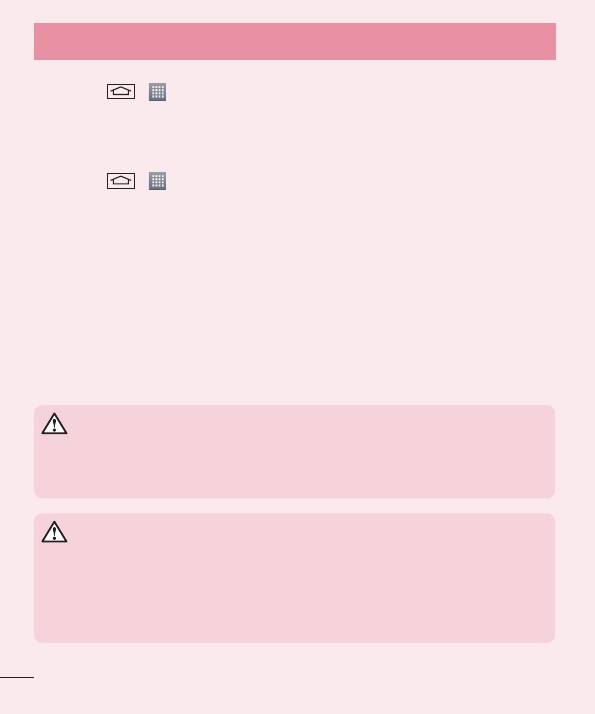
Важное примечание
Для проверки уровня заряда аккумулятора выполните следующие действия:
t Коснитесь > > вкладка Приложения > Настройки > вкладка Общие > О
телефоне > Общие > Аккумулятор.
В верхней части экрана отображается заряд аккумулятора (идет зарядка или эксплуатация)
и уровень заряда батареи (в виде процентной строки заряда).
Отслеживание и управление зарядом аккумулятора:
t Коснитесь > > вкладка Приложения > Настройки > вкладка Общие > О
телефоне > Общие > Аккумулятор > Расход заряда батареи.
На экране отображается время использования аккумулятора. Данный параметр указывает
либо время последнего подключения к источнику питания; если телефон подключен к
электросети, параметр указывает количество времени, в течение которого устройство
работало за счет аккумулятора. На дисплее отображаются приложения или службы,
использующие заряд аккумулятора. Они перечислены в порядке от самого большого до
самого малого потребленного тока.
3. Перед установкой программного обеспечения и ОС
с открытым исходным кодом
ВНИМАНИЕ!
Установка и использование ОС, отличной от указанной производителем, может
привести к повреждению телефона. Кроме того, на телефон больше не будет
распространяться гарантия.
ВНИМАНИЕ!
Для защиты телефона и личных данных следует загружать приложения только из
проверенных источников, таких как Play Store™. Неверно установленные приложения
могут привести к неправильной работе телефона или возникновению серьезной
ошибки. Следует удалять такие приложения и связанные с ними данные и настройки из
телефона.
14
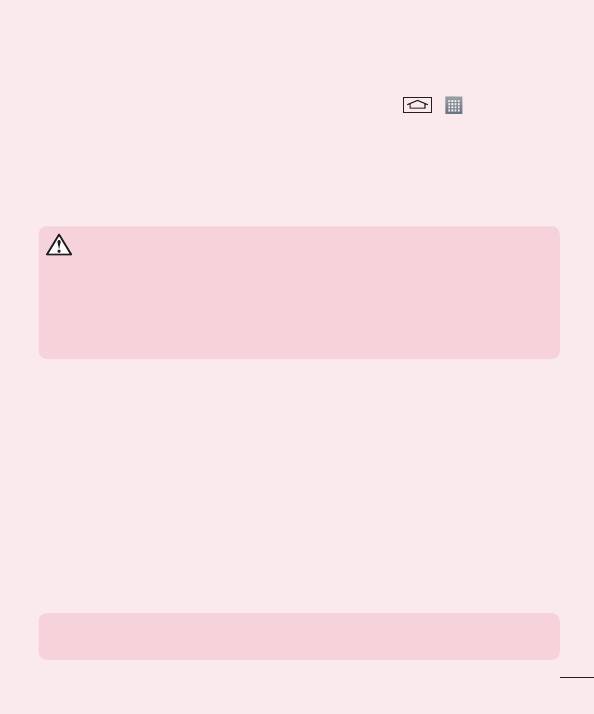
4. Использование графического ключа
Установите графический ключ для защиты телефона. Коснитесь > > вкладка
Приложения > Настройки > вкладка Дисплей > Блокировка экрана > Способ
блокировки экрана > Графический ключ. Откроется инструкция по составлению
графического ключа. Потребуется создать резервный PIN-код в качестве меры
безопасности на случай, если вы забудете графический ключ.
Внимание! Прежде чем задать графический ключ, создайте аккаунт Google и запомните
PIN-код резервной копии, заданный при создании графического ключа.
ВНИМАНИЕ!
Меры предосторожности при использовании графического ключа блокировки.
Крайне важно запомнить установленный ключ разблокировки. При использовании
неверного ключа 5 раз, доступ к телефону блокируется. Для ввода ключа
разблокировки, PIN-кода или пароля отводится 5 попыток. Если вы уже использовали
все 5 попыток, повторить можно будет только через 30 секунд.
Если вы забыли ключ разблокировки, PIN-код или пароль, выполните следующие
действия:
< Если вы забыли графический ключ >
Если вы вошли в аккаунт Google на телефоне и 5раз ввели неверный графический ключ,
коснитесь кнопки Забыли граф. ключ? в нижней части экрана. Затем потребуется войти
в аккаунт Google или ввести PIN-код резервной копии, который был задан при создании
ключа блокировки.
Если учетная запись Google была создана не на телефоне, или вы забыли резервный PIN-
код, потребуется выполнить аппаратный сброс.
< Если вы забыли PIN-код или пароль >
Если вы забыли PIN-код или пароль, потребуется выполнить аппаратный сброс.
Внимание! При аппаратном сбросе настроек все пользовательские приложения и данные
будут удалены.
ПРИМЕЧАНИЕ. Если вы вошли в аккаунт Google и забыли ключ разблокировки,
потребуется ввести резервный PIN-код.
15
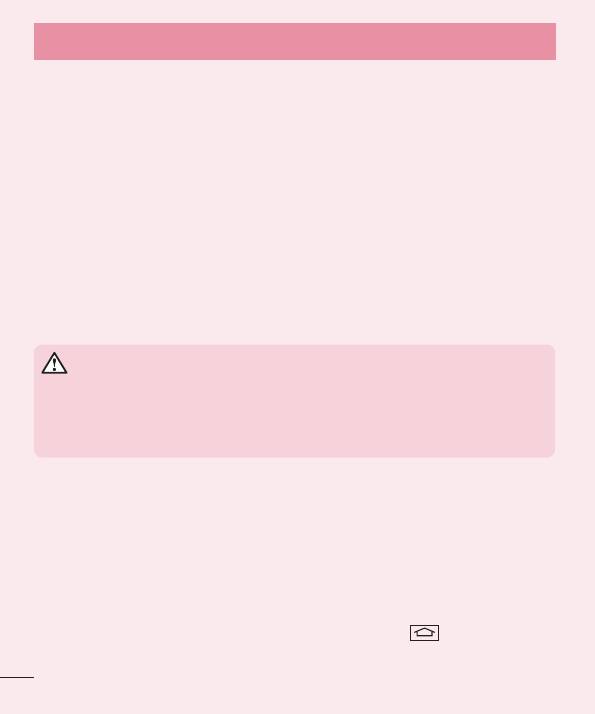
Важное примечание
5. Аппаратный сброс (сброс настроек до заводских
значений)
Если телефон не возвращается в исходное состояние, используйте аппаратный сброс
(сброс настроек до заводских значений), чтобы выполнить инициализацию телефона.
1 Выключите питание телефона.
2 Нажмите и удерживайте кнопк
у Питание/Блокировка + кнопку Уменьшить
громкость.
3 Отпустите кнопк
у Питание/Блокировка только после того, как на дисплее
появится логотип LG, затем сразу же снова нажмите и удерживайте кнопку Питание/
Блокировка.
4 Отпустите все кнопки после того, как на дисплее появится экран Аппаратного сброса
нас
троек.
5 Нажмите к
лавишу регулировки громкости, чтобы выбрать необходимый параметр,
затем нажмите кнопку Питание/Блокировка для подтверждения.
ВНИМАНИЕ!
При сбросе настроек на заводские значения все пользовательские приложения,
технические средства защиты авторских прав и данные будут удалены. Перед
выполнением аппаратной перезагрузки следует создать резервную копию важных
данных.
6. Запуск и включение приложений
ОС Android легко справляется с многозадачностью — запущенные приложения
продолжают работать, даже если пользователь открывает новые. Перед запуском
одного приложения не нужно завершать другое. Пользователь может переключаться
между несколькими запущенными приложениями. ОС Android выполняет управление
приложением, останавливая или запуская его, что предупреждает потребление заряда
аккумулятора неиспользуемыми приложениями.
1 Коснитесь и удерживайте нажатой клавишу главного экрана . Отобразится
список недавно использовавшихся приложений.
2 Коснитесь того приложения, которое необходимо запустить. При этом первое
16
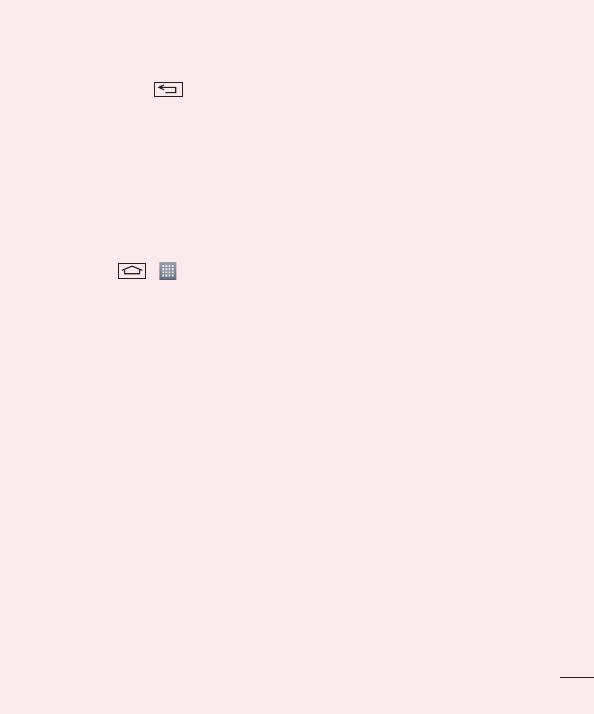
приложение продолжает работать на телефоне в фоновом режиме. Коснитесь
клавиши Назад для выхода из приложения после его использования.
t Для прекращения работы приложений коснитесь Диспетчера задач из списка недавно
использованных приложений, затем коснитесь Стоп или Останов. все.
t Чтобы удалить приложение из списка недавно использованных приложений, проведите
пальцем по просмотру приложения влево или вправо. Для удаления всех приложений
коснитесь Удалить все.
7. Передача музыки, фотографий и видео с помощью
функции Синхронизация носителя (MTP)
1 Коснитесь > > вкладка Приложения > Настройки > вкладка Общие > Карта
SD и внутренняя память, чтобы выбрать носитель.
2 Подключите телефон к ПК при помощи кабеля USB.
3 На экране телефона появится сообщение Тип USB-соединения выберите параметр
Синхронизация носителя (MTP).
4 Откройте папку памяти на ПК. Можно просматривать содержимое устройства
хранения большой емк
ости на ПК и выполнять передачу файлов с компьютера в папку
памяти устройства, и наоборот.
8. Держите телефон вертикально
Держите сотовый телефон прямо, как обычный телефон. Телефон оснащен встроенной
антенной. Старайтесь не царапать и не подвергать ударам заднюю поверхность телефона,
это может повлиять на его работу.
Во время выполнения исходящих вызовов или принятия входящих, а также передачи
данных, старайтесь не держать телефон за ту часть, в которой расположена антенна. Это
может отразиться на качестве связи.
9. Когда экран не отвечает
Если экран не отвечает или телефон не реагирует на нажатия кнопок:
Чтобы выключить телефон, нажмите и удерживайте клавишу Питание/Блокировка
10 секунд. Если проблему не удается решить, обратитесь в сервисный центр.
17
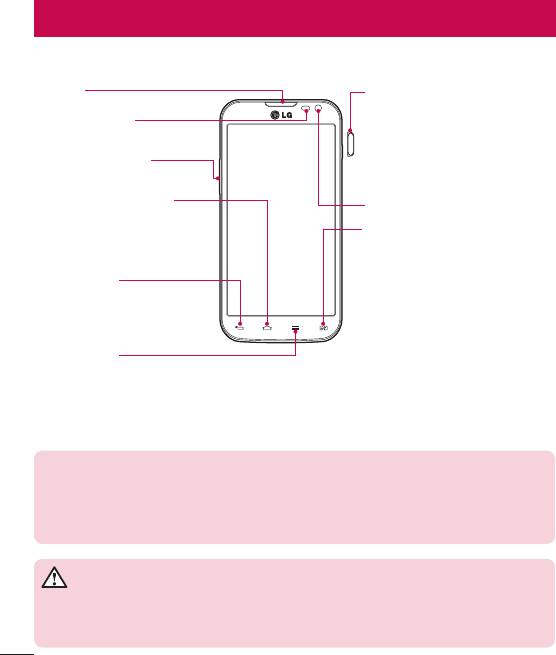
Знакомство с телефоном
Обзор телефона
Динамик
Кнопка питания/блокировки
t Включение или выключение
Датчик расстояния
телефона нажатием и удержанием
этой кнопки.
Кнопки регулировки
t Короткое нажатие: блокировка или
громкости
разблокировка экрана.
Клавиша Главного экрана
Передняя камера
Возврат к главному экрану из любого
Клавиша переключения SIM-карты
экрана.
Коснитесь клавиши для выбора SIM1/
SIM2 (выбранная SIM-карта помечена
Клавиша Назад
прямоугольником на значке RSSI).
t Возврат к предыдущему экрану.
Коснитесь и удерживайте клавишу
t Используйте ее для выхода из
для перехода к настройкам параметра
приложения.
"Две SIM-карты".
Клавиша Меню
Отображать доступные параметры.
ПРИМЕЧАНИЕ. Датчик расстояния
При приеме и совершении вызовов этот датчик автоматически отключает подсветку и
блокирует сенсорный дисплей, регистрируя касания, когда телефон поднесен к уху. Это
увеличивает срок службы батареи и препятствует непреднамеренной активации экрана во
время разговора.
ВНИМАНИЕ!
Не кладите на телефон тяжелые предметы и не садитесь на него. Это может привести
к повреждению ЖК-дисплея и сенсорной панели. Не закрывайте датчик приближения
ЖК-дисплея защитной пленкой. Это может привести к неисправности датчика.
18
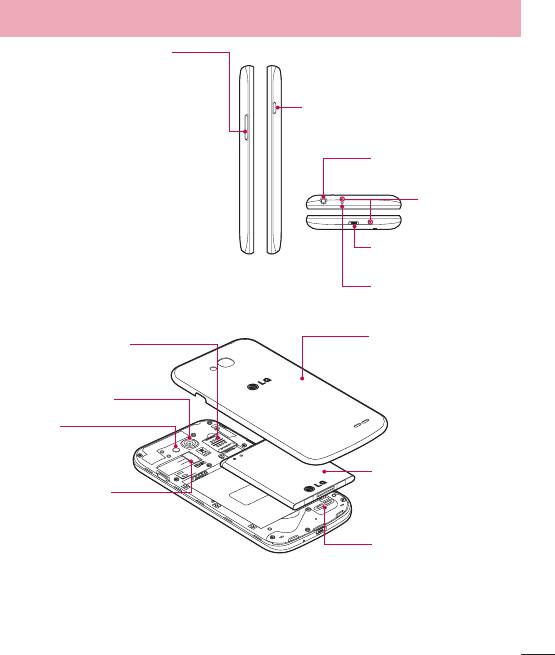
Знакомство с телефоном
Кнопки регулировки громкости
t На главном экране: регулировка громкости
звонка.
t Во время вызова: регулировка громкости
Кнопка питания/блокировки
динамика.
t При воспроизведении песни: непрерывная
регулировка громкости.
Гнездо для наушников
Микрофон
Разъем для подключения
зарядного устройства/USB
Инфракрасный диод
Крышка отсека для
Гнездо для SIM-карт
батареи
(верхнее гнездо для SIM1, а
нижнее для SIM2)
Объектив камеры
Вспышка
Аккумулятор
Гнездо для карты
MicroSD
Динамик
19
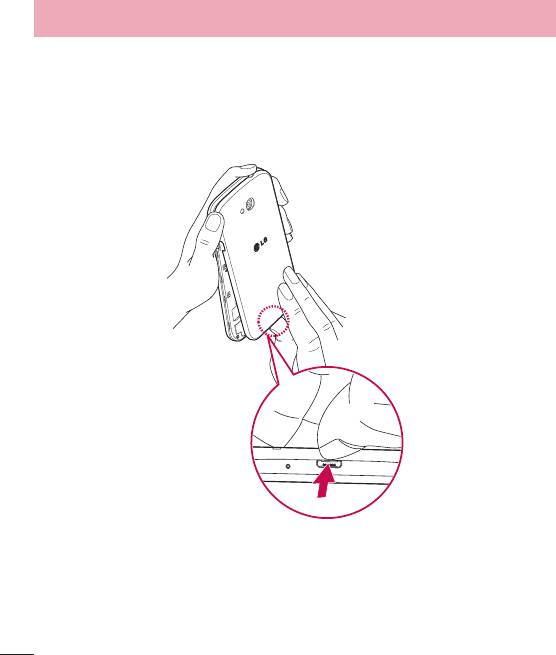
Знакомство с телефоном
Установка SIM-карты и аккумулятора
Прежде чем приступить к знакомству с телефоном, его необходимо настроить. Установите
SIM-карту и аккумулятор.
1 Чтобы снять крышку отсека для аккумулятора, возьмите телефон в руку. Указательным
па
льцем приподнимите крышку отсека для аккумулятора, как показано на рисунке.
20
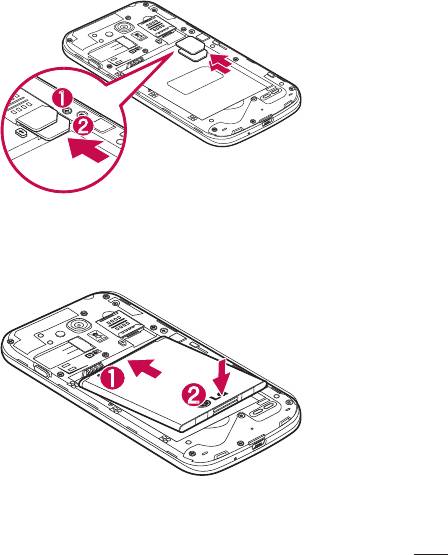
2 Вставьте SIM-карту в гнездо, как показано на рисунке. Убедитесь, что карта
установлена позолоченными контактами вниз.
3 Установите батарею в штатный отсек, соединив позолоченные контакты телефона и
батареи (1) и нажав на нее до щелчка защелки (2).
21
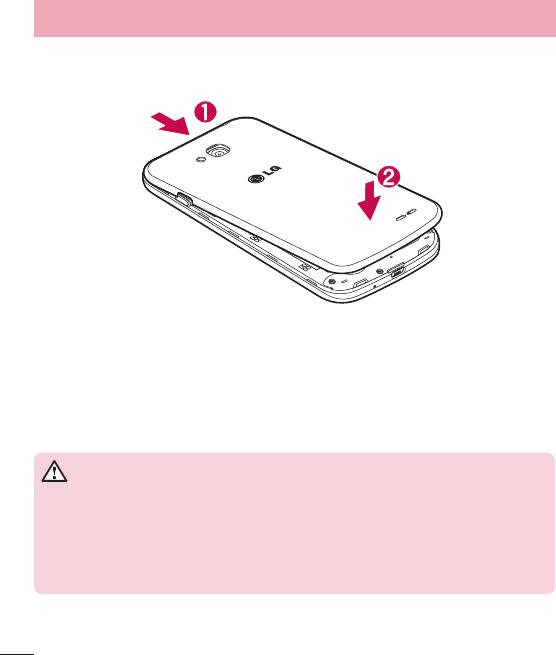
Знакомство с телефоном
4 Поместите крышку отсека для аккумулятора поверх отсека (1) и задвиньте ее вниз до
щелчка (2).
Зарядка аккумулятора телефона
Зарядите аккумулятор перед первым использованием. Для зарядки аккумулятора
используйте зарядное устройство. Чтобы зарядить устройство, можно также подключить
его к компьютеру через кабель USB.
ВНИМАНИЕ!
Используйте только одобренные компанией LG зарядные устройства, аккумуляторы и
кабели. Использование не утвержденных компанией зарядных устройств или кабелей
может привести к задержке зарядки аккумулятора или появлению всплывающего
сообщения о медленной зарядке. Кроме того, зарядные устройства и кабели, не
утвержденные компанией к использованию, могут привести к взрыву аккумулятора или
повреждению устройства, на что не распространяется гарантия.
Разъем для подключения зарядного устройства находится в нижней части телефона.
Подключите зарядное устройство к телефону и розетке электросети.
22
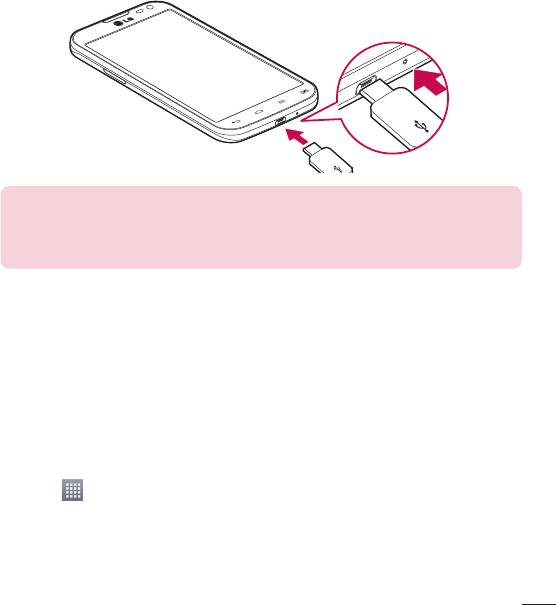
ПРИМЕЧАНИЕ.
t При первом использовании, аккумулятор необходимо зарядить полностью, чтобы
продлить срок его службы.
t Не открывайте заднюю крышку во время зарядки телефона.
Использование карты памяти
TM
TM
Телефон поддерживает карты памяти microSD
и microSDHC
объемом до 32 ГБ. Данные
карты памяти специально предназначены для использования в мобильных телефонах
и других миниатюрных устройствах. Они идеально подходят для хранения на телефоне
таких мультимедийных файлов, как музыка, программы, видеоролики и фотографии.
Чтобы установить карту памяти:
Вставьте карту памяти в слот. Убедитесь, что карта расположена позолоченными
контактами вниз.
Безопасное извлечение карты памяти:
Коснитесь
> вкладка Приложения > Настройки > вкладка Общие > Карта SD и
внутренняя память > Отключить карту SD.
23
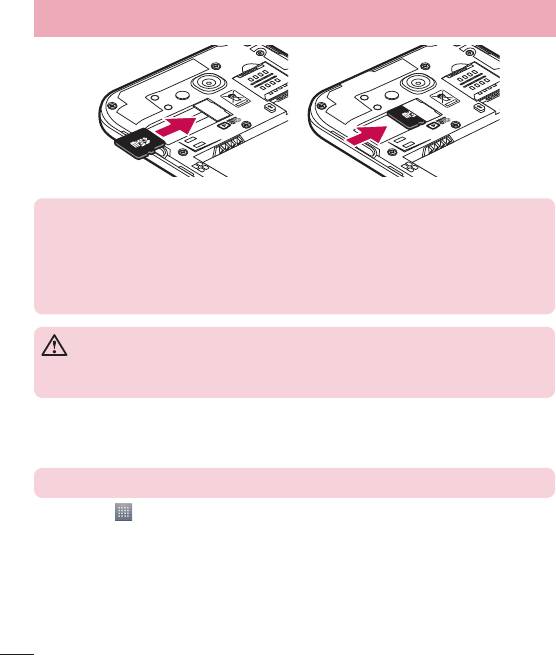
Знакомство с телефоном
ПРИМЕЧАНИЕ.
t Устанавливайте в телефон только совместимые карты памяти. Установка
несовместимой карты памяти может привести к повреждению карты, хранящихся на
ней данных, а также самого телефона.
t Поскольку устройство использует файловую систему FAT32, максимальный размер
любого файла не может превышать 4ГБ.
ВНИМАНИЕ!
Не вставляйте и не извлекайте карту памяти, когда телефон включен. Это может
привести к поломке карты или телефона и повреждению данных на карте памяти.
Форматирование карты памяти:
Карта памяти может быть уже отформатирована. Если нет, перед использованием карту
памяти необходимо отформатировать.
ПРИМЕЧАНИЕ. При форматировании карты памяти все файлы с нее удаляются.
1 Коснитесь
, чтобы открыть список приложений.
2 Прокрутите и коснитесь Нас
тройки > вкладка Общие > Карта SD и внутренняя
память.
3 Коснитесь Отк
лючить карту SD.
4 Коснитесь О
чистить карту SD > Очистить карту SD > Стереть все.
5 Если установлен графический ключ блокировки, введите его и выберите С
тереть все.
24
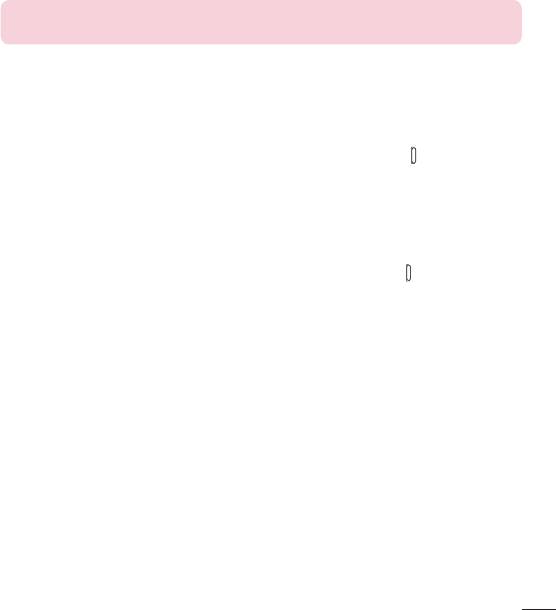
ПРИМЕЧАНИЕ. Если на карте памяти сохранены файлы, после форматирования
структура папок может быть изменена, так как все файлы будут удалены.
Блокировка и разблокировка экрана
Если телефон не используется в течение некоторого времени, экран автоматически
отключается и блокируется. Это позволяет предотвратить случайное нажатие кнопок и
сэкономить заряд аккумулятора.
Если телефон не используется, нажмите кнопку питания/блокировки
для блокировки
телефона.
Если на момент блокировки экрана работали какие-либо программы, то они могут все
еще работать в режиме блокировки. Перед входом в режим блокировки рекомендуется
закрыть все программы во избежание затрат на использование услуг (включая
телефонные вызовы, доступ к веб-страницам и передачу данных).
Чтобы активировать телефон, нажмите кнопку питания/блокировки
. Отобразится
экран блокировки. Коснитесь и проведите пальцем по экрану блокировки в
любом направлении, чтобы разблокировать главный экран. Откроется последний
просматриваемый экран.
25
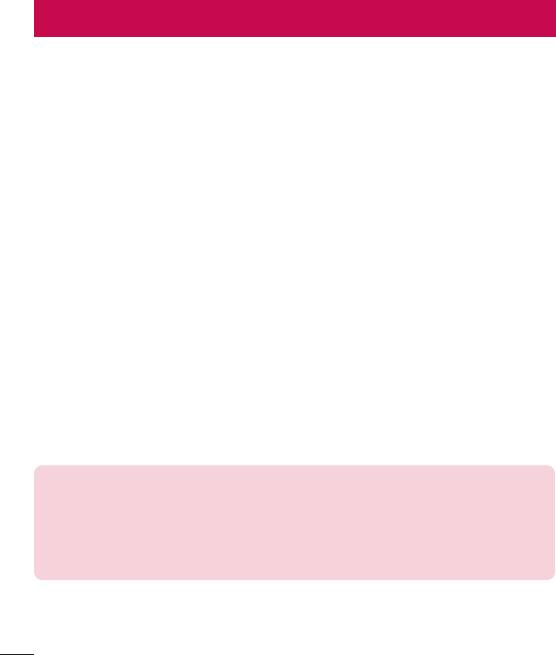
Главный экран
Советы по работе с сенсорным экраном
Ниже приводится несколько советов для навигации по пунктам меню вашего телефона.
Касание — при помощи одного касания пальцем можно выбирать элементы, ссылки,
ярлыки и буквы на экранной клавиатуре.
Касание и удерживание — коснитесь и удерживайте элемент на экране, не отпуская
палец, пока действие не будет выполнено. Например, чтобы открыть доступные
параметры контакта, коснитесь и удерживайте контакт в списке до появления
контекстного меню.
Перетаскивание — коснитесь и удержите элемент на мгновение, а затем, не поднимая
палец, проведите им по экрану до нужного места. Можно перетаскивать элементы на
главном экране для их перемещения.
Проведение пальцем — быстро проведите пальцем по поверхности экрана, не
задерживаясь при первом прикосновении (чтобы вместо этого не перетащить элемент).
Например, можно провести пальцем по экрану вверх или вниз для прокрутки списка, или
слева направо (и наоборот) для просмотра различных главных экранов.
Двойное касание — коснитесь дважды, чтобы увеличить веб-страницу или карту.
Например, дважды коснитесь раздела веб-страницы, чтобы отрегулировать этот раздел
по ширине экрана. Двойное касание также можно использовать для увеличения или
уменьшения изображения при просмотре.
Сжатие — сведите или разведите указательный и большой пальцы для приближения или
удаления картинки при использовании браузера, просмотре Карт или изображений.
Поворот дисплея — во многих приложениях и меню ориентация дисплея регулируется в
соответствии с физической ориентацией устройства.
ПРИМЕЧАНИЕ.
t Для выбора элемента коснитесь его значка.
t Не нажимайте слишком сильно. Сенсорный экран очень чувствителен и распознает
даже легкие, но уверенные прикосновения.
t Касайтесь необходимых элементов кончиком пальца. Будьте осторожны, чтобы не
коснуться других элементов.
26
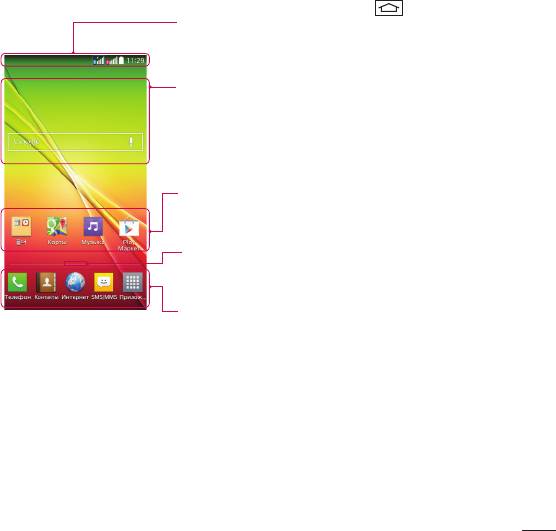
Главный экран
Главный экран — отправная точка для запуска многих приложений и функций, он
позволяет вам добавлять такие элементы, как ярлыки приложений или виджеты Google
для мгновенного доступа к данным или приложениям. Это рабочий экран по умолчанию,
доступ к которому можно получить из любого меню, коснувшись .
Строка состояния
Показывает информацию о состоянии телефона, включая время,
уровень сигнала, заряд батареи и значки уведомлений.
Виджет
Виджеты — это автономные приложения, к которым можно
получить доступ на экране "Приложения", на главном экране или
дополнительном главном экране. В отличие от ярлыка виджет
отображается как экранное приложение.
Значки приложений
Коснитесь значка (приложения, папки и т.д.), чтобы открыть и
использовать его.
Индикатор местоположения
Показывает, какую часть главного экрана вы просматриваете в
данный момент.
Область быстрых клавиш
Обеспечивает доступ к функциям из любой части главного экрана с
помощью одного касания.
Расширенный главный экран
Операционная система имеет несколько полотен главного экрана, чтобы предоставить
больше места для добавления значков, виджетов и других элементов.
X Проведите пальцем по главному экрану влево или вправо.
27
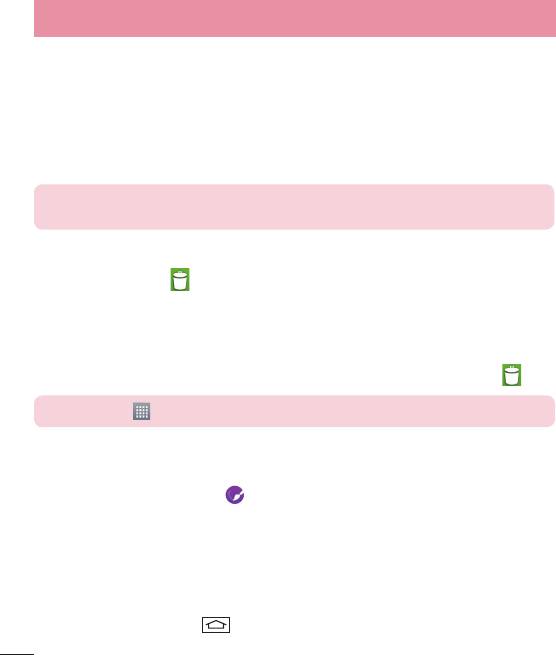
Главный экран
Настройка главного экрана
Главный экран можно настроить, добавляя на него приложения, виджеты и изменяя обои.
Добавление элементов на главный экран
1 Коснитесь и удерживайте пустую часть главного экрана.
2 В меню Режим добавления коснитесь элемента, который необходимо добавить. Затем
добав
ленный элемент появится на главном экране.
3 Перетащите его в нужное место и отпустите.
СОВЕТ. Чтобы добавить значок приложения на главный экран, в меню Приложения
коснитесь и удерживайте приложение, которое необходимо добавить.
Удаление значка приложения с главного экрана
X Главный экран > коснитесь и удерживайте значок, который необходимо удалить >
перетащите его на
.
Добавление приложения в качестве быстрой клавиши
X В меню "Приложения" или на главном экране коснитесь и удерживайте значок
приложения и перетащите его в область быстрых клавиш.
Удаление приложения из области быстрых клавиш
X Коснитесь и удерживайте нужную быструю клавишу, затем перетащите ее на .
ПРИМЕЧАНИЕ. Клавишу Приложения удалить невозможно.
Чтобы настроить значки приложений на главном экране
1 Коснитесь и удерживайте значок приложения до его разблокировки из текущего
поло
жения. Затем перетащите его на экран и отпустите. В правом верхнем углу
приложения появится значок редактирования.
2 Коснитесь значка приложения еще раз, затем выберите требуемый вид и размер
зна
чка.
3 Коснитесь OK д
ля сохранения изменений.
Переход к недавно использованным приложениям
1 Коснитесь и удерживайте . На экране появится всплывающее меню, содержащее
значки недавно использованных приложений.
28
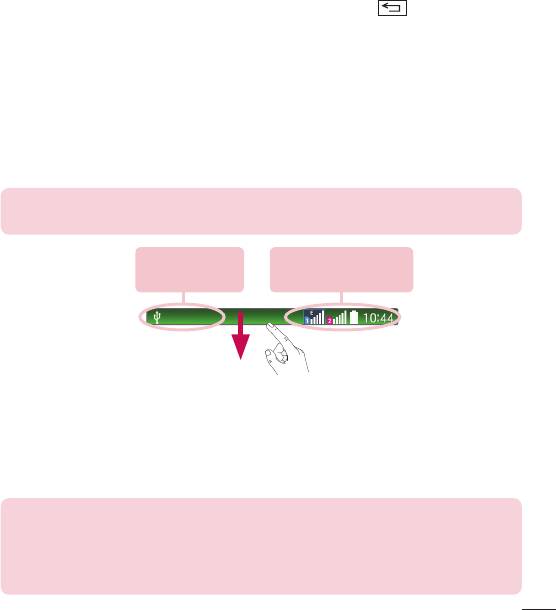
2 Коснитесь значка, чтобы открыть приложение. Или коснитесь для возврата к
предыдущему экрану.
Панель уведомлений
Уведомления оповещают о получении новых сообщений, мероприятиях в календаре,
сигналах будильника, а также о текущих событиях, например, о вызове.
При получении уведомления вверху экрана появляется его значок. Значки ожидающих
уведомлений отображаются слева, а системные значки, такие как Wi-Fi или уровень заряда
батареи, справа.
ПРИМЕЧАНИЕ. Доступные варианты могут различаться в зависимости от региона или
поставщика услуг.
Ожидающие
Bluetooth, Wi-Fi и
уведомления
заряд аккумулятора
Использование функции "Две SIM-карты"
Когда в телефон вставлены две SIM-карты, информация о SIM-картах отображается
на панели уведомлений. При нажатии на кнопку переключения SIM-карт, происходит
переключение с текущей SIM-карты.
ПРИМЕЧАНИЕ. Если вставлена только одна SIM-карта или одна SIM-карта выключена,
функция переключения SIM недоступна, а нажатие на кнопку переключения SIM не даст
результата. Во время разговора, посылки сообщений или использования служб данных,
RSSI другой SIM может быть отображен как "Не обслуживается" из-за состояния сетевых
служб.
29
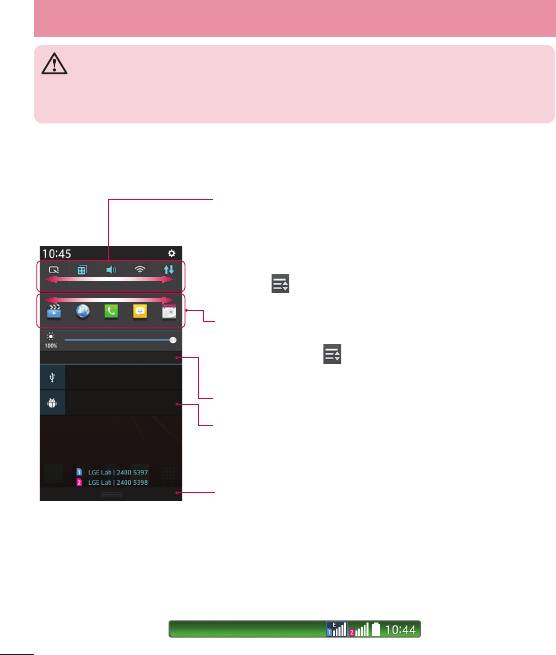
Главный экран
ВНИМАНИЕ!
Если вы находитесь вне зоны обслуживания, это может привести к повышенному
энергопотреблению.
Открытие панели уведомлений
Проведите пальцем вниз от строки состояния, чтобы открыть панель уведомлений.
Область быстрого переключения
Коснитесь клавиши быстрого переключения, чтобы включить/
выключить ее. Коснитесь и удерживайте клавишу для доступа к
меню настроек данной функции. Для отображения дополнительных
клавиш переключения проведите пальцем влево или вправо.
Коснитесь
, чтобы удалить, добавить или изменить порядок
клавиш переключения.
Приложения QSlide
Коснитесь приложения QSlide, чтобы открыть его в небольшом окне
на экране. Коснитесь
, чтобы удалить, добавить или изменить
порядок приложений QSlide.
Коснитесь, чтобы удалить все уведомления.
Уведомления
Отображается список текущих уведомлений с краткими описаниями.
Коснитесь уведомления, чтобы просмотреть его.
Чтобы закрыть панель уведомлений, коснитесь и перетащите
вкладку в верхнюю часть экрана.
Значки индикаторов в строке состояния
Значки индикаторов отображаются в строке состояния в верхней части экрана и сообщают
о пропущенных вызовах, новых сообщениях, мероприятиях в календаре, состоянии
устройства и многом другом.
30
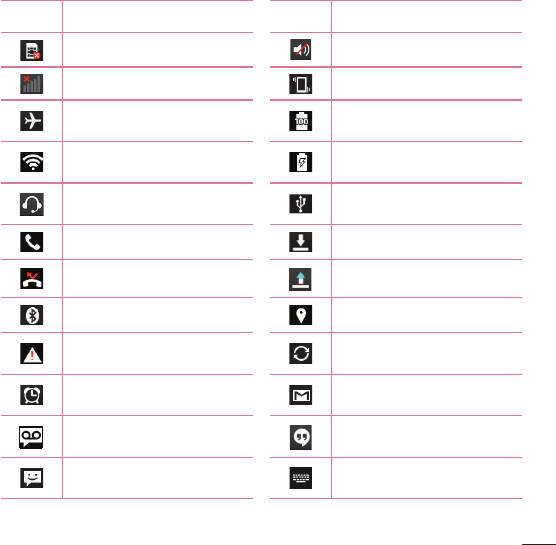
Значки, отображающиеся в верхней части экрана, предоставляют информацию о
состоянии устройства. В приведенной ниже таблице перечислены значки, которые
появляются чаще всего.
Значок Описание Значок Описание
SIM-карта отсутствует Звонок приглушен
Нет доступного сигнала сети Режим вибрации включен
Аккумулятор полностью
Режим "В самолете" включен
заряжен
Подключение к сети Wi-Fi
Идет зарядка аккумулятора
активно
Телефон подключен к ПК через
Наушники подключены
USB-кабель
Выполняется вызов Загрузка данных
Пропущенный вызов Пересылка данных
Bluetooth включен GPS включен
Выполняется синхронизация
Системное предупреждение
данных
Получено Новое сообщение
Установлен будильник
Gmail
Получено Новое сообщение
Новая голосовая почта
Hangouts
Новое текстовое или
Выберите метод ввода
мультимедийное сообщение
31
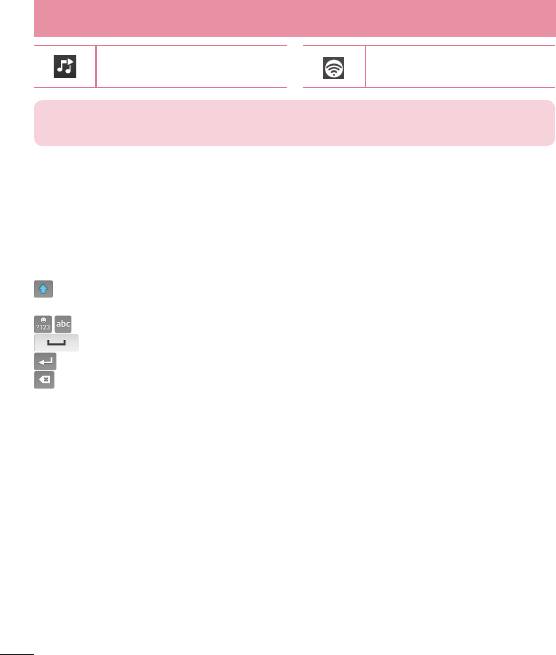
Главный экран
В настоящее время
Активна мобильная точка
воспроизводится композиция
доступа
ПРИМЕЧАНИЕ. Положение значков в строке состояния может различаться в
зависимости от функции или сервиса.
Экранная клавиатура
Текст также можно вводить с помощью экранной клавиатуры. Экранная клавиатура
автоматически отображается, когда требуется ввести текст. Чтобы открыть экранную
клавиатуру вручную, просто коснитесь текстового поля, в которое требуется ввести текст.
Использование клавиатуры и ввод текста
Коснитесь клавиши один раз, и следующая введенная буква будет заглавной.
Коснитесь дважды, и все вводимые буквы будут заглавными.
Коснитесь для переключения между цифровой и символьной клавиатурой.
Коснитесь для ввода пробела.
Коснитесь для создания новой строки.
Коснитесь, чтобы удалить предыдущий символ.
Ввод букв с диакритикой
Если в качестве языка ввода выбран французский или испанский, то можно вводить
специальные символы французского или испанского языков (например, "á").
Например, чтобы вставить символ "á", коснитесь и удерживайте клавишу "a", пока не
появятся специальные символы других языков.
Выберите нужный специальный символ.
32
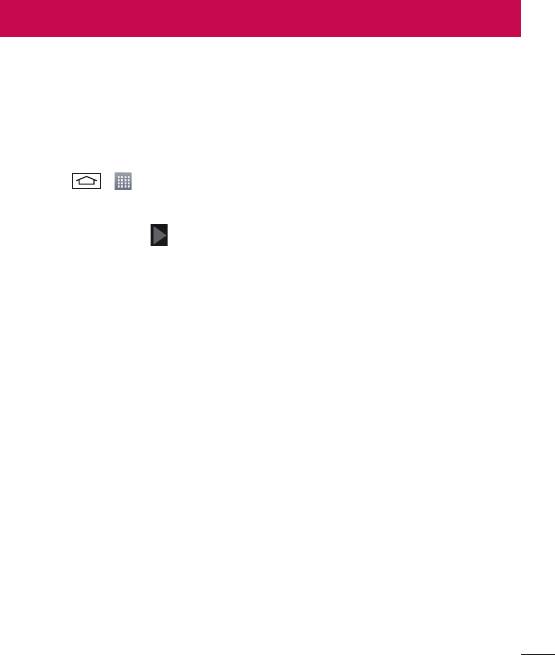
Настройка аккаунта Google
При первом включении телефона появляется возможность активировать сеть, войти в
аккаунт Google и выбрать способ использования определенных сервисов Google.
Настройка аккаунта Google:
t Войдите в аккаунт Google с предложенного экрана настройки.
ИЛИ
t Коснитесь > > вкладка Приложения > выберите приложение Google,
например, Gmail > выберите Новый, чтобы создать новый аккаунт.
Если у вас есть аккаунт Google, коснитесь Существующий, введите свой адрес эл. почты и
пароль, а затем коснитесь
.
После настройки аккаунта Google телефон автоматически синхронизируется с этим
аккаунтом Google в Интернете.
Контакты, сообщения электронной почты Gmail, события календаря и другие сетевые
данные этих приложений и служб синхронизируются с телефоном при входе в аккаунт.
(Это зависит от параметров синхронизации.)
Выполнив вход, вы можете пользоваться почтовой службой Gmail™, а также всеми
преимуществами сервисов Google на своем телефоне.
33
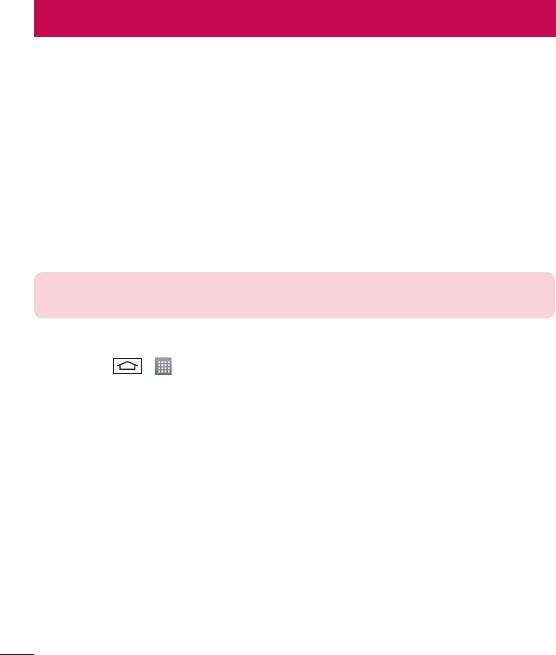
Подключение к сетям и устройствам
Wi-Fi
Технология Wi-Fi обеспечивает высокоскоростной доступ к сети Интернет в зоне
обслуживания беспроводной точкой доступа (AP). Пользуйтесь беспроводным интернетом
с помощью Wi-Fi без дополнительной платы.
Подключение к сетям Wi-Fi
Для использования Wi-Fi на телефоне потребуется доступ к точке беспроводного доступа.
Некоторые точки доступа открыты для подключения. Другие точки доступа скрыты или
к ним применены различные меры безопасности, которые предусматривают изменение
определенных параметров телефона для возможности его подключения к ним.
Чтобы увеличить время работы аккумулятора, выключите передатчик Wi-Fi, если он не
используется.
ПРИМЕЧАНИЕ. За передачу данных при нахождении вне зоны доступа Wi-Fi или его
отключении, поставщик услуг мобильной связи может взимать дополнительную плату.
Настройка Wi-Fi и подключение к сети Wi-Fi
1 Коснитесь > > вкладка Приложения > Настройки > вкладка Сети > Wi-Fi.
2 Нажмите на переключатель, чтобы включить Wi-Fi и выполнить поиск доступных сетей
W
i-Fi.
3 Коснитесь меню Wi-Fi еще раз, чтобы увидеть список активных и доступных сетей Wi-Fi.
t Защищенные от доступа сети помечены значком блокировки.
4 Коснитесь сети, чтобы подключиться к ней.
t Если сеть защищена, появится запрос на ввод пароля или других учетных данных.
(Более подробные данные уточните у администратора сети.)
5 Строка состояния отображает значки, которые указывают на состояние Wi-Fi.
34
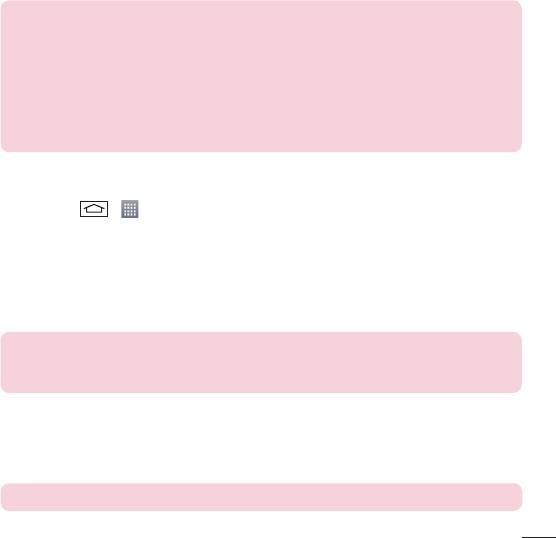
Bluetooth
При отправке данных через Bluetooth передача выполняется с помощью
соответствующего приложения, а не меню Bluetooth, как на других мобильных телефонах.
ПРИМЕЧАНИЕ.
t LG не несет ответственности за потери, перехват или злоупотребление данными,
отправленными или полученным через функцию беспроводной связи Bluetooth.
t Всегда удостоверяйтесь в том, что обмен данными происходит с надёжными и
безопасными устройствами. При наличии препятствий между устройствами, рабочая
дальность может быть ограничена.
t Некоторые устройства, особенно те, которые не проверены или не одобрены
Bluetooth SIG, могут быть несовместимы с данным устройством.
Включение Bluetooth и сопряжение телефона с устройством Bluetooth
Перед подключением к другому устройству необходимо соединиться с ним.
1 Коснитесь
> > вкладка Приложения > Настройки > вкладка Сети > нажмите
на переключатель Bluetooth.
2 Коснитесь меню Bluetooth еще раз. На экране появят
ся параметр, позволяющий
сделать телефон видимым, и параметр поиска устройств. Коснитесь Поиск устройств
для просмотра устройств в радиусе действия Bluetooth.
3 Из списка выберите устройство для соединения.
Ког
да сопряжение будет успешно выполнено, ваш телефон подключится к устройству.
ПРИМЕЧАНИЕ. Некоторые устройства, особенно гарнитуры или автомобильные
системы громкой связи, могут иметь фиксированный PIN-код Bluetooth, например, 0000.
Если у другого устройства есть PIN-код, появится запрос на его ввод.
Передача данных с помощью беспроводной технологии Bluetooth
1 Выберите файл или элемент, например, контакт
, событие в календаре или медиафайл
в соответствующем приложении или в разделе Загрузки.
2 Выберите параметр для отправки данных по Bluetooth.
ПРИМЕЧАНИЕ. Этот способ выбора параметра может зависеть от типа данных.
35
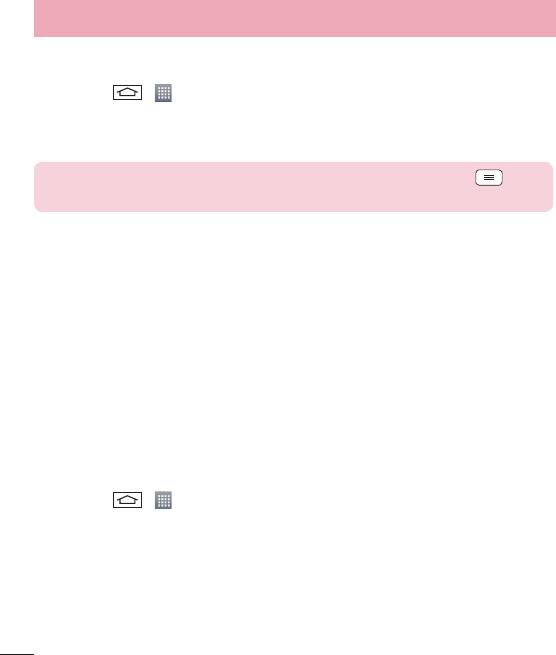
Подключение к сетям и устройствам
3 Поиск и сопряжение с устройством, поддерживающим Bluetooth.
Прием данных с помощью беспроводной технологии Bluetooth
1 Коснитесь
> > вкладка Приложения > Настройки > вкладка Сети > нажмите
на переключатель Bluetooth.
2 Коснитесь меню Bluetooth еще раз и пос
тавьте флажок на верхнем экране, чтобы
сделать телефон видимым для других устройств.
ПРИМЕЧАНИЕ. Чтобы выбрать период отображения устройства, коснитесь >
Время видимости.
3 Выберите Принять, чт
обы подтвердить, что вы хотите принять данные от устройства.
Общий доступ к подключению для передачи данных
USB-модем и портативная точка доступа Wi-Fi — это отличные функции, которые можно
использовать при отсутствии других беспроводных подключений. С помощью кабеля USB
можно предоставить одному компьютеру доступ к телефону для передачи данных (USB-
модем). Также можно одновременно предоставить доступ к подключению для передачи
данных нескольким устройствам. Для этого переключите телефон в режим портативной
точки доступа Wi-Fi.
При предоставлении доступа к подключению для передачи данных телефона в строке
состояния отображается значок, а на панели уведомлений показано уведомление.
Информацию о подключении общего модема и портативных точек доступа, включая
поддерживаемые ОС и другие сведения, см. на веб-сайте: http://www.android.com/tether.
Предоставление доступа к подключению для передачи данных телефона в качестве
портативной точки доступа Wi-Fi
1 Коснитесь
> > вкладка Приложения > Настройки > вкладка Сети > Общий
модем & Сети > Точка доступа Wi-Fi и нажмите переключатель для активации.
2 Введите пароль и коснитесь С
охранить.
36
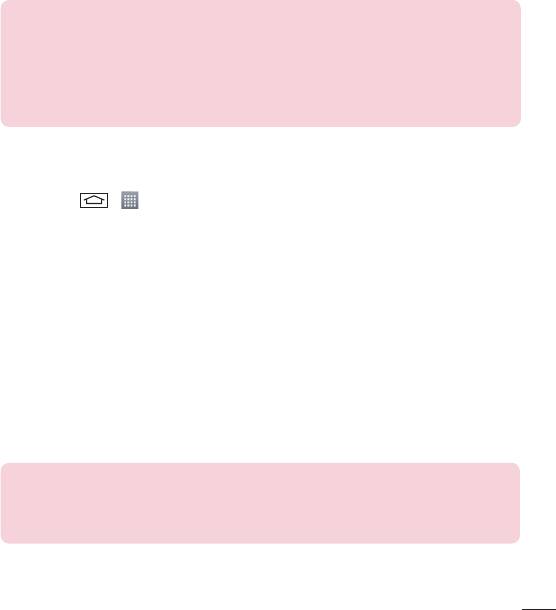
СОВЕТ. Если на компьютере установлена ОС Windows 7 или последняя версия
дистрибутива некоторых разновидностей Linux (например, Ubuntu), подготовка
компьютера к подключению общего модема не требуется. Если на компьютере
установлена более ранняя версия ОС Windows или другая ОС, может потребоваться
подготовка компьютера к установке сетевого подключения с помощью USB. Самые
последние сведения об ОС, поддерживающих подключение USB-модема, и способах их
настройки, см. на веб-сайте: http://www.android.com/tether.
Переименование портативной точки доступа или установка настроек безопасности
Можно изменить имя сети Wi-Fi телефона (SSID) и установить настройки безопасности сети
Wi-Fi.
1 Коснитесь
> > вкладка Приложения > Настройки > вкладка Сети > Общий
модем & Сети > Точка доступа Wi-Fi.
2 Коснитесь С
оздать точку доступа Wi-Fi.
t Отобразится диалоговое окно Создать точку доступа Wi-Fi.
t Можно изменить имя SSID сети, которое отображается на других устройствах при
поиске сетей Wi-Fi.
t Можно также коснуться меню Безопасность, чтобы настроить сеть в режиме
безопасности Wi-Fi Protected Access 2 (WPA2) с использованием предварительно
выданного ключа (PSK).
t При выборе элемента WPA2 PSK поле ввода пароля будет добавлено в диалоговое
окно Создать точку доступа Wi-Fi. После ввода пароля его нужно будет вводить
при подключении к точке доступа телефона с использованием компьютера или
другого устройства. Можно выбрать параметр Открыть в меню Безопасность, чтобы
отменить настройку безопасности сети Wi-Fi.
3 Коснитесь Сохранить.
ВНИМАНИЕ! Если выбран параметр безопасности Открыть, защита от
неавторизованного использования интернет-служб другими пользователями
недоступна; при этом может взиматься дополнительная плата. Чтобы избежать
неавторизованного использования, средства безопасности должны быть включены.
37
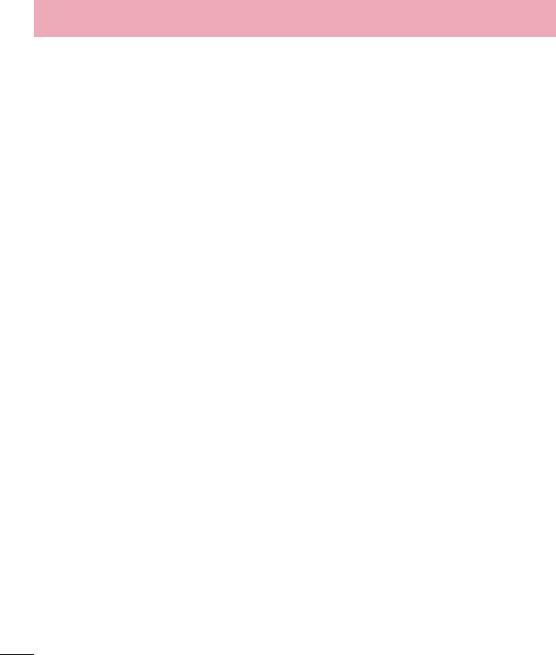
Подключение к сетям и устройствам
Wi-Fi Direct
Wi-Fi Direct поддерживает прямое подключение между устройствами с поддержкой Wi-Fi
без точки доступа. Из-за высокого расхода заряда аккумулятора функцией Wi-Fi direct
рекомендуется подключать телефон к розетке питания при использовании функции
Wi-Fi Direct. Заранее проверьте сеть Wi-Fi и Wi-Fi Direct и убедитесь, что при соединении
используется одна сеть.
Подключение к ПК при помощи USB-кабеля
Подключение устройства к ПК при помощи USB-кабеля в режимах USB-соединения.
Передача музыки, фото и видео с использованием режима запоминающего
устройства USB
1 Подключите телефон к ПК с помощью USB-кабеля.
2 Если драйвер для платформы LG Android не установлен на ПК, выполните изменение
нас
троек вручную. Выберите Настройки > вкладка Общие > Подключение к ПК >
Тип USB-соединения, затем выберите Синхронизация носителя (MTP).
3 Теперь можно просматривать содержимое съемного накопителя большой емкости на
ПК и выполнят
ь передачу файлов.
Синхронизация с Windows Media Player
Убедитесь, что на вашем ПК установлен Windows Media Player.
1 С помощью USB-кабеля подключите телефон к ПК с установленным проигрывателем
W
indows Media Player.
2 Выберите параметр Синхронизация носит
еля (MTP). При подключении на экране ПК
появится всплывающее окно.
3 Откройте Windows Media Player для синхронизации музыкальных файлов.
4 Отредактируйте или введите имя устройства во всплывающем окне (при
необходимости).
5 Выберите и переместите нужные музыкальные файлы в список синхронизации.
6 Запустите синхронизацию.
t Для синхронизации с проигрывателем Windows Media Player должны быть выполнены
следующие требования.
38
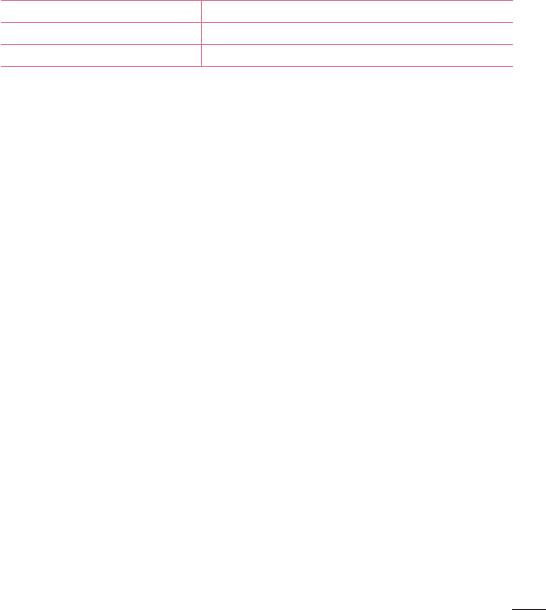
Элементы Требования
ОС Microsoft Windows XP SP2, Vista или выше
Версия Windows Media Player Windows Media Player 10 или выше
39
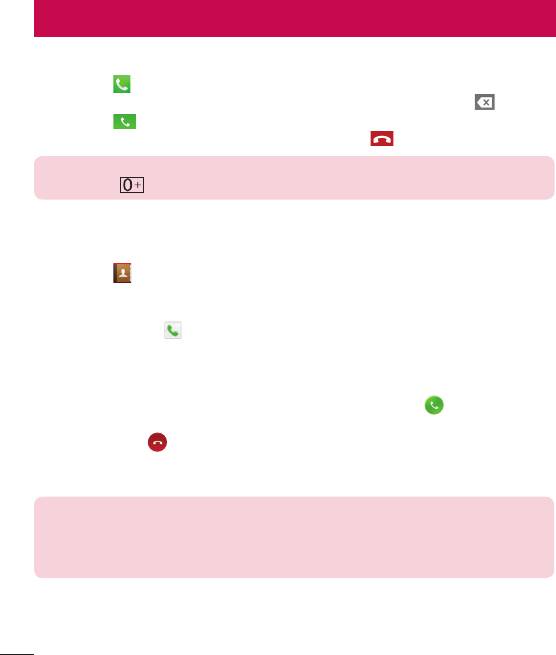
Вызовы
Выполнение вызова
1 Коснитесь , чтобы открыть клавиатуру.
2 Введите номер с помощью клавиатуры. Чтобы удалить цифру, коснитесь
.
3 Коснитесь
, чтобы совершить вызов.
4 Чтобы завершить вызов, коснитесь значка Завершить
.
СОВЕТ. Чтобы ввести "+" для совершения международных вызовов, нажмите и
удерживайте
.
Вызов контактов
1 Коснитесь , чтобы открыть контакты.
2 Прокрутите список контактов или введите первые буквы имени нужного контакта и
к
оснитесь Поиск контактов.
3 В списке коснитесь
, чтобы позвонить на этот номер.
Ответ или отклонение вызова
При получении вызова в состоянии блокировки перетащите значок , чтобы ответить на
входящий вызов.
Перетащите значок
в любом направлении, чтобы отклонить входящий вызов.
Проведите пальцем по значку Отклонить и отправить сообщение в любом направлении,
чтобы отправить сообщение.
СОВЕТ. Отклонить и отправить сообщение
Данная функция позволяет быстро отправить сообщение. Эта функция может быть
полезна, если необходимо отправить сообщение в случае отклонения вызова в ходе
совещания.
40
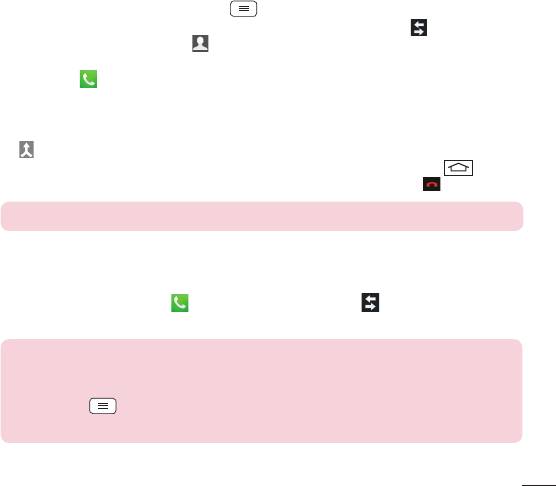
Настройка громкости вызова
Для регулировки громкости во время разговора по телефону пользуйтесь клавишей
регулировки громкости с левой стороны телефона.
Выполнение второго вызова
1 Во время первого вызова коснитесь > Добавить вызов и наберите номер. Также
можно перейти к списку недавно набранных номеров, коснувшись , или выполнить
поиск контактов, коснувшись , и выбрать номер, по которому необходимо
позвонить.
2 Коснитесь
, чтобы совершить вызов.
3 Оба вызова будут отображены на экране вызова. Будет активирована блокировка и
у
держание исходящего вызова.
4 Коснитесь отображаемого номера для переключения между вызовами. Или коснитесь
Объединить для выполнения конференц-вызова.
5 Для завершения активных вызовов коснитесь Завершить или к
оснитесь ,
прокрутите вниз строку уведомлений и выберите значок Завершить .
ПРИМЕЧАНИЕ. Каждый совершенный вызов тарифицируется.
Просмотр журналов вызовов
На главном экране коснитесь и выберите вкладку Вызовы .
Просмотр полного списка всех набранных, полученных и пропущенных вызовов.
СОВЕТ.
t Коснитесь отчета о любом из звонков, чтобы увидеть дату, время и
продолжительность разговора.
t Коснитесь , затем коснитесь Удалить все, чтобы удалить записи о
вызовах.
41
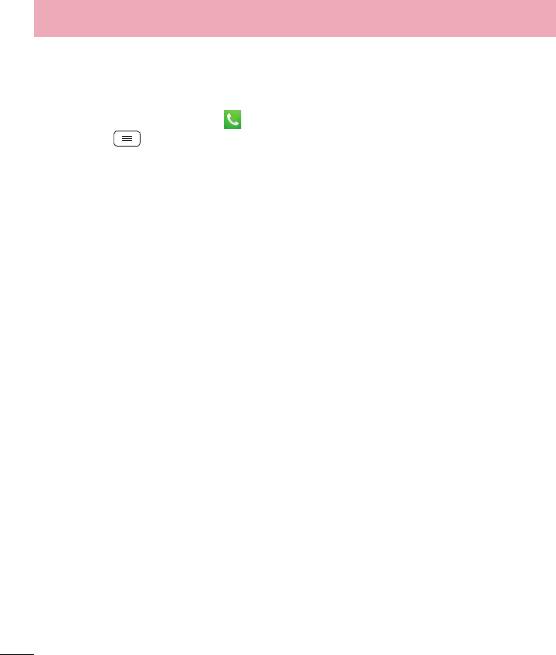
Вызовы
Параметры вызовов
Вы можете настроить такие параметры, как переадресация вызова и другие специальные
функции, предлагаемые поставщиком услуг связи.
1 На главном экране коснитесь
.
2 Коснитесь
.
3 Коснитесь Нас
тройки вызовов и выберите параметры, которые необходимо
изменить.
42
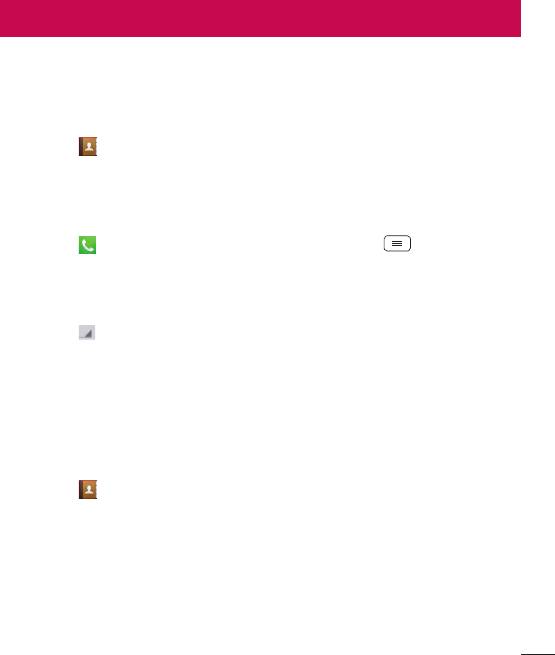
Контакты
Можно добавлять контакты в телефон и синхронизировать их с контактами аккаунта
Google или другими аккаунтами, которые поддерживают синхронизацию контактов.
Поиск контакта
1 Коснитесь , чтобы открыть контакты.
2 Коснитесь Поиск к
онтактов и введите имя контакта с помощью клавиатуры.
Добавление нового контакта
1 Коснитесь , введите новый номер контакта, затем коснитесь . Коснитесь
Добавить в контакты > Новый контакт.
2 Чтобы добавить изображение к новому контакту, коснитесь элемента Добавить
изображ
ение.
Выберите вариант Снять фото, Выбрать из галереи.
3 Коснитесь
, чтобы выбрать тип контакта.
4 Коснитесь категории информации о контакте и введите подробности своего контакта.
5 Коснитесь Сохранить.
Избранные контакты
Можно классифицировать часто вызываемые контакты как избранные.
Добавление контакта в избранные
1 Коснитесь
, чтобы открыть контакты.
2 Коснитесь контакта, чтобы просмотреть подробности.
3 Коснитесь звездочки справа в углу от имени контакта. Звездочка окрашивается в
желтый цвет.
43
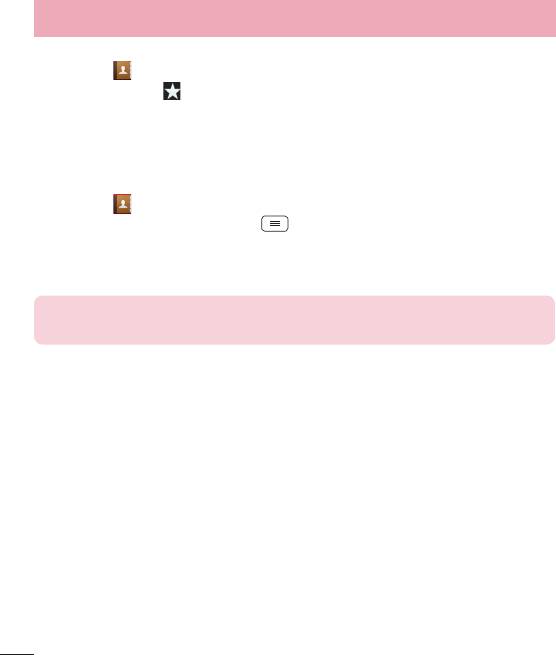
Контакты
Удаление контакта из списка избранных
1 Коснитесь
, чтобы открыть контакты.
2 Коснитесь вкладки
и выберите контакт, чтобы просмотреть сведения.
3 Коснитесь желтой звездочки справа в углу от имени контакта. Звездочка
окрашивает
ся в серый цвет, контакт удаляется из избранного.
Создание группы
1 Коснитесь , чтобы открыть контакты.
2 Коснитесь Г
руппы, затем коснитесь . Выберите Новая группа.
3 Введите название новой группы. Можно установить мелодию звонка для созданной
г
руппы.
4 Коснитесь С
охран., чтобы сохранить группу.
ПРИМЕЧАНИЕ. При удалении группы находящиеся в ней контакты не будут потеряны.
Они останутся в телефонной книге.
44
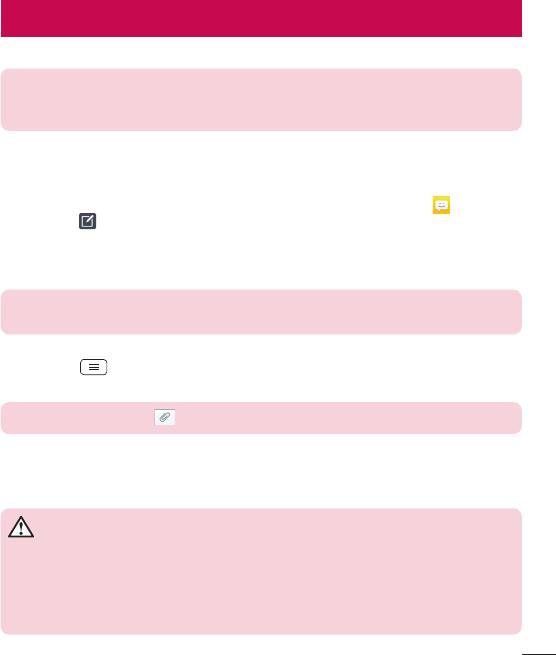
SMS/MMS
В телефоне функции SMS и MMS доступны в одном понятном и удобном меню.
ВНИМАНИЕ! Служба сообщений LG должна быть настроена на SMS-приложение
по умолчанию. В противном случае некоторые функции сообщений могут быть
ограничены.
Отправка сообщений
1 Чтобы открыть пустое сообщение, на главном экране коснитесь значка , затем
коснитесь .
2 В поле Ко
му введите имя контакта. При введении имени абонента появляются
соответствующие контакты. Коснитесь нужного имени получателя. Можно добавить
более одного контакта.
ПРИМЕЧАНИЕ. За отправку SMS каждому отдельному адресату взимается плата.
3 Коснитесь поля Сообщение с SIM1/SIM2 и составьте сообщение.
4 Коснитесь
, чтобы открыть меню параметров. Выберите Быстрое сообщение,
Вставить смайлик, Запланировать отправку, Добавить тему или Отменить.
СОВЕТ. Коснитесь значка , чтобы вложить в сообщение файл.
5 Коснитесь Отпр., чт
обы отправить сообщение.
6 Ответы появляются на экране. При просмотре и отправке дополнительных сообщений
с
оздается переписка.
ПРЕДУПРЕЖДЕНИЕ.
t Ограничение длины, составляющее 160 символов, может изменяться в различных
странах в зависимости от языка и способа кодировки SMS-сообщения.
t При добавлении в SMS-сообщение изображений, видео или звуков оно будет
автоматически преобразовано в MMS-сообщение, которое должно оплачиваться
соответственно.
45

SMS/MMS
В виде переписки
Сообщения (SMS, MMS), которыми вы обмениваетесь с другими пользователями, могут
отображаться в хронологическом порядке, для удобного просмотра переписки.
Изменение настроек сообщений
Настройки сообщений уже заданы в телефоне, поэтому можно немедленно начать
отправку сообщений. Настройки можно изменить в соответствии с собственными
предпочтениями.
t Коснитесь значка SMS/MMS на главном экране, коснитесь , затем коснитесь
Настройки.
46
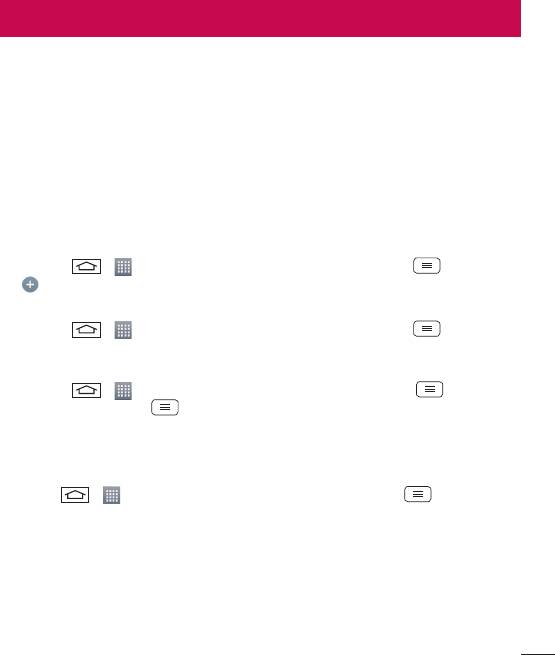
Эл. почта
Для работы с электронной почтой (например, с адресами, Gmail) используйте приложение
Электронная почта. Приложение Электронная почта поддерживает следующие типы
аккаунтов: POP3, IMAP и Exchange.
Настройки аккаунта может предоставить поставщик услуг или системный администратор.
Управление аккаунтом электронной почты
При первом запуске приложения Эл. почта откроется мастер настройки, который поможет
настроить аккаунт электронной почты.
После выполнения первоначальной настройки отобразится содержимое вашей папки
Входящие.
Чтобы добавить аккаунт электронной почты:
t Коснитесь > > вкладка Приложения > Эл.почта > коснитесь > Настройки
>
Добавить аккаунт.
Чтобы изменить настройки аккаунта электронной почты:
t Коснитесь > > вкладка Приложения > Эл.почта > коснитесь > Настройки
> Общие настройки.
Чтобы удалить аккаунт электронной почты:
t Коснитесь > > вкладка Приложения > Эл. почта > коснитесь >
Настройки > коснитесь
> Удалить аккаунт > Выберите аккаунт для удаления >
Удалить > нажмите Да.
Работа с папками аккаунтов
Коснитесь > > вкладка Приложения > Эл. почта > коснитесь и выберите
Папки.
Для каждого аккаунта предусмотрены следующие папки: Входящие, Исходящие,
Отправлено и Черновики. В зависимости от функций, поддерживаемых поставщиком
услуг, на экране могут присутствовать другие папки.
47
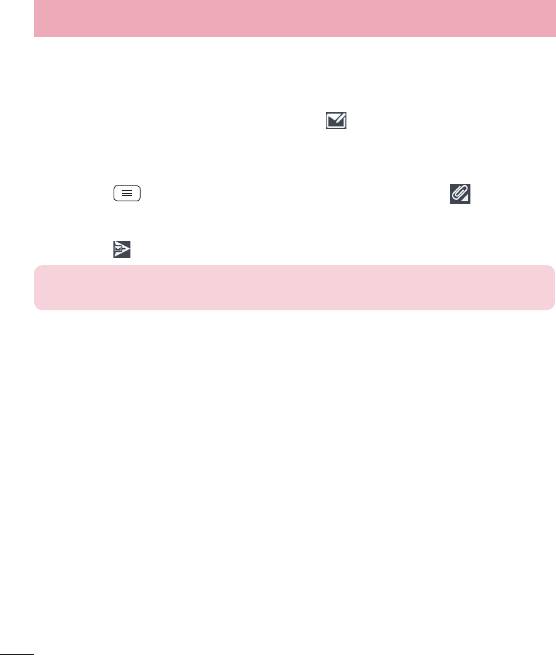
Эл. почта
Создание и отправка сообщения электронной почты
Чтобы создать или отправить сообщение электронной почты, выполните
следующие действия:
1 Не закрывая приложения Эл. по
чта, коснитесь .
2 Введите адрес получателя сообщения. По мере ввода текста будут предлагаться
адреса из списк
а контактов. При вводе нескольких адресов их следует разделять
точками с запятой.
3 Коснитесь
, чтобы добавить копию/скрытую копию, и коснитесь , чтобы
вложить файлы, если требуется.
4 Введите текст сообщения.
5 Коснитесь .
СОВЕТ. Получение нового сообщения электронной почты сопровождается звуковым
сигналом и вибрацией.
48
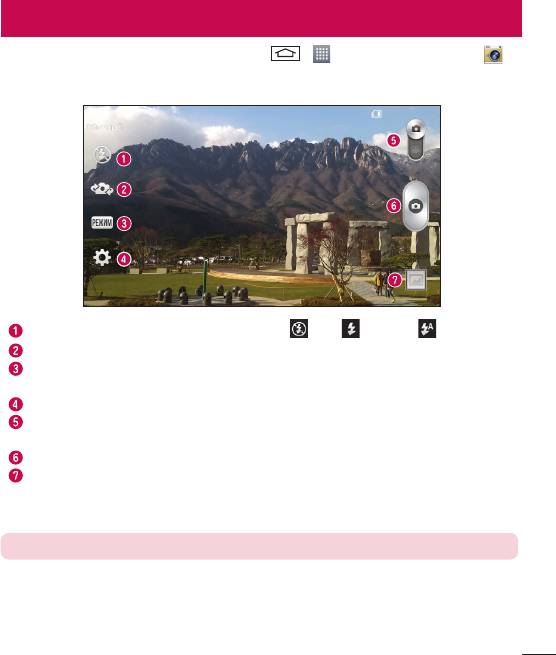
Камера
Чтобы открыть приложение Камера, коснитесь > > вкладка Приложения > .
Применение видоискателя
Вспышка — можно выбрать значения Выкл. , Вкл. или Авто .
Переключить камеру — переключение между передней и задней камерой.
Режим съемки – выберите из вариантов Обычный, Панорама, Серийная съемка,
Время снимка или Спорт.
Настройки — коснитесь этого значка, чтобы открыть меню настроек.
Режим видео — коснитесь и потяните значок вниз, чтобы перейти в режим записи
видео.
Кнопка затвора
Галерея — коснитесь, чтобы просмотреть последний сделанный снимок. Данная
функция позволяет получать доступ к галерее и просматривать сохраненные фото,
находясь в режиме камеры.
ПРИМЕЧАНИЕ. Перед съемкой фотографий убедитесь, что объектив камеры чист.
49
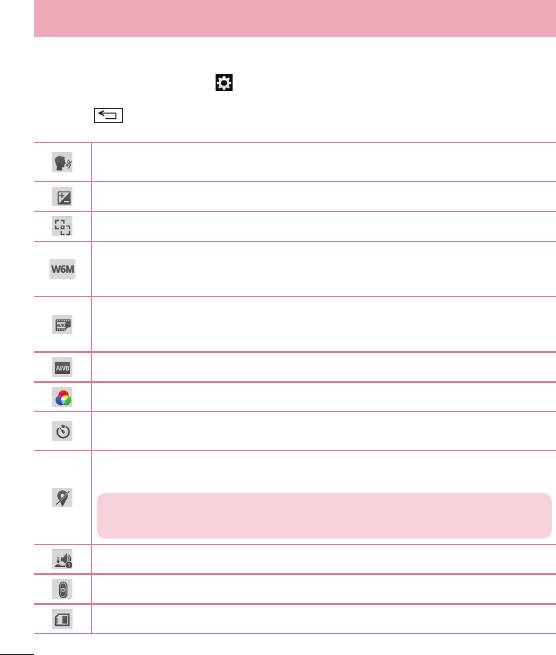
Камера
Расширенные настройки
В окне видоискателя коснитесь для доступа к дополнительным настройкам. Изменить
настройки камеры можно с помощью колеса прокрутки. После выбора параметра
коснитесь .
Чтобы сделать снимок, произнесите одно из следующих слов: Чииз, Смайл,
Виски, Кимчи или LG.
Определение и регулировка яркости для фото.
Коснитесь для выбора режима фокусировки.
Выбор разрешения фото. При выборе высокого разрешения увеличивается
размер файла, что означает, что в памяти устройства можно сохранить меньше
снимков.
ISO. Число ISO определяет чувствительность оптического датчика камеры. Чем
выше ISO, тем выше светочувствительность камеры. Данная функция полезна
при пониженном уровне освещения, когда невозможно использовать вспышку.
Улучшение цветопередачи в различных условиях освещения.
Применение к изображениям эффектов художественного искажения.
Установка задержки между нажатием кнопки спуска затвора и съемкой.
Используйте эту функцию, если хотите сфотографироваться вместе со всеми.
Активируйте, чтобы воспользоваться службами, основанными на данных
местоположения.
ПРИМЕЧАНИЕ. Данная функция доступна только при включенной функции
GPS или при активном подключении к сети.
Выбор звука затвора.
Выбор функции кнопки громкости (съемка или масштаб).
Выбор накопителя для сохранения изображений.
50
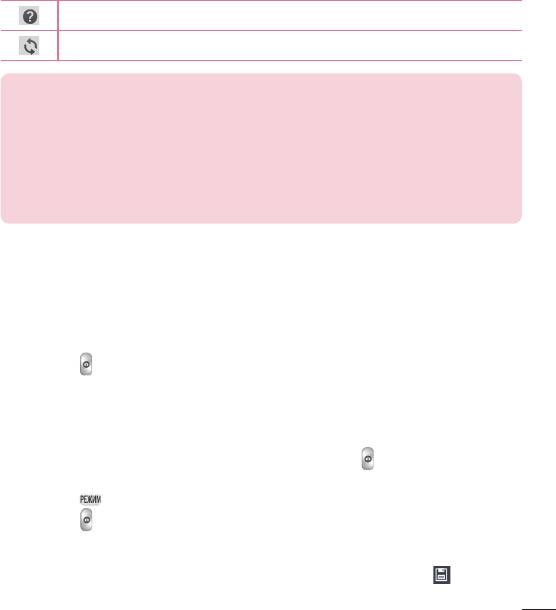
Информация о настройках камеры.
Восстановление всех параметров камеры по умолчанию.
СОВЕТ.
t При выходе из режима камеры все значения параметров, например, баланс белого,
цветовые эффекты, таймер и режим съемки, будут сброшены до значений по
умолчанию. Проверьте данные значения, прежде чем сделать следующий снимок.
t Меню настроек отображается в окне видоискателя поверх картинки, так что при
изменении параметров цвета или качества фотографии можно предварительно
просмотреть полученное изображение, которое находится за элементами меню
настроек.
Быстрая съемка
1 Откройте приложение Камера и направьте объектив в направлении объекта съемки.
2 В центре экрана видоискателя отобразятся рамки фокусировки. Также можно
к
оснуться любой части экрана для фокусировки в этой точке.
3 Зеленый цвет рамки фокусировки обозначает фокусирование на объекте.
4 Коснитесь,
чтобы сделать снимок.
Использование режима Время снимка
Данная функция позволяет камере снимать утерянные кадры, для этого производится
съемка пяти последовательных изображений перед касанием
.
1 Откройте приложение Камера.
2 Коснитесь
> Время снимка.
3 Коснитесь
, чтобы сделать фотографию.
4 Для просмотра кадров, предшествующих съемке фотографии, коснитесь миниатюры
изображ
ения в нижней части экрана Камера.
5 Выберите изображения, которые вы хотите сохранить, затем коснитесь
в верхней
части экрана.
51
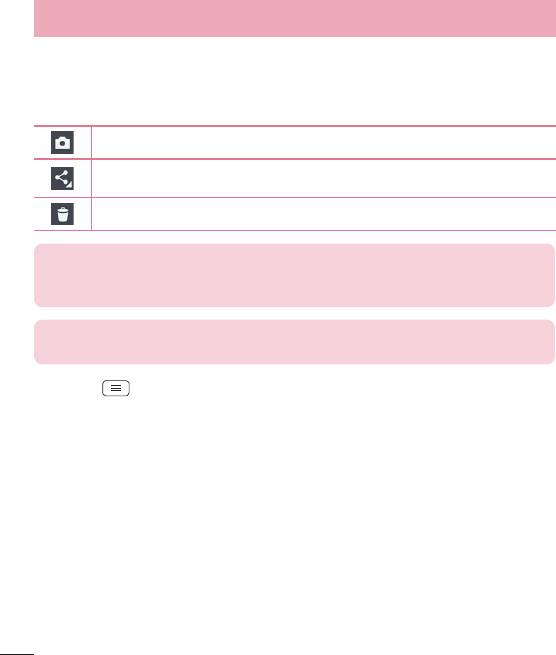
Камера
Когда снимок сделан
Коснитесь миниатюры изображения в нижней части экрана Камеры, чтобы просмотреть
последнюю сделанную фотографию.
Коснитесь, чтобы сразу же продолжить съемку.
Коснитесь, чтобы отправить фотографию другим пользователям или
опубликовать ее в социальной сети.
Коснитесь, чтобы удалить фотографию.
СОВЕТ. Если у вас есть аккаунт в социальных сетях (SNS), и он настроен для
использования на телефоне, то вы можете отправить свое фото в сообщество
социальной сети.
ПРИМЕЧАНИЕ. При загрузке сообщений MMS в роуминге возможно начисление
дополнительной оплаты.
Коснитесь,
чтобы открыть все параметры расширенных настроек.
Уст. изображение как — коснитесь, чтобы использовать снимок в качестве Фотография
контакта, Обои главн. экрана,Обои экрана блокировки или Обои.
Переместить — коснитесь, чтобы переместить фотографию в другое место.
Копировать — коснитесь, чтобы копировать выбранную фотографию и сохранить ее в
другой альбом.
Скопировать в буфер обмена — коснитесь, чтобы скопировать фотографию и сохранить
ее в буфере обмена.
Переименовать — коснитесь, чтобы изменить название выбранной фотографии.
Повернуть влево/вправо — поворот влево или вправо.
Обрезать — кадрирование фотографии. Проведите пальцем по экрану, чтобы выделить
область для обрезки.
Редактировать — просмотр и редактирование фотографии.
Слайд-шоу — автоматическое отображение снимков из текущей папки один за другим.
Добавить местоположение — добавление информации о местоположении.
52
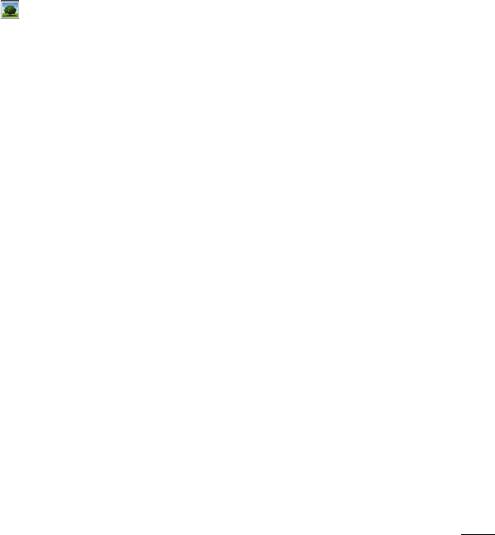
Сведения — отображение дополнительной информации о файле.
Из Галереи
Коснитесь Галерея.
t Для просмотра остальных снимков прокрутите влево или вправо.
t Чтобы приблизить или отдалить изображение, дважды коснитесь экрана или поместите
на экран два пальца и разведите их в стороны (сдвиньте пальцы, чтобы отдалить).
53
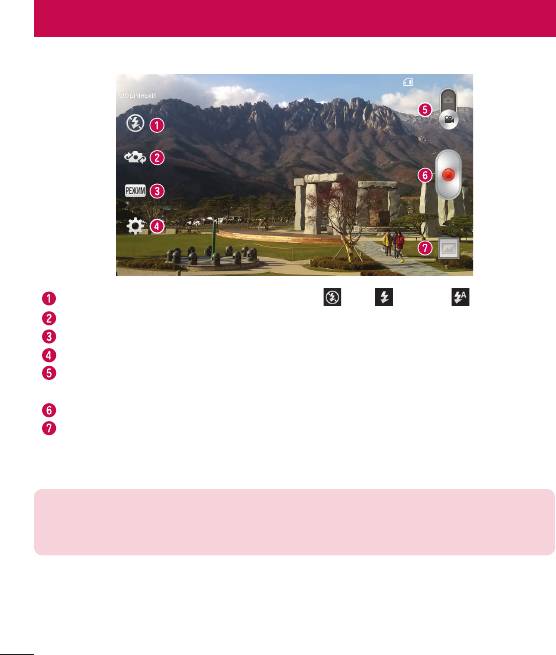
Видеокамера
Применение видоискателя
Вспышка — можно выбрать значения Выкл. , Вкл. или Авто .
Переключить камеру — Переключение между передней и задней камерой.
Режим записи – выберите режим Обычный или Живой эффект.
Настройки — коснитесь этого значка, чтобы открыть меню настроек.
Режим камеры — Чтобы перейти в режим камеры, коснитесь значка и перетащите
его вверх.
Начать запись
Галерея — коснитесь для просмотра последнего записанного видео. Данная
функция позволяет получать доступ к галерее и просматривать сохраненные видео,
находясь в режиме видеосъемки.
СОВЕТ.
Во время записи видео, поместите два пальца на экран и соедините их, чтобы
использовать функцию Масштаб.
54
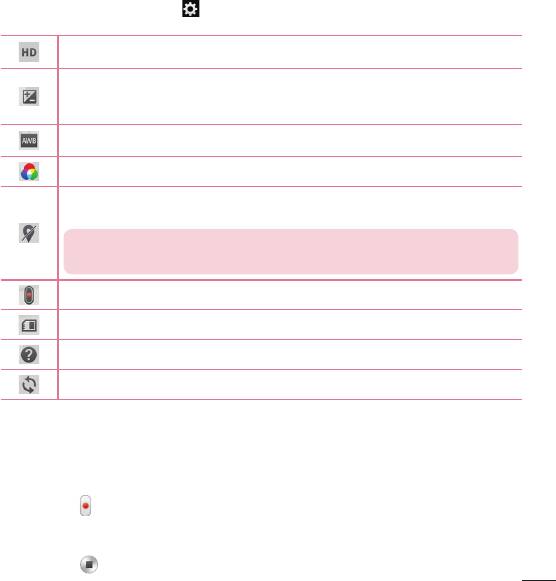
Расширенные настройки
В окне видоискателя коснитесь для доступа ко всем дополнительным настройкам.
Коснитесь, чтобы установить размер снятого видеоклипа (в пикселах).
Определение и регулировка количества света, попадающего в объектив.
Сдвиньте ползунок индикатора яркости в сторону "-" для затемнения
видеоклипа или в сторону "+" для его осветления.
Улучшение цветопередачи в различных условиях освещения.
Выберите цветовой тон, который хотите использовать.
Активируйте, чтобы воспользоваться службами, основанными на данных
местоположения.
ПРИМЕЧАНИЕ. Данная функция доступна только при включенной функции
GPS или при активном подключении к сети.
Выбор функции кнопки громкости (съемка или масштаб).
Выбор накопителя для сохранения видео.
Информация о настройках видеокамеры.
Восстановление всех параметров камеры по умолчанию.
Простая видеосъемка
1 Откройте приложение Камера и переключите кнопку в Режим видеосъемки.
2 На экране отобразится окно видоискателя.
3 Удерживая телефон, направьте объектив на объект съемки.
4 Коснитесь
один раз, чтобы начать запись.
5 В левом верхнем углу видоискателя появится красный индикатор, а также таймер,
о
тображающий время видеозаписи.
6 Коснитесь для остановки записи.
55
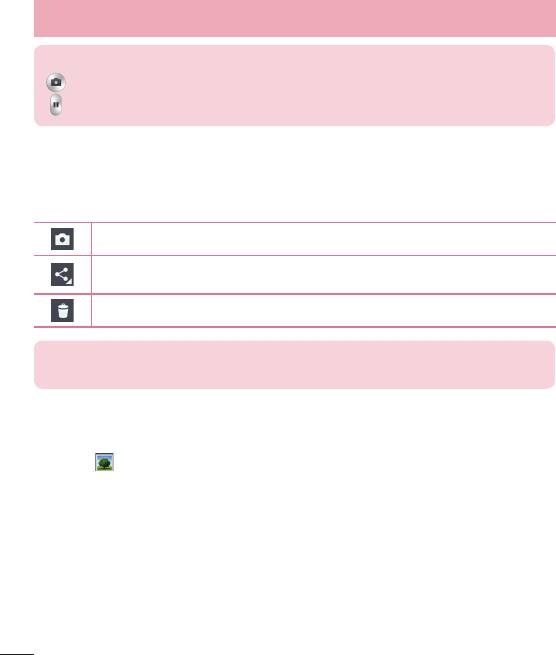
Видеокамера
СОВЕТ.
– Коснитесь, чтобы сделать снимок во время записи видео.
– Коснитесь, чтобы приостановить запись видео.
После записи видеоклипа
В видоискателе коснитесь миниатюры видео в нижней части экрана, чтобы просмотреть
последнее записанное видео.
Коснитесь, чтобы немедленно начать запись следующего видеоклипа.
Коснитесь, чтобы отправить видео другим пользователям или опубликовать его
в социальной сети.
Коснитесь, чтобы удалить видео.
ПРИМЕЧАНИЕ. При загрузке сообщений MMS в роуминге возможно начисление
дополнительной оплаты.
Из Галереи
Коснитесь Галерея. Коснитесь значка воспроизведения видео, чтобы воспроизвести
видео.
56
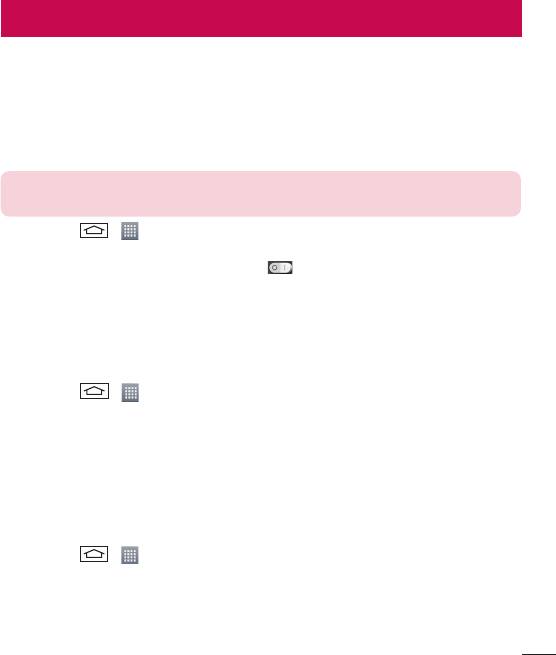
Функция
Гостевой режим
Чтобы защитить вашу конфиденциальность или ограничить некоторые приложения для
своих детей, вы можете использовать гостевой режим.
Перед передачей телефона другим пользователям, вы можете ограничить отображаемые
приложения.
Заранее установите гостевой режим и настройте параметры.
ПРИМЕЧАНИЕ. При использовании гостевого режима необходимо заранее установить
графический ключ блокировки.
1 Коснитесь
> >вкладка Приложения > Настройки > вкладка Общие >
Гостевой режим.
2 Коснитесь переключателя Гостевой режим
для активации этого режима.
Knock Code
Вы можете разблокировать выключенный экран, сделав несколько касаний в правильной
последовательности.
Как включить функцию Knock Code
1 Коснитесь
> > вкладка Приложения > Настройки > вкладка Дисплей >
Блокировка экран > Способ блокировки экрана > Knock Code.
2 Откроется инструкция по составлению комбинации разблокировки. Потребуется
с
оздать резервный PIN-код на случай, если вы забудете комбинацию.
Включить экран
Вы можете включить / выключить экран с помощью двойного касания.
Активация функции "Включить экран"
1 Коснитесь
> > вкладка Приложения > Настройки > вкладка Общие >
Жесты.
2 Установите флажок напротив Вк
лючить/выключить экран.
Дважды быстро коснитесь центральной области экрана, чтобы разблокировать его.
Для блокировки экрана дважды коснитесь строки состояния на любом экране (кроме
видоискателя камеры) или пустой области главного экрана.
57
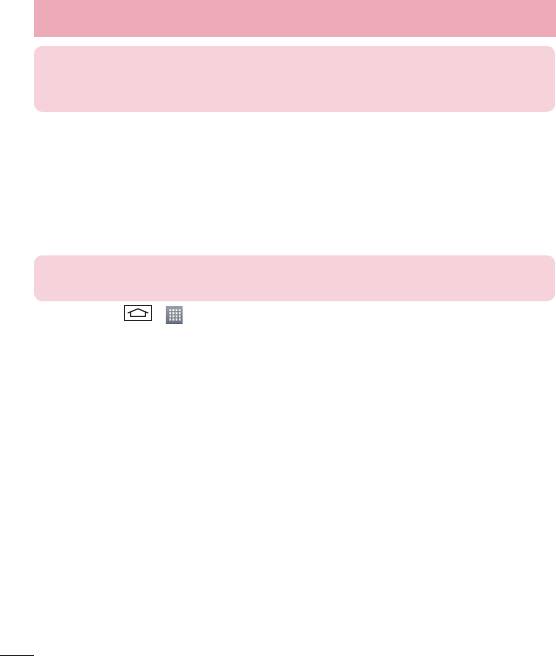
Функция
ПРИМЕЧАНИЕ. При включении экрана не закрывайте датчик расстояния. В противном
случае после включения экран моментально отключится для предотвращения
нежелательного включения в кармане или сумке.
Plug & Pop
Функция Plug & Pop позволяет быстро выбирать приложения для работы при
подключении наушников или гарнитуры.
1 Подключите наушники.
2 Отображается панель приложений, где можно выбрать приложение для запуска.
ПРИМЕЧАНИЕ. Можно изменять отображаемые приложения, а также удалять их с
панели приложений.
X Коснитесь > > вкладка Приложения > Настройки > вкладка Общие >
Аксессуары > Гарнитура.
QuickMemo
Функция QuickMemo позволяет создавать заметки и снимки экрана. Делайте снимки
экрана, рисуйте на них, обменивайтесь ими с членами семьи и друзьями с помощью
QuickMemo.
58
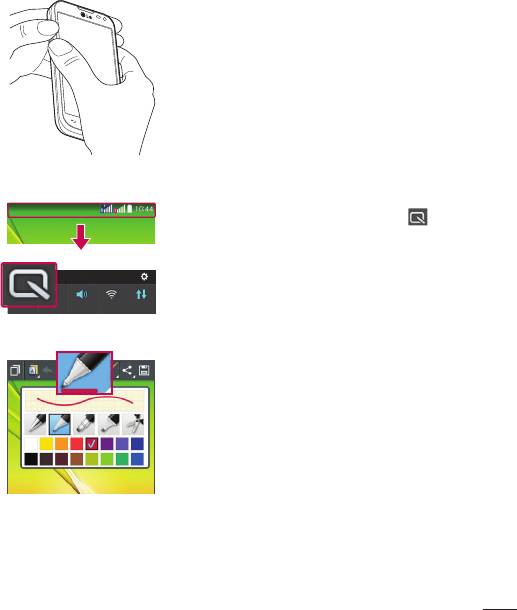
1 Перейдите к экрану QuickMemo, зажав
о
дновременно кнопки увеличения
и уменьшения громкости в течение
одной секунды на том экране, для
которого вы хотите создать снимок
экрана.
ИЛИ
ИЛИ
Коснитесь и потяните вниз строку
состояния, а затем коснитесь
.
2 Выберите нужный пункт меню: Тип
карандаша, Цвет, Ластик — и создайте
заметку.
59
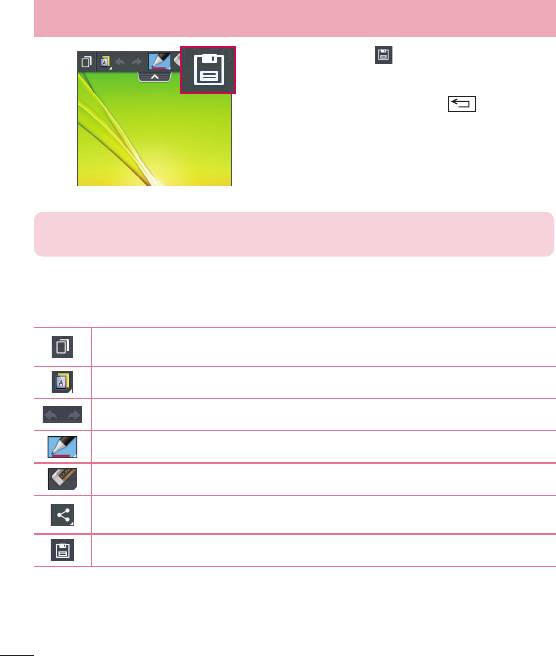
Функция
3 Коснитесь в меню редактирования
для сохранения заметки на текущем
экране. Для деактивации функции
QuickMemo коснитесь .
ПРИМЕЧАНИЕ. Пользуйтесь кончиками пальцев при использовании функции
QuickMemo. Не касайтесь ногтем.
Использование параметров QuickMemo
При использовании функции QuickMemo можно с легкостью пользоваться параметрами
QuickMenu.
Коснитесь для сохранения текущего QuickMemo в качестве наложения текста и
продолжите пользоваться телефоном.
Позволяет выбрать, использовать или не использовать фоновый экран.
Параметры Вернуть или Снова.
Выбор типа и цвета карандаша.
Удаление созданной заметки.
Коснитесь, чтобы обменяться заметкой с помощью любого доступного
приложения.
Сохранение заметки с текущим экраном в разделе Галерея.
Просмотр сохраненных заметок QuickMemo
Коснитесь приложения Галерея и выберите альбом QuickMemo.
60
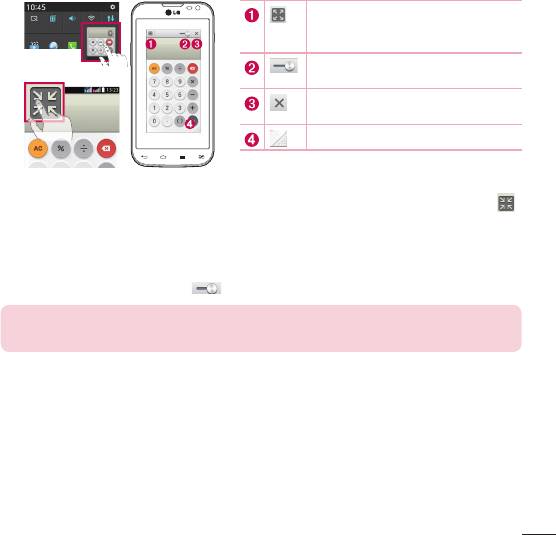
QSlide
Из любого экрана активируйте блокнот, календарь и некоторые другие приложения в виде
окна внутри экрана.
Коснитесь для выхода из QSlide
и возврата к полноэкранному
отображению окна приложения.
Коснитесь, чтобы настроить
ИЛИ
прозрачность.
Коснитесь для отключения функции
QSlide.
Коснитесь, чтобы настроить размер.
1 Коснитесь и потяните вниз строку состояния > коснитесь приложения QSlide или во
время использования прило
жения, поддерживающего функцию QSlide, коснитесь .
Функция отображается постоянно в виде маленького окошка на экране.
2 Вы можете выполнять звонки, просматривать веб-с
траницы в браузере, или выбирать
другие параметры телефона. Вы также можете пользоваться экраном, который
расположен под окном приложения, если ползунок регулировки прозрачности не
сдвинут максимально вправо .
ПРИМЕЧАНИЕ. Функция QSlide поддерживает отображение до двух окон
одновременно.
61
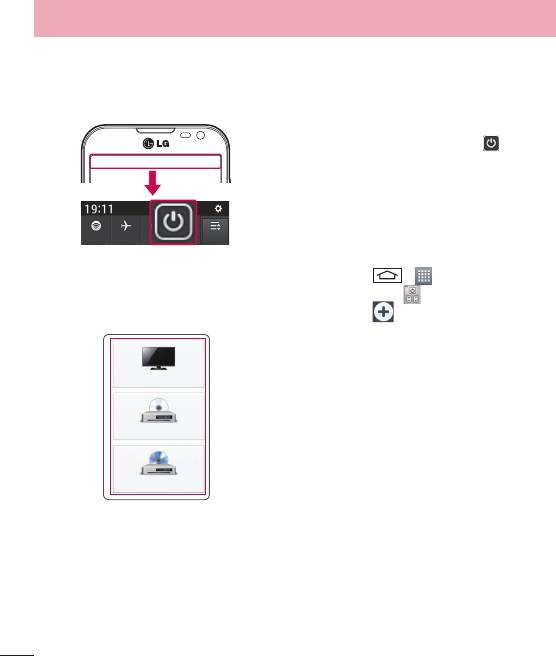
Функция
QuickRemote
Функция QuickRemote превращает ваш телефон в универсальный пульт ДУ, с помощью
которого можно управлять телевизором и DVD/Blue-ray.
1 Коснитесь и потяните вниз строку
состояния, а затем коснитесь >
Добавить пульт ДУ.
ИЛИ
Коснитесь
> > вкладка
Приложения > QuickRemote >
коснитесь .
2 Выберите тип и производителя
устройства, затем следуйте указаниям
на экране для завершения настройки
устройства.
62
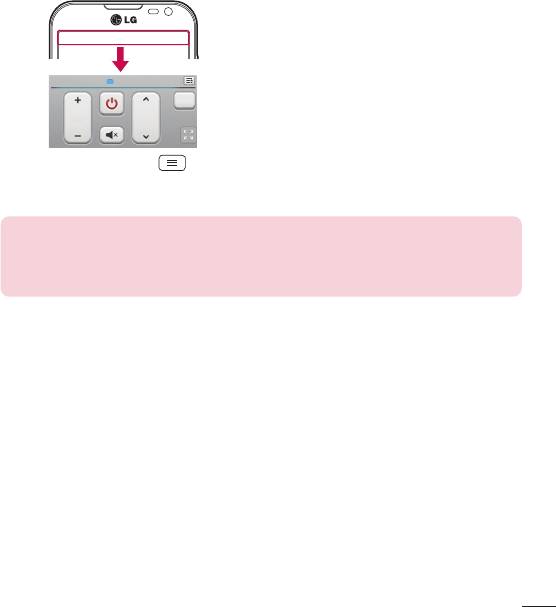
3 Коснитесь и потяните вниз строку
состояния и воспользуйтесь функциями
QuickRemote.
Коснитесь клавиши Меню
, чтобы выбрать Настройка Magic Remote,
Редактировать имя ДУ техники, Перенести пульт ДУ, Удалить пульт ДУ, Редакт.
комнату, Настройки или Справка.
ПРИМЕЧАНИЕ. QuickRemote работает также как и обычный пульт ДУ с инфракрасным
датчиком. При использовании функции QuickRemote старайтесь не закрывать
инфракрасный датчик, расположенный на верхней части телефона. Поддержка данной
функции зависит от модели, производителя или сервисного представителя.
63
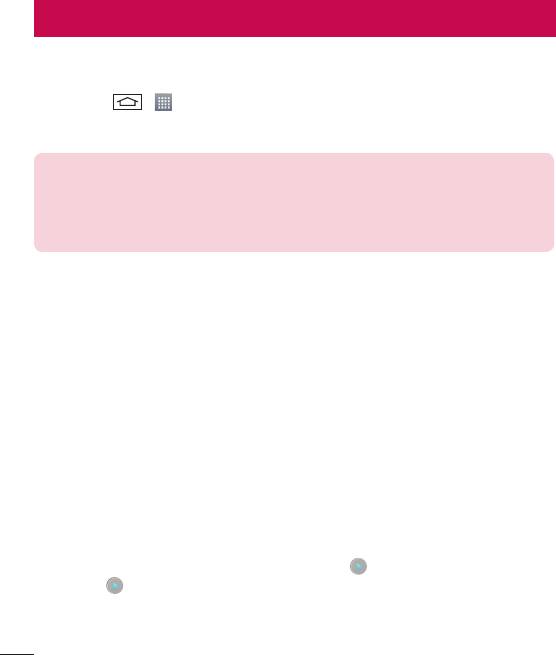
Мультимедиа
Галерея
Откройте приложение Галерея, чтобы просмотреть альбомы ваших изображений и видео.
1 Коснитесь
> > вкладка Приложения > Галерея.
При помощи приложения Галерея можно управлять и передавать изображения и
видео.
ПРИМЕЧАНИЕ.
t В зависимости от установленного на телефоне программного обеспечения
некоторые форматы файлов могут не поддерживаться.
t Некоторые файлы могут воспроизводиться неправильно в зависимости от способа
кодировки.
Просмотр изображений
При запуске Галереи отображаются все доступные папки. При сохранении изображения
другим приложением, например, Электронной почтой, автоматически создается папка
загрузок, в которую помещается данное изображение. Таким же образом, при создании
снимка экрана автоматически создается папка "Снимки экрана". Выберите папку для
открытия.
Изображения в папке сортируются по дате создания. Выберите изображение для
просмотра во весь экран. Прокручивайте экран влево или вправо для просмотра
следующего или предыдущего изображения.
Масштабирование
Используйте один из следующих способов приближения изображения:
t Дважды коснитесь в любом месте для приближения.
t Разведите два пальца в стороны в любом месте для приближения. Соедините два пальца
для уменьшения, или дважды коснитесь для возврата к первоначальному размеру.
Воспроизведение видео
На предпросмотре видеофайлов отображается значок . Выберите видео для просмотра
и коснитесь
. Запускается приложение Видео.
64
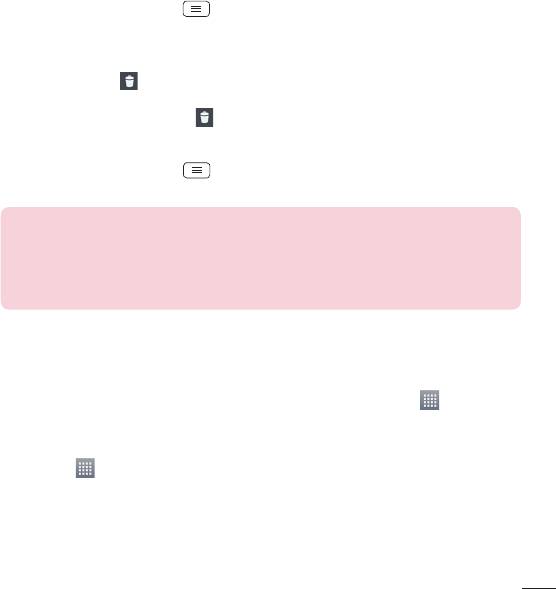
Редактирование фото
При просмотре фото коснитесь > Редактировать.
Удаление фото/видео
Используйте один из следующих способов:
t В папке коснитесь и выберите фото/видео, отметив их флажками, а затем коснитесь
Удалить.
t При просмотре фото коснитесь .
Установка в качестве обоев
При просмотре фото коснитесь > Уст. изображение как для установки изображения
в качестве обоев или назначения контакту.
ПРИМЕЧАНИЕ.
t В зависимости от используемого программного обеспечения телефона некоторые
форматы файлов могут не поддерживаться.
t При открытии файлов может возникать ошибка, если размер файла превышает
размер доступной памяти.
Видео
Телефон оснащен встроенным видеоплеером, который позволяет воспроизводить
любимые видеоклипы. Чтобы получить доступ к видеоплееру, коснитесь > вкладка
Приложения > Видео.
Воспроизведение видео
1 Коснитесь > вкладка Приложения > Видео.
2 Выберите видеофайл.
65
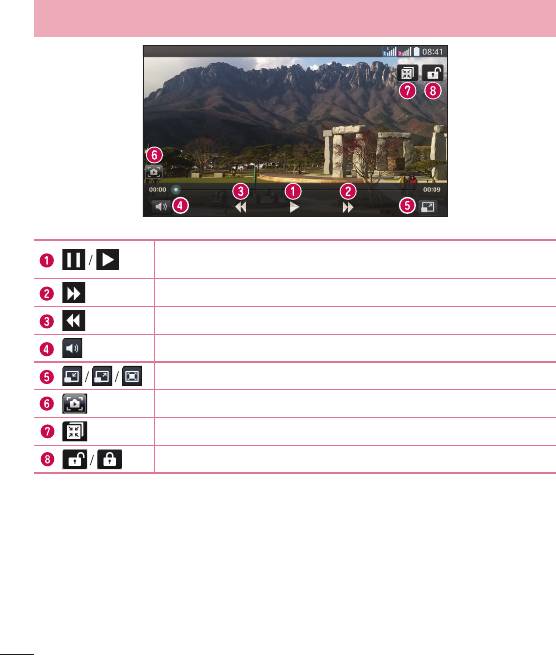
Мультимедиа
Коснитесь, чтобы приостановить/возобновить воспроизведение
видео.
Коснитесь, чтобы перейти на 10 секунд вперед.
Коснитесь, чтобы перейти на 10 секунд назад.
Коснитесь для управления громкостью видео.
Коснитесь для изменения разрешения экрана видео.
Коснитесь, чтобы сделать снимок во время воспроизведения видео.
Коснитесь для использования функции QSlide.
Коснитесь, чтобы заблокировать/разблокировать экран видео.
Чтобы настроить громкость во время просмотра видео, воспользуйтесь клавишами
регулировки громкости на левой боковой панели телефона.
Коснитесь и удерживайте видеоклип в списке воспроизведения. Отобразятся параметры
Обмен, Удалить, Обрезка и Сведения.
66
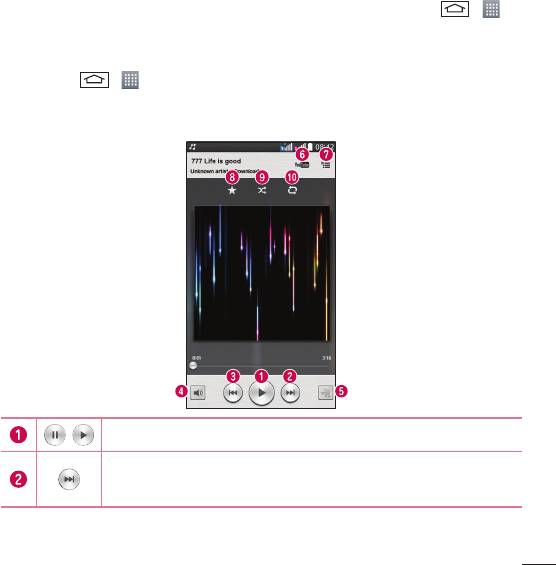
Музыка
Телефон оснащен встроенным музыкальным плеером, который позволяет воспроизводить
любимую музыку. Чтобы получить доступ к музыкальному плееру, коснитесь
> >
вкладка Приложения > Музыка.
Воспроизведение аудиофайлов
1 Коснитесь > > вкладка Приложения > Музыка.
2 Коснитесь Песни.
3 Выберите аудиофайл.
Коснитесь, чтобы приостановить/ возобновить воспроизведение видео.
/
Коснитесь для перехода к следующей композиции в альбоме, списке
воспроизведения или в случайном порядке. Коснитесь и удерживайте
для перемотки вперед.
67
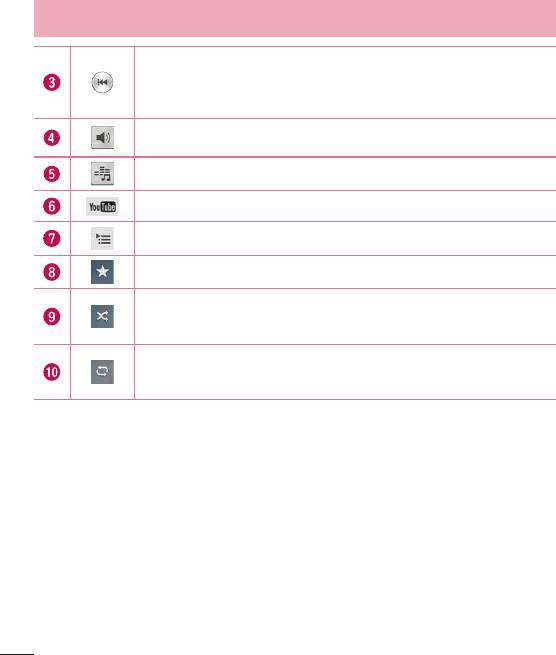
Мультимедиа
Коснитесь для перезапуска текущей дорожки или перехода к
предыдущей композиции в альбоме, списке воспроизведения или в
режиме случайного выбора. Коснитесь и удерживайте для перемотки
назад.
Коснитесь для отображения регулятора громкости, затем отрегулируйте
громкость воспроизведения на бегунке.
Коснитесь для настройки аудиоэффектов.
Коснитесь для поиска файлов с помощью YouTube.
Коснитесь, чтобы открыть текущий список воспроизведения.
Коснитесь для добавления композиции в избранные.
Коснитесь для воспроизведения композиций из текущего плейлиста
в режиме произвольного воспроизведения (звуковые дорожки будут
воспроизводиться в случайном порядке).
Коснитесь для переключения между режимами повтора, чтобы
повторять все композиции, текущую композицию или отключить
повторение.
Чтобы настроить громкость во время прослушивания, воспользуйтесь кнопками
регулировки громкости на левой боковой панели телефона.
Коснитесь и удерживайте любую песню в списке воспроизведения. Отобразятся
параметры Воспр., Добавить в плейлист, Обмен, Уст. как сигнал вызова, Удалить,
Инфо и Поиск.
Добавление музыкальных файлов в телефон
Начните с передачи музыкальных файлов в память телефона:
t Передача музыки с помощью Синхронизация носителя (MTP).
t Загрузка из беспроводной сети.
t Синхронизация телефона с компьютером.
t Получение файлов через Bluetooth.
68
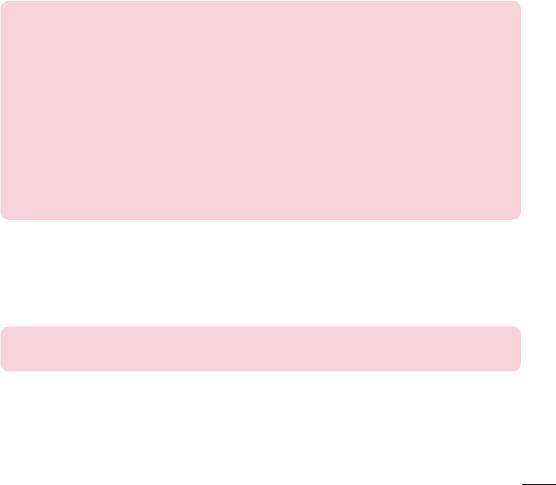
Передача музыки с помощью Синхронизация носителя
(MTP)
1 Подключите телефон к ПК при помощи кабеля USB.
2 Выберите параметр Синхронизация носит
еля (MTP). Телефон отобразится в качестве
дискового накопителя на компьютере. Нажмите на диск для просмотра содержимого.
Скопируйте файлы с ПК в папку драйвера.
ПРИМЕЧАНИЕ.
t В зависимости от используемого программного обеспечения телефона некоторые
форматы файлов могут не поддерживаться.
t При открытии файлов может возникать ошибка, если размер файла превышает
размер доступной памяти.
t Некоторые композиции могут быть защищены авторскими правами в соответствии
с международными положениями и федеральными законами об авторских правах.
Для воспроизведения или копирования музыки может потребоваться разрешение
или лицензия. В некоторых странах местное законодательство запрещает частное
копирование материалов, защищенных авторским правом. Прежде чем загружать
или копировать файлы, пожалуйста, ознакомьтесь с положениями местного
законодательства относительно использования подобных материалов.
Радио
Ваш телефон оснащен встроенным FM-радиоприемником, который позволяет слушать
любимые радиостанции, где бы вы ни находились.
ПРИМЕЧАНИЕ. Для прослушивания радио необходимо подключить наушники. Вставьте
их в разъем для наушников.
69
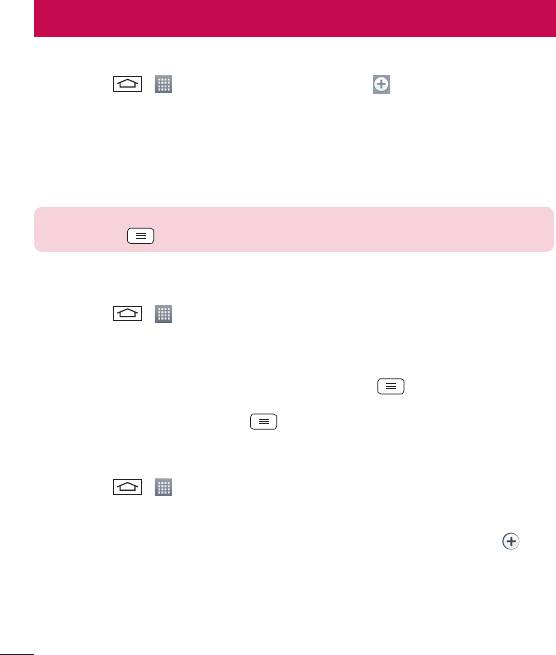
Инструменты
Будильник
1 Коснитесь > > вкладка Приложения > Часы > .
2 После установки будильника телефон отобразит количество времени, которое
ос
талось до момента срабатывания будильника.
3 Установите параметры Пов
тор, Повторение сигнала, Вибрация, Мелодия,
Громкость будильника, Автозапуск приложений, Блокировка с загадкой и
Заметка.
4 Коснитесь С
охранить.
ПРИМЕЧАНИЕ. Чтобы изменить настройки будильника, на экране часов коснитесь
кнопки Меню и выберите Настройки.
Калькулятор
1 Коснитесь > > вкладка Приложения > Калькул-р.
2 Коснитесь цифровых клавиш для ввода цифр.
3 Для выполнения простых вычислений коснитесь нужной функции (+, -, х или ÷), после
чего выберите =.
4 Для выполнения более сложных вычислений коснитесь
, выберите Научный
калькулятор, затем выберите sin, cos, tan, log и т.д.
5 Для просмотра истории коснитесь
и выберите История вычислений.
Добавление события в календарь
1 Коснитесь > > вкладка Приложения > Календарь.
2 На экране можно выбрать различные типы просмотра календаря (День, Неделя,
Мес
яц, Год, Повестка дня).
3 Коснитесь даты, для которой необходимо добавить событие, затем коснитесь
.
4 Коснитесь пункта Название мероприятия и введит
е название мероприятия.
5 Коснитесь пункта Мес
тоположение и введите местоположение. Отметьте дату и
введите время начала и окончания мероприятия.
6 Если вы хотите добавить заметку к событию, коснитесь Связа
ть с напоминанием,
чтобы выбрать сохраненное напоминание. (Доступно только в календаре телефона)
70
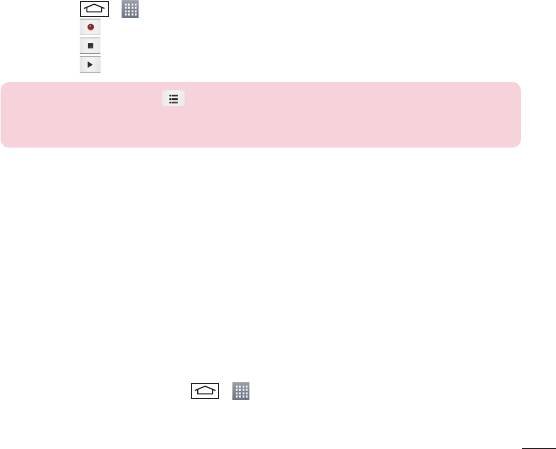
7 Для того чтобы будильник срабатывал не один раз, установите ПОВТОР, и при
необходимости установите НАПОМИНАНИЯ.
8 Коснитесь С
охранить, чтобы сохранить событие в календаре.
Диктофон
Используйте диктофон для записи голосовых заметок и других звуковых файлов.
Запись звука или голоса
1 Коснитесь > > вкладка Приложения > Диктофон.
2 Коснитесь
, чтобы начать запись.
3 Коснитесь
, чтобы завершить запись.
4 Коснитесь
, чтобы прослушать запись.
ПРИМЕЧАНИЕ. Коснитесь чтобы получить доступ к альбому. Вы можете
прослушать сохраненную запись. Доступное время записи может отличаться от
реального.
Диспетчер задач
Управлять приложениями можно с помощью диспетчера задач. Можно легко проверить
запущенные приложения и завершить некоторые из них. Чтобы открыть диспетчер задач,
нажмите и удерживайте клавишу главного экрана > Диспетчер задач.
Задачи
Данную задачу можно синхронизовать с учетной записью MS Exchange. В MS Outlook или
MS Office Outlook Web Access можно создавать, изменять и удалять задачи.
Синхронизация с MS Exchange
1 На главном экране коснитесь
> > вкладка Приложения > Настройки.
2 Коснитесь вкладки Общие > Акк
аунты и синхронизация > Добавить аккаунт.
3 Коснитесь M
icrosoft Exchange, чтобы создать адрес электронной почты и пароль.
4 Обязательно установите флажок "Синхронизовать задачу".
71
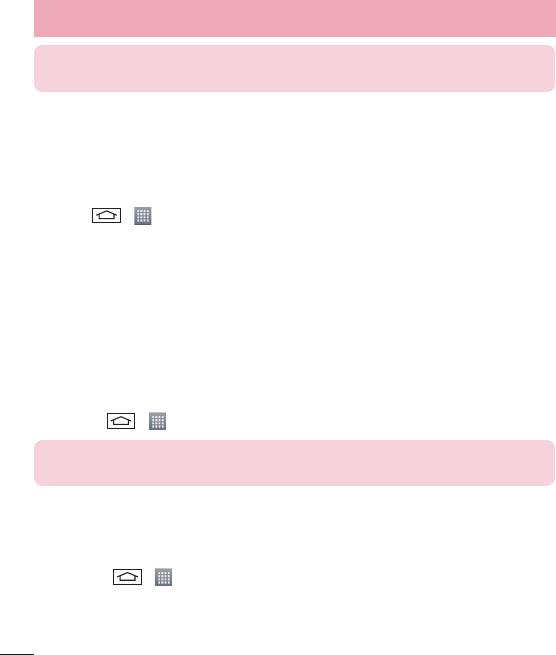
Инструменты
ПРИМЕЧАНИЕ. MS Exchange может не поддерживаться в зависимости от сервера
электронной почты.
ThinkFree Viewer
ThinkFree Viewer — это профессиональное решение для мобильной работы с офисными
документами, которое всегда и везде обеспечивает удобный просмотр на мобильном
устройстве различных типов документов, включая файлы Word, Excel и PowerPoint.
Коснитесь
> > вкладка Приложения > ThinkFree Viewer.
Просмотр файлов
Мобильные пользователи теперь могут легко просматривать разнообразные типы файлов,
включая документы Microsoft Office и Adobe PDF прямо на своих мобильных устройствах.
При просмотре документов с помощью ThinkFree Viewer объекты и макет остаются
схожими с объектами в исходных документах.
Google+
Используйте данное приложение, чтобы оставаться на связи с другими людьми при
помощи сервиса социальной сети Google.
t Коснитесь > > вкладка Приложения > Google+.
ПРИМЕЧАНИЕ. Данное приложение может быть недоступно в зависимости от региона
или поставщика услуг.
Голосовой поиск
Используйте данное приложение для поиска веб-страниц с помощью голоса.
1 Коснитесь
> > вкладка Приложения > Голосовой поиск.
2 Произнесите ключевое слово или фразу, когда на экране появится надпись Г
оворите.
Выберите одно из предложенных ключевых слов на дисплее.
72
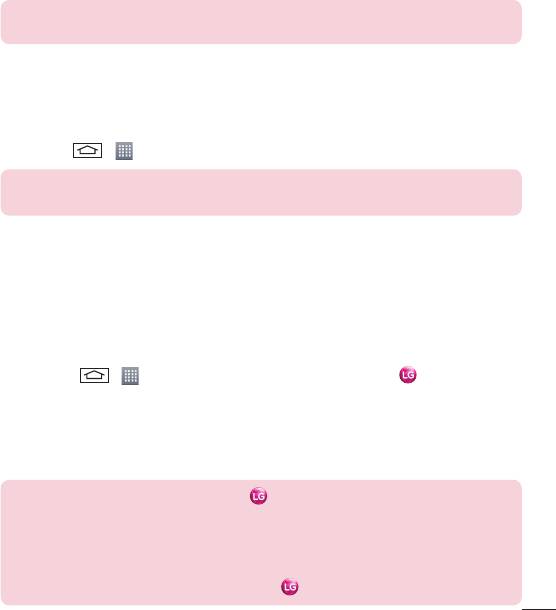
ПРИМЕЧАНИЕ. Данное приложение может быть недоступно в зависимости от региона
или поставщика услуг.
Загрузки
Используйте данное приложение для просмотра файлов, загруженных с помощью других
приложений.
t Коснитесь > > вкладка Приложения > Загрузки.
ПРИМЕЧАНИЕ. Данное приложение может быть недоступно в зависимости от региона
или поставщика услуг.
LG SmartWorld
LG SmartWorld предлагает подборку прекрасного контента — игр, приложений, обоев и
мелодий — давая пользователям телефонов LG возможность жить яркой и разнообразной
"Мобильной жизнью".
Как попасть в LG SmartWorld с телефона
1 Коснитесь > > вкладка Приложения > коснитесь значка для доступа к LG
SmartWorld.
2 Коснитесь Войти и введите имя пользователя и пароль доступа в LG SmartWorld. Если
вы еще не зарег
истрированы, коснитесь Регистрация, чтобы стать полноправным
членом LG SmartWorld.
3 Загружайте содержимое по собственному выбору.
ПРИМЕЧАНИЕ. Что делать, если значок не отображается?
1 Используя мобильный браузер, войдите в LG SmartWorld (www.lgworld.com) и
выберите свою страну.
2 Загрузите приложение LG SmartWorld.
3 Запустите и установите загруженный файл.
4 Войдите в LG SmartWorld, коснувшись значка
.
73
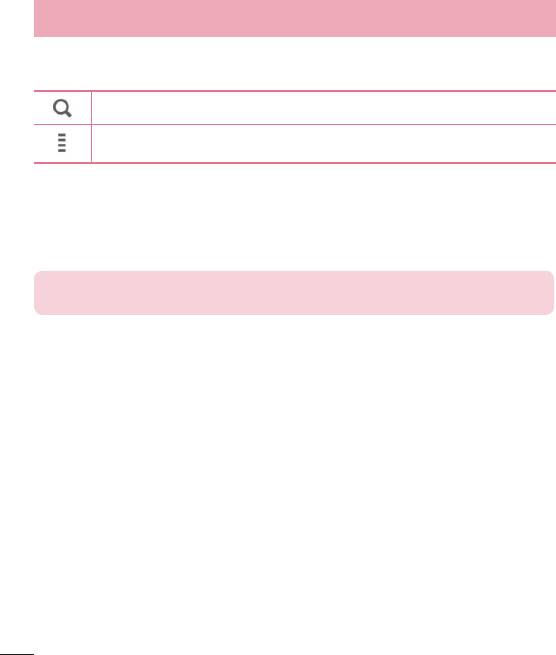
Инструменты
Использование LG SmartWorld
t Участвуйте в ежемесячных рекламных акциях LG SmartWorld.
Поиск содержимого.
Поиск содержимого по категории (например, Игры, Образование, Развлечения
и т.д.).
t Попробуйте использовать удобные кнопки Меню, чтобы быстро найти то, что вам нужно.
Настройки — настройте профиль и отображение.
Вход — установите ваш идентификатор и пароль.
t Также воспользуйтесь другими полезными функциями. (Экран информации о
содержимом)
ПРИМЕЧАНИЕ. LG SmartWorld может быть недоступен в определенных странах или в
сетях некоторых операторов.
74
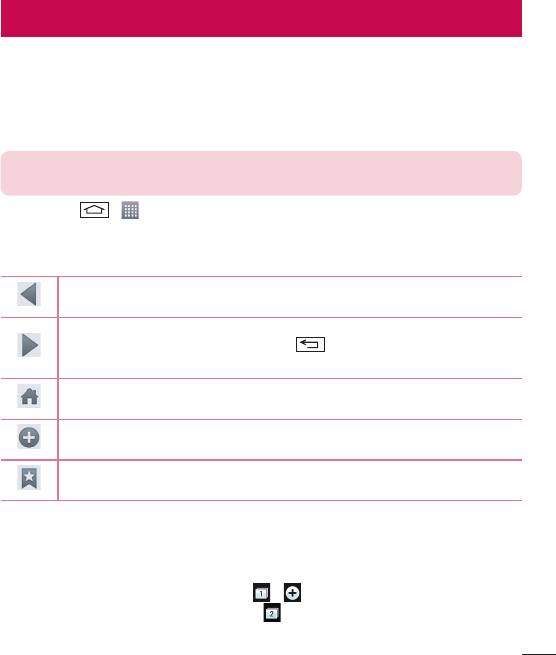
Интернет
Интернет
Используйте данное приложение для доступа к Интернету. Браузер открывает широкие
возможности высокоскоростного полноцветного мира игр, музыки, новостей, спорта,
развлечений, а также многого другого, прямо с мобильного телефона, где бы вы ни были и
чем бы ни увлекались.
ПРИМЕЧАНИЕ. При подключении к услуге и загрузке содержимого начисляется
дополнительная оплата. Узнайте о расценках у вашего оператора сети.
1 Коснитесь
> > вкладка Приложения > Интернет.
Использование панели инструментов браузера
Коснитесь и проведите пальцем вверх, чтобы открыть.
Коснитесь, чтобы вернуться назад на одну страницу.
Коснитесь, чтобы перейти к странице, которая была вызвана после текущей.
Это действие обратно касанию клавиши , которая используется для
возврата к предыдущей странице.
Коснитесь для перехода на главную страницу.
Коснитесь, чтобы добавить новое окно.
Коснитесь, чтобы перейти к закладкам.
Просмотр веб-страниц
Коснитесь поля адреса, введите веб-адрес и нажмите Ввод.
Открытие страницы
Для перехода на новую страницу коснитесь > .
Для перехода на другую страницу коснитесь
, прокрутите вверх или вниз и коснитесь
страницы, чтобы выбрать ее.
75
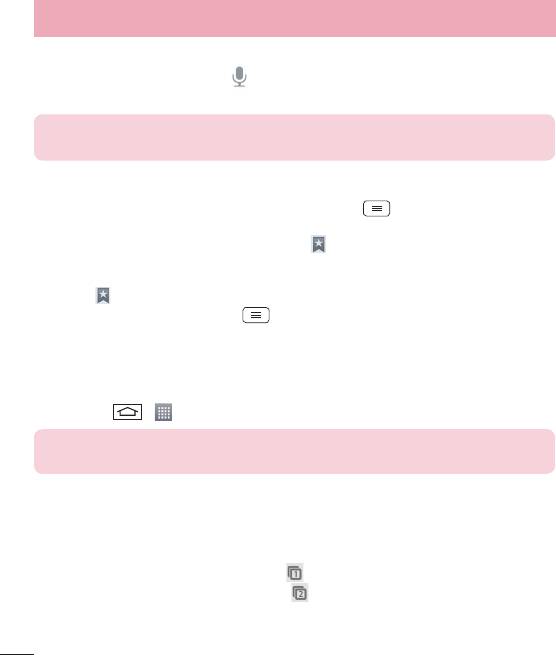
Интернет
Поиск в Интернете с помощью голоса
Коснитесь поля адреса, коснитесь , произнесите ключевое слово, а затем выберите
одно из предложенных ключевых слов на дисплее.
ПРИМЕЧАНИЕ. Данная функция может быть недоступна в зависимости от региона или
поставщика услуг.
Закладки
Для добавления текущей страницы в закладки коснитесь > Добавить в закладки >
OK.
Чтобы открыть страницу из закладок, коснитесь
и выберите страницу.
История
Коснитесь > История для открытия веб-страницы из списка недавно посещенных.
Чтобы очистить историю, коснитесь
> Очистить историю.
Chrome
Используйте Chrome для поиска информации и просмотра веб-страниц.
1 Коснитесь
> > вкладка Приложения > Chrome.
ПРИМЕЧАНИЕ. Данное приложение может быть недоступно в зависимости от региона
или поставщика услуг.
Просмотр веб-страниц
Коснитесь поля Адрес, затем введите веб-адрес или критерии поиска.
Открытие страницы
Для перехода на новую страницу коснитесь > Новая вкладка.
Для перехода на другую страницу коснитесь
, прокрутите вверх или вниз и коснитесь
страницы, чтобы выбрать ее.
76
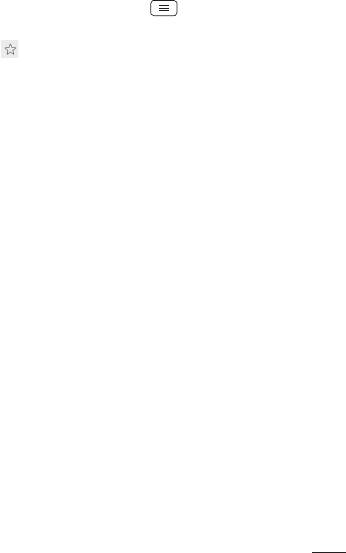
Синхронизация с другими устройствами
Синхронизируйте открытые вкладки для использования Chrome на другом устройстве при
входе с одного аккаунта Google.
Для открытия новых вкладок на других устройствах коснитесь
> Другие устройства.
Выберите веб-страницу, которую необходимо открыть.
Для добавления закладок коснитесь
.
77
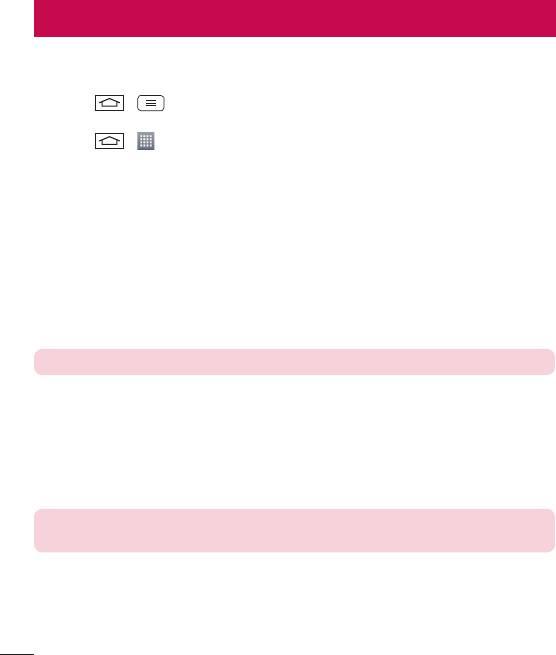
Настройки
В этом разделе представлено описание элементов, которые можно изменять с помощью
меню настроек системы.
Для доступа к меню настроек:
Коснитесь
> > Настройки.
- или -
Коснитесь
> > вкладка Приложения > Настройки.
Сети
< Две SIM-карты >
Можно задать настройки для параметра "Две SIM-карты".
Цветовая тема SIM - позволяет самостоятельно выбирать и настраивать цвета.
Режим экономии - при добавлении номера телефона в телефонную книгу он
также добавляется в назначенную SIM-карту. При вызове выбирается SIM-карта
соответствующего оператора. Это позволяет воспользоваться преимуществами
использования одного и того же оператора.
ПРИМЕЧАНИЕ. Для входящих вызовов режим экономии не работает.
Передача данных — коснитесь, чтобы установить флажок. Этот параметр позволяет
передавать данные по мобильной сети.
Сеть передачи данных по умолч. — можно изменить сеть передачи данных по
умолчанию. Все службы, передающие пакеты по мобильной сети, (Web, MMS, эл. почта и
т.д.) будут использовать SIM-карту, указанную в этом параметре. Когда вставлена только
одна SIM-карта, сеть передачи данных по умолчанию присваивается вставленной SIM-
карте и изменить это нельзя.
ПРИМЕЧАНИЕ. При включении режима "В самолете" настройки параметра "Две SIM-
карты" отключаются.
Роуминг данных — коснитесь, чтобы установить флажок. Позволяет подключаться к
службам передачи данных при роуминге.
< Wi-Fi >
Wi-Fi — включение функции Wi-Fi для соединения с доступными сетями Wi-Fi.
78
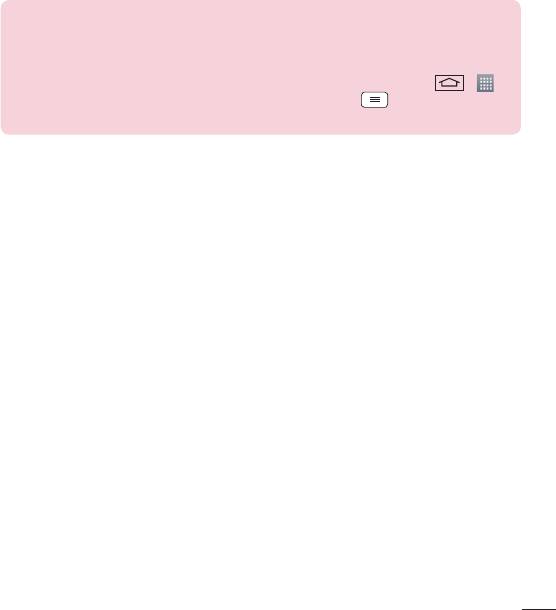
СОВЕТ. Как получить MAC-адрес
Для настройки соединения с некоторыми беспроводными сетями, в которых
используется MAC-фильтр, может потребоваться ввод MAC-адреса вашего телефона в
маршрутизатор.
MAC-адрес указан в следующем пользовательском интерфейсе: коснитесь
> >
вкладка Приложения > Настройки > вкладка Сети > Wi-Fi > > Дополнительно
> MAC-адрес.
< Bluetooth >
Включение или выключение функции беспроводной передачи данных Bluetooth.
< Мобильные данные >
Отображение передачи данных и установка лимита использования мобильных данных.
< Настройки вызовов >
Настройка таких параметров, как переадресация вызова, отложенный вызов и
использование других специальных функций, предлагаемых поставщиком услуг связи.
Голосовая почта — позволяет выбрать службу голосовой почты оператора.
Разрешенные номера — включение и составление списка номеров, на которые можно
совершить вызов. Потребуется ввести код PIN2, который можно узнать у оператора. В
результате с вашего телефона можно будет вызвать только номера, входящие в список
номеров фиксированного набора.
Переадресация вызова — выберите условия переадресации вызовов: переадресовывать
все вызовы, переадресовывать в случае занятости линии, переадресовывать в случае
непринятия вызова или переадресовывать в случае недоступности.
Запрет вызовов — блокировка входящих, исходящих или международных вызовов.
Продолжительность вызовов — Просмотр длительности всех вызовов, в том числе
длительности последнего вызова, длительности исходящих и принятых вызовов, а также
общей длительности.
Дополнительные настройки вызовов GSM — позволяет изменять следующие
настройки:
Определение номера — выберите, будет ли ваш номер отображаться при исходящем
вызове.
Параллельный вызов — если функция параллельного вызова активирована,
устройство будет уведомлять о поступающих во время разговора вызовах (зависит от
оператора сети).
79
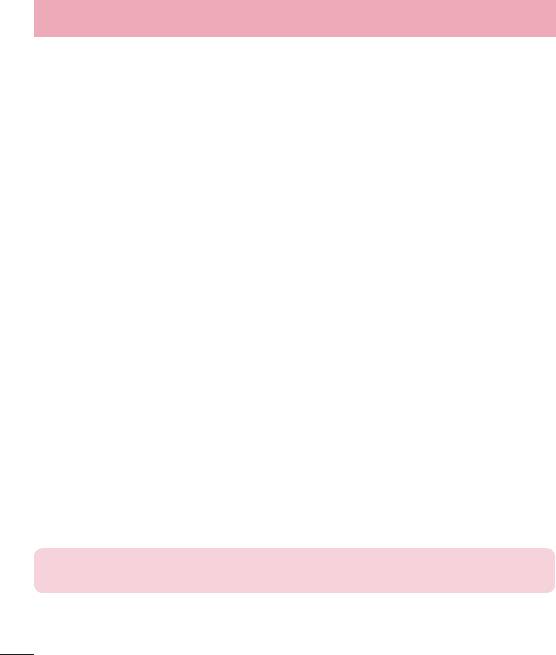
Настройки
Всплывающее уведомл. о входящем вызове — отображение всплывающего
уведомления о входящем вызове при использовании камеры или просмотре видео.
Отклонение вызова — позволяет настроить функцию отклонения вызова. Выберите
Режим отклонения вызова или Отклонять вызовы от.
Отклонить и отправить сообщение — данная функция позволяет быстро отправить
сообщение в случае отклонения вызова. Эта функция может быть полезна при ответе на
сообщение в ходе совещания.
Хранитель конфиденциальной информации — скрывает имя и номер вызывающего
абонента при входящем вызове.
Автоответчик — установите время для автоматического ответа на входящий вызов на
подключенном устройстве hands-free. Выберите один из вариантов: Откл., 1 секунда, 3
секунды и 5 секунд.
Вибрация при соединении — когда другой абонент отвечает на вызов, телефон начинает
вибрировать.
Сохранять незнакомые номера — занести неизвестные номера в контакты после
вызова.
Завершение вызова кнопкой питания — позволяет выбрать способ завершения вызова.
< Общий модем & Сети >
Точка доступа Wi-Fi — телефон можно использовать для доступа к широкополосной
мобильной сети. Создайте точку доступа и предоставьте устройствам доступ к
подключению. Обратитесь в раздел "Общий доступ к подключению для передачи
данных" для получения дополнительной информации.
Общий Bluetooth-модем — позволяет настраивать телефон таким образом, чтобы он
предоставлял или не предоставлял доступ к Интернету.
Справка — коснитесь для просмотра справки по функциям точки доступа Wi-Fi и общего
Bluetooth-модема.
Режим "В самолете" — в данном режиме все беспроводные соединения будут
отключены.
ПРИМЕЧАНИЕ. Установите PIN-код или пароль для блокировки экрана перед
использованием хранилища учетных данных.
SMS-приложение по умолчанию – позволяет настраивать приложение SMS по
умолчанию.
VPN — отображение списка Виртуальных частных сетей (VPN), настроенных ранее.
80
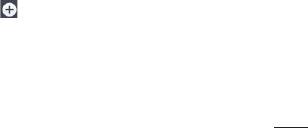
Позволяет добавлять различные виды VPN.
Мобильные сети — настройка параметров роуминга данных, режима и операторов сети,
точек доступа (APN) и выполнение других настроек.
Звук
Профили — можно выбрать профили "Звук", "Только вибрация" или "Без звука".
Гро мко ст ь — регулируйте настройки громкости телефона в соответствии с вашими
потребностями и ситуацией.
Тихий режим — настройка тихого режима.
Включить тихий режим сейчас — коснитесь переключателя для мгновенного
включения или выключения функции.
Установить время режима — коснитесь переключателя для установки значений Вкл.
или Выкл. Кроме того, можно установить дни и время для автоматического включения
Тихого режима.
Вибрация — установите флажок для включения выбрации в тихом режиме.
Настройки входящего вызова
Блокировать входящие вызовы — установите флажок для блокировки всех
входящих вызовов.
Разрешить повторяющиеся вызовы — установите флажок, чтобы разрешить
повтор вызова в течение 3 минут.
Списки разрешенных контактов — выберите те контакты, вызовы с которых можно
разрешить.
Автоответ для заблокированных вызовов — установите автоматический ответ на
заблокированные вызовы.
Справка— коснитесь, чтобы просмотреть справочную информацию на Главном экране.
Мелодия звонка — установите мелодию звонка для входящих вызовов. Мелодию можно
добавить, для этого необходимо коснуться
в верхнем правом углу экрана.
Вибрация на входящий вызов — выбор вибрации для входящего вызова.
Мелодия с вибрацией — установите флажок, чтобы во время входящего вызова звучала
мелодия звонка и при этом телефон вибрировал.
Голосовые уведомления — коснитесь переключателя Голосовые уведомления, чтобы
установить Вкл. или Выкл. Вкл. позволяет телефону автоматически оповещать голосовыми
уведомлениями о входящем звонке и сообщении.
81
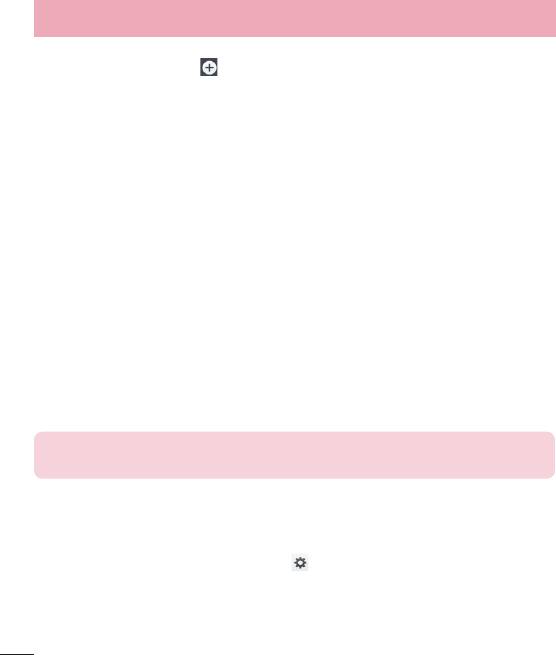
Настройки
Звук уведомления — позволяет установить звук уведомления. Можно добавить звук, для
этого необходимо коснуться
в верхнем правом углу экрана.
Отклик на касание и система — позволяет настроить отклик (сигналы и/или вибрацию)
при использовании вашего устройства.
Дисплей
< Главный экран >
Настройте параметры Bыберите вид экрана, Тема, Обои, Эффекты на экране,
Разрешить закольцовывание главного экран, Только книжный формат, Резервное
копирование и восстановление главного экрана, Справка.
< Блокировка экрана >
Способ блокировки экрана — установка типа блокировки для защиты телефона.
Открытие нескольких экранов, которые ознакомят вас с составлением комбинации
разблокировки экрана. Установка параметров Нет, Провести пальцем, Фейсконтроль,
Графический ключ, PIN-код или Пароль.
Если установлен Графический ключ, то при включении телефона или активации
экрана появится запрос на воспроизведение комбинации разблокировки, с тем чтобы
разблокировать экран.
Эффекты на экране — установите эффекты при разблокировке экрана. Выберите вариант
Капля росы, Белая дыра.
ПРИМЕЧАНИЕ. Если в качестве способа блокировки выбран графический ключ, то
вместо параметра "Эффекты на экране" появляется параметр "Эффект для ключа".
Обои — установите Обои экрана блокировки. Выберите их из Галерея или Галерея
фоновых рисунков.
Ярлыки — позволяют изменять клавиши быстрого доступа на Экране блокировки.
Сведения о владельце — установите флажок, чтобы настроить отображение имени
владельца на экране блокировки. Коснитесь
, чтобы ввести текст, отображаемый в
качестве сведений о владельце.
Таймер блокировки — позволяет задать время ожидания экрана перед его
автоматической блокировкой.
Мгновенная блокировка кнопкой питания — установите флажок для мгновенной
82

блокировки экрана при нажатии кнопки Питание/Блокировка. Этот параметр отменяет
настройку таймера блокировки.
< ДИСПЛЕЙ >
Яркость — отрегулируйте яркость экрана. Чтобы продлить срок работы аккумулятора,
используйте уровень яркости, который соответствует нижнему порогу комфортной
работы.
Время до отключения экрана — установите временной интервал до отключения экрана.
Эффект выключения экрана — установите эффект угасания. Выберите один из
следующих эффектов: Затемнение, Черная дыра, Ретро ТВ.
Автоповорот экрана — установите флажок для автоматического поворота экрана
телефона в соответствии с ориентацией телефона (портретная или альбомная).
Заставка — коснитесь переключателя Заставка, чтобы установить Вкл. или Выкл. Вкл.
позволяет установить отображение заставки, если телефон находится в спящем режиме в
док-станции или в режиме зарядки. Выберите из вариантов Часы, Цвета, Google Фото.
<ШРИФТ>
Тип шрифта — выберите тип шрифта, используемого для телефона и меню.
Размер шрифта — выберите размер шрифта, используемого для телефона и меню.
<УМНЫЙ ДИСПЛЕЙ>
Умный экран — установите флажок, чтобы не отключать экран, если устройство
определяет, что вы смотрите на экран.
Умное видео — установите флажок, чтобы приостановить видео на то время, пока вы не
смотрите на экран.
Общие
< Жесты >
Включить/выключить экран — установите флажок, чтобы активировать функцию
Включить экран для включения и выключения экрана. Для включения экрана два раза
быстро коснитесь центра экрана. Для выключения экрана дважды коснитесь строки
состояния, пустой области на Главном экране или Экрана блокировки. Для получения
наилучших результатов не двигайте телефон во время использования данной функции.
Удерживать входящий вызов — переверните телефон, чтобы заглушить входящие
вызовы.
83
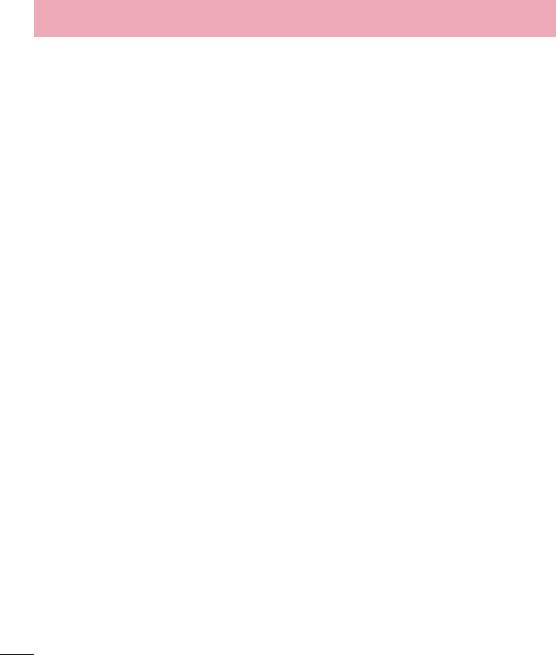
Настройки
Повторить или остановить сигнал — переверните телефон, чтобы повторить или
остановить сигнал будильника.
Приостановить видео — переверните телефон, чтобы приостановить воспроизведение
текущего видео.
Справка — информация об использовании жестов на вашем телефоне.
Калибровка датчика движения — позволяет увеличивать точность наклона и скорость
сенсора.
<Управление одной рукой>
Клавиатура для набора номера — установите флажок, чтобы переместить клавиатуру
для набора номера в левую или правую часть экрана. Просто коснитесь стрелки для
перемещения в одну или в другую сторону.
Клавиатура LG — установите флажок, чтобы переместить клавиатуру в левую или правую
часть экрана. Просто коснитесь стрелки для перемещения в одну или в другую сторону.
Экран блокировки — установите флажок, чтобы перемещать клавиатуру Экрана
блокировки в левую или правую часть устройства. Просто коснитесь стрелки для
перемещения в одну или в другую сторону.
Справка — отображает информацию, относящуюся к данному разделу.
< Карта SD и внутренняя память >
ВНУТРЕННЯЯ ПАМЯТЬ — просмотр использования встроенной памяти.
КАРТА SD — проверка количества свободного места на карте SD. Коснитесь Извлечь карту
SD для безопасного извлечения. Очистите карту SD, чтобы удалить все данные с карты SD.
<Аккумулятор>
СВЕДЕНИЯ О БАТАРЕЕ
Информация об уровне заряда аккумулятора отображается на графике заряда батареи
вместе с процентом оставшегося заряда и его статусом.
Коснитесь значка Уровень заряда аккумулятора, чтобы отобразить экран использования
аккумулятора и увидеть уровень использования и подробные сведения о расходе заряда.
Здесь будет показано, какие компоненты и приложения используют большую часть
заряда аккумулятора. Коснитесь любого элемента, чтобы просмотреть более подробную
информацию.
Уровень заряда аккумулятора в процентах в строке состояния — установите флажок
для отображения уровня заряда аккумулятора в процентах в строке состояния, рядом со
значком аккумулятора.
84

ЭНЕРГОСБЕРЕЖЕНИЕ
Коснитесь переключателя "Энергосбережение" для включения или выключения. Коснитесь
пункта "Энергосбережение", чтобы перейти к следующим настройкам:
Включить энергосбережение — устанавливает уровень заряда аккумулятора в
процентах, при котором автоматически включается энергосбережение. Выберите
следующие опции: немедленно, 10% заряда, 20% заряда, 30% заряда и 50% заряда
аккумулятора.
Справка – коснитесь, чтобы просмотреть справочную информацию и полезные советы по
функции энергосбережения.
< Приложения >
Просмотр и управление приложениями.
< Аккаунты и синхронизация >
Разрешение приложениям синхронизировать данные в фоновом режиме вне зависимости
от того, используется приложение в настоящий момент или нет. Снятие флажка с этого
параметра позволит продлить срок службы аккумулятора и снизит интенсивность
операций по передаче данных (но не остановит их выполнение).
< Гостевой режим >
Чтобы защитить вашу конфиденциальность или ограничить некоторые приложения для
своих детей, вы можете использовать гостевой режим.
Отдавая свой телефон во временное пользование другим людям, вы можете ограничить
использование его приложений.
Заранее активируйте гостевой режим и установите параметры.
< Местоположение >
Включение сервиса определения местоположения, после чего телефон автоматически
определяет ваше приблизительное местоположение с помощью данных GPS, Wi-Fi и
мобильных сетей.
Режим – варианты установки режима определения местоположения: Высокая точность,
Экономия заряда аккумулятора и Только GPS.
< Безопасность >
Зашифровать телефон — позволяет зашифровать данные на телефоне для обеспечения
их безопасности. Для дешифровки данных требуется вводить PIN-код или пароль при
каждом включении телефона.
Шифрование SD-карты – позволяет зашифровать данные, хранящиеся на карте SD
85
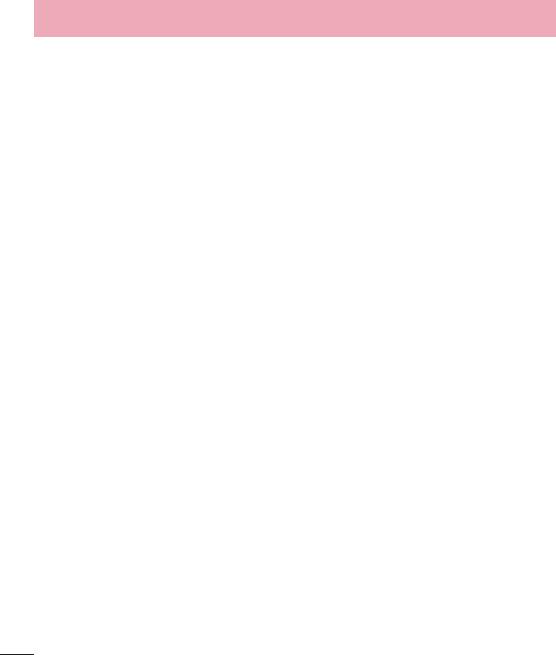
Настройки
телефона в целях безопасности.
Установить блокировку SIM-карты — установка параметров блокировки SIM-карты или
изменение PIN-кода SIM-карты.
Отображать пароль при наборе — отображение последнего символа при вводе
скрытого пароля.
Администраторы устройства — просмотр или отключение администраторов устройства.
Неизвестные источники — установка по умолчанию для приложений из сторонних
интернет-магазинов.
Верифицировать приложения — запрещает установку или выдает предупреждение
перед установкой приложений, которые могут нанести вред.
Тип носителя — Отображение типа устройства хранения данных.
Доверенные сертификаты — отображать доверенные сертификаты Центра
Сертификации.
Установить из памяти — установка зашифрованного сертификата.
Очистить хранилище — удаление всех сертификатов.
< Язык и клавиатура >
Используйте данные параметры для выбора языка текста в телефоне, а также для
настройки экранной клавиатуры, включая слова, добавленные в словарь.
< Резервная копия и сброс >
Изменение настроек управления параметрами и данными.
Резервное копирование данных — выполнение резервного копирования параметров и
данных приложений на сервере Google.
Сохранить данные аккаунта — сохранение данных аккаунта.
Автовосстановление — восстановление параметров и данных приложений после их
переустановки на устройстве.
Сервис резервного копирования LG — выполняет резервное копирование всей
информации с устройства и восстанавливает ее в случае потери данных или замены.
Сброс настроек — сброс настроек до заводских значений и удаление всех данных.
После сброса настроек появится запрос на предоставление информации, которая уже
предоставлялась при первом запуске системы Android.
< Дата и время >
Используйте Дата и время, чтобы задать форму отображения дат. Также вы можете
использовать эти параметры для установки времени и часового пояса, и для определения
86

текущего времени с помощью сотовой связи.
< Спец. возможности >
Настройки Спец. возможности используются для конфигурации доступности
подключаемых модулей, установленных на телефоне.
< Подключение к ПК >
Тип USB-соединения — выберите требуемый режим: Зарядка телефона,
Синхронизация носителя (MTP), Общий модем, Программное обеспечение LG или
Отправить изображения (PTP).
Запрос при подключении — запрос режима USB-соединения при подключении к
компьютеру.
Справка — справка по соединению USB.
PC Suite — выберите этот параметр путем установки флажка, чтобы использовать LG PC
Suite с помощью подключения Wi-Fi. Обратите внимание на то, что сеть Wi-Fi должна быть
подключена для LG PC Suite с помощью Wi-Fi-соединения.
Справка — справка по программному обеспечению LG.
< Аксессуары >
Чехол QuickWindow — активируйте, чтобы включить такие функции, как музыка, погода и
часы, в небольших окошках при использовании чехла QuickWindow.
Функция Plug & Pop для гарнитуры — выбор функции Plug & Pop для гарнитуры или
наушников. Панель приложений будет отображаться автоматически при подключении
наушников. Коснитесь Редактировать панель приложений, чтобы изменить набор
доступных приложений.
< Печать >
Позволяет отправлять на печать содержимое экранов определенного типа (например,
веб-страницы в браузере Chrome), если принтер и устройство Android подключены к той
же сети Wi-Fi.
< О телефоне >
Просмотр информации о модели и проверка версии программного обеспечения,
установленного на телефоне.
87
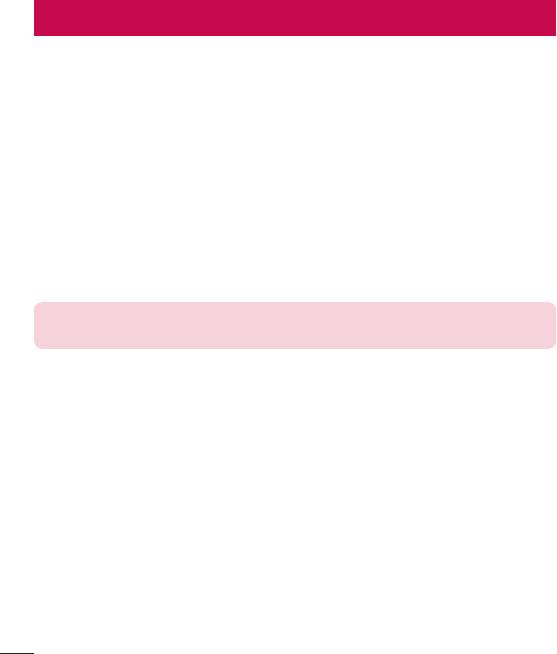
Программное обеспечение ПК (LG PC Suite)
Программное обеспечение ПК "LG PC Suite" — это программа, которая обеспечивает
подключение вашего устройства к ПК с помощью кабеля USB и по Wi-Fi. Благодаря этому
вы получите с компьютера доступ к функциям мобильного телефона на ПК.
Приложение для ПК "LG PC Suite" позволяет...
t Управлять и воспроизводить мультимедийное содержимое (музыка, видео,
изображения) на ПК.
t Отправлять мультимедийное содержимое на телефон.
t Синхронизировать данные (расписания, контакты, закладки) на телефоне и ПК.
t Делать резервные копии данных на телефоне.
t Обновлять программное обеспечение телефона.
t Делать резервные копии данных и восстанавливать их на телефоне.
t Воспроизводить мультимедийное содержимое ПК на вашем устройстве.
t Создавать на вашем устройстве резервные копии заметок, а также создавать и
редактировать их
ПРИМЕЧАНИЕ. Информация об использовании программного обеспечения ПК "LG PC
Suite" приведена в меню Справка данного приложения.
Установка приложения для ПК "LG PC Suite"
Приложение для ПК "LG PC Suite" можно загрузить с веб-страницы LG.
1 Перейдите по адресу www.lg.com и выберите страну.
2 Перейдите к По
ддержка > МОБИЛЬНАЯ ПОДДЕРЖКА > Мобильные телефоны LG
> Выберите модель
или
Перейдите к Поддержка > Телефоны > Выберите модель.
3 Щелкните Синхронизация с ПК в Р
УКОВОДСТВА И ЗАГРУЗКИ и щелкните
ЗАГРУЗИТЬ для загрузки программного обеспечения ПК "LG PC Suite".
Системные требования ПО для ПК "LG PC Suite"
t ОС: Windows XP (Service pack 3) 32-разрядная, Windows Vista, Windows 7, Windows 8
t ЦП: 1 ГГц или выше
t ОЗУ: 512 МБ или больше
t Графическая плата: разрешение 1024 x 768, глубина цвета 32-битная или больше
t Жесткий диск: 500МБ или больше свободного места на жестком диске (в зависимости от
сохраняемых данных может потребоваться больше места.)
88
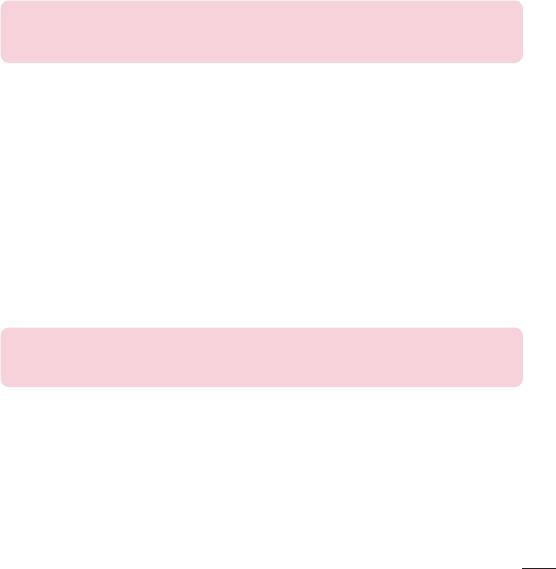
t Необходимое ПО: встроенные драйверы LG, Windows Media Player 10 или более поздняя
версия
ПРИМЕЧАНИЕ. Встроенный драйвер USB LG
Встроенный драйвер USB LG необходим для подключения устройства LG к компьютеру
и автоматически устанавливается при установке ПО "LG PC Suite" на компьютер.
Синхронизация устройства с ПК
Для удобства данные с устройства и компьютера могут быть легко синхронизированы
с помощью программного обеспечения ПК "LG PC Suite". Можно синхронизировать
контакты, расписания и закладки.
Последовательность действий:
1 Подсоедините телефон к ПК. (для подключения использ
уйте USB-кабель или Wi-Fi-
соединение.)
2 Появится сообщение Т
ип USB-соединения. Выберите Программное обеспечение
LG.
3 После подключения запустите программу и выберите раздел устройств из категории
в левой час
ти экрана.
4 Чтобы выбрать, щелкните Ли
чная информация.
5 Установите галочки рядом с содержимым, которое требуется синхронизировать, а
за
тем нажмите кнопку Синхр.
ПРИМЕЧАНИЕ. Чтобы синхронизировать телефон с ПК, на ПК необходимо установить
программу "LG PC Suite". Процедура установки ПО LG PC Suite приведена на
предыдущих страницах.
Перемещение контактов со старого телефона на новый
1 При помощи программы синхронизации ПК выполните экспорт контактов,
с
охраненных в файле CSV, со старого телефона.
2 Сначала установите приложение LG PC Suite на ПК. Запустите программу и подключите
т
елефон с ОС Android к ПК при помощи кабеля USB.
3 В верхнем меню выберите У
стройство > Импортировать в устройство > Импорт
контактов.
4 Появляется всплывающее окно для выбора типа файла и файла для импорта.
89
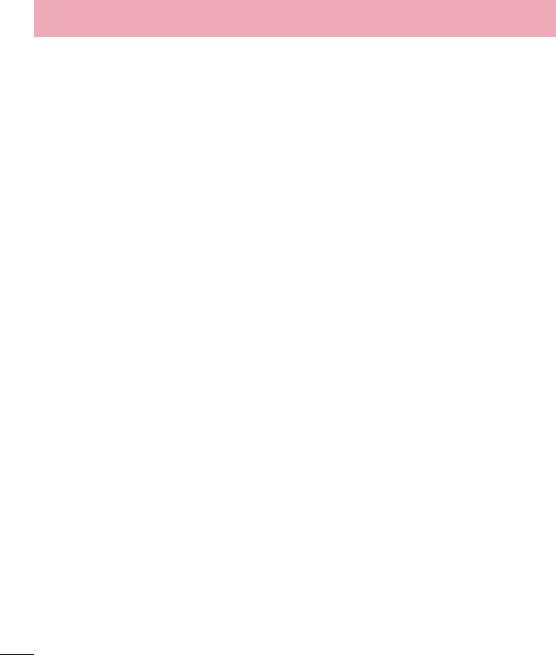
Программное обеспечение ПК (LG PC Suite)
5 Во всплывающем окне щелкните Выбрать файл, появляется окно браузера Windows
Explorer.
6 Выберите файл контактов для импорта в Windows Explorer и щелкните О
ткрыть.
7 Щелкните ОК.
8 Появится всплывающее окно С
опоставление полей для связи контактов в вашем
устройстве с новыми контактами.
9 При возникновении конфликта между данными контактов на ПК и контактами на
вашем у
стройстве, выберите и измените необходимые данные в приложении LG PC
Suite.
10 Нажмите OK.
90
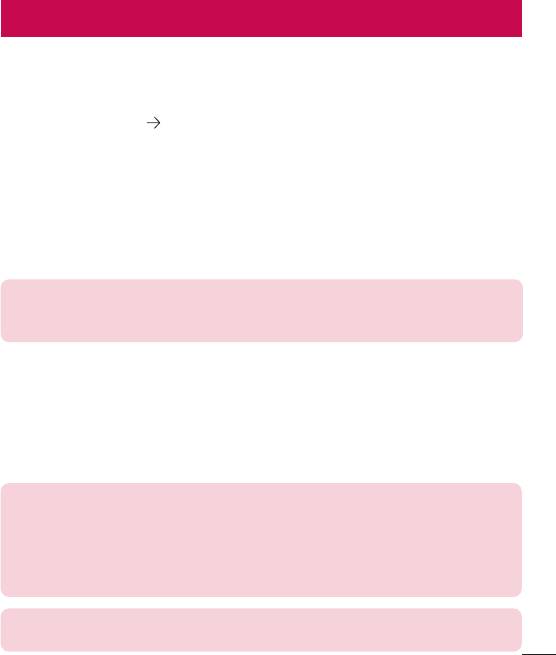
Обновление ПО телефона
Обновление ПО телефона
Обновление ПО мобильного телефона LG через Интернет
Для получения дополнительных сведений об этой функции посетите веб-сайт http://www.
lg.com/common/index.jsp
и выберите страну и язык.
Данная функция позволяет удобно обновлять ПО телефона до последней версии через
Интернет без посещения сервис-центра. Эта функция доступна, только если и когда
компания LG выпускает новую версию ПО для вашего устройства.
Поскольку процедура обновления программного обеспечения мобильного телефона
требует предельной внимательности, выполняйте все указания и читайте все сообщения,
появляющиеся на экране на каждом этапе. Помните, что отсоединение USB-кабеля
в процессе обновления программного обеспечения может привести к серьезной
неисправности мобильного телефона.
ПРИМЕЧАНИЕ. Компания LG оставляет за собой право выпускать обновления
встроенного ПО только для отдельных моделей по своему усмотрению и не гарантирует
наличие нового встроенного ПО для всех моделей мобильных телефонов.
Обновление ПО мобильного телефона LG беспроводным способом (OTA)
Данная функция позволяет обновлять ПО телефона до последней версии беспроводным
способом без подключения кабеля передачи данных USB. Эта функция доступна, только
если и когда компания LG выпускает новую версию ПО для вашего устройства.
Сначала необходимо проверить версию ПО, установленного на вашем мобильном
телефоне: Настройки > вкладка Общие > О телефоне > вкладка Общие > Центр
обновлений > Обновление ПО > Проверить наличие обновления.
ПРИМЕЧАНИЕ. Ваши личные данные из внутренней памяти телефона, включая
сведения об учетной записи Google, о других учетных записях, данные и настройки
системы и приложений, а также загруженные приложения и лицензия DRM, могут
быть потеряны в процессе обновления ПО телефона. В связи с этим LG рекомендует
создать резервную копию личных данных перед обновлением ПО телефона. LG не несет
ответственности за потерю личных данных.
ПРИМЕЧАНИЕ. Доступность функции зависит от поставщика сетевых услуг, региона
или страны.
91
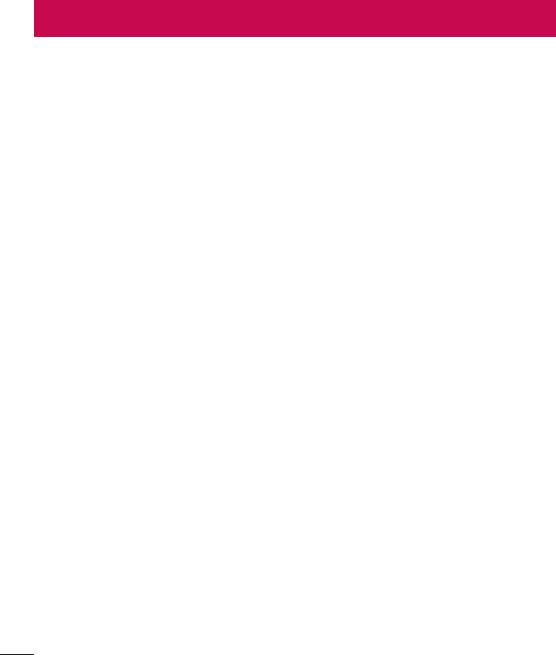
Сведения о данном руководстве пользователя
Сведения о данном руководстве пользователя
t Перед использованием устройства внимательно прочтите данное руководство. Это
обеспечит правильное и безопасное использование телефона.
t Некоторые изображения и снимки экрана, приведенные в настоящем руководстве,
могут выглядеть не так, как в вашем телефоне.
t Ваше содержимое может отличаться от конечного продукта или программного
обеспечения, предоставленного поставщиком услуг или оператором. Такое содержимое
может быть изменено без предварительного уведомления. Для получения последней
версии настоящего руководства посетите веб-сайт LG по адресу www.lg.com.
t Приложения, установленные на вашем телефоне, и их функции могут отличаться в
зависимости от страны, региона или спецификаций оборудования. Компания LG не несет
ответственности за любые проблемы производительности, вызванные использованием
приложений, разработанных сторонними поставщиками.
t Компания LG не несет ответственности за проблемы производительности или
несовместимости, вызванные изменением настроек реестра или программного
обеспечения операционной системы. Любая попытка изменения операционной системы
может привести к неправильной работе устройства или приложений.
t Программное обеспечение, аудио, обои, изображения и другие медиафайлы,
предоставляемые вместе с устройством, лицензированы для ограниченного
использования. Извлечение и использование этих материалов в коммерческих или
иных целях является нарушением авторских прав. Как пользователь, вы несете полную
ответственность за незаконное использование медиафайлов.
t За услуги передачи данных, например, SMS/MMS, загрузку/скачивание,
автосинхронизацию или использование служб определения местоположения
может взиматься дополнительная плата. Чтобы избежать дополнительных расходов,
выберите план передачи данных, отвечающий вашим потребностям. Для получения
дополнительных сведений обратитесь к поставщику услуг.
Товарные знаки
t LG и логотип LG являются зарегистрированными товарными знаками LG Electronics.
t Все остальные товарные знаки и авторские права являются собственностью
соответствующих владельцев.
92
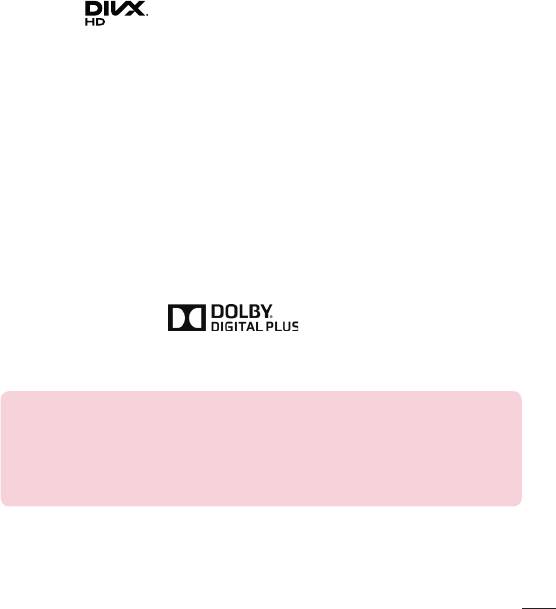
DivX HD
®
ИНФОРМАЦИЯ О ВИДЕОФОРМАТЕ DIVX: DivX
— это цифровой видеоформат, созданный
компанией DivX, LLC, входящей в корпорацию Rovi. Данное устройство является
®
официально сертифицированным DivX
и прошло серьезную проверку на возможность
воспроизведения видео DivX. Более подробную информацию, а также программы для
преобразования файлов в видеоформат DivX можно найти на сайте divx.com.
ИНФОРМАЦИЯ О DIVX ВИДЕО ПО ЗАПРОСУ. Для воспроизведения приобретенного
®
DivX
Video-on-Demand (VOD) данное DivX-сертифицированное устройство необходимо
зарегистрировать. Для получения кода регистрации найдите раздел DivX VOD в
меню настройки устройства. Посетите vod.divx.com и узнайте подробнее о том, как
осуществляется регистрация.
®
®
Имеет сертификат DivX Certified
для воспроизведения видео DivX
разрешения до
720p HD, включая дополнительное содержимое.
®
®
DivX
, DivX Certified
и соответствующие логотипы являются товарными знаками
корпорации Rovi или ее дочерних компаний и используются по лицензии.
Dolby Digital Plus
Произведено по лицензии компании Dolby Laboratories. "Dolby", "Dolby Digital Plus" и
символ из двух букв "D" являются товарными знаками компании Dolby Laboratories.
Уведомление: Программное обеспечение с открытым исходным кодом
Чтобы получить исходный код, распространяемый по лицензиям GPL, LGPL, MPL и
другим лицензиям на ПО с открытым исходным кодом, посетите сайт http://opensource.
lge.com/
Все условия лицензий, заявления об отказе от ответственности и уведомления можно
загрузить вместе с исходным кодом.
93
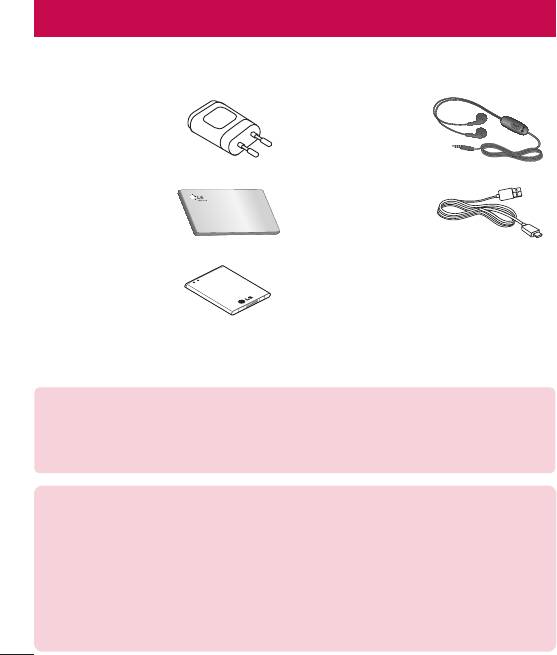
Аксессуары
Данные аксессуары подходят для использования с вашим телефоном. (Описанные ниже
аксессуары могут не входить в комплект поставки и приобретаться дополнительно).
Универсальный
Наушники
адаптер
Краткое
Кабель передачи
руководство
данных
Аккумулятор
ПРИМЕЧАНИЕ.
t Всегда используйте только оригинальные аксессуары LG.
t Использование других аксессуаров может вызвать аннулирование гарантии.
t В разных регионах в комплект поставки входят разные аксессуары.
Информация об импортере
1) Импортер в Россию: Общество с ограниченной ответственностью «ЛГ Электроникс
Р
УС», 143160, Московская область, Рузский р-н, С.П. Дороховское, 86км. Минского
шоссе, д.9
2) Импортер в Казахстан : LG Electronics in Almaty, Kazakhstan
Информация об изготовителе
«ЛГ Электроникс Инк.»
Коре
я, 150-721, , Сеул, Йеонгде-унгпо-гу, Йеоуи-до-донг 20, ЛГ Твин Тауэр
94
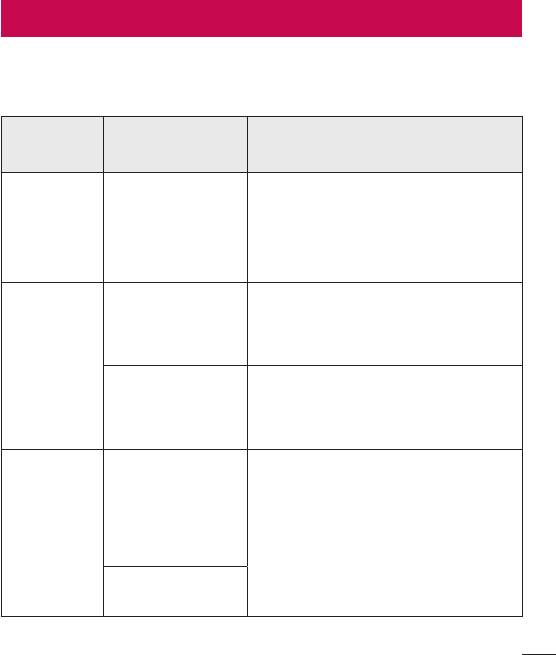
Устранение неисправностей
В данной главе перечислены некоторые проблемы, которые могут возникнуть при
эксплуатации телефона. При возникновении некоторых неисправностей требуется
обращение к поставщику услуг, однако большую часть проблем можно с легкостью
устранить самостоятельно.
Возможные
Сообщение
Возможные меры по устранению
причины
В телефоне нет
SIM-карты или
Убедитесь в правильности установки SIM-
Ошибка SIM
она установлена
карты.
неправильно.
Сигнал слишком
Перейдите к окну или выйдите на открытое
слабый или телефон
пространство. Сверьтесь с картой зоны
находится вне зоны
Сетевое
покрытия оператора сети.
покрытия сети.
подключение
отсутствует/
Убедитесь, что SIM-карта была выпущена
теряется
Оператором
не ранее 6-12 месяцев назад. Если да, то
введены новые
смените SIM-карту в офисе поставщика
службы.
услуг. Обратитесь к поставщику услуг.
При необходимости
изменить код
безопасности новый
код необходимо
Коды не
Если вы забыли код, обратитесь к
подтвердить, введя
совпадают
поставщику услуг.
его повторно.
Введенные коды не
совпадают.
95
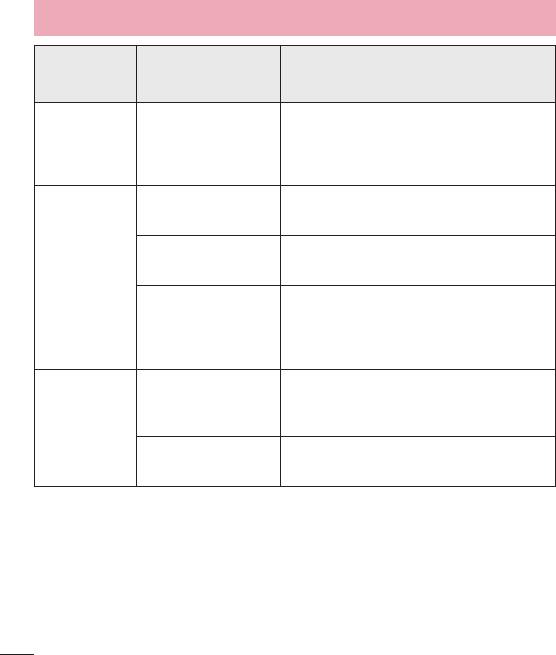
Устранение неисправностей
Возможные
Сообщение
Возможные меры по устранению
причины
Не поддерживается
Невозможно
поставщиком услуг
установить
Обратитесь к поставщику услуг.
или требуется
приложения
регистрация.
Ошибка набора
Новая сеть не авторизована.
номера
Установлена новая
Узнайте, не появились ли новые
Вызовы
SIM-карта
ограничения.
недоступны
Достигнут лимит,
Обратитесь к поставщику услуг или
установленный для
сбросьте ограничения с помощью кода
предварительной
PIN 2.
оплаты.
Плохо нажата
Нажмите и удерживайте кнопку Вкл./Выкл. в
кнопка включения/
течение не менее 2 секунд.
Телефон не
выключения.
включается
Аккумулятор
Зарядите аккумулятор. Проверьте
разряжен.
индикатор уровня заряда на дисплее.
96
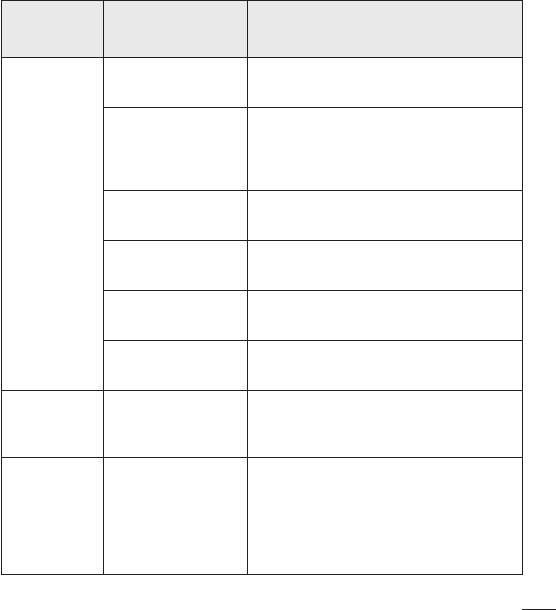
Возможные
Сообщение
Возможные меры по устранению
причины
Аккумулятор
Зарядите аккумулятор.
разряжен.
Слишком высокая
или низкая
Убедитесь, что телефон заряжается при
температура
нормальной температуре.
окружающей среды.
Проблемы с
Проверьте зарядное устройство и
Ошибка
контактами
подключение кабеля питания к телефону.
зарядки
Отсутствует
Подключите зарядное устройство в другую
напряжение
розетку.
Зарядное устройство
Замените зарядное устройство.
повреждено
Недопустимое
Используйте только оригинальные
зарядное устройство
аксессуары LG.
Включена функция
Номер
Откройте меню "Настройки" и отключите
фиксированного
запрещен
данную функцию.
набора.
Не удается
получить/
отправить
Память переполнена Удалите часть сообщений из телефона.
SMS-
сообщения и
фото
97
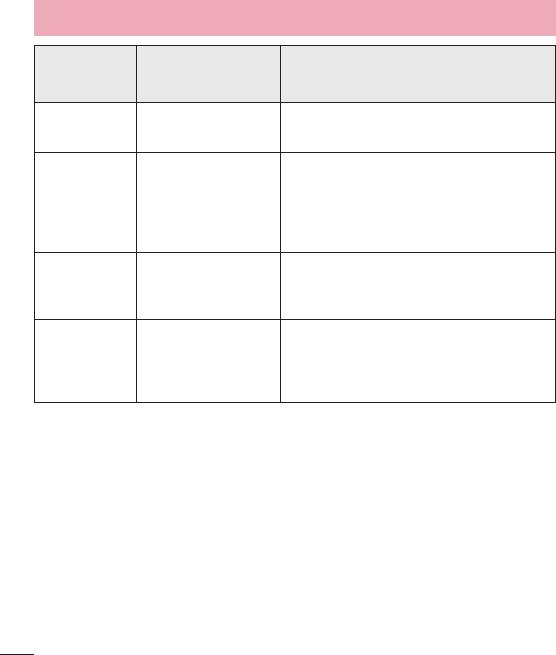
Устранение неисправностей
Возможные
Сообщение
Возможные меры по устранению
причины
Файлы не
Неподдерживаемый
Проверьте поддерживаемые форматы
открываются
формат файлов.
файлов.
При
Защитная лента или чехол не должны
входящем
Неправильная
закрывать датчик приближения. Область
вызове не
работа датчика
вокруг датчика расстояния должна быть
загорается
расстояния
чистой.
экран.
Откройте настройки меню Звук, чтобы
Нет звука Режим вибрации
проверить, не включен ли режим вибрации
или бесшумный режим.
Завершение
Временная ошибка
вызова или
Загрузите обновления для программного
программного
задержка
обеспечения с веб-сайта.
обеспечения
вызова
98
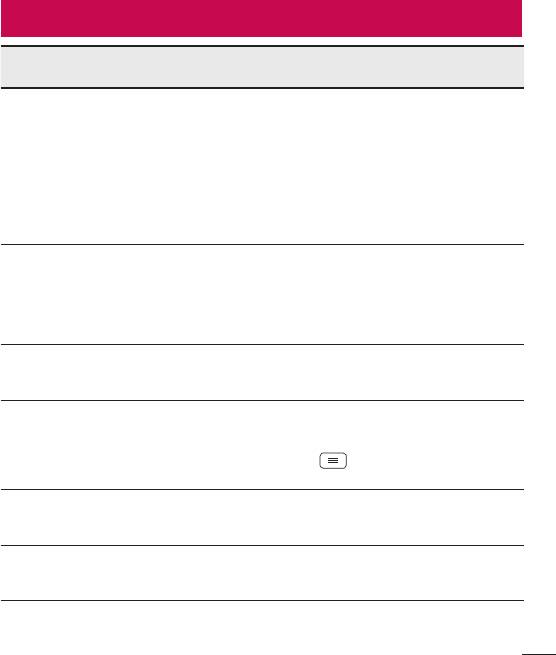
Часто задаваемые вопросы
Категория
Вопрос Ответ
Подкатегория
Возможность подключения устройства
с поддержкой Bluetooth аудио,
например, стерео- или моногарнитуру
BT
или автомобильный комплект. Также
Какие функции доступны
Bluetooth
при подключении FTP-сервера к
по Bluetooth?
Устройства
совместимому устройству вы можете
открыть доступ к материалам,
хранящимся во встроенной памяти
устройства или на карте SD.
Данные
Данные контактов можно
Контакты
Как выполнить резервное
синхронизировать между телефоном и
копирование контактов?
Резервное
Gmail™.
копирование
Можно ли установить
Данные
Поддерживается только двусторонняя
одностороннюю
Синхронизация
синхронизация.
синхронизацию с Gmail?
Папка "Входящие" синхронизируется
Можно ли
автоматически. Остальные папки можно
Данные
синхронизировать все
просмотреть, коснувшись клавиши
Синхронизация
папки эл. почты?
Меню
и выбрав Папки для выбора
папки.
Нужно ли входить в
Если вы вошли в Gmail один раз, больше
Служба Google™
аккаунт Gmail при
нет необходимости вводить учетные
Вход в Gmail
каждом доступе к почте?
данные.
Можно ли настроить
Служба Google™
Нет, телефон не поддерживает
фильтрацию входящей
Аккаунт Google
фильтрацию входящей почты.
почты?
99
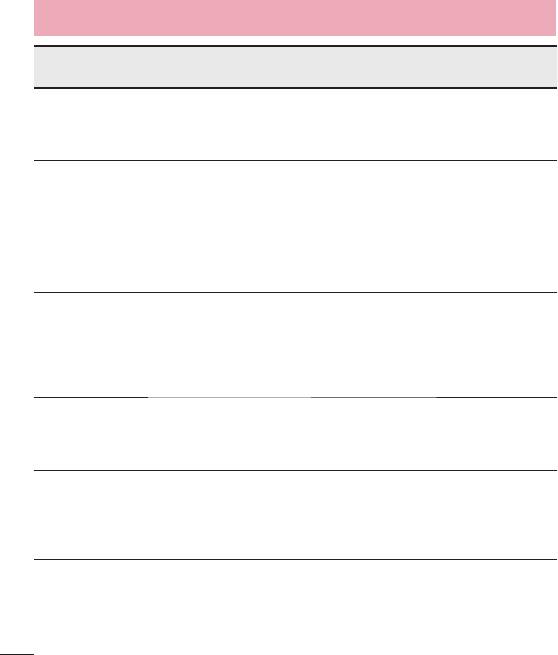
Часто задаваемые вопросы
Категория
Вопрос Ответ
Подкатегория
Что произойдет
Функции
при запуске другого
Письмо будет автоматически сохранено
телефона
приложения во время
как черновик.
Эл. почта
написания письма?
Существует ли
ограничение на
Функции
размер файла,
телефона
который я могу
Ограничений нет.
Сигнал звонка
использовать
в качестве MP3
рингтона?
Телефон не отображает
Функции
время доставки
Время доставки можно просмотреть
телефона
сообщений, если они
только для сообщений, полученных в
Время доставки
были доставлены 24 часа
этот день.
сообщения
назад или ранее. Как это
изменить?
Можно ли установить
Функции
Можно установить и использовать любое
другое навигационное
телефона
приложение, доступное на Play Store™ и
приложение на моем
Навигация
совместимое с устройством.
телефоне?
Можно ли
Функции
синхронизировать
Возможна синхронизация контактов
телефона
контакты из всех
только Gmail и сервер MS Exchange
Синхронизация
аккаунтов моей
(корпоративный почтовый сервер).
электронной почты?
100
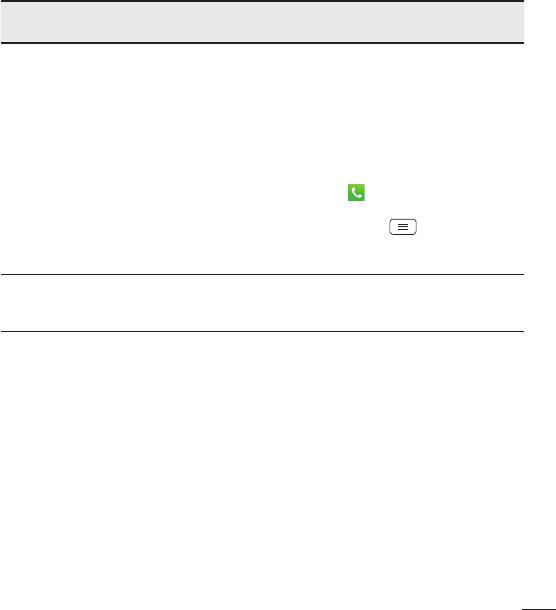
Категория
Вопрос Ответ
Подкатегория
Если вы перенесли контакт с функциями
с функцией "Ожидание и пауза",
сохраненными в номере, то не сможете
использовать эти функции. Вам придется
повторно сохранить каждый номер.
Функции
Можно ли сохранить
Как сохранять контакты с функцией
телефона
контакт с функцией
"Ожидание и пауза":
Ожидание и
"Ожидание и пауза" в
1. На главном экране коснитесь значка
пауза
номерах?
Телефон
.
2. Наберите номер, затем коснитесь
клавиши Меню
.
3. Коснитесь Добавить двухсекундную
паузу или Добавить паузу.
Функции
Вы можете настроить телефон на запрос
Каковы функции
телефона
ввода комбинации разблокировки перед
безопасности телефона?
Безопасность
доступом к данным или использованием.
101
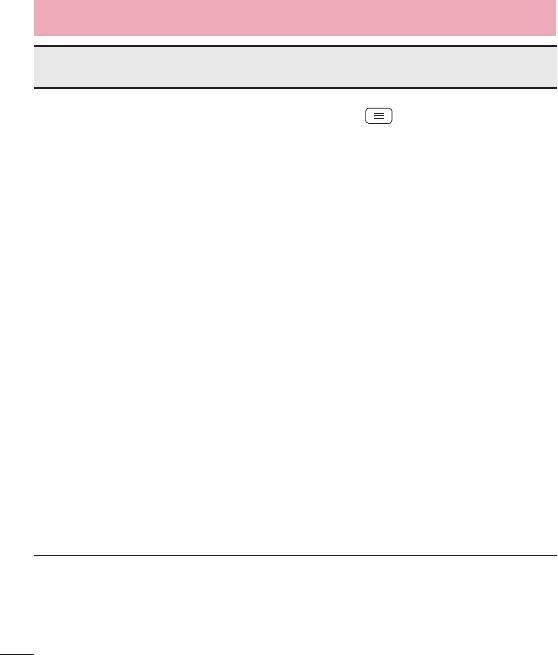
Часто задаваемые вопросы
Категория
Вопрос Ответ
Подкатегория
1. На главном экране коснитесь клавиши
Меню
.
2. Коснитесь Настройки > вкладка
Дисплей > Блокировка экрана.
3. Коснитесь Способ блокировки
экрана > Графический ключ. При
первом использовании этой функции
на экране появляется памятка о
порядке создания графического ключа.
4. Создайте графический ключ и
подтвердите его.
Функции
Меры предосторожности при
телефона
использовании графического ключа
Как создать графический
Разблокировка
блокировки.
ключ?
Графический
Крайне важно запомнить установленный
ключ
ключ разблокировки. При
использовании неверного ключа пять
раз, доступ к телефону блокируется.
Для ввода графического ключа
разблокировки, PIN-кода или пароля
отводится 5 попыток. Если вы уже
использовали все 5 попыток, повторить
можно будет только через 30 секунд.
(Или если у вас есть предустановленный
PIN-код восстановления, вы можете
использовать его для разблокировки
графического ключа).
102
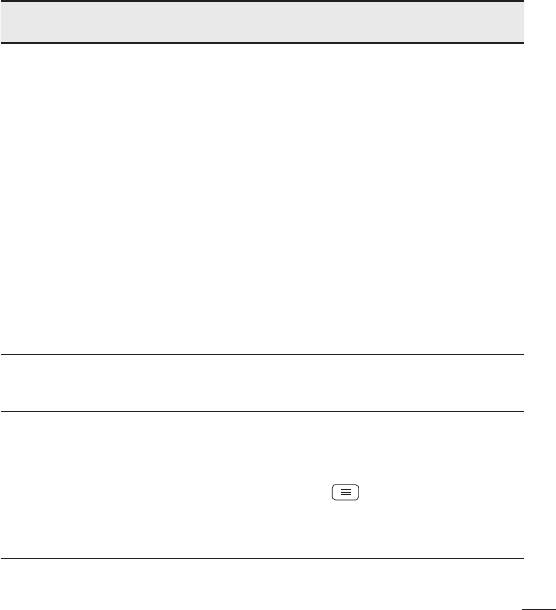
Категория
Вопрос Ответ
Подкатегория
Если вы забыли графический ключ:
Если вы вошли в учетную запись
Google на телефоне и 5раз ввели
неверный ключ, коснитесь кнопки "Не
помню графический ключ". Затем для
разблокировки телефона потребуется
войти в аккаунт Google. Если аккаунт
Функции
Что делать, если я
Google был создан не на телефоне,
телефона
забыл(а) графический
или вы забыли данные для входа,
Разблокировка
ключ и не создал(а) на
потребуется выполнить аппаратный
Графический
телефоне аккаунт Google?
сброс.
ключ
Внимание! При сбросе настроек
на заводские значения все
пользовательские приложения
и данные будут удалены. Перед
выполнением сброса настроек до
заводских значений следует создать
резервную копию важных данных.
Функции
Узнаю ли я, что память
телефона
Да, вы получите уведомление.
заполнена?
Память
Интерфейс телефона доступен на разных
языках.
Чтобы сменить язык:
Функции
Можно ли изменить язык
1. На главном экране коснитесь клавиши
телефона
телефона?
Меню
, а затем Настройки.
Поддержка языка
2. Коснитесь вкладки Общие > Язык и
клавиатура > Язык.
3. Коснитесь нужного вам языка.
103
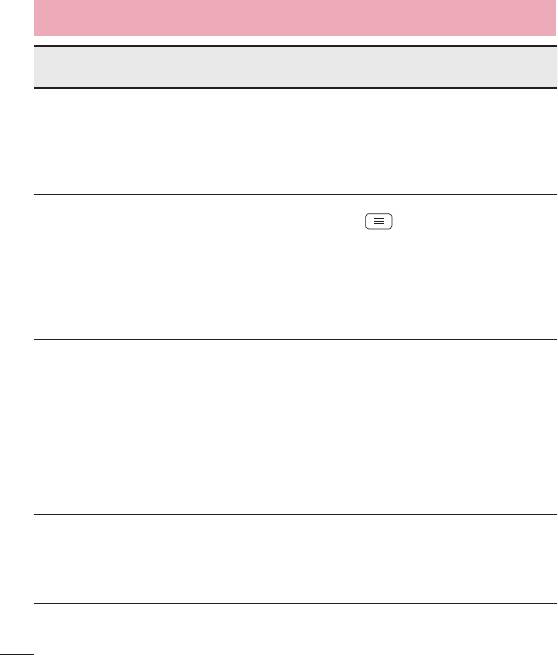
Часто задаваемые вопросы
Категория
Вопрос Ответ
Подкатегория
Параметры настройки VPN-доступа
различаются в зависимости от компании.
Функции
Для настройки доступа VPN с вашего
телефона
Как настроить VPN?
телефона необходимо уточнить
VPN
подробные сведения у сетевого
администратора компании.
1. На главном экране коснитесь клавиши
Меню
.
Функции
Мой экран выключается
2. Коснитесь Настройки > вкладка
телефона
после 15 секунд простоя.
Дисплей.
Время ожидания
Как изменить время
3. Коснитесь Время до отключения
экрана
отключения подсветки?
экрана.
4. Коснитесь предпочитаемого интервала
отключения подсветки.
При использовании данных телефон
по умолчанию переключается на Wi-Fi
(если разрешено использование Wi-Fi).
Функции
Когда доступны Wi-Fi
Однако при переключении с одной сети
телефона
и Мобильная сеть
на другую вы не получите никакого
Wi-Fi и
одновременно, какую
уведомления.
сеть будет использовать
Мобильная
Чтобы узнать, какой тип передачи
телефон?
сеть
данных используется, посмотрите на
значок Мобильная сеть или Wi-Fi в
верхней части экрана.
Да. Просто коснитесь и удерживайте
Функции
Можно ли удалить
значок, пока в верхней правой области
телефона
приложение с Главного
не появится значок корзины. Затем, не
Главный экран
экрана?
отпуская палец, переместите значок в
мусорную корзину.
104
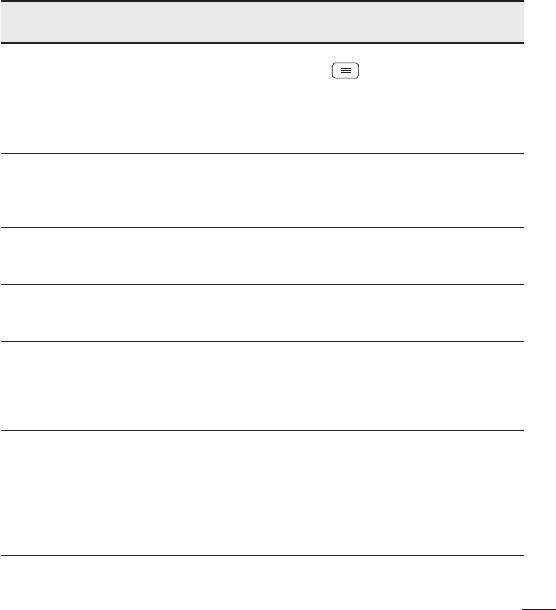
Категория
Вопрос Ответ
Подкатегория
1. На главном экране коснитесь клавиши
Я загрузил приложение,
Меню
.
Функции
которое работает с
2. Коснитесь Настройки > вкладка
телефона
множеством ошибок. Как
Общие > Приложения >
Приложение
удалить его?
ЗАГРУЖЕННЫЕ.
3. Коснитесь приложения, затем Удалить.
Функции
Можно ли зарядить
Да, телефон будет заряжаться через
телефона
телефон с помощью
кабель USB независимо от того,
Зарядное
кабеля USB, не
установлен ли драйвер.
устройство
устанавливая драйвер?
Функции
Можно ли использовать
Да. В настройках Будильника выберите
телефона
музыкальные файлы для
мелодию, которую необходимо
Будильник
сигнала будильника?
установить на нем.
Функции
Будет ли работать
Нет, такая возможность не
телефона
будильник при
поддерживается.
Будильник
выключенном телефоне?
Если громкость звонка
Функции
отключена или телефон
Сигнал будильника будет слышно даже в
телефона
находится в режиме
этом случае.
Будильник
вибрации, услышу ли я
будильник?
Способы
восстановления
Как выполнить сброс
Если телефон не возвращается в
Аппаратный
настроек до заводских
исходное состояние, используйте
сброс (сброс
значений, не имея
аппаратный сброс (сброс настроек до
настроек до
доступа к меню настроек
заводских значений), чтобы выполнить
заводских
телефона?
инициализацию телефона.
значений)
105
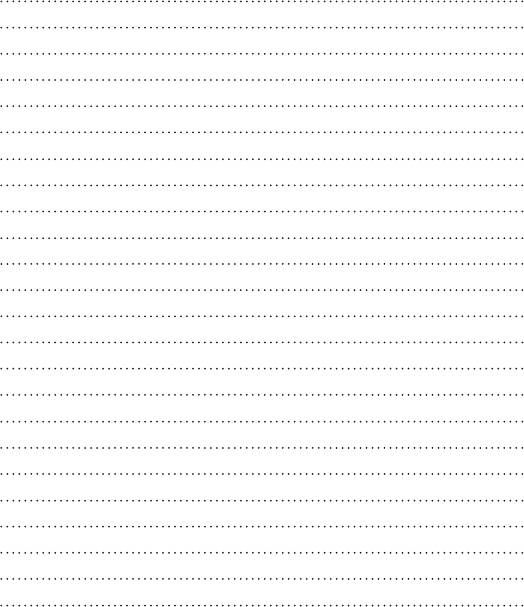
Оглавление
- Руководство пользователя
- Посібник користувача
- ɉɚɣɞɚɥɚɧɭɲɵɧԝɫԕɚɭɥɵԑɵ
- User Guide


