Pioneer A-10-S: Настройка предпочтений
Настройка предпочтений: Pioneer A-10-S
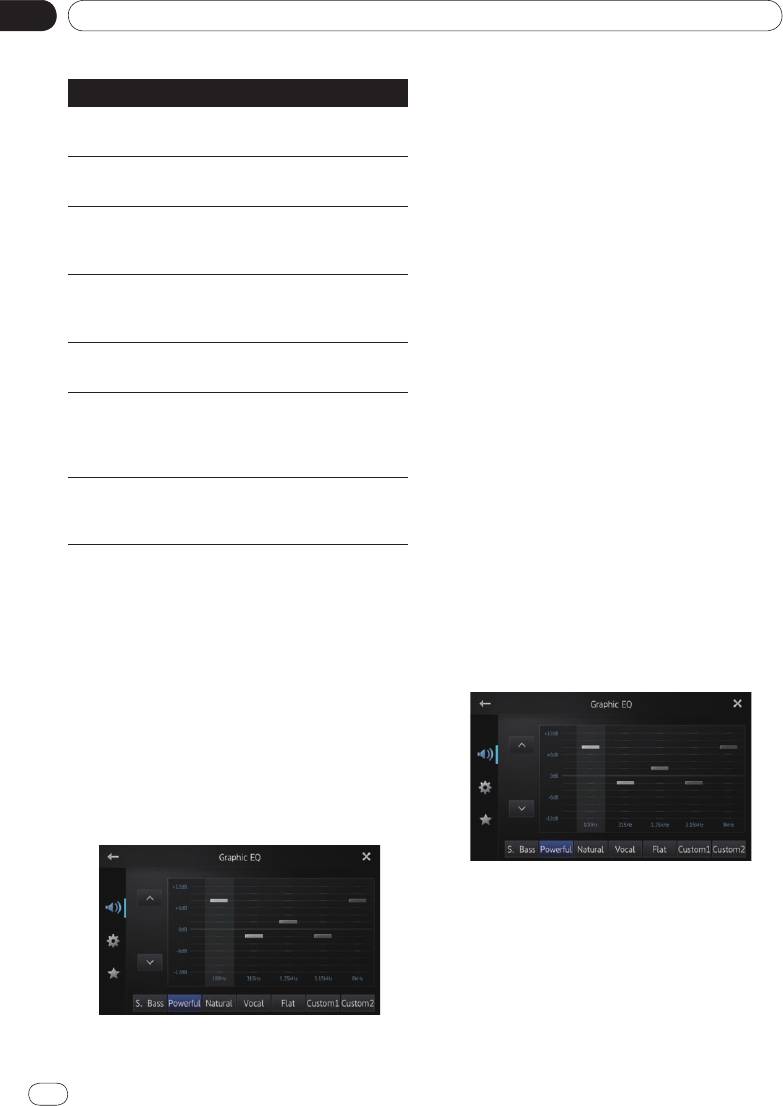
Глава
08
Настройка предпочтений
Настройка 5-полосного графического
Кривая эквалайзера
эквалайзера
S.Bass (Super Bass) - в это
й кривой усилен только
Пользователь имеет возможность выбрать
диапазон низких частот.
значение уровня для каждого диапазона
кривой эквалайзера.
Powerful (эффективная) - в этой кривой усилены
❐ Для каждого источника можно создать
диапазоны низких и высоких частот.
индивидуальную пользовательскую
кривую “Custom1 (Пользовательская 1)”.
Natural (естественная) - в этой кривой
Если регулировка выполняется, когда
незначительно усилены диапазоны низких и
выбрана кривая, отличная от кривой
высоких частот.
“Custom2 (пользовательская 2)”,
параметры кривой эквалайзера
Vocal (вокальная) - в этой кривой усилен
сохраняются в кривой “Custom1
среднечастотный диапазон (диапазон
(пользовательская 1)”.
человеческого голоса).
❐ Пользователь имеет возможность создать
Flat (плоская) - плоская кривая, в которой нет
кривую “Custom2 (польз
овательская 2)”,
никакого усиления.
которая будет общей для всех источников.
Если регулировка выполняется, когда
Custom1 (
пользовательская 1) - созданная вами
выбрана кривая “Custom2
скорректированная кривая. Индивидуальную
(пользовательская 2)”, параметры этой
пользовательскую кривую можно создать для
кривой обновляются.
каждого источника.
1 Откройте окно “Audio (Звук)”.
Custom2 (пользовательская 2) - созданная вами
➲
Подробные сведения см. в разделе
скорректированная кривая. Будучи выбранной, эта
Персональная настройка звука на
кривая воздействует на все аудиоисточники.
предыдущей странице.
❐ Если выбрана “Flat (плоская)” кривая,
2 Коснитесь пункта [Graphic EQ
звук не дополняется и не корректируется.
(Графический эквалайзер)].
Рекомендуется проверить работу кривых
эквалайзера путем чередования режима с
3 Касанием одной из клавиш выберите
использованием “Flat (плоская)” и
кривую, которую хотите использовать в
заданной кривой эквалайзера.
качестве основы для персональной
настройки.
1 Откройте окно “Audio (Звук)”.
➲
Подробные сведения см. в разделе
Персональная настройка звука на
предыдущей странице.
2 Коснитесь пункта [Graphic EQ
(Графический эквалайзер)].
3 Коснитесь нужной кривой эквалайзера.
4 Коснитесь значения частоты, уровень
которой хотите настроить.
Можно выбрать следующие частоты:
100Hz — 315Hz — 1.25kHz — 3.15kHz — 8kHz
5 Для регулировки уровня полосы
эквалайзера коснитесь экрана.
Уровень полосы эквалайзера можно
регулировать в пределах от +12dB до –12dB.
36
Ru
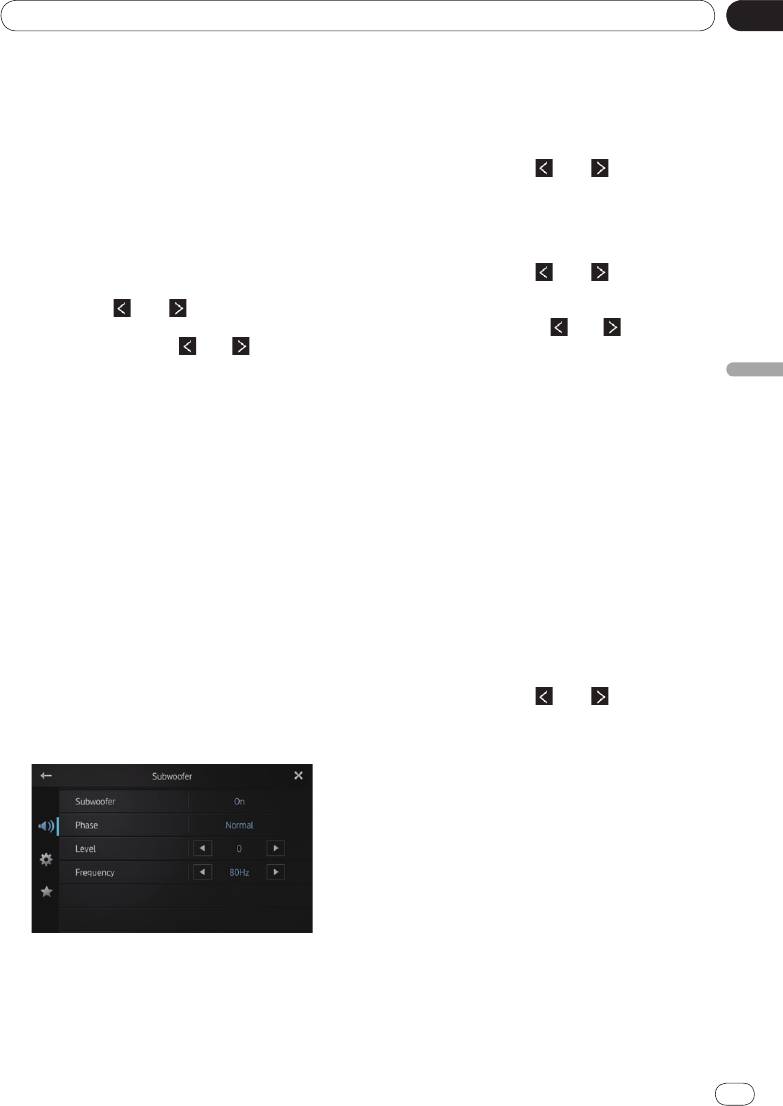
Глава
Настройка предпочтений
08
4 Касанием пункта [Phase (Фаза)]
Регулирование тонкомпенсации
установите для фазы выходного сигнала
звука
сабвуфера значение “Normal
Функция регулирования тонкомпенсации
(Нормальная)” или “Reverse (Обратная)”.
звука предназначена для коррекции уровня
5 Касанием значка
или рядом с
звука в низкочастотном и высокочастотном
“Level (Уровень)” отрегулируйте уровень
диапазонах при низком уровне громкости.
выходного сигнала.
1 Откройте окно “Audio (Звук)”.
При повышении или понижении уровня
➲
Подробные сведения см. в разделе
индицируется значение от “+6” до “–24”.
Персональная настройка звука на
6 Касанием значка
или рядом с
странице 35.
пунктом “Frequency (Частота) ” выберите
2 Коснитесь
или рядом с пунктом
частоту отсечки (среза).
“Loudness” (Интенсивность).
Каждое касание значка
или изменяет
Каждое касание значка
или изменяет
выбранное значение частоты среза в
выбранный уровень - в следующем порядке:
следующем порядке:
Off (Выкл) (по умолчанию) — Low (Низкий)
50Hz — 63Hz — 80Hz (по умолчанию) —
Настройка предпочтений
— Mid (Средний) — High (Высокий)
100Hz — 125Hz
На выход сабвуфера поступают только те
сигналы, частота которых ниже выбранного
Использование выхода для
значения.
сабвуфера
В описываемом устройстве имеется выход
Подъем (усиление) низких частот
для подключения сабвуфера; этот выход
Пользователь может повысить уровень
можно включать и отключать.
низкочастотных звуков, часто заглушаемых
❐ Частоту отсечки и уровень сигнала
шумами, создаваемыми движением
включенного выхода сабвуфера можно
транспортного средства.
регулировать.
1 Откройте окно “Audio (Звук)”.
1 Откройте окно “Audio (Звук)”.
➲
Подробные сведения см. в разделе
➲
Подробные сведения см. в разделе
Персональная настройка звука на
Персональная настройка звука на
странице 35.
странице 35.
2 Касанием значка
или рядом с
2 Коснитесь пункта [Subwoofer
пунктом “Bass Booster (Усиление НЧ)”
(Сабвуфер)].
отрегулируйте усиление в диапазоне от 0
Откроется окно “Subwoofer (Сабвуфер)”.
до +6.
Использование фильтра
верхних частот
В случае фильтрации низкочастотных звуков
на выходе сабвуфера включите функцию
“High Pass Filter (Фильтр ВЧ)”. На
фронтальные и тыловые динамики
поступают только те сигналы, частота
которых выше выбранного значения.
3 Касанием пункта [Subwoofer (Сабвуфер)]
1 Откройте окно “Audio (Звук)”.
установите значение “On (Вкл)”.
➲
Подробные сведения см. в разделе
Теперь выход сабвуфера включен.
Персональная настройка звука на
■
Выбор значения “Off (Выкл)” отключает
странице 35.
выход сабвуфера.
Ru
37
Оглавление
- Содержание
- Предисловие
- Предисловие
- Информация об AppRadio Функциональные Проверка названий характеристики компонентов и функций
- Информация об AppRadio
- Информация об AppRadio
- Информация об AppRadio
- Основные операции Главный экран
- Основные операции
- Использование радиоприемника
- Использование радиоприемника
- Воспроизведение музыки и видео с iPod
- Воспроизведение музыки и видео с iPod
- Воспроизведение музыки и видео с iPod
- Регистрация и подключение Bluetooth-устройства
- Регистрация и подключение Bluetooth-устройства
- Регистрация и подключение Bluetooth-устройства
- Регистрация и подключение Bluetooth-устройства
- Регистрация и подключение Bluetooth-устройства Отображение адреса Bluetooth-устройства
- Использование телефонной связи без снятия трубки Использование телефонной связи без снятия трубки
- Использование телефонной связи без снятия трубки Использование телефонной связи без снятия трубки Регулировка громкости
- Использование телефонной связи без снятия трубки Использование телефонной связи без снятия трубки
- Использование телефонной связи без снятия трубки Использование телефонной связи без снятия трубки
- Использование телефонной связи без снятия трубки Использование телефонной связи без снятия трубки
- Использование телефонной связи без снятия трубки Использование телефонной связи без снятия трубки
- Настройка предпочтений
- Настройка предпочтений
- Настройка предпочтений
- Настройка предпочтений
- Настройка предпочтений
- Настройка предпочтений
- Настройка предпочтений
- Настройка предпочтений
- Настройка предпочтений
- Настройка предпочтений
- Настройка предпочтений
- Приложение Поиск и устранение неисправностей
- Приложение
- Приложение






