LG K8 2017 16Gb Gold Black: Useful Apps
Useful Apps: LG K8 2017 16Gb Gold Black
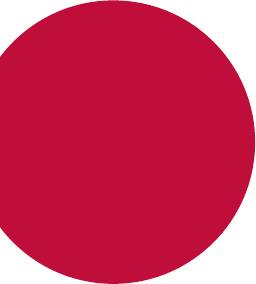
03
Useful Apps
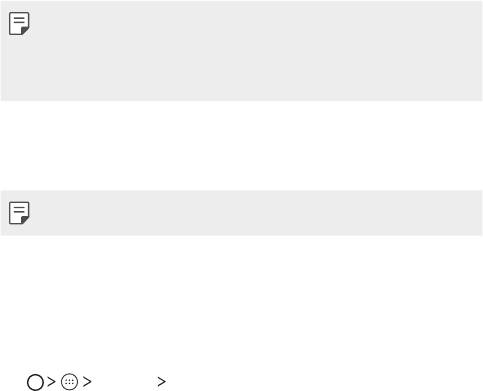
Installing and uninstalling apps
Installing apps
Access an app store to search and download apps.
• You can use Play Store or the app store provided by your service
provider.
• Some app stores may require you to create an account and sign in.
• Some apps may charge fees.
• If you use mobile data, you may be charged for data usage, depending
on your pricing plan.
Uninstalling apps
Uninstall apps that you no longer use from your device.
• Some apps cannot be uninstalled by users.
Uninstalling with the tap and hold gesture
• On the Home screen, tap and hold the app to uninstall, then drag it
over Uninstall at the top of the screen.
Uninstalling by using the settings menu
Tap Settings Apps, select an app, then tap UNINSTALL.
Uninstalling apps from the Play Store
To uninstall an app, access the Play Store from which you download the
app and uninstall it.
Useful Apps 39
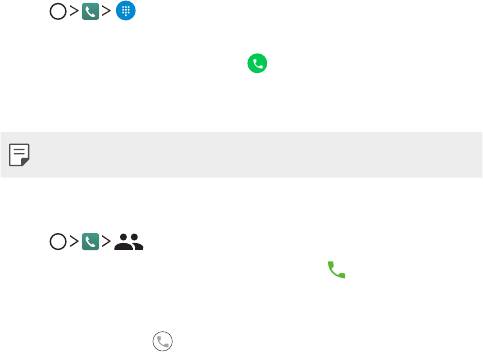
Phone
Voice call
Make a phone call by using one of the available methods, such as
manually entering a phone number or making a call from the contact list
or the list of recent calls.
Making a call from the keypad
1
Tap .
2
Make a call by using a method of your choice:
• Enter a phone number and tap
.
• Search for a contact by tapping the initial letter of a contact name
in the contact list.
• To enter "+" when making an international call, tap and hold number 0.
Making a call from the contact list
1
Tap .
2
From the contact list, select a contact and tap .
Answering a call
To answer a call, swipe to right to answer an incoming call.
• When the stereo headset is connected, you can make calls by using
the call/end button on the headset.
Useful Apps 40
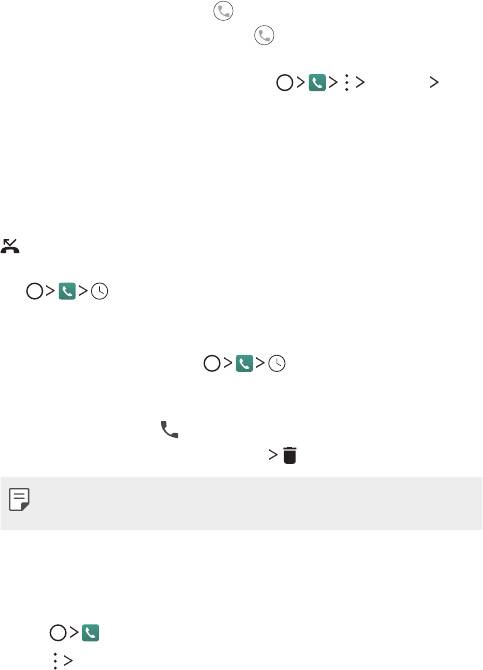
Rejecting a call
To reject an incoming call, swipe to left to decline an incoming call.
• To send a rejection message, swipe
to up to send a rejection
message.
• To add or edit a rejection message, tap
Settings Quick
responses.
• When a call is coming in, you can press the Power/Lock Key or the
volume key to switch to mute mode.
Viewing missed calls
If there is a missed call, the status bar at the top of the screen displays
.
To view missed call details, drag the status bar downwards. Alternatively,
tap
.
Viewing call records
To view recent call records, tap . Then, you can use the
following functions:
• To view detailed call records, select a contact. To make a call to the
selected contact, tap
.
• To delete call records, tap Call details
.
• The displayed call duration may differ from the call charge. Consult with
your service provider for more information.
Configuring call options
You can configure various call options.
1
Tap .
2
Tap Settings and then configure the options to suit your
preferences.
Useful Apps 41
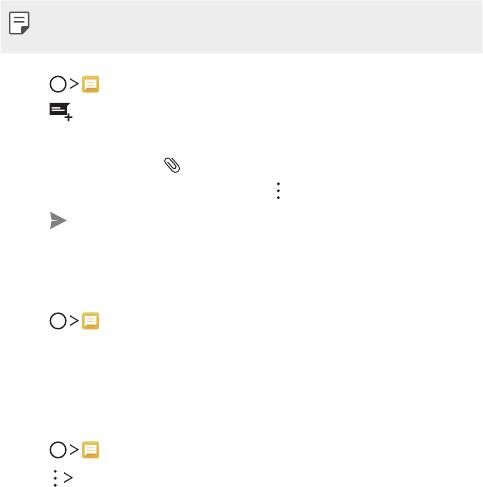
Messaging
Sending a message
You can create and send messages to your selected contacts or all of
your contacts using the Messaging app.
• Sending messages abroad may incur additional charges. Consult with
your service provider for more information.
1
Tap .
2
Tap .
3
Specify a recipient and create a message.
• To attach files, tap
.
• To access optional menu items, tap
.
4
Tap to send the message.
Reading a message
You can view exchanged messages organised by contact.
1
Tap .
2
Select a contact from the message list.
Configuring messaging settings
You can change messaging settings to suit your preferences.
1
Tap .
2
Tap Settings from the message list.
Useful Apps 42
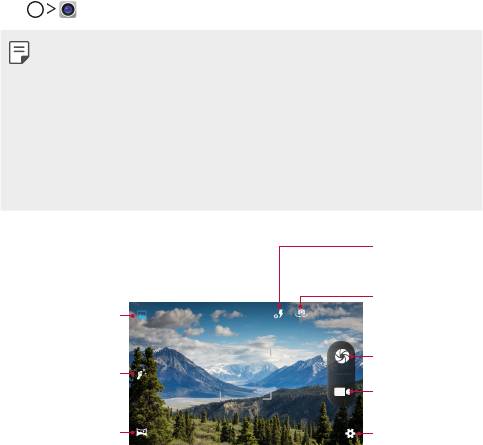
Camera
Starting the camera
You can take a photo or record a video to keep the memorable moments.
Tap
.
• Before taking a photo, wipe the camera lens with a microfibre cloth. If
your finger touches the camera lens, you may get blurry photos.
• If the battery level is lower than 5%, charge the battery before using
the camera.
• Images included in this user guide may be different from the actual
device.
• Photos and videos can be viewed or edited from Gallery.
See
Gallery overview
for details.
Turn the flash on
or off
Switch between
front and rear
Select the Normal
cameras
mode
Take photos
Select the Face
beauty mode
Record videos
Select the Panorama
Change camera
mode
options
Useful Apps 43
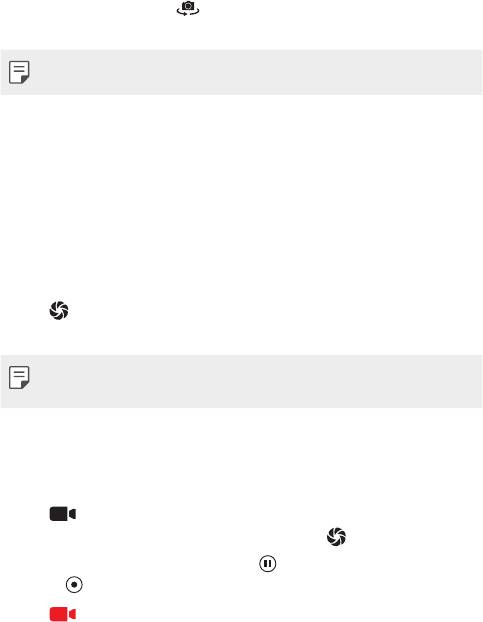
Switching between cameras
You can switch between the front and rear cameras to suit your shooting
environment.
On the camera screen, tap
to switch between the front and rear
cameras.
• Use the front camera to take selfies. See
Taking selfies
for details.
Zoom in or out
You can use zoom in or out on the camera screen while taking a picture
or recording a video.
On the camera screen, pinch or spread two fingers to zoom in or out.
Taking a photo
1
Select a shooting mode, and tap the subject to focus the camera on.
2
Tap to take a photo.
Alternatively, press a volume key.
• When the screen is turned off or locked, start the camera by pressing
and holding the Volume.
Recording a video
1
Select the Normal mode, and tap the subject to focus the camera on.
2
Tap .
• To take a photo while recording a video, tap
.
• To pause the video recording, tap
. To resume the video recording,
tap
.
3
Tap to end the video recording.
Useful Apps 44
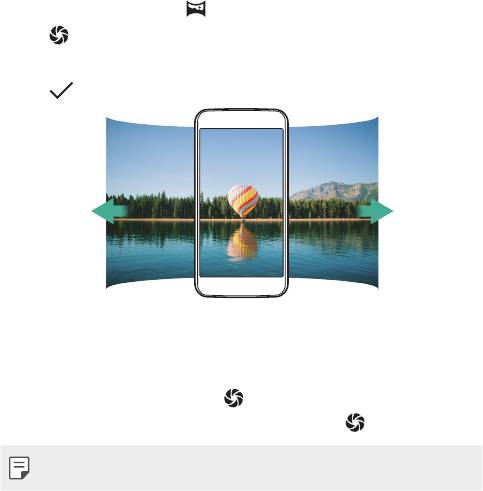
Panorama
You can create a panoramic photo by moving the camera in one direction
to photograph and stitch continuous shots of for a wide view.
1
In the Normal mode, tap .
2
Tap and then slowly move the camera in one direction.
• Move the device by following the direction of the arrow in the guideline.
3
Tap to end shooting.
Burst shot
You can take continuous shots of photos to create moving pictures.
In the Normal mode, tap and hold
.
• Continuous shots are taken at a fast speed while
is held down.
• Up to ten (10) continuous photos can be taken.
Useful Apps 45
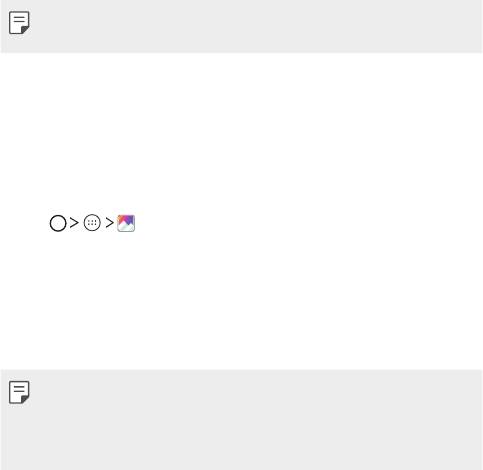
Taking selfies
You can use the front camera to view your face on the screen and take
selfies.
• When using the front camera, you can change in camera options how
selfies are taken.
Gallery
Gallery overview
You can view and manage photos and videos saved on your device.
1
Tap .
• Saved photos and videos are displayed by the folder.
2
Tap a folder and select a file.
• View the selected file in full-screen mode.
• Swipe left or right on the displayed photo or video screen to view
the previous or next file.
• Some file formats may not be supported, depending on the installed
software.
• Some files may not be opened due to encoding.
• Files that exceed the size limit may cause an error.
Useful Apps 46
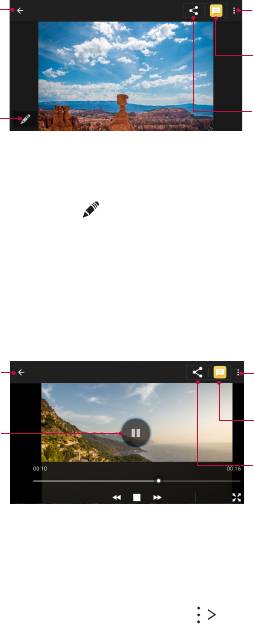
Viewing photos
Back to the previous
Access additional
screen
options
Share images via
Message
Share images
Edit images
Editing photos
1
While viewing a photo, tap .
2
Use a variety of effects and tools to edit the photo.
3
Tap SAVE to save changes.
• The changes are overwritten to the original file.
Playing a video
Back to the previous
Access additional
screen
options
Share videos via
Pause or play the
Message
video
Share a video
Deleting files
You can delete files by using one of the following options:
• Tap and hold a file from the file list, then tap
Delete.
Useful Apps 47
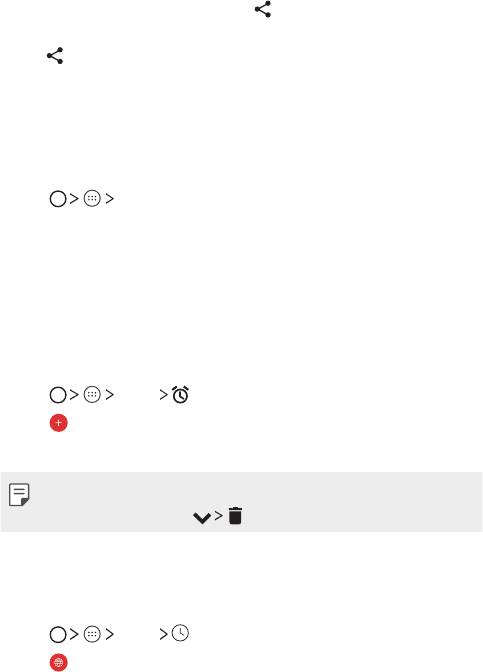
Sharing files
You can share files by using one of the following options:
• While viewing a photo or video, tap
to share the file by using the
method you want.
• Tap
from the file list to select files and share them using the
method you want.
File Manager
You can view and manage files saved on your device or cloud.
1
Tap File Manager.
2
Select the desired storage location.
Clock
Alarm
You can set an alarm to trigger it at a specified time.
1
Tap Clock .
2
Tap to add a new alarm.
3
Configure the alarm settings and tap OK.
• If you select a previously set alarm, you can edit the alarm.
• To delete an alarm, tap
.
Clock
You can view the current time in cities around the world.
1
Tap Clock .
2
Tap and add a city.
Useful Apps 48
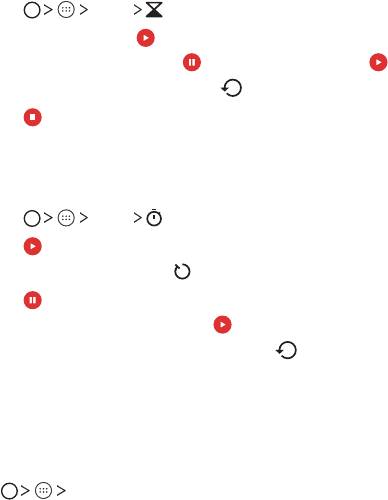
Timer
You can set the timer to trigger an alarm after a specified period of time.
1
Tap Clock .
2
Set the time and tap .
• To suspend the timer, tap
. To resume the timer, tap .
• To reset the timer settings, tap
.
3
Tap to reset the timer alarm.
Stopwatch
You can use the stopwatch to record a lap time.
1
Tap Clock .
2
Tap to initiate the stopwatch.
• To record a lap time, tap
.
3
Tap to suspend the stopwatch.
• To resume the stopwatch, tap
.
• To delete all the stopwatch records, tap
.
Calculator
You can use two types of calculators: the simple calculator and the
scientific calculator.
Tap
Calculator.
• To use scientific calculator, drag the slide bar located in the right
side of the screen to the left.
• To restart a calculation, touch and hold the DEL button.
Useful Apps 49
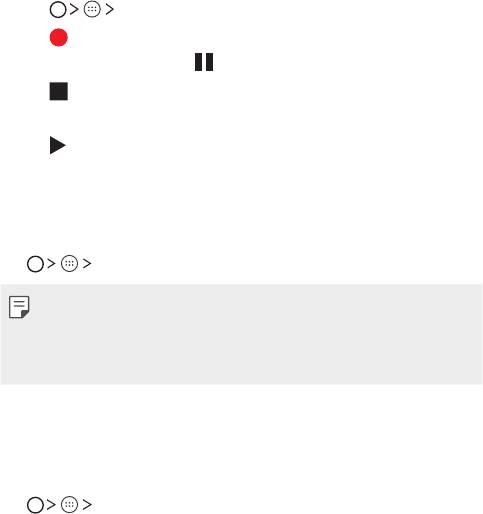
Sound Recorder
You can record and save your voice or others' voices from important
events. Recorded voice files can be played back or shared.
1
Tap Sound Recorder.
2
Tap .
• To pause recording, tap
.
3
Tap to end recording.
• The file is saved automatically and the pre-listen screen appears.
4
Tap to play the recorded voice.
FM Radio
You can listen to FM radio.
Tap
FM Radio.
• To use this app, first connect a headset to the device. The headset
becomes the radio antenna.
• This option may not be supported, depending on the area.
• The headsets will continue to play sound even in Speaker Mode.
Downloads
You can view, delete or share files downloaded via the Internet or apps.
Tap
Downloads.
Useful Apps 50
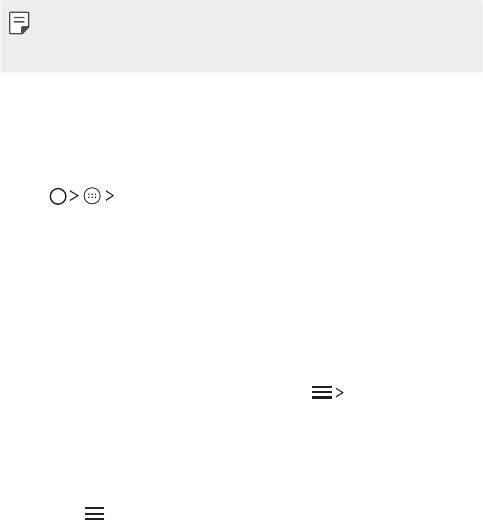
E-mail overview
You can register an email account to your device and then you can check
and send emails from your device.
• If you use mobile data, you may be charged for data usage fee
depending on your pricing plan. Consult with your service provider for
more information.
Registering email accounts
When you use the email app for the first time, register your email
account.
1
Tap E-mail.
2
Select an email service provider.
3
Enter your email address and password and then tap NEXT to
register your account
• To manually register an email account or to register email accounts
not found in the list, tap MANUAL SETUP.
Managing email accounts
To view or edit your email account settings, tap Settings.
• To add an account, tap Add account.
Opening another email account
If several email accounts are registered and you want to view another
account, tap
and select another one from the account list.
Useful Apps 51
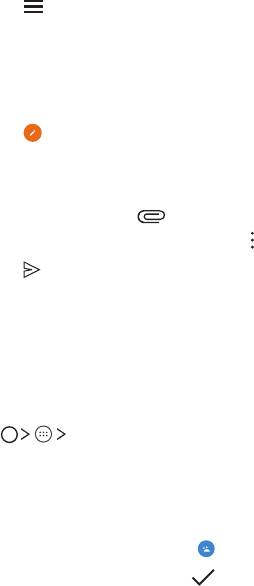
Checking email
1
Tap and select a mail box.
2
Select an email from the email list.
• The email message appears.
Sending email
1
Tap .
2
Enter the email address of a recipient.
3
Enter a subject and message.
• To attach files, tap
.
• To access optional menu items, tap
.
4
Tap to send the email.
Contacts
Contacts overview
You can save and manage contacts.
Tap
Contacts.
Adding contacts
Adding new contacts
1
On the contact list screen, tap .
2
Enter contact details and tap .
Useful Apps 52
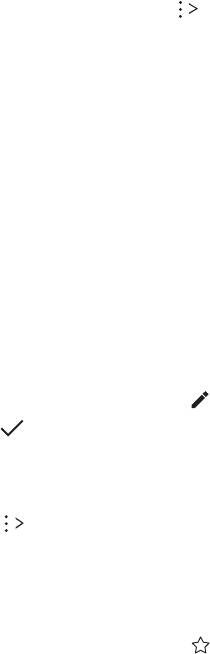
Importing contacts
You can import contacts from another storage device.
1
On the contact list screen, tap Import/Export.
2
Select the source and target locations of the contact you want to
import, and then tap NEXT.
3
Select contacts and tap OK.
Searching for contacts
You can search for contacts by using one of the following options:
• On the contact list screen, enter a contact name in the search box.
• Scroll the contact list up or down.
• From the index of the contact list screen, tap the initial letter of a
contact.
Contacts list
Editing contacts
1
On the contact list screen, select a contact.
2
On the contact detail screen, tap and edit details.
3
Tap to save changes.
Deleting contacts
1
On the contact list screen, tap and hold a contact.
2
Tap Delete.
Adding favourites
You can register frequently used contacts as favourites.
1
On the contact list screen, select a contact.
2
On the contact detail screen, tap .
Useful Apps 53
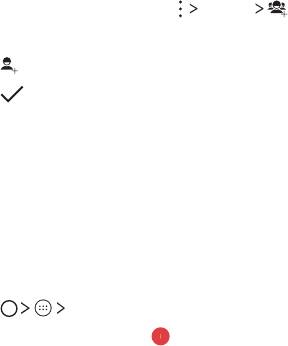
Creating groups
1
On the contact list screen, tap Groups .
2
Enter a new group name.
3
Tap , select contacts, then tap OK.
4
Tap to save the new group.
Calendar
Calendar overview
You can use the calendar to manage events and tasks.
Adding events
1
Tap Calendar.
2
Select a date and then tap .
3
Enter event details and tap SAVE.
• If you tap a date from the calendar and the date contains events, a
pop-up window appears showing a list of the events. Tap an event
from the pop-up window to view the event details.
Useful Apps 54

Google apps
You can use Google apps by setting a Google account. The Google account
registration window appears automatically when you use a Google app
for the first time. If you do not have a Google account, create one from
your device. For details on how to use an app, see the Help in the app.
• Some apps may not work depending on the area or service provider.
Use search function provided by Google to search web sites and files
stored on your device by entering keywords or via voice.
Gmail
Register your Google email account to your device to check or send email.
Maps
Find your location or the location of a place on the map. View
geographical information.
YouTube
Search and play videos. Upload videos on YouTube to share them with
people around the world.
Drive
Upload, save, open, share and organise files from your device. Files accessible from
apps can be accessed from anywhere, including online and offline environments.
Play Music
Purchase music files from Play Store. Play music files saved on your
device.
Useful Apps 55
Google Play Movies & TV
Use your Google account to rent or purchase movies. Purchase content
and play it anywhere.
Photos
View or share photos or albums saved on your device.
Useful Apps 56
Оглавление
- Настраиваемые функции
- Основные функции
- Полезные приложения
- Параметры телефона
- Приложение
- Індивідуалізовані функції
- Основні функції
- Корисні програми
- Налаштування телефону
- Додаток
- Арнайы жасалған мүмкіндіктер
- Негізгі функциялар
- Пайдалы қолданбалар
- Телефон параметрлері
- Қосымша
- Тусгай загварын нэмэлт функцүүд
- Үндсэн функцүүд
- Хэрэгтэй аппууд
- Утасны тохиргоо
- Хавсралт
- Custom-designed Features
- Basic Functions
- Useful Apps
- Phone Settings
- Appendix

