LG K8 2017 16Gb Gold Black: Корисні програми
Корисні програми: LG K8 2017 16Gb Gold Black
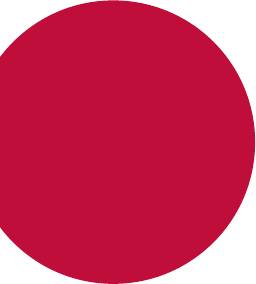
03
Корисні
програми
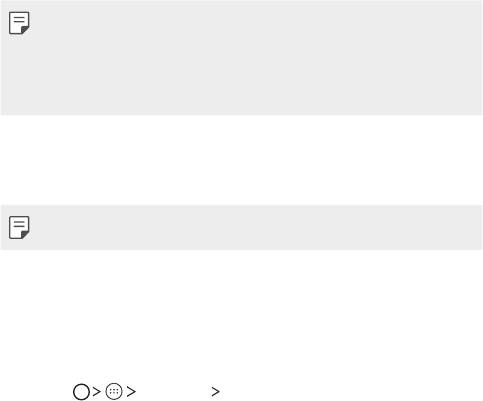
Встановлення та видалення програм
Встановлення програм
Програми можна знайти та завантажити у відповідних магазинах
програм.
• Ви можете використовувати Play Маркет або магазин програм, доступ
до якого надається вашим постачальником послуг зв’язку.
• Деякі магазини програм можуть вимагати створення окремого
облікового запису і входу у систему.
• Деякі програми можуть бути платними.
• Якщо ви використовуєте мобільний інтернет, з вас може стягуватися
плата за його використання залежно від вашого тарифного плану.
Видалення програм
Видаляйте з пристрою програми, які ви більше не використовуєте.
• Деякі програми неможливо видалити.
Видалення шляхом торкання і утримання
• На головному екрані торкніться, утримуючи дотик, програми, яку
бажаєте видалити, а потім перетягніть її до Видалити вгорі екрана.
Видалення за допомогою меню налаштувань
Торкніться Налаштув. Програми, виберіть програму та
торкніться ВИДАЛИТИ.
Видалення програм із магазину програм
Щоб видалити програму, зайдіть до магазину програм, з якого ви
завантажили цю програму, та видаліть її.
Корисні програми
41
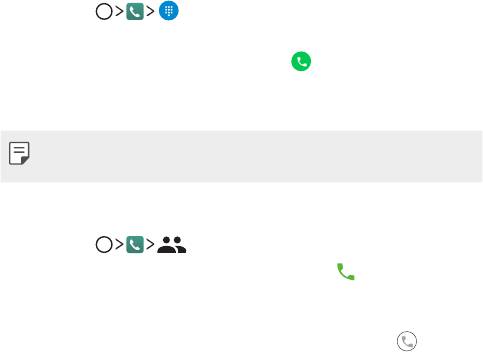
Телефон
Голосовий виклик
Здійснюйте телефонні виклики за допомогою одного з доступних методів,
таких як введення номера телефону вручну, виклик зі списку контактів
або списку останніх викликів.
Здійснення виклику з клавіатури
1
Торкніться .
2
Здійсніть виклик, використовуючи метод за власним вибором.
• Введіть номер телефону та торкніться
.
• Шукайте контакт, натиснувши першу літеру імені контакту в списку
контактів.
• Щоб ввести «+» для здійснення міжнародного виклику, торкніться
цифри 0, утримуючи дотик.
Здійснення виклику зі списку контактів
1
Торкніться .
2
У списку контактів виберіть контакт і торкніться .
Відповідь на виклик
Щоб відповісти на виклик, протягніть пальцем по піктограмі вправо.
• Якщо підключена стереогарнітура, ви можете здійснювати виклики за
допомогою кнопки виклику/завершення виклику на гарнітурі.
Корисні програми
42
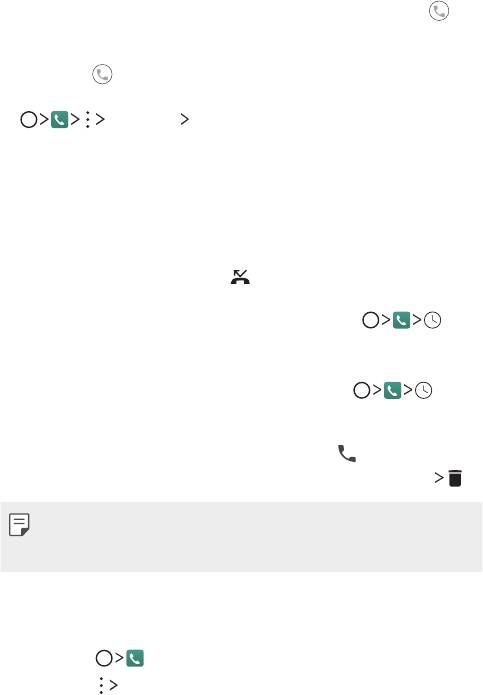
Відхилення виклику
Щоб відхилити вхідний виклик, протягніть пальцем по піктограмі
вліво.
• Щоб надіслати повідомлення про відхилення, проведіть пальцем по
піктограмі
вгору.
• Щоб додати чи відредагувати повідомлення про відхилення, торкніть
Налаштув. Швидкі відповіді.
• Коли надходить виклик, можна натиснути кнопку увімкнення/
вимкнення і блокування або кнопку регулювання гучності, щоб
перейти у беззвучний режим.
Перегляд пропущених викликів
Якщо у вас є пропущений виклик, в інформаційному рядку у верхній
частині екрана відображатиметься
.
Щоб переглянути подробиці пропущених викликів, перетягніть
інформаційний рядок донизу. Також можна торкнутися
.
Перегляд записів викликів
Щоб переглянути останні записи викликів, торкніться . Після
цього ви зможете використовувати наступні функції.
• Щоб переглянути докладні записи виклику, виберіть контакт. Щоб
зателефонувати вибраному контакту, торкніться
.
• Щоб видалити записи викликів, торкніть Відомості про виклик
.
• Відображувана тривалість розмови може відрізнятися від фактичної
оплати за виклик. Докладніше про це можна дізнатися у вашого
постачальника послуг зв’язку.
Налаштування опцій виклику
Ви можете налаштувати різноманітні опції виклику.
1
Торкніться .
2
Торкніться Налаштув., а потім налаштуйте опції відповідно до
власних потреб.
Корисні програми
43
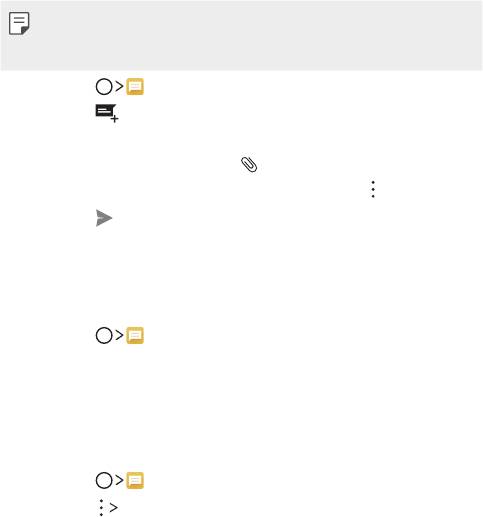
SMS/MMS
Відправлення повідомлень
З програмою «Обмін повідомленнями» можна створювати та надсилати
повідомлення вибраним контактам або всім контактам.
• За надсилання повідомлень за кордон може стягуватися додаткова
плата. Докладніше про це можна дізнатися у вашого постачальника
послуг зв’язку.
1
Торкніться .
2
Торкніться .
3
Вкажіть одержувача і створіть повідомлення.
• Щоб додати файли, торкніться
.
• Щоб увійти до додаткових опцій меню, торкніться
.
4
Торкніться щоб надіслати повідомлення.
Перегляд повідомлення
Ви можете переглядати повідомлення, якими ви обмінювалися, із
упорядкуванням за контактами.
1
Торкніться .
2
Виберіть контакт зі списку контактів.
Налаштування параметрів обміну повідомленнями
Ви можете змінювати параметри обміну повідомленнями відповідно до
власних потреб.
1
Торкніться .
2
Торкніться Налаштув. зі списку повідомлень.
Корисні програми
44
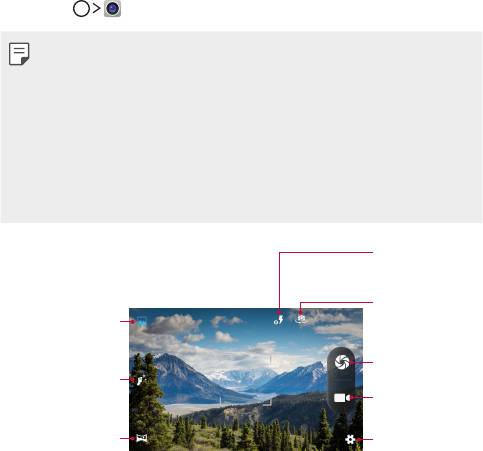
Камера
Включення камери
Ви можете робити фотознімки або записувати відео, аби зберегти
незабутні моменти.
Торкніться
.
• Перш ніж робити знімки, протріть об’єктив камери тканиною з
мікроволокна. Якщо ви торкнетеся пальцем об’єктива камери, знімки
можуть вийти розмитими.
• Якщо рівень заряду акумулятора нижче 5%, зарядіть акумулятор перед
використанням камери.
• Зображення, представлені в цьому посібнику користувача, можуть
відрізнятися від дійсного пристрою.
• Фото та відео можна продивлятись та редагувати у Галерея. Детальніша
інформація наведена в розділі
Перегляд галереї
.
Увімкнення та
вимкнення спалаху.
Перемикання між
фронтальною та
Вибір нормального
задньою камерами.
режиму
Фотозйомка.
Вибір режиму
красивого обличчя
Запис відео.
Вибір режиму
Змініть опції камери.
панорами
Корисні програми
45
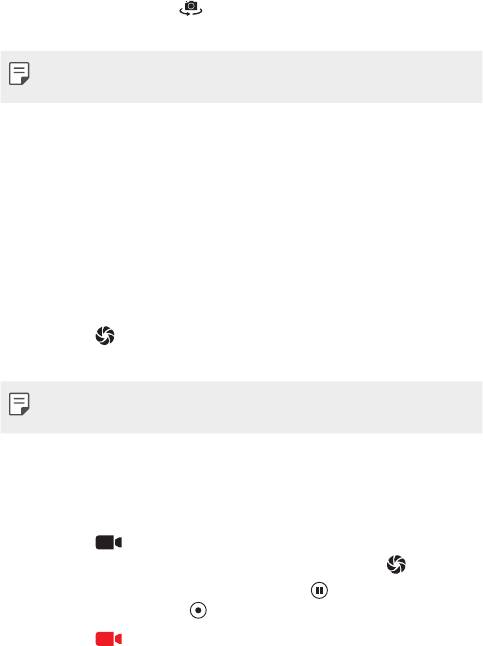
Переключення між камерами
Аби підлаштуватися до середовища зйомки, можна перемикатися між
фронтальною та задньою камерами.
На екрані камери торкайте
, щоб перемикатися між передньою і
задньою камерою.
• За допомогою режиму фронтальної камери можна робити селфі.
Детальніша інформація наведена в розділі
Селфі
.
Збільшення чи зменшення
Під час фотозйомки чи запису відео можна збільшувати або зменшувати
зображення.
На екрані камери зведіть або розведіть два пальці, щоб зменшити або
збільшити зображення.
Фотозйомка
1
Виберіть режим зйомки і натисніть на об’єкт, на якому потрібно
сфокусувати камеру.
2
Торкніться , щоб зробити знімок.
Також можна натиснути клавішу гучності.
• Коли екран вимкнений чи заблокований, натисніть і утримуйте клавішу
регулювання гучності, щоб запустити камеру.
Запис відео
1
Виберіть режим зйомки і натисніть на об’єкт, на якому потрібно
сфокусувати камеру.
2
Торкніться .
• Щоб зробити знімок під час зйомки відео, торкніться
.
• Щоб призупинити відеозапис, торкніться
. Щоб відновити
відеозапис, торкніться
.
3
Торкніться , щоб завершити відеозапис.
Корисні програми
46
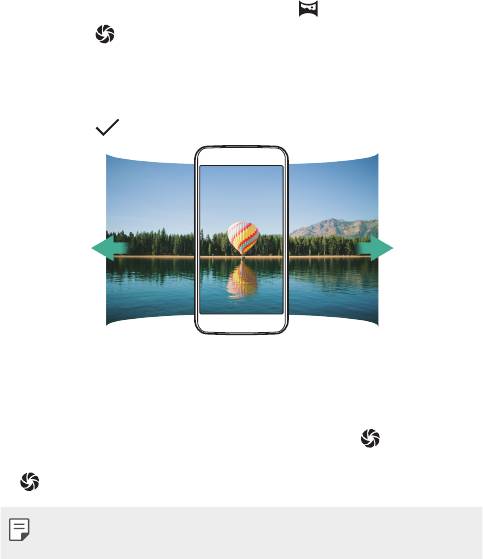
Панорама
Ви можете створити панорамну фотографію шляхом переміщення
камери в одному напрямку, зробивши кілька знімків поспіль і з’єднавши
їх для отримання ширшого виду.
1
У нормальному режимі торкніть позначку .
2
Торкніться , а потім повільно переміщуйте камеру в одному
напрямку.
• Переміщуйте пристрій у напрямку, показаному контрольною лінією
зі стрілкою.
3
Торкніться , щоб завершити зйомку.
Покадрова зйомка
Ви можете безперервно зробити декілька знімків, щоб створити рухомі
картинки.
У нормальному режимі натисніть і утримуйте позначку
.
• Камера буде безперервно і швидко робити знімки, поки ви утримуєте
.
• Можна відзняти до 10 (десяти) фотографій у режимі безперервної
зйомки.
Корисні програми
47
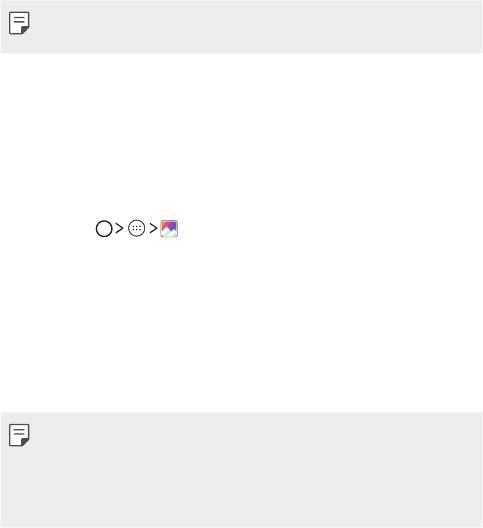
Селфі
За допомогою фронтальної камери ви можете побачити своє обличчя на
екрані і зробити селфі.
• При використанні фронтальної камери в її налаштуваннях можна
змінювати спосіб зйомки селфі.
Галерея
Перегляд галереї
Ви можете переглядати і керувати фотографіями та відео на вашому
пристрої.
1
Торкніться .
• Збережені фотографії і відео відображаються у відповідних папках.
2
Торкніться папки та виберіть файл.
• Відкрийте вибраний файл для перегляду в повноекранному
режимі.
• Проведіть пальцем по екрану, де відображується фото чи відео, в
напрямку ліворуч або праворуч для перегляду попереднього або
наступного файлу.
• Деякі формати файлів можуть не підтримуватися в залежності від
встановленого програмного забезпечення.
• Деякі файли можуть не відкриватися через кодування.
• Файли, розмір яких перевищує граничний об’єм, можуть спричинити
помилку.
Корисні програми
48
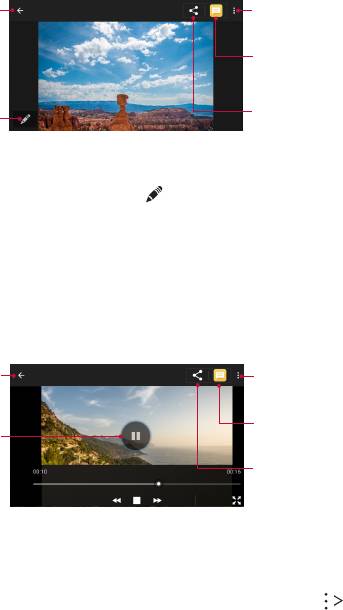
Перегляд фотографій
Повернення до
Доступ до
попереднього екрана.
додаткових опцій.
Надсилання
зображень через
повідомлення
Обмін
Редагування
зображеннями.
зображень.
Редагування фотографій
1
При перегляді фотографії торкніться .
2
Використовуйте різноманітні ефекти та інструменти для видозмінення
фотографій.
3
Торкніться ЗБЕРЕГТИ, щоб зберегти зміни.
• Зміни буде перезаписано до вихідного файлу.
Відтворення відео
Повернення до
Доступ до
попереднього екрана.
додаткових опцій.
Надсилання
Призупинення або
зображень через
відтворення відео.
повідомлення
Обмін
зображеннями.
Видалення файлів
Ви можете видалити файли, використовуючи одну з наступних опцій.
• Торкніться файлу зі списку, утримуючи дотик, а потім торкніться
Видалити.
Корисні програми
49
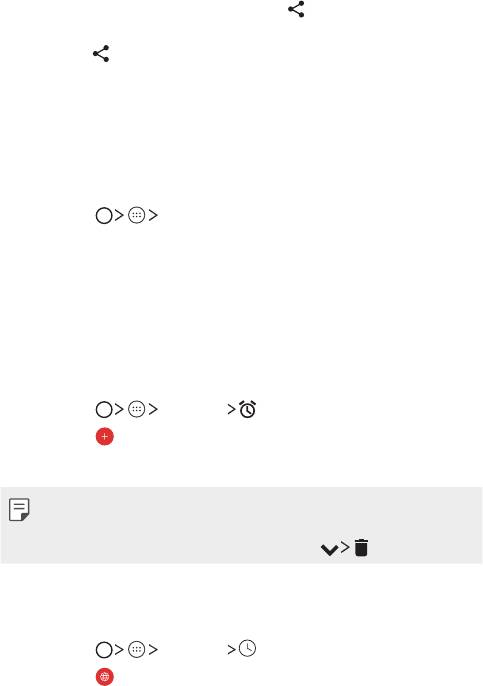
Передача файлів
Ви можете передати файли, використовуючи одну з наступних опцій
• При перегляді фото або відео торкніться
, щоб передати файл у
бажаний спосіб.
• Торкніться
у списку файлів, щоб вибрати файли і передати їх у
бажаний спосіб.
Диcпeтчep файлів
Ви можете переглядати і керувати файлами, збереженими на вашому
пристрої.
1
Торкніться Диcпeтчep файлів.
2
Виберіть потрібне місце для зберігання.
Годинник
Будильник
Ви можете встановити будильник на заданий час.
1
Торкніться Годинник .
2
Торкніться , щоб додати новий будильник.
3
Налаштуйте параметри будильника та торкніться OK.
• Якщо вибрати раніше встановлений будильник, його можна
відредагувати.
• Щоб видалити сигнал сповіщення, торкніться
.
Годинник
Ви можете переглянути поточний час у містах по всьому світу.
1
Торкніться Годинник .
2
Торкніться і додайте місто.
Корисні програми
50
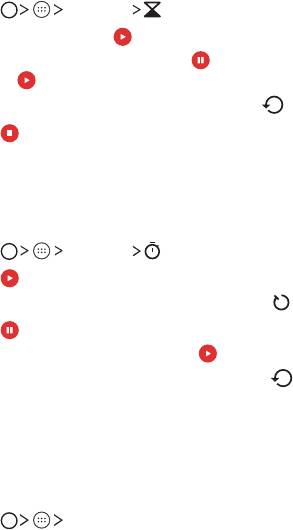
Таймер
Ви можете встановити таймер для запуску звукового сигналу після
вказаного періоду часу.
1
Торкніться Годинник .
2
Встановіть час та торкніться .
• Щоб призупинити таймер, торкніться
. Щоб відновити таймер,
торкніться
.
• Щоб скинути налаштування таймера, торкніться
.
3
Торкніться , щоб зупинити звуковий сигнал таймера.
Секундомір
Ви можете скористатися секундоміром для запису часу з моменту
засікання.
1
Торкніться Годинник .
2
Торкніться , щоб запустити секундомір.
• Щоб записати час з моменту засікання, торкніться
.
3
Торкніться , щоб призупинити секундомір.
• Щоб відновити секундомір, торкніться
.
• Щоб видалити всі записи секундоміра, торкніться
.
Калькулятор
Ви можете використовувати калькулятори двох типів: простий та
науковий.
1
Торкніться Калькулятор.
• Щоб скористатись науковим калькулятором, протягніть повзунок,
що праворуч на екрані, вліво.
• Щоб перезапустити розрахунок, натисніть і утримуйте кнопку DEL.
Корисні програми
51
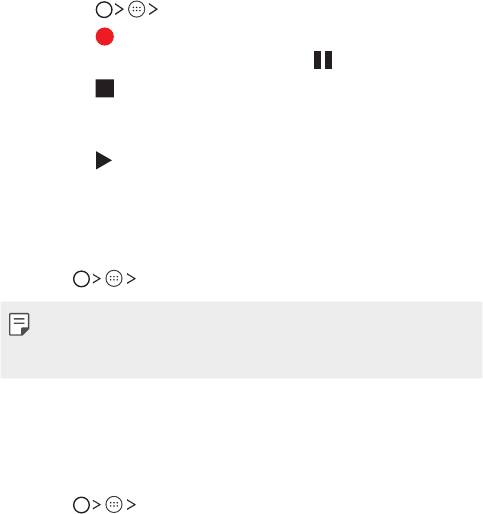
Диктофон
Ви можете записати та зберегти свій голос або голоси інших людей
з важливих подій. Записані голосові файли можна відтворювати або
пересилати.
1
Торкніться Диктофон.
2
Торкніться .
• Щоб поставити запис на паузу, торкніться
.
3
Торкніться , щоб завершити запис.
• Файл зберігається автоматично, після чого виводиться екран
попереднього прослуховування.
4
Торкніться , щоб відтворити записаний голос.
FM-радіо
Ви можете слухати FM-радіо.
Торкніться
FM-радіо.
• Щоб скористатися цією програмою, спочатку підключіть гарнітуру до
пристрою. Гарнітура виконує функцію радіоантени.
• Ця функція може не підтримуватися в залежності від місцевості.
Завантаження
Ви можете переглядати, видаляти або передавати файли, завантажені
через інтернет або програми.
Торкніться
Завантаження.
Корисні програми
52
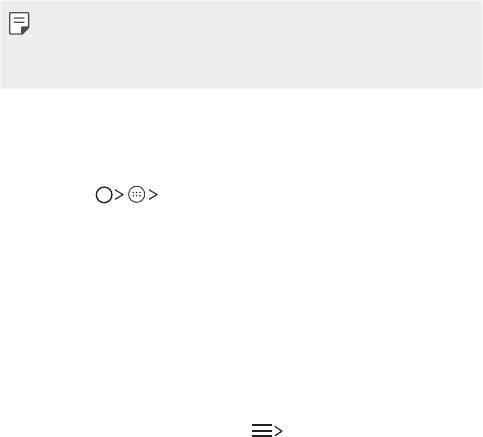
Ел. пошта
Огляд електронної пошти
Ви можете зареєструвати обліковий запис електронної пошти на вашому
пристрої, після чого зможете отримувати та надсилати електронні
повідомлення зі свого пристрою.
• Якщо ви використовуєте мобільний інтернет, з вас може стягуватися
плата за використання контенту залежно від вашого тарифного плану.
Докладніше про це можна дізнатися у вашого постачальника послуг
зв’язку.
Реєстрація облікових записів електронної пошти
Під час першого використання програми електронної пошти
зареєструйте власний обліковий запис електронної пошти.
1
Торкніться Ел. пошта.
2
Виберіть постачальника послуг електронної пошти.
3
Введіть свою адресу електронної пошти та пароль і торкніться ДАЛІ,
щоб зареєструвати обліковий запис
• Щоб налаштувати обліковий запис електронної пошти вручну,
торкніть НАЛАШТУВАННЯ ВРУЧНУ.
Керування обліковими записами електронної
пошти
Щоб переглянути або редагувати налаштування вашого облікового
запису електронної пошти, торкніться
Налаштування.
• Щоб додати обліковий запис, торкніться Додати обліковий запис.
Корисні програми
53
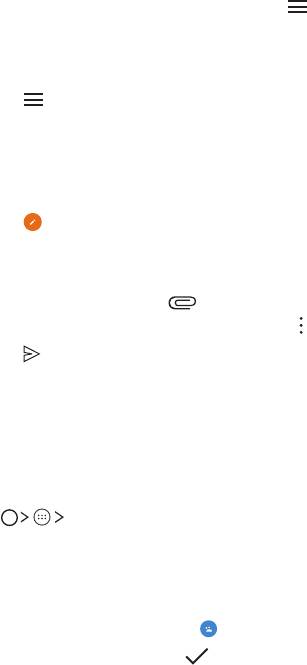
Відкриття іншого облікового запису електронної
пошти
Якщо зареєстровано кілька облікових записів електронної пошти і ви
хочете переглянути інший обліковий запис, торкніться
і виберіть
інший обліковий запис зі списку.
Перевірка електронної пошти
1
Торкніться і виберіть поштову скриньку.
2
Виберіть електронне повідомлення зі списку.
• Відкриється електронне повідомлення.
Надсилання електронного повідомлення
1
Торкніться .
2
Введіть адресу електронної пошти одержувача.
3
Введіть тему і текст повідомлення.
• Щоб додати файли, торкніться
.
• Щоб увійти до додаткових опцій меню, торкніться
.
4
Торкніться , щоб надіслати електронне повідомлення.
Контакти
Огляд контактів
Ви можете зберігати контакти і керувати ними.
Торкніться
Контакти.
Додавання контактів
Додавання нових контактів
1
На екрані списку контактів торкніться .
2
Введіть контактні дані та торкніться .
Корисні програми
54
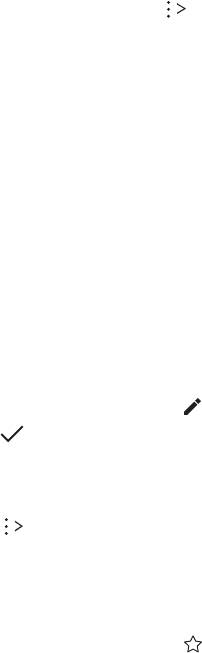
Імпорт контактів
Ви можете імпортувати контакти з іншого пристрою, на якому вони
зберігаються.
1
На екрані списку контактів торкніть Імпорт або експорт.
2
Виберіть вихідне та цільове розташування контакту, який бажаєте
імпортувати, а потім торкніться ДАЛІ.
3
Виберіть контакти й торкніться OK.
Пошук контактів
Ви можете здійснювати пошук контактів, використовуючи одну з
наступних опцій.
• На екрані списку контактів введіть ім’я контакту в полі пошуку.
• Прогортайте список контактів вгору або вниз.
• У алфавітному покажчику списку контактів торкніться початкової
літери контакту.
Список контактів
Редагування контактів
1
На екрані списку контактів виберіть контакт.
2
На екрані контактних даних торкніться і відредагуйте дані.
3
Торкніться , щоб зберегти зміни.
Видалення контактів
1
На екрані списку контактів натисніть та утримуйте контакт.
2
Торкніться Видалити.
Додавання улюблених контактів
Ви можете зареєструвати часто використовувані контакти як улюблені.
1
На екрані списку контактів виберіть контакт.
2
На екрані контактних даних торкніться .
Корисні програми
55
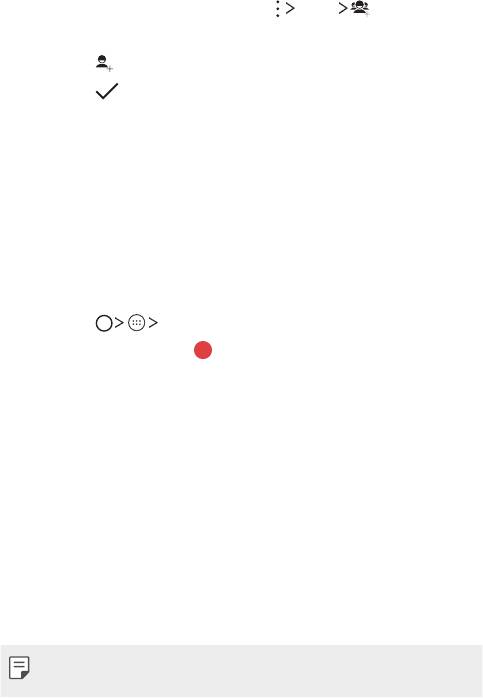
Створення груп
1
На екрані списку контактів торкніться Групи .
2
Введіть назву нової групи.
3
Торкніться , виберіть контакти, тоді торкніться OK.
4
Торкніться , щоб зберегти нову групу.
Календар
Огляд календаря
Ви можете використовувати календар для керування подіями і
завданнями.
Додавання подій
1
Торкніться Календар.
2
Виберіть дату і торкніться .
3
Введіть подробиці події та торкніться ЗБЕРЕГТИ.
• Якщо ви торкнетеся в календарі дати, яка містить події, з’явиться
спливаюче вікно, що показує список подій. Торкніться події зі
спливаючого вікна, щоб переглянути подробиці події.
Програми Google
Ви зможете використовувати програми Google, зареєструвавши
обліковий запис Google. Вікно реєстрації облікового запису Google
з’явиться автоматично, коли ви вперше запустите яку-небудь
програму Google. Якщо у вас немає облікового запису Google,
створіть його за допомогою вашого пристрою. Подробиці про те, як
користуватися програмою, див. у її довідці.
• Деякі програми можуть не працювати залежно від регіону або
постачальника послуг зв’язку.
Корисні програми
56
Скористайтеся пошуковими функціями Google, аби знайти веб-сайти та
файли, що зберігаються на вашому пристрої, вводячи ключові слова або
промовляючи їх голосом.
Gmail
Зареєструйте обліковий запис електронної пошти Google для вашого
пристрою, щоб отримувати та надсилати електронні повідомлення.
Карти
Знаходьте своє розташування або розташування місця на карті.
Переглядайте географічну інформацію.
YouTube
Шукайте та відтворюйте відео. Завантажуйте відео на YouTube, щоб
поділитися ними з людьми по всьому світу.
Диск
Завантажуйте, зберігайте, відкривайте, пересилайте та впорядковуйте файли
зі свого пристрою. Доступ до файлів, в які можна зайти з програм, можна
отримати з будь-якого місця як в онлайн- і в оффлайн-режимі.
Google Play Музика
Купуйте музичні файли у Play Маркет. Відтворюйте музичні файли,
збережені на вашому пристрої.
Google Play Фільми
За допомогою облікового запису Google беріть напрокат або купуйте
фільми. Купуйте контент та відтворюйте його будь-де.
Google Фoтo
Переглядайте та пересилайте фотографії чи альбоми, збережені на
вашому пристрої.
Корисні програми
57
Оглавление
- Настраиваемые функции
- Основные функции
- Полезные приложения
- Параметры телефона
- Приложение
- Індивідуалізовані функції
- Основні функції
- Корисні програми
- Налаштування телефону
- Додаток
- Арнайы жасалған мүмкіндіктер
- Негізгі функциялар
- Пайдалы қолданбалар
- Телефон параметрлері
- Қосымша
- Тусгай загварын нэмэлт функцүүд
- Үндсэн функцүүд
- Хэрэгтэй аппууд
- Утасны тохиргоо
- Хавсралт
- Custom-designed Features
- Basic Functions
- Useful Apps
- Phone Settings
- Appendix

