LG K8 2017 16Gb Gold Black: Основные функции
Основные функции: LG K8 2017 16Gb Gold Black
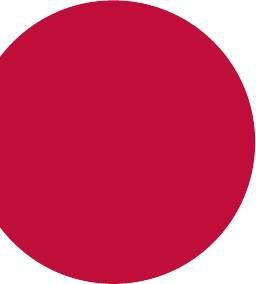
02
Основные
функции
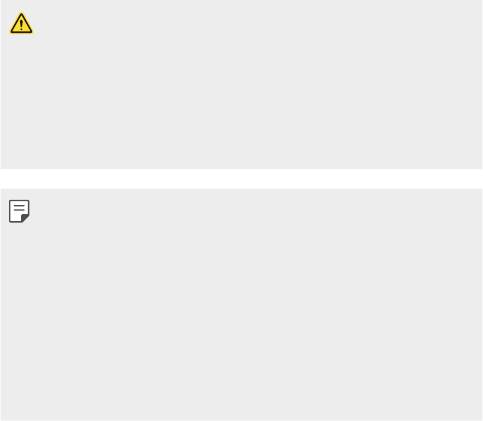
Компоненты телефона и аксессуары
Убедитесь, что комплект включает все перечисленные ниже элементы.
• Устройство
• USB-кабель
• Аккумулятор
• Зарядное устройство
• Стереогарнитура
• Краткое руководство
пользователя
• Описанные выше элементы не являются обязательными.
• Комплект поставки устройства и доступные аксессуары могут
варьироваться в зависимости от региона и поставщика услуг.
• Всегда используйте оригинальные аксессуары компании LG Electronics.
Использование аксессуаров других производителей может ухудшить
рабочие характеристики телефона или привести к неисправностям.
Любые проблемы, возникшие в результате использования аксессуаров
других производителей, не покрываются гарантией LG.
• Если какой-либо из этих основных элементов отсутствует, обратитесь к
дилеру, у которого вы приобрели устройство.
• Чтобы приобрести дополнительные основные аксессуары, обратитесь
в центр сервисного обслуживания LG.
• Для покупки дополнительных аксессуаров, не входящих в комплект
поставки, обратитесь к доступным дилерам в центре сервисного
обслуживания LG.
• Некоторые элементы в комплекте могут быть изменены без
предварительного уведомления.
• Внешний вид и характеристики устройства могут быть изменены без
предварительного уведомления.
Основные функции
17
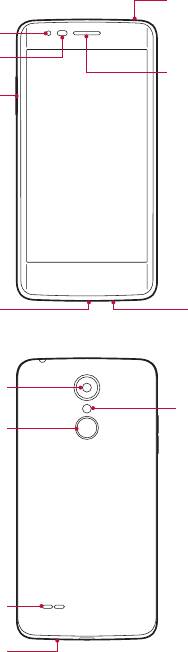
Обзор компонентов
Гнездо для подключения
стереогарнитуры
Объектив передней камеры
Датчик освещенности и
приближения
Динамик
Кнопки регулировки
громкости
МикрофонРазъем для заряд. устр-ва и
кабеля USB
Объектив задней камеры
Вспышка
Кнопка питания/блокировки
Динамик
Микрофон
Основные функции
18
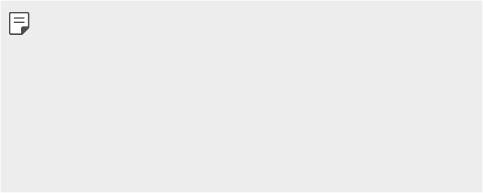
• Датчик освещенности и приближения
- Датчик приближения: Датчик приближения выключает экран и
отключает сенсорные функции, когда устройство располагается
на близком расстоянии к телу. Экран и функция сенсорного ввода
включаются, когда устройство отдаляется на некоторое расстояние.
- Датчик освещенности: Датчик освещенности анализирует
интенсивность окружающего освещения при включенном режиме
автоматического управления яркостью экрана.
• Кнопки регулировки громкости
- Регулировка громкости сигнала вызова, звонков или уведомлений.
- Однократно нажмите кнопку регулировки громкости, чтобы сделать
снимок.
- Когда дисплей выключен, нажмите и удерживайте кнопку
регулировки громкости, чтобы запустить Камера.
• Кнопка питания/блокировки
- Однократно нажмите кнопку, если вы хотите включить или
выключить экран.
- Нажмите и удерживайте кнопку, чтобы выбрать параметры
управления питанием.
• Доступ к некоторым функциям может быть ограничен (в зависимости от
спецификаций устройств).
• Не кладите тяжелые предметы на устройство и не садитесь на него, так
как это может привести к повреждению экрана.
• Защитная пленка для экрана или дополнительные аксессуары могут
мешать работе датчика приближения.
• Если на устройство попала жидкость или оно используется во
влажном месте, то сенсорный экран и кнопки могут функционировать
неправильно.
Основные функции
19

Включение и выключение питания
Включение питания
Когда телефон выключен, нажмите и удерживайте кнопку питания/
блокировки.
• Когда устройство включается впервые, запускается процедура
начальной установки. В первый раз загрузка телефона может занять
больше времени, чем обычно.
Выключение питания
Нажмите и удерживайте кнопку питания/блокировки, затем выберите
Выключение.
Опции управления питанием
Нажмите и удерживайте кнопку питания/блокировки, затем выберите
нужную опцию.
• Выключение: выключение устройства.
• Перезапуск: перезапуск устройства.
Основные функции
20
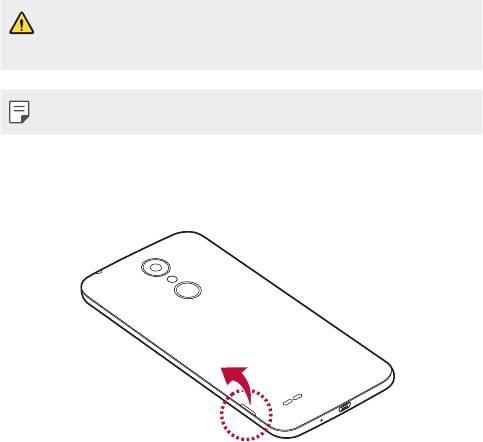
Установка SIM-карты и аккумулятора
Установите SIM-карту, предоставленную поставщиком услуг связи, и
входящий в комплект поставки аккумулятор.
• Не вставляйте карту памяти в гнездо для SIM-карты. Если вы случайно
установите карту памяти в гнездо для SIM-карты, передайте устройство
в сервисный центр LG для ее извлечения.
• Данное устройство работает только с картами типа Nano-SIM.
1
Для того, чтобы снять заднюю крышку, крепко удерживайте
устройство в руке. Ногтем большого пальца другой руки
приподнимите заднюю крышку, как показано на рисунке.
Основные функции
21
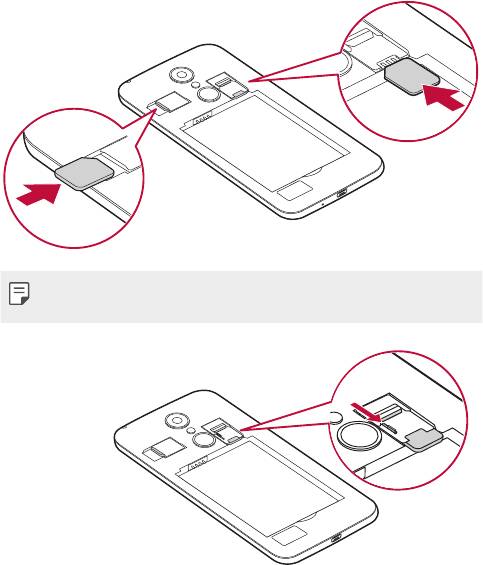
2
Вставьте SIM-карту в слот для SIM-карты, как показано на рисунке.
Убедитесь, что карта установлена позолоченными контактами вниз.
• Для извлечения SIM-карты из гнезда 1 сдвиньте влево фиксатор,
расположенный сверху.
Основные функции
22
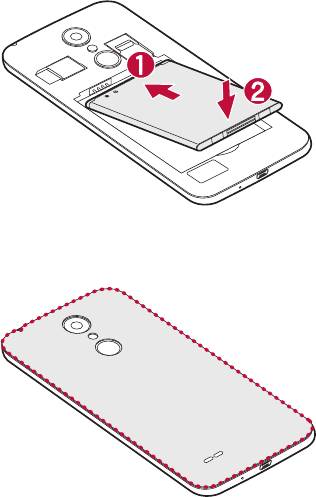
3
Вставьте аккумулятор.
4
Чтобы установить заднюю крышку обратно, поместите ее поверх
отсека для аккумулятора и нажмите на нее до щелчка.
Основные функции
23
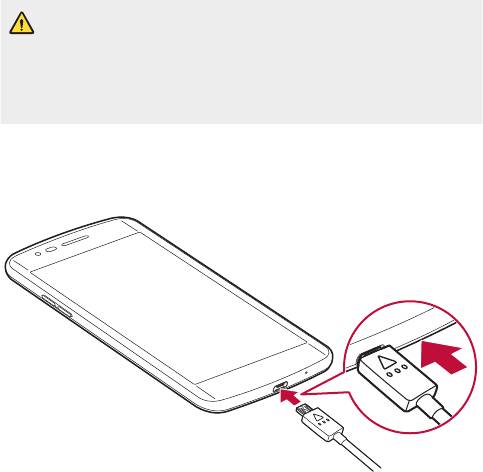
Зарядка аккумулятора
Перед первым использованием зарядите аккумулятор. Для зарядки
аккумулятора используйте зарядное устройство. Также для зарядки
аккумулятора можно воспользоваться компьютером, подключив к нему
устройство с помощью кабеля USB.
• Используйте только одобренные компанией LG зарядные устройства,
аккумуляторы и кабели. Использование зарядных устройств,
аккумуляторов и кабелей, не одобренных компанией LG, может
привести к увеличению времени зарядки аккумулятора. Кроме того, это
может привести к взрыву аккумулятора или повреждению устройства,
на что не распространяется гарантия.
Разъем для подключения зарядного устройства расположен в нижней
части устройства. Подключите зарядное устройство к телефону и сетевой
розетке.
Основные функции
24
Увеличение времени работы
аккумулятора
Время работы аккумулятора можно увеличить, отключив ненужные
функции, работающие в фоновом режиме. Также можно следить за
потреблением энергии некоторыми приложениями и системными
ресурсами.
Увеличение времени работы аккумулятора
устройства
•
Выключите неиспользуемые средства связи. Если функции Wi-Fi,
Bluetooth
®
или Локация не используются, выключите их.
•
Уменьшите яркость экрана и установите менее длительное время до
отключения экрана.
•
Отключите функцию автоматической синхронизации Gmail,
Календарь, списка Контакты и других приложений.
•
Для работы некоторых приложений, загружаемых из сети Интернет,
может требоваться повышенный расход заряда аккумулятора.
•
При использовании скачанных приложений проверяйте уровень
заряда аккумулятора.
Основные функции
25
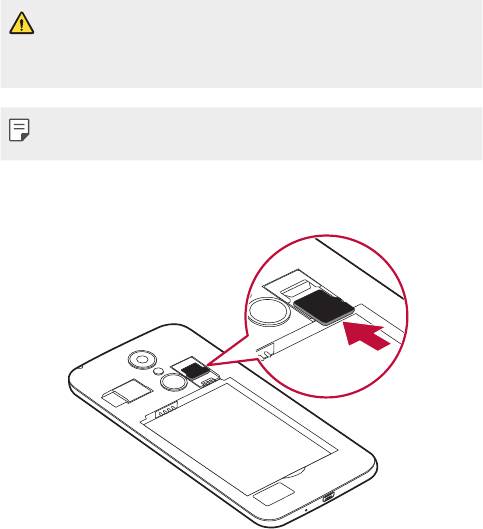
Установка карты памяти
Данное устройство поддерживает карты microSD емкостью до 32ГБ. В
зависимости от производителя и типа карты памяти некоторые из них
могут быть несовместимы с этим устройством.
• Некоторые карты памяти могут быть несовместимы с данным
устройством. Использование несовместимой карты памяти может
повредить устройство, саму карту памяти или привести к повреждению
данных.
• При частой записи и удалении данных сокращается срок службы карт
памяти.
1
Снимите заднюю крышку.
2
Вставьте карту памяти позолоченными контактами вниз.
3
Установите заднюю крышку.
Основные функции
26
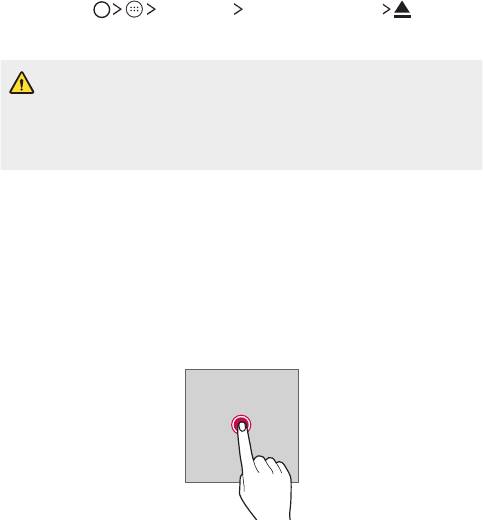
Извлечение карты памяти
Перед извлечением карты памяти необходимо воспользоваться
функцией отключения карты памяти для безопасного извлечения.
1
Коснитесь Настройки Хранилище дaнньιx .
2
Снимите заднюю крышку и извлеките карту памяти.
• Не вынимайте карту памяти в процессе передачи или получения
данных. Это может привести к потере или повреждению данных, а
также к повреждению карты или устройства. Компания LG не несет
ответственности за убытки, возникшие в результате неправильного
использования карт памяти.
Сенсорный экран
Ознакомьтесь с экранными жестами, с помощью которых можно
управлять устройством.
Касание
Слегка коснитесь экрана кончиком пальца, чтобы выбрать или запустить
приложение или активировать функцию.
Основные функции
27
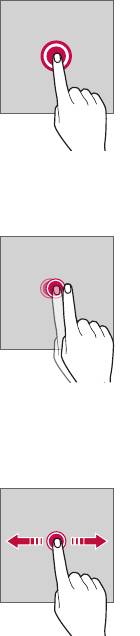
Касание и удержание
Коснитесь и удерживайте в течение нескольких секунд, чтобы отобразить
меню с доступными параметрами.
Двойное касание
Быстро коснитесь экрана дважды, чтобы увеличить или уменьшить
масштаб изображения на фотографии или карте.
Перемещение
Коснитесь и удерживайте элемент (например, приложение или виджет)
пальцем, затем передвиньте его в другое место. Этот жест используется
для перемещения элементов.
Основные функции
28
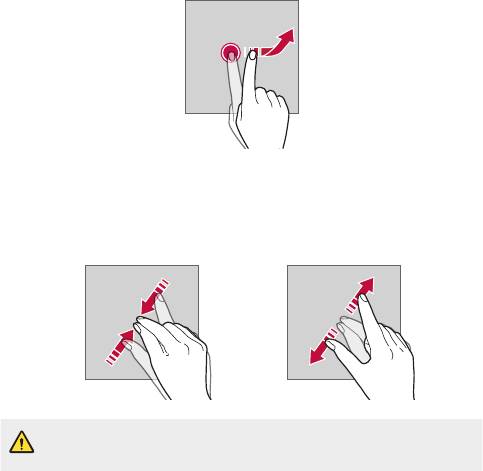
Смахивание
Аккуратно коснитесь экрана, затем проведите пальцем влево или
вправо, чтобы быстро перейти к другой панели.
Сведение и разведение
Сведите большой и указательный пальцы для уменьшения масштаба
при просмотре изображений, например карт или фотографий. Для
увеличения масштаба разведите пальцы в стороны.
• Не подвергайте сенсорный экран сильному физическому воздействию.
Это может привести к повреждению сенсорного датчика.
Основные функции
29
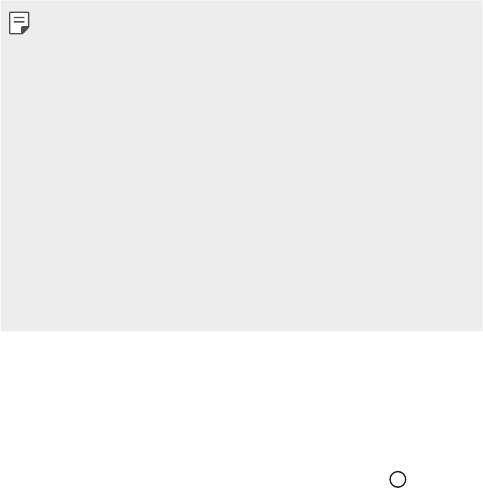
• В том случае, если устройство используется вблизи магнитных,
металлических или проводящих электрический ток материалов, может
произойти сбой в работе сенсорного экрана.
• Если устройство используется под яркими источниками света, такими
как прямой солнечный свет, то видимость экрана может снизиться
в зависимости от вашего положения. Используйте устройство в
затененном месте или при нормальном освещении, не слишком ярком,
но достаточном для чтения.
• Не нажимайте на экран с чрезмерной силой.
• Слегка касайтесь пальцем нужного элемента.
• Сенсорное управление может не работать должным образом при
касании экрана рукой в перчатке или кончиком ногтя.
• Сенсорное управление может не работать должным образом, если
экран влажный или на него попала жидкость.
• Сенсорный экран может не работать должным образом, если
используется защитная пленка или установлен аксессуар.
Главный экран
Обзор главного экрана
Главный экран является отправной точкой для доступа к различным
функциям и приложениям на вашем устройстве. Коснитесь
на любом
экране, чтобы перейти к главному экрану.
На главном экране можно управлять всеми приложениями и виджетами.
Проведите пальцем по экрану влево или вправо, чтобы просмотреть все
установленные приложения.
Для поиска приложения используйте поиск Google.
Основные функции
30
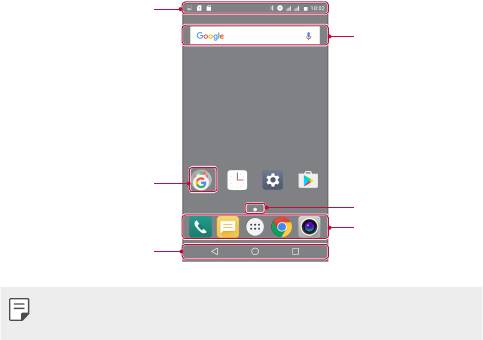
Элементы главного экрана
Возможен просмотр всех приложений и расстановка виджетов и папок
на главном экране.
Строка состояния
Виджет
Папка
Значок страницы
Панель быстрого
доступа
Сенсорные кнопки
главного экрана
• Внешний вид главного экрана может варьироваться в зависимости от
поставщика услуг или версии программного обеспечения.
• Строка состояния: просмотр значков состояния, времени и уровня
заряда аккумулятора.
• Виджет: добавляйте виджеты на главный экран для быстрого доступа
к необходимой информации, вместо того чтобы запускать по очереди
необходимые приложения.
• Папка: создание папок для группировки приложений согласно вашим
предпочтениям.
• Значок страницы: отображение общего числа панелей главного
экрана, выделение панели, открытой в данный момент.
• Панель быстрого доступа: зафиксируйте основные приложения в
нижней части экрана, чтобы иметь к ним доступ с любой панели
главного экрана.
Основные функции
31

• Сенсорные кнопки главного экрана
-
: возврат к предыдущему экрану; закрытие клавиатуры или
всплывающих окон.
-
: коснитесь, чтобы перейти к главному экрану; коснитесь и
удерживайте, чтобы запустить поиск Google.
-
: просмотр списка недавно запущенных приложений или запуск
приложения из списка. В некоторых приложениях необходимо
коснуться и удерживать эту кнопку для просмотра дополнительных
параметров.
Значки состояния
При появлении уведомления о непрочитанном сообщении, событии
из календаря или срабатывании будильника в строке состояния
отображается соответствующий значок. Просмотрев значки
уведомлений, отображаемые в строке состояния, можно узнать об
изменениях на вашем устройстве.
•
: Нет сигнала
•
: Данные передаются по сети
•
: Будильник включен
•
: Режим вибрации включен
•
: Функция Bluetooth включена
•
: Установлено подключение к компьютеру через USB-кабель
•
: Уровень заряда аккумулятора
•
: Режим “В самолете” включен
•
: Пропущенные звонки
•
: Установлено подключение Wi-Fi
•
: Беспроводная точка доступа включена
•
: Нет SIM-карты
Основные функции
32
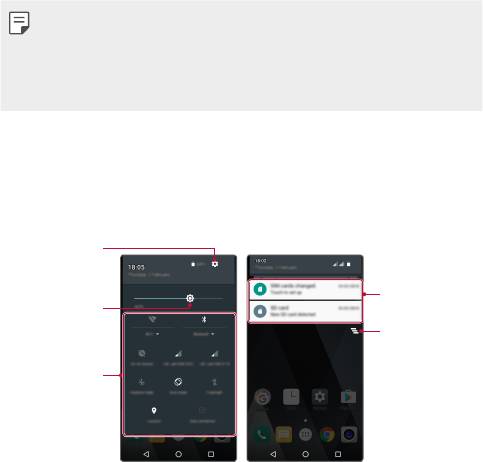
• Некоторые из этих значков могут выглядеть иначе или отсутствовать
в зависимости от состояния устройства. Оценивайте значки с учетом
среды, в которой используется устройство.
• Отображаемые значки могут различаться в зависимости от региона или
поставщика услуг.
Панель уведомлений
Чтобы открыть панель уведомлений, потяните строку состояния вниз.
Значки быстрого доступа на панели уведомлений используются для
быстрого включения и выключения функций.
Доступ к
приложению
Настройки
Просмотр
Настройка
уведомлений
яркости
Удаление
уведомлений
Просмотр значков
быстрого доступа
Основные функции
33
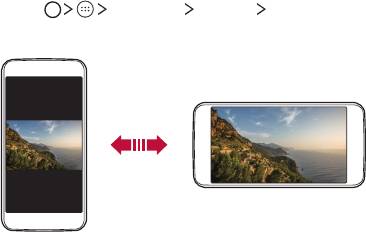
Изменение ориентации экрана
Вы можете настроить автоматическое изменение ориентации экрана в
зависимости от положения устройства.
На панели уведомлений коснитесь Портрет в списке значков быстрого
доступа
Либо выберите
Настройки Дисплей При повороте
устройства, а затем выберите Поворачивать изображение.
Редактирование главного экрана
Коснитесь и удерживайте свободное место главного экрана, затем
запустите необходимую функцию.
• Чтобы изменить расположение панелей главного экрана, коснитесь и
удерживайте панель, затем перетащите ее в другое место.
• Чтобы добавить виджет, коснитесь ВИДЖЕТЫ и переместите виджет
на главный экран.
• Чтобы изменить настройки главного экрана, коснитесь НАСТРОЙКИ и
настройте параметры.
Основные функции
34
Перемещение приложений на главном экране
Коснитесь и удерживайте значок приложения на главном экране, затем
переместите его в другое место.
• Чтобы сохранить часто используемые приложения в нижней части
главного экрана, коснитесь и удерживайте значок приложения, а
затем переместите его в панель быстрого доступа внизу экрана.
• Чтобы удалить значок из панели быстрого доступа, переместите его
на главный экран.
Использование папок на главном экране
Создание папок
Коснитесь и удерживайте значок приложения на главном экране, затем
переместите его на значок другого приложения.
• Будет создана новая папка, в которую будут добавлены
перемещенные приложения.
Редактирование папок
Коснитесь папки на главном экране и запустите нужную функцию.
• Чтобы изменить имя папки, коснитесь имени папки.
• Чтобы удалить приложение из папки, коснитесь и удерживайте
значок приложения и переместите его за пределы папки. Если в папке
остается только одно приложение, папка автоматически исчезает.
Основные функции
35
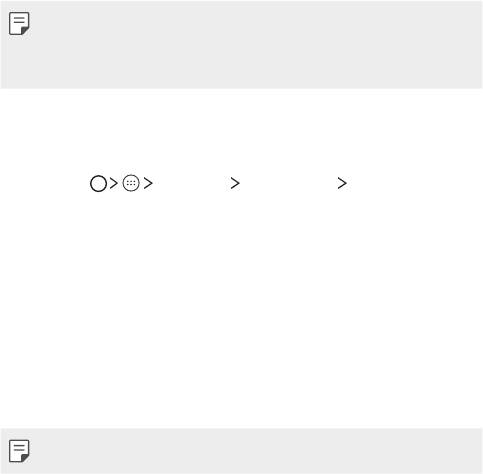
Блокировка экрана
Общие сведения о блокировке экрана
Экран устройства выключается и блокируется при нажатии кнопки
питания/блокировки. Блокировка включается автоматически, если
устройство не используется в течение определенного периода времени.
Если блокировка экрана не установлена, то при нажатии кнопки питания/
блокировки сразу же появится главный экран.
Для обеспечения безопасности и предотвращения
несанкционированного доступа к устройству установите блокировку
экрана.
• При блокировке экрана отключается сенсорный ввод (за
ненадобностью) и снижается расход заряда аккумулятора. Если
устройство не используется, рекомендуется активировать блокировку
экрана.
Настройка параметров блокировки экрана
Существует несколько вариантов настройки параметров блокировки
экрана.
1
Выберите Настройки Безопасность Блокировка
экрана, а затем выберите предпочтительный способ.
2
Способы блокировки экрана:
• Нет: отключение функции блокировки экрана.
• Провести пальцем: проведите пальцем для разблокировки
экрана.
• Графический ключ: введите графический ключ для разблокировки
экрана.
• PIN: введите цифровой пароль для разблокировки экрана.
• Пароль: введите буквенно-цифровой пароль для разблокировки
экрана.
• После 5неправильных попыток разблокировки устройства экран будет
заблокирован на 30секунд.
Основные функции
36
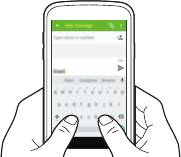
Создание снимков экрана
Вы можете делать снимки текущего экрана.
С помощью комбинации кнопок
Одновременно нажмите и удерживайте кнопку питания/блокировки и
кнопку уменьшения громкости (–) не менее двух секунд.
• Снимки экрана сохраняются в папке Снимок экрана, которая
находится в Галерее.
Ввод текста
Использование смарт-клавиатуры
Для ввода и редактирования текста можно использовать смарт-клавиатуру.
С помощью смарт-клавиатуры вы можете просматривать текст по мере
ввода, не переключаясь между экраном и обычной клавиатурой. Это
позволяет быстро найти и исправить ошибки, возникающие при вводе
текста.
Предлагаемые слова при вводе текста
Смарт-клавиатура автоматически анализирует вводимый вами текст
и предлагает наиболее часто используемые слова. Чем дольше
вы используете устройство, тем более точным становится набор
предлагаемых слов.
• Выбранное слово вводится автоматически— вам не нужно вводить
его по буквам.
Основные функции
37
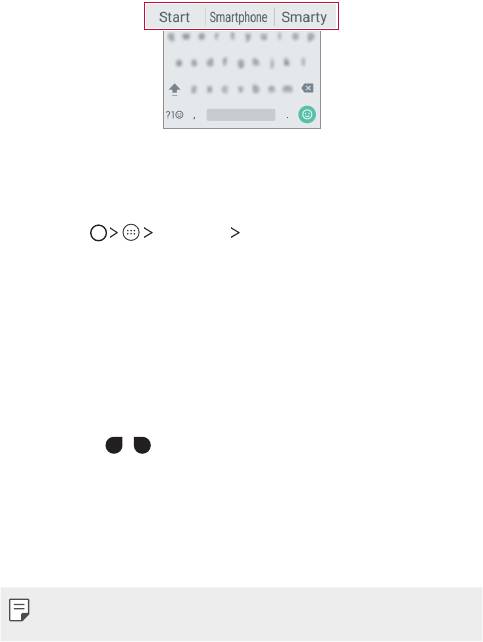
Изменение раскладки клавиатуры
Вы можете изменить язык ввода и тип клавиатуры для каждого языка.
1
Выберите Настройки Язык и клавиатура.
2
Выберите язык и тип клавиатуры.
Копирование и вставка
Вы можете вырезать или скопировать текст из приложения, а затем
вставить этот текст в то же приложение. Либо можно запускать другие
приложения и вставлять в них текст.
1
Коснитесь и удерживайте фрагмент текста, который нужно
скопировать или вырезать.
2
Перетащите /
для изменения границ фрагмента.
3
Коснитесь ВЫРЕЗ. или КОПИРОВАТЬ.
• Вырезанный или скопированный текст автоматически добавляется
в буфер обмена.
4
Коснитесь и удерживайте область ввода текста, затем выберите
ВСТАВИТЬ.
• Если отсутствуют вырезанные или скопированные элементы, то пункт
ВСТАВИТЬ не отобразится.
Основные функции
38
Оглавление
- Настраиваемые функции
- Основные функции
- Полезные приложения
- Параметры телефона
- Приложение
- Індивідуалізовані функції
- Основні функції
- Корисні програми
- Налаштування телефону
- Додаток
- Арнайы жасалған мүмкіндіктер
- Негізгі функциялар
- Пайдалы қолданбалар
- Телефон параметрлері
- Қосымша
- Тусгай загварын нэмэлт функцүүд
- Үндсэн функцүүд
- Хэрэгтэй аппууд
- Утасны тохиргоо
- Хавсралт
- Custom-designed Features
- Basic Functions
- Useful Apps
- Phone Settings
- Appendix

