LG K8 2017 16Gb Gold Black: Налаштування телефону
Налаштування телефону: LG K8 2017 16Gb Gold Black
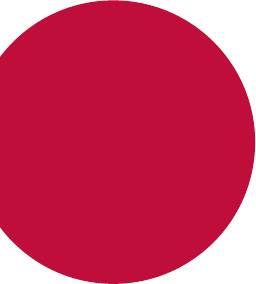
04
Налаштування
телефону
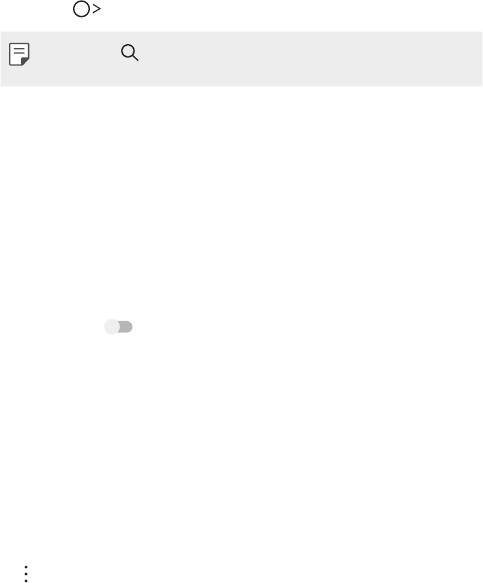
Налаштув.
Можна налаштовувати параметри пристрою відповідно до ваших
вподобань.
Торкніться
Налаштув.
• Торкніться та введіть ключове слово в поле пошуку, щоб отримати
доступ до параметра.
Бездротовий зв’язок і мережі
Wi-Fi
Ви можете підключитися до розташованих поряд пристроїв через
мережу Wi-Fi.
Підключення до мережі Wi-Fi
1
На екрані налаштувань торкніться Wi-Fi.
2
Перетягніть для активації.
• Доступні мережі Wi-Fi відобразяться автоматично.
3
Виберіть мережу.
• Вам може знадобитись ввести пароль мережі Wi-Fi.
• Пристрій пропускає цей процес для мереж Wi-Fi, якими ви раніше
вже користувалися. Якщо ви не хочете автоматично підключатися
до певної мережі Wi-Fi, торкніться цієї мережі, утримуючи дотик,
потім торкніться Не запам’ятовувати мережу.
Налаштування мережі Wi-Fi
На екрані налаштувань торкніться Wi-Fi.
•
: налаштування параметрів мережі Wi-Fi.
Налаштування телефону
59
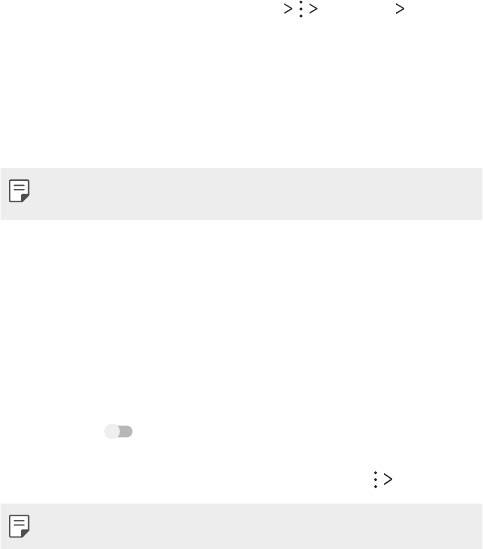
Wi-Fi Direct
Ви можете підключити свій пристрій до інших пристроїв, які підтримують
Wi-Fi Direct, для обміну даними з ними. Точка доступу не потрібна.
Використовуючи Wi-Fi Direct, можна підключитися більш ніж до двох
пристроїв.
1
На екрані налаштувань торкніться Wi-Fi Розширені Wi-Fi
Direct.
• Розташовані поряд пристрої, що підтримують Wi-Fi Direct,
з’являться автоматично.
2
Виберіть пристрій.
• Підключення відбувається, коли пристрій приймає запит на
підключення.
• При використанні Wi-Fi Direct заряд акумулятора може швидко
вичерпатися.
Bluetooth
Ви можете підключити свій пристрій до розташованих поряд пристроїв,
які підтримують Bluetooth, для обміну даними з ними. Підключіть свій
пристрій до гарнітури і клавіатури Bluetooth. У такий спосіб легше
керувати пристроєм.
Об’єднання в пару з іншим пристроєм
1
На екрані налаштувань торкніться Bluetooth.
2
Перетягніть для активації.
• Доступні пристрої відобразяться автоматично.
• Щоб оновити список пристроїв, торкніться пункту
Оновити.
• У списку відображаються тільки пристрої з увімкненою опцією пошуку.
3
Виберіть пристрій зі списку.
4
Виконайте інструкції на екрані, щоб виконати аутентифікацію.
Налаштування телефону
60
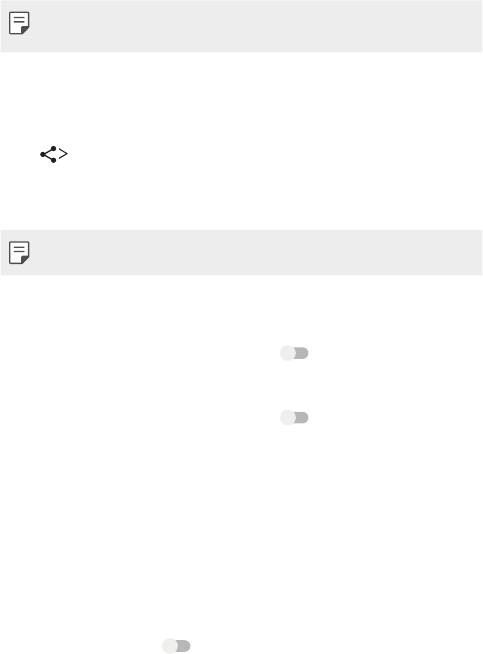
• Цей крок пропускається для пристроїв, до яких раніше було отримано
доступ.
Передача даних через Bluetooth
1
Виберіть файл.
• Ви можете надсилати мультимедійні файли або контакти.
•
Bluetooth.
2
Виберіть цільовий пристрій для файлу.
• Файл надсилається, як тільки цільовий пристрій приймає його.
• Процеси обміну файлами можуть відрізнятися залежно від файлу.
SIM-карти
• Гніздо для SIM-карти 1: дозволяє змінити назву та вибрати
кольори для SIM-карти 1. Торкніться
, щоб активувати або
дезактивувати гніздо для SIM-карти 1.
• Гніздо для SIM-карти 2: дозволяє змінити назву та вибрати
кольори для SIM-карти 2. Торкніться
, щоб активувати або
дезактивувати гніздо для SIM-карти 2.
• Мобільні дані: дає змогу вибрати SIM-карту для даних.
• Дзвінки: дає змогу вибрати SIM-карту для дзвінків.
• SMS-повідомлення: дає змогу вибрати SIM-карту для повідомлень.
Передача даних
Відображення інформації про передачу даних і встановлення обмеження
для передачі даних. На екрані налаштувань торкніть пункт Передача
даних.
• Торкніть позначку
, щоб увімкнути або вимкнути мережеве
підключення для передачі даних. Це дозволить керувати
використанням даних пристрою. Замість цього з’єднання для
передачі даних можна використовувати мережеве підключення
Wi-Fi.
Налаштування телефону
61
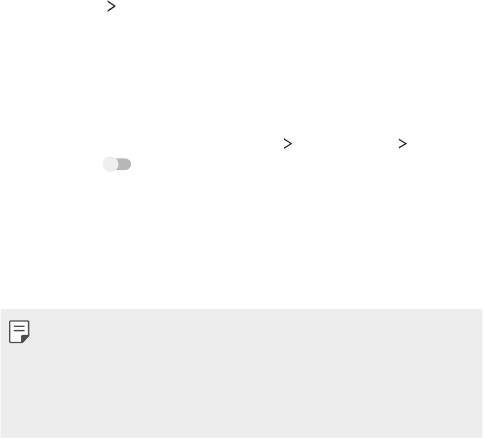
Режим “У літаку”
Ви можете відключити виклик та функції мобільного інтернету. Коли цей
режим включений, функції, які не пов’язані з даними, наприклад ігри та
відтворення музики, залишаються доступними. На екрані налаштувань
торкніться Інше
Режим “У літаку”.
ТД Wi-Fi
Ви можете налаштувати пристрій в якості бездротового маршрутизатора.
При цьому можна буде підключатися до інтернету з інших пристроїв за
допомогою мобільного інтернету, активованого на основному пристрої.
1
На екрані налаштувань торкніться Інше Режим модема ТД Wi-Fi і
перетягніть
для активації цієї функції.
2
Торкніться Налаштувaти точку доступу Wi-Fi і введіть Ім’я мережі
пароль.
3
Увімкніть Wi-Fi на іншому пристрої та виберіть ім’я мережевого
пристрою зі списку мереж Wi-Fi.
4
Введіть пароль мережі.
• Ця опція використовує мобільний інтернет, у зв’язку з чим може
стягуватися плата за його використання залежно від вашого тарифного
плану. Докладніше про це можна дізнатися у вашого постачальника
послуг зв’язку.
• Більше інформації доступно на веб-сайті
http://www.android.com/tether#wifi
Налаштування телефону
62
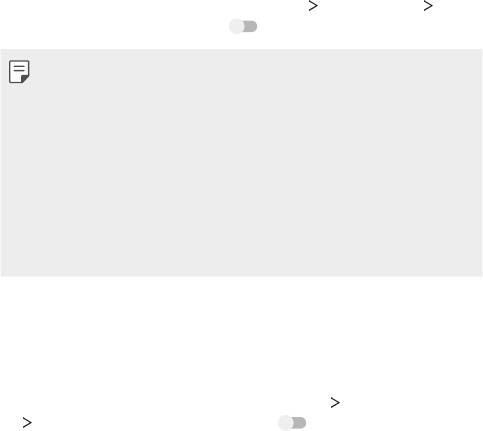
Прив’язка USB
Ви можете підключити свій пристрій до іншого пристрою за допомогою
USB і поділитися мобільними даними.
1
Підключіть свій пристрій до інших пристроїв через USB-кабель.
2
На екрані налаштувань торкніть пункт Інше Режим модема
Прив’язка USB, тоді протягніть
, щоб активувати налаштування.
• Ця опція використовує мобільний інтернет, у зв’язку з чим може
стягуватися плата за його використання залежно від вашого тарифного
плану. Докладніше про це можна дізнатися у вашого постачальника
послуг зв’язку.
• При підключенні до комп’ютера завантажте USB-драйвер із сайту
www.lg.com
та встановіть його на комп’ютері.
• Коли ввімкнено режим USB-тетерингу, передавати файли між
пристроєм та комп’ютером неможливо. Щоб надсилати чи приймати
файли, вимкніть USB-тетеринг.
• Операційні системи, що підтримують тетеринг: Window XP або пізнішої
версії та Linux.
Прив’язка Bluetooth
Пристрій, підключений через зв’язок Bluetooth, можна підключати
до інтернету за допомогою мобільного інтернету, активованого на
основному пристрої.
1
На екрані налаштувань торкніться пункту Інше Режим модема
Прив’язка Bluetooth, тоді протягніть , щоб активувати
налаштування.
2
Увімкніть зв’язок Bluetooth на обох пристроях та створіть між ними
пару.
Налаштування телефону
63
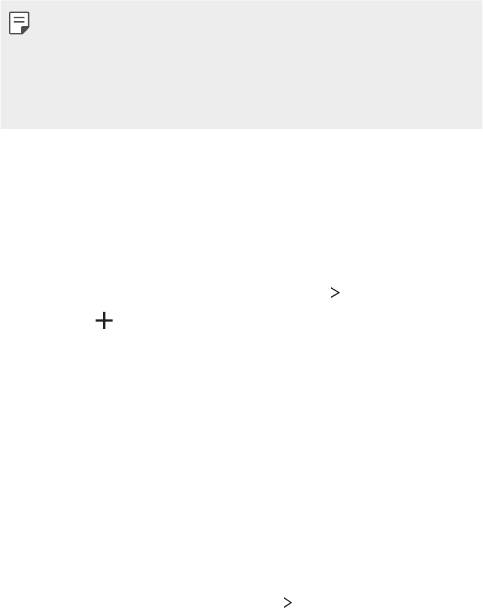
• Ця опція використовує мобільний інтернет, у зв’язку з чим може
стягуватися плата за його використання залежно від вашого тарифного
плану. Докладніше про це можна дізнатися у вашого постачальника
послуг зв’язку.
• Більше інформації доступно на веб-сайті
http://www.android.com/tether#Bluetooth_tethering
VPN
Ви можете підключитися до безпечної віртуальної мережі, наприклад
до внутрішньокорпоративної мережі. Ви також можете керувати
підключеними віртуальними приватними мережами (VPN).
Додавання віртуальної приватної мережі (VPN)
1
На екрані налаштувань торкніться пункту Інше VPN.
2
Торкніться .
• Якщо екран не заблоковано, з’явиться екран сповіщення.
Торкніться OK на екрані сповіщень і заблокуйте екран.
3
Введіть інформацію про VPN, тоді торкніть ЗБЕРЕГТИ.
Налаштування параметрів VPN
1
Торкніться VPN у списку VPN.
2
Введіть інформацію про обліковий запис користувача VPN і торкніться
З’ЄДНАТИ.
Мобільні мережі
Ви можете налаштувати параметри мобільного інтернету.
1
На екрані налаштувань торкніться Інше Мобільні мережі.
2
Налаштуйте такі параметри:
• Роумінг даних: підключення до служби передачі даних у роумінгу.
• Бажаний тип мережі: Виберіть тип мережі.
• Точки доступу: переглянути або змінити точку доступу для
використання послуг мобільного інтернету. Щоб змінити точку
доступу, виберіть потрібну точку доступу зі списку.
Налаштування телефону
64

• Оператори зв’язку: знайти оператора мережі й автоматично
підключатися до мережі.
Пристрій
Екран
Можна налаштувати окремі параметри для кожного типу екрана.
На екрані налаштувань торкніться пункту Екран і налаштуйте такі
параметри:
• Рівень яскравості: використовуйте повзунок, щоб змінювати
яскравість зображення пристрою.
• Регульована яскравість: якщо вибрано це налаштування, яскравість
зображення налаштовуватиметься автоматично відповідно до
інтенсивності навколишнього освітлення.
• Шпалери: зміна теми фону головного екрана.
• Шпалери забл. екрана: встановлення шпалер для режиму блокування
екрана.
• Сон: автоматичне вимкнення екрана, якщо пристрій не
використовується протягом визначеного проміжку часу.
• Заставка: відображення екранної заставки, коли пристрій
підключений до тримача чи заряджається. Виберіть тип екранної
заставки для відображення.
• Розмір шрифту:: налаштування розміру шрифту.
• Коли пристрій обертають: автоматичне обертання екрана відповідно
до орієнтації пристрою.
• Інше
Включити екран: увімкнення або вимкнення екрана двома
доторками.
Налаштування телефону
65
Звук і Cповіщення
Можна налаштувати параметри звуку, вібрації та сповіщення.
На екрані налаштувань торкніть пункт Звук і Cповіщення та налаштуйте
такі параметри:
• Звук: налаштування гучності звуку для різноманітних потреб.
• Також вібрувати для дзвінків: пристрій одночасно вібруватиме та
відтворюватиме рингтон.
• Не турбувати: встановлення часу, діапазону та типу програми для
отримання повідомлень зі сповіщенням. Отримання повідомлень зі
сповіщеннями лише в певні дні тижня.
• Рингтон телефону: вибір рингтону для вхідних викликів.
• Сигнал сповіщень за замовчуванням: вибір сигналу сповіщень.
• Інші звуки: вибір звукового ефекту, який відтворюватиметься, коли ви
торкаєтеся клавіатури для набору номера, під час вибору параметра
або під час блокування чи розблокування екрана.
• Коли пристрій заблоковано: показувати чи приховувати
повідомлення зі сповіщеннями на заблокованому екрані.
• Сповіщення програм: вибір програм, які можуть відображати
повідомлення зі сповіщеннями на екрані, та визначення пріоритету
таких програм щодо повідомлень зі сповіщеннями.
• Доступ до повідомлень: програми не можуть читати сповіщення.
• Доступ у режимі Не турбувати: обмеження сповіщень режимом “Не
турбувати”.
Програми
Ви можете переглянути список встановлених програм. У разі потреби
вимикайте або видаляйте програми.
1
На екрані налаштувань торкніться Програми.
2
Виберіть програму та виконайте дії.
Налаштування телефону
66

Внутрішня пам’ять та карта SD
Ви можете переглядати та керувати вбудованою пам’яттю на пристрої
або простором пам’яті карти пам’яті.
1
На екрані налаштувань торкніться Внутрішня пам’ять та карта SD.
2
Налаштуйте такі параметри:
• Сховище пристрою: переглянути загальний простір пам’яті та
вільний простір у вбудованій пам’яті пристрою. Переглянути список
додатків, що використовуються, і об’єм пам’яті для кожної програми.
• Портативний носій даних: переглянути загальний простір пам’яті
та вільний простір на карті пам’яті. Ця опція відображається, коли
вставлена карта пам’яті. Щоб відключити карту пам’яті, торкніться
.
Акумулятор
Можна переглянути інформацію про поточний стан батареї або увімкнути
режим енергозбереження.
1
На екрані налаштувань торкніться пункту Акумулятор.
2
Налаштуйте такі параметри:
• Деталі використання: переглянути інформацію про використання
акумулятора. Для перегляду детальнішої інформації виберіть
конкретний елемент.
• Енергозбереження: зменшити споживання заряду акумулятора
шляхом вимкнення деяких параметрів пристрою, таких як
яскравість дисплея, швидкість та інтенсивність вібрації. Коли
увімкнено режим енергозбереження, у рядку стану відображається
індикація
.
Пам’ять
Ви можете переглянути середній об’єм використання пам’яті протягом
певного періоду часу, а також пам’яті, займаної програмою.
1
На екрані налаштувань торкніться Пам’ять.
2
Торкніться , щоб встановити часовий інтервал для отримання
даних.
Налаштування телефону
67
Особисте
Місцезнаходження
Ви можете налаштовувати використання інформації про ваше
розташування іншими програмами.
1
На екрані налаштувань торкніться Місцезнаходження.
2
Налаштуйте такі параметри:
• Режим: вибрати метод надання інформації про своє
місцезнаходження.
• Останні запити геоданих: переглянути програми, які нещодавно
здійснювали запит інформації про місцезнаходження.
• Історія місцезнаходжень Google: налаштування параметрів
журналу місць розташування Google.
Безпека
1
На екрані налаштувань торкніть пункт Безпека.
2
Налаштуйте такі параметри:
• Блокування екрана: налаштування параметрів блокування екрана.
• Вимкнення екрана: увімкнення автоматичного вимкнення екрана,
якщо пристрій не використовується протягом певного періоду
часу.
• Кнопка живлення миттєво блокується: миттєве блокування
екрана з натисненням кнопки живлення/блокування.
• Текст на заблок.екрані: відображення повідомлень на
заблокованому екрані.
• Smart Lock: виберіть надійні функції, і коли одну з них буде
виконано, пристрій автоматично розблокується.
• Шифрувати телефон: встановлення пароля на пристрій для
захисту особистих даних. Створіть PIN-код чи пароль, який
потрібно вводити кожного разу під час увімкнення пристрою.
• Налаштувати блокування SIM-картки: блокування або
розблокування SIM-картки, чи зміна пароля (PIN).
Налаштування телефону
68
• Відображати паролi: пароль відображається під час його
введення.
• Адміністратори пристрою: надання особливих прав для
обмеження контролю чи використання пристрою певними
програмами.
• Невідомі джерела: дозволити встановлення програм з інших
магазинів, крім Play Store.
• Тип накопичувача: відображення поточного типу пам’яті.
• Перевірені облікові записи: відображення перевірених
сертифікатів CA.
• Встановити з каpти пам’яті: торкніть, щоб встановити надійний
сертифікат.
• Очистити сховище: видалення усіх сертифікатів.
• Trust agents: перегляд і використання надійних програм,
встановлених на пристрої
• Блокування екрана: фіксування екрана програми, щоб можна було
використовувати лише поточну програму.
• Програми з доступом використання: перегляд детальних
відомостей про використання програм на пристрої.
Облікові записи
Ви можете додавати облікові записи або управляти ними, у тому числі
обліковим записом Google. Ви також можете автоматично синхронізувати
окремі програми або користувацьку інформацію.
1
На екрані налаштувань торкніть пункт Облікові записи.
2
Налаштуйте такі параметри:
• Автоматична синхронізація даних: автоматично синхронізувати
всі зареєстровані облікові записи.
• Додати обліковий запис: додати обліковий запис.
Налаштування телефону
69
Можна застосовувати налаштування Google для керування програмами
Google та параметрами облікового запису.
На екрані налаштувань торкніться Google.
Мова та введення
Ви можете налаштувати параметри мови і клавіатури для свого
пристрою.
1
На екрані налаштувань торкніть пункт Мова та введення.
2
Налаштуйте такі параметри:
• Мова: вибрати мову, яку слід застосувати для пристрою.
• Перевірка орфографії: перевірка орфографії за допомогою засобу
перевірки правопису Google.
• Особистий словник: використання особистого словника.
• Поточна клавіатура: перегляд типу використовуваної клавіатури.
Виберіть клавіатуру, яка використовуватиметься для введення
тексту.
• Клавіатура Android (AOSP): налаштування параметрів клавіатури
Android.
• Голосовий ввід Google: налаштування параметрів для диктування
тексту через Google.
• Вихід для перетворення тексту на мову: налаштування параметрів
для перетворення тексту в мовлення.
• Швидкість вказівника: налаштування швидкості вказівника миші
чи сенсорної панелі.
Резервна копія і скидання
Ви можете зробити резервну копію даних, збережених на вашому
пристрої, на інший пристрій чи обліковий запис. У разі необхідності
виконайте скидання налаштувань пристрою.
1
На екрані налаштувань торкніться Резервна копія і скидання.
2
Налаштуйте такі параметри:
Налаштування телефону
70

• Резервне копіювання даних: виконати резервне копіювання даних
програми, пароля Wi-Fi та інших параметрів на сервер Google.
• Резервний обліковий запис: переглянути поточний обліковий
запис резервного копіювання, що використовується.
• Автоматичне відновлення: автоматично відновити налаштування
резервного копіювання і дані при перевстановленні програми.
• Скидання налаштувань мережі: виконати скидання налаштувань
Wi-Fi, Bluetooth та інших мережевих параметрів.
• Скидання налаштувань: виконати скидання всіх налаштувань
пристрою та видалити дані.
• При скиданні налаштувань пристрою видаляються всі дані на ньому.
Знову введіть ім’я вашого пристрою, обліковий запис Google та іншу
вихідну інформацію.
Система
Дата та час
Ви можете налаштувати параметри дати і часу для свого пристрою.
1
На екрані налаштувань торкніться Дата та час.
2
Налаштуйте параметри.
Спеціальні можливості
Ви можете керувати плагінами доступу, встановленими на вашому
пристрої.
1
На екрані налаштувань торкніться Спеціальні можливості.
2
Налаштуйте такі параметри:
• TalkBack: налаштувати пристрій, щоб він повідомляв стан або дії на
екрані за допомогою голосу.
• Switch Access: створення комбінації клавіш для керування
пристроєм.
Налаштування телефону
71
• Знімок: увімкнення послуги субтитрів у разі відтворення відео для
осіб із вадами слуху.
• Жести збільшення: збільшення або зменшення зображення
шляхом торкання екрана три рази.
• Великий текст: налаштування розміру шрифту.
• Висока контрастність тексту: робить текст темнішим.
• Заверш. виклик кнопкою: завершення виклику кнопкою
живлення/блокування.
• Auto-rotate screen: автоматична зміна орієнтації екрана відповідно
до фізичної орієнтації пристрою.
• Вимовити паролі: позначте цей пункт, щоб отримувати голосове
підтвердження під час введення паролів.
• Швидка клавіша доступності: швидкий доступ до часто
використовуваних функцій.
• Вихід для перетворення тексту на мову: налаштування потрібних
засобів і швидкості мовлення.
• Відгук на дотик та утримання: налаштування часу відгуку на
введення тексту через сенсорну панель.
• Інверсія кольорів: збільшення контрастності кольорів для людей із
поганим зором.
• Корекція кольору: налаштування кольорів.
Друк
Дозволяє друкувати вміст певних екранів (наприклад, веб-сторінок,
відкритих у Chrome) на принтері, що перебуває в тій самій мережі Wi-Fi,
що і ваш пристрій Android.
Про телефон
Ви можете переглянути інформацію про пристрій, таку як ім’я, статус, дані
програмного забезпечення і правова інформація.
На екрані налаштувань торкніться Про телефон та перегляньте
інформацію.
Налаштування телефону
72
Оглавление
- Настраиваемые функции
- Основные функции
- Полезные приложения
- Параметры телефона
- Приложение
- Індивідуалізовані функції
- Основні функції
- Корисні програми
- Налаштування телефону
- Додаток
- Арнайы жасалған мүмкіндіктер
- Негізгі функциялар
- Пайдалы қолданбалар
- Телефон параметрлері
- Қосымша
- Тусгай загварын нэмэлт функцүүд
- Үндсэн функцүүд
- Хэрэгтэй аппууд
- Утасны тохиргоо
- Хавсралт
- Custom-designed Features
- Basic Functions
- Useful Apps
- Phone Settings
- Appendix

