LG K8 2017 16Gb Gold Black: Основні функції
Основні функції: LG K8 2017 16Gb Gold Black
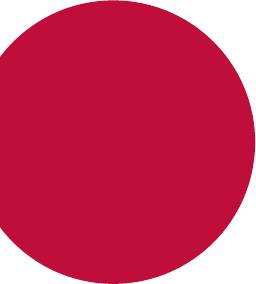
02
Основні функції
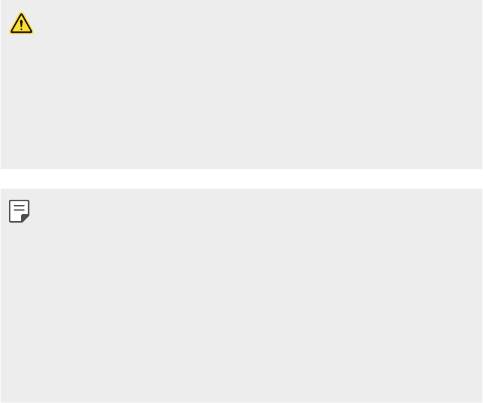
Компоненти та аксесуари пристрою
Переконайтеся, що є всі перелічені далі компоненти.
• Пристрій
• USB-кабель
• Акумулятор
• Зарядний пристрій
• Стереогарнітура
• Короткий посібник користувача
• Описані вище елементи можуть бути необов’язковими.
• Елементи, що постачаються разом із пристроєм, а також доступні
аксесуари можуть різнитися залежно від вашого регіону чи
постачальника послуг зв’язку.
• Завжди використовуйте лише оригінальні аксесуари LG Electronics.
Використання аксесуарів інших виробників може вплинути на
якість роботи пристрою або викликати збої. Послуги ремонту LG не
розповсюджуються на такі проблеми.
• Якщо якихось із цих основних елементів немає, зверніться до продавця,
у якого ви придбали пристрій.
• Щоб придбати додаткові основні елементи, зверніться до сервісного
центру компанії LG.
• Для придбання додаткових елементів зверніться до сервісного центру
LG, щоб отримати відомості про доступних продавців.
• Деякі елементи в коробці з виробом можуть бути змінені без
попереднього повідомлення.
• Вигляд і характеристики пристрою можуть бути змінені без
попереднього повідомлення.
Основні функції
17

Огляд складових елементів
Гніздо для стереогарнітури
Об’єктив фронтальної камери
Датчик зовнішньої
Динамік
освітленості та наближення
Клавіші гучності
Порт для зарядного пристрою
Мікрофон
/ USB-кабелю
Об’єктив задньої камери
Спалах
Клавіша живлення/блокування
Динамік
Мікрофон
Основні функції
18
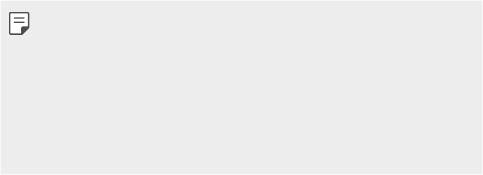
• Датчик зовнішньої освітленості та наближення
- Датчик наближення: Безконтактний датчик вимикає зображення і
сенсорну функцію, коли пристрій перебуває дуже близько до тіла
людини. Коли пристрій виходить за межі певного діапазону, він
знову вмикає екран і сенсорні кнопки.
- Датчик зовнішньої освітленості: датчик зовнішньої освітленості
аналізує інтенсивність зовнішнього світла, коли ввімкнуто режим
керування автояскравістю.
• Клавіші гучності
- Налаштуйте гучність для мелодій дзвінків, власне дзвінків та
повідомлень.
- Злегка натисніть клавішу гучності, щоб зробити фото.
- Коли екран вимкнений, натисніть і утримуйте клавішу регулювання
гучності, щоб запустити Камера.
• Клавіша живлення/блокування
- Швидко натисніть клавішу, щоб увімкнути або вимкнути екран.
- Натисніть і утримуйте клавішу, щоб вибрати опцію керування
живленням.
• Доступ до деяких функцій може бути обмежений у залежності від
специфікації пристрою.
• Не кладіть на пристрій важкі предмети і не сідайте на нього, оскільки
можна пошкодити екран.
• Захисна плівка екрана або аксесуари можуть порушувати роботу
датчика наближення.
• Якщо пристрій вологий або використовується у вологому середовищі,
сенсорний датчик або кнопки можуть працювати неправильно.
Основні функції
19

Увімкнення та вимкнення живлення
Увімкнення живлення
Коли живлення вимкнене, натисніть і утримуйте клавішу живлення/
блокування.
• Коли пристрій вмикається вперше, відбувається початкове
налаштування. Для першого завантаження смартфону може
знадобитися більше часу, ніж у подальшому.
Вимкнення живлення
Натисніть і утримуйте клавішу живлення/блокування, а потім виберіть
Вимкнути живлення.
Опції керування живленням
Торкніться клавіші живлення/блокування, утримуючи дотик, а потім
виберіть опцію.
• Вимкнути живлення: вимкнути пристрій.
• Перезапустити: перезапустити пристрій.
Основні функції
20
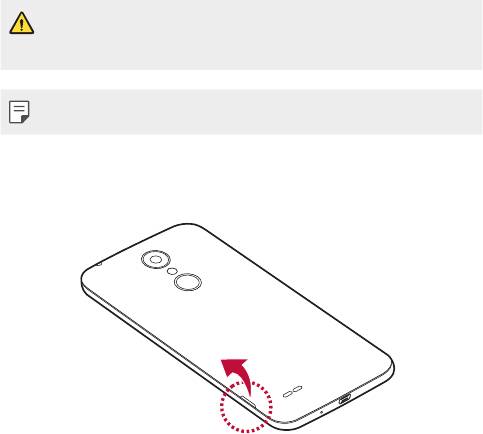
Встановлення SIM-карти та
акумулятора
Вставте SIM-карту, надану оператором мобільного зв’язку, і акумулятор,
який входить у комплект поставки.
• Не вставляйте карту пам’яті в гніздо SIM-карти. Якщо станеться так, що
карта пам’яті опинилася у гнізді SIM-карти, зверніться до сервісного
центру LG, щоб вийняти карту пам’яті.
• З цим пристроєм працюють лише карти формату SIM.
1
Щоб зняти задню кришку, міцно тримайте пристрій однією рукою.
Великим пальцем іншої руки підніміть задню кришку, як зображено на
малюнку нижче.
Основні функції
21
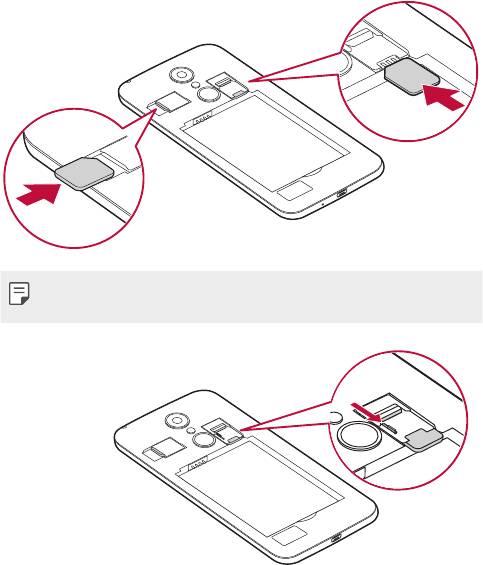
2
Вставте SIM-картку у гніздо для SIM-карток, як показано на малюнку.
Карту слід вставляти золотистими контактами донизу.
• Щоб вийняти SIM-карту з гнізда 1, натисніть на виступ, що ліворуч,
донизу.
Основні функції
22
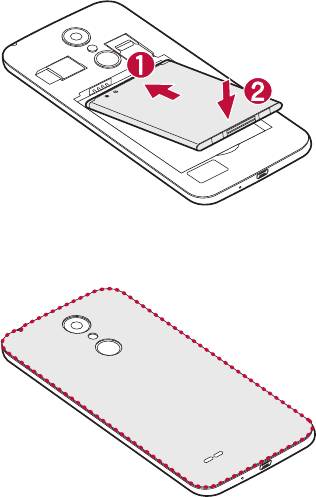
3
Вставте акумулятор.
4
Щоб встановити кришку на місце, припасуйте її над відсіком для
акумулятора і натисніть на неї, допоки вона не клацне на місці.
Основні функції
23
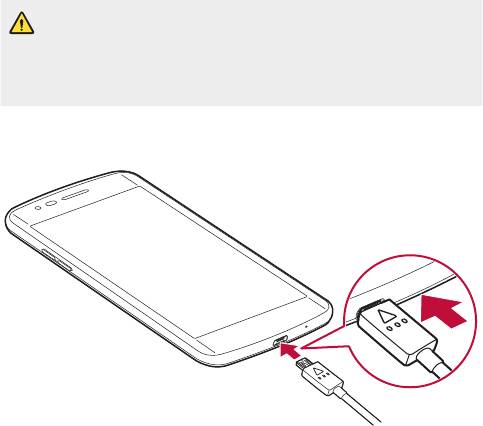
Заряджання акумулятора
Перед тим як використовувати акумулятор уперше, зарядіть його.
Для заряджання акумулятора використовуйте зарядний пристрій.
Акумулятор можна також заряджати, під’єднавши пристрій до
комп’ютера за допомогою USB-кабелю.
• Використовуйте лише зарядні пристрої, акумулятори та кабелі,
схвалені компанією LG. Використання несхвалених зарядних пристроїв,
акумуляторів або кабелів може призвести до затримки заряджання.
Також це може спричинити вибух акумулятора або пошкодити пристрій;
гарантія на такі збитки не поширюється.
Гніздо для зарядного пристрою розташоване у нижній частині пристрою.
Під’єднайте зарядний пристрій та увімкніть його в електричну розетку.
Основні функції
24
Оптимізація ресурсу акумулятора
Тривалість роботи від акумулятора можна збільшити, вимкнувши функції,
постійна фонова робота яких не потрібна. Можна проконтролювати, як
програми та системні ресурси використовують заряд акумулятора.
Продовження строку служби акумулятора
пристрою
•
Вимкніть радіоз’єднання, які не використовуються. Якщо ви не
використовуєте функції Wi-Fi, Bluetooth
®
або GPS, вимкніть їх.
•
Зменште рівень яскравості екрана і встановіть менше значення часу
очікування екрана.
•
Вимкніть функцію автоматичної синхронізації пошти Gmail, Календар,
Контакти та інших програм.
•
Деякі завантажені програми можуть споживати заряд акумулятора.
•
Використовуючи завантажені програми, стежте за рівнем заряду
акумулятора.
Основні функції
25
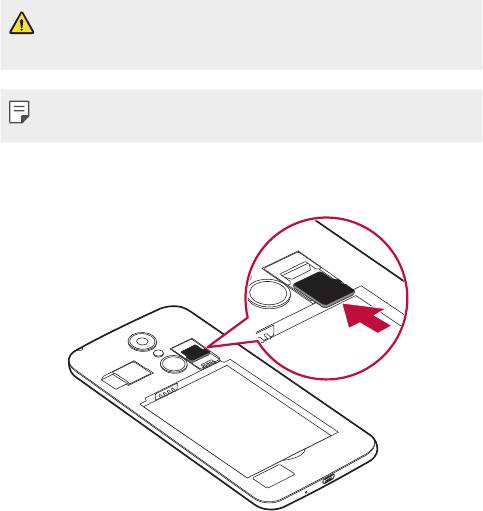
Встановлення карти пам’яті
Пристрій підтримує карти microSD об’ємом до 32 Гб. Залежно від типу і
виробника деякі карти пам’яті можуть бути несумісними з телефоном.
• Деякі карти пам’яті можуть не бути повністю сумісними з пристроєм.
Використання несумісної карти пам’яті може пошкодити пристрій, саму
карту пам’яті або збережені на ній дані.
• Якщо ви надто часто записуватимете і стиратимете дані, це скоротить
строк служби карти пам’яті.
1
Зніміть задню кришку.
2
Вставте карту пам’яті золотистими контактами донизу.
3
Встановіть на місце задню кришку телефону.
Основні функції
26
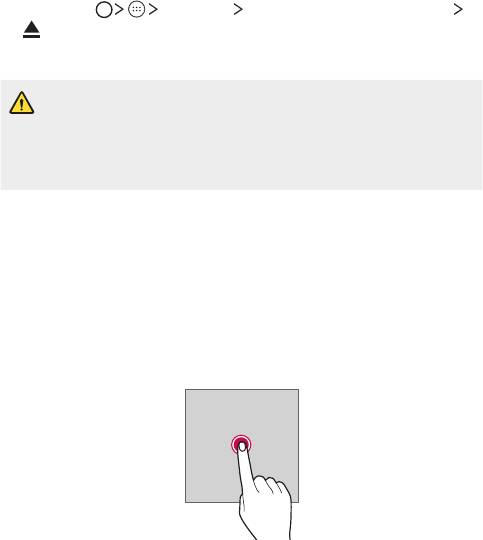
Виймання карти пам’яті
Перш ніж виймати карту пам’яті, її слід від’єднати.
1
Торкніться Налаштув. Внутрішня пам’ять та карта SD
.
2
Зніміть задню кришку і витягніть карту пам’яті.
• Не діставайте карту пам’яті, коли пристрій передає інформацію чи
здійснює доступ до неї. Це може призвести до втрати чи пошкодження
даних, а також до пошкодження карти пам’яті чи пристрою. Компанія LG
не несе відповідальності за втрати, що стали наслідком неправильного
чи неналежного використання карт пам’яті, включно з втратою даних.
Сенсорний екран
Ви можете потренуватися у керуванні пристроєм, використовуючи
маніпуляції з сенсорним екраном.
Торкання
Злегка торкніться кінчиком пальця, щоб вибрати або запустити програму
чи опцію.
Основні функції
27
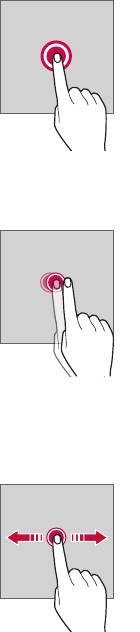
Торкання і утримання
Натисніть та утримуйте протягом кількох секунд, щоб запустити
приховані функції.
Подвійне торкання
Двічі швидко торкніть, щоб збільшити чи зменшити зображення або
карту.
Проведення пальцем
Торкніться елемента, наприклад програми або віджета, утримуючи дотик,
а потім перетягніть елемент в інше місце. Ви можете використовувати цю
дію для переміщення елемента.
Основні функції
28
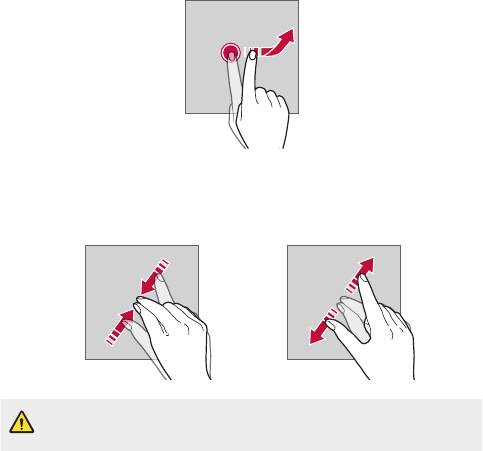
Перегортання
Злегка торкніться екрана та утримуйте дотик, потім різко проведіть
пальцем вліво чи вправо, щоб перегорнути панель/ перейти до іншої
панелі.
Зведення та розведення
Зведіть два пальці для зменшення масштабу, наприклад фотографії чи
карти. Щоб збільшити масштаб, розведіть пальці.
• Не піддавайте сенсорний екран механічним ударам. Це можете
пошкодити сенсорний датчик.
Основні функції
29
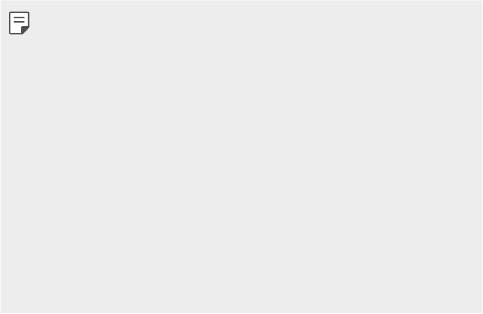
• Використання пристрою поблизу магнітних, металевих або
струмопровідних матеріалів може викликати збій сенсорного екрана.
• Якщо пристрій використовується під яскравим світлом, наприклад
прямим сонячним промінням, зображення на екрані може бути погано
видно (залежить від позиції користувача). Користуйтеся пристроєм у
тінистому місці або там, де навколишнє світло не надто яскраве, але при
цьому достатнє для читання книг.
• Не натискайте на екран надто сильно.
• Злегка торкніться потрібної опції кінчиком пальця.
• Якщо ви торкаєтеся екрана у рукавичках або нігтем, сенсорне
керування може працювати неналежним чином.
• Сенсорне керування також може працювати неналежним чином, якщо
екран мокрий або вологий.
• Сенсорний екран може не працювати належним чином, якщо на екрані
є захисна плівка чи прикріплено аксесуар.
Основні функції
30
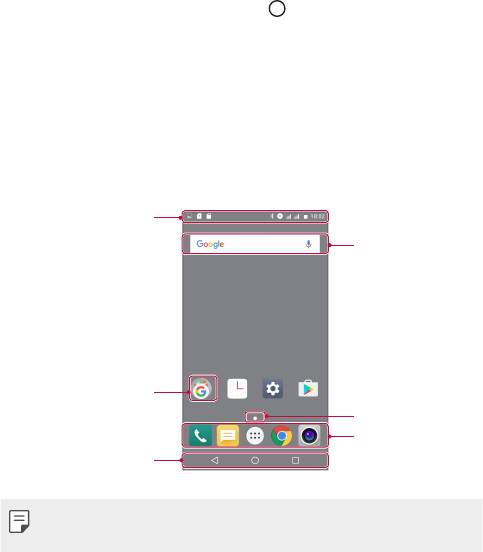
Домашній екран
Огляд головного екрана
Головний екран є відправною точкою для доступу до різних функцій і
програм на вашому пристрої. Торкніться
на будь-якому екрані, щоб
перейти на головний екран.
Можна керувати всіма програмами та віджетами з головного екрана.
Проведіть по екрану пальцем ліворуч чи праворуч, щоб переглянути всі
встановлені програми одразу.
Для пошуку програми скористайтеся пошуковою системою Google.
Вигляд головного екрана
Переглядайте всі програми та впорядковуйте віджети та папки на
головному екрані.
Інформаційний рядок
Віджет
Папка
Піктограма сторінки
Панель швидкого
доступу
Сенсорні кнопки головного
екрана
• Головний екран може відрізнятися в залежності від постачальника
послуг зв’язку або версії програмного забезпечення.
• Інформаційний рядок: переглядайте стан піктограм, час і рівень
заряду акумулятора.
• Віджет: додавайте віджети на головний екран для швидкого доступу
до необхідної інформації без необхідності запуску програм одна за
одною.
Основні функції
31

• Папка: створюйте папки для групування програм відповідно до ваших
вподобань.
• Піктограма сторінки: переглядайте загальну кількість робочих столів
головного екрана та поточний робочий стіл, який буде виділено.
• Панель швидкого доступу: зафіксуйте основні програми в нижній
частині екрана, щоб до них можна було отримати доступ з будь-якого
робочого стола головного екрана.
• Сенсорні кнопки головного екрана
-
: повернутися до попереднього екрана. Закрити клавіатуру або
спливаючі вікна.
-
: торкніться, щоб перейти на головний екран. Щоб запустити
Google, торкніться та утримуйте.
-
: переглянути список недавно відкритих програм або запустити
програму зі списку. У деяких програмах, торкнувшись і утримуючи
кнопку, можна відкрити додаткові опції.
Піктограми стану
Коли є сповіщення про непрочитане повідомлення, подію в календарі
або будильник, інформаційний рядок відображає відповідну піктограму
сповіщення. Перевіряйте стан вашого пристрою, переглядаючи
піктограми сповіщень, що відображаються в інформаційному рядку.
•
: Немає сигналу
•
: Виконується передача даних через мережу
•
: Будильник встановлений
•
: Увімкнуто режим вібрації
•
: Увімкнуто Bluetooth
•
: Встановлено підключення до комп’ютера через USB
•
: Рівень заряду акумулятора
•
: Увімкнуто режим польоту
•
: Пропущені дзвінки
•
: Увімкнуто Wi-Fi
•
: Увімкнуто точку доступу
•
: SIM-картка відсутня
Основні функції
32
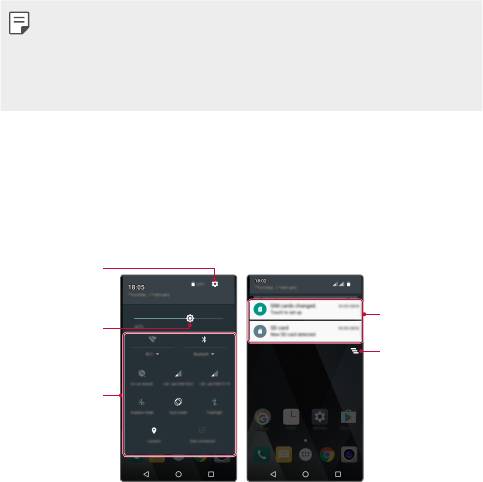
• Деякі з цих значків можуть відображатися по-різному або зовсім не
з’являтися залежно від стану пристрою. Дивіться на значки відповідно
до фактичного середовища, в якому використовується пристрій.
• Значки, що відображаються, можуть відрізнятися залежно від регіону та
постачальника послуг мобільного зв’язку.
Панель сповіщень
Ви можете відкрити панель сповіщень, перетягнувши інформаційний
рядок донизу.
За допомогою піктограм швидкого доступу на панелі сповіщень можна
легко та швидко вмикати та вимикати функції.
Запуск програми
Налаштув.
Перегляд
Регулювання
сповіщень.
яскравості.
Видалення
сповіщень.
Перегляд
піктограм
швидкого
доступу.
Основні функції
33
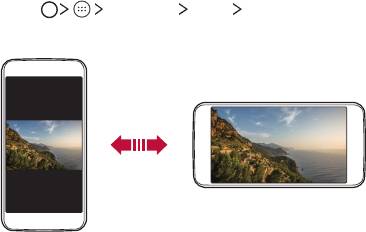
Переключення орієнтації екрана
Ви можете задати автоматичне переключення орієнтації екрана залежно
від положення пристрою.
На панелі сповіщень торкніться Портрет зі списку піктограм швидкого
доступу.
Або ж торкніть
Налаштув. Екран Коли пристрій обертають
і виберіть Обертати вміст екрана.
Редагування головного екрана
На головному екрані торкніться порожнього місця, утримуючи дотик, а
потім запустіть бажану функцію.
• Щоб змінити положення робочих столів головного екрана, торкніться
робочого стола та утримуйте дотик, потім перетягніть робочий стіл в
інше місце.
• Щоб додати віджети на головний екран, торкніться ВІДЖЕТИ і
перетягніть віджет на головний екран.
• Щоб змінити налаштування головного екрана, торкніться НАЛАШТУВ.
і налаштуйте параметри.
Основні функції
34
Переміщення програм на головному екрані
На головному екрані торкніться програми, утримуючи дотик, та
перетягніть її в інше місце.
• Щоб зафіксувати часто використовувані програми в нижній частині
головного екрана, торкніться програми й утримуйте дотик, а потім
перетягніть її до області швидкого доступу знизу.
• Щоб видалити піктограму з області швидкого доступу, перетягніть
піктограму на головний екран.
Використання папок на головному екрані
Створення папок
На головному екрані торкніться програми, утримуючи дотик, та
перетягніть її на іншу програму.
• Буде створено нову папку, і в неї будуть додані програми.
Редагування папок
На головному екрані торкніться папки, а потім запустіть бажану функцію.
• Щоб змінити назву папки, торкніть назву папки.
• Щоб видалити програму з папки, торкніться програми, утримуючи
дотик, та перетягніть її за межі папки. Якщо в папці залишилась лише
одна програма, папка зникне автоматично.
Основні функції
35
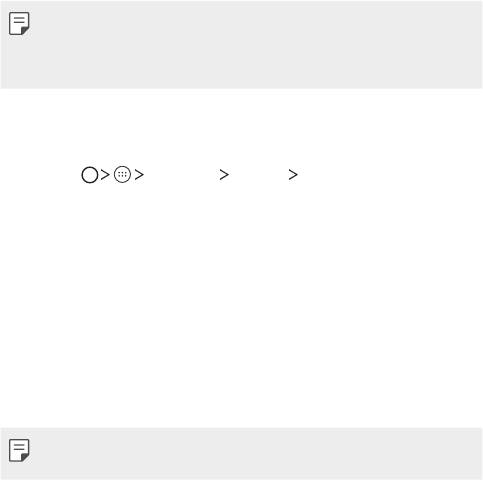
Блокування екрана
Огляд блокування екрана
Екран вашого пристрою вимикається і автоматично блокується, якщо
натиснути клавішу живлення/блокування. Це також відбувається, якщо
пристрій не використовується протягом певного періоду часу.
Якщо блокування екрана не встановлене, то натискання клавіші
живлення/блокування призведе до миттєвої появи головного екрана.
З метою безпеки та запобігання несанкціонованому доступу до вашого
пристрою встановіть блокування екрана.
• Блокування екрана запобігає непотрібним сигналам сенсорного вводу
на екрані пристрою та зменшує споживання заряду акумулятора.
Рекомендуємо активувати блокування екрана, коли не користуєтеся
пристроєм.
Налаштування параметрів блокування екрана
Існує кілька опцій налаштування блокування екрана.
1
Торкніть Налаштув. Безпека Блокування екрана, тоді
виберіть спосіб, якому надаєте перевагу.
2
Налаштуйте параметри блокування.
• Немає: деактивація функції блокування екрана.
• Провести пальцем: Проведіть пальцем по екрану, щоб його
розблокувати.
• Графічний ключ: Намалюйте комбінацію для розблокування
екрана.
• PIN: Введіть числовий пароль для розблокування екрана.
• Пароль: Введіть літерно-числовий пароль для розблокування
екрана.
• Після 5 невдалих спроб розблокування пристрою екран буде
заблоковано на 30 секунд.
Основні функції
36
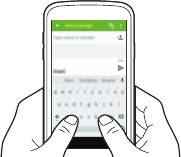
Створення знімків екрана
Ви також можете робити знімки екрана, який ви переглядаєте в поточний
момент.
За допомогою комбінації кнопок
Одночасно натисніть і утримуйте клавішу живлення/блокування та
клавішу зменшення гучності (–) протягом не менше двох секунд.
• Знімки екрана можна переглядати з папки Знімок екрану в розділі
Галерея.
Введення тексту
Використання клавіатури Smart
Ви можете використовувати клавіатуру Smart для введення і редагування
тексту.
Використання клавіатури Smart дає вам змогу переглядати текст під
час введення без необхідності почергово дивитися то на екран, то на
звичайну клавіатуру. Це дозволяє легко знаходити і виправити помилки
під час введення.
Основні функції
37
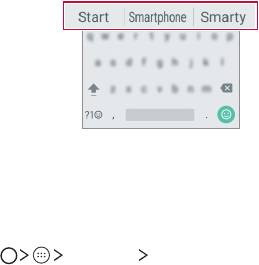
Пропонування слів
Клавіатура Smart автоматично аналізує ваші закономірності
використання, щоб запропонувати слова, які ви вводите найчастіше.
Чим довше ви використовуватимете пристрій, тим більш безпомилково
будуть пропонуватися слова.
• Вибране слово буде введене автоматично. Вам не потрібно вручну
вводити кожну букву слова.
Зміна клавіатури
Ви також можете змінити мову введення та тип клавіатури для будь-якої
мови.
1
Торкніть Налаштув. Мова та введення.
2
Виберіть мову та налаштуйте тип клавіатури.
Основні функції
38
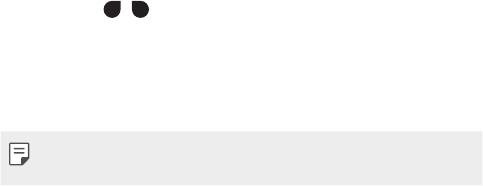
Копіювання і вставка
Ви можете вирізати чи копіювати текст з програми та потім вставляти
його в тій же програмі. Ви так само можете запускати інші програми та
вставляти текст до них.
1
Утримуючи дотик, торкніться ділянки навколо тексту, який потрібно
скопіювати або вирізати.
2
Перетягніть /
, щоб вказати область копіювання чи вирізання.
3
Виберіть ВИРІЗАТИ або КОПІЮВАТИ.
• Вирізаний чи скопійований текст автоматично додається до трея
буфера обміну.
4
Торкніться вікна вводу тексту, утримуючи дотик, потім виберіть ВСТАВИТИ.
• Якщо немає скопійованого чи вирізаного об’єкта, опція ВСТАВИТИ не
з’явиться.
Основні функції
39
Оглавление
- Настраиваемые функции
- Основные функции
- Полезные приложения
- Параметры телефона
- Приложение
- Індивідуалізовані функції
- Основні функції
- Корисні програми
- Налаштування телефону
- Додаток
- Арнайы жасалған мүмкіндіктер
- Негізгі функциялар
- Пайдалы қолданбалар
- Телефон параметрлері
- Қосымша
- Тусгай загварын нэмэлт функцүүд
- Үндсэн функцүүд
- Хэрэгтэй аппууд
- Утасны тохиргоо
- Хавсралт
- Custom-designed Features
- Basic Functions
- Useful Apps
- Phone Settings
- Appendix

