LG G6 H870S 32Gb Black: Основні функції
Основні функції: LG G6 H870S 32Gb Black
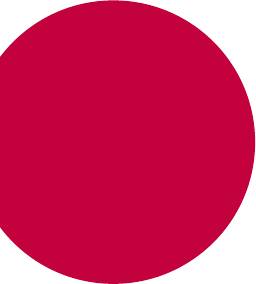
02
Основні функції
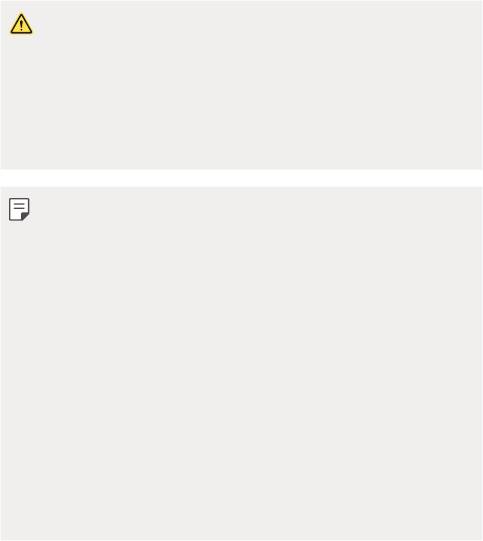
Компоненти та аксесуари пристрою
До комплекту постачання вашого пристрою входять такі елементи.
• Пристрій
• Зарядний пристрій
• Стереогарнітура
• Короткий посібник користувача
• USB-кабель
• Виштовхувач
• Описані вище елементи можуть бути необов’язковими.
• Елементи, що постачаються разом із пристроєм, а також доступні
аксесуари можуть різнитися залежно від вашого регіону чи
постачальника послуг зв’язку.
• Завжди використовуйте лише оригінальні аксесуари LG Electronics.
Використання аксесуарів інших виробників може вплинути на
якість роботи пристрою або викликати збої. Послуги ремонту LG не
розповсюджуються на такі проблеми.
• Якщо якихось із цих основних елементів немає, зверніться до продавця,
у якого ви придбали пристрій.
• Щоб придбати додаткові основні елементи, зверніться до сервісного
центру компанії LG.
• Для придбання додаткових елементів зверніться до сервісного центру
LG, щоб отримати відомості про доступних продавців.
• Деякі елементи в коробці з виробом можуть бути змінені без
попереднього повідомлення.
• Вигляд і характеристики пристрою можуть бути змінені без
попереднього повідомлення.
• Специфікації пристрою можуть змінюватися залежно від регіону або
постачальника послуг зв’язку.
• Використовуйте оригінальні аксесуари, надані компанією LG Electronics.
Використання аксесуарів сторонніх виробників може пошкодити
пристрій або викликати збої.
• Зніміть захисну плівку з сенсора відбитка пальця, перш ніж
використовувати функцію розпізнавання відбитка пальця.
Основні функції
40
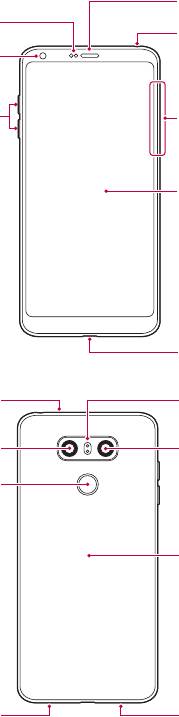
Огляд складових елементів
Датчик наближення /
зовнішньої освітленості
Клавіші гучності (+/–)
Сенсорний екран
Порт для зарядного
пристрою / USB-кабелю
Основні функції
41
Динамік
Гніздо для
стереогарнітури
Об'єктив фронтальної
камери
Лоток для карт пам'яті /
карт Nano-SIM
Об'єктив задньої камери
(ширококутний)
Клавіша
живлення/блокування,
сенсор відбитка пальця
Мікрофон
Спалах
Мікрофон
Об'єктив задньої камери
(стандартний)
Зона NFC
Динамік
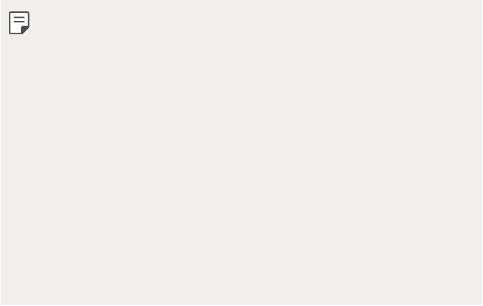
• Датчик наближення / зовнішньої освітленості
- Датчик наближення: Під час виклику датчик наближення вимикає екран і
сенсорні кнопки, коли пристрій знаходиться в безпосередній близькості
до людського тіла. Коли пристрій виходить за межі певного діапазону,
він знову вмикає екран і сенсорні кнопки.
- Датчик зовнішньої освітленості: датчик зовнішньої освітленості аналізує
інтенсивність зовнішнього світла, коли ввімкнуто режим керування
автояскравістю.
• Клавіші гучності
- Налаштуйте гучність для мелодій дзвінків, власне дзвінків та
повідомлень.
- Під час використання програми «Камера» злегка натисніть клавішу
гучності, щоб зробити фото. Щоб зробити кілька знімків поспіль,
натисніть і втримуйте клавішу гучності.
- Двічі натисніть клавішу зменшення гучності (-), щоб запустити програму
«Камера», коли екран заблокований або вимкнений. Двічі натисніть
клавішу збільшення гучності (+), щоб запустити Capture+.
• Клавіша живлення/блокування (сенсор відбитка пальця)
- Швидко натисніть клавішу, щоб увімкнути або вимкнути екран.
- Натисніть і утримуйте клавішу, щоб вибрати опцію керування живленням.
- Увімкніть функцію розпізнавання відбитка пальця, щоб спростити
процес розблокування екрана. Детальніша інформація наведена в
розділі
Огляд функції розпізнавання відбитка пальця
.
• Цей пристрій оснащено незнімним акумулятором. Не намагайтеся зняти
задню кришку.
• М’який перезапуск можна використовувати в разі «замерзання» зображення
або якщо кнопки, сенсорний екран чи пристрій не відповідають. Щоб
виконати м’який перезапуск пристрою, просто натисніть і утримуйте кнопки
Зменш. гучність та Живлення до перезапуску пристрою.
• Доступ до деяких функцій може бути обмежений у залежності від
специфікації пристрою.
• На задній стороні пристрою є вбудована антена NFC. Будьте обережні під
час використання пристрою, щоб не пошкодити і не закрити антену NFC.
• Не кладіть на пристрій важкі предмети та не сідайте на нього, оскільки це
може призвести до пошкодження РК-. дисплея та функцій сенсорного екрана.
• Захисна плівка екрана або аксесуари можуть порушувати роботу датчика
близькості.
• Якщо пристрій вологий або використовується у вологому середовищі,
сенсорний екран або кнопки можуть працювати неправильно.
Основні функції
42

Тримайте пристрій правильно, як показано нижче. Якщо при користуванні
пристроєм закрити отвір мікрофона рукою, пальцем або захисним чохлом,
ваш голос може звучати нечітко під час виклику.
Правильно Неправильно
Мікрофон
Не закривайте мікрофон.
Увімкнення та вимкнення живлення
Увімкнення живлення
Коли живлення вимкнене, натисніть і утримуйте клавішу живлення/
блокування.
• Коли пристрій вмикається вперше, відбувається початкове
налаштування. Для першого завантаження смартфону може
знадобитися більше часу, ніж у подальшому.
Вимкнення живлення
Натисніть і утримуйте клавішу живлення/блокування, а потім виберіть
Вимкнути живлення.
Основні функції
43
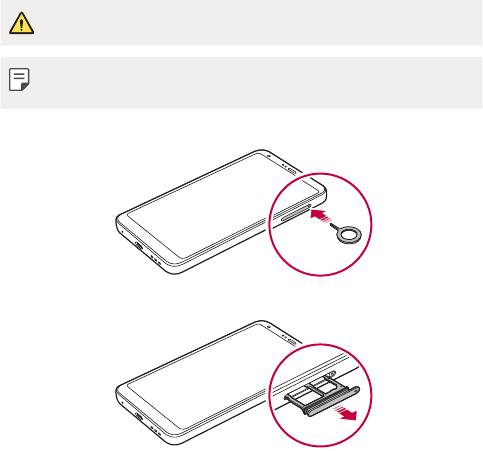
Опції керування живленням
Натисніть і втримуйте клавішу живлення/блокування, а потім виберіть опцію.
• Вимкнути живлення: вимкнути пристрій.
• Вимкнути і перезавантажити: перезапустити пристрій.
• Режим “У літаку” увімкнено: заблокувати телекомунікаційні функції, включаючи
дзвінки, обмін повідомленнями і доступ до інтернету. Інші функції залишаються
доступними.
Встановлення SIM-картки
Вставте SIM-картку (модуль ідентифікації абонента), яку надав ваш
постачальник послуг зв’язку, щоб почати користуватися пристроєм.
• Будьте обережні з виштовхувачем, оскільки він має гострий край.
• Для ефективного захисту від дії води та пилу лоток для карт необхідно
вставляти правильно.
1
Вставте виштовхувач в отвір лотка для карт.
2
Вийміть лоток для карт.
Основні функції
44
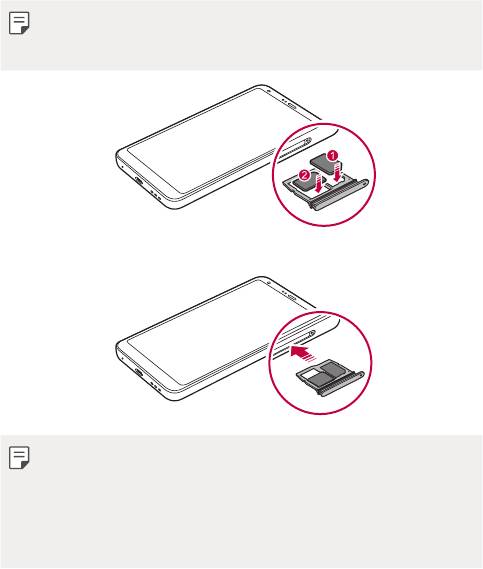
3
Вставте SIM-картку в лоток з контактами золотавого кольору лицевою
стороною донизу.
Вставте основну SIM-картку до лотка для SIM-картки1; після цього вставте
допоміжну SIM-картку до лотка для SIM-картки2.
• Лоток для SIM-картки2 так само слугує лотком для карти пам’яті. Проте
не дозволяється одночасно вставляти SIM-картку та (додаткову) карту
пам’яті.
4
Вставте лоток для карт назад у отвір.
• Цей пристрій підтримує лише карти Nano-SIM.
• Для нормальної роботи пристрою рекомендується використовувати
тільки відповідний тип SIM-карти. Завжди використовуйте заводські
SIM-картки, які постачаються оператором.
• Якщо вставити в пристрій вологий лоток для карт, пристрій може бути
пошкоджений. Завжди перевіряйте, що лоток для карт сухий.
Основні функції
45
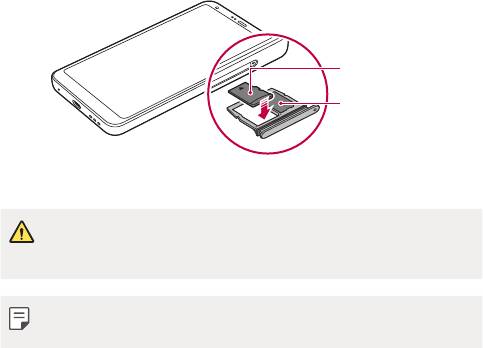
Заходи безпеки під час користування SIM-карткою
• Намагайтеся не загубити SIM-картку. LG не несе відповідальності за ушкодження
та інші проблеми, пов’язані зі втратою SIM-картки та її передачею іншим особам.
• Будьте обережні, щоб не пошкодити SIM-картку під час її вставлення або
виймання.
Вставлення карти пам’яті
Уставте картку пам’яті до пристрою.
Цей пристрій підтримує карти microSD з обсягом пам’яті до 2Тбайт. Залежно
від виробника та типу, деякі карти пам’яті можуть бути несумісними з вашим
пристроєм.
1
Вставте виштовхувач в отвір лотка для карт.
2
Вийміть лоток для карт.
3
Вставте карту пам’яті в лоток з контактами золотавого кольору лицевою
стороною донизу.
Карта пам'яті
SIM-картка
4
Вставте лоток для карт назад у отвір.
• Деякі карти пам’яті можуть бути несумісними з вашим пристроєм. Якщо
ви скористаєтеся несумісною картою, можна пошкодити пристрій або
карту пам’яті, а також дані, що зберігаються на карті.
• Часті записи та стирання даних можуть скорочувати термін служби карт
пам’яті.
Основні функції
46
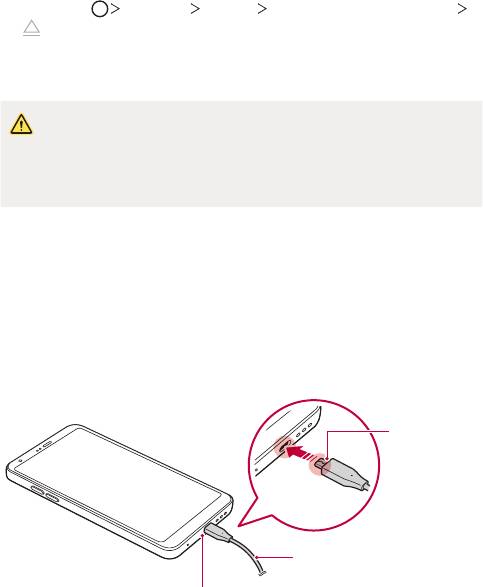
Виймання карти пам’яті
З міркувань безпеки, перш ніж виймати карту пам’яті, її необхідно відключити.
1
Торкніться Налаштув. Загальні Внутрішня пам’ять пристрою
.
2
Вставте виштовхувач в отвір лотка для карт.
3
Вийміть лоток для карт і дістаньте карту пам’яті.
• Не діставайте карту пам’яті, коли пристрій передає інформацію чи
здійснює доступ до неї. Це може призвести до втрати чи пошкодження
даних, а також до пошкодження карти пам’яті чи пристрою. Компанія LG
не несе відповідальності за втрати, що стали наслідком неправильного
чи неналежного використання карт пам’яті, включно з втратою даних.
Акумулятор
Заряджання акумулятора
Перед використанням пристрою повністю зарядіть акумулятор.
Заряджайте пристрій за допомогою кабелю USB типу C.
Кабель USB типу C
Основні функції
47
Роз’єм для кабелю USB типу C
Контактний
вивід
зарядного
кабелю
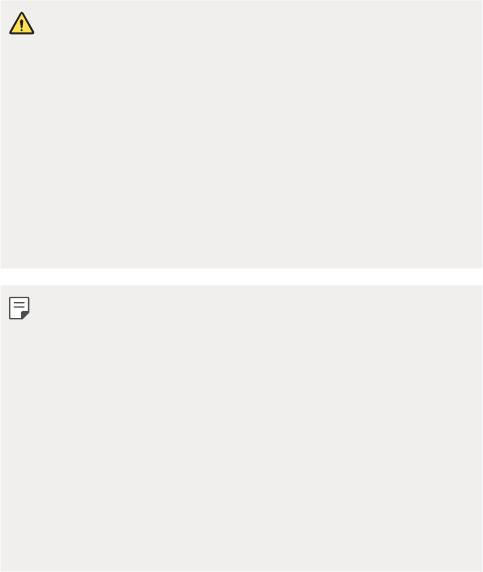
• Не виконуйте зарядження, якщо пристрій або зарядний кабель є
мокрим або містить вологу. Це може призвести до пожежі, ураження
електричним струмом, травми або пошкодження пристрою.
• Слід використовувати кабель USB, що входить до комплекту пристрою.
• Використовуйте тільки той зарядний пристрій та зарядний кабель, що
схвалені LG. Зарядка акумулятора за допомогою зарядного пристрою
стороннього виробника може спричинити вибух акумулятора або
пошкодити пристрій.
• Пристрій має внутрішній акумулятор. Для вашої безпеки не виймайте
вбудований акумулятор.
• Використання пристрою під час заряджання може призвести до
ураження електричним струмом. Якщо вам потрібно скористатися
пристроєм, припиніть заряджання.
• Коли пристрій повністю зарядиться, вийміть зарядний пристрій з
розетки. Це запобігає непотрібному споживанню енергії.
• У комплект виробу додається адаптер, який підтримує можливість
швидкого заряджання.
• Функція швидкого заряджання може не працювати, якщо
використовується адаптер для швидкого заряджання, відмінний від
того, що входить до комплекту пристрою.
• Інший спосіб заряджання акумулятора— підключити пристрій до
настільного або портативного комп’ютера за допомогою USB-кабелю.
Цей спосіб може займати більше часу в порівнянні з підключенням
адаптера до настінної розетки.
• Не заряджайте акумулятор за допомогою USB-концентратора, який не
в змозі підтримувати номінальну напругу. Заряджання може не вдатися
або ненавмисно зупинитися.
Заходи безпеки під час використання пристрою
• Слід використовувати кабель USB, що входить до комплекту пристрою; не
використовуйте з вашим пристроєм кабелі USB або зарядні пристрої сторонніх
виробників. Обмежена гарантія LG не охоплює використання аксесуарів
сторонніх виробників.
• Невиконання інструкцій, наведених у цьому посібнику, та неправильне
використання може призвести до пошкодження пристрою.
Основні функції
48
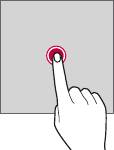
Ефективне використання акумулятора
Час роботи акумулятора може зменшитися, якщо ви одночасно і безперервно
використовуєте багато програм і функцій.
Скасуйте фонові дії для збільшення ресурсу акумулятора.
Щоб звести до мінімуму споживання акумулятора, дотримуйтесь наступних
порад.
®
• Вимикайте Bluetooth
та Wi-Fi, коли вони не використовуються.
• Встановіть для тайм-ауту екрана якомога менше значення.
• Встановіть яскравість екрана на мінімум.
• Встановіть блокування екрана, коли пристрій не використовується.
• Перевірте інформацію про використання акумулятора та закрийте будь-які
завантажені програми, які розряджають акумулятор.
Сенсорний екран
Ви можете потренуватися у керуванні пристроєм, використовуючи
маніпуляції з сенсорним екраном.
Торкання
Злегка торкніться кінчиком пальця, щоб вибрати або запустити програму чи
опцію.
Основні функції
49
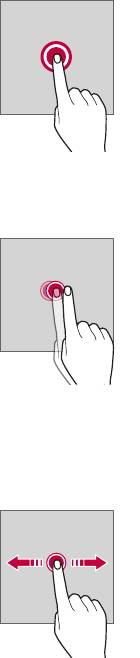
Торкання і утримання
Торкніться та втримуйте протягом кількох секунд, щоб відобразити меню з
доступними опціями.
Подвійне торкання
Швидко двічі торкніться, щоб збільшити або зменшити веб-сторінку чи карту.
Перетягнувши
Торкніться та втримуйте елемент, наприклад програму або віджет, а
потім обережним рухом перетягніть палець в інше місце. Ви можете
використовувати цю дію для переміщення елемента.
Основні функції
50
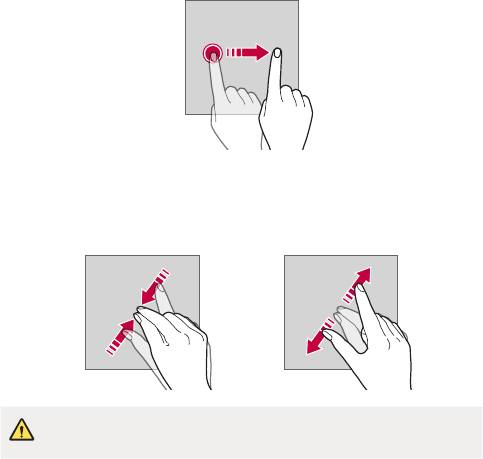
Проведення пальцем
Торкніться екрана своїм пальцем та швидко перетягніть його без зупинки.
Використовуйте цей жест для прокручування списків, веб-сторінок,
фотографій, екранів тощо.
Зведення та розведення
Зведіть два пальці для зменшення масштабу, наприклад фотографії чи карти.
Щоб збільшити масштаб, розведіть пальці.
• Не піддавайте сенсорний екран механічним ударам. Це можете
пошкодити сенсорний датчик.
Основні функції
51
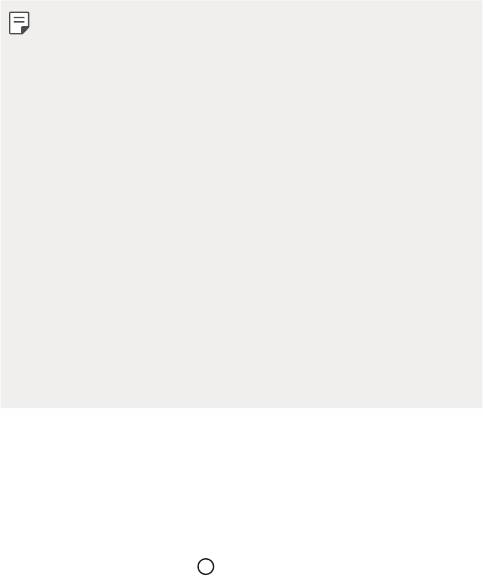
• Використання пристрою поблизу магнітних, металевих або
струмопровідних матеріалів може викликати збій сенсорного екрана.
• Якщо пристрій використовується під яскравим світлом, наприклад
прямим сонячним промінням, зображення на екрані може бути погано
видно (залежить від позиції користувача). Користуйтеся пристроєм у
тінистому місці або там, де навколишнє світло не надто яскраве, але при
цьому достатнє для читання книг.
• Не натискайте на екран надто сильно.
• Злегка торкніться потрібної опції кінчиком пальця.
• Якщо ви торкаєтеся екрана у рукавичках або нігтем, сенсорне
керування може працювати неналежним чином.
• Сенсорне керування також може працювати неналежним чином, якщо
екран мокрий або вологий.
• Сенсорний екран може функціонувати неналежним чином, якщо на
екрані пристрою є захисна плівка або аксесуари, придбані в магазині
сторонньої компанії.
• Якщо на екрані протягом довгого часу відображається статичне
зображення, це може призвести до появи залишкових зображень або
вигоряння екрана. Вимикайте екран та уникайте відображення одного
зображення протягом довгого часу, коли ви не користуєтеся пристроєм.
Домашній екран
Огляд головного екрана
Головний екран є відправною точкою для доступу до різних функцій і програм
на вашому пристрої. Торкніться
на довільному екрані, щоб перейти на
головний екран.
Можна керувати всіма програмами та віджетами з головного екрана.
Проведіть по екрану пальцем ліворуч чи праворуч, щоб переглянути всі
встановлені програми одразу.
Основні функції
52
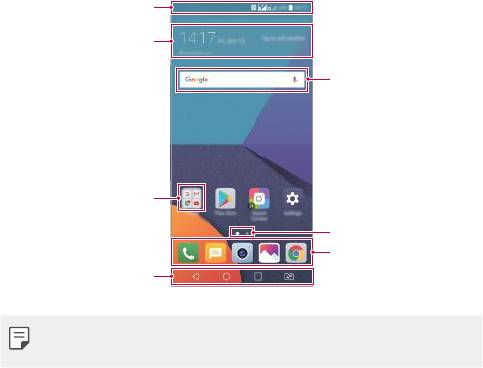
Вигляд головного екрана
Переглядайте всі програми та впорядковуйте віджети та папки на головному
екрані.
Інформаційний рядок
Віджет погоди
Віджет пошуку Google
Папка
Піктограма сторінки
Область швидкого
доступу
Сенсорні кнопки Home
• Головний екран може відрізнятися в залежності від постачальника
послуг зв’язку або версії програмного забезпечення.
• Інформаційний рядок: переглядайте стан піктограм, час і рівень заряду
акумулятора.
• Віджет погоди: переглядайте інформацію про погоду та час для певної області.
• Віджет пошуку Google: виконуйте пошук Google, промовляючи або друкуючи
ключові слова.
• Папка: створюйте папки для групування програм відповідно до ваших
вподобань.
• Піктограма сторінки: відображає загальну кількість робочих столів головного
екрана. Натисніть піктограму потрібної сторінки, щоб перейти до вибраної
сторінки. Піктограма поточного робочого столу буде виділена.
Основні функції
53
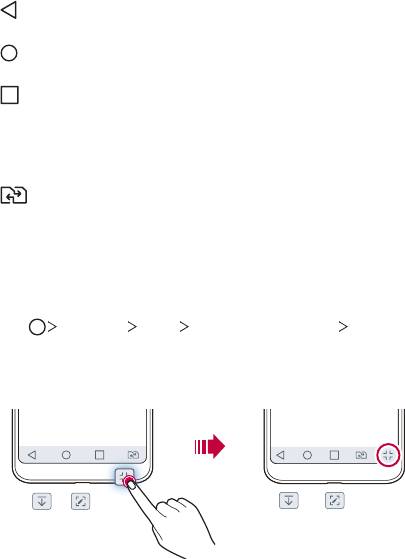
• Область швидкого доступу: зафіксуйте основні програми в нижній частині
екрана, щоб до них можна було отримати доступ з будь-якого робочого стола
головного екрана.
• Сенсорні кнопки Home
- : повернутися до попереднього екрана. Закрити клавіатуру або
спливаючі вікна.
- : торкніться, щоб перейти на головний екран. Щоб запустити пошук
Google, торкніться та втримуйте.
- : натисніть для перегляду списку недавно відкритих програм або
запуску програми зі списку. Щоб видалити всі недавно використані
програми, натисніть ВИДАЛИТИ ВСІ. Для користування двома
програмами одночасно за допомогою режиму кількох вікон натисніть і
втримуйте цю кнопку під час використання програми.
- : виберіть SIM-картку, яку слід використовувати. Натисніть та
утримуйте для налаштування параметрів використання двох SIM-карток.
Редагування сенсорних кнопок головного екрана
Ви можете перевпорядкувати сенсорні кнопки головного екрана або додати
до області цих кнопок часто використовувані функції.
Натисніть
Налаштув. Екран Сенсорні кнопки Home Комбінація
кнопок та налаштуйте параметри.
• Доступні деякі функції, включаючи QSlide, панель Сповіщення і Capture+. Можна
додати максимум п’ять елементів.
Основні функції
54
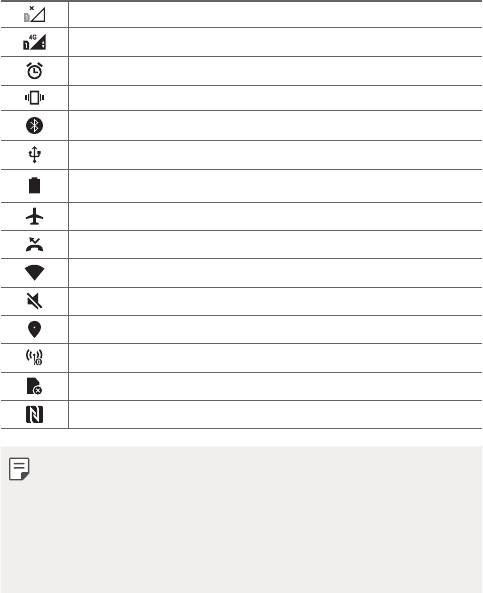
Піктограми стану
Коли є сповіщення про непрочитане повідомлення, подію в календарі
або будильник, інформаційний рядок відображає відповідну піктограму
сповіщення. Перевіряйте стан вашого пристрою, переглядаючи піктограми
сповіщень, що відображаються в інформаційному рядку.
Немає сигналу
Виконується передача даних через мережу
Будильник встановлений
Увімкнуто режим вібрації
Увімкнуто Bluetooth
Встановлено підключення до комп’ютера через USB
Рівень заряду акумулятора
Режим «У літаку» ввімкнено
Пропущені дзвінки
Wi-Fi підключено
Увімкнуто режим відключення звуку
Увімкнуто GPS
Увімкнуто точку доступу
SIM-картка відсутня
Функцію NFC ввімкнено
• Деякі з цих значків можуть відображатися по-різному або зовсім
не з’являтися залежно від стану пристрою. Дивіться на піктограми
відповідно до фактичного середовища та регіону, в якому
використовується пристрій, а також вашого постачальника послуг
зв’язку.
• Значки, що відображаються, можуть відрізнятися залежно від регіону та
постачальника послуг мобільного зв’язку.
Основні функції
55
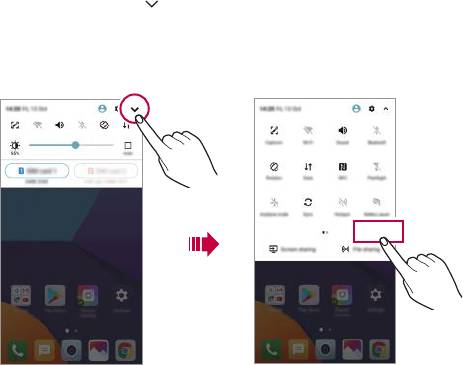
Панель сповіщень
Ви можете відкрити панель сповіщень, перетягнувши інформаційний рядок
донизу на головному екрані.
• Щоб відкрити список іконок швидкого доступу, перетягніть панель сповіщень
донизу або ж торкніться .
• Для зміни порядку, додавання або видалення іконок торкніться РЕДАГ.
• Якщо торкнутися піктограми та утримувати дотик, з’явиться екран налаштувань
для відповідної функції.
РЕДАГ.
Основні функції
56
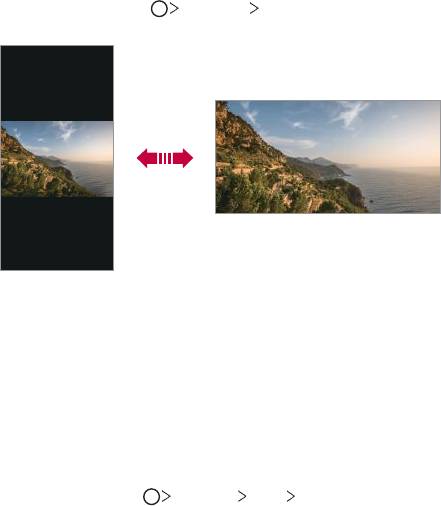
Переключення орієнтації екрана
Ви можете задати автоматичне переключення орієнтації екрана залежно від
фізичного положення пристрою.
На панелі сповіщень торкніться Ротація зі списку піктограм швидкого доступу.
Так само можна торкнутися
Налаштув. Екран та активувати
Автоповорот екрана.
Редагування головного екрана
На головному екрані торкніться порожнього місця, втримуючи дотик, а потім
виберіть бажану функцію нижче.
• Щоб змінити положення робочих столів головного екрана, торкніться робочого
стола та утримуйте дотик, потім перетягніть робочий стіл в інше місце.
• Щоб додати віджет на головний екран, торкніться порожньої площі головного
екрана, втримуючи дотик, а потім виберіть Віджети.
• Щоб змінити тему, торкніться порожньої площі головного екрана, втримуючи
дотик, а потім виберіть Тема.
Можна також натиснути
Налаштув. Екран Тема та вибрати тему, яку
необхідно застосувати до пристрою.
Основні функції
57
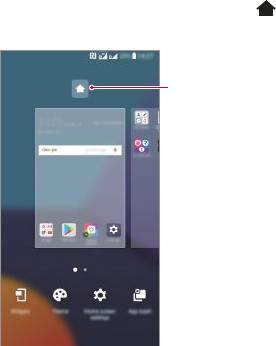
• Щоб налаштувати параметри головного екрана, торкніться порожньої площі
головного екрана, втримуючи дотик, а потім виберіть Налаштування екрану.
Детальна інформація наведена в розділі
Налаштування екрану
.
• Щоб переглянути або повторно встановити видалені програми, торкніться
порожньої площі головного екрана, втримуючи дотик, а потім виберіть Кошик
для додатків. Детальна інформація наведена в розділі
Кошик для додатків
.
• Щоб змінити екран за замовчуванням, торкніться порожньої площи головного
екрана, втримуючи дотик, перейдіть до потрібного екрана, натисніть
, а
потім ще раз натисніть на екран.
Екран за замовчуванням
Основні функції
58
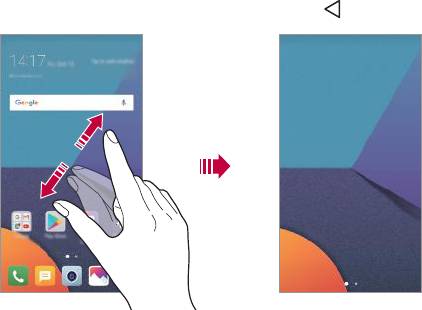
Перегляд теми фону
Ви можете переглядати тільки фонове зображення, приховуючи програми та
віджети на головному екрані.
Розведіть два пальці один від одного на головному екрані.
• Щоб повернутися до нормального екрана, який відображає програми та
віджети, зведіть пальці на головному екрані або натисніть .
Переміщення програм на головному екрані
На головному екрані торкніться програми, утримуючи дотик, та перетягніть її
в інше місце.
• Щоб зафіксувати часто використовувані програми в нижній частині головного
екрана, торкніться програми й утримуйте дотик, а потім перетягніть її до області
швидкого доступу знизу.
• Щоб видалити піктограму з області швидкого доступу, перетягніть піктограму на
головний екран.
Основні функції
59
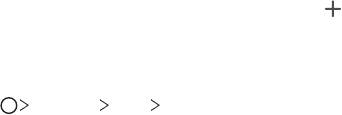
Використання папок на головному екрані
Створення папок
На головному екрані торкніться програми, утримуючи дотик, та перетягніть її
на іншу програму.
• Буде створено нову папку, і в неї будуть додані програми.
Редагування папок
На головному екрані натисніть на папку та виконайте одну з таких дій.
• Щоб редагувати назву і колір папки, торкніться назви папки.
• Щоб додати програми, торкніться та втримуйте програму, а потім перетягніть її
до папки і відпустіть.
• Щоб видалити програму з папки, торкніться програми, утримуючи дотик, та
перетягніть її за межі папки. Якщо в папці містилася тільки видалена програма,
цю папку буде автоматично видалено.
• Можна так само додавати чи видаляти програми, доторкнувшись до
у папці.
Налаштування екрану
Ви можете налаштувати параметри головного екрана.
1
Торкніться Налаштув. Екран Домашній екран.
2
Налаштуйте такі параметри:
• Bибрати додому: вибрати режим головного екрана.
• Шпалери: змінити шпалери фону головного екрана.
• Ефект екрану: вибрати ефект, який з’являтиметься при переході з
одного робочого столу головного екрана на інший.
• Форма іконки: виберіть для піктограм прямі або закруглені кути.
• Відсортуйте додатки за: вибір способу впорядкування програм на
головному екрані.
Основні функції
60

• Решітка: змінити режим розташування програм на головному екрані.
• Приховати застосунки: вибирайте програми, які не будуть
відображатися на головному екрані.
• Безперервний цикл: увімкніть, щоб дозволити безперервне
прокручування головного екрана (повернення до першого екрана
після останнього).
• Smart Bulletin: використати головний екран для перегляду інформації,
налаштованої під власні потреби.
• Пошук: пошук шляхом проведення вниз по головному екрану
Блокування екрана
Огляд блокування екрана
Екран вашого пристрою вимикається і автоматично блокується, якщо
натиснути клавішу живлення/блокування. Це також відбувається, якщо
пристрій не використовується протягом певного періоду часу.
Якщо блокування екрана не встановлене, то натискання клавіші живлення/
блокування призведе до миттєвої появи головного екрана.
З метою безпеки та запобігання несанкціонованому доступу до вашого
пристрою встановіть блокування екрана.
• Блокування екрана запобігає непотрібним сигналам сенсорного вводу
на екрані пристрою та зменшує споживання заряду акумулятора.
Рекомендуємо активувати блокування екрана, коли не користуєтеся
пристроєм.
Основні функції
61
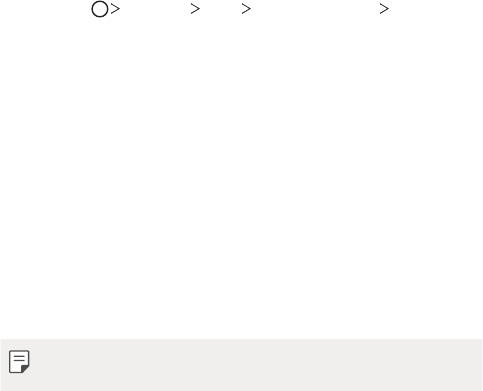
Налаштування функції блокування екрана
Існує кілька опцій налаштування блокування екрана.
1
Торкніться Налаштув. Екран Блокування екрана Вибрати
блокування екрана, а потім виберіть спосіб, який бажаєте.
2
Налаштуйте такі параметри:
• Немає: деактивація функції блокування екрана.
• Провести пальцем: проведіть пальцем по екрану, щоб його
розблокувати.
• Knock Code: щоб розблокувати екран, потрібно торкатися екрана в
певних місцях відповідно до графічного ключа.
• Графічний ключ: намалюйте комбінацію для розблокування екрана.
• PIN: введіть числовий пароль для розблокування екрана.
• Пароль: введіть літерно-числовий пароль для розблокування екрана.
• Відбитки пальців: розблокування екрана за допомогою свого відбитка
пальця.
• Активувати Розпізнавання обличчя: розблокування екрана за
допомогою розпізнавання вашого обличчя.
• Після 5невдалих спроб розблокування пристрою екран заблокується
на 30секунд.
Налаштування запуску телефону в безпечному
режимі
Коли ви вибираєте Knock Code, Графічний ключ, PIN або Пароль як
спосіб блокування екрана, ви можете налаштувати пристрій, щоб він був
заблокований при ввімкненні для захисту ваших даних.
• Усі функції, крім екстрених викликів, будуть недоступні, поки пристрій не буде
розблоковано.
• Якщо ви забудете пароль дешифрування, ви не зможете відновити зашифровані
дані й особисту інформацію.
Основні функції
62
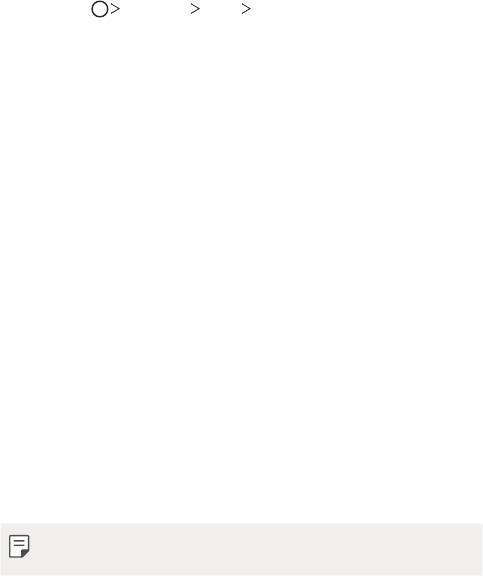
Налаштування блокування екрана
Ви можете налаштувати наступні параметри блокування екрана.
1
Торкніться Налаштув. Екран Блокування екрана.
2
Налаштуйте такі параметри:
• Вибрати блокування екрана: вибрати спосіб блокування екрана.
• Розпізнавання обличчя: розблокування екрана блокування за
допомогою розпізнавання вашого обличчя. Детальніша інформація
наведена в розділі
Огляд функції розпізнавання обличчя
.
• Smart Lock: вибирайте довірені об’єкти, при появі яких пристрій
розблоковуватиметься автоматично.
• Шпалери: змінити шпалери фону блокування екрана.
• Годинник: вибрати положення годинника на заблокованому екрані.
• Ярлики: додати ярлик програми й отримати безпосередній доступ
до програми з екрана блокування, перетягнувши ярлик програми на
екран.
• Ефект екрану: налаштувати ефекти переходу екрана при
розблокуванні.
• Анімація погоди: відобразити анімацію погоди для поточного
місцезнаходження на екрані блокування.
• Контактна інформація для втраченого телефону: відобразити
контактну інформацію на випадок екстреної ситуації на екрані
блокування.
• Блокувальний таймер: встановлення часу простою, по завершенні
якого пристрій автоматично блокуватиметься.
• Кнопка живлення миттєво блокується: миттєво заблокувати екран
після натискання кнопки живлення/блокування.
• Доступні параметри можуть відрізнятися залежно від обраного способу
блокування екрана.
Основні функції
63

Включити екран
Ви можете ввімкнути або вимкнути екран, двічі торкнувшись його.
• Ця опція доступна лише зі стандартного головного екрана LG. Вона
може не функціонувати належним чином, якщо використовується
індивідуалізований лаунчер або головний екран, встановлений
користувачем.
• Торкайтеся екрана кінчиком пальця. Не використовуйте ніготь.
• Перед використанням функції KnockON переконайтеся, що датчик
близькості/освітленості не схований під наклейкою або будь-яким
іншим стороннім об’єктом.
Увімкнення екрана
Двічі торкніться середини екрана.
• Торкання до верхньої або нижньої частини екрана може зменшити швидкість
розпізнавання.
Вимкнення екрана
Двічі натисніть на порожнє місце на головному екрані та на заблокованому
екрані.
Окрім того, можна двічі торкнутися порожньої ділянки інформаційного рядка.
Knock Code
Ви можете розблокувати екран, створивши власний код Knock Code. Коли
екран заблокований, ви можете отримати прямий доступ до головного
екрана, торкнувшись екрана в заданій послідовності.
• Ви можете використовувати свій код Knock Code разом із функцією
KnockOn.
• Торкаючись екрана, використовуйте кінчик пальця.
Основні функції
64
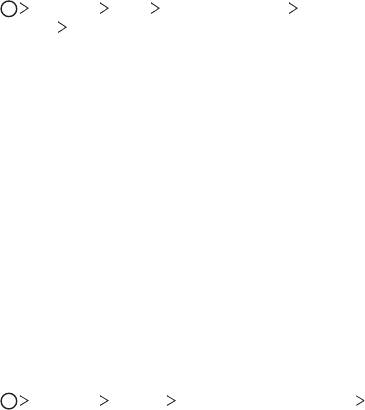
Створення коду Knock Code
1
Торкніться Налаштув. Екран Блокування екрана Вибрати
блокування екрана
Knock Code.
2
Торкніться квадратів у шаблоні за бажанням, щоб створити код Knock
Code, а потім торкніться ДАЛІ.
3
Введіть створений код Knock Code ще раз для підтвердження, потім
торкніться ПІДТВЕРДИТИ.
Розблокування екрана за допомогою коду Knock Code
Розблокуйте екран шляхом введення створеного вами коду Knock Code.
Ви також можете ввести свій код Knock Code на сенсорному екрані, коли
екран вимкнений.
• Також код Knock Code можна ввести, коли блокування екрана увімкнено.
Шифрування карти пам’яті
Ви можете зашифрувати та захистити дані, збережені на карті пам’яті. До
зашифрованих даних на карті пам’яті не можна отримати доступ з іншого
пристрою.
1
Торкніться Налаштув. Загальні Відбитки пальців & безпека
Шифрування SD картки.
2
Прочитайте на екрані огляд шифрування карти пам’яті, а потім торкніться
ПРОДОВЖИТИ, щоб продовжити.
3
Виберіть опцію та натисніть ШИФРУВАННЯ.
• Шифрування нового файлу: зашифрувати тільки ті дані, які збережені
на карті пам’яті після шифрування.
• Повне шифрування: зашифрувати всі дані, збережені на карті пам’яті.
• Виключити файли мультимедіа: зашифрувати всі файли, окрім
мультимедійних, таких як музика, фото і відео.
Основні функції
65

• Щоб зашифрувати карту пам’яті, переконайтеся, що встановлено
блокування екрана за допомогою ПІН-коду або пароля.
• Після початку шифрування карти пам’яті обмежується доступ до деяких
функцій.
• Якщо вимкнути живлення під час шифрування, цей процес зіб’ється,
а деякі дані можуть бути пошкоджені. Таким чином, до початку
шифрування слід переконатися в достатності заряду акумулятора.
• Доступ до зашифрованих файлів можна отримати лише з пристрою, на
якому ці файли були зашифровані.
• Зашифровану карту пам’яті не можна використовувати на іншому
пристрої LG. Для використання зашифрованої карти пам’яті на іншому
мобільному пристрої відформатуйте карту.
• Можна запускати шифрування карти пам’яті, навіть коли до пристрою
не вставлено карту пам’яті. Будь-яка карта пам’яті, встановлена після
шифрування, буде автоматично зашифрована.
Створення знімків екрана
Ви також можете робити знімки екрана, який ви переглядаєте в поточний
момент.
За допомогою комбінації клавіш
Одночасно натисніть і утримуйте клавішу живлення/блокування та клавішу
зменшення гучності (–) протягом не менше двох секунд.
• Знімки екрана можна переглядати з папки Screenshots в розділі Галерея.
Через Capture+
На екрані, знімок якого ви хочете зробити, перетягніть інформаційний рядок
вниз, потім натисніть
.
• Коли екран вимкнений або заблокований, ви можете ввійти до
Capture+, двічі натиснувши клавішу збільшення гучності (+). Щоб
використати цю функцію, натисніть Налаштув. Загальні та
ввімкніть Сполучення клавіш.
• Детальна інформація наведена в розділі
Написання нотаток на знімках
екрана
.
Основні функції
66
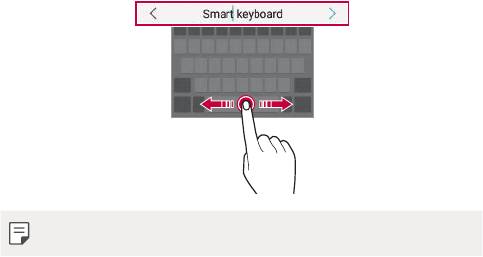
Введення тексту
Використання клавіатури Smart
Ви можете використовувати клавіатуру Smart для введення і редагування
тексту.
Використання клавіатури Smart дає вам змогу переглядати текст під час
уведення без необхідності почергово дивитися то на екран, то на звичайну
клавіатуру. Це дозволяє легко знаходити і виправити помилки під час
введення.
Переміщення курсора
За допомогою клавіатури Smart ви можете переміщати курсор в потрібне вам
положення. Під час уведення тексту торкніться пробілу, втримуючи дотик, а
потім проведіть пальцем уліво чи вправо.
• Ця опція доступна лише на клавіатурі QWERTY.
Основні функції
67
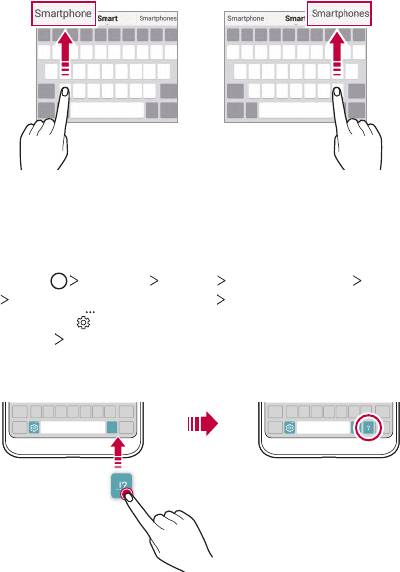
Пропонування слів
Клавіатура Smart автоматично аналізує ваші закономірності використання,
щоб запропонувати слова, які ви вводите найчастіше. Чим довше
ви використовуватимете пристрій, тим більш безпомилково будуть
пропонуватися слова.
Введіть текст, а потім торкніться запропонованого слова або злегка
перетягніть ліву чи праву сторону клавіатури вгору.
• Вибране слово буде введене автоматично. Вам не потрібно вручну вводити
кожну букву слова.
Зміна розкладки клавіатури QWERTY
Ви можете додавати, видаляти або змінювати клавіші на нижньому рядку
клавіатури.
1
Торкніться Налаштув. Загальні Мова та клавіатура Клавіатура
LG
Висота та розкладка клавіатури Макет QWERTY.
Або торкніться
на клавіатурі і торкніться Висота та розкладка
клавіатури
Макет QWERTY.
2
Торкніться клавіші на нижньому рядку, а потім перетягніть її в інше
положення.
Основні функції
68
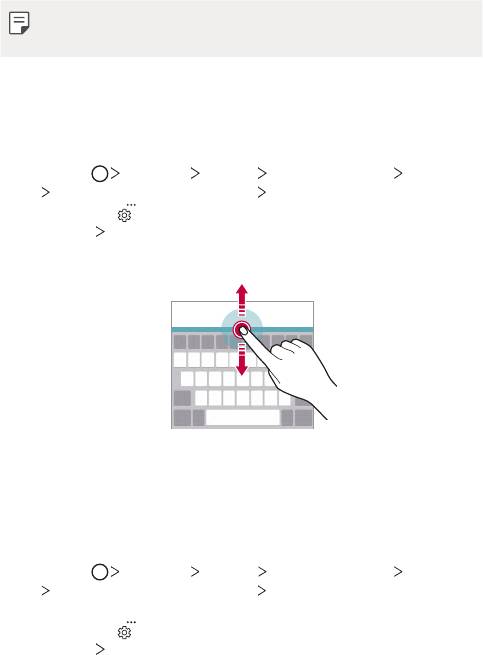
• Ця опція доступна лише на клавіатурах QWERTY, QWERTZ та AZERTY.
• Ця функція може не підтримуватися для деяких мов.
Налаштування висоти клавіатури
Ви можете налаштувати висоту клавіатури, щоб забезпечити максимальний
комфорт для рук при наборі.
1
Торкніться Налаштув. Загальні Мова та клавіатура Клавіатура
LG
Висота та розкладка клавіатури Висота клавіатури.
Або торкніться
на клавіатурі і торкніться Висота та розкладка
клавіатури
Висота клавіатури.
2
Налаштуйте висоту клавіатури.
Вибір горизонтального режиму відображення
клавіатури
Ви можете вибрати горизонтальний режим відображення клавіатури з
декількох варіантів.
1
Торкніться Налаштув. Загальні Мова та клавіатура Клавіатура
LG
Висота та розкладка клавіатури Тип клавіатури в альбомній
орієнтації.
Або торкніться
на клавіатурі і торкніться Висота та розкладка
клавіатури
Тип клавіатури в альбомній орієнтації.
2
Виберіть режим відображення клавіатури.
Основні функції
69
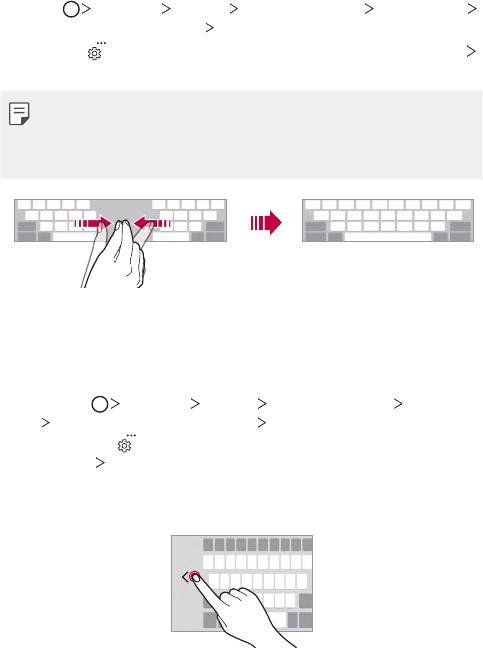
Розділення клавіатури
Ви можете розділити клавіатуру навпіл і помістити отримані частини по
обидві сторони екрана, коли екран знаходиться в горизонтальному режимі.
Натисніть
Налаштув. Загальні Мова та клавіатура Клавіатура LG
Висота та розкладка клавіатури
Розділити Повноекр.клавіатура.
Або натисніть на клавіатурі та виберіть Висота та розкладка клавіатури
Розділити Повноекр.клавіатура.
• Щоб розділити клавіатуру між двома половинками з обох боків,
поверніть пристрій до горизонтального режиму. Щоб з’єднати чи
розділити клавіатуру, зведіть пальці на клавіатурі або ж розведіть їх в
різні боки.
Режим керування однією рукою
Ви можете перемістити клавіатуру в один бік екрана, щоб можна було
використовувати її однією рукою.
1
Торкніться Налаштув. Загальні Мова та клавіатура Клавіатура
LG
Висота та розкладка клавіатури Операція для однієї руки.
Або торкніться
на клавіатурі і торкніться Висота та розкладка
клавіатури
Операція для однієї руки.
2
Для переміщення клавіатури в потрібному напрямку можна натиснути
стрілку, яка відображується поруч із клавіатурою.
Основні функції
70
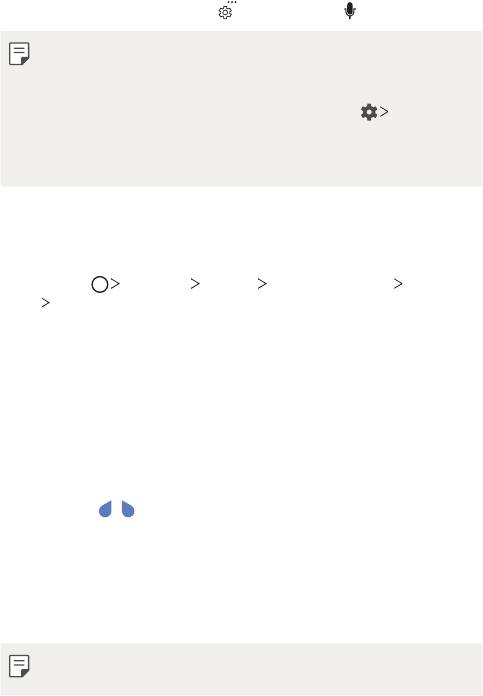
Введення тексту за допомогою голосу
На клавіатурі натисніть і утримуйте , а потім виберіть .
• Щоб максимізувати розпізнавання голосових команд, говоріть чітко.
• Для введення тексту за допомогою голосу переконайтеся, що пристрій
підключено до мережі.
• Щоб вибрати мову розпізнавання голосу, торкніться
Мови на
екрані розпізнавання голосу.
• Залежно від регіону обслуговування ця функція може не
підтримуватися, або доступні мови можуть відрізнятися.
Додавання мов до клавіатури
Можна використовувати додаткові мови для введення з клавіатури.
1
Торкніться Налаштув. Загальні Мова та клавіатура Клавіатура
LG
Select language.
2
Виберіть мови, які необхідно зробити доступними.
Копіювання і вставка
Ви можете вирізати чи копіювати текст з програми та потім вставляти його
в тій же програмі. Ви так само можете запускати інші програми та вставляти
текст до них.
1
Утримуючи дотик, торкніться ділянки навколо тексту, який потрібно
скопіювати або вирізати.
2
Перетягніть / , щоб вказати область копіювання чи вирізання.
3
Виберіть ВИРІЗАТИ або КОПІЮВАТИ.
• Вирізаний або скопійований текст автоматично додається в буфер
обміну.
4
Торкніться вікна вводу тексту, утримуючи дотик, потім виберіть
ВСТАВИТИ.
• Якщо немає скопійованого чи вирізаного об’єкта, опція ВСТАВИТИ не
з’явиться.
Основні функції
71
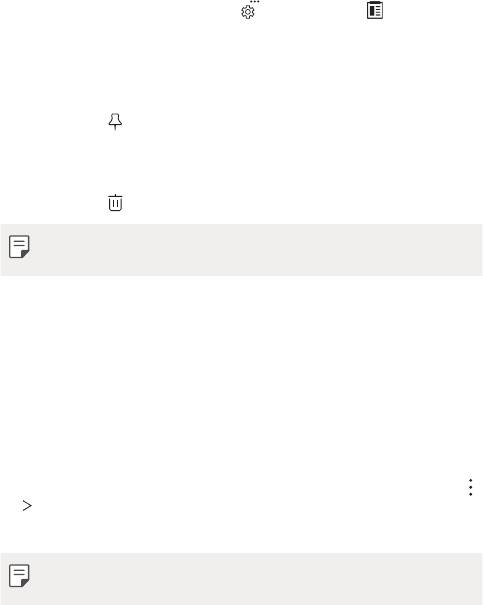
Трей буфера обміну
Якщо ви копіюєте або вирізаєте зображення чи текст, вони автоматично
зберігаються в буфері обміну і можуть бути будь-коли вставлені в будь-яке
місце.
1
На клавіатурі натисніть і утримуйте , а потім виберіть .
Також можна торкнутися вікна вводу тексту, утримуючи дотик, а потім
вибрати ТРЕЙ БУФЕРА ОБМІНУ.
2
Виберіть і вставте об’єкт із буфера обміну.
• У буфері обміну можна максимально зберегти до 20об’єктів.
• Торкніться
для блокування збережених об’єктів, щоб не видалити
їх, навіть якщо буде перевищено максимальну кількість. Заблокувати
можна максимум десять об’єктів. Щоб видалити заблоковані об’єкти,
спочатку розблокуйте їх.
• Торкніться
, щоб видалити об’єкти, які зберігаються в буфері обміну.
• Трей буфера обміну може не підтримуватися деякими завантаженими
програмами.
Режим доступу до контенту
Відтворення контенту з іншого пристрою
Ви можете переглядати на телевізорі фотографії, а також відтворювати відео
або композиції, збережені на пристрої.
1
Підключіть телевізор та свій пристрій до однієї мережі Wi-Fi.
2
Під час перегляду елементів із програми Галерея або Музика натисніть
Відтворити на іншому пристрої.
3
Виберіть телевізор, до якого необхідно підключитися.
• Для використання з Chromecast має бути представлена остання версія
послуг Google Play.
Основні функції
72
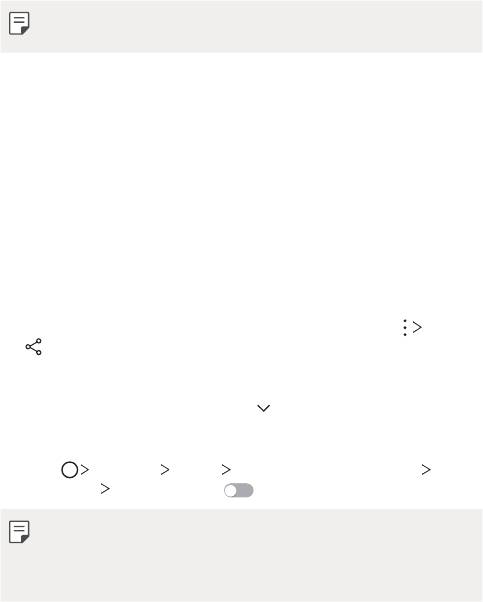
Перегляд вмісту з пристроїв, що розташовані поряд
За допомогою програми «Галерея» або «Музика» можна переглядати вміст із
таких пристроїв, як комп’ютер, NAS або мобільний пристрій.
Підключення пристроїв
Підключіть свій пристрій та інший пристрій, що підтримує функцію DLNA, до
однієї бездротової мережі.
• Переконайтеся, що передачу файлів (DLNA) активовано на вашому
пристрої та на підключеному пристрої.
Пошук пристроїв, що розташовані поряд
Для перегляду списку пристроїв DLNA, що підключені до однієї мережі з
вашим пристроєм, виберіть меню Прилеглі пристрої в потрібній програмі.
Керуйте вмістом на пристроях, що розташовані поряд, таким чином, ніби цей
вміст використовується на вашому пристрої.
Надсилання або отримання файлів
Ви можете передавати файли між своїм пристроєм та іншим пристроєм LG,
планшетом або комп’ютером.
Надсилання файлів
У програмі Галерея, Файловий менеджер або Музика натисніть Обмін
або
, після чого виберіть пристрій у списку спільного доступу до файлів.
Отримання файлів
Потягніть панель стану донизу і натисніть , а потім натисніть Доступ до
Зображення.
Якщо ваш пристрій не підтримує функцію спільного доступу до файлів,
натисніть
Налаштув. Мережі Загальний доступ і З’єднання Доступ
до Зображення
SmartShare Beam .
• Переконайтеся, що пристрій підключений до тієї ж безпроводової
мережі, що й пристрій, на який планується передача файлу.
• Переконайтеся, що передачу файлів активовано на вашому пристрої та
на цільовому пристрої.
Основні функції
73
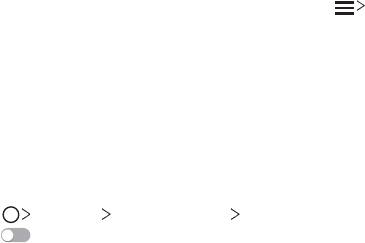
Перегляд контенту з вашої хмари
Ви можете безпосередньо переглядати вміст, збережений у вашому
обліковому записі хмари, без завантаження контенту на пристрій.
1
У програмі Галерея, Музика або Файловий менеджер виберіть
Хмаринка.
2
Виберіть обліковий запис хмари та увійдіть у нього.
3
Збережіть або відтворіть контент у вашій хмарі.
Не турбувати
Ви можете обмежити надходження повідомлень або відключити сигнал про їх
надходження, щоб вас нічого не турбувало протягом певного періоду часу.
1
Натисніть Налаштув. Звук і Сповіщення Не турбувати, а потім
натисніть
для активації цієї функції.
2
Торкніться Звуки та вібрація та виберіть бажаний режим:
• Тільки пріоритетний: отримувати звукові або вібраційні сповіщення
від вибраних програм. Навіть якщо активовано параметр Тільки
пріоритетний, будильник видаватиме звуковий сигнал.
• Повна тиша: вимикає звук і вібрацію.
Основні функції
74
Оглавление
- Настраиваемые функции
- Основные функции
- Полезные приложения
- Параметры телефона
- Приложение
- Налаштовувані функції
- Основні функції
- Корисні програми
- Налаштування
- Додаток
- Арнайы жасалған мүмкіндіктер
- Негізгі функциялар
- Пайдалы қолданбалар
- Баптаулар
- Қосымша
- Тусгай загварын нэмэлт функцүүд
- Үндсэн функцүүд
- Хэрэгтэй аппууд
- Тохиргоо
- Хавсралт
- Custom-designed Features
- Basic Functions
- Useful Apps
- Settings
- Appendix


