LG G6 H870S 32Gb Black: Арнайы жасалған мүмкіндіктер
Арнайы жасалған мүмкіндіктер: LG G6 H870S 32Gb Black
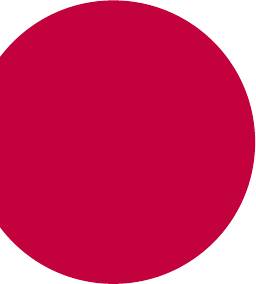
01
Арнайы
жасалған
мүмкіндіктер

Су өткізбеу қасиеттері бойынша
ескертпелер
Бұл өнімге кіруден қорғау ережесінің IP68 дәрежесіне сәйкес су мен шаң
өтпейді.
Құрылғы бақылаулы ортада сынақтан өткен және белгілі бір
жағдайларда су мен шаңға төзімділігі дәлелденген («Қабықшалармен
қамтамасыз етілетін қорғау дәрежелері» [IP коды] атты IEC 60529 -
халықаралық стандартында сипатталған IP68 жіктеуінің талаптарына
сәйкес келеді; сынақ жағдайлары: 15-35
ºC, 86-106 kPa, 1,5 метр,
30 минут бойы). Құрылғыны сынақ жағдайларанынан басқа жағдайларда
қолданбаңыз. Нәтижелер нақты өлшемі бойынша өзгешеленуі мүмкін.
АБАЙЛАҢЫЗ
IP68 үшін (осы нұсқаулықта сипатталғандай) LGE сынақ жағдайларынан
өзгеше болып келетін жағдайларда, өнім ішінде орналасқан сұйық
зақым индикаторы түсін өзгертеді. Мұндай себептермен пайда болатын
кез келген зақымдар кепілдік бойынша кез келген ақысыз жөндеу
қызметтеріне құқығыңыздан айырады.
Өнімді аса шаңды немесе ылғалды орталарға шығармаңыз. Өнімді мына
жерлерде пайдаланбаңыз.
Өнімді судан басқа ешбір сұйық химиялық затқа (сабын және т.б.)
батырмаңыз.
Өнімді тұзды суға, соның ішінде теңіз суына батырмаңыз.
Өнімді ыстық бұлақ суына батырмаңыз.
Бұл өніммен бірге шомылмаңыз.
Өнімді құмның үстіне (мысалы, жағажайда) немесе лайсаң жерге
тікелей қоймаңыз.
Арнайы жасалған мүмкіндіктер 14
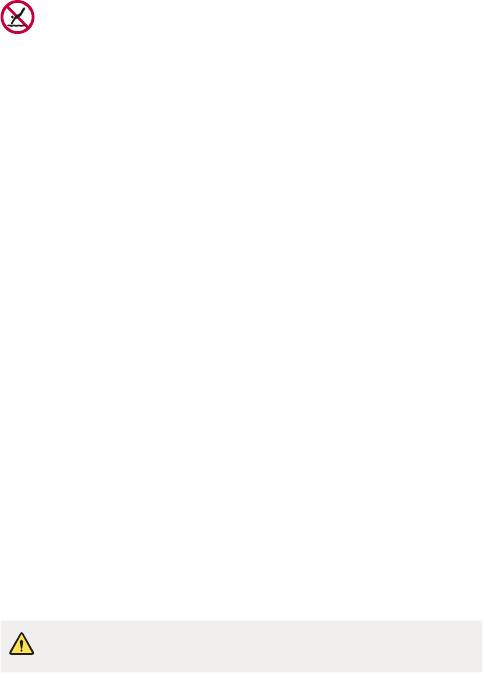
Өнімді шамамен 1,5 метрден терең суға батырмаңыз.
Өнімді
30 минуттан артық уақытқа суға батырмаңыз.
• Өніміңізге су тисе, пайдаланудан бұрын микрофонын, динамигін және
стерео ұяшығын міндетті түрде құрғақ шүберекпен сүртіп шығыңыз.
• Өнім немесе қолдарыңыз су болып қалса, құрылғыны қолданбастан
бұрын оларды жақсылап кептіріңіз.
• Өнімді қатты ағындағы су шашырауы мүмкін жерлерде (мысалы, су
құбыры кранының немесе душ бастиегінің жанында) пайдаланбаңыз
немесе оны ұзақ уақытқа суға батырмаңыз, себебі өнім қатты
ағындағы судың қысымын көтеруге арналмаған.
• Бұл өнім соққыға төзімді емес. Өнімді құлатпаңыз немесе соғып
алмаңыз. Әйтпесе негізгі құрылғы зақымдалуы немесе оның
формасы өзгеріп, су ағып кетуі мүмкін.
• Өнімді құлатып немесе соғып алу оның су мен шаңға төзімділік
қасиеттерін бұзуы мүмкін.
• Егер өнімге су тисе, оны таза, жұмсақ шүберекпен жақсылап
кептіріңіз.
• Құрылғы сулы күйінде пайдаланылса, сенсорлық экраны мен басқа
мүмкіндіктері дұрыс істемей қалуы мүмкін.
• Өнім ішіне SIM/Жад картасының науасы дұрыстап салынған
жағдайда ғана өнім суға төзімді болады.
• Өнімге су тигенде немесе ол суға батырылған кезде, SIM/Жад
картасының науасын ашуға немесе жабуға болмайды. Ашық науаға
судың немесе ылғалдың тиюі өнімнің зақымдалуына апарып соғуы
мүмкін.
• SIM/Жад картасының науасында өнімнің ішіне шаң, су немесе
ылғалды кіргізбейтін резеңке [тығыздауыш] бар. Резеңке
[тығыздауыштың] зақымдалуына жол бермеңіз, себебі су, шаң немесе
ылғал өнім ішіне кіріп, оған зақым келтіруі мүмкін.
• Берілген нұсқауларды орындамау салдарынан құрылғыңыздың
шектеулі кепілдігінің күші жойылуы мүмкін.
Арнайы жасалған мүмкіндіктер 15
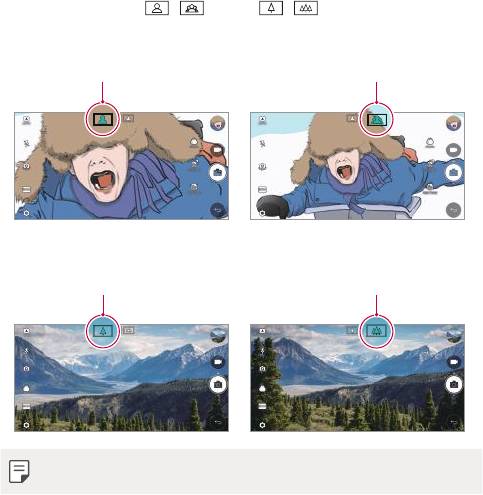
Бейне жазу мүмкіндіктері
Кең бұрышты камера
Сіз алдыңғы және артқы камерадағы кең бұрышты формат мүмкіндігін
пайдаланып, әдеттегі көру шегіне қарағанда кеңірек ауқымда
фотосуретке түсіріп, бейне жаза аласыз.
Камера қолданбасын іске қосып, стандартты және кең бұрышты формат
арасында ауысу үшін
/ немесе / белгішелерін түртіңіз.
Алдыңғы камера
Арнайы жасалған мүмкіндіктер 16
Стандартты бұрышты формат белгішесі Кең бұрышты формат белгішесі
Артқы камера
Стандартты бұрышты формат белгішесі Кең бұрышты формат белгішесі
• Мәліметтер алу үшін
Камераны іске қосу
бөлімін қараңыз.
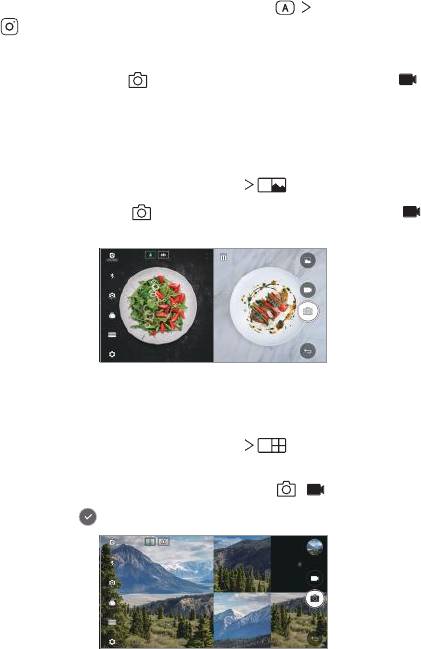
ТӨРТБҰРЫШТЫ камера режимі
Алдыңғы мен артқы камераларды пайдалану арқылы бірнеше
фотосурет пен бейнені коллаж түрінде түсіруге болады. Фотосуреттер
мен бейнелерді әртүрлі орналасу пішімдерінде сақтауға болады.
1
Камера қолданбасын іске қосып, НЕГІЗГІ ( ) ТӨРТБҰРЫШТЫ
(
) белгішесін түртіңіз.
2
РЕЖИМІ белгішесін түртіп, қажетті камера режимін таңдаңыз.
3
Суретке түсіру үшін белгішесін түртіңіз. Бейне түсіру үшін
белгішесін түртіңіз.
Суретке түсіру
Суретке немесе бейнеге түсіріп, сол бойда алдын ала көре аласыз.
1
ТӨРТБҰРЫШТЫ режимінде РЕЖИМІ белгішесін түртіңіз.
2
Суретке түсіру үшін, белгішесін түртіңіз. Бейне түсіру үшін
белгішесін түртіңіз.
Тор сурет
Шаршы пішінде 4 сурет немесе бейне (макс. 3 секунд) түсіруге болады.
1
ТӨРТБҰРЫШТЫ режимінде РЕЖИМІ белгішесін түртіңіз.
2
Көрсетілген орналасу ретіне қарай бір уақытта немесе ретімен
фотосуретке түсіру және бейне жазу үшін,
/ белгішесін түртіңіз.
3
Сақтау үшін белгішесін түртіңіз.
Арнайы жасалған мүмкіндіктер 17
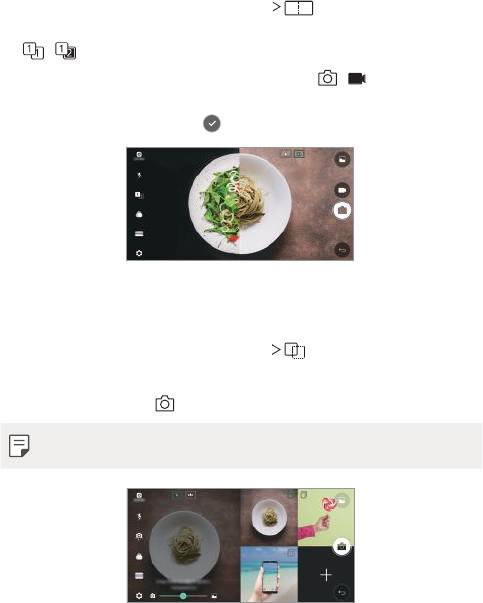
Суретті сәйкестендіру
Бір уақытта немесе бөлек 2 сурет немесе бейне түсіруге болады.
1
ТӨРТБҰРЫШТЫ режимінде РЕЖИМІ белгішесін түртіңіз.
2
Бір уақытта немесе бөлек суретке немесе бейнеге түсіру үшін,
/ белгішесін түртіңіз.
3
Фотосуретке түсіру немесе бейне жазу үшін, / белгішесін
түртіңіз.
4
Сақтау үшін (қажет болса), белгішесін түртіңіз.
Нұсқаулық суреті
Басқа суреттегі қалыпты пайдаланып, суретке түсіре аласыз.
1
ТӨРТБҰРЫШТЫ режимінде РЕЖИМІ белгішесін түртіңіз.
2
Қажетті қалыптың бірін таңдау үшін, оң жақтағы қалыптарды қараңыз.
3
Суретке түсіру үшін белгішесін түртіңіз.
• Фон мөлдірлігін басқару үшін жылжыту жолағын пайдаланыңыз.
Арнайы жасалған мүмкіндіктер 18
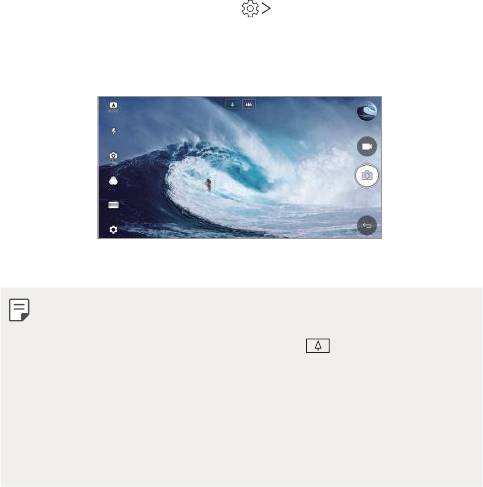
Камераны пайдалану кезіндегі бақылау фокусы
Суретке түсірген немесе бейне жазған кезде нысанға фокус қойып, ұстап
тұра аласыз.
1
Камера қолданбасын іске қосып, Tracking focus белгішесін
түртіңіз.
2
Бейне жазбас не суретке түсірмес бұрын, фокус қою керек нысанды
таңдау үшін экранды ақырын түртіңіз.
3
Суретке түсіріңіз немесе бейне жазуды бастаңыз.
• Мәліметтер алу үшін
Камераны іске қосу
бөлімін қараңыз.
• Бұл мүмкіндікті пайдалану үшін, суретке түсіруге немесе бейне
жазуға арналған стандартты камераны ( ) таңдаңыз.
• Бұл мүмкіндік алдыңғы камераны немесе кең-бұрышты камераны
пайдаланған кезде қолжетімсіз.
• Келесі жағдайларда мүмкіндікке рұқсат етілмейді:
- Бейне көлемі шектеуі: Ажыратымдылық UHD 16:9 өлшемінде
орнатылған.
- FPS шектеуі: FPS 60 FPS ретінде орнатылған.
Арнайы жасалған мүмкіндіктер 19
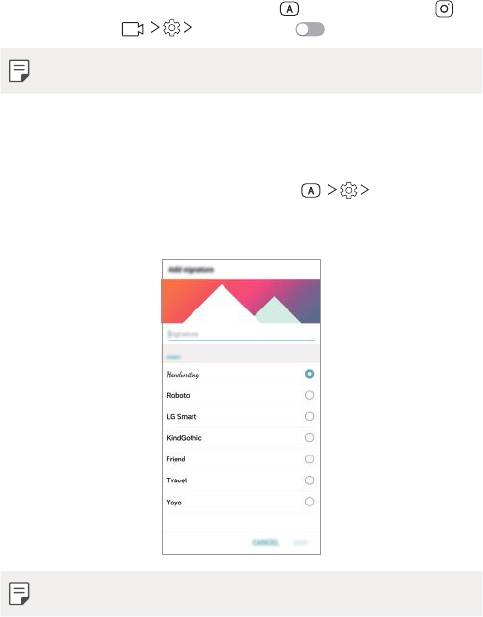
Тұрақты жазу
Бейне жазу кезінде қозғалыс бұлдырын кеміту үшін Тұрақты жазу
мүмкіндігін пайдалануыңызға болады.
Камера қолданбасын іске қосып, НЕГІЗГІ (
), ТӨРТБҰРЫШТЫ ( ),
немесе ҚОЛМЕН ( ) Тұрақты жазу белгішелерін түртіңіз.
• Мәліметтер алу үшін
Камераны іске қосу
бөлімін қараңыз.
Қолтаңба
Қолтаңбаңызды пайдаланып жеке фото жасай аласыз.
1
Камера қосымшасын іске қосып, НЕГІЗГІ ( ) Қолтаңба қосу
белгішелерін түртіңіз.
2
Қолтаңбаны қалағаныңыздай енгізіп, ҚОСУ белгішесін түртіңіз.
• Мүмкіндік қолмен бейне режимін пайдаланған кезде қолжетімсіз.
Арнайы жасалған мүмкіндіктер 20
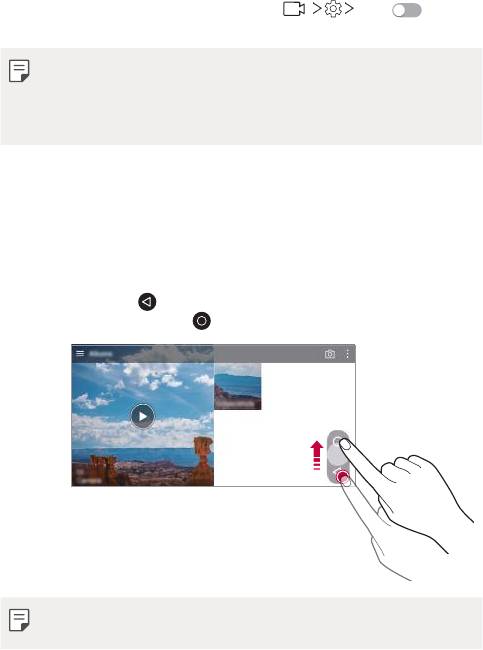
Hi-Fi бейне жазу
Жоғары сапалы бейнелерді 2 сезімтал АОР (Акустика артық жүктеме
нүктесі) микрофоны мен Hi-Fi жазуын пайдаланып, кең динамикалық
жиілік ауқыммен сапалы дыбысты басып алу арқылы жазыңыз.
Камера қосымшасын іске қосып ҚОЛМЕН (
) Hi-Fi
белгішелерін түртіңіз.
• Мәліметтер алу үшін
Камераны іске қосу
бөлімін қараңыз.
• Hi-Fi бейнелерін тек Hi-Fi қолдау көрсетілетін қосымшаларда
ойнатуға болады.
• Бұл мүмкіндік алдыңғы камераны пайдаланған кезде қолжетімсіз.
Галерея мүмкіндіктері
Қалқымалы түймелер
Галереяны альбомдық бағытта қарау кезінде Өзіндік бет экранына
жылдам ауысу үшін,
белгішесін түртіңіз және ұстап тұрып,
саусағыңызды жоғары қарай белгішесіне жылжытып, босатыңыз.
• Қалқымалы түйме орнын экранның түбімен көлденең сүйреу
арқылы жылжытуға болады.
Арнайы жасалған мүмкіндіктер 21
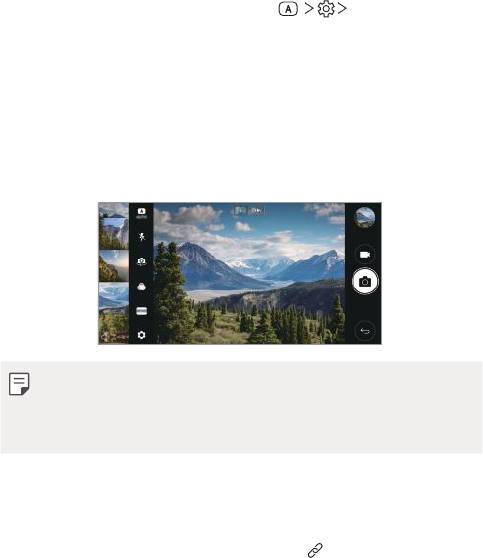
Камераны айналдыру
Түсірілген фотосуреттер мен бейнелерді камераның алдын ала қарау
экранында қарай аласыз.
Камера қосымшасын іске қосып, НЕГІЗГІ (
) Камераны
айналдыру белгішелерін түртіңіз.
• Фотосуретке түсіру немесе бейне жазу кезінде, сақталған суреттердің
кіші нобайларын экранның шетінен көре аласыз.
• Фотосуреттер мен бейнелерді шолу үшін кіші нобайлар тізімін жоғары
немесе төмен айналдырыңыз.
• Фотоны немесе бейнені камера экранында көру үшін кіші нобайды
түртіңіз.
• Камераның көрсеткіш тетігіне оралу үшін кіші нобайды қайта түртіңіз.
• Бұл мүмкіндікке 18:9 кадр пішімінде суретке түсіргенде немесе
бейне жазған кезде қолдау көрсетілмейді.
• Камераны айналдыру мүмкіндігі тек Автоматты көру режимінде
қолжетімді болады.
Қатысты мазмұн
Галереядағы қатысты мазмұнды түзетуге және реттеуге болады.
1
Суреттің алдын ала көрінісін қарау кезінде белгішесін түртіңіз.
2
Фото түсірілген күнге қатысты белгіше пайда болған кезде, экранды
түртіңіз.
Арнайы жасалған мүмкіндіктер 22
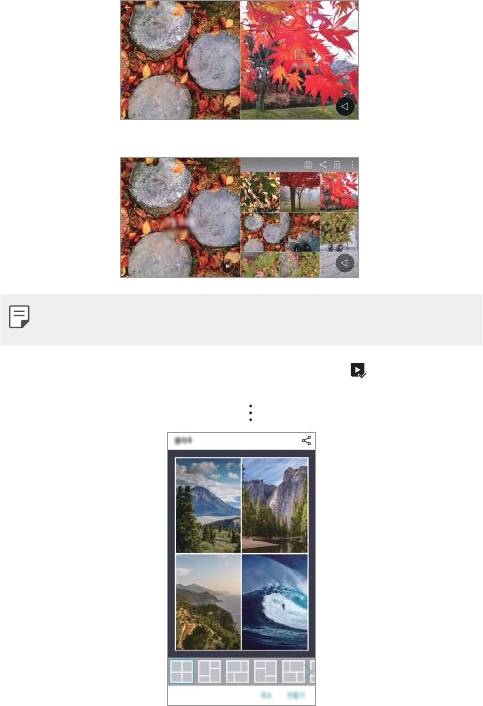
• Таңдаған күнге қатысты фотосуреттерді көре аласыз.
• Қатысты мазмұнды Еске алулар, Орын, Камера режимі төртке
дейінгі тіркесімдеріне құрамын өзгертуге болады.
• Қатысты мазмұнды бейне ретінде сақтау үшін, белгішесін
түртіңіз.
• Қосымша опцияларға өту үшін белгішесін түртіңіз.
Арнайы жасалған мүмкіндіктер 23
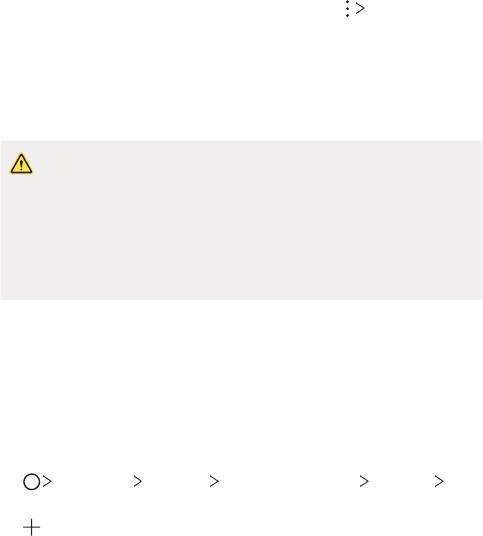
GIF жасау
GIF файлын жазылған бейнені пайдаланып, оңай жасай аласыз.
1
Бейнені қарау кезінде қажетті бастау нүктесінде GIF жасау
белгішесін түртіңіз.
2
Жасағыңыз келетін GIF ұзақтығын таңдаңыз.
• GIF ағымдағы уақыттан бастап таңдалған уақыт ішінде жасалады.
• Ұзақтығы 5 секундтан кем бейнелерде, GIF суреттері қалған уақыт
ішінде автоматты түрде жасалады.
• GIF жасаушы мүмкіндік пайдаланушылардың жасампаз
әрекеттеріне арналған. GIF жасаушы мүмкіндікті пайдаланып,
өзгелердің авторлық құқығын немесе жала жабу туралы заңды
бұзған жағдайда азаматтық және қылмыстық жауапкершілікке
тартылуыңыз мүмкін. Өзгелердің жұмысының көшірмесін рұқсатсыз
жасамауға немесе жібермеуге тырысыңыз. LG Electronics
компаниясы пайдаланушы әрекетіне ешқандай жауапкершілік
алмайды.
Коллаж тұсқағаздарын жасау
Құлыптау экраны ретінде көрсету үшін жеке коллаж суретіңізді жасай
аласыз.
Экранды қосқан не өшірген сайын өзгеріп тұратын тұсқағаз ретінде
бірнеше коллаж суретін таңдауға болады.
1
Баптаулар Дисплей Экранды құлыптау Тұсқағаз
Коллаж тұсқағаз белгішелерін түртіңіз.
2
белгішесін түртіп, коллаж ретінде көрсеткіңіз келетін суреттерді
таңдаңыз.
Арнайы жасалған мүмкіндіктер 24
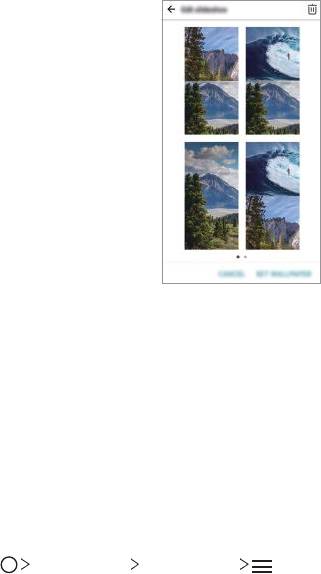
3
Слайд шоуды қажетінше түзетіп, ТҰСҚАҒ. ОРН-У түймесін түртіңіз.
Дыбыс жазу мүмкіндіктері
HD диктофон шолуы
Дыбыс параметрлерін таңдалған режим үшін оңтайландырылған
параметрлерге негізделген дыбысты жазуға болатындай етіп қолмен
түзете аласыз.
Жазу режимі
Анықтығы жоғары аудио файлын жазу ортасына сәйкес дыбыс режимін
таңдап, түзету арқылы жазуға болады.
Маңыздылар HD диктофон түймелерін түртіңіз.
Арнайы жасалған мүмкіндіктер 25
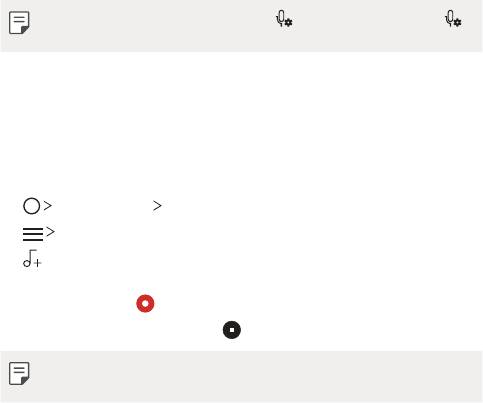
Жалпы
Дыбысты қосымша параметрлерсіз жаза аласыз.
Концерт
Дыбысты концертте немесе басқа музыкалық іс-шараларда жаза
аласыз.
Қалыпты
Қажетті параметрді дыбыс жазу үшін түзете аласыз.
• Динамикті құрылғыға қосқан кезде, белгішесі пайда болды.
белгішесін түртіп, пайдаланатын микрофонды таңдаңыз.
Студия режимі
Студия режимі көмегімен аудио файлын немесе музыканы ойнатып әрі
бір уақытта өзіңіздің даусыңызды жаза аласыз, даусыңызды бірнеше рет
жазып, аккорд жасауға және жүргізушінің немесе диктордың бастапқы
аудио файлының үстінен өзіңіздің пікірлеріңізді жазуға болады.
1
Маңыздылар HD диктофон түймелерін түртіңіз.
2
Қалыпты белгішесін таңдаңыз.
3
белгішесін түртіп, фон әуені ретінде пайдалану үшін аудио файл
таңдаңыз.
4
Дауыс жазу үшін белгішесін түртіңіз.
5
Жазылған файды сақтау үшін белгішесін түртіңіз.
• Фон әуенін тек құлаққап арқылы ойнатуға болады. Бұл мүмкіндікті
пайдаланбас бұрын құлаққап қосқаныңызға көз жеткізіңіз.
Арнайы жасалған мүмкіндіктер 26
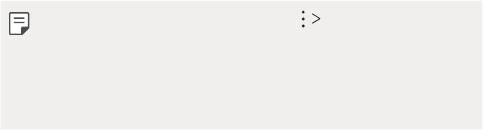
HD диктофон қосымшасын пайдалануға
арналған басқа пайдалы мүмкіндіктер.
GAIN
Микрофон арқылы жазылған дыбыстың сезімталдығын түзетуге болады.
GAIN мәні неғұрлым жоғары орнатылса, дыбыс соншалықты анық
жазылады.
LCF
Ауа салқындатқышының жай гуілі сияқты төмен тонды кез келген шуды
сүзгіден өткізе аласыз.
LCF (Жоғары жиілік сүзгісі) мәні неғұрлым жоғары орнатылса, жоғары
жиілікті шулар соғұрлым жақсы сүзіледі.
LMT
Жазылған дыбыстың бұрмалануының алдын алады. LMT (Шектеуші)
мәні неғұрлым жоғары болса, төмен жиілікті дыбыстар соғұрлым
бұрмаланбайды.
• Қосымша параметрлерді өзгерту үшін, Баптаулар түймесін
түртіп, файл түрін, бит тереңдігін, іріктеу жиілігін және т.б.
параметрлерді түзетіңіз.
• Аудио жазу кезінде дыбыс сапасын қосылған динамик арқылы
бақылай аласыз. Студия режимінде аудио жазу кезінде, дыбысты
бақылауға қолдау көрсетілмейді. Тек фон әуенін ести аласыз.
Арнайы жасалған мүмкіндіктер 27

Саусақ ізін тану
Саусақ ізін тану бөліміне шолу
Саусақ іздерін тану функциясын пайдаланбас бұрын, алдымен саусақ
іздерін құрылғыңызға тіркеуіңіз керек.
Саусақ ізін тану функциясын төмендегі жағдайларда пайдалануға
болады:
• Экранды құлыптан босату үшін
• Галерея немесе QuickMemo+ қолданбасындағы құлыпталған
мазмұнды көру үшін
• Қолданбаға кіру арқылы немесе өзіңізді саусақ іздерімен анықтау
арқылы сатып алуыңызды растаңыз.
• Саусағыңыздың іздерін пайдаланушыны куәландыру үшін
құрылғыда пайдалануға болады. Әртүрлі пайдаланушылардың
өте ұқсас саусақ іздері саусақ ізі сенсорымен бір пайдаланушының
саусақ ізі ретінде танылуы мүмкін.
Саусақ ізін тану мүмкіндігіне қатысты сақтық
шаралары
Саусақ іздерін тану дәлдігі бірнеше себептерге байланысты азаюы
мүмкін. Тану нақтылығын арттыру үшін, құрылғыны пайдалану алдында
келесілерді тексеріңіз:
• Құрылғының Қуат/құлып пернесі саусақ іздері сенсоры бар.
Қуат/құлып пернесі тиын немесе кілт сияқты темір затпен
зақымдалмағанына көз жеткізіңіз.
• Қуат/құлып пернесі немесе саусағыңызда су, шаң не басқа бөгде
заттар болған кезде, саусақ іздерін тіркеу немесе тану жұмыс
істемеуі мүмкін. Саусақ ізін анықтамас бұрын, саусағыңызды тазалап
кептіріңіз.
• Саусақта тыртық болса немесе су әсерінен беті тегіс болса, онда
саусақ ізін дұрыс танымауы мүмкін.
• Саусағызды майыстырсаңыз немесе тек саусақ ізін пайдалансаңыз,
саусақ ізі танылмауы мүмкін. Саусағыңыз Қуат/құлып пернесі бетін
толықтай жауып тұрғанына көз жеткізіңіз.
Арнайы жасалған мүмкіндіктер 28
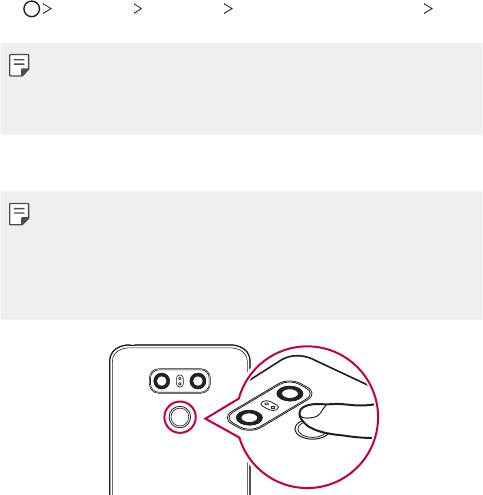
• Әр тіркеуге тек бір саусағыңызды пайдаланыңыз. Бірнеше саусақты
сканерлеу әрекеті саусақ ізін тіркеу және тану мүмкіндігіне кері әсерін
тигізуі мүмкін.
• Қоршаған ортаның ауасы құрғақ болса, құрылғы статикалық электр
қуатын өндіруі мүмкін. Қоршаған орта ауасы құрғақ болса, саусақ
іздерін сканерлемеңіз немесе статикалық электр қуатын жою үшін,
саусақ іздерін сканерлемес бұрын, тиын немесе кілт сияқты металл
затты ұстаңыз.
Саусақ ізін тіркеу
Саусақ ізі арқылы тану үшін саусағыңыздың ізін құрылғыға тіркеп, сақтап
қоюға болады.
1
Баптаулар Баптаулар Саусақ іздері & қауіпсіздік
Саусақ іздері түймесін жылжытыңыз.
•
Осы мүмкіндікті пайдалану үшін экранды құлыптау орнатылуы керек.
• Экран құлпы белсенді емес болса, экранды құлыптауды экрандағы
нұсқауларды орындау арқылы түзетіңіз. Толық мәліметтерді
Экран
құлпын орнату
бөлімінен қараңыз.
2
Құрылғының артқы жағындағы Қуат/құлып пернесі тауып, саусақ ізін
тіркеу үшін, оған саусағыңызды ақырын қойыңыз.
• Сенсор саусақ ізін тани алатындай етіп қуат/құлып пернесін
ақырындап басыңыз. Қуат/құлып пернесін артық күшпен бассаңыз,
экранды құлыптау функциясы іске қосылуы немесе экран өшіп
қалуы мүмкін.
• Саусағыңыздың ұшы қуат/құлып пернесінің бетін толықтай жауып
тұрғанына көз жеткізіңіз.
Арнайы жасалған мүмкіндіктер 29
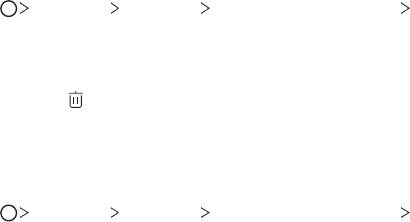
3
Экрандағы нұсқауларды орындаңыз.
• Саусақ ізін сканерлеу процесін саусақ ізі тіркелмегенше,
саусағыңызды бірте-бірте жылжыту арқылы қайта орындаңыз.
4
Саусақ ізін тіркеу аяқталғанда, OK белгішесін түртіңіз.
• Басқа саусақ ізін тіркеу үшін, ТАҒЫ ҚОСУ белгішесін түртіңіз.
Тек бір саусақ ізін тіркеп, дәл сол саусағыңыз жақсы қалпында
болмаса, саусақ ізін тану қанағаттанарлықтай жұмыс істемеуі
мүмкін. Мұндай жағдайларды болдырмау мақсатында бірнеше
саусақ ізін тіркеп қойыңыз.
Саусақ іздерін басқару
Тіркелген саусақ іздерін өңдеуге немесе жоюға болады.
1
Баптаулар Баптаулар Саусақ іздері & қауіпсіздік
Саусақ іздері түймесін жылжытыңыз.
2
Көрсетілген құлыптау әдісі бойынша құлыптан босатыңыз.
3
Саусақ іздері тізімінде, атын өзгерту үшін қажетті саусақ ізін түртіңіз.
Жою үшін
белгішесін түртіңіз.
Экранды саусақ ізі арқылы құлыптан босату
Саусақ ізін пайдалану арқылы экранды құлыптан босатуға немесе
құлыптанған мазмұнды көруге болады. Қалаулы функцияны белсендіру:
1
Баптаулар Баптаулар Саусақ іздері & қауіпсіздік
Саусақ іздері түймесін жылжытыңыз.
2
Көрсетілген құлыптау әдісі бойынша құлыптан босатыңыз.
3
Саусақ ізі параметрлерінің экранында, қалаулы функцияны
белсендіріңіз:
• Экран құлпы: Экранды саусақ ізі арқылы құлыптан босатыңыз.
• Мазмұнды құлыптау: Мазмұнды саусақ ізі арқылы құлыптан
босатыңыз. Ол үшін, мазмұнның құлпы орнатылғанына көз
жеткізіңіз.
Арнайы жасалған мүмкіндіктер 30
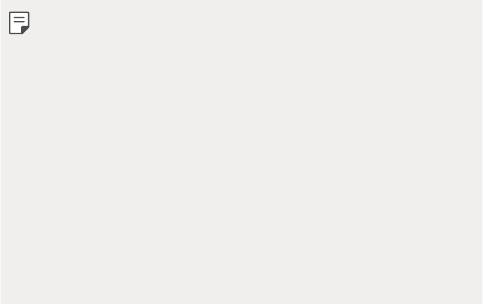
Бет-әлпетті тану
Бет-әлпетті тану мүмкіндігі туралы жалпы
ақпарат
Сақталған бет-әлпетке қатысты деректерді пайдаланып, экран құлпын
босатуға болады.
• Бұл мүмкіндік Knock коды, үлгі, PIN коды немесе құпиясөз сияқты
басқа экран құлыптау әдістерінен қауіпсіздігі бойынша әлдеқайда
осал болуы мүмкін.
• Ұқсас бет-әлпет немесе фотосурет кескіні пайдаланылған кезде,
экран құлпын босатуға болады.
• Танылған бет-әлпет деректері құрылғыда қауіпсіз сақталады.
• Экранды құлыптау үшін бет-әлпетті тану мүмкіндігі таңдалған
кезде, қуат қосылғаннан кейін бет-әлпетті тану мүмкіндігін тікелей
пайдаланбай-ақ, бет-әлпетті тіркеу үшін пайдаланылған Knock
кодын, үлгіні, PIN кодын немесе құпиясөзді енгізуге болады.
Сәйкесінше көрсетілген мәнді ұмытып қалмаңыз.
• Егер құрылғы бет-әлпетті анықтай алмаса немесе тіркелу үшін
көрсетілген мәнді ұмытып қалсаңыз, құрылғыны жеке куәлігіңізбен
сізге ең жақын LG тұтынушыларға қызмет көрсету орталығына
апарыңыз.
Бет-әлпетті тану мүмкіндігі бойынша сақтық
шаралары
Бет-әлпетті тану дәлдігі келесі жағдайларда төмендеуі мүмкін. Тану
дәлдігін арттыру үшін, құрылғыны пайдалану алдында төмендегілерді
тексеріңіз.
• Бетті қалпақ, көзілдірік не маска жауып тұрса немесе макияждың не
сақалдың қалыңдығына байланысты бетіңіз едәуір өзгеше болып
көрінген жағдайда.
• Камера объективінің алдында саусақ іздері не бөгде заттар болса
немесе тым жарық не тым күңгірт болуына байланысты құрылғы бетті
анықтай алмаған жағдайда.
Арнайы жасалған мүмкіндіктер 31
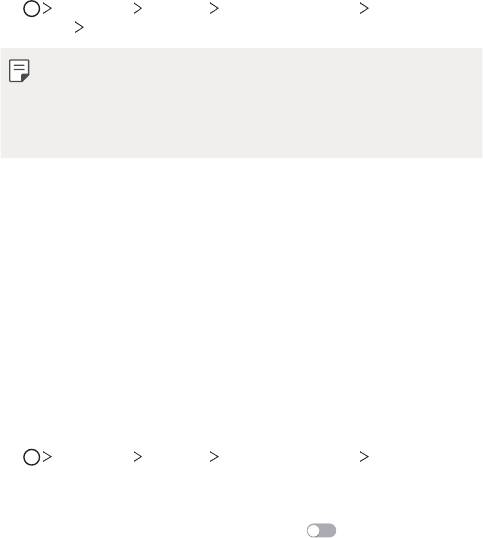
Бет-әлпетке қатысты деректерді тіркеу
Бет-әлпетті тану мүмкіндігін пайдаланбас бұрын, құрылғыға бет-әлпетке
қатысты деректерді тіркеңіз.
1
Баптаулар Дисплей Экранды құлыптау Экран құлпын
таңдау
Бетті тану мүмкіндігі рұқсат ету опциясын түртіңіз.
• Бұл мүмкіндікті пайдалану үшін, экран құлпы Knock коды, үлгі, PIN
коды немесе құпиясөз арқылы орнатылуы қажет.
• Экран құлпы орнатылмаған жағдайда, экрандағы нұсқауларды
орындай отырып, деректерді тіркеңіз. Толық мәліметтерді
Экран
құлпын орнату
бөлімінен қараңыз.
2
Құрылғыны көздеріңізге дейін көтеріңіз.
3
Экрандағы нұсқауларды орындай отырып, бет-әлпетіңізді тіркеңіз.
• Бет-әлпетіңізді тым жарық немесе тым қараңғы емес бөлмеде
тіркеңіз.
• Бетті толықтай экрандағы бағыттауыш сызық ішіне
орналастырыңыз, содан кейін оны жоғары, төмен, солға немесе
оңға баяу жылжыту арқылы реттеңіз.
4
Бет-әлпетті тіркеу аяқталғанда, OK түймесін басыңыз.
Бет-әлпет арқылы экранды құлыптан босату
Экран құлпын Knock коды, үлгі, PIN коды немесе құпиясөз орнына бет-
әлпетті пайдалану арқылы босатуға болады.
1
Баптаулар Дисплей Экранды құлыптау Экран құлпын
таңдау опциясын түртіңіз.
2
Экранды көрсетілген әдіс бойынша құлыптан босатыңыз.
3
Бет-әлпетті тану мүмкіндігін іске қосу үшін, элементін сүйреп
апарыңыз.
Арнайы жасалған мүмкіндіктер 32
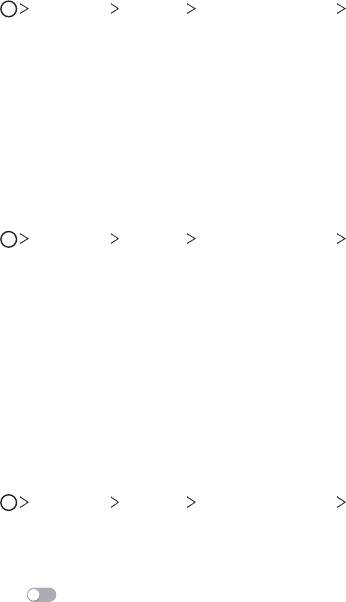
Бет-әлпетті тану мүмкіндігін жақсарту
Бет-әлпетті тану мүмкіндігін жақсарту үшін, бет-әлпетке қатысты
деректерді әртүрлі жағдайларда қосуға болады.
1
Баптаулар Дисплей Экранды құлыптау Бетті тану
мүмкіндігі опциясын түртіңіз.
2
Экранды көрсетілген әдіс бойынша құлыптан босатыңыз.
3
Бетті тану мүмкіндігін жақсарту опциясын таңдаңыз.
4
Экрандағы нұсқауларды орындай отырып, бет-әлпетіңізді тіркеңіз.
5
Бет-әлпетті тіркеу аяқталғанда, OK түймесін басыңыз.
Бет-әлпетке қатысты деректерді жою
Бет-әлпетті тану мүмкіндігі дұрыс жұмыс істемесе, бет-әлпетке қатысты
тіркелген деректерді жойып, қайта тіркеуге болады.
1
Баптаулар Дисплей Экранды құлыптау Бетті тану
мүмкіндігі опциясын түртіңіз.
2
Экранды көрсетілген әдіс бойынша құлыптан босатыңыз.
3
Бет-әлпет туралы деректерді жою үшін, Бетті жою опциясын
таңдаңыз.
Экран өшірулі болған жағдайда экранды бет-әлпетті
жылулық сканерлеу арқылы құлыптан босату
Экранды өшіріп, құрылғыны көтеріңіз және экранның алдыңғы жағына
қараңыз. Құрылғы бет-әлпетіңізді анықтайды да, экранды құлыптан
босатады.
Бұл мүмкіндікті өшіру үшін, төмендегі нұсқауды орындаңыз.
1
Баптаулар Дисплей Экранды құлыптау Бетті тану
мүмкіндігі опциясын түртіңіз.
2
Экранды көрсетілген әдіс бойынша құлыптан босатыңыз.
3
Мүмкіндікті өшіру үшін, Экран өшірулі кезде бет суретіне рұқсат
ету
опциясына сүйреп апарыңыз.
• Бет-әлпетті тану мүмкіндігі тек экран құлыптаулы болғанда ғана
қолжетімді.
Арнайы жасалған мүмкіндіктер 33
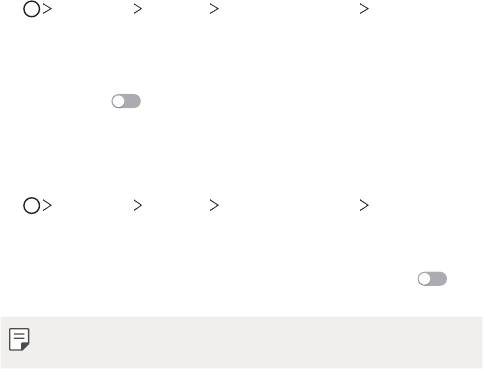
Бет-әлпетті тану мүмкіндігі арқылы экранды
құлыптан босату және содан кейін экранды сырғыту
Экранның өшірулі күйінде бет-әлпетті тану арқылы экранды құлыптан
босатып, содан кейін экранды сырғытуға болады.
1
Баптаулар Дисплей Экранды құлыптау Бетті тану
мүмкіндігі опциясын түртіңіз.
2
Экранды көрсетілген әдіс бойынша құлыптан босатыңыз.
3
Мүмкіндікті қосу үшін, Бет тaнылғaннaн кейiн құлыпты aшу үшiн
сипaп өтiңiз
опциясын сүйреңіз.
Бет-әлпетті тану мүмкіндігін жақсарту
Құрылғының фотосуреттер, кескіндер немесе бейнелер арқылы
құлыптан босатылуының алдын алуға болады.
1
Баптаулар Дисплей Экранды құлыптау Бетті тану
мүмкіндігі опциясын түртіңіз.
2
Экранды көрсетілген әдіс бойынша құлыптан босатыңыз.
3
Мүмкіндікті іске қосу үшін, Қосымша Бетті тану мүмкіндігі
опциясын сүйреңіз.
• Бет-әлпетті тану жылдамдығы осы мүмкіндікті іске қосқан кезде
азаюы мүмкін.
Арнайы жасалған мүмкіндіктер 34
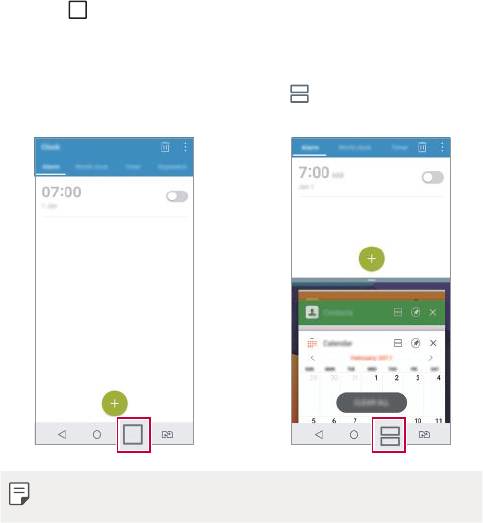
Көп тапсырма орындау функциясы
Бірнеше терезе
Экранды бірнеше терезеге бөлу арқылы екі қолданбаны бір уақытта
пайдалануға болады.
Қолданбаны пайдалану барысында, Негізгі сенсорлы түймешіктер
арасынан
түймесін түртіп ұстап тұрыңыз, содан кейін соңғы
қолданылған қолданбалар тізімінен қолданбаны таңдаңыз.
• Негізгі экранда көрсетілген екі қолданбаны бір уақытта пайдалануға
болады.
• Бірнеше терезе мүмкіндігін тоқтату үшін, белгішесін түртіп, ұстап
тұрыңыз.
• Кейбір қолданбалар, соның ішінде жүктеп алынған қолданбалар
Бірнеше терезе функциясына қолдау көрсетпейді.
Арнайы жасалған мүмкіндіктер 35
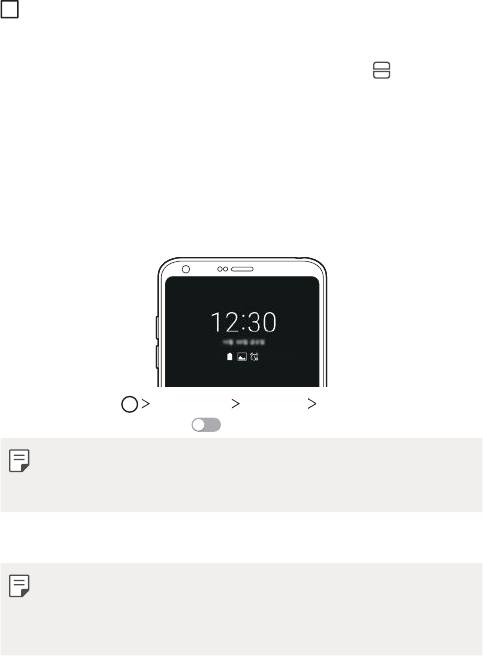
Шолу экраны
Шолу экраны соңғы пайдаланылған қолданбалардың алдын ала қарап
шығу нұсқасын қамтамасыз етеді.
Соңғы пайдаланылған қолданбалардың тізімін көру үшін, Басты экрандағы
белгішесін түртіп, содан кейін көрсетілген қолданбаны түртіңіз.
• Қолданбаны Бірнеше терезе мүмкіндігі көмегімен іске қосу үшін,
қолданбаны түртіп ұстап тұрып, экранның басына сүйреп апарыңыз.
Сонымен қатар, әр қолданбаның жоғарғы жағындағы
белгішесін
де түртуге болады.
Always-on Display
Тіпті негізгі экран өшірулі болған кезде, күн, уақыт, қолтаңба мен басқа
ақпаратты экранда көруіңізге болады. Always-on Display – уақытты
жылдам тексеруге және жеке қолтаңбаны көрсетуге арналған пайдалы
мүмкіндік.
1
Іске қосу үшін, Баптаулар Дисплей Always-on display
опцияларын, содан кейін
белгішесін түртіңіз.
• Бұл мүмкіндікті құрылғыны сатып алғанда қосуға болады.
• Әдепкі параметр аймақ пен қызмет провайдеріне байланысты
өзгешеленуі мүмкін.
2
Құрамын өзгерту түймесін түртіп, экран өшірулі кезде көрсеткіңіз
келетін белгішені таңдаңыз.
• Қолтаңбаңыз енгізу өрісінің шегінен аспағанын тексеріңіз.
• Always On Display функциясы қолданылған кезде, батарея тезірек
жұмсалуы мүмкін. Батареяның қызмет ету мерзімін ұзарту үшін,
бұл мүмкіндікті өшіріп қойыңыз.
Арнайы жасалған мүмкіндіктер 36
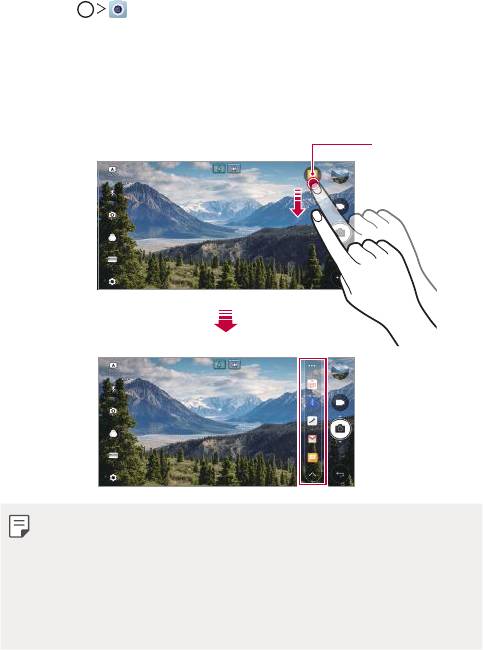
жылдам ортақтасу
Фотосурет не бейнені түсірген соң, оны қалаған қолданбамен бірден
бөлісуге болады.
1
Түртіңіз: , содан кейін суретке түсіріңіз немесе бейне жазыңыз.
2
Қосымша көмегімен жіберу үшін экранда пайда болған сол
қосымшаның белгішесін түртіңіз.
Сондай-ақ, фотосуреттер мен бейнелерді жіберу үшін пайдалануға
болатын басқа қолданбаларды көру үшін белгішені қарсы бағытқа
жүргізуге болады.
Арнайы жасалған мүмкіндіктер 37
жылдам ортақтасу
белгішесі
• Жылдам ортақтасу белгішесі арқылы көрсетілген қосымша
құрылғыға орнатылған қосымшалардың түріне және қатынасу
жиілігіне байланысты өзгеше болуы мүмкін.
• Аталған мүмкіндікті тек НЕГІЗГІ және ТӨРТБҰРЫШТЫ
режимдерінде суретке түсірген не бейне жазған кезде ғана
пайдалануға болады. Мәлімет алу үшін
НЕГІЗГІ режим
және
ТӨРТБҰРЫШТЫ камера режимі
бөлімдерін қараңыз.
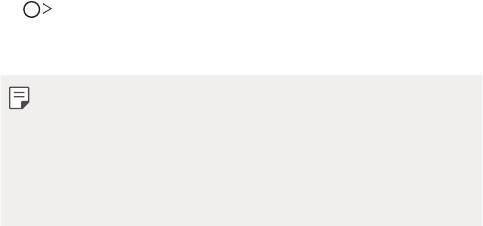
Quick Help
Құрылғыдағы негізгі мүмкіндіктер, жиі қойылатын сұрақтар немесе
пайдаланушы нұсқаулығы жөніндегі анықтама ақпаратын көре аласыз.
Анықтама ақпаратын кілтсөздер көмегімен іздеңіз. Мәселелеріңізді
маманмен бетпе-бет кездесіп кеңесу арқылы жылдам шешуіңізге
болады.
1
Quick Help белгішесін түртіңіз.
2
Іздеу өрісіне кілт сөздерді енгізу арқылы анықтамалық ақпаратты
іздеңіз.
• Бұл функция пайдаланушының пікірін пайдаланып, мерзімді түрде
жаңартылып тұрады.
• Қолжетімді мәзір элементтері аймақ немесе қызмет провайдеріне
байланысты өзгеше болуы мүмкін.
• Құрылғының мүмкіндері жөніндегі егжей-тегжейлі ақпаратты көру
үшін пайдаланушы нұсқаулығын Quick Help қосымшасынан желіде
қарай аласыз.
Арнайы жасалған мүмкіндіктер 38
Оглавление
- Настраиваемые функции
- Основные функции
- Полезные приложения
- Параметры телефона
- Приложение
- Налаштовувані функції
- Основні функції
- Корисні програми
- Налаштування
- Додаток
- Арнайы жасалған мүмкіндіктер
- Негізгі функциялар
- Пайдалы қолданбалар
- Баптаулар
- Қосымша
- Тусгай загварын нэмэлт функцүүд
- Үндсэн функцүүд
- Хэрэгтэй аппууд
- Тохиргоо
- Хавсралт
- Custom-designed Features
- Basic Functions
- Useful Apps
- Settings
- Appendix


