LG G6 H870S 32Gb Black: Налаштовувані функції
Налаштовувані функції: LG G6 H870S 32Gb Black
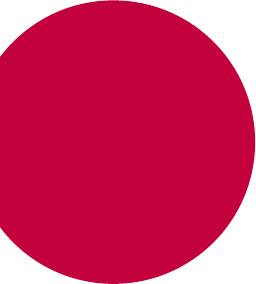
01
Налаштовувані
функції

Примітки щодо властивостей,
пов’язаних із водонепроникністю
Цей пристрій стійкий до води і пилу із рівнем захисту від проникнення IP68.
Ваш пристрій пройшов перевірку в контрольованих умовах. Результати
перевірки підтверджують, що виріб за певних умов зберігає властивості
стійкості до дії води та пилу (тобто відповідає вимогам класифікації IP68
згідно з описом у міжнародному стандарті IEC 60529 “Ступені захисту, які
забезпечують оболонки” [код IP]; умови випробування: 15-35 ºC, 86-106 kPa,
1,5метра, протягом 30хвилин). Не використовуйте пристрій в умовах, які
відрізняються від умов випробування. Результати можуть бути дещо іншими у
дійсних умовах експлуатації.
ЗАСТЕРЕЖЕННЯ
В умовах, які відрізняються від умов випробування LGE відповідно до
стандарту IP68 (як вказано в цьому посібнику), індикатор пошкодження
рідиною всередині виробу змінює колір. Зауважте, що будь-які пошкодження,
які стаються в результаті таких причин, позбавляють вас права на
безкоштовний гарантійний ремонт.
Не використовуйте виріб у сильно запилених або вологих середовищах. Не
використовуйте виріб у перелічених нижче середовищах.
Не занурюйте виріб у рідкі хімікати (мильні розчини тощо) (окрім
води).
Не занурюйте виріб у солону воду, зокрема у море.
Не занурюйте виріб у гарячі джерела.
Не плавайте з виробом.
Не кладіть виріб на пісок (зокрема, на пляжі) чи в болото.
Налаштовувані функції
14
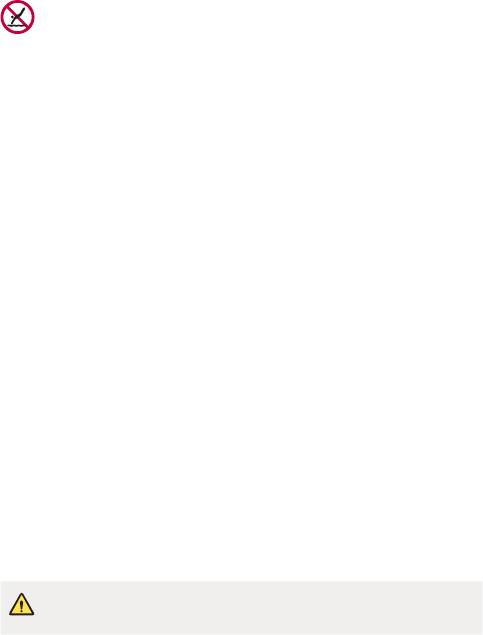
Не занурюйте виріб у воду на глибину понад 1,5метра.
Не занурюйте виріб у воду на довше ніж 30 хвилин.
• Якщо виріб намокне, витріть мікрофон, динамік і стереороз’єм сухою ганчіркою
перед використанням.
• Якщо ви намочили пристрій чи руки, ретельно висушіть їх, перш ніж
користуватися пристроєм.
• Не використовуйте пристрій у місцях, де на нього можуть потрапити бризки
води під високим тиском (наприклад, біля крана або насадки для душу) і
не занурюйте його у воду на тривалий час, оскільки він не призначений
витримувати високий тиск води.
• Цей пристрій не стійкий до ударів. Слідкуйте, щоб пристрій не падав;
уникайте ударів. Нехтування цією вимогою може призвести до пошкодження
чи деформування основного блока, що, в свою чергу, може призвести до
пропускання води.
• На властивості стійкості пристрою до дії води чи пилу може вплинути падіння
або удар.
• Якщо пристрій намок, ретельно протріть його чистою м’якою ганчіркою.
• Сенсорний екран та інші функції можуть не працювати належним чином, якщо
використовується вологий пристрій.
• Ваш пристрій водонепроникний лише якщо лоток для SIM-карти та карти
пам’яті належним чином встановлено у пристрій.
• Не відкривайте і не закривайте лоток для SIM-карти та карти пам’яті, якщо
пристрій вологий чи занурений у воду. У разі контакту відкритого лотка з водою
чи вологою пристрій може зазнати пошкоджень.
• Лоток для SIM-карти та карти пам’яті має гумову накладку, щоб уникнути
потрапляння пилу, води і вологи у пристрій. Будьте обережні, щоб не
пошкодити гумову накладку, інакше у пристрій може потрапити пил, вода або
волога і призвести до пошкоджень.
• Недотримання наданих вказівок може призвести до втрати обмеженої
гарантії на пристрій.
Налаштовувані функції
15
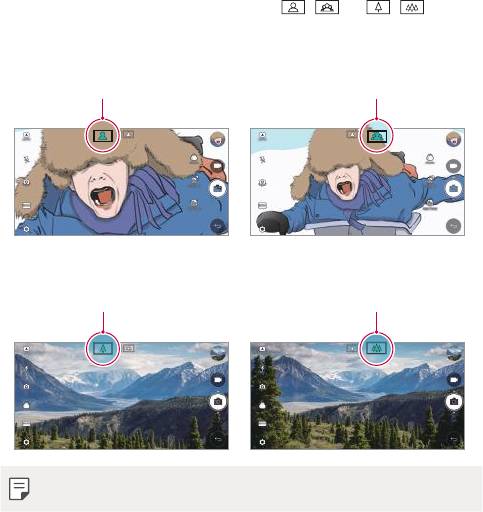
Функції запису відео
Ширококутна камера
Можна робити фото або знімати відео, панорама яких виходить за межі
поточного поля огляду, використовуючи ширококутні фронтальну та задню
камери.
Запустіть програму «Камера», потім натисніть
/ або / для
перемикання між стандартною та ширококутною камерами.
Фронтальна камера
Налаштовувані функції
16
Піктограма стандартної камери Піктограма ширококутної камери
Задня камера
Піктограма стандартної камери Піктограма ширококутної камери
• Для отримання докладнішої інформації див. розділ
Включення камери
.
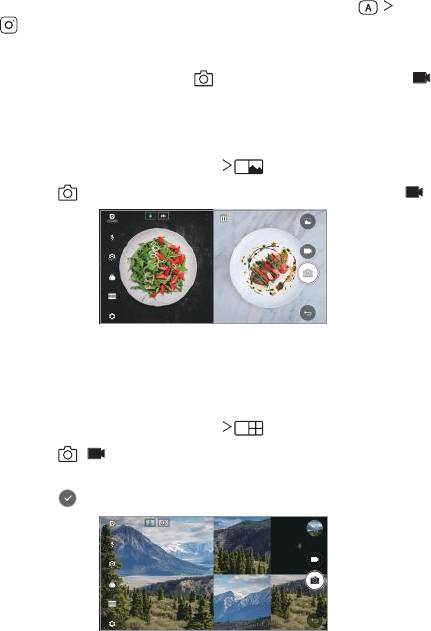
Режим камери КВАДРАТ
Ви також можете робити кілька фото чи записувати кілька відео у формі
колажу за допомогою фронтальної та тильної камер. Можна зберігати
фотографії та відеозаписи із застосуванням різних макетів.
1
Запустіть програму «Камера», потім натисніть ОСНОВНИЙ ( ) КВАДРАТ
(
).
2
Натисніть РЕЖИМ і виберіть потрібний режим камери.
3
Щоб зробити знімок, торкніться . Щоб записати відео, торкніться .
Миттєвий знімок
Ви можете робити фотознімки або записувати відео й одразу їх переглядати.
1
У режимі КВАДРАТ натисніть РЕЖИМ .
2
Натисніть , щоб зробити знімок. Щоб записати відео, торкніться .
Сітка знімка
Можна зробити до 4фотознімків або відеозаписів (не довше 3секунд),
згрупованих у квадрат.
1
У режимі КВАДРАТ натисніть РЕЖИМ .
2
Натисніть / , щоб зробити фотознімки або записати відео одночасно
чи послідовно в залежності від порядку макета, що відображається.
3
Натисніть для зберігання.
Налаштовувані функції
17
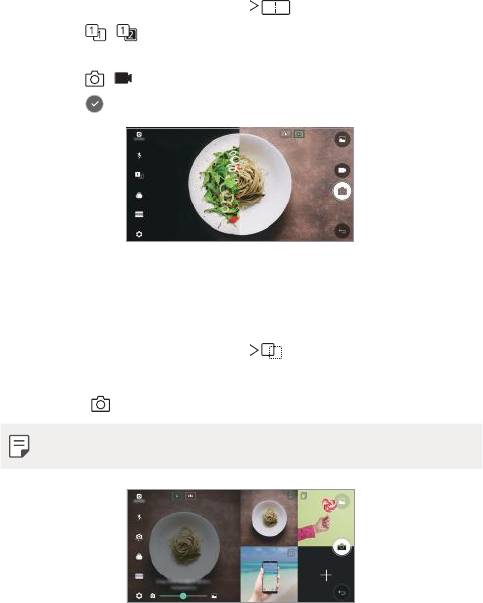
Колаж з двох знімків
Можна зробити 2фотознімки чи відеозаписи одночасно або окремо.
1
У режимі КВАДРАТ натисніть РЕЖИМ .
2
Натисніть / , щоб зробити фото чи записати відео одночасно або
окремо.
3
Натисніть / , щоб зробити фото або записати відео.
4
Натисніть для зберігання (якщо необхідно).
Знімок з підказкою
Ви можете зробити фотознімок відповідно до композиції на іншому
фотознімку.
1
У режимі КВАДРАТ натисніть РЕЖИМ .
2
З композицій справа оберіть ту, якої ви хочете слідувати.
3
Торкніться , щоб зробити знімок.
• Використовуйте повзунок для керування прозорістю фону.
Налаштовувані функції
18
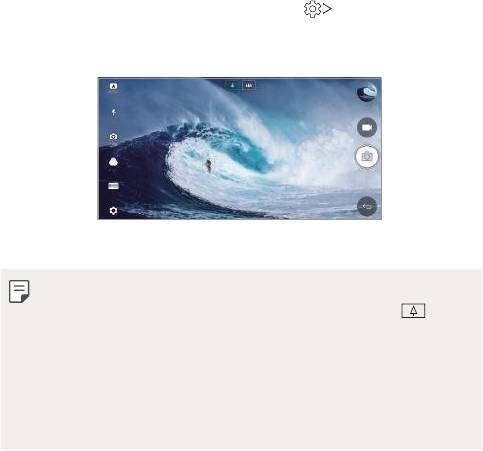
Відстеження фокуса під час використання камери
Можна відстежувати та підтримувати фокус на об’єкті під час зйомки фото або
відео.
1
Запустіть програму «Камера», потім натисніть Tracking focus.
2
Перш ніж записувати відео або робити знімок, злегка натисніть на екран,
щоб вибрати об’єкт, на якому слід сфокусувати камеру.
3
Зробіть знімок або розпочніть запис відео.
• Для отримання докладнішої інформації див. розділ
Включення камери
.
• Щоб використати цю функцію, виберіть стандартну камеру (
) для
зйомки фотографій або запису відео.
• Ця функція недоступна під час використання фронтальної або
ширококутної камери.
• Ця функція недоступна в таких випадках:
- обмеження розміру відео (установлена роздільна здатність UHD 16:9);
- обмеження кількості кадрів у секунду (установлена кількість 60FPS).
Налаштовувані функції
19
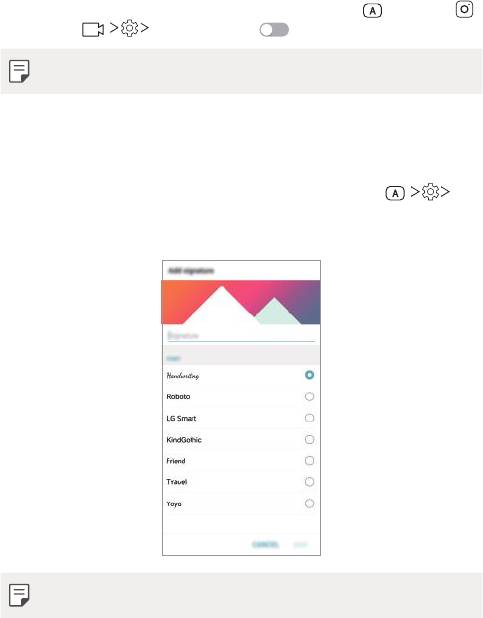
Стабілізація зображення
Скористайтеся функцією стабілізації зображення для мінімізації розмиття
рухів під час відеозйомки.
Запустіть програму «Камера», потім натисніть ОСНОВНИЙ (
), КВАДРАТ ( ),
або ВРУЧНУ ( ) Постійний запис .
• Для отримання докладнішої інформації див. розділ
Включення камери
.
Підпис
Можна робити персоналізовані фотознімки, використовуючи власний підпис.
1
Запустіть програму «Камера», потім натисніть ОСНОВНИЙ ( )
Додати підпис.
2
Уведіть потрібний підпис і натисніть ДОДАТИ.
• Ця функція недоступна в ручному режимі відео.
Налаштовувані функції
20
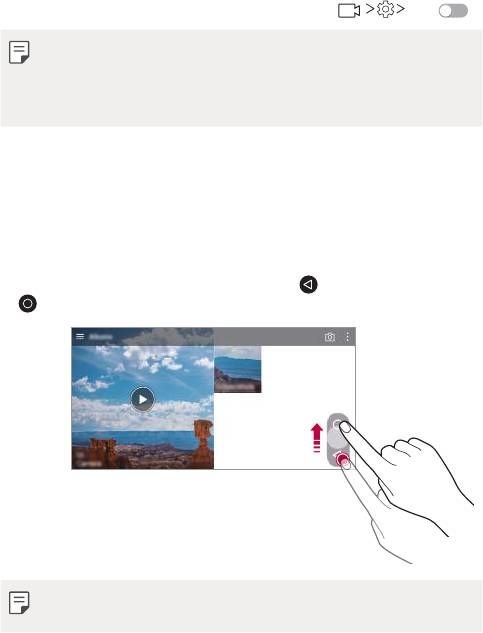
Відеозйомка в режимі Hi-Fi
Знімайте відео високої якості, записуючи звук із кращою якістю та ширшим
динамічним і частотним діапазоном завдяки 2чутливим мікрофонам AOP
(Acoustic Overload Point) і неймовірному запису Hi-Fi.
Запустіть програму «Камера», потім натисніть ВРУЧНУ (
) Hi-Fi .
• Для отримання докладнішої інформації див. розділ
Включення камери
.
• Відео в режимі Hi-Fi можна відтворити лише в програмах, які
підтримують режим Hi-Fi.
• Ця функція недоступна під час використання фронтальної камери.
Функції галереї
Плаваюча кнопка
Щоб швидко перейти до головного екрана під час перегляду галереї в
ландшафтній орієнтації, торкніться та утримуйте
, перемістіть палець угору
до , а потім відпустіть його.
• Ви можете перемістити плаваючу кнопку, перетягуючи її по горизонталі
вздовж нижнього краю екрана.
Налаштовувані функції
21
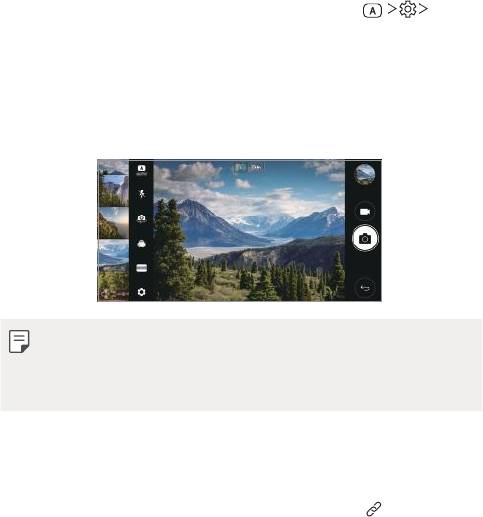
Фотоплівка
Можна переглядати зроблені фотознімки та відеозаписи на екрані
попереднього перегляду камери.
Запустіть програму «Камера», потім натисніть ОСНОВНИЙ (
)
Фотоплівка.
• Під час фото- або відеозйомки можна переглядати піктограми збережених
зображень уздовж краю екрана.
• Прокручуйте списки піктограм угору або вниз для огляду фотографій та відео.
• Натисніть піктограму для перегляду фотографії або відео на екрані камери.
• Натисніть піктограму ще раз, щоб повернутися до видошукача камери.
• Ця функція не підтримується, коли ви робите фото або записуєте відео
зі співвідношенням сторін 18:9.
• Функція «Фотоплівка» доступна лише в автоматичному режимі
перегляду.
Супутній вміст
Можна редагувати та налаштовувати супутній вміст у галереї.
1
Під час попереднього перегляду зображення натисніть .
2
Коли з’явиться піктограма, пов’язана з датою, коли було зроблено
фотознімок, торкніться екрана.
Налаштовувані функції
22
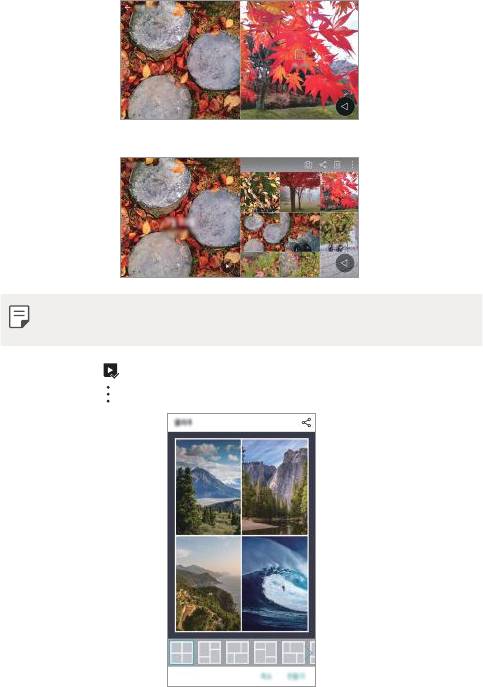
• Ви можете переглянути фотографії, пов’язані з вибраною датою.
• Супутній вміст може бути пов’язаний із чотирма комбінаціями
«Спогади», «Дата», «Місце», «Режим камери».
• Натисніть для зберігання супутнього вмісту у вигляді відео.
• Натисніть для доступу до додаткових опцій.
Налаштовувані функції
23
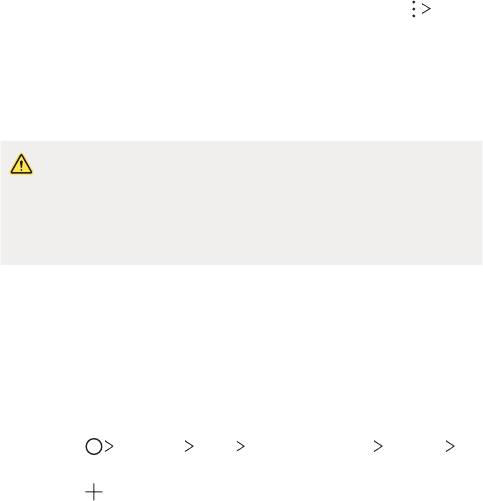
Створення GIF
Ви можете легко створити GIF-файл, використовуючи записане відео.
1
Під час перегляду відео в потрібний момент початку натисніть
Створити GIF.
2
Виберіть довжину GIF-файлу, який ви хочете створити.
• Генерується GIF вибраної довжини, починаючи з поточного моменту.
• Якщо тривалість відео менша, ніж 5секунд, автоматично генерується
GIF-файл для всього часу, що залишається.
• Функція створення GIF надається для творчої діяльності користувача.
Якщо ви використовуєте функцію створення GIF для порушення
авторських прав інших осіб або законів про дифамацію, ви можете
нести за це громадянську та кримінальну відповідальність. Не копіюйте
та не розповсюджуйте роботи інших осіб без дозволу. Компанія LG
Electronics не несе ніякої відповідальності за дії користувача.
Створення колажів-шпалер
Ви можете створити власне колажне зображення, яке буде використовуватися
для блокування екрана.
Можна вибрати кілька колажних зображень як шпалери, які будуть
змінюватись щоразу під час увімкнення або вимкнення екрана.
1
Натисніть Налаштув. Екран Блокування екрана Шпалери
Колаж шпалери.
2
Натисніть і виберіть зображення, які ви хочете відобразити як колаж.
Налаштовувані функції
24
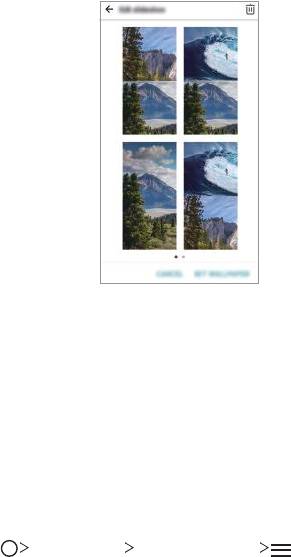
3
Відредагуйте слайд-шоу за бажанням і натисніть ВС ТАН. ШПАЛЕРИ.
Функції звукозапису
Огляд HD аудіо-рекордер
Ви можете налаштувати звукові параметри вручну, щоб записувати звук із
налаштуваннями, оптимізованими для вибраного режиму.
Режими запису
Ви можете записати аудіофайл високої чіткості, обравши та налаштувавши
звуковий режим відповідно до умов запису.
Натисніть
Найголовніше HD аудіо-рекордер .
Налаштовувані функції
25
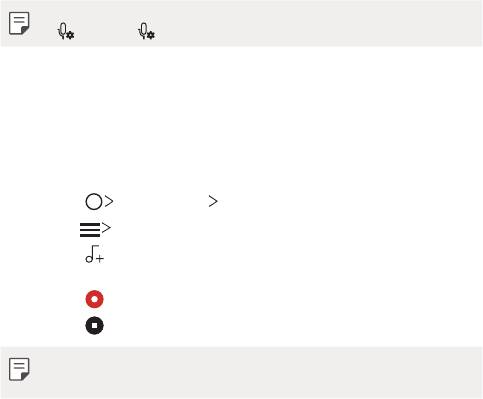
Звичайний
Ви можете записувати аудіо без додаткових налаштувань.
Концерт
Ви можете записувати аудіо на концертах або інших музичних подіях.
Створити свій ярлик
Ви можете налаштувати потрібні параметри запису аудіо.
• Коли ви підключаєте до пристрою навушники, з’являється піктограма
. Натисніть , а потім виберіть мікрофон для використання.
Режим “Studio”
У режимі Studio ви можете відтворювати аудіофайл або музику та водночас
записувати власний голос, створити акорд, записавши голос кілька разів, або
записати власний коментар поверх оригінального аудіофайлу доповідача чи
промовця.
1
Натисніть Найголовніше HD аудіо-рекордер.
2
Виберіть Створити свій ярлик.
3
Натисніть і виберіть аудіофайл для використання в якості фонової
музики.
4
Натисніть для запису голосу.
5
Натисніть , щоб зберегти записаний файл.
• Фонова музика може відтворюватися лише через навушники.
Підключіть навушники, перш ніж використовувати цю функцію.
Налаштовувані функції
26
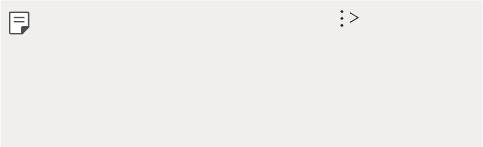
Інші корисні функції програми «HD аудіо-рекордер»
GAIN
Ви можете регулювати чутливість запису звуку через мікрофон.
Чим вище встановлено значення ПІДСИЛЕННЯ, тим більшою є чутливість
запису звуку.
LCF
Ви можете відфільтрувати будь-які низькі звуки, наприклад низьке гудіння
кондиціонера.
Чим вище встановлено значення ФВЧ (фільтру верхніх частот), тим краще
фільтруються високочастотні шуми.
LMT
Ця функція може запобігти «підрізуванню» записаного звуку. Чим вище
встановлено значення ЛМТ (лімітера), тим більше низькочастотних звуків не
будуть «підрізані».
• Щоб змінити додаткові налаштування, натисніть Налаштув., а потім
налаштуйте тип файлу, бітову глибину, частоту дискретизації та інші
параметри.
• Ви можете контролювати якість звуку під час запису аудіо за допомогою
підключених навушників. Під час запису аудіо в режимі Studio
моніторинг звуку не підтримується. Ви можете чути лише фонову
музику.
Налаштовувані функції
27

Розпізнавання відбитка пальця
Огляд функції розпізнавання відбитка пальця
Перш ніж скористатися функцією розпізнавання відбитка пальця, ви повинні
зареєструвати свій відбиток пальця на пристрої.
Використання функції розпізнавання відбитка пальця можливе в наступних
ситуаціях:
• Для розблокування екрана;
• Для перегляду заблокованого вмісту в Галерея або QuickMemo+;
• Для ідентифікації за відбитком пальця, щоб підтвердити покупку або ввійти до
програми.
• Ваш відбиток пальця може використовуватися пристроєм для
ідентифікації користувача. Сенсор відбитка пальця може розпізнати
дуже схожі відбитки пальців від різних користувачів як однакові.
Запобіжні заходи стосовно розпізнавання відбитка
пальця
Точність розпізнавання відбитка пальця може зменшуватися через різні
причини. Для максимально точного розпізнавання перед використанням
пристрою перевірте наступне.
• Клавіша живлення/блокування пристрою має сенсор відбитка пальця.
Переконайтеся, що клавіша живлення/блокування не пошкоджена якимось
металевим предметом, наприклад монетою або ключем.
• Вода, пил або інші сторонні речовини на клавіші живлення/блокування або
вашому пальці можуть призвести до того, що реєстрація та розпізнавання
відбитка пальця не здійснюватимуться. Перед розпізнаванням відбитка пальця
очистіть та висушіть палець.
• Відбиток пальця може бути розпізнаний неправильно, якщо на поверхні пальця
є шрам або поверхня не гладка через те, що палець деякий час знаходився у
воді.
• Якщо ви зігнете палець або прикладете лише кінчик пальця, відбиток може не
розпізнатися. Переконайтеся, що ваш палець закриває всю поверхню клавіші
живлення/блокування.
Налаштовувані функції
28
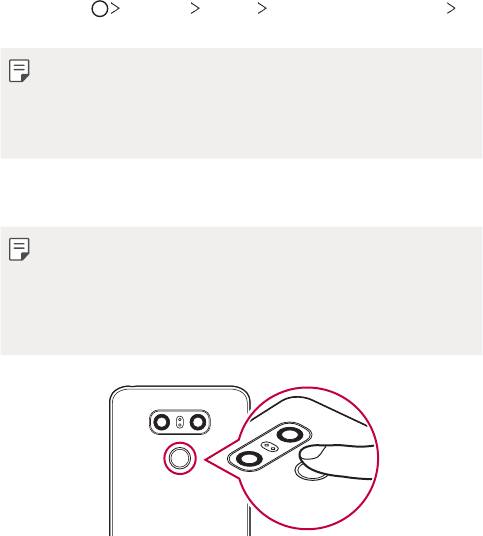
• Скануйте лише один палець для кожної реєстрації. Сканування більш ніж
одного пальця може вплинути на реєстрацію та розпізнавання відбитка.
• Якщо навколишнє повітря сухе, пристрій може генерувати статичну електрику.
Якщо навколишнє повітря занадто сухе, намагайтеся уникати сканування
відбитка пальця; за потреби, перш ніж сканувати відбиток, торкніться
металевого предмета (монетки чи ключів), щоб позбутися статичного
електричного заряду.
Реєстрація відбитків пальця
Ви можете реєструвати і зберігати відбитки пальця на пристрої з метою їх
використання для ідентифікації.
1
Торкніться Налаштув. Загальні Відбитки пальців & безпека
Відбитки пальців.
• Для використання цієї функції необхідно встановити блокування
екрана.
• Якщо блокування екрана неактивне, налаштуйте блокування екрана,
виконуючи інструкції на екрані. Детальна інформація наведена в розділі
Налаштування функції блокування екрана
.
2
Знайдіть клавішу живлення/блокування на задньому боці пристрою й
обережно торкніться її пальцем, щоб зареєструвати відбиток.
• Обережно натисніть клавішу живлення/блокування, щоб датчик
розпізнав відбиток пальця. Якщо натиснути клавішу живлення/
блокування занадто сильно, може запуститися функція блокування
екрана або ж екран може вимкнутися.
• Переконайтеся, що кінчик вашого пальця закриває всю поверхню
сенсора клавіші живлення/блокування.
Налаштовувані функції
29
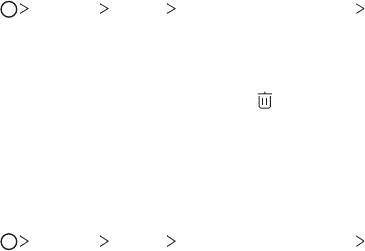
3
Виконайте інструкцій на екрані.
• Повторіть сканування відбитка пальця, повільно переміщаючи палець,
поки його відбиток не буде зареєстрований.
4
По завершенні реєстрації відбитка пальця торкніться OK.
• Торкніться ДОДАТИ БІЛЬШЕ, щоб зареєструвати інший відбиток
пальця. Якщо зареєструвати лише один відбиток пальця і відповідний
палець буде не в найкращому стані, розпізнавання відбитка може
не працювати належним чином. Аби заздалегідь попередити таку
ситуацію, зареєструйте кілька відбитків пальців.
Управління відбитками пальця
Ви можете редагувати або видаляти зареєстровані відбитки пальця.
1
Торкніться Налаштув. Загальні Відбитки пальців & безпека
Відбитки пальців.
2
Розблокуйте відповідно до зазначеного методу блокування.
3
У списку відбитків пальця торкніться потрібного відбитка, щоб
перейменувати його. Щоб видалити його, торкніться
.
Розблокування екрана за допомогою відбитка
пальця
За допомогою відбитка пальця можна розблоковувати екран або ж
переглядати заблокований контент. Активуйте потрібну функцію.
1
Торкніться Налаштув. Загальні Відбитки пальців & безпека
Відбитки пальців.
2
Розблокуйте відповідно до зазначеного методу блокування.
3
На екрані налаштувань відбитка пальця активуйте потрібну функцію:
• Блокування екрана: Розблокуйте екран за допомогою відбитка пальця.
• Блокування контенту: Розблокуйте контент за допомогою відбитка
пальця. Для цього переконайтеся, що блокування контенту було
встановлено.
Налаштовувані функції
30
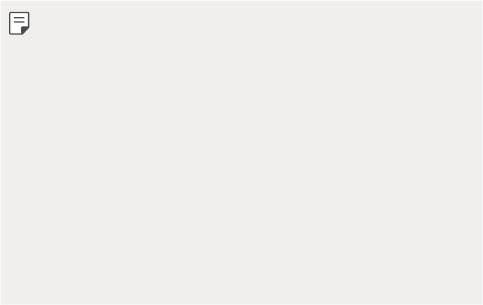
Розпізнавання обличчя
Огляд функції розпізнавання обличчя
Для розблокування екрана можна скористатися збереженими даними
обличчя.
• Ця функція може бути вразливішою до порушень безпеки в порівнянні з
іншими варіантами блокування екрана (Knock Code, графічним ключем,
ПІН-кодом або паролем).
• У разі використання схожого обличчя або ж вашої фотографії екран
може розблокуватися.
• Дані про розпізнане обличчя надійно зберігаються у вашому пристрої.
• Якщо для розблокування екрана вибрано розпізнавання обличчя, вам
необхідно буде ввести Knock Code, графічний ключ, ПІН-код або пароль,
що використовувалися для реєстрації обличчя, без безпосереднього
застосування функції розпізнавання обличчя після ввімкнення
живлення. Тому будьте уважні, щоб не забути вказане вами значення.
• Якщо пристрою не вдається розпізнати ваше обличчя або ж ви забули
значення, що вказувалося під час реєстрації, віднесіть свій пристрій до
найближчого центру обслуговування клієнтів LG. Вам потрібно буде
пред’явити документ, що посвідчує вашу особу.
Запобіжні заходи щодо розпізнавання обличчя
У таких випадках точність розпізнавання обличчя може знижуватися.
Для підвищення точності розпізнавання перед використанням пристрою
перевірте таке.
• Чи є на вас капелюх, окуляри або маска; чи сильно відрізняється ваше обличчя
від записаного зображення через значну кількість косметики або бороду.
• Чи забруднено передню сторону об’єктива камери відбитками пальців або
сторонніми речовинами. Можливо, ваш пристрій не може розпізнати обличчя
через надлишок або нестачу освітлення.
Налаштовувані функції
31
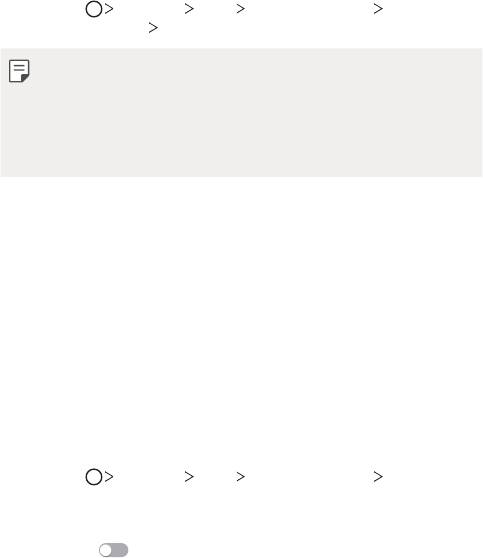
Реєстрація даних обличчя
Перш ніж скористатися функцією розпізнавання обличчя, зареєструйте дані
свого обличчя на пристрої.
1
Натисніть Налаштув. Екран Блокування екрана Вибрати
блокування екрана
Активувати Розпізнавання обличчя.
• Для використання цієї функції необхідно налаштувати блокування
екрана за допомогою Knock Code, графічного ключа, ПІН-коду або
пароля.
• Якщо блокування екрана не налаштоване, зареєструйте дані відповідно
до наведених нижче інструкцій. Детальна інформація наведена в розділі
Налаштування функції блокування екрана
.
2
Підніміть пристрій, щоб він був на рівні ваших очей.
3
Зареєструйте своє обличчя відповідно до інструкцій на екрані.
• Реєструйте своє обличчя в приміщенні з достатнім (але не надмірним)
освітленням.
• Зробіть так, щоб ваше обличчя повністю вмістилося до рамки на екрані,
а потім відрегулюйте зображення, повільно рухаючи його вгору, вниз,
вліво або вправо.
4
Після завершення реєстрації обличчя натисніть OK.
Розблокування екрана за допомогою обличчя
Ви можете розблокувати екран за допомогою свого обличчя (замість Knock
Code, графічного ключа, ПІН-коду або пароля).
1
Натисніть Налаштув. Екран Блокування екрана Розпізнавання
обличчя.
2
Розблокуйте екран відповідно до вибраного методу.
3
Перетягніть , щоб увімкнути функцію розпізнавання обличчя.
Налаштовувані функції
32
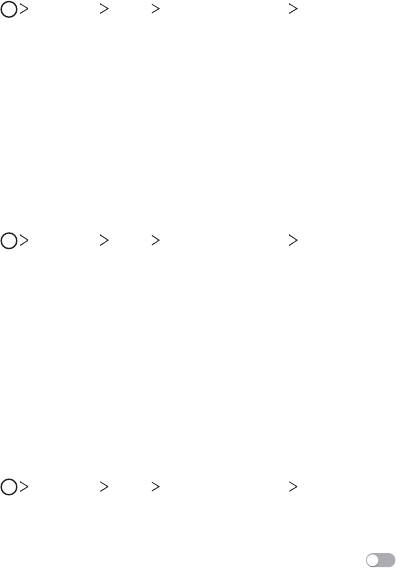
Покращення розпізнавання обличчя
Щоб покращити розпізнавання обличчя, можна додавати дані обличчя,
сфотографованого в різних умовах.
1
Натисніть Налаштув. Екран Блокування екрана Розпізнавання
обличчя.
2
Розблокуйте екран відповідно до вибраного методу.
3
Виберіть Покращіть розпізнавання обличчя.
4
Зареєструйте своє обличчя відповідно до інструкцій на екрані.
5
Після завершення реєстрації обличчя натисніть OK.
Видалення даних обличчя
Якщо розпізнавання обличчя не працює належним чином, можна видалити
зареєстровані дані обличчя й зареєструвати своє обличчя повторно.
1
Натисніть Налаштув. Екран Блокування екрана Розпізнавання
обличчя.
2
Розблокуйте екран відповідно до вибраного методу.
3
Щоб видалити дані обличчя, виберіть Видалити знімок обличчя.
Розблокування вимкненого екрана за допомогою
обличчя
Коли екран вимкнено, підніміть свій пристрій і подивіться на передню
сторону екрана. Пристрій зможе розпізнати ваше обличчя, після чого він
розблокується.
Для вимкнення цієї функції виконуйте інструкції, наведені нижче.
1
Натисніть Налаштув. Екран Блокування екрана Розпізнавання
обличчя.
2
Розблокуйте екран відповідно до вибраного методу.
3
Перетягніть Дозвольте розпізнавання облич, коли екран вимкнено
, щоб вимкнути цю функцію.
• Функція розпізнавання обличчя доступна лише в разі активації
блокування екрана.
Налаштовувані функції
33
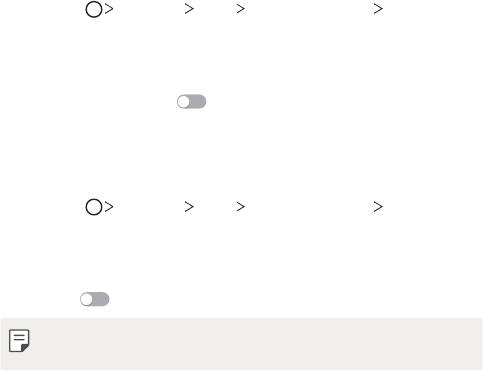
Розблокування екрана за допомогою розпізнавання
обличчя й руху проведення
Коли екран вимкнено, його можна розблокувати завдяки розпізнаванню
обличчя та здійсненню руху проведення.
1
Натисніть Налаштув. Екран Блокування екрана Розпізнавання
обличчя.
2
Розблокуйте екран відповідно до вибраного методу.
3
Перетягніть Проведіть пальцем по екрану для розблокування після
розпізнавання обличчя
, щоб увімкнути цю функцію.
Підвищення безпеки розпізнавання обличчя
Ви можете попередити розблокування екрана вашого пристрою з
використанням фотографій, зображень або відео.
1
Натисніть Налаштув. Екран Блокування екрана Розпізнавання
обличчя.
2
Розблокуйте екран відповідно до вибраного методу.
3
Щоб увімкнути цю функцію, перетягніть Розширені Розпізнавання
обличчя
.
• Під час активації цієї функції швидкість розпізнавання обличчя може
знижуватися.
Налаштовувані функції
34
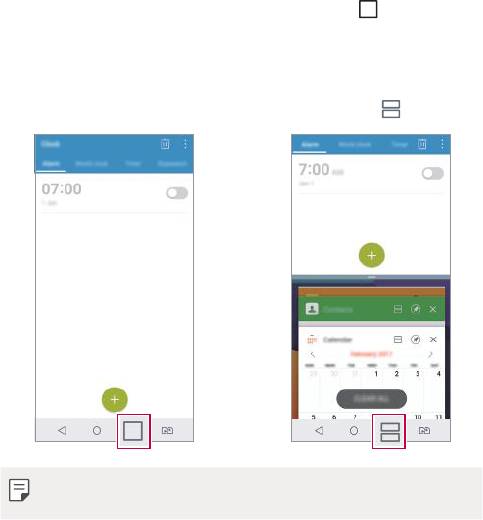
Функція багатозадачності
Багатовіконний режим
Для користування двома програмами одночасно розділіть екран на кілька
вікон.
Під час користування програмою торкніться та втримуйте
серед
сенсорних кнопок головного екрана, а потім виберіть програму зі списку
останніх використаних програм.
• Можна одночасно користуватися двома програмами, що відображаються на
головному екрані.
• Для виходу з багатовіконного режиму торкніться та втримуйте
.
• Деякі програми включно із завантаженими програмами не підтримують
багатовіконного режиму.
Налаштовувані функції
35

Оглядовий екран
Оглядовий екран призначений для попереднього перегляду останніх
використаних програм.
Для перегляду списку останніх використаних програм торкніться
на
домашньому екрані, а потім торкніться програми, що відображається.
• Торкніться програми, втримуючи дотик, а потім перетягніть її у верхню частину
екрана, щоб запустити в Багато вікон. Так само можна торкнутися у верхній
частині будь-якої програми.
Always-on Display
Переглядайте дату, час, підпис чи інші відомості на екрані, навіть коли
головний екран вимкнено. Always-on Dispay (Відображати постійно)— це
корисна функція для швидкої перевірки часу та відображення вашого підпису.
1
Натисніть Налаштув. Екран Always-on display та натисніть
для активації цієї функції.
• Цю функцію може бути вже ввімкнено на момент придбання пристрою.
• Стандартне налаштування може змінюватися залежно від регіону та
постачальника послуг зв’язку.
2
Натисніть Вміст і виберіть елемент, який ви хочете відображати, коли
екран вимкнено.
• Слідкуйте за тим, щоб підпис не виходив за межі поля.
• При використанні функції «Відображати постійно» акумулятор може
швидше розряджатися. Вимкніть цю функцію, щоб акумулятор тримав
заряд довший час.
Налаштовувані функції
36
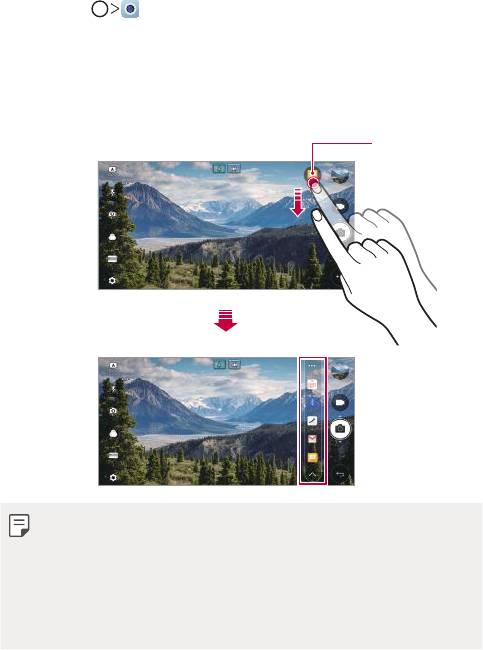
Швидке надсилання
Одразу ж після зйомки фотографії чи відео їх можна надіслати до потрібної
програми.
1
Торкніться , а потім зробіть знімок чи запишіть відео.
2
Натисніть піктограму програми, яка відображається на екрані, щоб
надіслати їх за допомогою цієї програми.
Можна також провести пальцем по піктограмі у протилежному напрямку,
щоб побачити, які ще програми можна використати для надсилання
фотографій та відео.
Налаштовувані функції
37
піктограма
швидкого
надсилання
• Програма, що відображається піктограмою швидке надсилання, може
змінюватися залежно від типу та частоти використання програм,
установлених на пристрої.
• Ця функція може використовуватися лише під час фотографування
або запису відео в режимі ОСНОВНИЙ та режимі КВАДРАТ. Детальна
інформація наведена в розділах
ОСНОВНИЙ режим
і
Режим камери
КВАДРАТ
.
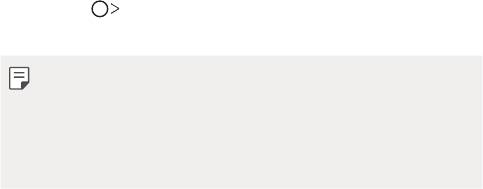
Quick Help
Ви зможете переглядати довідкову інформацію про основні функції пристрою,
часті запитання або інструкції в посібнику користувача. Шукайте довідкову
інформацію за ключовими словами. Ви можете швидко вирішити свої
проблеми, проконсультувавшись один на один із фахівцем.
1
Торкніться Quick Help.
2
Шукайте довідкову інформацію, вводячи ключові слова в полі пошуку.
• Ця функція періодично оновлюється відповідно до відгуків
користувачів.
• Доступні пункти меню можуть змінюватися залежно від регіону або
постачальника послуг зв’язку.
• Ви можете переглянути в інтернеті посібник користувача Quick Help,
щоб отримати детальну інформацію про функції пристрою.
Налаштовувані функції
38
Оглавление
- Настраиваемые функции
- Основные функции
- Полезные приложения
- Параметры телефона
- Приложение
- Налаштовувані функції
- Основні функції
- Корисні програми
- Налаштування
- Додаток
- Арнайы жасалған мүмкіндіктер
- Негізгі функциялар
- Пайдалы қолданбалар
- Баптаулар
- Қосымша
- Тусгай загварын нэмэлт функцүүд
- Үндсэн функцүүд
- Хэрэгтэй аппууд
- Тохиргоо
- Хавсралт
- Custom-designed Features
- Basic Functions
- Useful Apps
- Settings
- Appendix


