LG X Power 2 M320 16Gb Gold: Пайдалы қолданбалар
Пайдалы қолданбалар: LG X Power 2 M320 16Gb Gold
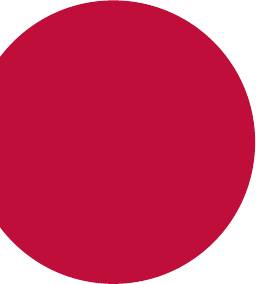
03
Пайдалы
қолданбалар
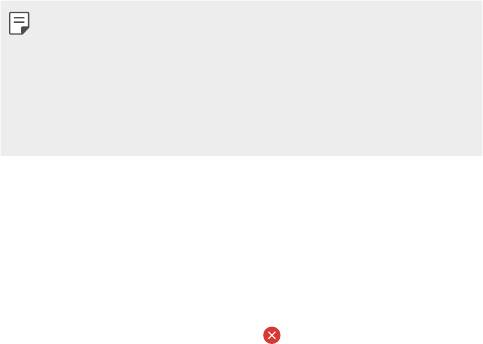
Қолданбаларды орнату жəне жою
Қолданбаларды орнату
Қолданбаларды іздеу жəне жүктеп алу үшін қолданба дүкеніне
кіріңіз.
• SmartWorld, Play Store немесе б
айланыс операторы ұсынған
қолданба дүкенін пайдалануға болады.
• Кейбір қолданба дүкендері үшін есептік жазба жасап, тіркелу қажет
болуы мүмкін.
• Кейбір қолданбалар төлем алады.
• Ұялы деректерді пайдалансаңыз, тарифтік жоспарға байланысты
деректер қолданысы үшін сізден төлем алынуы мүмкін.
• SmartWorld мүмкіндігіне аймаққа немесе байланыс операторына
байланысты қолдау көрсетілмеуі мүмкін.
Қолданбаларды жою
Құрылғыдан пайдаланылмайтын қолданбаларды жойыңыз.
Басып тұру қимылы арқылы жою
Негізгі экранда, жойылатын қолданбаны түртіп ұстап тұрып,
экранның жоғарғы жағындағы Жою тармағына жылжытыңыз.
Сондай-ақ қолданбаны басып тұрып,
жойылуға белгіленген
қолданбаны немесе виджетті түртуге болады.
• Егер қо
лданбалар осы уақыттан бері 24 сағат ішінде жойылған
болса, оларды қайта орнатуға болады. Мəліметтерді
Жойылған
қолданбалар
бөлімінен қараңыз.
Пайдалы қолданбалар 57
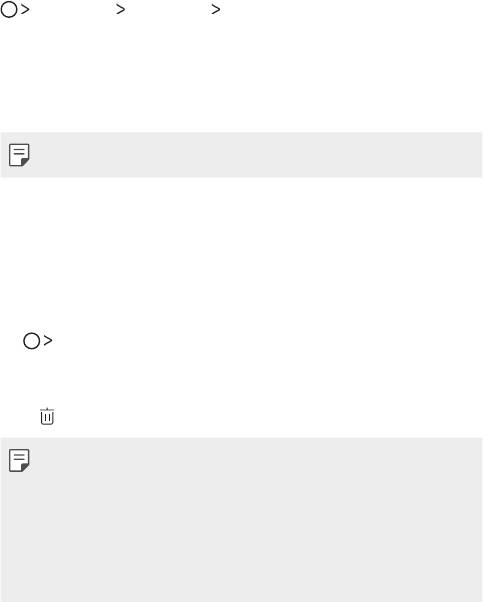
Параметрлер мəзірі арқылы жою
Баптаулар Баптаулар Қосымшалар тармағын түртіп,
қолданбаны таңдап, Жою пəрменін түртіңіз.
Қолданбаларды қолданба дүкенінен жою
Қолданбаны жою үшін қолданба жүктелетін қолданба дүкеніне кіріп,
қолданбаны жойыңыз.
• Кейбір қолданбаларды пайдаланушылар жоя алмайды.
Жойылған қолданбалар
Жойылған қолданбаларды негізгі экраннан көруге болады. Сонымен
қатар осы уақыттан бері 24 сағат ішінде жойылған қолданбаларды
қайта орнатуға болады.
1
Жойылған қолданбалар опциясын түртіңіз.
2
Қалаулы функцияны іске қосу:
• Қайта орнат
у: Таңдалған қолданбаны қайта орнатыңыз.
•
: жойылған қолданбаларды құрылғыдан тұрақты жойыңыз.
• Жойылған қолданбалар жойылудан бері 24 сағаттан
кейін құрылғыдан автоматты түрде жойылады. Жойылған
қолданбаларды жаңадан орнату қажет болса, оларды қолданбалар
дүкенінен қайта жүктеп алуыңыз керек.
• Бұл мүмкіндік əдепкі негізгі экранда ғана іске қосылған. EasyHome
экранын немесе басқа іске қосу құралын пайдаланған кезде
қолданбаларды жойсаңыз, олар құрылғы ішінен тұрақты түрде
бірден жойылады.
Пайдалы қолданбалар 58
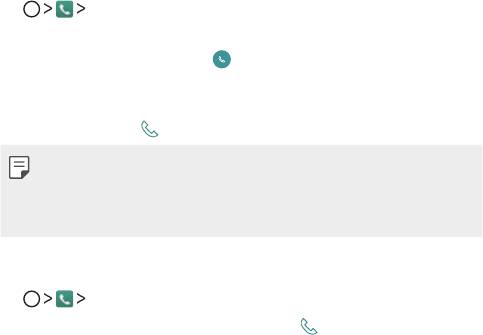
Телефон
Дауыстық қоңырау
Телефон нөмірін қолмен енгізу немесе контактілер тізімінен не
соңғы қоңыраулардан қоңырау шалу сияқты қолжетімді тəсілдердің
бірін пайдалану арқылы қоңырау шалыңыз.
Пернетақта арқылы қоңырау шалу
1
Теру белгішесін түртіңіз.
2
Қалаған тəсіл бойынша қоңырау шалыңыз:
• Телефон нөмірін енгізіп,
белгішесін түртіңіз.
• Жылдам те
ру нөмірін басып тұрыңыз.
• Контактіні к
онтактілер тізімінде атының бірінші əрпін түрту
арқылы іздеп,
белгішесін түртіңіз.
• Халықаралық қоңырау шалған кезде «+» таңбасын енгізу үшін 0
санын басып тұрыңыз.
• Телефон нөмірлерін жылдам теру тізіміне қосу амалдарын
Контактілер қосу
бөлімінен қараңыз.
Контактілер тізімінен қоңырау шалу
1
Контактілер опциясын түртіңіз.
2
Контактілер тізімінен контактіні таңдап, белгішесін түртіңіз.
Пайдалы қолданбалар 59
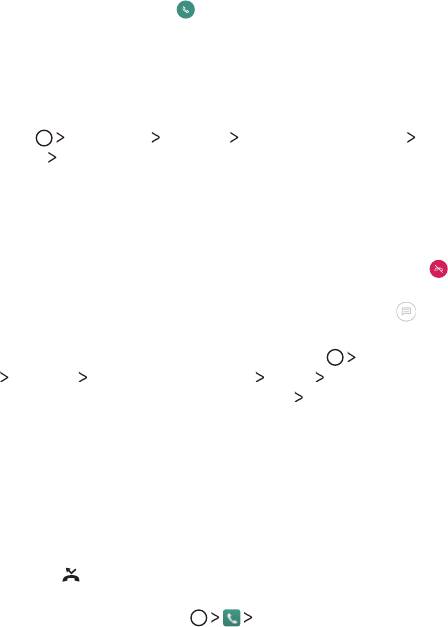
Қоңырауға жауап беру
Қоңырауға жауап беру үшін белгішесін кіріс қоңыраулары
экранындағы шеңбердің сыртына сүйреңіз.
• Стерео құлақаспап қосылған к
езде, қоңырауларды
құлақаспаптағы қоңырау/аяқтау түймесін басу арқылы шалуға
болады.
• Қоңырауды жай ғана қу
ат/құлып пернесін басу арқылы аяқтау
үшін
Баптаулар Желілер Қоңырау баптаулары
Ортақ
Қоңырауларға жауап беру жəне аяқтау опциясын
түртіп, Қоңырауларды Қуат пернесімен аяқтау функциясын
қосыңыз.
Қоңырауды қабылдамау
Келген қоңырауды қабылдамау үшін келген қоңырау экранында
белгішесін жылжытыңыз.
• Қабылдамау х
абарын жіберу үшін қабылдамау хабарын
белгішесін экранда жылжытыңыз.
• Қабылдамау х
абарын қосу немесе өңдеу үшін Баптаулар
Желілер Қоңырау баптаулары Ортақ Қоңырауды
құрсаулау жəне хабармен қабылдамау
Хабармен бірге
қабылдамау опциясын түртіңіз.
• Кіріс қоңыра
у түскен кезде, рингтон не дірілді өшіру немесе
қоңырауды ұстап қалу үшін дыбыс деңгейін көбейту (+), дыбыс
деңгейін азайту (-) немесе «Қуат/құлып» пернесін басыңыз.
Қабылданбаған қоңыраулар көру
Қабылданбаған қоңырау бар болса, экранның жоғарғы жағындағы
күй жолағы
белгішесін көрсетеді.
Қабылданбаған қоңырауларды көру үшін күй жолағын төмен қарай
жылжытыңыз. Сонымен бірге
Қоңырау тізімі опциясын
түртуге болады.
Пайдалы қолданбалар 60
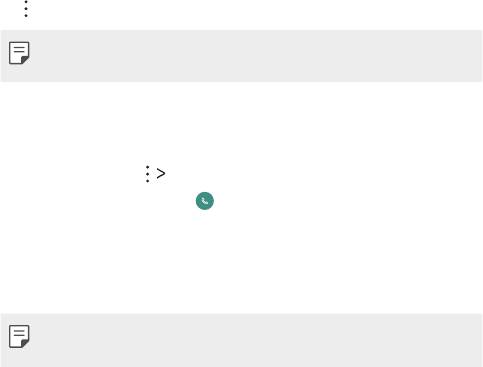
Қоңырау кезінде қолжетімді функциялар
Қоңырау кезінде экрандағы түймелерді түрту арқылы көптеген
функцияларға өтуге болады:
• Контактілер: қоңыра
у кезінде контактілер тізімін көріңіз.
• Соңы: қоңыра
уды аяқтаңыз.
• Теру: те
ру тақтасын көрсетеді не жасырады.
• Динамик: спик
ерфон функциясын қосады.
• Үнсіз: да
уысыңызды өшіреді, сонда дауысыңыз басқа тарапқа
естілмейтін болады.
• Bluetooth: қоңыра
уды жұптастырылған жəне байланысқан
Bluetooth құрылғысына ауыстырыңыз.
•
: қосымша қоңырау опцияларына өткізеді.
• Қолжетімді параметрлер элементтері аймақ немесе байланыс
операторына байланысты өзгеше болуы мүмкін.
Үш жақты байланыс жасау
Қоңырау кезінде тағы басқа контактіге қоңырау шалуға болады.
1
Қоңырау кезінде Қоңырау қосу опциясын түртіңіз.
2
Телефон нөмірін енгізіп, белгішесін түртіңіз.
• Екі қоңыра
у экранда бір уақытта көрсетіледі жəне бірінші
қоңырау күту күйіне қойылады.
3
Конференцияны бастау үшін Қоңырауларды біріктіру
белгішесін түртіңіз.
• Əр қоңырау үшін ақы алынуы мүмкін. Қосымша ақпарат алу үшін
байланыс операторымен кеңесіңіз.
Пайдалы қолданбалар 61
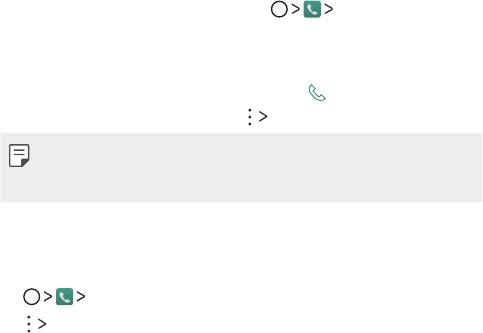
Қоңырау жазбаларын көру
Соңғы қоңырау жазбаларын көру үшін Қоңырау тізімі
опциясын түртіңіз. Содан кейін келесі функцияларды пайдалануға
болады:
• Толық қоңыра
у жазбаларын көру үшін контактіні таңдаңыз.
Таңдалған контактіге қоңырау шалу үшін
белгішесін түртіңіз.
• Қоңырау жа
збаларын жою үшін
Жою опциясын түртіңіз.
• Көрсетілген қоңырау ұзақтығы қоңырау құнынан өзгеше болуы
мүмкін. Қосымша ақпарат алу үшін байланыс операторымен
кеңесіңіз.
Қоңырау опцияларын конфигурациялау
Əр түрлі қоңырау опцияларын конфигурациялауға болады.
1
Теру немесе Қоңырау тізімі опциясын түртіңіз.
2
Қоңырау баптаулары опциясын түртіп, опцияларды
қалауыңызша конфигурациялаңыз.
Пайдалы қолданбалар 62
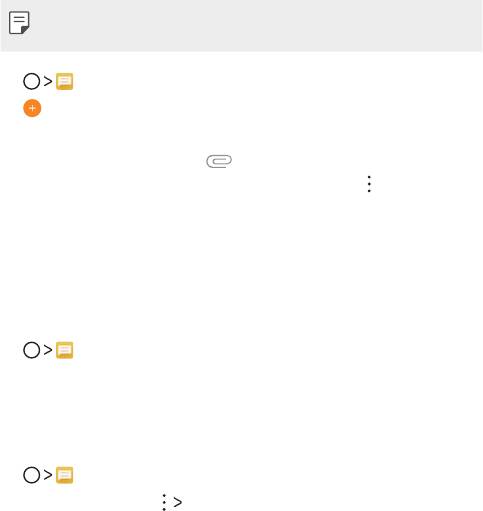
Хабарлар
Хабар жіберу
Хабар алмасу қолданбасының көмегімен хабарлар жасап,
контактілерге жіберуге болады.
• Шетелге хабарлар жіберу үшін қосымша төлем алынуы мүмкін.
Қосымша ақпарат алу үшін байланыс операторымен кеңесіңіз.
1
опциясын түртіңіз.
2
опциясын түртіңіз.
3
Алушыны көрсетіп, хабар жазыңыз.
• Файлдарды тірк
еу үшін белгішесін түртіңіз.
• Қосымша мəзір э
лементтерін пайдалану үшін белгішесін
түртіңіз.
4
Хабар жіберу үшін Жіберу түймесін түртіңіз.
Хабарды оқу
Контакт бойынша ұйымдастырылған, жіберілген жəне алынған
хабарларды көре аласыз.
1
опциясын түртіңіз.
2
Тізімнен дерек ағынын таңдаңыз.
Хабар алмасу параметрлерін конфигурациялау
Хабар алмасу параметрлерін қалауыңызға сай өзгертуге болады.
1
опциясын түртіңіз.
2
Хабарлар тізімінен Баптаулар опциясын түртіңіз.
Пайдалы қолданбалар 63
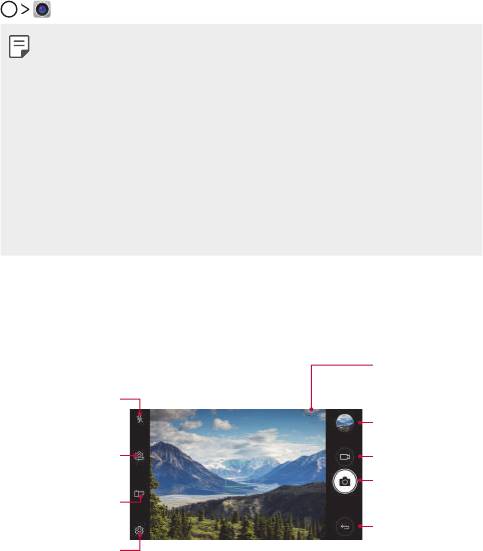
Камера
Камераны іске қосу
Есте сақтарлық оқиғалардың барлығын суретке не бейнеге түсіруге
болады.
опциясын түртіңіз.
• Фотосуретке не бейнеге түсер алдында, камера объективін жұмсақ
шүберекпен сүртіңіз.
• Саусақтарыңызбен немесе басқа заттармен камераның
объективіне дақ қалдырмаңыз.
• Батарея қуатының деңгейі 5%-дан аз болса, камераны пайдаланар
алдында батареяны зарядтаңыз.
• Осы пайдаланушы нұсқаулығында берілген кескіндер нақты
құрылғыдан өзгеше болуы мүмкін.
• Фотосуреттер мен бейнелерді Галерея мəзірінен көруге немесе
өңдеуге болады.
Мəліметтерді
Галереяға шолу
бөлімінен қараңыз.
Автоматты режим
Суретке жəне бейнеге түсірудің түрлі режимдері мен опцияларын
таңдауға болады.
Фотосуреттер мен
бейнелерді бөлісу үшін
қолданба таңдаңыз.
Жарқылды қосу
немесе өшіру.
Галереяны іске
қосу.
Алдыңғы жəне
Бейнелерді түсіру.
артқы камераны
Суретке түсіру.
ауыстыру.
Фильм
сүзгісі əсерін
Алдыңғы экранға
қолданыңыз.
қайту.
Камера
опцияларын
өзгертіңіз.
Пайдалы қолданбалар 64

Фотосуретке түсіру
1
Камераны фокустау үшін затты түртіңіз.
2
Суретке түсіру үшін белгішесін түртіңіз.
• Сонымен бірг
е суретке түсіру үшін дыбыс деңгейін азайту (-)
немесе дыбыс деңгейін көбейту (+) пернесін басуға болады.
• Экран өшіп тұрғанда немесе құлыпталған кезде, дыбыс деңгейін
төмендету (-) түймесін екі рет басу арқылы камераны іске қосыңыз.
Бұл функцияны іске қосу үшін Баптаулар Баптаулар
Жылдам перне опциясын түртіп, Capture+/Камера функциясын
қосыңыз.
Бейне жазу
1
Камераны фокустау үшін затты түртіңіз.
2
опциясын түртіңіз.
• Бейне түсір
у барысында суретке түсіру үшін белгішесін
түртіңіз.
• Бейне түсір
уді кідірту үшін белгішесін түртіңіз. Бейне түсіруді
жалғастыру үшін
белгішесін түртіңіз.
3
Бейне түсіруді аяқтау үшін белгішесін түртіңіз.
Камера опцияларын реттеу
Камераның əртүрлі опцияларын өз қалауыңызға сай реттеуге
болады.
Кез келген экранда
белгішесін түртіңіз.
• Қолжетімді опциялар таңдалған камера (алдыңғы немесе артқы
камера) жəне таңдалған камера режиміне байланысты əр түрлі
болады.
Суретке түсіру үшін кескіндер арақатынасы мен
Фото өлшемі
өлшемге арналған мəндерді таңдаңыз.
Пайдалы қолданбалар 65

Бейне
Бейнеге түсіру үшін ажыратымдылық пен өлшемге
ажыратымдылығы
арналған мəндерді таңдаңыз.
Суреттерді тіпті жарық астында түсірген кезде
ашық түстерге қол жеткізу жəне теңестіру əсерлерін
HDR
алу. Осы функциялар құрылғы камерасында
қолжетімді жоғары динамикалық диапазон (HDR)
технологиясымен қамтамасыз етіледі.
Таймерді көрсетілген уақыт аралығынан кейін
Таймер
автоматты түрде фотосурет түсіру үшін орнатыңыз.
Дыбыстық
Дауыстық пəрмендер арқылы фотосуреттер
ысырма
түсіріңіз.
Белгіл
ер
Суретті GPS орын деректерімен сақтаңыз.
орналасуы
Көлденең немесе тік үлгі сызықтарға негізделіп,
Тор
фотосурет түсіруге немесе бейнелер жазуға
болатындай етіп бағыттаушы торларды көрсетіңіз.
Ішкі сақтау орны пен SD картасы таңдаңыз.
Сақтау орны
(Жад картасы салынған кезде қолжетімді.)
Қарапайым
Камера экранынан барлық мəзірді жасыңыз.
көрініс
Алдыңғы камерадағы қосымша опциялар
Селфи түсіру параметрлерін бейімдеңіз.
• Қол қимылы су
реті: қимыл арқылы түсіру
Селфи сурет
мүмкіндігімен түсіріңіз.
• Авто су
рет: камера бетті анықтаған кезде
түсіріңіз.
Суретке түсіргеннен кейін түсірілген суретті дереу
Қимыл көрінісі
көру үшін Қол қимыл функциясын пайдалану
қажеттігін таңдаңыз.
Пайдалы қолданбалар 66
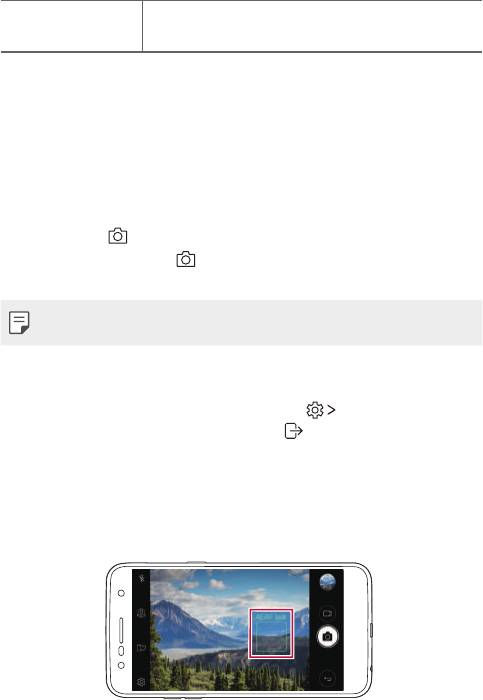
Бұрылған ретінде
Селфи түсірілгеннен кейін, суреттерді аударып
сақтау
сақтаңыз.
Камера қолданбасындағы басқа пайдалы
мүмкіндіктер
Сериялық түсіру
Қозғалатын суреттер жасау үшін үздіксіз фотосуреттер түсіруге
болады.
Негізгі экранда
опциясын түртіп, басып тұрыңыз.
• Үздіксіз фо
тосуреттер белгішесі басылған кезде жоғары
жылдамдықпен түсіріледі.
• Отыз (30) үздіксіз фотосуретке дейін түсіруге болады.
Қарапайым көрініс
Камера экранында мəзірлерді жасыру үшін Қарапайым көрініс
опциясын түртіңіз. Оларды көрсету үшін
опциясын түртіңіз.
AE/AF lock
Камера іске қосылған кезде, экранды басып тұру арқылы ағымдағы
экспозиция деңгейі мен фокус орнын белгілеуге болады. Мүмкіндікті
өшіру үшін экранда бос орынды түртіңіз.
Пайдалы қолданбалар 67
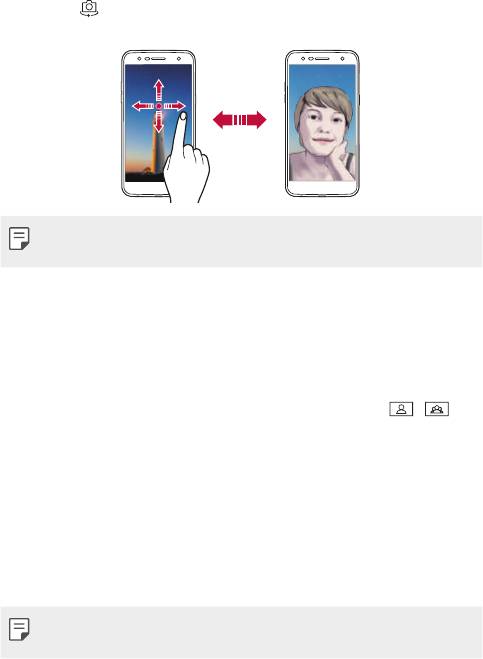
Камераларды ауыстырып қосу
Ортаңызға сай алдыңғы мен артқы камераларды ауыстырып қосуға
болады.
Алдыңғы мен артқы камераларды ауыстырып қосу үшін камера
экранында
белгішесін түртіңіз немесе экранды кез келген бағытқа
жылжытыңыз.
• Селфи түсіру үшін алдыңғы камераны пайдаланыңыз.
Мəліметтерді
Селфи сурет
бөлімінен қараңыз.
Стандартты жəне кең бұрышты камераны
ауыстыру
Қалауыңызға қарай суретке не бейнеге түсіру үшін алдыңғы камерада
стандартты жəне кеңбұрышты камераны ауыстырып қосыңыз.
• Стандартты жəне кеңбұрышты камераға ауысу үшін /
белгішесін түртіңіз.
Үлкейту немесе кішірейту
Суретке немесе бейнеге түсіру кезінде камера экранын үлкейтуге
немесе кішірейтуге болады.
• Камера экранында үлк
ейту не кішірейту үшін екі саусағыңызды
жақындатыңыз не алыстатыңыз, сосын дисплейдегі +/- сырғыту
жолағын пайдаланыңыз.
• Селфи режимінде алдыңғы камераны пайдаланғанда, масштабтау
функциясы қолжетімді болмайды.
Пайдалы қолданбалар 68
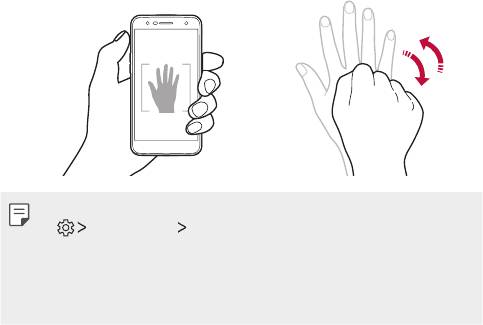
Селфи сурет
Экранда өз бетіңізді көріп, селфи түсіру үшін алдыңғы камераны
пайдалануға болады.
Қол қимылы суреті
Қимылдарды қолдану арқылы селфи түсіруге болады.
Алдыңғы камераға алақаныңызды көрсетіп, жұдырық түйіңіз.
Сонымен бірге алдыңғы камераның алдында жұдырығыңызды түйіп
ашуға болады.
• Үш сек
унд ішінде фотосурет түсіріледі.
• Бұл мүмкіндікті пайдалану үшін алдыңғы камера режиміне ауысып,
Селфи сурет Қол қимылы суреті опциясын түртіңіз.
• Камера алақаныңыз бен жұдырығыңызды анықтай алатындай үлгі
сызық ішінде екеніне көз жеткізіңіз.
• Кейбір камера мүмкіндіктерін пайдаланғанда, бұл мүмкіндік
қолжетімді болмауы мүмкін.
Пайдалы қолданбалар 69
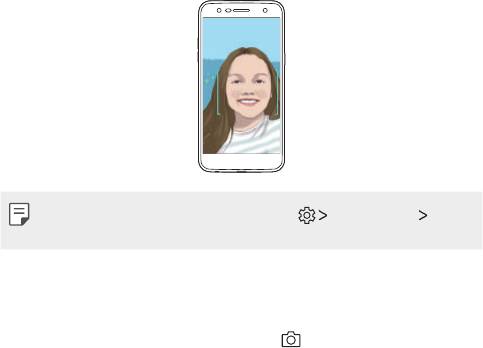
Авто сурет
Оңай жəне ыңғайлы түрде селфи түсіру үшін бет анықтау мүмкіндігін
пайдалануға болады. Құрылғыны экранға қарап отырған кезде
алдыңғы камера бетіңізді анықтап автоматты түрде селфи
түсіретіндей етіп орнатуға болады.
• Алдыңғы к
амера бетіңізді байқағанда, ақ түсті жақтау пайда
болады. Егер жақтаудағы зат қозғалуын тоқтатса, жақтау көк
түске ауысады да, камера суретке түсіреді.
• Автоматты түсіру мүмкіндігін қосу үшін Селфи сурет Авто
сурет опциясын түртіңіз.
Аралық түсіру
Селфиді аралықпен түсіруге болады.
Алдыңғы камераны пайдаланған кезде,
белгішесін түртіп
тұрыңыз. Алдымен камераға алақаныңызды көрсетіп, содан кейін
екі рет жылдам жұдырық түйіңіз.
• Таймердің үш сек
ундтық кідірісінен кейін шамамен екі секундтық
аралықпен төрт сурет түсіріледі.
Пайдалы қолданбалар 70

Қимыл көрінісі
Алдыңғы камера арқылы селфи түсіргеннен кейін, экранды бетке
жақындату арқылы селфиді дереу алдын ала қарауға болады.
• Қимыл арқылы көру мүмкіндігін қосу үшін, Қимыл көрінісі
опциясын түртіңіз.
• Əр суретке түсірген кезде тек бір алдын ала көрініс қолжетімді
болады.
• Алдын ала қарау экранында құрылғыны айналдырсаңыз, экран
камера режиміне ауысады.
Бұрылған ретінде сақтау
Алдыңғы камерамен суретке түсірерден бұрын, Бұрылған
ретінде сақтау опциясын түртіңіз. Сурет көлденеңінен аударылады.
• Алдыңғы камераны пайдаланғанда, камера опцияларында селфи
суреттерді түсіру əдістерін өзгертуге болады. Мəліметтерді
Камера
опцияларын реттеу
бөлімінен қараңыз.
Пайдалы қолданбалар 71
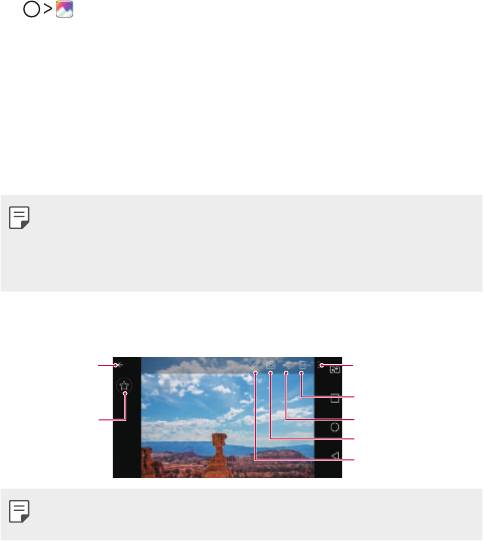
Галерея
Галереяға шолу
Құрылғыда сақталған фотосуреттер мен бейнелерді көріп басқаруға
болады.
1
опциясын түртіңіз.
• Сақталған фо
тосуреттер мен бейнелер қалтада көрсетіледі.
2
Қалтаны басып, файлды таңдаңыз.
• Таңдалған файлды т
олық экран режимінде көру.
• Фотосуретті көрг
енде, алдыңғы не келесі фотосуретті көру
үшін солға-оңға сипап жылжытыңыз.
• Бейне көрсе
тілген кезде, бейнені кері ойнату немесе жылдам
алға өткізу үшін солға-оңға экранды сырғытыңыз.
• Орнатылған бағдарламалық құралға байланысты кейбір файл
пішімдеріне қолдау көрсетілмеуі мүмкін.
• Кодтауға байланысты кейбір файлдар ашылмауы мүмкін.
• Өлшем шегінен асатын файлдар қате тудыруы мүмкін.
Фотосуреттерді көру
Алдыңғы
Қосымша опцияларға
экранға қайту.
қатынасу.
Суреттерді жою.
Таңдаулыларға
Суреттермен бөлісу.
қосу немесе
Камераны іске қосу.
олардан жою.
Суреттерді өңдеу.
• Мəзір элементтерін көрсету үшін экранды ақырын түртіңіз. Мəзір
элементтерін жасыру үшін экранды қайтадан түртіңіз.
Пайдалы қолданбалар 72
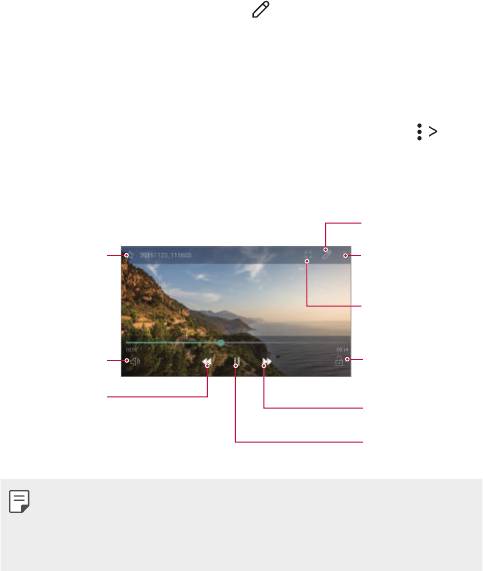
Фотосуреттерді өзгерту
1
Фотосуретті қарап жатқан кезде, белгішесін түртіңіз.
2
Фотосуретті өңдеу үшін əртүрлі əсерлер мен құралдарды
пайдаланыңыз.
3
Өзгерістерді сақтау үшін САҚТАУ пəрменін түртіңіз.
• Өзгерістер б
астапқы файлда үстінен жазылады.
• Өңделген фо
тосуретті өзге файл ретінде сақтау үшін
Көшірмені сақтау опциясын түртіңіз.
Бейнені ойнату
Бейнені өңдеу.
Таңдаулыларға
Қосымша
қосу немесе
опцияларға
олардан жою.
қатынасу.
QSlide арқылы ашу.
Дыбыс деңгейін
Экранды құлыптау
реттеу.
немесе құлыптан
босату.
Бейнені кері
Бейнені алға
айналдыру.
айналдыру.
Бейнені кідірту
немесе ойнату.
• Дыбыс деңгейін реттеу үшін бейне экранының оң жағын жоғары
немесе төмен жылжытыңыз.
• Экранның жарықтығын реттеу үшін бейне экранының сол жақ
бөлігін жоғары немесе төмен жылжытыңыз.
Пайдалы қолданбалар 73
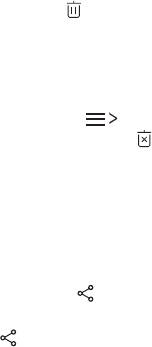
Файлдарды жою
Келесі опциялардың бірін пайдалану арқылы файлдарды жоюға
болады:
• Файлдар тізімінен файлды б
асып тұрыңыз да, содан кейін Жою
пəрменін түртіңіз.
• Файлдар тізімінен
опциясын таңдап, қажетті файлдарды
жойыңыз.
• Жойылған файлдар ав
томатты түрде Күлтөкпе қалтасына
ауысады, оларды «Галерея» қалтасына 7 күннің ішінде қалпына
келтіруге болады.
• Галерея қалт
асында
Күлтөкпе опциясын түртіңіз.
Файлдарды толық жою үшін
опциясын түртіңіз. Мұндай
жағдайда файлдарды қалпына келтіру мүмкін емес.
Файлдармен бөлісу
Келесі опциялардың бірін пайдалану арқылы файлдармен бөлісуге
болады:
• Фотосурет немесе б
ейнені қарап жатқан кезде, файлмен қалаулы
əдіспен бөлісу үшін
белгішесін түртіңіз.
• Файлдарды т
аңдап, қалаулы əдіспен бөлісу үшін файлдар
тізімінен
белгішесін түртіңіз.
Пайдалы қолданбалар 74
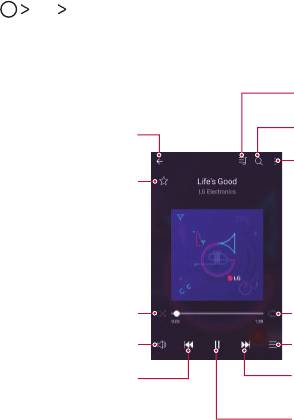
Музыка
Əндерді немесе музыкалық альбомдарды ойнатуға жəне басқаруға
болады.
1
LG Музыка опциясын түртіңіз.
2
Санатын таңдаңыз.
3
Музыка файлын таңдаңыз.
Ойнату тізіміне ауысу.
Музыка файлдарын іздеу.
Алдыңғы экранға қайту.
Қосымша опцияларға
қатынасу.
Таңдаулыларды қосу
немесе жою.
Кездейсоқ реттілікте
Қайталау режимін таңдау.
ойнату.
Дыбыс деңгейін реттеу.
Медиатеканы ашыңыз.
Келесі файлды ойнату үшін
Ағымдағы файлдың
түртіңіз / алға қарай айналдыру
басынан ойнату үшін
үшін басып тұрыңыз.
түртіңіз / алдыңғы файлды
ойнату үшін екі рет түртіңіз
Уақытша тоқтату немесе
/ кері айналдыру үшін
ойнату.
басып тұрыңыз.
Пайдалы қолданбалар 75
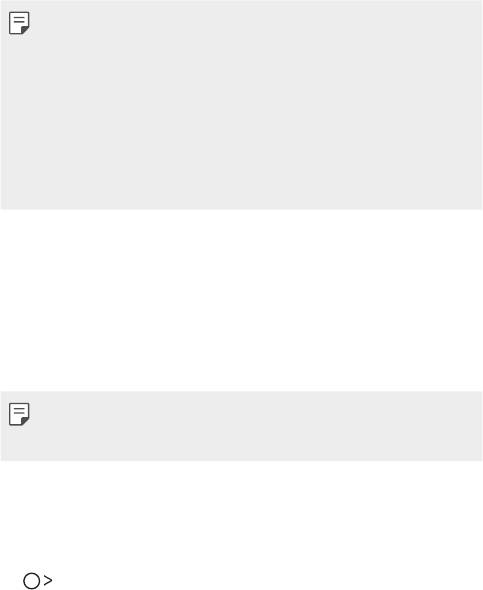
• Орнатылған бағдарламалық құралға байланысты кейбір файл
пішімдеріне қолдау көрсетілмеуі мүмкін.
• Өлшем шегінен асатын файлдар қате тудыруы мүмкін.
• Музыка файлдары халықаралық авторлық құқық иелері немесе
авторлық құқық бойынша заңдардың тарапынан қорғалған болуы
мүмкін. Музыка файлын көшірмес бұрын заңды рұқсат алуыңыз
қажет болуы мүмкін. Музыка файлын жүктеу немесе көшіру үшін
алдымен сəйкес е
лдің авторлық құқық бойынша заңын тексеріңіз.
• Бұл үлгі Hi-Fi дыбыстық ойнатуға қолдау көрсетеді. Hi-Fi дыбыстық
файлдары Hi-Fi белгішесін көрсетеді.
Эл. пошта
Электрондық поштаға шолу
Электрондық пошта тіркелгісін құрылғыға тіркеп, құрылғыдан
электрондық поштаны тексеруге жəне хаттар жіберуге болады.
• Ұялы деректерді пайдалансаңыз, тарифтік жоспарға байланысты
деректер қолданысы үшін сізден төлем алынуы мүмкін. Қосымша
ақпарат алу үшін байланыс операторымен кеңесіңіз.
Электрондық пошта тіркелгілерін тіркеу
Электрондық пошта қолданбасын алғаш рет пайдаланған кезде
электрондық пошта тіркелгісін тіркеңіз.
1
Эл. пошта опциясын түртіңіз.
2
Электрондық пошта қызметінің провайдерін таңдаңыз.
3
Электрондық пошта мекенжайы мен құпия сөзді енгізіп, есептік
жазбаны тіркеу үшін КЕЛЕСІ опциясын түртіңіз.
• Электрондық пошт
а тіркелгісін қолмен тіркеу үшін ҚОЛМЕН
ОРНАТУ опциясын түртіңіз.
Пайдалы қолданбалар 76
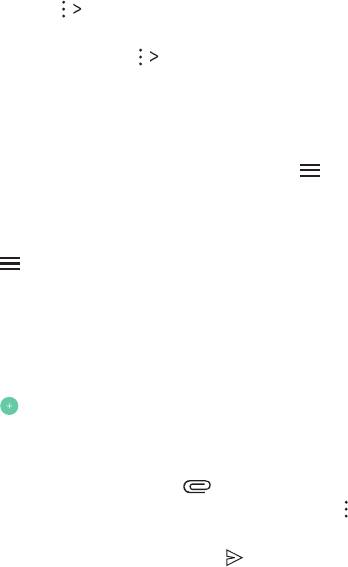
Электрондық пошта тіркелгілерін басқару
Электрондық пошта есептік жабасының параметрлерін көру немесе
өңдеу үшін
Баптаулар опциясын түртіңіз.
• Тіркелгі қосу үшін Есептік жаз
ба қосу пəрменін түртіңіз.
• Тіркелгіні жою үшін
Есептік жазбаны өшіру опциясын
түртіңіз.
Басқа электрондық пошта тіркелгісін ашу
Бірнеше электрондық пошта есептік жазбасы тіркелген жəне басқа
есептік жазбаны көру қажет болған жағдайда,
белгішесін түртіп,
есептік жазбалар тізімінен басқасын таңдаңыз.
Электрондық поштаны тексеру
1
белгішесін түртіп, пошта жəшігін таңдаңыз.
2
Электрондық хаттар тізімінен қажетті электрондық хатты
таңдаңыз.
• Электрондық ха
т ашылады.
Электрондық хат жіберу
1
опциясын түртіңіз.
2
Алушының электрондық мекенжайын енгізіңіз.
3
Тақырып пен хатты теріңіз.
• Файлдарды тірк
еу үшін белгішесін түртіңіз.
• Қосымша мəзір э
лементтерін пайдалану үшін белгішесін
түртіңіз.
4
Электрондық хабар жіберу үшін белгішесін түртіңіз.
Пайдалы қолданбалар 77
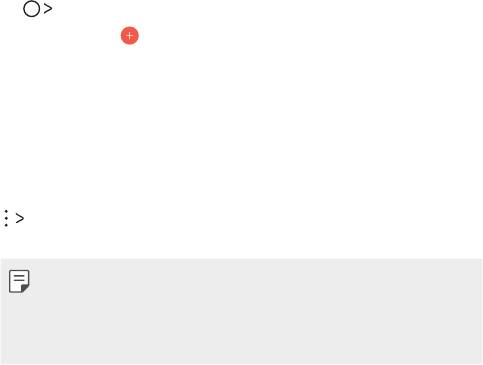
Күнтізбе
Күнтізбеге шолу
Оқиғалар мен тапсырмаларды басқару үшін күнтізбені пайдалануға
болады.
Оқиғалар қосу
1
Күнтізбе опциясын түртіңіз.
2
Күнді таңдап, белгішесін түртіңіз.
3
Оқиға мəліметтерін енгізіп, САҚТАУ опциясын түртіңіз.
• Күнтізбеден күнді түр
тсеңіз, күнде оқиғалар болса, оқиғалар
тізімін көрсететін қалқымалы терезе пайда болады. Оқиға
туралы мəліметтерді көру үшін қалқымалы терезеден оқиғаны
түртіңіз.
Оқиғаларды синхрондау
Қадамдастыратын күнтізбелер опциясын түртіп,
синхрондалатын күнтізбені таңдаңыз.
• Оқиғалар құрылғыдан Google тіркелгісіне сақталған кезде, олар
автоматты түрде Google күнтізбесімен де синхрондалады. Содан
кейін басқа құрылғыларға құрылғыңыздағы оқиғаларды көшіру
жəне сол құрылғыларда оқиғаларыңызды басқару үшін басқа
құрылғыларды Google күнтізбесімен синхрондауға болады.
Пайдалы қолданбалар 78
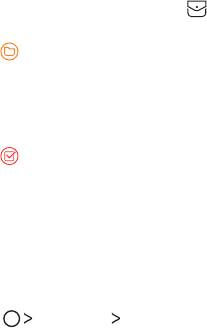
Оқиғалар қалтасы
Оқиғаларды ұйымдастыру үшін оқиғалар қалтасын пайдалануға
болады.
Оқиғалар қалтасын ашу үшін
белгішесін түртіп, мазмұнды
күнтізбедегі күнге қарай сүйреңіз.
•
: кескіндерді, мəтінді, ескертпелерді жəне уақытша сақталған
оқиғаларды басқарыңыз. Сондай-ақ басқа қолданбадан мəтінмен,
кескіндер мен жазбалармен бөлісіп, оларды қалтаға сақтауға
болады. Оқиғаны жасаған кезде ҚАЛТА белгішесін түртсеңіз,
оқиға уақытша оқиғалар қалтасына сақталады.
•
: оқиғалар сияқты аяқталу мерзімі жоқ тапсырмаларды
басқарыңыз.
Калькулятор
Екі калькулятор түрін пайдалануға болады: қарапайым калькулятор
жəне ғылыми калькулятор.
1
Құралдар Калькулятор опциясын түртіңіз.
2
Есептеу үшін пернетақтаны пайдаланыңыз.
• Ғылыми к
алькуляторды пайдалану үшін экранның оң
жағындағы жасыл түсті слайд жолағын солға сүйреңіз.
• Есептеуді қайт
а бастау үшін ЖОЮ түймесін басып тұрыңыз.
Пайдалы қолданбалар 79
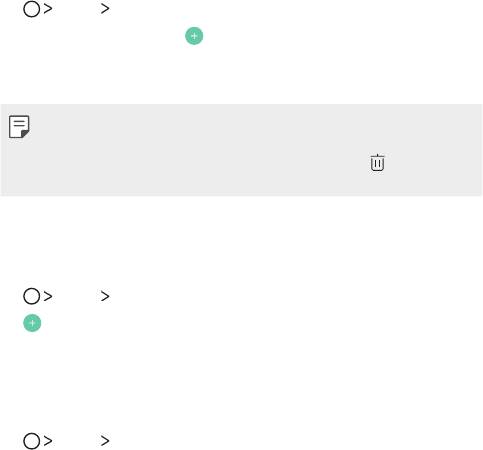
Сағат
Оятқыш
Сигналды көрсетілген уақытта іске қосу үшін орнатуға болады.
1
Сағат Оятқыш опциясын түртіңіз.
2
Жаңа дабыл қосу үшін белгішесін түртіңіз.
3
Сигнал параметрлерін конфигурациялап, САҚТАУ пəрменін
түртіңіз.
• Алдын ала орнатылған сигналды таңдасаңыз, сигналды өңдеуге
болады.
• Сигналды жою үшін экранның жоғарғы жағындағы
белгішесін
түртіңіз. Немесе сигналды басып тұрыңыз.
Əлемдік сағат
Дүние жүзіндегі қалалардың ағымдағы уақытын көруге болады.
1
Сағат Əлемдік сағат опциясын түртіңіз.
2
белгішесін түртіп, қала қосыңыз.
Таймер
Сигналды көрсетілген уақыт аралығынан кейін іске қосу үшін
таймерді орнатуға болады.
1
Сағат Таймер опциясын түртіңіз.
2
Уақытты орнатып, Бастау пəрменін түртіңіз.
• Таймерді у
ақытша тоқтату үшін Кідірту пəрменін түртіңіз.
Таймерді жалғастыру үшін Жалғастыру түймесін түртіңіз.
• Таймер параме
трлерін қалпына келтіру үшін Қалпына келтіру
пəрменін түртіңіз.
3
Таймер сигналын тоқтату үшін Тоқта. пəрменін түртіңіз.
Пайдалы қолданбалар 80
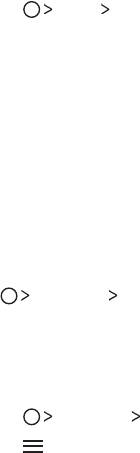
Секундомер
Айналым уақытын жазу үшін секундомерді пайдалануға болады.
1
Сағат Секундомер опциясын түртіңіз.
2
Секундомерді қосу үшін Бастау түймесін түртіңіз.
• Айналым у
ақытын жазу үшін Айналым опциясын түртіңіз.
3
Секундомерді уақытша тоқтату үшін Кідірту түймесін түртіңіз.
• Секундомерді жалғастыр
у үшін Жалғастыру пəрменін түртіңіз.
• Барлық жа
збаларды жойып, секундомерді қайта бастау үшін
Қалпына келтіру түймесін түртіңіз.
Жүктеулер
Интернет немесе қолданбалар арқылы жүктеп алынған файлдарды
көруге, жоюға немесе олармен бөлісуге болады.
Құралдар Жүктеулер опциясын түртіңіз.
Файл басқарушы
Құрылғыда сақталған файлдарды көруге жəне басқаруға болады.
1
Құралдар Файл басқарушы опциясын түртіңіз.
2
белгішесін түртіп, қалаулы сақтау орнын таңдаңыз.
Пайдалы қолданбалар 81
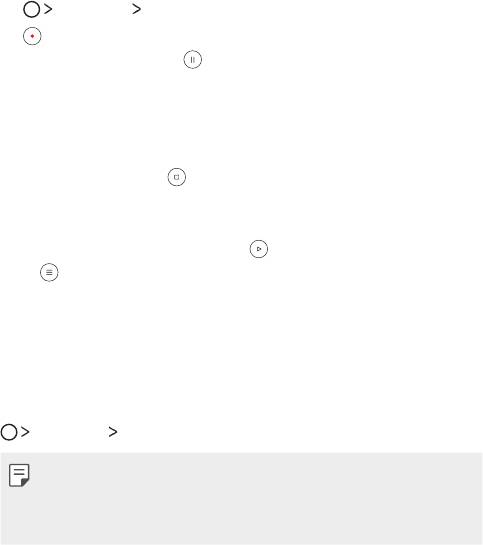
Диктофон
Маңызды оқиғаларда өзіңіздің немесе басқалардың дауысын жазып,
сақтауға болады. Жазылған дауыстық файлдарды ойнатуға немесе
олармен бөлісуге болады.
1
Құралдар Диктофон белгішесін түртіңіз.
2
белгішесін түртіңіз.
• Жазуды кідір
ту үшін
белгішесін түртіңіз.
• Жазба орны т
уралы мəліметтерді сақтау үшін Орналасу жері
опциясын түртіңіз.
• Күнтізбе бөліміне қосылған іс-шаралар
дың ұзақтығын
синхрондап, сақтау үшін Шара түймесін түртіңіз.
3
Жазуды аяқтау үшін белгішесін түртіңіз.
• Файл ав
томатты түрде сақталады жəне алдын ала тыңдау
экраны пайда болады.
4
Жазылған дауысты ойнату үшін белгішесін түртіңіз.
•
белгішесін түртсеңіз, жазылған дауыстық файлдар
көрсетіледі. Тізімнен жазылған дауыстық файлды ойнатуға
болады.
FM радио
FM радиосын тыңдауға болады.
Құралдар FM радио опциясын түртіңіз.
• Осы қолданбаны пайдалану үшін алдымен құлаққапты құрылғыға
жалғаңыз. Құлаққап функциясы радио антеннасы ретінде
қолданылады.
• Аймаққа байланысты бұл функцияға қолдау көрсетілмеуі мүмкін.
Пайдалы қолданбалар 82
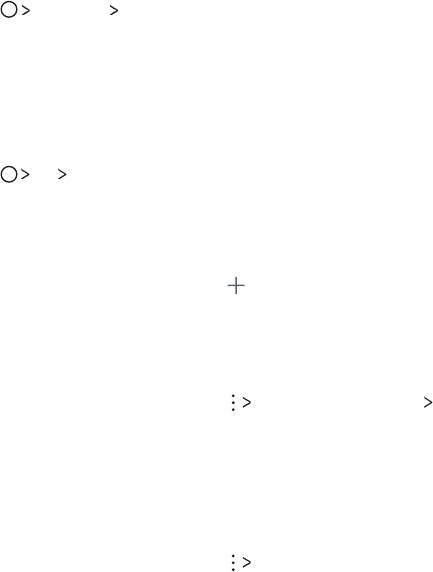
Ұялы жүйе таратуы
Тайфун, тасқын жəне жер сілкінісі сияқты төтенше жағдайларда
нақты уақыттағы жаппай хабарларды көруге болады.
Құралдар Ұялы жүйе таратуы белгішесін түртіңіз.
Контактілер
Контактілерге шолу
Контактілерді сақтауға жəне басқаруға болады.
LG Контактілер опциясын түртіңіз.
Контактілер қосу
Жаңа контактілер қосу
1
Контактілер тізімі экранында белгішесін түртіңіз.
2
Контакт туралы мəліметтерді енгізіп, САҚТАУ пəрменін түртіңіз.
Контактілерді импорттау
Басқа сақтау құрылғысынан контактілерді импорттауға болады.
1
Контактілер тізімі экранында Контактілерді басқару
Импорттау опциясын түртіңіз.
2
Импорттау қажет контактілердің бастапқы жəне мақсатты
орындарын таңдап, OK түймесін түртіңіз.
3
Контактілерді таңдап, ИМПОРТТАУ пəрменін түртіңіз.
Жылдам теру тізіміне контактілер қосу
1
Контактілер тізімі экранында Тез теру белгішесін түртіңіз.
2
Жылдам теру нөмірінен Контакт қосу пəрменін түртіңіз.
3
Контактіні таңдаңыз.
Пайдалы қолданбалар 83

Контактілер іздеу
Келесі опциялардың бірін пайдалану арқылы контактілерді іздеуге
болады:
• Контактілер тізімі экранындағы із
деу жолына контакт атын
енгізіңіз.
• Контактілер тізімін жоғары немесе төмен айналдырыңыз.
• Контактілер тізімі экранының индек
сінен контакт атының бірінші
əрпін түртіңіз.
Контактілер тізімі
Контактілерді өңдеу
1
Контактілер тізімі экранында контактіні таңдаңыз.
2
Контакт туралы мəлімет экранында белгішесін түртіп,
мəліметтерді өңдеңіз.
3
Өзгерістерді сақтау үшін САҚТАУ пəрменін түртіңіз.
Контактілерді жою
Төмендегі опциялардың бірін пайдалану арқылы контактілерді
жоюға болады:
• Контактілер тізімі экранында жойғыңыз к
елген контактіні басып
тұрыңыз да, Контактіні жою опциясын түртіңіз.
• Контактілер тізімі экранында
Жою опциясын түртіңіз.
Таңдаулылар қосу
Жиі қолданылатын контактілерді таңдаулылар ретінде тіркеуге
болады.
1
Контактілер тізімі экранында контактіні таңдаңыз.
2
Контакт туралы мəлімет экранында белгішесін түртіңіз.
Пайдалы қолданбалар 84
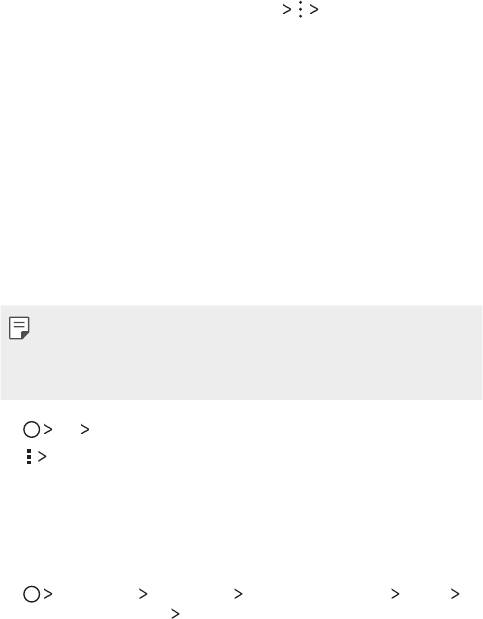
Топтар құру
1
Контактілер тізімі экранында Топтар Жаңа топ опциясын
түртіңіз.
2
Жаңа топ атын енгізіңіз.
3
Қатысушы қосу пəрменін түртіп, контактілерді таңдаңыз, содан
кейін ҚОСУ пəрменін түртіңіз.
4
Жаңа топты сақтау үшін САҚТАУ пəрменін түртіңіз.
SmartWorld
LG Electronics компаниясы ұсынатын əр түрлі ойындар, дыбыстық
мазмұн, қолданбалар жəне қаріптерді жүктеп алуға болады.
Басты бет тақырыптары, пернетақта тақырыптары жəне қаріптерді
пайдалану арқылы құрылғыны өз қалауыңызша реттеңіз.
• Ұялы деректерді пайдалансаңыз, тарифтік жоспарға байланысты
деректер қолданысы үшін сізден төлем алынуы мүмкін.
• Бұл мүмкіндікке аймақ немесе байланыс операторына байланысты
қолдау көрсетілмеуі мүмкін.
1
LG SmartWorld опциясын түртіңіз.
2
LG Есептік жазбалар опциясын түртіп, жүйеге кіріңіз.
3
Мазмұн элементтерін таңдап жүктеңіз.
SmartWorld қолданбасын жүктеу
SmartWorld қолданбасы орнатылған жоқ болса, оны жүктеу үшін
осы қадамдарды орындаңыз.
1
Баптаулар Баптаулар Телефон ақпараты Ортақ
Жаңарту орталығы
Қолданбаны жаңарту опциясын түртіңіз.
2
Тізімнен SmartWorld опциясын таңдап, Жүктеу опциясын
түртіңіз.
Пайдалы қолданбалар 85
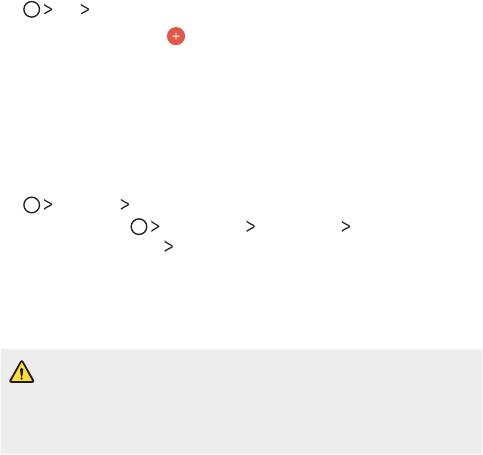
Тапсырмалар
Кестелерді оңай басқару үшін құрылғыға тапсырмалар тіркеуге
болады.
1
LG Тапсырмалар опциясын түртіңіз.
2
Тапсырма қосу үшін опциясын түртіңіз.
3
Тапсырма мəліметтерін енгізіп, САҚТАУ опциясын түртіңіз.
LG Backup
Құрылғыда сақталған деректердің резервтік көшірмесін жасау, оны
қалпына келтіруге жəне жылжытуға болады.
1
Басқару LG Backup опциясын түртіңіз.
Сонымен бірге
Баптаулар Баптаулар Сақтық көшірме
жəне қайта орнату
LG Backup опциясын түртуге болады.
2
Құрылғыдағы алдын ала орнатылған сақтық көшірме
қалтасындағы деректердің сақтық көшірмесін жасау немесе
деректерді басқа құрылғыларға көшіруді таңдау үшін экрандағы
нұсқауларды орындаңыз.
• Құрылғыны қалпына келтіру нəтижесінде ішкі жадта сақталған
резервтік файлдар жойылуы мүмкін. Деректердің жоғалу қаупін
барынша азайту үшін маңызды резервтік файлдарды ішкі жадтағы
LG Backup қалтасынан компьютерге немесе сыртқы жадқа
көшіріңіз.
Пайдалы қолданбалар 86
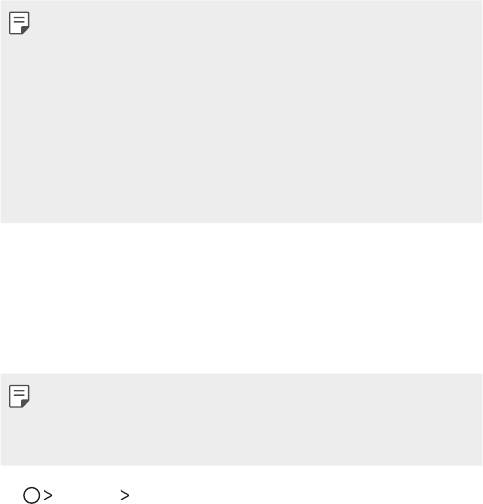
• Google тіркелгісіндегі деректерге резервтік көшірме жасалмайды.
Google тіркелгісін синхрондаған кезде, Google қолданбалары,
Google контактілері, Google күнтізбесі, Google жазбалар
қолданбасының деректері жəне Play Store дүкенінен жүктеп
алынған қолданбалар автоматты түрде Drive қолданбасында
сақталады.
• Резервтік файлдар жад картасында немесе ішкі жадта LG Backup
қалтасында *.lbf файл кеңейтімімен сақталады.
• Процесс барысында қуаттың кездейсоқ өшіп қалуының алдын алу
үшін деректерге сақтық көшірме жасау немесе қалпына к
елтіру
алдында батареяны толығымен зарядтаңыз.
RemoteCall Service
Мəселелерді шешу үшін құрылғыға қашықтан диагностика жасауға
болады. Алдымен LG компаниясының тұтынушыларға қызмет
көрсету орталығына былайша қоңырау шалыңыз:
• Осы функцияны пайдалану үшін алдымен функцияны пайдалануға
келісу қажет.
• Ұялы деректерді пайдалансаңыз, тарифтік жоспарға байланысты
деректер қолданысы үшін сізден төлем алынуы мүмкін.
1
Басқару RemoteCall Service опциясын түртіңіз.
2
LG компаниясының тұтынушыларға қызмет көрсету орталығына
қоңырау шалыңыз.
3
Байланысқан соң, алты сандық рұқсат нөмірін теру үшін қызмет
көрсету серіктесінің нұсқауларын орындаңыз.
• Құрылғы қашықт
ан байланысады да, қашықтан қолдау көрсету
қызметі басталады.
Пайдалы қолданбалар 87
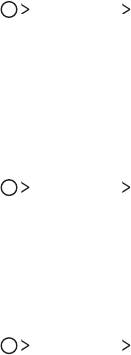
Постарды, фотосуреттер мен бейнелерді жаңарту, көру жəне онлайн
контактілермен бөлісу үшін əлеуметтік желі қызметін пайдалануға
болады.
Ұсынылған Facebook опциясын түртіңіз.
Суретке жəне бейнеге түсіру жəне оларды бөлісу үшін əлеуметтік
желі қызметін пайдаланыңыз. Сонымен бірге фотосуреттер мен
бейнелерді креативті жəне қызықты ете түсу үшін сүзгі əсерлерін
қолдануға болады.
Ұсынылған Instagram опциясын түртіңіз.
Evernote
Маңызды ақпаратты жазып жəне жинап, олармен Evernote
мүмкіндігіне қолдау көрсететін басқа құрылғылармен бөлісуге
болады.
Ұсынылған Evernote белгішесін түртіңіз.
Chrome
Chrome браузеріне тіркеліп, ашық қойындыларды, бетбелгілерді
жəне мекенжай жолағының деректерін компьютерден құрылғыға
импорттаңыз.
Пайдалы қолданбалар 88

Google қолданбалары
Google тіркелгісін орнату арқылы Google қолданбаларын
пайдалануға болады. Google қолданбасын алғаш рет пайдаланған
кезде Google тіркелгісін тіркеу терезесі автоматты түрде пайда
болады. Google тіркелгіңіз жоқ болса, оны құрылғы арқылы жасаңыз.
Қолданбаны қалай пайдалану керектігі туралы мəліметтер алу үшін
қолданбадағы Help (Анықтама) бөлімін қараңыз.
• Аймақ немесе байланыс операторына байланысты кейбір
қолданбалар жұмыс істемеуі мүмкін.
Docs
Құжаттар жасаңыз немесе онлайн режимде не басқа құрылғыда
жасалған құжаттарды өңдеңіз. Құжаттарды басқалармен бөлісіңіз
жəне бірге өңдеңіз.
Drive
Файлдарды құрылғы арқылы кері жүктеңіз, сақтаңыз, ашыңыз,
бөлісіңіз жəне ұйымдастырыңыз. Қолданбаларда қолжетімді
файлдарды кез келген жерде, соның ішінде онлайн жəне офлайн
орталарда пайдалануға болады.
Gmail
Электрондық поштаны тексеру немесе хат жіберу үшін Google
электрондық пошта тіркелгісін құрылғыға тіркеңіз.
Кілтсөздерді енгізу немесе айту арқылы веб-беттер, суреттер,
жаңалықтар жəне басқасын іздеу үшін Google қызметін
пайдаланыңыз.
Duo
Отбасыңызға, достарыңызға жəне қолданбаны пайдаланатындарға
бейне қоңырау соғыңыз.
Пайдалы қолданбалар 89

Карталар
Өзіңіз орналасқан жерді немесе белгілі бір жерді картадан табыңыз.
Географиялық ақпаратты қараңыз.
Photos
Құрылғыда сақталған фотосуреттерді немесе альбомдарды көріңіз
немесе олармен бөлісіңіз.
Play Movies & TV
Бейнефильмдерді жалға алу немесе сатып алу үшін Google
тіркелгісін пайдаланыңыз. Мазмұнды сатып алыңыз да, оны кез
келген жерде ойнатыңыз.
Play Music
Музыка файлдарын Play Store дүкенінен сатып алыңыз. Құрылғыда
сақталған музыка файлдарын ойнатыңыз.
Sheets
Электрондық кестелер жасаңыз немесе онлайн режимде не басқа
құрылғыда жасалған электрондық кестелерді өңдеңіз. Электрондық
кестелерді басқалармен бөлісіңіз жəне бірге өңдеңіз.
Slides
Көрсетілім материалын жасаңыз немесе онлайн режимде не басқа
құрылғыда жасалған көрсетілім материалын өңдеңіз. Көрсетілім
материалын басқалармен бөлісіңіз жəне бірге өңдеңіз.
YouTube
Бейнелерді іздеп ойнатыңыз. Бейнелерді дүние жүзімен бөлісу үшін
YouTube арқылы кері жүктеңіз.
Пайдалы қолданбалар 90



