LG X Power 2 M320 16Gb Gold: Корисні програми
Корисні програми: LG X Power 2 M320 16Gb Gold
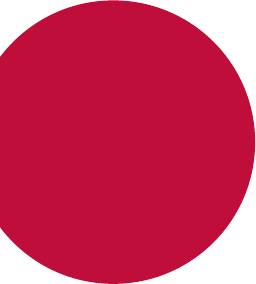
03
Корисні
програми

Встановлення та видалення програм
Встановлення програм
Програми можна знайти та завантажити у відповідних магазинах
програм.
• Можна скористатися сторінками Smar
tWorld, Play Маркет
або магазином програм, доступ до якого надається вашим
постачальником послуг зв’язку.
• Певні магазини програм можуть вимагати створення окремого
облікового запису і входу в систему.
• Окремі програми можуть бути платними.
• Якщо ви користуєтеся мобільною мережею передачі даних, з вас може
стягуватися плата за її використання залежно від вашого тарифного
плану.
• Функція SmartWorld може не підтримуватися залежно від регіону
обслуговування або постачальника послуг зв’язку.
Видалення програм
Видаляйте з пристрою програми, які ви більше не використовуєте.
Видалення шляхом торкання і утримання
На головному екрані торкніться і утримуйте програму, яку слід видалити,
а потім перетягніть її до області Видалити вгорі екрана.
Можна також торкнути і утримувати програму, тоді торкнути програму
або віджет зі значком
, щоб видалити.
• Якщо програми було видалено протягом останніх 24годин, їх можна
вс
тановити повторно. Докладніше читайте в розділі
Видалені додатки
.
Корисні програми
55
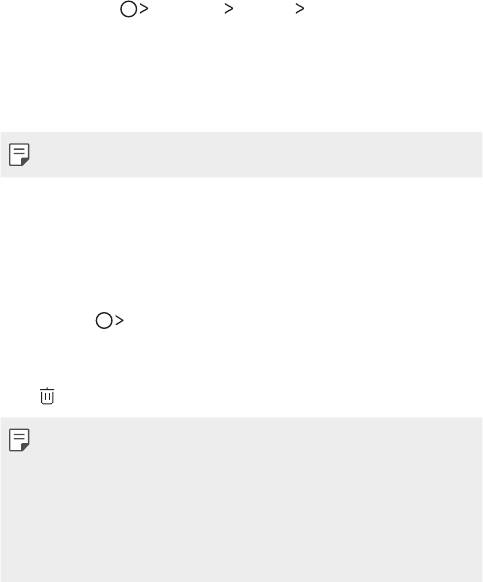
Видалення за допомогою меню налаштувань
Торкніться пункту Налаштув. Загальні Програми, виберіть
програму, тоді торкніться пункту Вимкнути.
Видалення програм із магазину програм
Щоб видалити програму, зайдіть до магазину програм, з якого ви
завантажили цю програму, та видаліть її.
• Деякі програми неможливо видалити самостійно.
Видалені додатки
Видалені програми відображаються на головному екрані. Програми, що
було видалено протягом останніх 24годин, можна встановити повторно.
1
Торкніться Видалені додатки.
2
Активуйте потрібну функцію.
• Повторно встановити: перевс
тановлення вибраної програми.
•
: остаточне видалення видалених програм із пристрою.
• Видалені програми автоматично остаточно вилучаються з пристрою
через 24години після видалення. Якщо ви бажаєте повторно
встановити видалені програми, їх слід знову завантажити з магазину
програм.
• Ця функція активується лише на головному екрані за замовчуванням.
Якщо видаляти програми за допомогою екрана EasyHome або іншої
програми запуску, їх буде негайно та безповоротно видалено з
пристрою.
Корисні програми
56

Телефон
Голосовий виклик
Здійснюйте виклики за допомогою одного з доступних методів, як-от
введення номера телефону вручну, виклик зі списку контактів або списку
останніх викликів.
Здійснення виклику з клавіатури
1
Торкніться Набір номера.
2
Здійсніть виклик способом за власним вибором.
• Введіть номер телефону і торкніться
.
• Торкніться і утримуйте номер швидкого набору.
• Шукайте контакт, торкнувши першу літеру імені контакту у списку
к
онтактів, а потім торкніть
.
• Щоб ввести "+" для здійснення міжнародного виклику, торкніться і
утримуйте цифру 0.
• Детальніше про те, як додати номери телефонів до списку швидкого
набору, читайте в розділі
Додавання контактів
.
Здійснення виклику зі списку контактів
1
Торкніть Контакти.
2
У списку контактів виберіть контакт і торкніться .
Корисні програми
57

Відповідь на виклик
Щоб відповісти на виклик, перетягніть за межі кола на екрані вхідного
виклику.
• Якщо підключено стереогарнітуру, можна здійснювати виклики за
допомог
ою кнопки виклику/завершення виклику на гарнітурі.
• Щоб завершувати виклик натисненням кнопки живлення/блокування,
т
оркніть
Налаштув. Мережі Налаштування викликів
Загальні
Відповісти та завершити виклики, тоді увімкніть функцію
Завершуйте дзвінки, використовуючи клавішу живлення.
Відхилення виклику
Щоб відхилити вхідний виклик, перетягніть вздовж екрана вхідного
виклику.
• Щоб надіслати повідомлення про відхилення, перетягніть це
повідом
лення
вздовж екрана.
• Щоб додати або відредагувати повідомлення про відхилення,
т
оркніться
Налаштув. Мережі Налаштування викликів
Загальні Блокувати виклики і Відхилити з повідомленням
Відхилити та відправити повідомлення.
• Під час надходження вхідного виклику натисніть кнопку збільшення
г
учності (+), зменшення гучності (-) або кнопку живлення/блокування,
щоб вимкнути мелодію чи вібрацію або утримувати виклик.
Перегляд пропущених викликів
Якщо у вас є пропущений виклик, у рядку стану вгорі екрана
відображатиметься
.
Щоб переглянути деталі пропущених викликів, перетягніть рядок стану
донизу. Також можна торкнутись
Журнал дзвінків.
Корисні програми
58

Функції, доступні під час виклику
Під час виклику можна використовувати різноманітні функції
натисненням кнопок на екрані.
• Контакти: перег
ляд списку контактів під час виклику.
• Кінець: завершення вик
лику.
• Набiр №: відображ
ення або приховування клавіатури для набору
номера.
• Динамік: увімкнення ф
ункції гучного зв’язку.
• Вимкнути звук: вимкнення т
рансляції вашого голосу, щоб його не
могла чути інша сторона.
• Bluetooth: перемик
ання виклику на підключений пристрій Bluetooth, з
яким утворено пару.
•
: отримання доступу до додаткових параметрів виклику.
• Доступні налаштування можуть змінюватися залежно від регіону або
постачальника послуг зв’язку.
Здійснення тристороннього виклику
Ви можете зателефонувати іншому контакту під час поточного виклику.
1
Під час виклику торкніть Додати виклик.
2
Введіть номер телефону і торкніть .
• Два виклики відображаються на екрані одночасно, а перший
вик
лик переводиться на утримування.
3
Щоб розпочати конференц-виклик, торкніть пункт Об’єднати
виклики.
• За кожен виклик може стягуватися плата. Докладніше про це можна
дізнатися у вашого постачальника послуг зв'язку.
Корисні програми
59
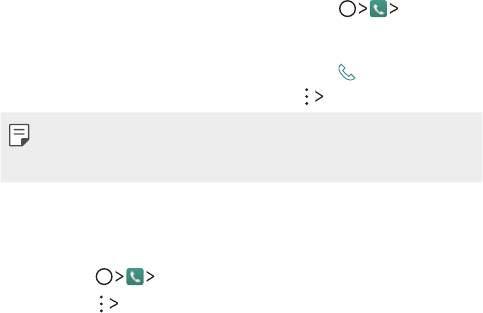
Перегляд записів викликів
Щоб переглянути останні записи викликів, торкніть Журнал
дзвінків. Після цього ви зможете використовувати наступні функції.
• Щоб переглянути докладні записи викликів, виберіть контакт. Щоб
за
телефонувати вибраному контакту, торкніться
.
• Щоб видалити записи викликів, торкніться
Видалити.
• Відображувана тривалість розмови може відрізнятися від фактичного
тарифу за виклик. Докладніше про це можна дізнатися у вашого
постачальника послуг зв'язку.
Налаштування параметрів викликів
Можна налаштувати різноманітні параметри викликів.
1
Торкніться Набір номера або Журнал дзвінків.
2
Торкніться Налаштування викликів, тоді налаштуйте параметри
відповідно до власних потреб.
Корисні програми
60
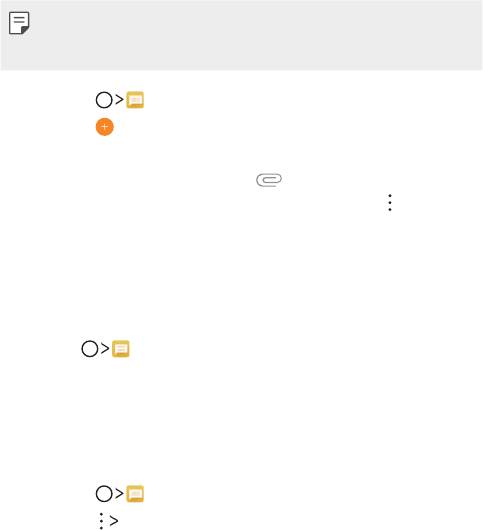
SMS/MMS
Надсилання повідомлення
За допомогою програми обміну повідомленнями можна створювати та
надсилати повідомлення вибраним контактам.
• За надсилання повідомлень за кордон може стягуватися додаткова
плата. Докладніше про це можна дізнатися у вашого постачальника
послуг зв'язку.
1
Торкніться .
2
Торкніться .
3
Вкажіть отримувача і створіть повідомлення.
• Щоб долучити файли, торкніться
.
• Щоб вибрати додаткові параметри меню, торкніться
.
4
Торкніть пункт Надіс., щоб надіслати повідомлення.
Прочитання повідомлення
Можна переглядати повідомлення, якими ви обмінювалися,
упорядковані за контактами.
1
Торкніть .
2
Виберіть потік зі списку.
Налаштування параметрів обміну повідомленнями
Можна змінювати параметри обміну повідомленнями відповідно до
потреб.
1
Торкніться .
2
Торкніться Налаштув. у списку повідомлень.
Корисні програми
61

Камера
Увімкнення камери
Можна робити фотознімки або записувати відео, щоб зберегти незабутні
моменти.
Торкніться
.
• Перш ніж робити знімки або записувати відео, протріть об’єктив камери
м’якою ганчіркою.
• Будьте обережні, щоб не забруднити об’єктив камери пальцями чи
іншими сторонніми речовинами.
• Якщо рівень заряду акумулятора нижче 5%, зарядіть акумулятор, перш
ніж користуватися камерою.
• Зображення, представлені в цьому посібнику користувача, можуть
відрізнятися від дійсного пристрою.
• Фото та відео можна переглядати та змінювати у розділі Галерея.
Докладніше читайте в розділі
Перегляд галереї
.
Автоматичний режим
Ви можете фотографувати або записувати відео, використовуючи
різноманітні режими та опції.
Вибір програми
для надсилання
фотографій і
Увімкнення та
відеофайлів.
вимкнення спалаху.
Запуск меню
"Галерея".
Перемикання між
Відеозйомка.
передньою та
Фотозйомка.
задньою камерами.
Застосування
фільтра художнього
Повернення до
фільму.
попереднього
Зміна параметрів
екрана.
камери.
Корисні програми
62
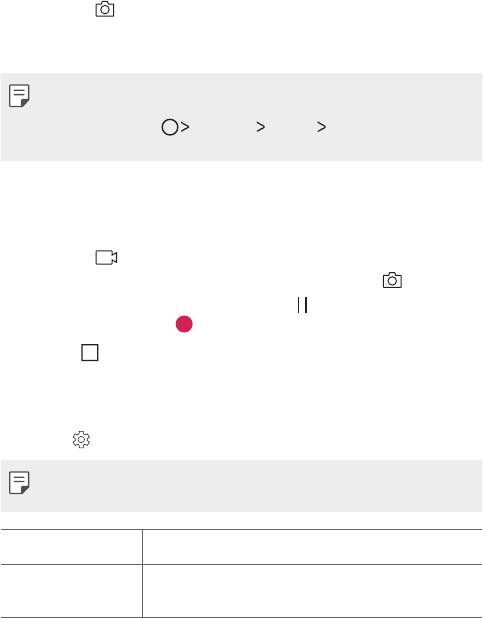
Фотозйомка
1
Торкніться об’єкта, на якому слід сфокусувати камеру.
2
Торкніться , щоб зробити знімок.
• Можна також натиснути кнопку зменшення гучності (-) або
збільшення г
учності (+), щоб зробити знімок.
• Коли екран вимкнений або заблокований, двічі натисніть кнопку
зменшення гучності (-), щоб увімкнути камеру. Щоб активувати цю
функцію, торкніть Налаштув. Загальні Сполучення клавіш і
увімкніть параметр Відкрийте режим Capture+/Камера.
Запис відео
1
Торкніться об’єкта, на якому слід сфокусувати камеру.
2
Торкніться .
• Щоб зробити знімок під час запису відео, торкніться
.
• Щоб призупинити відеозапис, торкніть
. Щоб відновити
відеозапис, торкніть
.
3
Торкніть , щоб завершити відеозапис.
Налаштування параметрів камери
Можна налаштувати різні параметри камери відповідно до потреб.
торкніться
на будь-якому екрані.
• Доступні параметри різняться залежно від вибраної камери
(фронтальної чи задньої) та вибраного режиму зйомки.
Розмір фото Виберіть формат зображення і розмір знімків.
Роздільна здатність
Виберіть значення роздільної здатності і розмір
відео
записаного відео.
Корисні програми
63
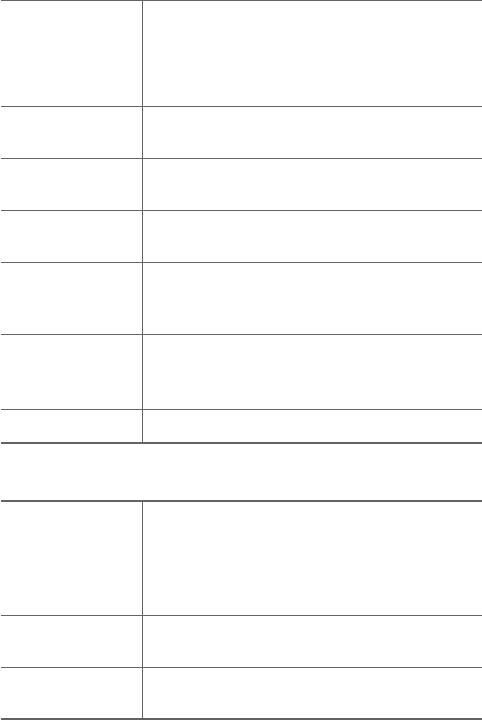
Забезпечує фотографії в яскравих кольорах та
застосовує ефекти навіть за умови зйомки навпроти
HDR
світла. Такі функції реалізуються за допомогою
технології розширеного динамічного діапазону (HDR),
втіленій в камері пристрою.
Встановіть таймер для автоматичного фотографування
Таймер
після вказаного періоду часу.
Опція Cheese
Зробіть фото за допомогою голосових команд.
shutter
Збереження зображень із даними про розташування
Розташ.міток
GPS.
Відображення напрямних решіток, завдяки яким можна
Решітка
записувати відео та робити знімки за допомогою
вертикальної та горизонтальної орієнтирних ліній.
Вибір Внутрішній запам’ятовувальний пристрій та карти
Внутрішня пам’ять
SD.
та карта SD
(Доступно, коли вставлено карту пам’яті).
Простий вид Приховування усіх меню з екрана камери.
Додаткові параметри фронтальної камери
Налаштування параметрів зйомки селфі.
• Знімок по жесту: зйомк
а за допомогою функції
Селфі
зйомки жестами.
• Автоматична зйомка: зйомк
а у разі виявлення
обличчя камерою.
Виберіть, чи потрібно застосовувати перегляд жестами
Перегляд жестів
для відзнятої фотографії одразу ж після зйомки.
Зберегти як
Збереження зображень перевернутими після зйомки
перевернуте
селфі.
Корисні програми
64
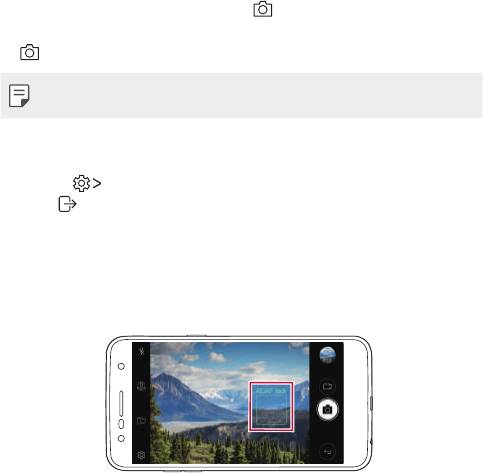
Інші корисні функції програми камери
Безперервна
Можна безперервно зробити декілька знімків, щоб створити рухомі
картинки.
На екрані камери торкніть і утримуйте
.
• Камера буде безперервно і швидко робити знімки, поки ви утримуєте
.
• При цьому можна зробити до тридцяти (30) послідовних фотографій.
Простий вид
Торкніться Простий вид, щоб приховати меню з екрана камери.
Торкніть
, щоб відобразити меню.
AE/AF lock
Поточний рівень експозиції і фокус можна зафіксувати, торкнувши і
утримуючи екран у режимі камери. Щоб вимкнути функцію, торкніть
порожню ділянку на екрані.
Корисні програми
65
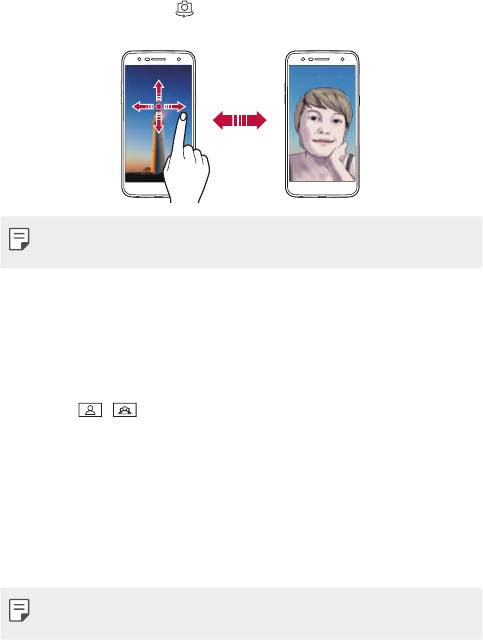
Перемикання між камерами
Щоб підлаштуватися до середовища зйомки, можна перемикатися між
фронтальною та задньою камерами.
На екрані камери торкніть
або перетягніть екран у будь-якому
напрямку для перемикання між фронтальною і задньою камерами.
• За допомогою режиму фронтальної камери можна робити селфі.
Докладніше читайте в розділі
Селфі
.
Перемикання між стандартною і ширококутною
фотокамерою
Перемикайтеся між стандартним і ширококутним режимом фронтальної
камери, щоб робити знімки чи записувати відео відповідно до потреб.
• Торкніть
/ , щоб перемикатися між стандартнимою та
ширококутним режимом камерами.
Збільшення чи зменшення
Під час фотозйомки чи запису відео можна збільшувати або зменшувати
зображення.
• На екрані камери зведіть або розведіть пальці, щоб зменшити або
збільшит
и зображення, тоді скористайтеся повзунком +/-.
• Функція масштабування недоступна під час використання фронтальної
камери в режимі селфі.
Корисні програми
66
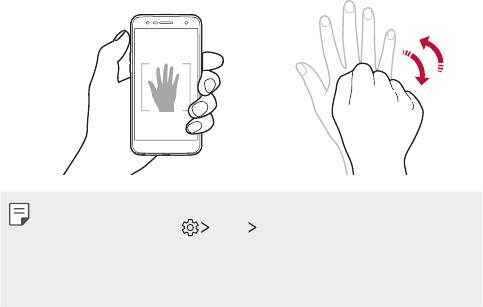
С е л ф і
За допомогою фронтальної камери ви можете побачити своє обличчя на
екрані і зробити селфі.
Знімок по жесту
Можна робити селфі за допомогою жестів.
Піднесіть долоню до фронтальної камери і стисніть кулак.
Можна також стиснути кулак і відкрити його у напрямку фронтальної
камери.
• Через три секунди буде зроблено знімок.
• Щоб користуватися цією функцією, перемкніться у режим фронтальної
камери, тоді торкніть Селфі Знімок по жесту.
• Упевніться, що ваша долоня і кулак перебувають у межах орієнтирної
лінії, щоб камера могла їх виявити.
• Ця функція підтримується не всіма функціями камери.
Корисні програми
67
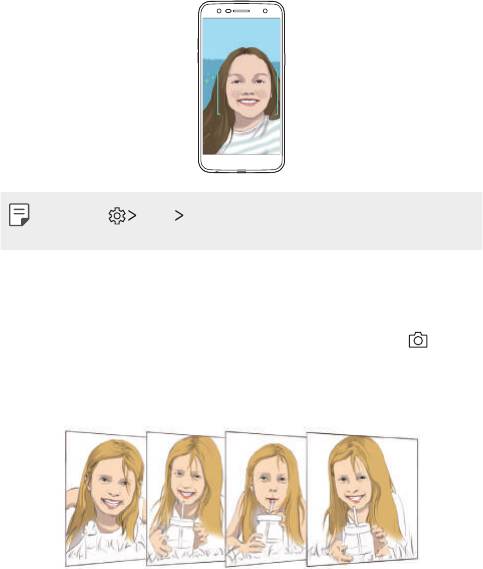
Автоматична зйомка
Скористайтеся функцією розпізнавання обличчя для простої й зручної
зйомки селфі. Можна налаштувати пристрій таким чином, що коли
ви дивитеся на екран, фронтальна камера виявляє ваше обличчя й
автоматично робить селфі.
• Коли фронтальна камера виявляє обличчя, з’являється біла рамка.
Якщо об’єк
т у рамці припиняє рухатися, колір рамки змінюється на
синій і камера робить знімок.
• Торкніть Селфі Автоматична зйомка, щоб увімкнути функцію
автоматичної зйомки.
Інтервальна зйомка
Можна робити селфі з інтервалами.
У разі використання фронтальної камери торкніть і утримуйте
. Крім
того, ви можете показати долоню у камеру і швидко двічі стиснути кулак.
• Буде виконано чотири знімки з інтервалом у дві секунди після
за
тримки у три секунди.
Корисні програми
68
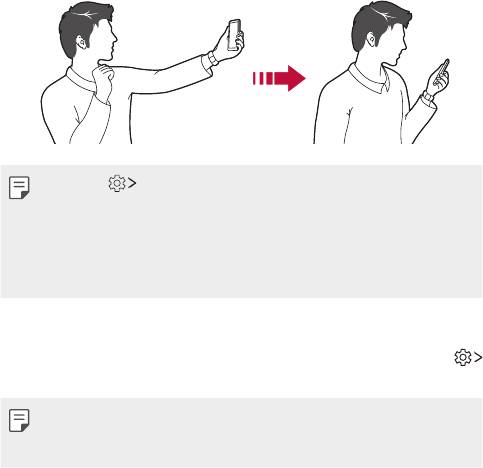
Перегляд жестів
Після зйомки селфі за допомогою фронтальної камери можна негайно
переглянути фото, наблизивши екран до обличчя.
• Торкніть Перегляд жестів, щоб увімкнути функцію перегляду
жестів.
• Під час кожної зйомки фото з’являється лише один попередній
перегляд.
• Якщо ви повертаєте пристрій, перебуваючи в режимі попереднього
перегляду, екран перемкнеться на режим камери.
Зберегти як перевернуте
Перш ніж робити знімок за допомогою фронтальної камери, торкніть
Зберегти як перевернуте. Зображення буде перевернуто по горизонталі.
• Коли користуєтеся фронтальною камерою, можна змінити параметри
зйомки селфі. Докладніше читайте в розділі
Налаштування параметрів
камери
.
Корисні програми
69
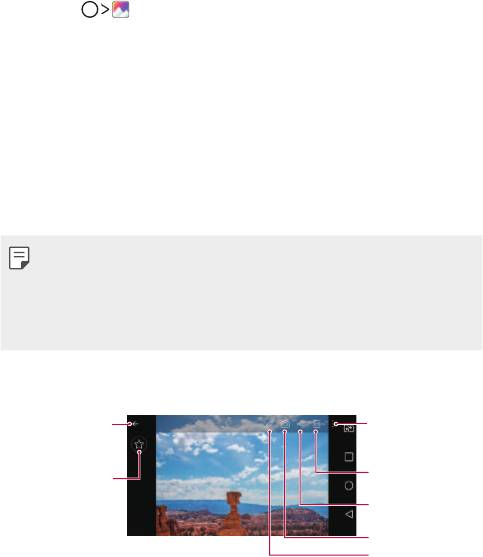
Галерея
Перегляд галереї
Можна переглядати і керувати фотографіями та відеофайлами на вашому
пристрої.
1
Торкніть .
• Збережені фотографії і відеофайли відображаються у відповідних
папк
ах.
2
Торкніться папки та виберіть файл.
• Відкрийте вибраний файл для перегляду в повноекранному
режимі.
• Переглядаючи фотографії, проводьте пальцем ліворуч або
правор
уч, щоб переглянути попередню або наступну фотографію.
• Переглядаючи відео, проводьте пальцем ліворуч або праворуч,
щоб прокр
утити відео назад або швидко прокрутити вперед.
• Деякі формати файлів можуть не підтримуватися залежно від
встановленого програмного забезпечення.
• Окремі файли можуть не відкриватися через кодування.
• Файли, розмір яких перевищує допустимий об’єм, можуть спричинити
помилку.
Перегляд фотографій
Повернення до
Доступ до
попереднього
додаткових
екрана.
параметрів.
Видалення
Додавання або
зображень.
видалення зі списку
улюбленого.
Обмін
зображеннями.
Запуск камери.
Редагування
зображень.
Корисні програми
70

• Щоб відобразити пункти меню, обережно торкніть екран Щоб
приховати пункти меню, торкніть екран ще раз.
Редагування фотографій
1
Переглядаючи фотографії, торкніть .
2
Використовуйте різноманітні ефекти та інструменти для видозмінення
фотографій.
3
Торкніть ЗБЕРЕГТИ, щоб зберегти зміни.
• Зміни буде перезаписано до вихідного файлу.
• Щоб зберегти відредаговане фото як інший файл, торкніть
Зберегти копію.
Відтворення відео
Редагування відео.
Додавання
Доступ до
або видалення
додаткових
зі списку
параметрів.
улюбленого.
Відкрийте за
допомогою QSlide.
Блокування чи
Налаштування
розблокування
рівня гучності.
екрана.
Прокручування
Швидке
відео назад.
прокручування
відео вперед.
Зупинка чи
відтворення відео.
• Щоб відрегулювати гучність звуку, перетягніть праву частину
відеоекрана вгору або вниз.
• Щоб налаштувати яскравість зображення, протягніть ліву частину
відеоекрана вгору чи вниз.
Корисні програми
71
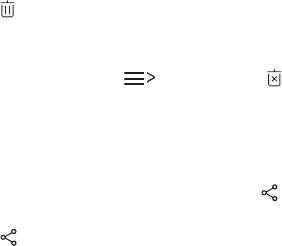
Видалення файлів
Ви можете видалити файли, використовуючи одну з наступних опцій.
• Торкніться файлу зі списку, утримуючи дотик, а потім торкніться
Вида
лити.
• Торкніть
у списку і видаліть потрібні файли.
• Видалені файли автоматично переміщаються у папку К
ошик; їх можна
відновити у розділі "Галерея" упродовж 7 днів
• У розділі "Галерея" торкніть
Кошик. Торкніть , щоб повністю
видалити файл. У такому разі файли відновити неможливо.
Обмін файлами
Ви можете передати файли, використовуючи одну з наступних опцій
• Під час перегляду фотографій або відео торкніть
, щоб надіслати
файл у бажаний спосіб.
• Торкніть
у списку файлів, щоб вибрати файли і надіслати їх у
бажаний спосіб.
Корисні програми
72
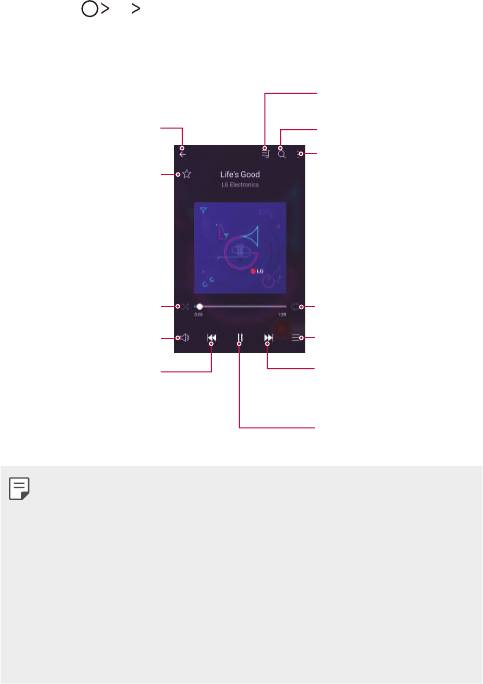
Музика
Можна відтворювати і керувати композиціями чи музичними альбомами.
1
Торкніть LG Музика.
2
Виберіть категорію.
3
Виберіть музичний файл.
Переключіться на список
відтворення.
Повернення до
Пошук музичних файлів.
попереднього екрана.
Доступ до додаткових
параметрів.
Додавання чи видалення
вибраного.
Відтворення в довільному
Вибір режиму повторення.
порядку.
Налаштування рівня
Відкриває список музичної
гучності.
бібліотеки.
Торкніться для відтворення
Торкніться, щоб відтворити
наступного файлу/ торкніться
з початку поточного файлу/
та утримуйте для швидкого
торкніться двічі, щоб
перемотування вперед.
відтворити попередній файл/
торкніться та утримуйте для
Призупинення або
перемотування назад.
відтворення.
• Деякі формати файлів можуть не підтримуватися залежно від
встановленого програмного забезпечення.
• Файли, розмір яких перевищує допустимий об’єм, можуть спричинити
помилку.
• Музичні файли можуть бути захищені міжнародним авторським правом
або законами про авторське право. Вам може знадобитись отримати
правовий дозвіл перед копіюванням певного музичного файлу. Щоб
завантажити або скопіювати музичний файл, спочатку перевірте
авторське право для відповідної країни.
• Ця модель підтримує відтворення аудіо Hi-Fi. Аудіо файли Hi-Fi мають
відповідний значок.
Корисні програми
73
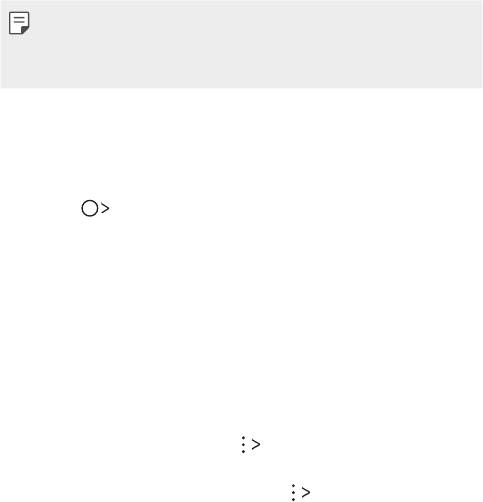
Ел. пошта
Огляд електронної пошти
Ви можете зареєструвати обліковий запис електронної пошти на вашому
пристрої, після чого зможете отримувати та надсилати електронні
повідомлення зі свого пристрою.
• Якщо ви використовуєте мобільну мережу передачі даних, з вас може
стягуватися плата за використання залежно від вашого тарифного
плану. Докладніше про це можна дізнатися у вашого постачальника
послуг зв'язку.
Реєстрація облікових записів електронної пошти
Під час першого використання програми електронної пошти
зареєструйте обліковий запис електронної пошти.
1
Торкніть Ел. пошта.
2
Виберіть постачальника послуг електронної пошти.
3
Введіть свою адресу електронної пошти та пароль і торкніть ДАЛІ,
щоб зареєструвати обліковий запис
• Щоб налаштувати обліковий запис електронної пошти вручну,
т
оркніть НАЛАШТУВАННЯ ВРУЧНУ.
Керування обліковими записами електронної
пошти
Щоб переглянути або редагувати налаштування вашого облікового
запису електронної пошти, торкніть
Налаштув.
• Щоб додати обліковий запис, торкніть До
дати обліковий запис.
• Щоб видалити обліковий запис, торкніть
Вилучити обліковий
запис.
Корисні програми
74
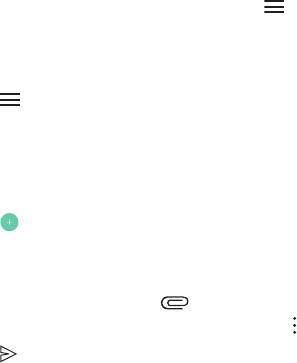
Відкриття іншого облікового запису електронної
пошти
Якщо зареєстровано кілька облікових записів електронної пошти і ви
хочете переглянути інший обліковий запис, торкніть
і виберіть інший
обліковий запис зі списку.
Перевірка електронної пошти
1
Торкніть і виберіть поштову скриньку.
2
Виберіть електронне повідомлення зі списку.
• Відкриється електронне повідомлення.
Надсилання електронного повідомлення
1
Торкніть .
2
Введіть електронну адресу отримувача.
3
Введіть тему і текст повідомлення.
• Щоб долучити файли, торкніть
.
• Щоб вибрати додаткові параметри меню, торкніть
.
4
Торкніть , щоб надіслати електронне повідомлення.
Корисні програми
75
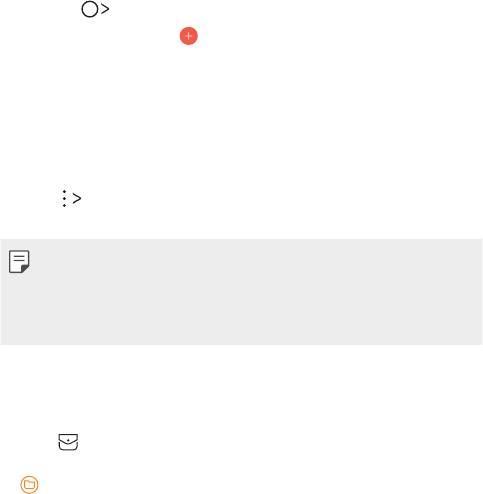
Календар
Огляд календаря
Ви можете використовувати календар для керування подіями і
завданнями.
Додавання подій
1
Торкніть Календар.
2
Виберіть дату і торкніть .
3
Введіть деталі події, тоді торкніть ЗБЕРЕГТИ.
• Якщо ви торкнете дату в календарі, яка містить події, з’явиться
спливне вікно, що пок
азує список подій. Торкніться події зі
спливаючого вікна, щоб переглянути подробиці події.
Синхронізація подій
Торкніть Синхронізувати календарі і виберіть календар для
синхронізації.
• Після збереження ваших подій з пристрою в обліковому записі Google
вони так само автоматично синхронізуються з календарем Google.
Потім можна синхронізувати інші пристрої з календарем Google, аби на
тих пристроях відображалися ті самі події, що й на вашому пристрої, а
також щоб керувати зазначеними подіями на тих пристроях.
Віконце подій
Можна створити подію за допомогою віконця подій.
Торкніть
, щоб відкрити віконце події, тоді перетягніть вміст до дати в
календарі.
•
: керування зображеннями, текстом, нотатками і тимчасово
збереженими подіями. Також можна пересилати текст, зображення і
нотатки з іншої програми і зберігати їх у віконці події. Якщо торкнути
пункт КИШЕНЯ під час створення події, подія буде тимчасово
зберігатися у віконці подій.
Корисні програми
76
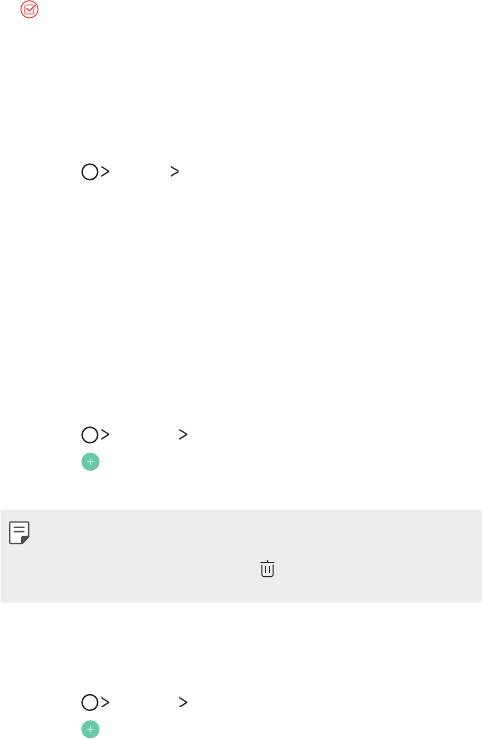
•
: керування завданнями, які не мають терміну виконання, як
подіями.
Калькулятор
Можна використовувати два типи калькуляторів: простий калькулятор та
науковий калькулятор.
1
Торкніть Інструм. Калькулятор.
2
Використовувати клавіатуру для розрахунків.
• Щоб користуватися науковим калькулятором, перетягніть зелений
повз
унок, що справа, ліворуч.
• Щоб перезапустити розрахунок, торкніть і утримуйте кнопку DEL.
Годинник
Будильник
Ви можете встановити будильник на заданий час.
1
Торкніть Годинник Будильник.
2
Торкніть , щоб додати новий будильник.
3
Налаштуйте параметри будильника і торкніть ЗБЕРЕГТИ.
• Якщо вибрати раніше встановлений будильник, його можна
відредагувати.
• Щоб видалити будильник, торкніть
вгорі екрана. Також можна
торкнутися будильника, утримуючи дотик.
Світовий час
Можна переглянути поточний час у містах по всьому світу.
1
Торкніть Годинник Світовий час.
2
Торкніть і додайте місто.
Корисні програми
77

Таймер
Можна встановити таймер, який подаватиме звуковий сигнал після
вказаного періоду часу.
1
Торкніть Годинник Таймер.
2
Встановіть час і торкніть Початок.
• Щоб призупинити таймер, торкніть Па
уза. Щоб відновити таймер,
торкніть Віднов.
• Щоб скинути налаштування таймера, торкніть Скину
ти.
3
Торкніть Стоп, щоб зупинити налаштування таймера.
Секундомір
Можна скористатися секундоміром для запису часу з моменту засікання.
1
Торкніть Годинник Секундомір.
2
Торкніть пункт Початок, щоб запустити секундомір.
• Щоб записати час із моменту засікання, торкніть К
оло.
3
Торкніть Пауза, щоб призупинити секундомір.
• Щоб відновити секундомір, торкніть Віднов.
• Щоб очистити всі записи і наново запустити секундомір, торкніть
Скину
ти.
Завантаження
Ви можете переглядати, видаляти або надсилати файли, завантажені
через Інтернет або програми.
Торкніть
Інструм. Завантаження.
Файловий менеджер
Ви можете переглядати і керувати файлами, збереженими на вашому
пристрої.
1
Торкніть Інструм. Файловий менеджер.
Корисні програми
78
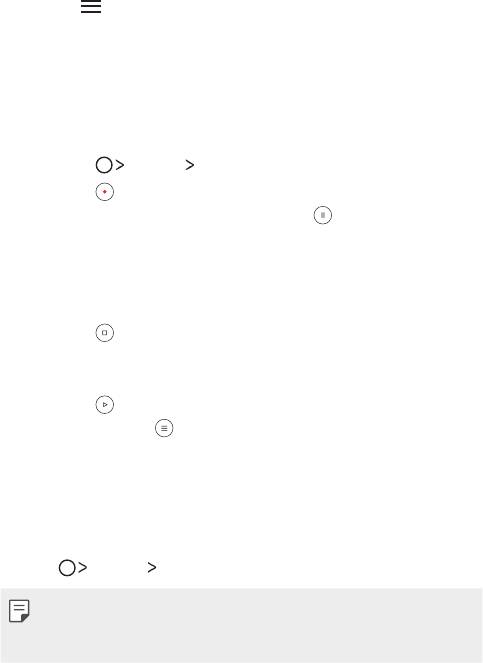
2
Торкніть і виберіть потрібне місце для зберігання.
Диктофон
Ви можете записати та зберегти свій голос або голоси інших людей
з важливих подій. Записані голосові файли можна відтворювати або
пересилати.
1
Торкніться Інструм. Диктофон.
2
Торкніться .
• Щоб поставити запис на паузу, торкніться
.
• Щоб зберегти дані про місце запису, торкніться
Місцезнах
одження.
• Щоб синхронізувати і зберегти дані про тривалість події, яку ви
до
дали до меню Календар, торкніть Захід.
3
Торкніться , щоб завершити запис.
• Файл зберігається автоматично, після чого виводиться екран
попередньог
о прослуховування.
4
Торкніться , щоб відтворити записаний голос.
• Якщо торкнутися
, з’являться записані голосові файли. Ви можете
відтворити голосовий файл зі списку.
FM радіо
Можна слухати FM-радіо.
Торкніть
Інструм. FM радіо.
• Щоб скористатися цією програмою, спочатку підключіть навушники до
пристрою. Навушники виконують функцію антени.
• Ця функція може не підтримуватися в залежності від місцевості.
Корисні програми
79
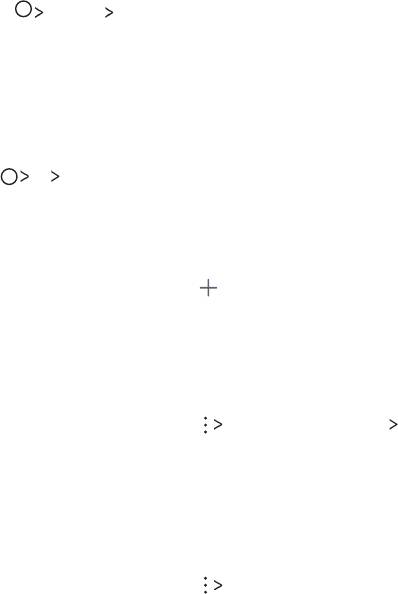
Інформац. послуги
Ви можете переглядати текстові трансляції про надзвичайні ситуації (такі
як тайфуни, повені і землетруси) в режимі реального часу.
Торкніться
Інструм. Інформац. послуги.
Контакти
Огляд контактів
Можна зберігати і керувати контактами.
Торкніть
LG Контакти.
Додавання контактів
Додавання нових контактів
1
На екрані списку контактів торкніть .
2
Введіть контактні дані і торкніть ЗБЕРЕГТИ.
Імпортування контактів
Ви можете імпортувати контакти з іншого пристрою, на якому вони
зберігаються.
1
На екрані списку контактів торкніть Управляйте контактами
Імпортувати.
2
Виберіть вихідне та цільове розташування контакту, який слід
імпортувати, тоді торкніть OK.
3
Виберіть контакти і торкніть ІМПОРТУВАТИ.
Додавання контактів до списку швидкого набору
1
На екрані списку контактів торкніть Швидкий набір.
2
Торкніть Додати контакт із номера швидкого набору.
3
Виберіть контакт.
Корисні програми
80
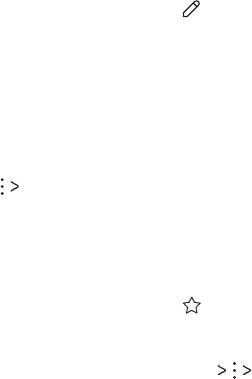
Пошук контактів
Ви можете здійснювати пошук контактів, використовуючи одну з
наступних опцій.
• На екрані списку контактів введіть ім’я контакту в полі пошуку.
• Прогортайте список контактів вгору або вниз.
• У покажчику на екрані списку контактів торкніть початкову літеру
ко
нтакту.
Список контактів
Редагування контактів
1
На екрані списку контактів виберіть контакт.
2
На екрані контактних даних торкніть і відредагуйте дані.
3
Торкніть ЗБЕРЕГТИ, щоб зберегти зміни.
Видалення контактів
Контакти можна видалити за допомогою одного з описаних нижче
параметрів.
• На екрані списку контактів торкніть і утримуйте контакт, який слід
вида
лити, тоді торкніть Видалити контакт.
• Торкніть
Видалити на екрані списку контактів.
Додавання вибраних
Ви можете зареєструвати часто використовувані контакти як улюблені.
1
На екрані списку контактів виберіть контакт.
2
На екрані контактних даних торкніть .
Створення груп
1
На екрані списку контактів торкніть Групи Нова група.
2
Введіть назву нової групи.
3
Торкніть Додати учасникiв, виберіть контакти, тоді торкніть ДОДАТИ.
4
Торкніть ЗБЕРЕГТИ, щоб зберегти нову групу.
Корисні програми
81

SmartWorld
Можна завантажити різноманітні ігри, аудіовміст, програми і шрифти,
надані компанією LG Electronics. За допомогою тем для головного екрана і
шрифтів налаштуйте пристрій відповідно до власних потреб.
• Якщо ви використовуєте мобільну мережу передачі даних, з вас може
стягуватися плата за використання залежно від вашого тарифного
плану.
• Ця функція може не підтримуватися в залежності від регіону або
постачальника послуг зв'язку.
1
Торкніть LG SmartWorld.
2
Торкніть LG Облікові записи, тоді увійдіть у систему.
3
Виберіть та завантажте вміст.
Завантаження програми SmartWorld
Якщо програма SmartWorld не встановлена, виконайте описані далі дії,
щоб її завантажити.
1
Торкніть Налаштув. Загальні Про телефон Загальні Центр
оновлень
Оновлення програми.
2
У списку виберіть SmartWorld і торкніть Завантажити.
Завдання
Зареєструйте завдання на пристрої для легкого керування розкладами.
1
Торкніться LG Завдання.
2
Торкніться , щоб додати завдання.
3
Введіть деталі завдання, тоді натисніть ЗБЕРЕГТИ.
Корисні програми
82
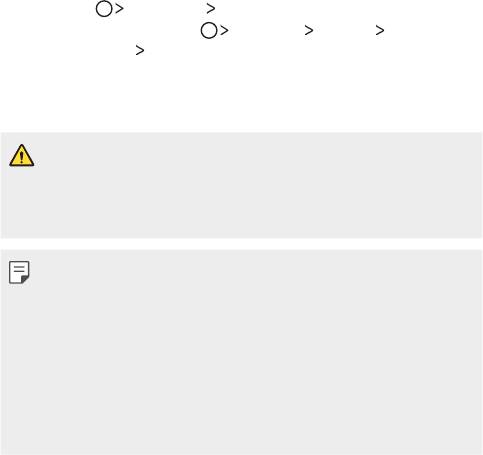
LG Backup
Ви можете виконувати резервне копіювання, відновлення та
переміщення даних, збережених на вашому пристрої.
1
Торкніться Управління LG Backup.
Також можна обрати пункт
Налаштув. Загальні Резервна
копія і скидання
LG Backup.
2
Виконуйте інструкції на екрані, щоб вибрати збереження резервної
копії даних у попередньо заданій папці резервного копіювання на
пристрої або ж копіювання даних на інші пристрої.
• Унаслідок скидання налаштувань пристрою можна видалити резервні
копії файлів, збережені у внутрішній пам’яті. Щоб мінімізувати втрату
даних, скопіюйте важливі файли резервного копіювання з резервної
папки LG Backup у вбудованій пам’яті на комп’ютер або зовнішній
запам’ятовуючий пристрій.
• Резервне копіювання даних з облікового запису Google не виконується.
Коли ви синхронізуєте ваш обліковий запис Google, програми Google,
контакти Google, календар Google, дані програми нотаток Google і
програми, завантажені з магазину програм, автоматично зберігаються
у програмі Drive.
• Файли резервного копіювання зберігаються з розширенням *.lbf у папці
LG Backup на карті пам'яті або у вбудованій пам’яті.
• Повністю зарядіть акумулятор перед резервним копіюванням або
відновленням даних, щоб уникнути ненавмисного вимкнення у процесі
виконання.
Корисні програми
83
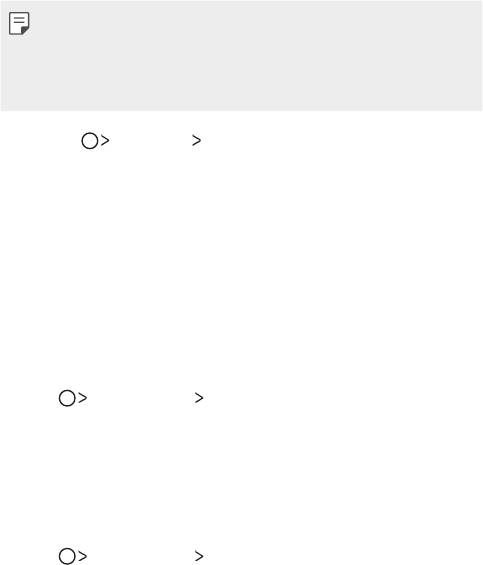
RemoteCall Service
Ваш пристрій можна дистанційно протестувати з метою усунення
технічних проблем. Спочатку зателефонуйте у центр обслуговування LG.
• Щоб користування цією функцією, спершу потрібно прийняти умови її
використання.
• Якщо ви використовуєте мобільну мережу передачі даних, з вас може
стягуватися плата за використання залежно від вашого тарифного
плану.
1
Торкніть Управління RemoteCall Service.
2
Здійсніть виклик у центр обслуговування LG.
3
Після встановлення з’єднання дотримуйтеся вказівок представника
центру обслуговування та введіть шестизначний номер доступу.
• Ваш пристрій буде дистанційно підключено, і розпочнеться процес
т
ехнічної підтримки.
Соціальну мережу можна використовувати для оновлення, перегляду та
надсилання повідомлень, фотографій і відеофайлів контактам у мережі.
Торкніть
Рекомендовані Facebook.
Використовуйте соціальну мережу для захоплення і надсилання
фотографій і відеофайлів. Можна також застосувати ефекти фільтрів, щоб
надати творчого і цікавого вигляду фотографіям і відеовмісту.
Торкніть
Рекомендовані Instagram.
Корисні програми
84
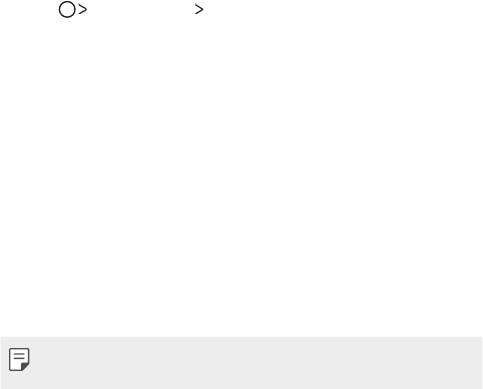
Evernote
Ви можете записувати і збирати важливу інформацію, а потім пересилати
її на інші пристрої, що підтримують Evernote.
Торкніть
Рекомендовані Evernote.
Chrome
Увійдіть у Chrome та імпортуйте відкриті вкладки, закладки та дані
адресного рядка з комп’ютера на свій пристрій.
Програми Google
Ви зможете використовувати програми Google, зареєструвавши
обліковий запис Google. Вікно реєстрації облікового запису Google
з’явиться автоматично, коли ви вперше запустите яку-небудь програму
Google. Якщо у вас немає облікового запису Google, створіть його за
допомогою вашого пристрою. Подробиці про те, як користуватися
програмою, див. у її довідці.
• Деякі програми можуть не працювати залежно від регіону або
постачальника послуг зв'язку.
Документи
Створюйте нові документи або редагуйте документи, створені в режимі
онлайн чи на іншому пристрої. Діліться документами з іншими людьми та
спільно редагуйте їх.
Диск
Завантажуйте, зберігайте, відкривайте, пересилайте та впорядковуйте
файли зі свого пристрою. Доступ до файлів, в які можна зайти з програм,
можна отримати з будь-якого місця як в онлайн- і в оффлайн-режимі.
Корисні програми
85
Gmail
Зареєструйте обліковий запис електронної пошти Google для вашого
пристрою, щоб отримувати та надсилати електронні повідомлення.
Використовуйте Google для пошуку веб-сторінок, зображень, новин
тощо, увівши або промовивши ключові слова.
Duo
Відеозв’язок з усіма друзями і рідними, хто користується цією програмою.
Карти
Знаходьте своє місце перебування або розташування місця на карті.
Переглядайте географічну інформацію.
Google Фото
Переглядайте та пересилайте фотографії чи альбоми, збережені на
вашому пристрої.
Play фільми
За допомогою облікового запису Google беріть напрокат або купуйте
фільми. Купуйте контент та відтворюйте його будь-де.
Google Play Музика
Купуйте музичні файли у Play Маркет. Відтворюйте музичні файли,
збережені на вашому пристрої.
Таблиці
Створюйте нові електронні таблиці або редагуйте таблиці, створені в
режимі онлайн чи на іншому пристрої. Діліться електронними таблицями
з іншими людьми та спільно редагуйте їх.
Презентації
Створюйте нові презентації або редагуйте презентації, створені в режимі
онлайн чи на іншому пристрої. Діліться презентаціями з іншими людьми
та спільно редагуйте їх.
Корисні програми
86
YouTube
Шукайте та відтворюйте відео. Завантажуйте відео на YouTube, щоб
поділитися ними з людьми по всьому світу.
Корисні програми
87



