LG X Power 2 M320 16Gb Gold: Налаштовувані функції
Налаштовувані функції: LG X Power 2 M320 16Gb Gold
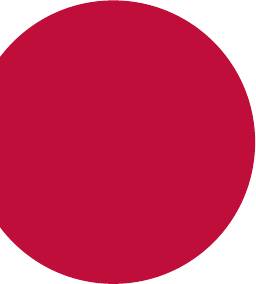
01
Налаштовувані
функції
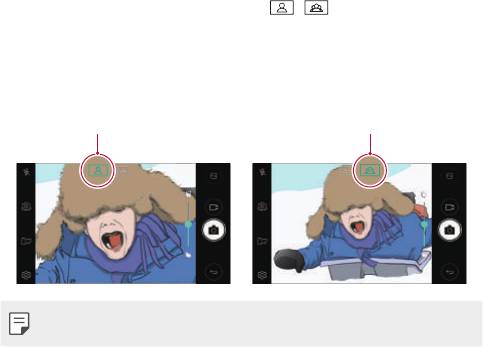
Ширококутна камера
Завдяки ширококутній фронтальній камері можна робити знімки і
записувати відео із ширшим кутом огляду, аніж охоплює ваше око.
Запустіть програму камери, тоді торкніть
/ , щоб перемкнутися
між стандартним і ширококутним режимом.
Передня камера
Значок стандартного
Значок ширококутного
режиму камери
режиму камери
• Докладніше читайте в розділі
Увімкнення камери
.
Налаштовувані функції
14
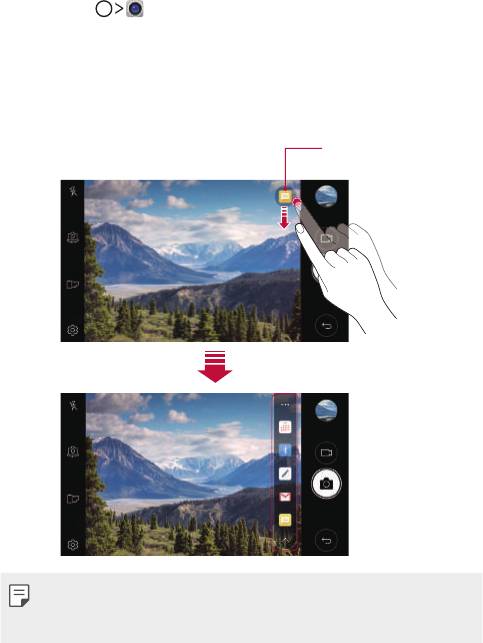
швидке надсилання
Одразу ж після зйомки фотографії чи відеофайли можна надіслати до
потрібної програми.
1
торкніться , а потім зробіть знімок чи запишіть відео.
2
торкніться значка програми, який з’явиться на екрані, щоб надіслати
вміст за допомогою цієї програми.
Можна також перетягнути значок у протилежному напрямку, щоб
дізнатися, які ще програми можна використовувати для надсилання
фотографій чи відеофайлів.
Значок швидке
надсилання
• Програми, які з’являться в результаті вибору швидке надсилання,
можуть різнитися залежно від типу і частоти використання програм,
встановлених на пристрої.
Налаштовувані функції
15
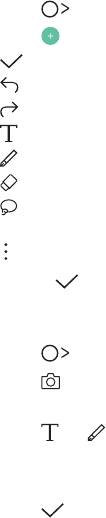
QuickMemo+
Огляд функції QuickMemo+
Можна створювати креативні нотатки, використовуючи різні можливості
цього вдосконаленого нотатника, як-от керування зображенням і
знімками екрана, які не підтримуються звичайним нотатником.
Створення нотатки
1
Торкніть QuickMemo+.
2
Торкніть та створіть нотатку.
•
: збереження нотатки.
•
: скасування останньої дії.
•
: відновлення останньої скасованої дії.
•
: введення нотатки за допомогою клавіатури.
•
: написання нотаток від руки.
•
: стирання рукописних нотаток.
•
: збільшення і зменшення, обертання або стирання частин
рукописної нотатки.
•
: доступ до додаткових опцій.
3
Торкніться , щоб зберегти нотатку.
Написання нотаток на фотографії
1
Торкніть QuickMemo+.
2
Торкніть , щоб зробити знімок, тоді торкніть OK.
• Фотографія автоматично прикріпиться до нотатника.
3
Торкніть або , щоб записати нотатку на фотографії.
• Напишіть нотатку на фотографії вручну.
• Введіть текст під фотографією.
4
Торкніть , щоб зберегти нотатку.
Налаштовувані функції
16
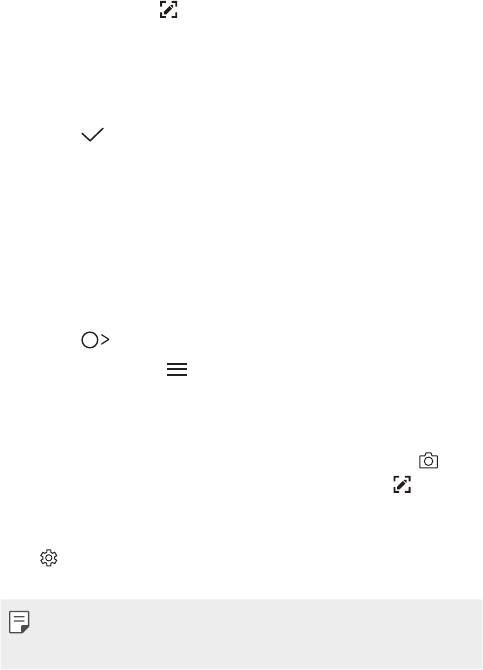
Написання нотаток на знімку екрана
1
Переглядаючи екран, знімок якого слід зробити, перетягніть рядок
стану вниз і торкніть
.
• Знімок екрана відображатиметься як тема тла нотатника. Вгорі
екрана з’яв
ляться інструменти нотатника.
2
Зробіть потрібну нотатку.
• Напишіть нотатку на фотографії вручну.
3
Торкніть і збережіть нотатки у потрібному місці.
• Збережені нотатки можна переглянути у програмі QuickMemo+
або на екрані Г
алерея.
• Щоб завжди зберігати нотатки в одному й тому ж місці, позначте
пунк
т Використовувати за замовчуванням для цієї дії. та виберіть
програму.
Керування папками
Можна переглядати нотатки, погруповані за типом.
1
Торкніть QuickMemo+.
2
Вгорі екрана торкніть і виберіть елемент меню:
• Усі записки: перег
ляд усіх нотаток, збережених у QuickMemo+.
• Мої записки: перег
ляд нотаток, створених за допомогою програми
QuickMemo+.
• Фотонотатка: перег
ляд нотаток, створених за допомогою .
• Capture+: перег
ляд нотаток, створених за допомогою .
• Кошик: перег
ляд видалених нотаток.
• Нова категорія: до
давання категорій.
•
: упорядкування, додавання або видалення категорій. Щоб
змінити назву категорії, торкніть категорію.
• Деякі папки не відображаються під час першого запуску функції
QuickMemo+. Вимкнуті папки вмикаються та з’являються, коли вони
містять принаймні одну відповідну нотатку.
Налаштовувані функції
17
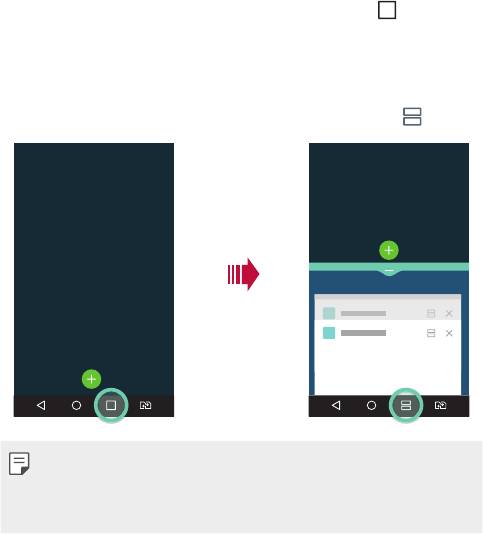
Багатозадачні можливості
Багато вікон
Можна одночасно користуватися двома програмами, розділивши екран
на кілька вікон.
Користуючись програмою, торкніть і утримуйте позначку
на
головному екрані з сенсорними кнопками, тоді виберіть програму
з-поміж списку нещодавно використовуваних програм.
• Можна одночасно користуватися двома програмами, які
відображ
аються на головному екрані.
• Щоб вимкнути Багато вікон, торкніть і утримуйте позначку
.
• Цю функцію можна використовувати із програмою, яка підтримує
Багато вікон.
• Режим кількох вікон не підтримується окремими програмами, зокрема
завантаженими програмами.
Налаштовувані функції
18
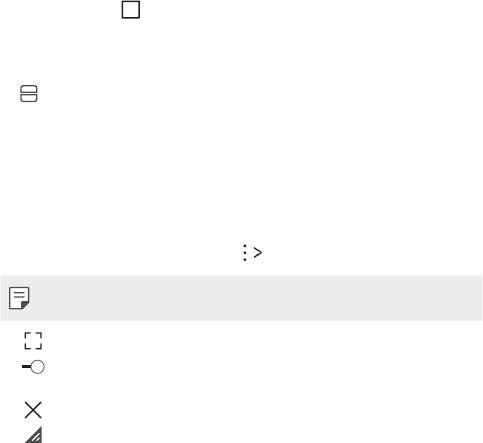
Екран перегляду
Ця функція забезпечує можливість перегляду нещодавно
використовуваних програм.
Щоб переглянути список нещодавно використовуваних програм,
торкніть позначку
на головному екрані, тоді торкніть програму, яка
з’явиться.
• Торкніть і утримуйте програму і перетягніть її догори екрана, щоб
запу
стити програми в Багато вікон. Можна також торкнути позначку
вгорі кожної програми.
QSlide
Ви можете запускати програми за допомогою QSlide, щоб користуватися
ними, коли запущено інші програми. Наприклад, ви можете
використовувати калькулятор або календар під час відтворення відео.
Під час роботи програми торкніться
QSlide.
• Ця функція може не підтримуватися деякими програмами.
• : вимкніть режим QSlide, щоб перейти в повноекранний режим.
•
: налаштуйте рівень затемнення вікна QSlide. Якщо вікно QSlide
прозоре, воно не реагуватиме на дотики.
•
: закрийте вікно QSlide.
•
: налаштуйте розмір вікна QSlide.
Налаштовувані функції
19



