LG Q6 Gold: Хэрэгтэй аппууд
Хэрэгтэй аппууд: LG Q6 Gold
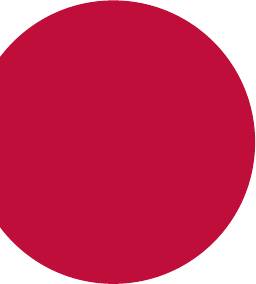
03
Хэрэгтэй
аппууд
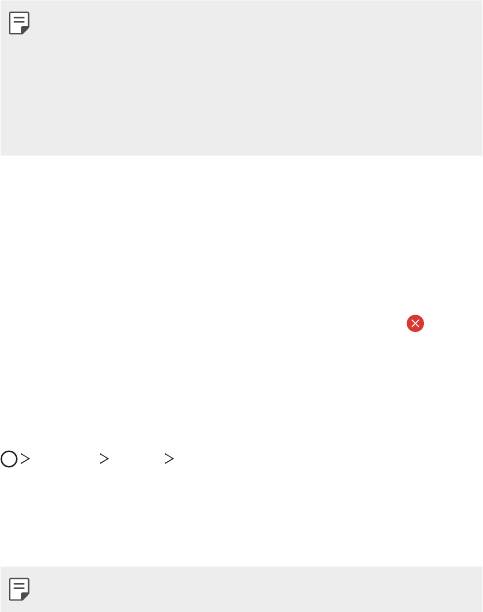
Апп суулгах ба устгах
Апп суулгах
Апп хайж, татахын тулд аппын дэлгүүрт ханд.
• Та SmartWorld, Play Store эсвэл өөрийн үйлчилгээ үзүүлэгчийн
нийлүүлдэг аппын дэлгүүрийг ашиглаж болно.
• Зарим аппын дэлгүүр танаас бүртгэл үүсгэж, нэвтрэхийг шаардаж
болно.
• Зарим апп төлбөртэй байж болно.
• Хэрвээ та үүрэн холбооны дата ашиглавал таны төлбөрийн
багцаас хамааран дата ашигласны төлбөр гарч болно.
• SmartWorld тухайн бүс нутаг эсвэл үйлчилгээ үзүүлэгчээс
хамааран дэмжигдэхгүй байж болно.
Апп устгах
Хэрэглэхээ больсон аппуудыг төхөөрөмжөөсөө устга.
Удаан дарах хөдөлгөөнр устгах
Үндсэн дэлгэц дээр устгах аппыг дарж байгаад, дэлгэцийн дээд хэсэгт
буй Устгах уу гэсэн бичиг дээгүүр чир.
Та аппыг удаан дарж байгаад, тавьж, дараа нь устгахын тулд
-г
товшиж болно.
• Хэрвээ аппыг одоогоос 24 цагийн дотор устгасан бол буцааж суулгах
боломжтой. Дэлгэрэнгүй мэдээлэл хүсвэл
аппликэйшний хаягдал
-ыг
үзнэ үү.
Тохиргооны цэс ашиглан устгах
Тохиргоо Үндсэн Аппликэйшнууд-ыг товшиж, нэг апп сонгоод,
Устгах-ыг товш.
Аппын дэлгүүрээс апп устгах
Аппыг устгахын тулд түүнийг татсан аппын дэлгүүрт нэвтэрч, аппыг
устга.
• Зарим аппыг хэрэглэгч устгах боломжгүй байна.
Хэрэгтэй аппууд 62
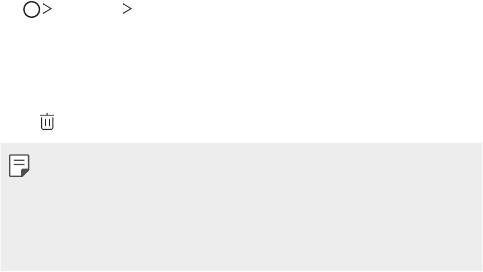
аппликэйшний хаягдал
Та устгасан аппуудыг Үндсэн дэлгэц дээр үзэх боломжтой. Та мөн
одоогоос 24 цагийн дотор устгасан аппуудыг буцааж суулгах боломжтой.
1
Тохиргоо аппликэйшний хаягдал-ыг товш.
Та мөн Үндсэн дэлгэцийн хоосон хэсгийг дарж байгаад,
аппликэйшний хаягдал-ыг товшиж болно.
2
Хүссэн функцийг идэвхжүүл:
• Сэргээх: Сонгосон аппыг буцааж суулгана.
•
: Устгасан аппуудыг төхөөрөмжөөс бүрмөсөн устгана.
• Устгасан аппуудыг устгаснаас хойш 24 цагийн дараа төхөөрөмжөөс
автоматаар арилгана. Хэрвээ та устгасан аппуудыг дахин
суулгамаар байвал аппын дэлгүүрээс дахин татаж авах ёстой.
• Энэ функцийг зөвхөн өгөгдмөл Үндсэн дэлгэц дээр идэвхжүүлнэ.
Хэрвээ та EasyHome дэлгэц буюу бусад эхлүүлэгч ашиглан аппыг
устгавал аппыг тэр даруй төхөөрөмжөөс бүрмөсөн арилгана.
Гар утас
Дуут дуудлага
Утасны дугаарыг гараар оруулах, харилцагчийн жагсаалт эсвэл сүүлийн
дуудлагын жагсаалтаас дуудлага хийх зэрэг боломжтой аргуудын аль
нэгийг ашиглан утасны дуудлага хийнэ үү.
Хэрэгтэй аппууд 63
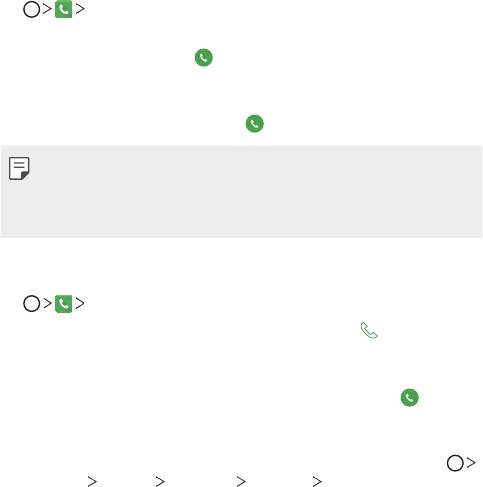
Товчлуураар дуудлага хийх
1
Дуудлага-ыг товш.
2
Сонгосон аргаараа дуудлага хий:
• Утасны дугаар оруулж, -г товш.
• Түргэн залгах дугаарыг удаан дар.
• Харилцагчийн жагсаалт дахь харилцагчийн нэрийн эхний үсгийг
товшиж харилцагчийг хайгаад,
-г товш.
• Улс хоорондын дуудлага хийхдээ "+"-г оруулж, 0 гэсэн тоог удаан
дар.
• Түргэн залгах жагсаалтад утасны дугаар хэрхэн нэмэх талаар
дэлгэрэнгүй мэдээлэл хүсвэл
Харилцагч нэмэх
-ийг үзнэ үү.
Харилцагчийн жагсаалтаас дуудлага хийх
1
Харилцагч-ыг товш.
2
Харилцагчийн жагсаалтаас нэг харилцагч сонгоод, -г товш.
Дуудлагад хариулах
Дуудлагад хариулахын тулд ирж буй дуудлагын дэлгэц дээр -г чир.
• Стерео чихэвч холбосон үед та чихэвч дээрх залгах/таслах товчийг
ашиглан дуудлага хийх боломжтой.
• Тэжээлийн/түгжих товчлуурыг дараад л дуудлага таслахын тулд
Тохиргоо
Сүлжээ Дуудлага Ерөнхий Дуудлага авах болон
дуусгах-ыг товшоод, Дуудлагыг асааж унтраах товчлуураар
дуусгах-ыг идэвхжүүл.
Хэрэгтэй аппууд 64
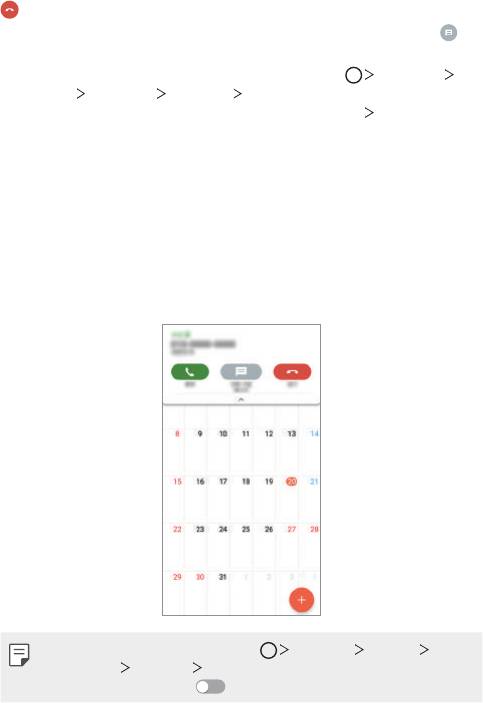
Дуудлагыг татгалзах
Ирж буй дуудлагыг татгалзахын тулд ирж буй дуудлагын дэлгэц дээгүүр
-г хөндлөн чир.
• Татгалзсан зурвас илгээхийн тулд татгалзсан зурвасын сонголт
-г
дэлгэц дээгүүр хөндлөн чир.
• Татгалзсан зурвас нэмэх буюу засварлахын тулд
Тохиргоо
Сүлжээ
Дуудлага Ерөнхий Ирж буй дуудлаганд мессежээр
хариу өгөх & дуудлага хүлээн авахаас татгалзах
Мессежээр
татгалзах-ыг товш.
• Дуудлага ирж байгаа үед хонхны ая буюу чичиргээг хаах буюу
дуудлагыг хүлээлгэхийн тулд Дууны хэмжээ өсгөх (+), Дууны хэмжээ
багасгах (-) эсвэл Тэжээлийн/түгжих товчлуурыг дар.
Апп хэрэглэж байхдаа ирж буй дуудлагыг шалгах
Апп хэрэглэж байхад дуудлага ирэхэд дэлгэцийн дээд хэсэгт жижиг цонх
бүхий мэдэгдэл гарч ирж болно. Та жижиг цонхны дэлгэцээс дуудлага
хүлээн авах, татгалзах эсвэл зурвас илгээх боломжтой.
• Түүнийг идэвхгүй болгохын тулд Тохиргоо Сүлжээ
Дуудлага Ерөнхий Дэлгэрэнгүй гэдгийг товшоод, Ирж буй
дуудлагын тохиргоо -ыг товш.
Хэрэгтэй аппууд 65
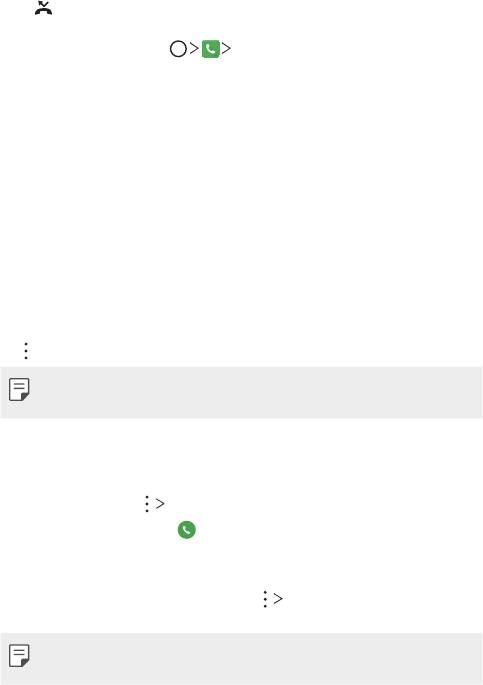
Аваагүй дуудлагуудыг харах
Хэрэв аваагүй дуудлага байвал дэлгэцийн дээд хэсэг дэх төлөвийн мөр
дээр
гарч ирнэ.
Аваагүй дуудлагуудын дэлгэрэнгүй мэдээллийг харахын тулд төлөвийн
мөрийг доош чир. Та мөн
Дуудлагын бүртгэл-ийг товшиж
болно.
Дуудлагын явцад хандах боломжтой функцүүд
Дуудлагын явцад та дэлгэц дээрх товчнуудыг товшиж янз бүрийн
функцэд хандах боломжтой:
• Бичих: Дуудлагынхаа бичлэгийг хийнэ.
• Дуусгах: Дуудлага тасална.
• Дуудах самбар: Дугаар цуглуулах самбарыг харуулах буюу нууна.
• Чанга яригч: Чанга яригчийн функцийг асаана.
• Дууг хаах: Нөгөө талд дуу хоолойгоо сонсуулахгүй байхаар дуугаа
хаана.
• Bluetooth: Хослуулж, холбогдсон Bluetooth төхөөрөмж рүү дуудлагаа
шилжүүлнэ.
•
: Дуудлагын нэмэлт сонголтуудад хандана.
• Тохиргоо хийх боломжтой зүйлс нь тухайн бүс нутаг эсвэл
үйлчилгээ үзүүлэгчээс хамааран өөр өөр байж болно.
Гурван талын дуудлага хийх
Та дуудлагын явцад өөр нэг харилцагч руу дуудлага хийх боломжтой.
1
Дуудлагын явцад Дуудлага нэмэх-ийг товш.
2
Утасны дугаар оруулж, -г товш.
•
Хоёр дуудлага дэлгэц дээр зэрэг харагдах бөгөөд эхний дуудлагыг
хүлээлгэнэ.
3
Хурлын дуудлага эхлүүлэхийн тулд Дуудлагуудыг нийлүүлнэ-
ийг товш.
• Таны дуудлага тус бүрд төлбөр гарч болно. Илүү их мэдээлэл
хүсвэл үйлчилгээ үзүүлэгчдээ хандана уу.
Хэрэгтэй аппууд 66
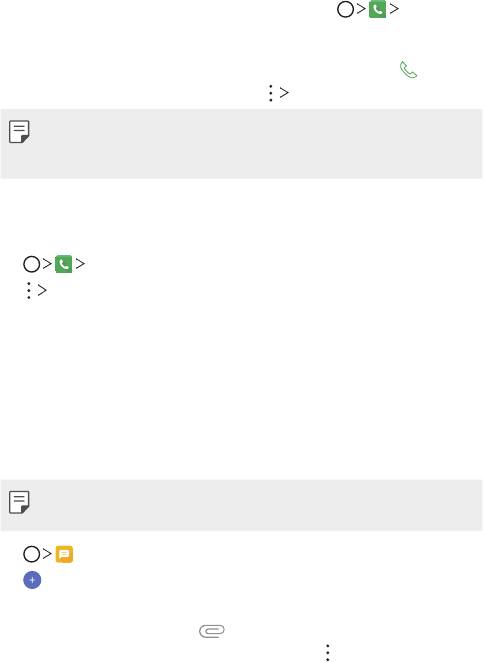
Дуудлагын бүртгэлийг харах
Сүүлийн үеийн дуудлагын бүртгэлээ харахын тулд Дуудлагын
бүртгэл-ийг товш. Тэгээд та дараах функцүүдийг ашиглаж болно:
• Дуудлагын бичлэгийг дэлгэрэнгүй харахын тулд нэг дуудлагын бичлэг
сонго. Сонгосон харилцагч руугаа дуудлага хийхийн тулд
-г товш.
• Дуудлагын бүртгэлийг устгахын тулд Устгах уу-ыг товш.
• Дэлгэц дээр харагдах дуудлагын үргэлжилсэн хугацаа дуудлагын
төлбөрөөс өөр байж болно. Илүү их мэдээлэл хүсвэл үйлчилгээ
үзүүлэгчдээ хандана уу.
Дуудлагын сонголтуудыг тохируулах
Та дуудлагын янз бүрийн сонголтыг тохируулах боломжтой.
1
Дуудлага эсвэл Дуудлагын бүртгэл-ийг товш.
2
Дуудлагын тохиргоо-г товшоод, өөрийн хүссэний дагуу
сонголтуудыг тохируул.
Мессеж
Зурвас илгээх
Та Зурвасаар харилцах аппыг ашиглан зурвас бичин, харилцагчдадаа
илгээх боломжтой.
• Гадаад руу зурвас илгээхэд нэмэлт төлбөр гарч болно. Илүү их
мэдээлэл хүсвэл үйлчилгээ үзүүлэгчдээ хандана уу.
1
-г товш.
2
-г товш.
3
Хүлээн авагчийг зааж, зурвас үүсгэ.
• Файл хавсаргахын тулд
-г товш.
• Сонголтын цэсийн зүйлсэд хандахын тулд
-г товш.
4
Зурвас илгээхийн тулд Илгээх-ийг товш.
Хэрэгтэй аппууд 67
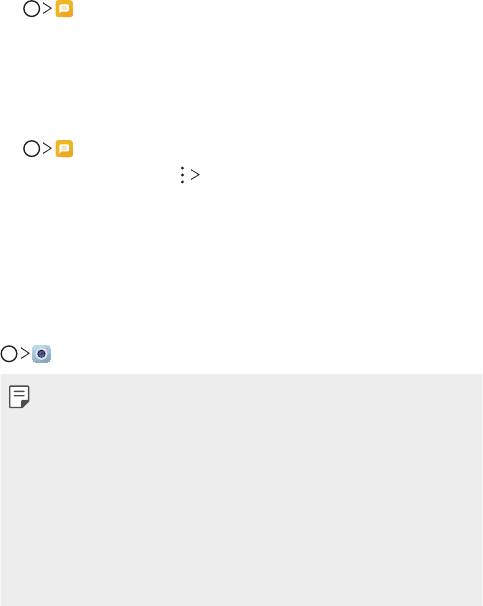
Зурвас унших
Та солилцсон зурвасуудыг харилцагчаар ангилж эмхэлсэн байдлаар
харах боломжтой.
1
-г товш.
2
Зурвасын жагсаалтаас харилцагч сонго.
Зурвасын тохиргоог тохируулах
Та зурвасын тохиргоог өөрийн сонголтод тохируулан өөрчлөх
боломжтой.
1
-г товш.
2
Зурвасын жагсаалтаас Тохиргоо-г товш.
Камер
Камер нээх
Та бүх дурсамжтай мөчөө нандигнан хадгалахын тулд зураг авах буюу
видео бичлэг хийж болно.
-г товш.
• Зураг авах буюу видео бичлэг хийхээсээ өмнө камерын линзийг
зөөлөн даавуугаар арч.
•
Камерын линзийг хуруугаараа эсвэл бусад гаднын биетээр
халтартуулж бохирдуулахгүй байхад анхаар.
•
Хэрвээ зайн цэнэгийн түвшин 5%-иас бага бол камерыг
ашиглахаасаа өмнө зайг цэнэглэ.
• Энэ хэрэглэгчийн гарын авлагад орсон зургууд бодит
төхөөрөмжөөс өөр байж болно.
•
Зураг, видео бичлэгүүдийг Галерей-гаас үзэх буюу засварлах
боломжтой. Дэлгэрэнгүй мэдээлэл хүсвэл
Галерейн тойм
-ыг үзнэ
үү.
Хэрэгтэй аппууд 68
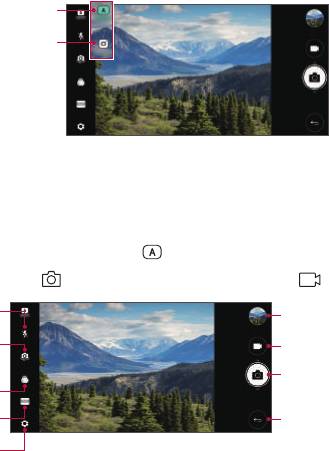
Камерын горимыг өөрчлөх
Та зураг авах буюу видео бичлэг хийхэд хялбар, дөхөм болгохын тулд
тухайн орчинд нийцсэн камерын горимыг сонгох боломжтой.
Камерын дэлгэц дээр ҮНДСЭН горимыг товшиж, хүссэн горимоо сонго.
ҮНДСЭН горим
КВАДРАТ камерын
горим
ҮНДСЭН горим
Та камерын янз бүрийн горим ба сонголтоос сонгож, зураг авах буюу
видео бичлэг хийх боломжтой.
1
Камерын аппыг нээгээд ҮНДСЭН ( )-г товш.
2
Зураг авахын тулд -г товш. Видео бичлэг хийхийн тулд -г товш.
Гялсгуурыг асаах
Галерейг нээх.
эсвэл унтраах.
Урд ба арын
Видео бичлэг хийх.
камеруудын хооронд
шилжих.
Зураг авах.
Хальсны шүүлтүүрийн
эффект хэрэглэх.
Камерын горим
Өмнөх дэлгэц рүү
сонгох.
буцах.
Камерын сонголтуудыг
өөрчлөх.
Хэрэгтэй аппууд 69
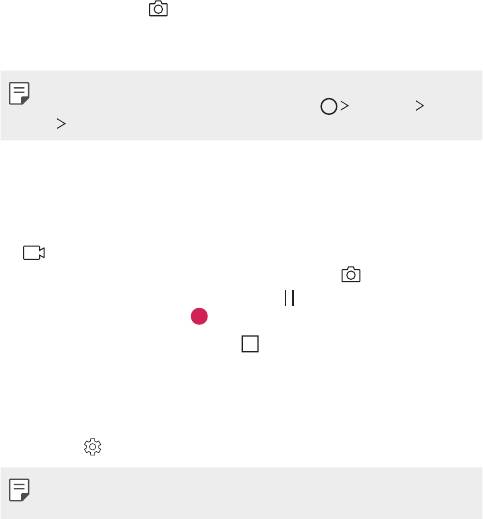
Зураг авах
1
Камерын горимыг сонгож, камерын фокусыг тааруулах дүрсэн дээрээ
товш.
2
Зураг авахын тулд -г товш.
• Зураг авахын тулд мөн Дууны хэмжээ багасгах (-) эсвэл Дууны
хэмжээ өсгөх (+) товчлуурыг дарж болно.
• Дэлгэц унтрах буюу түгжигдэхэд Дууны хэмжээ багасгах (-)
товчлуурыг хоёр удаа дарж камерыг асаа. Тохиргоо Үндсэн
Арын товчлуурны үүрэг-ыг товш.
Видео бичлэг хийх
1
Камерын горимыг сонгож, камерын фокусыг тааруулах дүрсэн дээрээ
товш.
2
-г товш.
• Видео бичлэг хийх явцдаа зураг авахын тулд
-г товш.
• Видео бичлэгийг түр зогсоохын тулд -г товш. Видео бичлэгийг
үргэлжлүүлэхийн тулд
-г товш.
3
Видео бичлэгийг дуусгахын тулд -г товш.
Камерын сонголтуудад хувийн тохиргоо хийх
Та камерын янз бүрийн сонголтод өөрийн хүссэнээр хувийн тохиргоо
хийх боломжтой.
Дэлгэц дээр
-г товш.
• Боломжтой сонголтууд нь сонгосон камер (урд эсвэл арын камер)
болон сонгосон камерын горимоос хамааран өөрчлөгдөнө.
Хэрэгтэй аппууд 70
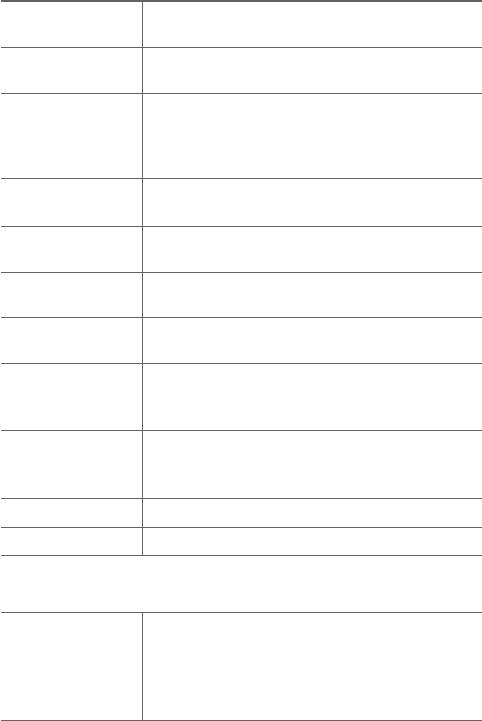
Гэрэл зургийн
Зураг авах аспектын харьцаа болон хэмжээний
нягтрал
утгуудыг сонгоно.
Видео дүрсний
Видео бичлэг хийх нягтрал болон хэмжээний
нягтрал
утгуудыг сонгоно.
Зургийг тод хурц өнгөтэй авна. Гэрлийн эсрэг
авах үед ч гэсэн засаж эффект оруулна. Эдгээр
HDR
функцийн ажиллагааг камерт суурилуулсан сүүдэр
тэнцвэржүүлэгч (HDR) технологи хангана.
Тодорхой хугацааны дараа автоматаар зураг
Цаг тохируулга
авахаар цаг хэмжигчийг тохируулна.
Cheese гэж
Дуут тушаалаар зураг авна.
хэлэхд зураг авна
Видео бичлэг хийх явцад хөдөлгөөний улмаас
Эрчимтэй бичнэ
бүрэлзэхийг багасгана.
Байрлалыг
Зургийг GPS байршлын өгөгдөлтэй хадгална.
тэмдэглэх
Хэвтээ ба босоо жишиг шугамууд дээр үндэслэн
Торолж зураг
зураг авах буюу видео бичлэг хийхийн тулд
авах
чиглүүлэгч торнуудыг харуулна.
Зураг, видеогоо Дотоод хадгалалт ой, SD карт
Агуулах
алинд хадгалахаа сонго.
(Санах ойн карт хийсэн үед боломжтой байна.)
Энгийн харагдац Камерын дэлгэцээс бүх цэсийг нууна.
Help Камерын цэс бүрийн хувьд Тусламж үзүүлнэ.
Урд камерын нэмэлт сонголтууд
Өөрөг авах тохиргоонд хувийн тохиргоо хийнэ.
• Гарын хөдөлгөөнөөр зураг авах: Гарын
Сэлфи авах
хөдөлгөөнөөр зураг авах функцийг ашиглан зураг
авна.
• Автомат авах: Камерт нүүр танигдахад зураг авна.
Хэрэгтэй аппууд 71
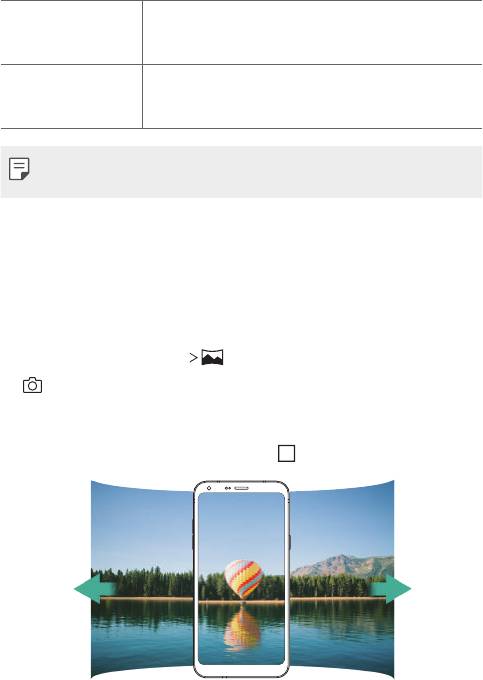
Гарын
Зураг авангуутаа авсан зургаа тэр даруй үзэхэд
хөдөлгөөнөөр
Гарын хөдөлгөөнөөр үзэх функцийг ашиглах эсэхээ
үзүүлэх
сонгоно.
Эргүүлсэн
Өөрөг авсныхаа дараа зургийг эргүүлсэн байдлаар
байдлаар
хадгална.
хадгалах
• Урд камерыг ашиглаж байхдаа та шүүлтүүр, арьсны өнгийг
тохируулах боломжтой.
Камерын янз бүрийн горим
Панорама
Та камерыг нэг чиглэлд хөдөлгөн зураг авч, өргөн харагдцаар авсан
тасралтгүй зургуудыг эвлүүлж зүйх замаар панорам зураг үүсгэх
боломжтой.
1
ҮНДСЭН горимд ГОРИМ -г товш.
2
-г товшоод, камерыг нэг чиглэлд аажим хөдөлгө.
• Чиглүүлэгч шугам дээрх сумны чиглэлийн дагуу төхөөрөмжийг
хөдөлгө.
3
Панорам зураг авахаа зогсоохын тулд -г товш.
Хэрэгтэй аппууд 72
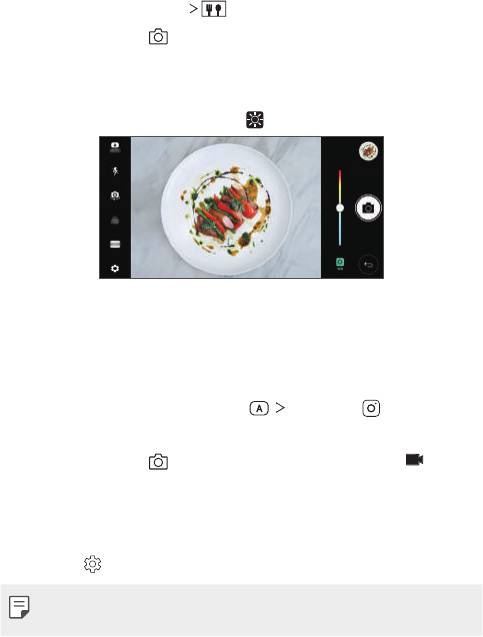
Хоол
Та дэлгэцийн баруун талд буй удирдлагын гулсагч хөндлийг ашиглан
зураг авах боломжтой.
1
ҮНДСЭН горимд ГОРИМ -г товш.
2
Зураг авахын тулд -г товш.
• Цагаан өнгийн тэнцвэрийг тохируулж, хамгийн тохиромжтой өнгийг
сонгохын тулд дэлгэц дээрх өнгийн гулсагч хөндлийг чир.
• Хэрвээ гулсагч хөндөл харагдахгүй байвал цагаан өнгийн
тэнцвэрийг тохируулахын тулд
-г товш.
Камерын КВАДРАТ горим
Та урд ба арын камеруудыг ашиглан эвлүүлэг хэлбэрээр олон зураг авах
буюу видео бичлэг хийх боломжтой. Зураг, видеог өөр өөр загвартай
хадгалж болно.
1
Камерын аппыг нээгээд ҮНДСЭН ( ) КВАДРАТ ( )-г товш.
2
ГОРИМ-г товшиж, хүссэн камерын горимоо сонго.
3
Зураг авахын тулд -г товш. Видео бичлэг хийхийн тулд -г товш.
Камерын сонголтуудад хувийн тохиргоо хийх
Та камерын янз бүрийн сонголтод өөрийн хүссэнээр хувийн тохиргоо
хийх боломжтой.
Дэлгэц дээр
-г товш.
• Боломжтой сонголтууд нь сонгосон камер (урд эсвэл арын камер)
болон сонгосон камерын горимоос хамааран өөрчлөгдөнө.
Хэрэгтэй аппууд 73
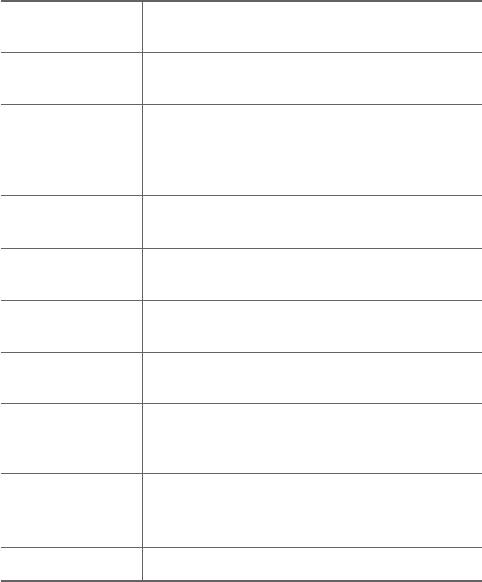
Гэрэл зургийн
Зураг авах аспектын харьцаа болон хэмжээний
нягтрал
утгуудыг сонгоно.
Видео дүрсний
Видео бичлэг хийх нягтрал болон хэмжээний
нягтрал
утгуудыг сонгоно.
Зургийг тод хурц өнгөтэй авна. Гэрлийн эсрэг
авах үед ч гэсэн засаж эффект оруулна. Эдгээр
HDR
функцийн ажиллагааг камерт суурилуулсан сүүдэр
тэнцвэржүүлэгч (HDR) технологи хангана.
Тодорхой хугацааны дараа автоматаар зураг
Цаг тохируулга
авахаар цаг хэмжигчийг тохируулна.
Cheese гэж
Дуут тушаалаар зураг авна.
хэлэхд зураг авна
Видео бичлэг хийх явцад хөдөлгөөний улмаас
Эрчимтэй бичнэ
бүрэлзэхийг багасгана.
Байрлалыг
Зургийг GPS байршлын өгөгдөлтэй хадгална.
тэмдэглэх
Хэвтээ ба босоо жишиг шугамууд дээр үндэслэн
Торолж зураг
зураг авах буюу видео бичлэг хийхийн тулд
авах
чиглүүлэгч торнуудыг харуулна.
Зураг, видеогоо Дотоод хадгалалт ой, SD карт
Агуулах
алинд хадгалахаа сонго.
(Санах ойн карт хийсэн үед боломжтой байна.)
Help Камерын цэс бүрийн хувьд Тусламж үзүүлнэ.
Хэрэгтэй аппууд 74
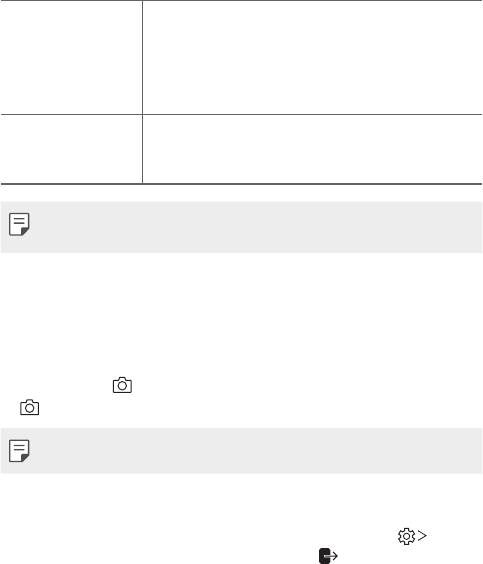
Урд камерын нэмэлт сонголтууд
Өөрөг авах тохиргоонд хувийн тохиргоо хийнэ.
• Гарын хөдөлгөөнөөр зураг авах: Гарын
Сэлфи авах
хөдөлгөөнөөр зураг авах функцийг ашиглан зураг
авна.
• Автомат авах: Камерт нүүр танигдахад зураг авна.
Эргүүлсэн
Өөрөг авсныхаа дараа зургийг эргүүлсэн байдлаар
байдлаар
хадгална.
хадгалах
• Урд камерыг ашиглаж байхдаа та шүүлтүүр, арьсны өнгийг
тохируулах боломжтой.
Камерын апп дахь бусад хэрэгтэй функц
Burst зураг авах
Та хөдөлж буй дүрс үүсгэхийн тулд тасралтгүй олон зураг авч болно.
ҮНДСЭН горимд
-г удаан дар.
•
-г дарж байх үед тасралтгүй олон зургийг хурдтай авна.
• Гуч (30) хүртэл тасралтгүй зураг авч болно.
Энгийн харагдац
ҮНДСЭН горимд камерын дэлгэцээс цэсүүдийг нуухын тулд Энгийн
харагдац-ыг товш. Тэдгээрийг харуулахын тулд
-г товш.
Хэрэгтэй аппууд 75
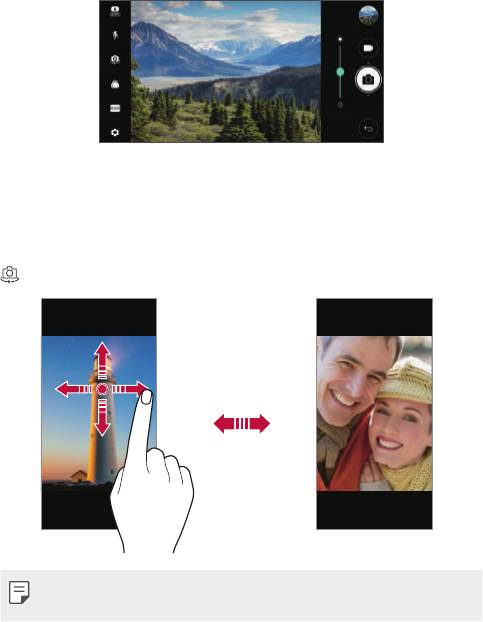
AE/AF lock
Та ҮНДСЭН горимд дэлгэцийг удаан дарж, одоогийн зураг буулгалтын
түвшин болон фокусын байршлыг засах боломжтой. Функцийг идэвхгүй
болгохын тулд дэлгэцийн хоосон хэсэг дээр товш.
Камеруудын хооронд шилжих
Та орчиндоо тааруулан урд ба арын камеруудын хооронд шилжиж
болно.
Урд ба арын камеруудын хооронд шилжихийн тулд камерын дэлгэц дээр
-г товших буюу дэлгэцийг аль нэг чиглэлд чир.
• Өөрөг авахдаа урд камерыг ашигла. Дэлгэрэнгүй мэдээлэл хүсвэл
Сэлфи авах
-ыг үзнэ үү.
Хэрэгтэй аппууд 76
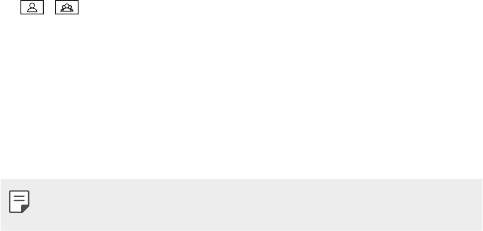
Стандарт ба өргөн өнцгийн камерын хооронд
шилжих
Өөрийн сонголтод тохируулан зураг авах буюу видео бичлэг хийхийн
тулд урд камер дээр стандарт ба өргөн өнцгийн хооронд шилж.
• Стандарт ба өргөн өнцгийн камерын хооронд шилжихийн тулд
/ -г товш.
Томруулах эсвэл жижигрүүлэх
Та зураг авах буюу видео бичлэг хийх үедээ камерын дэлгэц дээр
томруулах эсвэл жижигрүүлэх функцийг ашиглаж болно.
• Камерын дэлгэц дээр хоёр хуруугаараа чимхэх буюу тэлэх хөдөлгөөн
хийж томруулах буюу жижигрүүлээд, гарч ирсэн +/- гулсагч хөндлийг
хэрэглэ.
• Өөргийн горимд урд камерыг ашиглаж байхад томруулж
жижигрүүлэх функцийг хэрэглэх боломжгүй.
Сэлфи авах
Та дэлгэц дээр өөрийн царайг харж, өөрөг авахдаа урд камерыг
ашиглаж болно.
Гарын хөдөлгөөнөөр зураг авах
Та гарын хөдөлгөөнөөр өөрөг авах боломжтой.
Урд камерт алгаа харуулаад, нударга зангид.
Та мөн урд камер луу нударгаа зангидаж, дараа нь дэлгэж болно.
• Гурван секундийн дараа зураг авна.
Хэрэгтэй аппууд 77
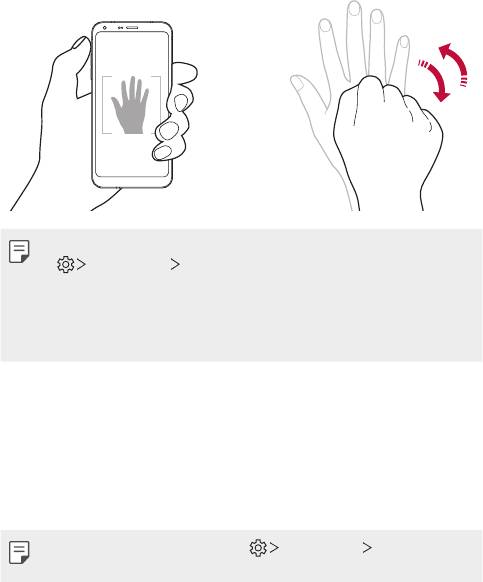
• Энэ функцийг ашиглахын тулд урд камерын горим руу шилжээд,
Сэлфи авах Гарын хөдөлгөөнөөр зураг авах-ыг товш.
• Таны алга болон нударга жишиг шугамын дотор байгаа эсэхийг
нягтал. Ингэвэл камер тэдгээрийг таних боломжтой.
• Камерын зарим функцийг ашиглах явцад энэ функц боломжгүй
байж болно.
Завсарлагатай зураг авалт
Та завсарлагатай өөрөг авах боломжтой.
Урд камерыг ашиглаж байхдаа та алгаа камерт харуулаад, нударгаа
хоёр удаа түргэн зангидаж болно.
• Гурван секунд саатсаны дараа хоёр секунд орчмын завсарлагатай
дөрвөн зураг авна.
• Энэ функцийг ашиглахын тулд Сэлфи авах Гарын
хөдөлгөөнөөр зураг авах-ыг товш.
Автомат авах
Та хялбар, дөхөм аргаар өөрөг авахын тулд царай илрүүлэх функцийг
ашиглаж болно. Та дэлгэц рүү харахад урд камер таны царайг илрүүлж,
автоматаар өөрөг авдаг байхаар төхөөрөмжөө тохируулж болно.
• Урд камер таны царайг илрүүлэхэд цагаан өнгийн чиглүүлэгч хүрээ
гарч ирнэ. Хэрвээ чиглүүлэгч хүрээний доторх этгээд хөдлөхөө
боливол чиглүүлэгч хүрээний өнгө хөх болж, камер зураг авна.
Хэрэгтэй аппууд 78
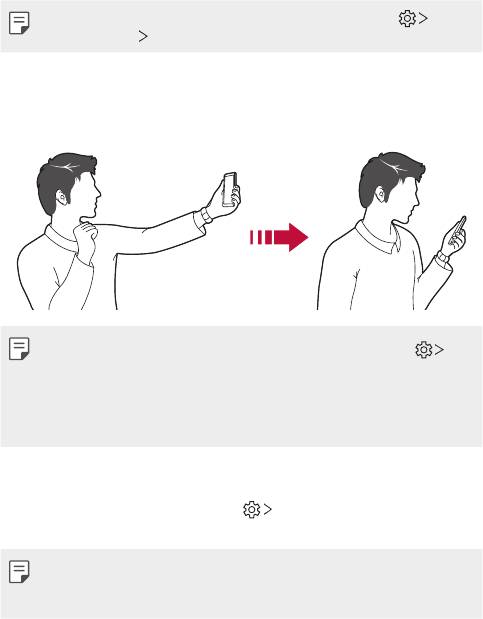
• Автоматаар зураг авах функцийг идэвхжүүлэхийн тулд
Сэлфи авах Автомат авах-ыг товш.
Гарын хөдөлгөөнөөр үзүүлэх
Урд камераар өөрөг авсны дараа та дэлгэцийг нүүрэндээ ойртуулж
өөргөө тэр даруй урьдчилан үзэх боломжтой.
• Гарын хөдөлгөөнөөр үзэх функцийг идэвхжүүлэхийн тулд
Гарын хөдөлгөөнөөр үзүүлэх-ийг товш.
• Зураг авах бүрд нэг л удаа урьдчилан үзэх боломжтой байна.
• Хэрвээ та урьдчилан үзэх дэлгэц дээр байхад нь төхөөрөмжийг
эргүүлбэл дэлгэц камерын горим руу шилжинэ.
Эргүүлсэн байдлаар хадгалах
Урд камераар зураг авахаасаа өмнө Эргүүлсэн байдлаар
хадгалах-ыг товш. Зургийг хэвтээ чиглэлд эргүүлнэ.
• Урд камерыг ашиглаж байхдаа та камерын сонголтууд дотор
өөрөг хэрхэн авахыг өөрчилж болно. Дэлгэрэнгүй мэдээлэл хүсвэл
Камерын сонголтуудад хувийн тохиргоо хийх
-ийг үзнэ үү.
Хэрэгтэй аппууд 79
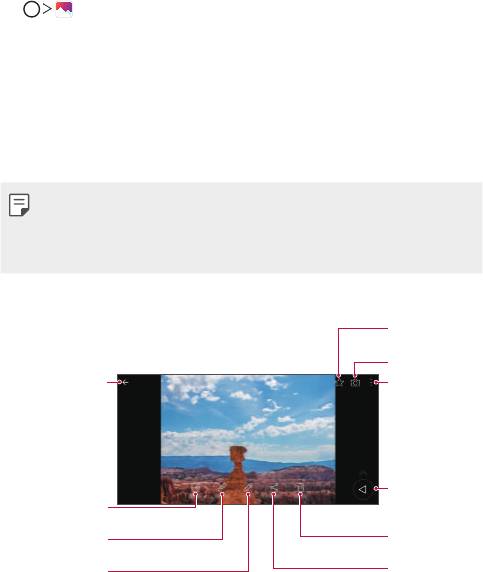
Галерей
Галерейн тойм
Та төхөөрөмж дээрээ хадгалсан зураг, видеог үзэж, удирдаж зохицуулах
боломжтой.
1
-г товш.
• Хадгалсан зураг, видеог хавтсаар нь харуулна.
2
Хавтсыг товшиж, файлыг сонго.
• Сонгосон файлыг бүтэн дэлгэцийн горимд үз.
• Зураг үзэж байхдаа өмнөх эсвэл дараах зургийг үзэхийн тулд зүүн
эсвэл баруун тийш шудар.
• Видео үзэж байхдаа буцааж хураах буюу эсвэл урагш хурдан
гүйлгэхийн тулд зүүн эсвэл баруун тийш шудар.
• Суулгасан програм хангамжаас хамааран зарим файлын
форматыг дэмжихгүй байж болно.
• Зарим файл кодчиллын улмаас нээгдэхгүй байж болно.
• Хэмжээний хязгаараас хэтэрсэн файлууд алдаа учруулж болно.
Зураг үзэх
Дуртай зүйлсдээ
нэмэх буюу хасах.
Камер нээх.
Өмнөх дэлгэц рүү
Нэмэлт
буцах.
сонголтуудад
хандах.
Өмнөх дэлгэц рүү
буцах.
Зурган дээр санамж
бичих.
Зураг устгах.
Холбогдох контентыг
үзэх.
Зураг хуваалцах.
Зураг засварлах.
Хэрэгтэй аппууд 80
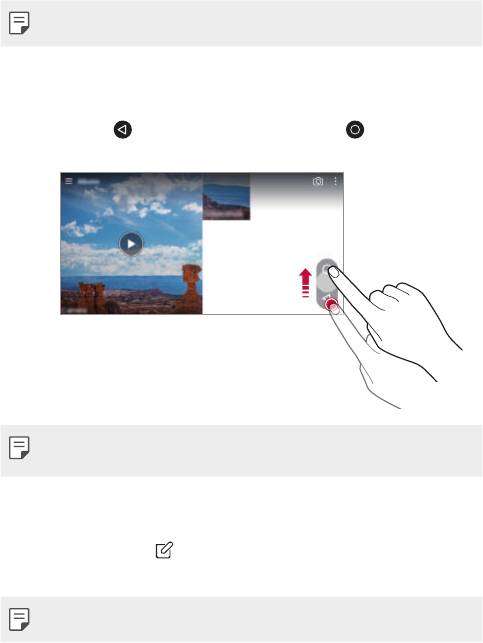
• Цэсийн зүйлсийг харуулахын тулд дэлгэц дээр зөөлөн товш.
Цэсийн зүйлсийг нуухын тулд дэлгэц дээр дахин товш.
Хөвөгч товч
Галерейг хөндлөн хэлбэрээр үзэж байхдаа Үндсэн дэлгэц рүү түргэн
шилжихийн тулд
-г удаан дарж, хуруугаа дээш нь руу хөдөлгөж,
тавь.
• Та хөвөгч товчийг дэлгэцийн доод хэсгийн дагуу хэвтээ чиглэлд
чирж байршлыг нь шилжүүлж болно.
Зураг дээр санамж бичих
1
Зураг үзэж байхдаа -г товш.
2
Зураг дээр санамж бичиж, ХАДГАЛАХ-г товш.
• Зарим зураг зургийн санамжийн функцийг дэмжихгүй байж болно.
Хэрэгтэй аппууд 81
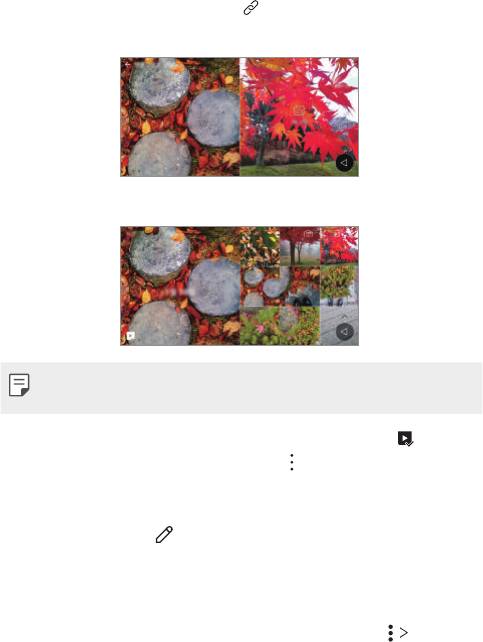
Холбогдох агуулга
Та Галерей дотор холбогдох агуулгыг засаж, хувийн тохиргоо хийж
болно.
1
Зургийг урьдчилан үзэж байхдаа -г товш.
2
Таны зураг авсан огноотой холбоотой дүрс гарч ирэхэд дэлгэцэд хүр.
• Та сонгосон огноотойгоо холбоотой зургуудыг үзэж болно.
• Холбогдох агуулга нь "Дурсамж, Огноо, Газар, Камерын горим"
гэсэн дөрөв хүртэл хослолтой холбоотой байж болно.
• Холбогдох агуулгыг видео байдлаар хадгалахын тулд -г товш.
• Нэмэлт сонголтуудад хандахын тулд
-г товш.
Зураг засварлах
1
Зураг үзэж байхдаа -г товш.
2
Зураг засварлахдаа янз бүрийн эффект, хэрэгсэл ашигла.
3
Өөрчлөлтүүдийг хадгалахын тулд ХАДГАЛАХ-г товш.
• Өөрчлөлтүүдийг эх файл руу дарж бичнэ.
• Засварласан зургийг өөр файлаар хадгалахын тулд
Хувийг
хадгалах-ыг товш.
Хэрэгтэй аппууд 82
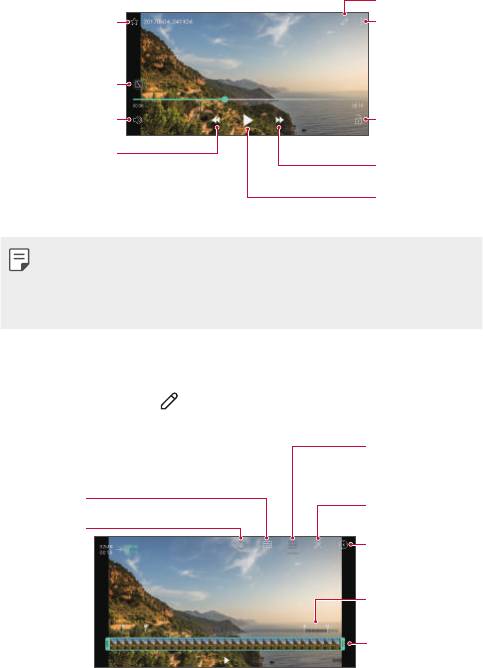
Видео тоглуулах
Видеог засварлах.
Дуртай зүйлсдээ
Нэмэлт
нэмэх буюу хасах.
сонголтуудад
хандах.
Дэлгэцийн харьцааг
сонгох.
Дууны хэмжээг
Дэлгэцийг түгжих
тохируулах.
эсвэл дэлгэцийн
түгжээ тайлах.
Видеог буцааж
хураах.
Видеог урагш
хурдан гүйлгэх.
Видеог түр зогсоох
эсвэл тоглуулах.
• Дууны хэмжээг тохируулахын тулд видео дэлгэцийн баруун талыг
дээш, доош чир.
• Дэлгэцийн цайралтыг тохируулахын тулд видео дэлгэцийн зүүн
талыг дээш, доош чир.
Видео засварлах
1
Видео үзэж байхдаа -г товш.
2
Видео засварлахдаа янз бүрийн эффект, засварлах хэрэгсэл ашигла.
15 секунд, 30 секунд
эсвэл 60 секундийн
видео клип автоматаар
үүсгэх.
Нягтралыг
Янз бүрийн эффект
тохируулах.
ашиглан кино бүтээх.
Засварыг буцаах.
KineMaster видео
засварлагчийг нээх.
Тоглуулах хурдыг
өөрчлөхийн тулд нэг
хэсгийг сонго.
Видео бичлэгийн
үргэлжлэх хугацааг
тохируулах.
3
Өөрчлөлтүүдийг хадгалахын тулд ХАДГАЛАХ-г товш.
Хэрэгтэй аппууд 83
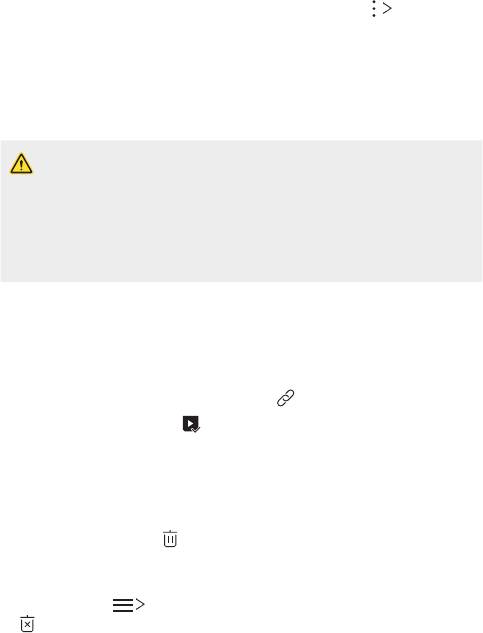
GIF бүтээх
Та видео бичлэг ашиглан GIF файлыг амархан бүтээх боломжтой.
1
Видео үзэж байгаад хүссэн эхлэх цэг дээрээ ирэхэд GIF үүсгэх-
ийг товш.
2
Үүсгэхийг хүссэн GIF-ийнхээ уртыг сонго.
• Одоогийн цагаас сонгосон хугацаанд GIF-ийг үүсгэнэ.
• 5 секундээс богино видеоны хувьд үлдсэн хугацаанд GIF дүрсийг
автоматаар үүсгэнэ.
• Хэрэглэгчийн бүтээлч үйл ажиллагаанд зориулж GIF бүтээх
функцийг нийлүүлдэг. Хэрвээ та GIF бүтээх функцийг ашиглан
бусдын зохиогчийн эрх буюу нэр төр гутаан доромжлохтой
холбоотой хууль тогтоомжийг зөрчвөл иргэний болон эрүүгийн
хариуцлага хүлээж болзошгүй. Бусдын бүтээлийг зөвшөөрөлгүй
хуулбарлах буюу дамжуулахгүй байхад анхаар. "LG Electronics"
хэрэглэгчийн үйлдлийн төлөө ямар нэгэн хариуцлага хүлээхгүй.
Холбогдох файлууд
Та ижил байршил эсвэл огноотой авсан зураг, видеоны файлуудыг
хооронд нь хамаатуулж болно.
1
Хадгалсан зураг, видеонуудыг сонгож, -г товш.
2
Хүссэн хавтсаа сонгоод -г товшиж видео үүсгэ.
Файл устгах
Та дараах сонголтуудын нэгийг ашиглан файл устгаж болно:
• Файлын жагсаалтаас аль нэг файлыг дарж байгаад, Устгах-ыг товш.
• Файлын жагсаалтаас
-г товшиж, хүссэн файлуудаа устга.
•
Устгасан файлууд автоматаар Хог руу зөөгдөх бөгөөд тэдгээрийг 7
хоногийн дотор Галерей руу сэргээх боломжтой байна.
• Галерей дээр
Хог-ыг товш. Файлуудыг бүрмөсөн устгахын тулд
-г товш. Энэ тохиолдолд файлуудыг сэргээх боломжгүй болно.
Хэрэгтэй аппууд 84
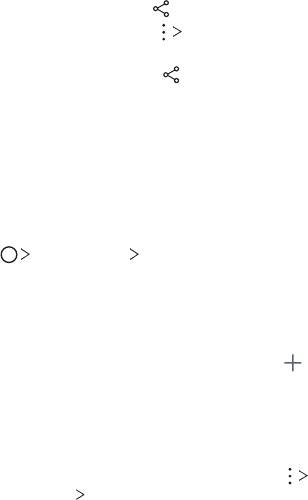
Файл хуваалцах
Та дараах сонголтуудын нэгийг ашиглан файл хуваалцаж болно:
• Зураг үзэж байхдаа
-г товшиж, хүссэн аргаараа файлыг хуваалц.
• Видео үзэж байхдаа Хуваалцах-ыг товшиж, хүссэн аргаараа
файлыг хуваалц.
• Файлын жагсаалтаас
-г товшиж, файлууд сонгоод, хүссэн аргаараа
тэдгээрийг хуваалц.
Харилцагч
Харилцагчдын тойм
Та харилцагчдыг хадгалж, удирдан зохицуулах боломжтой.
Үндсэн зүйлс Харилцагч-ыг товш.
Харилцагч нэмэх
Шинэ харилцагч нэмэх
1
Харилцагчийн жагсаалтын дэлгэц дээр -г товш.
2
Харилцагчийн дэлгэрэнгүй мэдээллийг оруулж, ХАДГАЛАХ-г товш.
Харилцагчдыг импортлох
Та өөр санах ойн төхөөрөмжөөс харилцагчдыг импортолж болно.
1
Харилцагчийн жагсаалтын дэлгэц дээр Харилцагчдын тохиргоо
хийнэх
Оруулж ирэх-ыг товш.
2
Импортлохыг хүссэн харилцагчийнхаа анхны болон зорилтот
байршлуудыг сонгоод, ТИЙМ-г товш.
3
Харилцагчдыг сонгоод ОРУУЛЖ ИРЭХ-г товш.
Хэрэгтэй аппууд 85

Түргэн залгах жагсаалтад харилцагч нэмэх
1
Харилцагчийн жагсаалтын дэлгэц дээр Шуурхай дуудлага-ыг
товш.
2
Түргэн залгах дугаараас Харилцагч нэмэх-ийг товш.
3
Харилцагч сонго.
Харилцагч хайх
Та дараах сонголтуудын нэгийг ашиглан харилцагч хайж болно:
• Харилцагчийн жагсаалтын дэлгэц дээр хайлтын цонхонд
харилцагчийн нэрийг оруул.
• Харилцагчийн жагсаалтыг дээш, доош гүйлгэ.
• Харилцагчийн жагсаалтын дэлгэцийн товъёгоос харилцагчийн нэрийн
эхний үсгийг товш.
Харилцагчийн жагсаалт
Харилцагч засварлах
1
Харилцагчийн жагсаалтын дэлгэц дээр харилцагч сонго.
2
Харилцагчийн дэлгэрэнгүй мэдээллийн дэлгэц дээр -г товшиж,
мэдээллийг засварла.
3
Өөрчлөлтүүдийг хадгалахын тулд ХАДГАЛАХ-г товш.
Харилцагч устгах
Та дараах сонголтуудын нэгийг ашиглан харилцагч устгаж болно:
• Харилцагчийн жагсаалтын дэлгэц дээр устгахыг хүссэн харилцагчаа
дарж байгаад, Дугаарын бүртгэлүүд устгах-ыг товш.
• Харилцагчийн жагсаалтын дэлгэц дээр
Устгах уу-ыг товш.
Байнгын харилцагч нэмэх
Та байнга харилцдаг харилцагчдыг байнгын харилцагчаар бүртгэж
болно.
1
Харилцагчийн жагсаалтын дэлгэц дээр харилцагч сонго.
2
Харилцагчийн дэлгэрэнгүй мэдээллийн дэлгэц дээр -г товш.
Хэрэгтэй аппууд 86
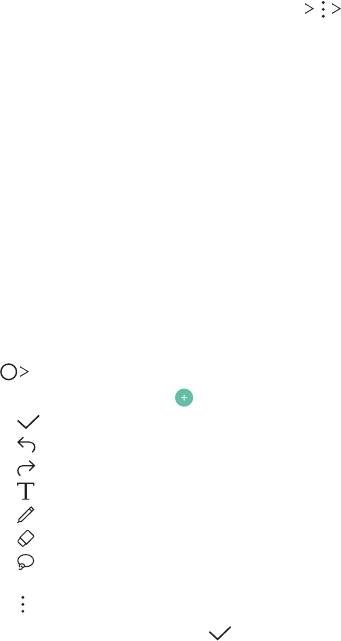
Бүлэг үүсгэх
1
Харилцагчийн жагсаалтын дэлгэц дээр Бүлэг Шинэ групп-ийг
товш.
2
Шинэ бүлгийн нэрийг оруул.
3
Гишүүн нэмэх-ийг товшиж, харилцагчдаа сонгоод, НЭМЭХ-г товш.
4
Шинэ бүлгийг хадгалахын тулд ХАДГАЛАХ-г товш.
QuickMemo+
QuickMemo+ тойм
Та энэхүү ахисан түвшний тэмдэглэлийн дэвтрийн функцийн янз бүрийн
сонголтыг ашиглан, жишээлбэл уламжлалт тэмдэглэлийн дэвтрийн
дэмждэггүй зургийн менежмент болон дэлгэцийн агшин зэрэг сонголтыг
ашиглан бүтээлч тэмдэглэл үүсгэж болно.
Тэмдэглэл үүсгэх
1
QuickMemo+-г товш.
2
Тэмдэглэл үүсгэхийн тулд -г товш.
•
: Тэмдэглэл хадгална.
•
: Сүүлийн үйлдлийг буцаана.
• : Сүүлийн буцаасан үйлдлийг сэргээнэ.
• : Товчлуур ашиглан тэмдэглэл оруулна.
• : Гараар тэмдэглэл бичнэ.
•
: Гараар бичсэн тэмдэглэлээ арилгана.
• : Гараар бичсэн тэмдэглэлийн хэсгийг томруулж, жижигрүүлж,
эргүүлэх буюу арилгана.
•
: Нэмэлт сонголтуудад хандана.
3
Тэмдэглэлийг хадгалахын тулд -г товш.
Хэрэгтэй аппууд 87
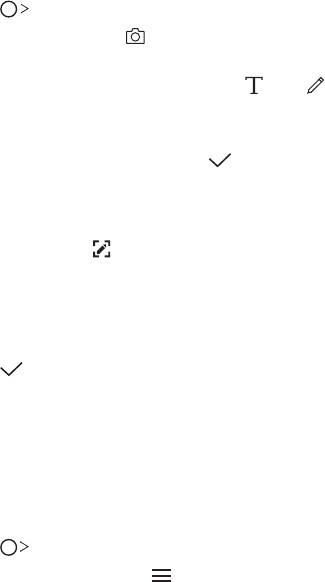
Зураг дээр тэмдэглэл бичих
1
QuickMemo+-г товш.
2
Зураг авахын тулд -г товшоод, OK-г товш.
• Зургийг автоматаар тэмдэглэлийн дэвтэрт хавсаргана.
3
Зураг дээр тэмдэглэл бичихийн тулд эсвэл -г товш.
• Зураг дээр гараар тэмдэглэл бич.
• Зургийн доор бичвэр оруул.
4
Тэмдэглэлийг хадгалахын тулд -г товш.
Дэлгэцийн агшин дээр тэмдэглэл бичих
1
Зургийг нь авахыг хүссэн дэлгэцээ үзэж байхдаа төлөвийн мөрийг
доош чирээд,
-г товш.
• Дэлгэцийн агшин тэмдэглэлийн дэвтрийн дэвсгэр загвар байдлаар
гарч ирнэ. Санамжийн хэрэгсэл дэлгэцийн дээд хэсэгт гарч ирнэ.
2
Хүссэнээрээ тэмдэглэл хөтөл.
• Зураг дээр гараар тэмдэглэл бич.
3
-г товшиж, хүссэн байршилдаа тэмдэглэлийг хадгал.
•
Хадгалсан тэмдэглэлүүдийг нэг бол QuickMemo+ эсвэл Галерей
дотор үзэх боломжтой.
•
Тэмдэглэлүүдийг үргэлж нэг байршилд хадгалахын тулд Байнгын
апп болгож ашиглах-ын тэмдэглэх нүдийг сонгож, апп сонго.
Хавтаснуудыг удирдах
Та тэмдэглэлүүдийг төрлөөр нь бүлэглэж үзэх боломжтой.
1
QuickMemo+-г товш.
2
Дэлгэцийн дээд хэсэгт -г товшиж, цэсийн зүйл сонго:
• Бүх тэмдэглэл: QuickMemo+ дотор хадгалсан бүх тэмдэглэлийг
үзнэ.
• Миний тэмдэглэл: QuickMemo+ ашиглан үүсгэсэн
тэмдэглэлүүдийг үзнэ.
• Capture+: Capture+ ашиглан үүсгэсэн тэмдэглэлүүдийг үзнэ.
Хэрэгтэй аппууд 88
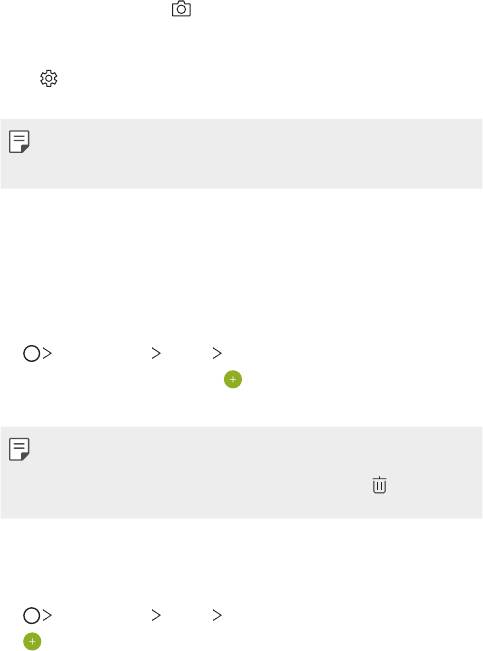
• Зурган тэмдэглэл: ашиглан үүсгэсэн тэмдэглэлүүдийг үзнэ.
• Хог: Устгасан тэмдэглэлүүдийг үзнэ.
• Шинэ категори: Ангилал нэмнэ.
• : Ангиллуудыг дахин эмхлэх, нэмэх буюу устгана. Ангиллын
нэрийг өөрчлөхийн тулд тухайн ангиллыг товш.
• QuickMemo+ аппыг анх удаа нээхэд зарим хавтас харагдахгүй.
Идэвхгүй болсон хавтаснуудад дор хаяж нэг холбогдолтой
тэмдэглэл ороход эдгээр хавтас идэвхжиж, харагдана.
Цагны
Сэрүүлэг
Та тодорхой цагт дуугарахаар сэрүүлэг тавьж болно.
1
Үндсэн зүйлс Цагны Сэрүүлэг-ийг товш.
2
Шинэ сэрүүлэг нэмэхийн тулд -г товш.
3
Сэрүүлгийн тохиргоог тохируулж, ХАДГАЛАХ-г товш.
• Хэрвээ та өмнө тавьсан сэрүүлгийг сонговол тухайн сэрүүлгийг
засварлаж болно.
• Сэрүүлэг устгахын тулд дэлгэцийн дээд хэсэгт буй
-г товш. Та
мөн сэрүүлгийг удаан дарж болно.
Дэлхийн Цаг
Та дэлхий даяарх олон хотын цагийг харж болно.
1
Үндсэн зүйлс Цагны Дэлхийн Цаг-ийг товш.
2
-г товшиж, хот нэм.
Хэрэгтэй аппууд 89
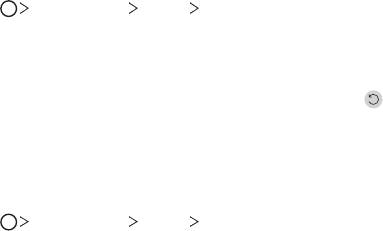
Цаг хэмжигч
Та тодорхой хугацааны дараа сэрүүлэг дуугарахаар цаг хэмжигчийг
тохируулж болно.
1
Үндсэн зүйлс Цагны Цаг хэмжигч-ийг товш.
2
Цаг тохируулж, ЭХЭЛНЭ-ийг товш.
• Цаг хэмжигчийг түр зогсоохын тулд Түр зогсоно-ыг товш. Цаг
хэмжигчийг үргэлжүүлэхийн тулд Үргэлжлүүлэх-ийг товш.
• Цаг хэмжигчийн тохиргоог дахин тохируулахын тулд
-г товш.
3
Цаг хэмжигчийн сэрүүлгийг зогсоохын тулд Зогсоох-ыг товш.
Зогсоодог цаг
Та тойргийн цагаа бүртгэхдээ секунд хэмжигч ашиглаж болно.
1
Үндсэн зүйлс Цагны Зогсоодог цаг-ийг товш.
2
Секунд хэмжигчийг эхлүүлэхийн тулд ЭХЭЛНЭ-ийг товш.
• Тойргийн цагийг бүртгэхийн тулд Тойрог-ийг товш.
3
Секунд хэмжигчийг түр зогсоохын тулд Түр зогсоно-ыг товш.
• Секунд хэмжигчийг үргэлжүүлэхийн тулд Үргэлжлүүлэх-ийг товш.
•
Бүх бүртгэлийг арилгаж, секунд хэмжигчийг дахин эхлүүлэхийн
тулд Шинээр сэргээх-ийг сонго.
Хуанли
Цаглаврын тойм
Та арга хэмжээ болон даалгавруудыг удирдахдаа цаглаврыг ашиглаж
болно.
Хэрэгтэй аппууд 90
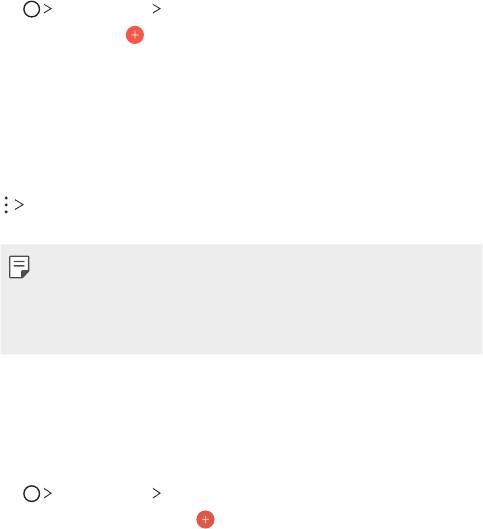
Арга хэмжээ нэмэх
1
Үндсэн зүйлс Хуанли-ыг товш.
2
Огноо сонгоод, -г товш.
3
Арга хэмжээний дэлгэрэнгүй мэдээллийг оруулж, ХАДГАЛАХ-г товш.
• Цаглавраас огноо товшиход, тухайн огноонд арга хэмжээ
агуулагдаж байгаа тохиолдолд арга хэмжээний жагсаалтыг
харуулсан жижиг цонх гарч ирнэ. Жижиг цонхноос ямар нэгэн арга
хэмжээг товшиж, дэлгэрэнгүй мэдээллийг нь үзнэ.
Арга хэмжээнүүдийг синхрончлох
Шилжүүлэлт хийх Хуанли-ыг товшиж, синхрончлох цаглаврыг
сонго.
• Таны арга хэмжээнүүдийг төхөөрөмжөөс Google бүртгэл рүү
хадгалахад, Google цаглавартай мөн автоматаар синхрончлогдоно.
Дараа нь та бусад төхөөрөмжийг Google цаглавартай
синхрончилж, өөрийн төхөөрөмж дээр байгаа арга хэмжээнүүдийг
тэдгээр төхөөрөмжид оруулж, удирдаж болно.
Даалгавар
Та даалгаврын хуваарийг хялбар удирдахын тулд төхөөрөмждөө
даалгавруудыг бүртгэж болно.
1
Үндсэн зүйлс Даалгавар-ыг товш.
2
Даалгавар нэмэхийн тулд -г товш.
3
Даалгаврын дэлгэрэнгүй мэдээллийг оруулаад, ХАДГАЛАХ-г товш.
Хэрэгтэй аппууд 91
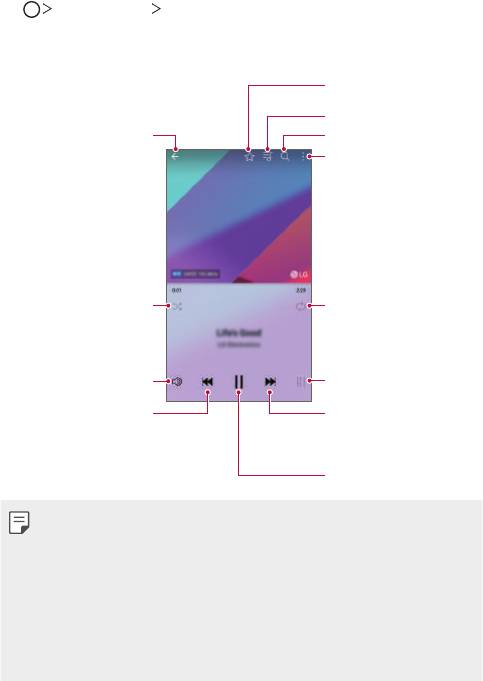
Хөгжим
Та дуу, хөгжмийн цомгуудыг тоглуулж, удирдан зохицуулж болно.
1
Үндсэн зүйлс Хөгжим-ийг товш.
2
Ангилал сонго.
3
Дуу хөгжмийн файл сонго.
Дуртай зүйлс нэмэх эсвэл
устгах.
Тоглуулах жагсаалт руу шилжих.
Өмнөх дэлгэц рүү буцах.
Дуу хөгжмийн файлууд хайх.
Нэмэлт сонголтуудад хандах.
Санамсаргүй дарааллаар
Давтах горимыг сонгох.
тоглуулах.
Дууны хэмжээг тохируулах.
Далайц ба хурдыг тохируул.
Одоогийн файлын эхнээс
Дараачийн файлыг тоглуулахын
тоглуулахын тулд товш / Өмнөх
тулд товш / урагш хурдан
файлыг тоглуулахын тулд хоёр
гүйлгэхийн тулд хүрч барь.
товш / Буцааж хураахын тулд
хүрч барь.
Түр зогсоох эсвэл тоглуулах.
• Суулгасан програм хангамжаас хамааран зарим файлын
форматыг дэмжихгүй байж болно.
•
Хэмжээний хязгаараас хэтэрсэн файлууд алдаа учруулж болно.
• Дуу хөгжмийн файлуудыг олон улсын зохиогчийн эрх эзэмшигчид
эсвэл зохиогчийн эрхийн хууль тогтоомжоор хамгаалсан байж
болно. Та дуу хөгжмийн файлыг хуулахаасаа өмнө хууль ёсны
зөвшөөрөл авах шаардлагатай байж болно. Дуу хөгжмийн файл
татах буюу хуулахын тулд эхлээд тухайн улсын зохиогчийн эрхийн
хууль тогтоомжийг судална уу.
Хэрэгтэй аппууд 92
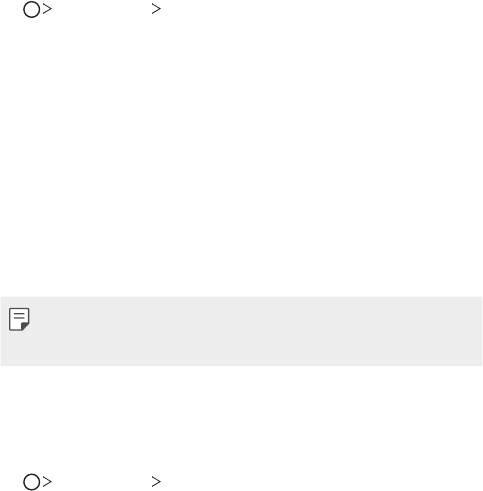
Тооны машин
Та энгийн ба шинжлэх ухааны хоёр төрлийн тооны машин хэрэглэх
боломжтой.
1
Үндсэн зүйлс Тооны машин-ыг товш.
2
Тооцоо хийхдээ товчлуур ашигла.
• Шинжлэх ухааны тооны машиныг хэрэглэхийн тулд дэлгэцийн
баруун талд байрлах ногоон өнгийн гулсагч хөндлийг зүүн тийш
чир.
• Тооцоо хийж эхлэхийн тулд УСТГАХ товчийг удаан дар.
И-мэйл
Э-мэйлийн тойм
Та төхөөрөмждөө э-мэйлийн бүртгэлээ бүртгүүлж, улмаар
төхөөрөмжөөсөө э-мэйл шалгаж, илгээх боломжтой.
• Хэрвээ та үүрэн холбооны дата ашиглавал таны төлбөрийн
багцаас хамааран дата ашигласны төлбөр гарч болно. Илүү их
мэдээлэл хүсвэл үйлчилгээ үзүүлэгчдээ хандана уу.
Э-мэйлийн бүртгэлээ бүртгүүлэх
Та э-мэйлийн аппыг анх удаа ашиглахдаа э-мэйлийн бүртгэлээ
бүртгүүлнэ үү.
1
Үндсэн зүйлс И-мэйл-ийг товш.
2
Э-мэйлийн үйлчилгээ үзүүлэгчээ сонго.
3
Э-мэйлийн хаяг, нууц үгээ оруулаад, ДАРААХ-г товшиж бүртгэлээ
бүртгүүл.
• Э-мэйлийн бүртгэлээ гараар бүртгүүлэхийн тулд ГАР
АЖИЛЛАГААГААР ХИЙХ СУУЛГАЛТ (шаардлагатай бол)-г товш.
Хэрэгтэй аппууд 93
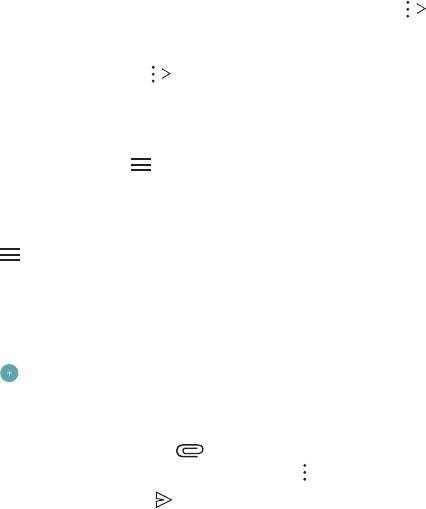
Э-мэйлийн бүртгэлээ удирдах
Э-мэйлийн бүртгэлийн тохиргоогоо үзэх буюу засварлахын тулд
Тохиргоо-г товш.
• Бүртгэл нэмэхийн тулд Аккаунт нэмэх-ийг товш.
• Бүртгэл устгахын тулд
Бүртгэлийг арилгах-ыг товш.
Өөр э-мэйлийн бүртгэл нээх
Хэрвээ та хэд хэдэн э-мэйлийн бүртгэлээ бүртгүүлсэн бөгөөд өөр
бүртгэл үзмээр байвал
-г товшиж, бүртгэлийн жагсаалтаас өөр
бүртгэл сонго.
Э-мэйл шалгах
1
-г товшиж, шуудангийн хайрцаг сонго.
2
Э-мэйлийн жагсаалтаас э-мэйл сонго.
• Э-мэйл зурвас гарч ирнэ.
Э-мэйл илгээх
1
-г товш.
2
Хүлээн авагчийн э-мэйл хаягийг оруул.
3
Гарчиг, зурвас оруул.
• Файл хавсаргахын тулд
-г товш.
• Сонголтын цэсийн зүйлсэд хандахын тулд -г товш.
4
Э-мэйл илгээхийн тулд -г товш.
Хэрэгтэй аппууд 94
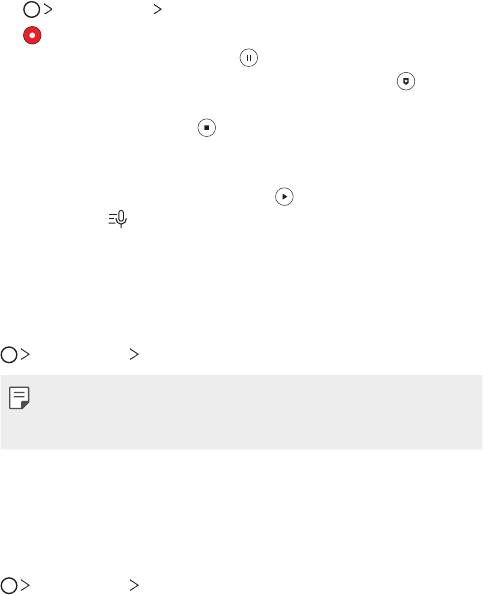
Аудио бичигч
Та чухал арга хэмжээн дээр өөрийн буюу бусдын дуу хоолойг бичиж,
хадгалж болно. Бичсэн дуу хоолойны файлуудыг эргүүлж тоглуулах
буюу хуваалцаж болно.
1
Үндсэн зүйлс Аудио бичигч-г товш.
2
-г товш.
• Бичлэгийг түр зогсоохын тулд
-г товш.
• Дуу хоолой бичиж байхдаа хавчуурга оруулахын тулд дээр
товш.
3
Бичлэгийг дуусгахын тулд -г товш.
• Файлыг автоматаар хадгалах бөгөөд сонсохын өмнөх дэлгэц гарч
ирнэ.
4
Бичсэн дуу хоолойг тоглуулахын тулд -г товш.
• Хэрвээ та
-г товшвол бичсэн дуу хоолойны файлууд гарч ирнэ.
Та жагсаалтаас бичсэн дуу хоолойны файлыг тоглуулж болно.
FM радио
Та FM радио сонсож болно.
Үндсэн зүйлс FM радио-г товш.
• Энэ аппыг ашиглахын тулд эхлээд төхөөрөмждөө чихэвч залга.
Чихэвч радио антены үүрэг гүйцэтгэнэ.
• Энэ функц тухайн бүс нутгаас хамааран дэмжигдэхгүй байж болно.
Сүлжээ цацах
Та хар салхи, үер, газар хөдлөлт зэрэг онцгой байдлын талаар
мэдэгдсэн бичвэр цацалтыг үзэх боломжтой.
Үндсэн зүйлс Сүлжээ цацах-ыг товш.
Хэрэгтэй аппууд 95
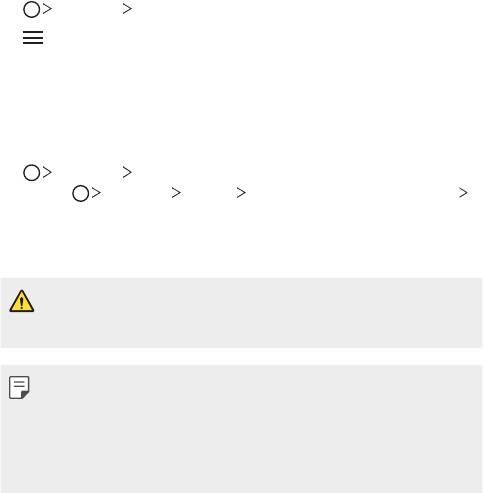
Файл менежер
Та төхөөрөмж дээрээ эсвэл үүлэнд хадгалсан файлуудаа үзэж, удирдаж
болно.
1
Тохиргоо Файл менежер-ийг товш.
2
-г товшиж, хүссэн санах ойн байршлаа сонго.
LG Mobile Switch
"LG Mobile Switch"-ээр дамжуулан хуучин төхөөрөмжөөсөө шинэ
төхөөрөмж рүү өгөгдлийг хялбархан дамжуулна.
1
Тохиргоо LG Mobile Switch-ийг товш.
Та мөн
Тохиргоо Үндсэн Нөөцлөх бa Цоо шинэ болгох
LG Mobile Switch-ийг товшиж болно.
2
Дамжуулахад хэрэглэхийг хүссэн аргаа сонгохын тулд дэлгэц дээрх
зааврыг дага.
• Төхөөрөмжөө дахин тохируулбал санах ойд хадгалсан нөөц
файлуудыг устгаж болно. Чухал нөөц файлуудаа компьютер луугаа
хуулж, хадгалах ёстойг анхаар.
• Google бүртгэл дэх өгөгдлийг нөөцлөхгүй. Google бүртгэлээ
синхрончлоход, Google аппууд, Google харилцагчид, Google
цаглавар, Google санамжийн аппын өгөгдөл болон "Play Store"-оос
татсан аппуудыг Drive аппад автоматаар хадгална.
• Өгөгдөл шилжүүлэх явцад төхөөрөмж гэнэт унтрахаас
зайлсхийхийн тулд ажиллагааг эхлэхээс өмнө зайг бүрэн цэнэглэ.
Хэрэгтэй аппууд 96
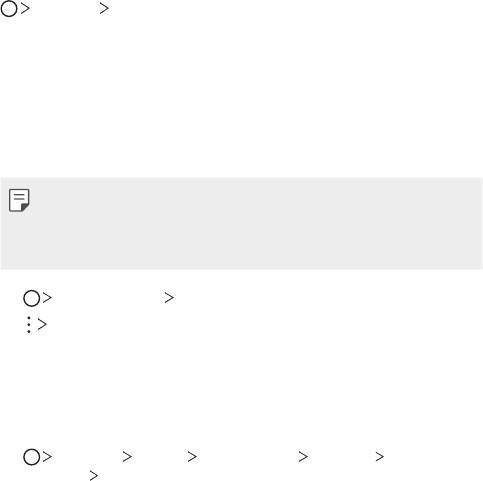
Таталт
Та интернэт буюу аппуудаар дамжуулан татаж авсан файлуудаа үзэж,
устгаж, хуваалцаж болно.
Тохиргоо Таталт-ийг товш.
LG SmartWorld
Та "LG Electronics"-ийн нийлүүлсэн янз бүрийн тоглоом, аудио контент,
апп, үсгийн фонтыг татан авч болно. Гэрийн загварууд болон үсгийн
фонтуудыг ашиглан төхөөрөмждөө өөрийн хүссэнээр хувийн тохиргоо
хийнэ үү.
• Хэрвээ та үүрэн холбооны дата ашиглавал таны төлбөрийн
багцаас хамааран дата ашигласны төлбөр гарч болно.
• Энэ функц тухайн бүс нутаг эсвэл үйлчилгээ үзүүлэгчээс хамааран
дэмжигдэхгүй байж болно.
1
Үйлчилгээнүүд SmartWorld-г товш.
2
Нэвтрэх-ийг товшоод, нэвтэр.
3
Хүссэн контентын зүйлсээ сонгож, тат.
SmartWorld аппыг татах
Хэрвээ SmartWorld аппыг суулгаагүй бол түүнийг татаж авахын тулд
эдгээр алхмыг дагана уу.
1
Тохиргоо Үндсэн Утасны тухай Ерөнхий Шинэчлэл
хийх Төв
Апп Шинэчлэлтүүд-ийг товш.
2
Жагсаалтаас SmartWorld-г сонгож, Татаж-ыг товш.
Хэрэгтэй аппууд 97
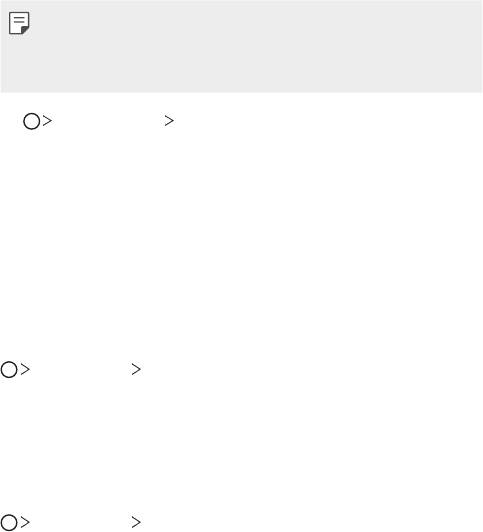
RemoteCall Service
Таны төхөөрөмжийн асуудлыг шийдвэрлэхийн тулд алсаас оношилж
болно. Эхлээд LG үйлчилгээний төв рүү дараах байдлаар утасны
дуудлага хийнэ үү:
• Энэ функцийг ашиглахын тулд та эхлээд функцийг ашиглахыг
зөвшөөрөх ёстой.
• Хэрвээ та үүрэн холбооны дата ашиглавал таны төлбөрийн
багцаас хамааран дата ашигласны төлбөр гарч болно.
1
Үйлчилгээнүүд RemoteCall Service-г товш.
2
LG үйлчилгээний төв рүү дуудлага хий.
3
Дуудлага холбогдсоны дараа үйлчилгээний ажилтны зааврын дагуу
зургаан оронтой нэвтрэх кодоо оруул.
• Таны төхөөрөмж алсаас холбогдсон бөгөөд алсын тусламжийн
үйлчилгээ эхэлнэ.
Та нийтлэл, зураг, видеогоо шинэчилж, үзэж, онлайн харилцагчидтайгаа
хуваалцахдаа нийтийн сүлжээний үйлчилгээг ашиглаж болно.
Санал болгох Facebook-ийг товш.
Зураг авч, видео бичлэг хийж, хуваалцахдаа нийтийн сүлжээний
үйлчилгээг ашиглана уу. Та мөн зураг, видеогоо илүү бүтээлч,
сонирхолтой болгохын тулд шүүлтүүрийн эффектүүд хэрэглэж болно.
Санал болгох Instagram-ыг товш.
Хэрэгтэй аппууд 98

Chrome
Chrome-д нэвтэрч, компьютерээсээ төхөөрөмж рүүгээ нээлттэй таб,
хавчуурга, хаягийн мөрийн өгөгдлийг импортол.
Google аппууд
Та Google бүртгэл тохируулж, Google аппуудыг хэрэглэж болно. Google
аппыг анх удаа ашиглахад Google бүртгэлээ бүртгүүлэх цонх автоматаар
гарч ирнэ. Хэрвээ танд Google бүртгэл байхгүй бол төхөөрөмжөөсөө
бүртгэл үүсгэнэ үү. Апп хэрхэн хэрэглэх талаар дэлгэрэнгүй мэдээлэл
хүсвэл тухайн апп дахь Тусламж хэсгийг үзнэ үү.
• Зарим апп тухайн бүс нутаг эсвэл үйлчилгээ үзүүлэгчээс хамааран
ажиллахгүй байж болно.
Докс
Баримт бичиг шинээр үүсгэх буюу онлайн эсвэл өөр төхөөрөмжөөс
үүсгэсэн баримт бичгүүдийг засна. Баримт бичгийг бусадтай хуваалцаж,
хамтран засварлана.
Драйв
Төхөөрөмжийнхөө файлуудыг байршуулж, хадгалж, нээж, хуваалцаж,
зохион байгуулна. Аппуудаас хандаж болох файлуудад хаанаас ч, үүний
дотор онлайн ба офлайн орчноос хандаж болно.
Duo
Гэр бүл, найз нөхөд, аппыг хэрэглэдэг бусад аливаа хүнтэй видео
дуудлага хийнэ.
Gmail
Google э-мэйлийн бүртгэлээ төхөөрөмждөө бүртгүүлж, э-мэйл шалгаж,
илгээнэ.
Хэрэгтэй аппууд 99
Google-ээр түлхүүр үг оруулах буюу хэлэх замаар вэб хуудас, зураг,
мэдээ зэрэг зүйл хайна.
Газ. зураг
Газрын зураг дээр одоо байгаа байршлаа эсвэл тодорхой нэг газрын
байршлыг олно. Газарзүйн мэдээллийг үзнэ.
Зураг
Төхөөрөмж дээрээ хадгалсан зураг эсвэл цомгуудыг үзэж, хуваалцана.
Play Movies & TV
Google бүртгэлээ ашиглан кино түрээслэх буюу худалдаж авна. Контент
худалдаж аваад, түүнийгээ хаанаас ч тоглуулах боломжтой.
Play Music
"Play Store"-оос дуу хөгжмийн файлууд худалдаж авна. Төхөөрөмж
дээрээ хадгалсан дуу хөгжмийн файлуудыг тоглуулна.
Шийт
Хүснэгтийн хуудас шинээр үүсгэх буюу онлайн эсвэл өөр төхөөрөмжөөс
үүсгэсэн хүснэгтийн хуудсыг засна. Хүснэгтийн хуудсыг бусадтай
хуваалцаж, хамтран засварлана.
Слайд
Танилцуулгын материал шинээр үүсгэх буюу онлайн эсвэл өөр
төхөөрөмжөөс үүсгэсэн танилцуулгын материалыг засна. Танилцуулгын
материалыг бусадтай хуваалцаж, хамтран засварлана.
YouTube
Видео хайж, тоглуулна. YouTube-д видео байршуулж, дэлхий даяар
хүмүүстэй хуваалцана.
Хэрэгтэй аппууд 100
Оглавление
- Настраиваемые функции
- Основные функции
- Полезные приложения
- Параметры телефона
- Приложение
- Налаштовувані функції
- Основні функції
- Корисні програми
- Налаштування
- Додаток
- Арнайы жасалған мүмкіндіктер
- Негізгі функциялар
- Пайдалы қолданбалар
- Баптаулар
- Қосымша
- Тусгай загварын нэмэлт функцүүд
- Үндсэн функцүүд
- Хэрэгтэй аппууд
- Тохиргоо
- Хавсралт
- Custom-designed Features
- Basic Functions
- Useful Apps
- Settings
- Appendix



