LG Q6 Gold: Custom-designed Features
Custom-designed Features: LG Q6 Gold
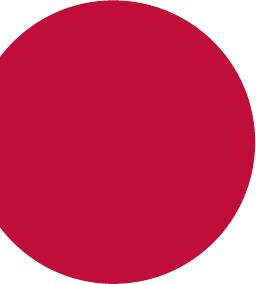
01
Custom-designed
Features

Camera features
Wide-angle camera
You can take photos or record videos with a wider range than your actual
field of vision by using the wide-angle on the front camera.
Launch the Camera app, then tap
/ to switch between the
standard and wide-angle.
Front camera
Standard angle icon
Wide-angle icon
• See
Starting the camera
for details.
SQUARE camera mode
You can take multiple photos or videos in the form of a collage by using
the front and rear cameras. Photos and videos can be saved with different
layouts.
1
Launch the Camera app, then tap AUTO ( ) SQUARE ( ).
2
Tap MODE and select the desired camera mode.
3
To take a photo, tap . To record a video, tap .
Custom-designed Features 14
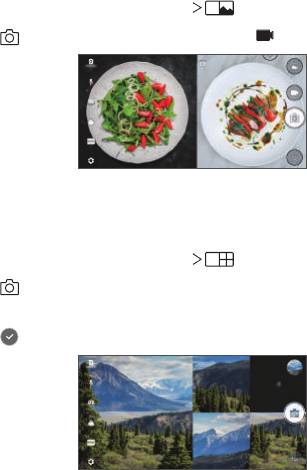
Snap shot
You can take a photo or record a video and preview it right away.
1
In the SQUARE mode, tap MODE .
2
Tap to take photo. To record a video, tap .
Grid shot
You can take up to 4 photos organised in a square.
1
In the SQUARE mode, tap MODE .
2
Tap to take photos simultaneously or sequentially depending on
the displayed layout order.
3
Tap to save.
Custom-designed Features 15

Match shot
You can take 2 photos at the same time or separately.
1
In the SQUARE mode, tap MODE .
2
Tap / to take a photo at the same time or separately.
• Tap
to use a photo from Gallery as the first shot.
3
Tap to take photos.
4
Tap to save (if necessary).
Guide shot
You can take photos by following the pose of another photo.
1
In the SQUARE mode, tap MODE .
2
Select from the poses on the right to choose the one you want to
follow.
3
Tap to take a photo.
• Use the slide bar to control the background transparency.
Custom-designed Features 16
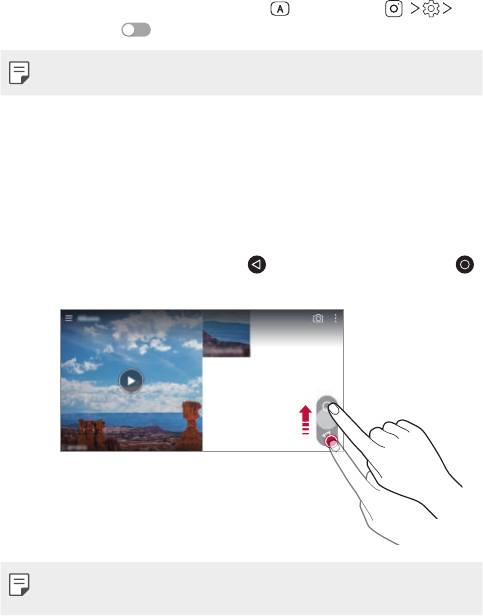
Steady recording
You can use the Steady recording feature to minimise motion blur while
recording a video.
Launch the Camera app, then tap AUTO (
) or SQUARE ( )
Steady recording
.
• See
Starting the camera
for details.
Gallery features
Floating button
To quickly move to the Home screen while viewing the Gallery in
landscape orientation, touch and hold
, move your finger upward to ,
then release it.
• You can move the floating button’s position by dragging it horizontally
along the bottom part of the screen.
Custom-designed Features 17
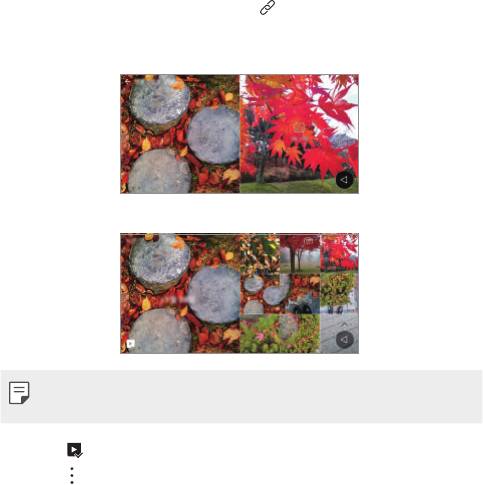
Related content
You can edit and customise related content in the Gallery.
1
While viewing a picture preview, tap .
2
When the icon related with the date you took the photo appears,
touch the screen.
• You can view the photos related with the date you chose.
• Related content can be related to up to four combinations of ‘Memories,
Date, Place, Camera mode’.
• Tap to save the related content as a video.
• Tap
to access additional options.
Custom-designed Features 18

Making a GIF
You can easily make a GIF file using recorded video.
1
At the desired starting point while watching the video, tap Create
GIF.
2
Select the length of the GIF you want to create.
• GIF is generated for the time selected from the current time.
• For videos less than 5 seconds, GIF images are automatically
generated for the remaining time.
• The GIF making feature is provided for the user’s creative activity. If you
infringe other’s copyright or defamation laws by using the GIF making
feature, you may be liable for civil and criminal liability. Be sure to not
duplicate or transfer work of others without permission. LG Electronics
cannot accept any liability for the user’s action.
Making collage wallpapers
You can make your own collage image to display it as a lock screen.
You can select multiple collage images as a wallpaper that changes each
time you turn on or off the screen.
1
Tap Settings Display Lock screen Wallpaper Collage
Wallpapers.
2
Tap and select the images you want to display as a collage.
Custom-designed Features 19
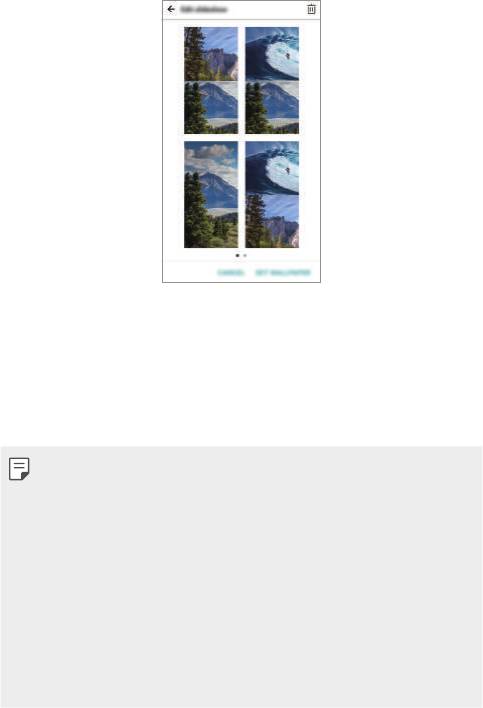
3
Edit the slideshow as desired and tap SET WALLPAPER.
Face recognition
Face recognition overview
You can release the screen lock by using the saved facial data.
• This feature may be more vulnerable to security than the other screen
locks such as Pattern, PIN, and Password.
• When a similar face or your photo image is used, the screen lock can be
released.
• The recognised facial data is securely stored in your device.
• When the face recognition is selected for screen lock, you must enter
the Pattern, PIN, or Password that has been used for face registration
without directly using the face recognition after the power is turned on.
Accordingly, be careful not to forget the specified value.
• If the device cannot detect your face, or you forgot the value specified
for registration, visit the nearest LG Customer Service Centre with your
device and ID card.
Custom-designed Features 20
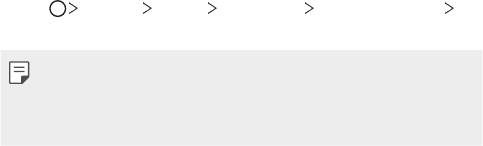
Precautions for face recognition
Face recognition accuracy may decrease in the following cases. To increase
its accuracy, check the following before using the device.
• Whether your face is covered with a hat, eyeglasses, or mask, or your
face is significantly different due to heavy makeup or beard.
• Whether there are fingerprints or foreign substances on the front of
the camera lens, or your device cannot detect your face due to a too
bright or dark light.
Registering facial data
Before use of the face recognition feature, register your facial data on
your device.
1
Tap Settings Display Lock screen Select screen lock
Allow face recognition.
• To use this feature, the screen lock must have been set with a Pattern,
PIN, or Password.
• When the screen lock is not set, register the data by following the
onscreen instructions. See
Setting a screen lock
for details.
2
Raise your device in the front of your eyes.
3
Register your face by following on-screen instructions.
• Register your face in a room that is not too bright or dark.
• Position your entire face inside the guideline on the screen, and then
adjust it by slowly moving up, down, left, or right.
4
When the face registration is done, tap OK.
Custom-designed Features 21
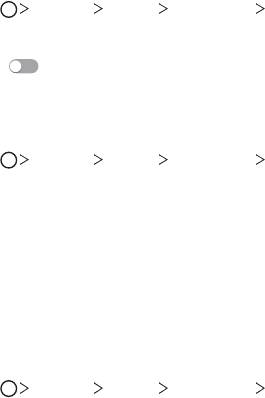
Unlocking the screen with your face
You can release the screen lock with your face instead of Pattern, PIN, or
Password.
1
Tap Settings Display Lock screen Select screen lock.
2
Unlock the screen according to the specified method.
3
Drag to activate the face recognition feature.
Improving the face recognition
You can add facial data in various conditions to improve face recognition.
1
Tap Settings Display Lock screen Face Recognition.
2
Unlock the screen according to the specified method.
3
Select Improve face recognition.
4
Register your face by following on-screen instructions.
5
When the face registration is done, tap OK.
Deleting facial data
You can delete the registered facial data and register it again if the face
recognition does not work properly.
1
Tap Settings Display Lock screen Face Recognition.
2
Unlock the screen according to the specified method.
3
Select Delete face to delete the facial data.
Custom-designed Features 22

Unlocking the screen with your face when the screen
is turned off
With the screen turned off, raise your device and look at the front of the
screen. The device can detect your face and the screen is unlocked.
To deactivate this feature, follow the instruction below.
1
Tap Settings Display Lock screen Face Recognition.
2
Unlock the screen according to the specified method.
3
Drag Allow when screen is off to deactivate the feature.
• Face recognition feature is available only when the screen is locked.
Unlocking the screen with face recognition and then
screen swiping
With the screen turned off, you can unlock the screen by performing face
recognition and then swiping the screen.
1
Tap Settings Display Lock screen Face Recognition.
2
Unlock the screen according to the specified method.
3
Drag Swipe to unlock after face recognized to activate the
feature.
Enhancing the face recognition
You can prevent your device from being unlocked by photos, images, or
videos.
1
Tap Settings Display Lock screen Face Recognition.
2
Unlock the screen according to the specified method.
3
Drag Advanced face recognition to activate the feature.
• Face recognition speed may decrease when you activate this feature.
Custom-designed Features 23
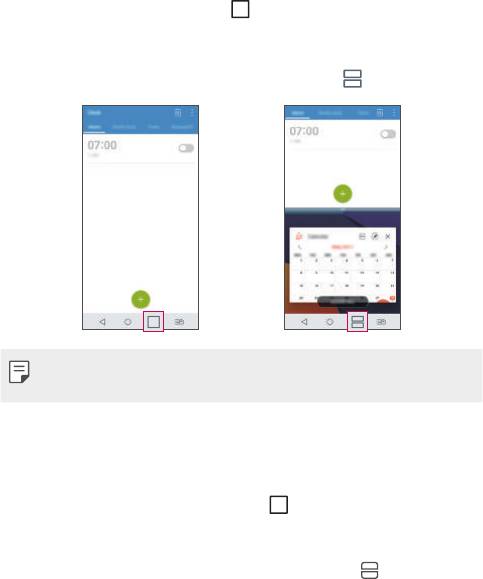
Multi-tasking feature
Multi window
You can use two apps at the same time by separating the screen into the
multiple windows.
While using an app, touch and hold
from the Home touch buttons,
then select an app from the recently used apps list.
• You can use two apps displayed on the main screen at the same time.
• To stop the Multi window feature, touch and hold
.
• The Multi window feature is not supported by some apps, including
downloaded apps.
Overview screen
The Overview screen provides a preview of your recently used apps.
To view the list of recently used apps, tap
on the Home, then tap the
displayed app.
• Touch and hold an app and drag it to the top of the screen to start the
app with the Multi window feature. You can also tap
at the top of
each app.
Custom-designed Features 24
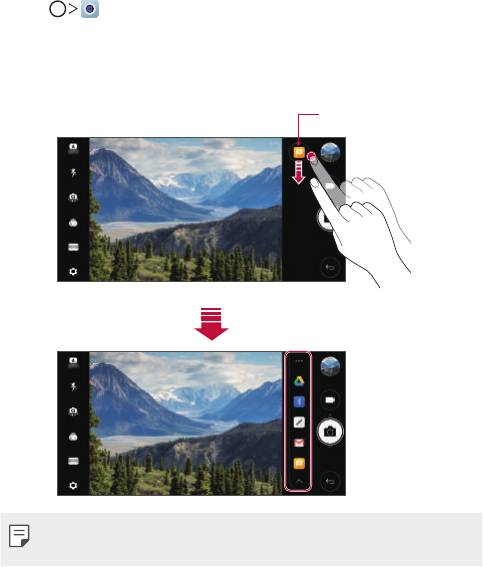
quick share
You can share a photo or video to the app you want immediately after
taking it.
1
Tap , then take a photo or record a video.
2
Tap the app icon that appears on the screen to share it using that app.
You can also swipe the icon towards the opposite direction to see
what other apps you can use to share your photos and videos.
quick share icon
• The app displayed by the quick share icon may vary, depending on the
type and frequency of access to the apps installed on the device.
Custom-designed Features 25
Оглавление
- Настраиваемые функции
- Основные функции
- Полезные приложения
- Параметры телефона
- Приложение
- Налаштовувані функції
- Основні функції
- Корисні програми
- Налаштування
- Додаток
- Арнайы жасалған мүмкіндіктер
- Негізгі функциялар
- Пайдалы қолданбалар
- Баптаулар
- Қосымша
- Тусгай загварын нэмэлт функцүүд
- Үндсэн функцүүд
- Хэрэгтэй аппууд
- Тохиргоо
- Хавсралт
- Custom-designed Features
- Basic Functions
- Useful Apps
- Settings
- Appendix



