LG Q6 Gold: Арнайы жасалған мүмкіндіктер
Арнайы жасалған мүмкіндіктер: LG Q6 Gold
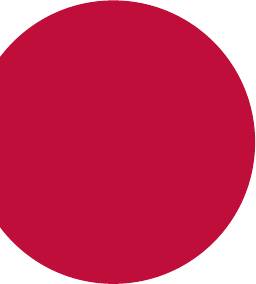
01
Арнайы
жасалған
мүмкіндіктер
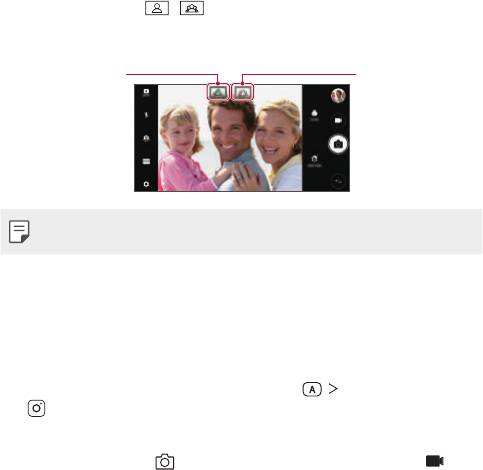
Камера мүмкіндіктері
Кең бұрышты камера
Алдыңғы камераның кең бұрышын пайдалану арқылы нақты көру шегіне
қарағанда кеңірек ауқымды фотосуреттер түсіріп, бейнелерді жазуға
болады.
Камера қолданбасын іске қосып, стандартты және кең бұрышты формат
арасында ауысу үшін
/ белгішелерін түртіңіз.
Алдыңғы камера
Стандартты
Кең бұрышты
бұрышты формат
формат белгішесі
белгішесі
• Мәліметтер алу үшін
Камераны іске қосу
бөлімін қараңыз.
ТӨРТБҰРЫШТЫ камера режимі
Алдыңғы мен артқы камераларды пайдалану арқылы бірнеше
фотосурет пен бейнені коллаж түрінде түсіруге болады. Фотосуреттер
мен бейнелерді әртүрлі орналасу пішімдерінде сақтауға болады.
1
Камера қолданбасын іске қосып, НЕГІЗГІ ( ) ТӨРТБҰРЫШТЫ
(
) белгішесін түртіңіз.
2
РЕЖИМІ белгішесін түртіп, қажетті камера режимін таңдаңыз.
3
Суретке түсіру үшін белгішесін түртіңіз. Бейне түсіру үшін
белгішесін түртіңіз.
Арнайы жасалған мүмкіндіктер 14
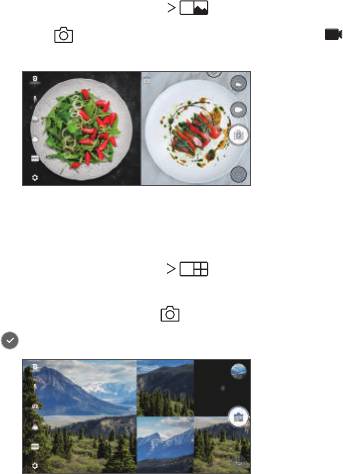
Суретке түсіру
Суретке немесе бейнеге түсіріп, сол бойда алдын ала көре аласыз.
1
ТӨРТБҰРЫШТЫ режимінде РЕЖИМІ белгішесін түртіңіз.
2
Суретке түсіру үшін, белгішесін түртіңіз. Бейне түсіру үшін
белгішесін түртіңіз.
Тор сурет
Бір шаршыға 4 фотосуретті сыйдыруға болады.
1
ТӨРТБҰРЫШТЫ режимінде РЕЖИМІ белгішесін түртіңіз.
2
Орналасу пішімінің көрсетілген тәртібіне байланысты бір уақытта
немесе кезекпен суретке түсіру үшін
белгішесін түртіңіз.
3
Сақтау үшін белгішесін түртіңіз.
Арнайы жасалған мүмкіндіктер 15
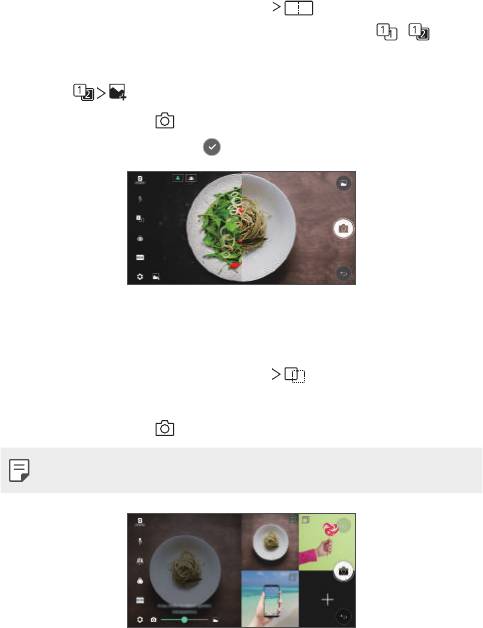
Суретті сәйкестендіру
2 фотосуретті бір уақытта немесе бөлек түсіруге болады.
1
ТӨРТБҰРЫШТЫ режимінде РЕЖИМІ белгішесін түртіңіз.
2
Фотосуретті бір мезгілде немесе кезекпен түсіру үшін /
белгішесін түртіңіз.
• Бірінші сурет ретінде “Галерея” бөліміндегі фотосуретті пайдалану
үшін
белгішесін түртіңіз.
3
Суретке түсіру үшін белгішесін түртіңіз.
4
Сақтау үшін (қажет болса), белгішесін түртіңіз.
Нұсқаулық суреті
Басқа суреттегі қалыпты пайдаланып, суретке түсіре аласыз.
1
ТӨРТБҰРЫШТЫ режимінде РЕЖИМІ белгішесін түртіңіз.
2
Қажетті қалыптың бірін таңдау үшін, оң жақтағы қалыптарды қараңыз.
3
Суретке түсіру үшін белгішесін түртіңіз.
• Фон мөлдірлігін басқару үшін жылжыту жолағын пайдаланыңыз.
Арнайы жасалған мүмкіндіктер 16

Тұрақты жазу
Бейне жазу кезінде қозғалыс бұлдырын кеміту үшін Тұрақты жазу
мүмкіндігін пайдалануыңызға болады.
Камера қолданбасын іске қосып, НЕГІЗГІ (
) немесе ТӨРТБҰРЫШТЫ
(
) Тұрақты жазу белгішелерін түртіңіз.
• Мәліметтер алу үшін
Камераны іске қосу
бөлімін қараңыз.
Галерея мүмкіндіктері
Қалқымалы түймелер
Галереяны альбомдық бағытта қарау кезінде Өзіндік бет экранына
жылдам ауысу үшін,
белгішесін түртіңіз және ұстап тұрып,
саусағыңызды жоғары қарай
белгішесіне жылжытып, босатыңыз.
• Қалқымалы түйме орнын экранның түбімен көлденең сүйреу
арқылы жылжытуға болады.
Арнайы жасалған мүмкіндіктер 17

Қатысты мазмұн
Галереядағы қатысты мазмұнды түзетуге және реттеуге болады.
1
Суреттің алдын ала көрінісін қарау кезінде белгішесін түртіңіз.
2
Фото түсірілген күнге қатысты белгіше пайда болған кезде, экранды
түртіңіз.
• Таңдаған күнге қатысты фотосуреттерді көре аласыз.
• Қатысты мазмұнды Еске алулар, Орын, Камера режимі төртке
дейінгі тіркесімдеріне құрамын өзгертуге болады.
• Қатысты мазмұнды бейне ретінде сақтау үшін, белгішесін
түртіңіз.
• Қосымша опцияларға өту үшін
белгішесін түртіңіз.
GIF жасау
GIF файлын жазылған бейнені пайдаланып, оңай жасай аласыз.
1
Бейнені қарау кезінде қажетті бастау нүктесінде GIF жасау
белгішесін түртіңіз.
2
Жасағыңыз келетін GIF ұзақтығын таңдаңыз.
• GIF ағымдағы уақыттан бастап таңдалған уақыт ішінде жасалады.
• Ұзақтығы 5 секундтан кем бейнелерде, GIF суреттері қалған уақыт
ішінде автоматты түрде жасалады.
Арнайы жасалған мүмкіндіктер 18
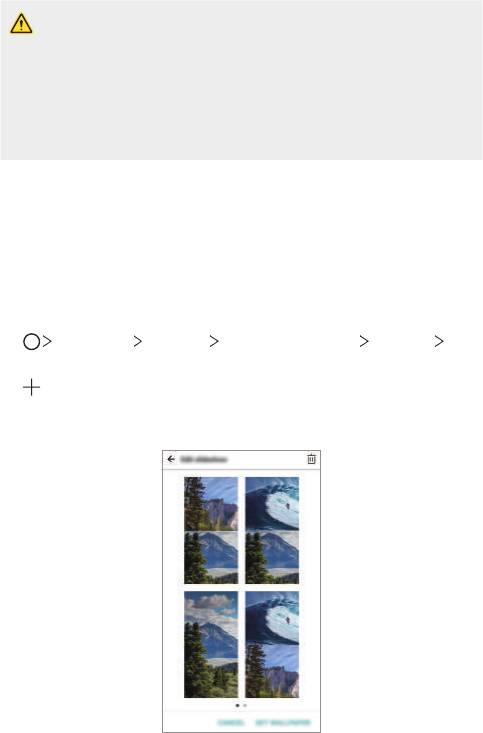
• GIF жасаушы мүмкіндік пайдаланушылардың жасампаз
әрекеттеріне арналған. GIF жасаушы мүмкіндікті пайдаланып,
өзгелердің авторлық құқығын немесе жала жабу туралы заңды
бұзған жағдайда азаматтық және қылмыстық жауапкершілікке
тартылуыңыз мүмкін. Өзгелердің жұмысының көшірмесін рұқсатсыз
жасамауға немесе жібермеуге тырысыңыз. LG Electronics
компаниясы пайдаланушы әрекетіне ешқандай жауапкершілік
алмайды.
Коллаж тұсқағаздарын жасау
Құлыптау экраны ретінде көрсету үшін жеке коллаж суретіңізді жасай
аласыз.
Экранды қосқан не өшірген сайын өзгеріп тұратын тұсқағаз ретінде
бірнеше коллаж суретін таңдауға болады.
1
Баптаулар Дисплей Экранды құлыптау Тұсқағаз
Коллаж тұсқағаз белгішелерін түртіңіз.
2
белгішесін түртіп, коллаж ретінде көрсеткіңіз келетін суреттерді
таңдаңыз.
3
Слайд шоуды қажетінше түзетіп, ТҰСҚАҒ. ОРН-У түймесін түртіңіз.
Арнайы жасалған мүмкіндіктер 19

Бет әлпетті тану
Бет әлпетті тану туралы жалпы ақпарат
Бет әлпетінің сақталған деректерін пайдалану арқылы экран құлпын
ашуға болады.
• Осы мүмкіндіктің қауіпсіздігі сурет, PIN коды және құпиясөз сияқты
экранды құлыптау әдістеріне қарағанда осалдау болуы мүмкін.
• Ұқсас бет әлпеті немесе сіздің фотосуретіңіз қолданылған кезде,
экран құлпы ашылуы мүмкін.
• Танылған бет әлпетінің деректері құрылғыңызда сенімді түрде
сақталады.
• Экранды құлыптау әдісі ретінде бет әлпетін тану мүмкіндігі
таңдалған кезде, қуат қосылған соң, бет әлпетін тану мүмкіндігін
тікелей қолданбай, бет әлпетін тіркеу үшін қолданылған суретті,
PIN кодын немесе құпиясөзді енгізу қажет. Сол себепті, берілген
мәнді ұмытпауға тырысыңыз.
• Құрылғы бет әлпетіңізді тани алмаса немесе тіркеу үшін берілген
мәнді ұмытып қалсаңыз, LG компаниясының жақын маңдағы
тұтынушыларға қызмет көрсету орталығына құрылғыңыз бен
идентификаторлық картасын алып барыңыз.
Бет әлпетті тану мүмкіндігіне қатысты сақтық
шаралары
Бет әлпетті тану мүмкіндігінің нақтылығы келесі жағдайларда төмендеуі
мүмкін. Тану нақтылығын арттыру үшін, құрылғыны пайдалану алдында
төмендегілерді тексеріңіз.
• Бетіңізді бас киім, көзілдірік немесе маска жауып тұрмағанын
немесе бет әлпетіңіз опа-далапты көп жаққаннан немесе сақалдан
айтарлықтай өзгеріп кетпегенін тексеріңіз.
•
Алдыңғы камера объективінде саусақ іздерінің немесе бөгде
заттардың жоқ екенін немесе тым жарық немесе қараңғы болуына
байланысты құрылғыңыз бет әлпетіңізді тани алмай тұрмағанын
тексеріңіз.
Арнайы жасалған мүмкіндіктер 20
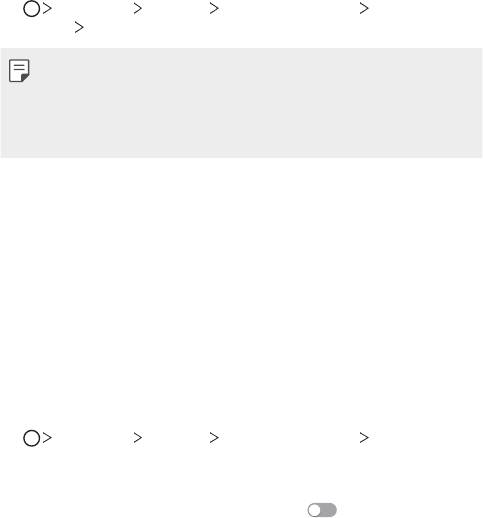
Бет әлпетінің деректерін тіркеу
Бет әлпетін тану мүмкіндігін пайдаланбас бұрын, құрылғыңызға бет
әлпетіңіздің деректерін тіркеңіз.
1
Баптаулар Дисплей Экранды құлыптау Экран құлпын
таңдау
Бетті тану мүмкіндігі рұқсат ету тармағын түртіңіз.
• Осы мүмкіндікті пайдалану үшін, экран құлпында сурет, PIN коды
немесе құпиясөз орнатылуы қажет.
• Экран құлпы орнатылмағанда, деректерді экрандағы нұсқауларды
орындау арқылы тіркеңіз. Мәліметтерді
Экран құлпын орнату
бөлімінен қараңыз.
2
Құрылғыны көздеріңіздің деңгейіне дейін көтеріңіз.
3
Бет әлпетіңізді экрандағы нұсқауларды орындау арқылы тіркеңіз.
• Бет әлпетіңізді аса жарық немесе қараңғы бөлмеде тіркемеңіз.
• Бүкіл бетіңізді экрандағы бағдар ішіне орналастырып, оны
басыңызды жоғары, төмен, солға не оңға жылжыту арқылы
реттеңіз.
4
Бет әлпеті тіркелген соң, OK түймесін түртіңіз.
Экранды бет әлпетіңіз арқылы құлыптан босату
Экран құлпын сурет, PIN коды немесе құпиясөздің орнына бет әлпетіңіз
арқылы ашуға болады.
1
Баптаулар Дисплей Экранды құлыптау Экран құлпын
таңдау тармағын түртіңіз.
2
Экран құлпын берілген әдіс арқылы ашыңыз.
3
Бет әлпетін тану мүмкіндігін іске қосу үшін, жүгірткісін
жылжытыңыз.
Арнайы жасалған мүмкіндіктер 21
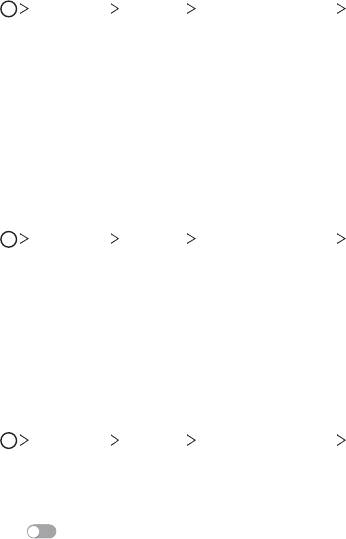
Бет әлпетін тану мүмкіндігін жақсарту
Бет әлпетін тану мүмкіндігін жақсарту үшін бет әлпетінің деректерін түрлі
жағдайларда қосуға болады.
1
Баптаулар Дисплей Экранды құлыптау Бетті тану
мүмкіндігі тармағын түртіңіз.
2
Экран құлпын берілген әдіс арқылы ашыңыз.
3
Бетті тану мүмкіндігін жақсарту опциясын таңдаңыз.
4
Бет әлпетіңізді экрандағы нұсқауларды орындау арқылы тіркеңіз.
5
Бет әлпеті тіркелген соң, OK түймесін түртіңіз.
Бет әлпетінің деректерін жою
Бет әлпетін тану мүмкіндігі дұрыс жұмыс істемесе, тіркелген бет
әлпетінің деректерін жойып, қайта тіркеуге болады.
1
Баптаулар Дисплей Экранды құлыптау Бетті тану
мүмкіндігі тармағын түртіңіз.
2
Экран құлпын берілген әдіс арқылы ашыңыз.
3
Бет әлпетінің деректерін жою үшін, Бетті жою опциясын таңдаңыз.
Экран өшіп тұрғанда, экран құлпын бет суретімен ашу
Экран өшіп тұрғанда, құрылғыны көтеріп, экранның алдыңғы жағына
қараңыз. Құрылғы бет әлпетіңізді танып, экран құлыптан босатылады.
Осы мүмкіндікті өшіру үшін, төмендегі нұсқауды орындаңыз.
1
Баптаулар Дисплей Экранды құлыптау Бетті тану
мүмкіндігі тармағын түртіңіз.
2
Экран құлпын берілген әдіс арқылы ашыңыз.
3
Мүмкіндікті өшіру үшін, Экран өшірулі кезде бет суретіне рұқсат
ету
опциясының жүгірткісін жылжытыңыз.
• Бет әлпетін тану мүмкіндігі экран құлыптаулы болғанда ғана
қолжетімді болады.
Арнайы жасалған мүмкіндіктер 22
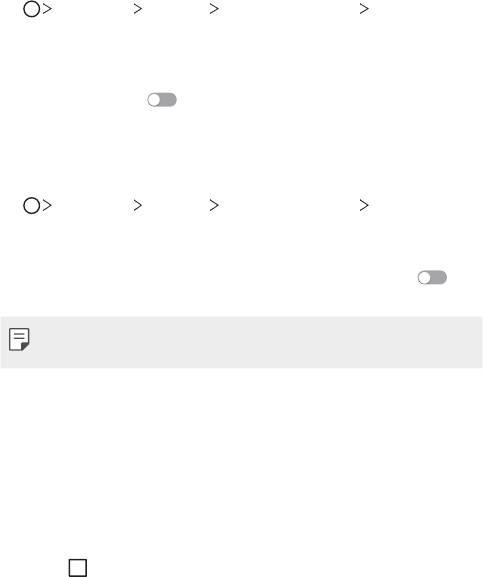
Экран құлпын бет әлпетін тану мүмкіндігін
пайдаланып, экранды сырғытып түрту арқылы ашу
Экран өшірулі болғанда, экран құлпын бет әлпетін тану мүмкіндігін
пайдаланып, экранды сырғытып түрту арқылы ашуға болады.
1
Баптаулар Дисплей Экранды құлыптау Бетті тану
мүмкіндігі тармағын түртіңіз.
2
Экран құлпын берілген әдіс арқылы ашыңыз.
3
Мүмкіндікті іске қосу үшін, Бет тaнылғaннaн кейiн құлыпты aшу
үшiн сипaп өтiңiз
опциясының жүгірткісін жылжытыңыз.
Бет әлпетін тану мүмкіндігін кеңейту
Құрылғыны фотосуреттер, кескіндер немесе бейнелер арқылы құлыптан
босатудың алдын алуға болады.
1
Баптаулар Дисплей Экранды құлыптау Бетті тану
мүмкіндігі тармағын түртіңіз.
2
Экран құлпын берілген әдіс арқылы ашыңыз.
3
Мүмкіндікті іске қосу үшін, Қосымша Бетті тану мүмкіндігі
опциясының жүгірткісін жылжытыңыз.
• Осы мүмкіндікті іске қосқан кезде, бет әлпетін тану жылдамдығы
төмендеуі мүмкін.
Көп тапсырма орындау функциясы
Бірнеше терезе
Экранды бірнеше терезеге бөлу арқылы екі қолданбаны бір уақытта
пайдалануға болады.
Қолданбаны пайдалану барысында, Негізгі сенсорлы түймешіктер
арасынан
түймесін түртіп ұстап тұрыңыз, содан кейін соңғы
қолданылған қолданбалар тізімінен қолданбаны таңдаңыз.
• Негізгі экранда көрсетілген екі қолданбаны бір уақытта пайдалануға
болады.
Арнайы жасалған мүмкіндіктер 23
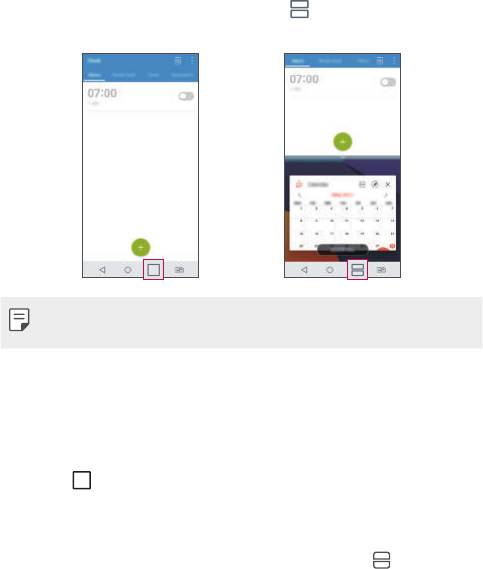
• Бірнеше терезе мүмкіндігін тоқтату үшін, белгішесін түртіп, ұстап
тұрыңыз.
• Кейбір қолданбалар, соның ішінде жүктеп алынған қолданбалар
Бірнеше терезе функциясына қолдау көрсетпейді.
Шолу экраны
Шолу экраны соңғы пайдаланылған қолданбалардың алдын ала қарап
шығу нұсқасын қамтамасыз етеді.
Соңғы пайдаланылған қолданбалардың тізімін көру үшін, Басты
экрандағы
белгішесін түртіп, содан кейін көрсетілген қолданбаны
түртіңіз.
• Қолданбаны Бірнеше терезе мүмкіндігі көмегімен іске қосу үшін,
қолданбаны түртіп ұстап тұрып, экранның басына сүйреп апарыңыз.
Сонымен қатар, әр қолданбаның жоғарғы жағындағы
белгішесін
де түртуге болады.
Арнайы жасалған мүмкіндіктер 24
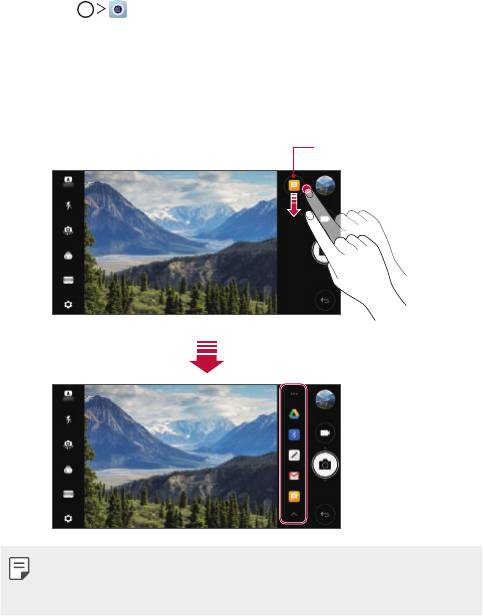
жылдам ортақтасу
Фотосурет не бейнені түсірген соң, оны қалаған қолданбамен бірден
бөлісуге болады.
1
Түртіңіз: , содан кейін суретке түсіріңіз немесе бейне жазыңыз.
2
Қосымша көмегімен жіберу үшін экранда пайда болған сол
қосымшаның белгішесін түртіңіз.
Сондай-ақ, фотосуреттер мен бейнелерді жіберу үшін пайдалануға
болатын басқа қолданбаларды көру үшін белгішені қарсы бағытқа
жүргізуге болады.
жылдам ортақтасу
белгішесі
• Жылдам ортақтасу белгішесі арқылы көрсетілген қосымша
құрылғыға орнатылған қосымшалардың түріне және қатынасу
жиілігіне байланысты өзгеше болуы мүмкін.
Арнайы жасалған мүмкіндіктер 25
Оглавление
- Настраиваемые функции
- Основные функции
- Полезные приложения
- Параметры телефона
- Приложение
- Налаштовувані функції
- Основні функції
- Корисні програми
- Налаштування
- Додаток
- Арнайы жасалған мүмкіндіктер
- Негізгі функциялар
- Пайдалы қолданбалар
- Баптаулар
- Қосымша
- Тусгай загварын нэмэлт функцүүд
- Үндсэн функцүүд
- Хэрэгтэй аппууд
- Тохиргоо
- Хавсралт
- Custom-designed Features
- Basic Functions
- Useful Apps
- Settings
- Appendix



