LG P690 Optimus Link: Утиліти
Утиліти: LG P690 Optimus Link
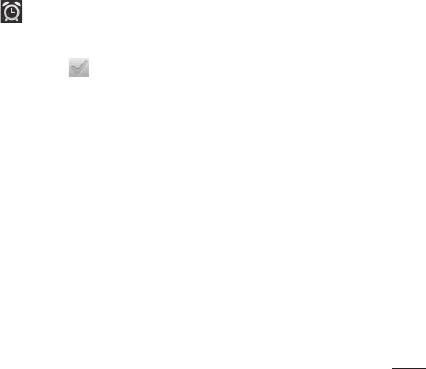
Утиліти
Налаштування будильника
параметри: "Будильник у тихому
режимі", "Гучність будильника",
1
На головному екрані виберіть
"Час відкладення" і функцію
вкладку "Програми" і в ній
бокової кнопки.
пункт "Годинник".
2
Щоб додати новий час для
Використання
будильника, торкніться
калькулятора
і виберіть "Додати
1
На головному екрані виберіть
будильник".
вкладку "Програми" і в ній
3
Налаштуйте час і торкніться
пункт "Калькулятор".
піктограми
, щоб
2
Натискайте цифрові клавіші
увімкнути будильник. Коли
для введення цифр.
час встановлено, LG-P690
повідомить, скільки часу
3
Для виконання простих
залишилося до сигналу.
обчислень виберіть необхідну
функцію (+, –, ×, ÷), а після неї
4
Налаштуйте пункти
натисніть =.
"Повторити", "Рингтон" або
"Вібрація" і додайте ярлик,
4
Для здійснення складніших
щоб назвати будильник.
обчислень натисніть
Торкніться кнопки "Готово".
клавішу "Меню" і активуйте
"Розширену панель", яка дає
Примітка.
Щоб змінити
налаштування будильника на
змогу скористатися такими
екрані списку будильників,
функціями як sin, cos, tan, log
торкніться кнопки
"Меню" та
тощо.
виберіть пункт "Налаштування".
Можна налаштувати такі
73

Утиліти
Додавання події до
пункти "Повторення" і
"Нагадування".
календаря
7
Натисніть "Готово", щоб
1
На головному екрані виберіть
зберегти подію в календарі.
вкладку "Програми" і в ній
Дати календаря, до яких
пункт "Календар".
додано події, позначаються
2
Щоб переглянути подію,
кольоровими квадратиками.
торкніться відповідної дати.
Про початок запланованої
Натисніть та утримуйте, щоб
події сповіщає звуковий
додати нову подію. Після
сигнал. Ця функція допоможе
цього виберіть пункт "Нова
організувати власний час.
подія".
3
Натисніть пункт "Що" і введіть
Зміна вигляду календаря
назву події. Перевірте дату і
1
На головному екрані виберіть
введіть потрібний час початку
вкладку "Програми" і в ній
і завершення події.
пункт "Календар". Натисніть
4
Після цього натисніть пункт
клавішу "Меню".
"Де" і вкажіть місце.
2
Виберіть перегляд календаря
5
Якщо до події потрібно
для певного дня, тижня або
додати нотатку, торкніться
місяця.
пункту "Опис" і введіть
відповідні дані.
Polaris Viewer
6
За потреби можна повторно
Polaris Viewer – це професійне
встановити увімкнення
рішення для організації
будильника, вибравши
мобільного офісу, яке дозволяє
74
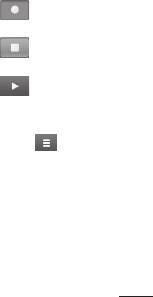
користувачам зручно
Диктофон
переглядати на мобільному
За допомогою диктофона можна
пристрої різні типи офісних
записувати голосові нотатки чи
документів, включно з файлами
інші аудіофайли.
Word, Excel і PowerPoint.
Керування файлами
Запис звуку чи голосу
Polaris Viewer пропонує
1
На головному екрані
користувачам мобільних
торкніться вкладки
пристроїв зручні засоби
"Програми" і виберіть пункт
керування файлами, включно
"Диктофон".
з копіювання, вирізанням,
2
Натисніть
, щоб
вставкою і видаленням файлів
розпочати запис.
і папок безпосередньо на
3
Натисніть
, щоб
пристрої.
завершити запис.
Перегляд файлів
4
Натисніть
, щоб
Користувачі мобільних
прослухати запис.
пристроїв можуть легко
ПРИМІТКА.
Щоб перейти до
переглядати різноманітні типи
альбому, торкніться
. Тут можна
файлів, включно з документами
прослухати збережені записи.
Microsoft Office та Adobe PDF,
Повідомлення. Вказаний
безпосередньо на пристрої. Під
доступний час запису може дещо
час перегляду за допомогою
відрізнятися від реального.
Polaris Viewer об'єкти та макети
виглядають так само, як в
оригінальних документах.
75

Утиліти
Надсилання голосового
запису
1
Після завершення запису
можна надіслати аудіозапис,
натиснувши "Надіслати".
2
Виберіть пункт "Bluetooth",
"Надісл. ел.лист", "Gmail"
або "SMS/MMS". Якщо
вибрати пункт "Надісл.
ел.лист", "Gmail" і "SMS/
MMS", запис буде додано до
повідомлення, яке можна
створити та надіслати у
звичайний спосіб.
76
Оглавление
- Содержание
- Рекомендации по безопасной и эффективной эксплуатации
- Рекомендации по безопасной и эффективной эксплуатации
- Важное примечание
- Знакомство с телефоном
- Главный экран
- Настройка учетной записи Google
- Вызовы
- Контакты
- Отправка сообщений/Эл. почта
- Камера
- Видеокамера
- Мультимедиа
- Инструменты
- Интернет
- Настройки
- Обновление программного обеспечения
- Аксессуары
- Технические данные
- Устранение неисправностей
- Зміст
- Рекомендації щодо безпеки та ефективного використання
- Важливе повідомлення
- Ознайомлення з телефоном
- Ваш домашній екран
- Налаштування облікового запису Google
- Дзвінки
- Контакти
- Обмін повідомленнями/електронна пошта
- Камера
- Відеокамера
- Мультимедія
- Утиліти
- Веб
- Налаштування
- Оновлення програмного забезпечення
- Аксесуари
- Технічні дані
- Усунення несправностей
-
-
-
- ң
- Getting to know your phone
- Camera
- Video camera
- Important notice



