LG P690 Optimus Link: Камера
Камера: LG P690 Optimus Link
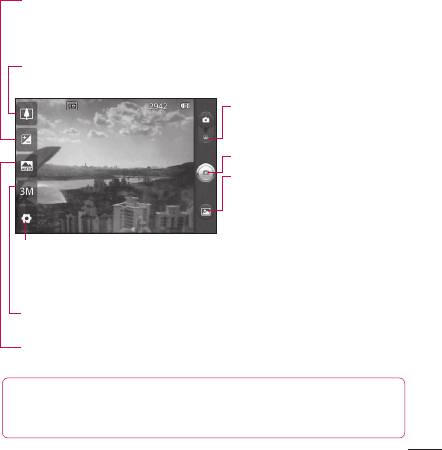
Камера
Використання видошукача
"Яскравість" – допомагає визначати та контролювати інтенсивність світла,
яке потрапляє на зображення. Посуньте індикатор яскравості у напрямку
“-”, щоб зменшити рівень яскравості зображення, або у напрямку “+”, щоб
збільшити рівень яскравості зображення.
"Масштаб" – збільшення або зменшення. Можна також
користуватися кнопками регулювання гучності.
"Режим відео" – натисніть цю
піктограму для переключення в
режим відео.
Фотозйомка
"Фотоальбом" – торкніться, щоб
переглянути останню зроблену
фотографію. Можна відкрити
галерею та переглянути
збережені фотографії, не
"Налаштування" – натисніть
виходячи з режиму камери.
цю іконку, щоб відкрити меню
настройок. Див. розділ "Використання
розширених настройок".
"Розмір зображ." – натисніть, щоб визначити розмір (у пікселях)
фотографії, яку ви знімаєте.
"Сюжетний режим" – доступні параметри "Авто", "Портрет", "Ландшафт",
"Спорт", "Ніч" і "Захід сонця".
ПОРАДА! Можна закрити всі параметри ярликів, щоб очистити
екран видошукача. Натисніть один раз по центру видошукача. Для
відображення параметрів натисніть на екран ще раз.
55
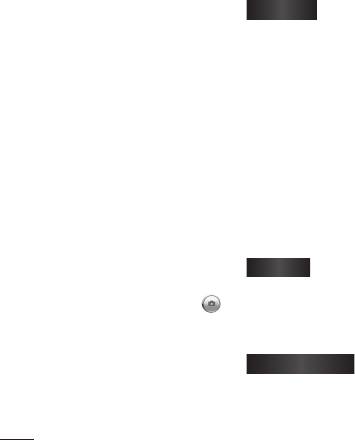
Камера
Швидка фотозйомка
Після зйомки
1
Відкрийте програму
Зняте фото з'явиться на екрані.
"Камера".
Надіслати
Натисніть, щоб
2
Утримуючи телефон
надіслати фото
горизонтально, наведіть
через SmartShare,
об'єктив на об'єкт зйомки.
Bluetooth, Email,
3
У центрі екрана видошукача
Facebook, Gmail,
почне блимати рамка
Messaging, Picasa
фокусування, фокусуючись
або Social+.
на об'єкті.
ПРИМІТКА.
У разі завантаження
4
Коли рамка фокусування
MMS-повідомлень у роумінгу може
стане зеленою, це означає,
зніматися додаткова плата.
що камера сфокусувалась на
ПОРАДА! Якщо у вас є обліковий
об'єкті.
запис SNS, встановлений на
5
Натисніть кнопку зйомки.
телефоні, фотографію можна
Можна натиснути кнопку, не
надсилати у спільноту SNS.
залежно від того, чи стала
Устан. як
Натисніть, щоб
рамка фокусування зеленою.
використовувати
6
Натисніть кнопку зйомки
.
зображення як
"Значок контакту"
або "Шпалери".
Перейменувати
Натисніть,
щоб
редагувати
назву
56

вибраного
темноті, якщо неможливо
зображення.
використовувати спалах.
Виберіть значення ISO: "Авто",
Натисніть, щоб видалити
"400", "200" або "100".
зображення.
"Баланс білого" – доступні
Натисніть, щоб одразу ж
параметри "Авто", "Лампа
зняти інше зображення.
розжарюв.", "Сонячно",
Поточне фото збережено.
"Флуоресцент" та "Хмарно".
Натисніть, щоб переглянути
"Колірний ефект" – дає змогу
галерею збережених
встановити колірний тон для
фотографій.
нового знімка.
Використання розширених
"Таймер" – таймер автоспуску
настройок
дозволяє встановити затримку
між натисненням кнопки зйомки
На екрані видошукача натисніть
та самою зйомкою. Виберіть
, щоб відкрити додаткові
з-поміж "Вимк.", "3 сек.", "5 сек."
параметри.
або "10 сек." Ця функція дуже
Змініть налаштування камери,
зручна, якщо ви бажаєте теж
гортаючи список. Вибравши
бути на знімку.
потрібний параметр, натисніть
"Якість зображення" – доступні
клавішу "Назад".
параметри "Відмінна", "Гарна"
"ISO" – параметр ISO визначає
і "Звичайна". Чим вища якість,
чутливість оптичної матриці.
тим чіткішим буде знімок. Однак,
Що більше значення ISO, то
внаслідок цього збільшується
чутливіша камера. Ця функція
розмір файлу, а це означає, що
корисна під час зйомки в
57
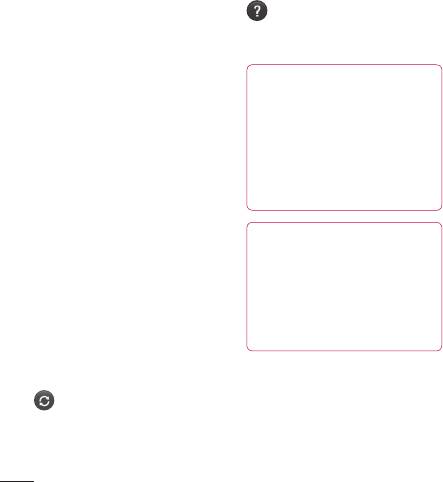
Камера
ви зможете зберегти менше
– дає змогу переглянути
відеозаписів у пам'яті телефону.
відомості про вибрану функцію.
"Автоогляд" – у разі
Відобразиться коротка довідка.
використання параметра
"Автоогляд" відзняте фото
ПОРАДА! Після вимикання
камери деякі налаштування
автоматично відображатиметься
повертаються до значень
на екрані.
за замовчуванням, зокрема
"Звук затвору" – вибирайте
баланс білого, відтінок кольору,
один із чотирьох звуків затвору.
таймер і сюжетний режим.
"Розташ.міток" – якщо
Перевірте їх перед наступною
активувати цей параметр,
зйомкою.
телефон використовуватиме
послуги, що уможливлюють
ПОРАДА! Меню налаштувань
визначення місцезнаходження.
накладається на вікно
Робіть знімки та прив'язуйте їх до
видошукача, і тому під час
місця зйомки. При завантаженні
зміни кольору або якості
зображень із мітками у блог,
зображення змінений знімок
що підтримує геомітки, можна
відображатиметься на екрані
переглядати знімки на карті.
позаду меню налаштувань.
ПРИМІТКА.
Ця функція доступна,
лише якщо увімкнено GPS.
– використовується для
відновлення стандартних
налаштувань камери.
58
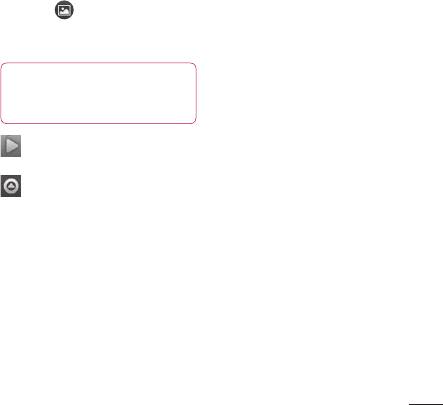
Перегляд збережених
зображення контакту або
шпалер.
фотографій
"Обрізати" – обрізування
Доступ до збережених фото
фотографії. Проведіть
у режимі "Камера". Просто
пальцем по екрану, щоб
виберіть і торкніться екрану.
вказати область для
З'явиться вікно "Показ слайдів"
обтинання.
і "Меню".
"Повернути" - повернути
ПОРАДА! Клацніть зліва
ліворуч або праворуч.
чи справа, щоб побачити інші
фото та відео.
– використовується для
запуску показу слайдів.
– дає змогу надіслати вміст
або видалити фотографію.
Натисніть "Інше", щоб
переглянути додаткові
параметри.
"Інформація"
– подивитися інформацію
про вміст.
"Устан. як"
– використовується для
призначення фото для
59
Оглавление
- Содержание
- Рекомендации по безопасной и эффективной эксплуатации
- Рекомендации по безопасной и эффективной эксплуатации
- Важное примечание
- Знакомство с телефоном
- Главный экран
- Настройка учетной записи Google
- Вызовы
- Контакты
- Отправка сообщений/Эл. почта
- Камера
- Видеокамера
- Мультимедиа
- Инструменты
- Интернет
- Настройки
- Обновление программного обеспечения
- Аксессуары
- Технические данные
- Устранение неисправностей
- Зміст
- Рекомендації щодо безпеки та ефективного використання
- Важливе повідомлення
- Ознайомлення з телефоном
- Ваш домашній екран
- Налаштування облікового запису Google
- Дзвінки
- Контакти
- Обмін повідомленнями/електронна пошта
- Камера
- Відеокамера
- Мультимедія
- Утиліти
- Веб
- Налаштування
- Оновлення програмного забезпечення
- Аксесуари
- Технічні дані
- Усунення несправностей
-
-
-
- ң
- Getting to know your phone
- Camera
- Video camera
- Important notice



