LG P690 Optimus Link: Главный экран
Главный экран: LG P690 Optimus Link

Главный экран
Советы по работе с
Проведение пальцем по экрану
- для прокручивания списка
сенсорным экраном.
и быстрого перемещения.
Ниже приводится несколько
Чтобы выполнить это действие
советов для навигации по
нужно провести пальцем по
пунктам меню вашего телефона.
сенсорному экрану (быстро
Касание - для выбора меню/
переместить и отпустить).
параметра, либо запуска
ПРИМЕЧАНИЕ:
приложения. Чтобы выполнить
•
Для выбора элемента
это действие нужно коснуться
коснитесь его значка.
элемента.
•
Не нажимайте слишком
Касание и удерживание - для
сильно. Сенсорный экран
запуска параметров меню
очень чувствителен и
или захвата объекта, который
распознает даже легкие
необходимо переместить. Чтобы
прикосновения.
выполнить это действие нужно
•
Касайтесь необходимых
коснуться и удерживать нужный
элементов кончиком пальца.
элемент.
Будьте осторожны, чтобы не
Перемещение - Для
коснуться других элементов.
прокручивания списка или
медленного перемещения.
Чтобы выполнить это действие
нужно выполнить перемещение
по сенсорному экрану.
33
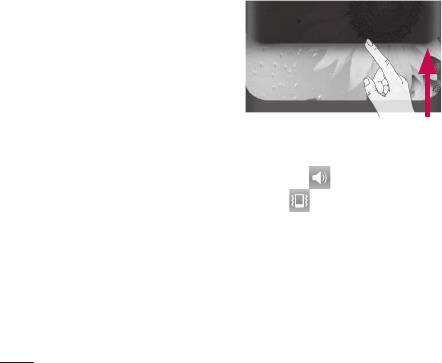
Главный экран
Блокировка телефона
Разблокировка экрана
Если телефон LG-P690 не
Если телефон LG-P690 не
используется, нажмите клавишу
используется, снова включится
Питание/Блокировка для
экран блокировки. Проведите
блокировки телефона, чтобы
пальцем снизу вверх, чтобы
предотвратить случайное нажатие
разблокировать экран.
кнопок и сэкономить заряд
батареи.
Кроме того, если телефон
некоторое время не используется,
вместо главного экрана или
любого другого запущенного окна
на дисплее отображается экран
блокировки для экономии заряда
Режим "Без звука"
батареи.
На панели уведомлений
Программы, запущенные при
коснитесь , чтобы установить
активации графического ключа,
режим .
могут продолжить работу при
переводе устройства в режим
Главный экран
блокировки. Рекомендуется
Для просмотра главных экранов
закрыть все программы перед
просто проведите пальцем по
входом в режим блокировки
дисплею телефона вправо или
во избежание затрат на
влево.
использование услуг (включая
На панель можно добавлять
телефонные вызовы, доступ к веб-
виджеты, ярлыки любимых
страницам и передачу данных).
34
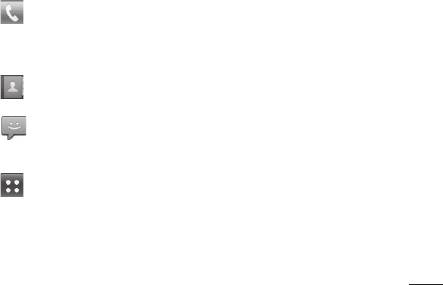
приложений, папки и обои.
значка в списке приложений.
ПРИМЕЧАНИЕ: изображения
ПРИМЕЧАНИЕ. Предварительно
на экране могут отличаться в
загруженные приложения могут
зависимости от поставщика услуг
различаться в зависимости
мобильной связи.
программного обеспечения
В нижней части главного экрана
телефона и поставщика услуг
связи.
LG находятся клавиши быстрого
доступа, обеспечивающие
Добавление виджетов на
быстрый и удобный доступ к
главный экран
наиболее часто используемым
функциям.
Главный экран можно настроить,
добавив на него клавиши
Коснитесь значка Телефон,
быстрого доступа, виджеты или
чтобы открыть сенсорную
папки. Чтобы телефоном было
панель набора номера и
удобнее пользоваться, добавьте
выполнить вызов.
избранные виджеты на главный
Коснитесь Контакты, чтобы
экран.
открыть список контактов.
1
На главном экране коснитесь
Коснитесь значка SMS/
клавиши Меню и выберите
MMS, чтобы получить доступ к
Добавить. Также можно
меню сообщений.
коснуться и удерживать
Коснитесь вкладки
пустую часть главного экрана.
Приложения в нижней части
2
В меню режим
экрана, чтобы увидеть все
редактирования коснитесь
установленные приложения.
типа элемента, который
Чтобы открыть желаемое
необходимо добавить.
приложение, просто коснитесь
35
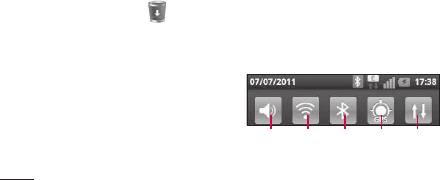
Главный экран
3
Например, выберите Папки
Переход к недавно
из списка и коснитесь этого
использовавшимся
элемента.
приложениям
4
На главном экране
1
Коснитесь и удерживайте
появится значок новой
клавишу Главный экран.
папки. Перетащите его
На экране появится
в необходимое место на
всплывающее меню со
правой панели и уберите
значками приложений,
палец с экрана.
которые недавно
СОВЕТ Чтобы добавить
использовались.
приложение на главный экран, в
2
Коснитесь значка, чтобы
меню Приложения коснитесь и
открыть приложение. Либо,
удерживайте значок приложения,
коснитесь клавиши Назад,
которое необходимо добавить.
чтобы возвратиться в текущее
СОВЕТ Чтобы удалить значок
приложение.
приложения с главного экрана,
нажмите и удерживайте его, а
Панель уведомлений
потом перетащите в
.
Панель уведомлений
ПРИМЕЧАНИЕ. Нельзя удалить
располагается в верхней части
предварительно загруженные
экрана.
на телефон приложения.
(Предусматривается удаление
только их значков с главного
экрана)
Сигнал
Wi-Fi
GPSBluetooth
Передача
данных
36
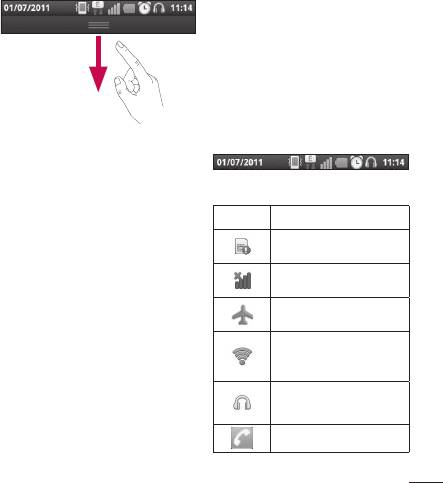
сигнала, новые сообщения и
уровень заряда аккумулятора,
а также активность соединений
Bluetooth или передачи данных.
Ниже приведена таблица,
содержащая описание значков,
которые могут отображаться в
Коснитесь и откройте панель
строке состояния.
уведомлений движением пальца
вниз.
Либо коснитесь клавиши Меню
[Строка состояния]
на главном экране и выберите
Значок Описание
Уведомления. Данное окно
позволяет проверить состояния
Нет SIM-карты
и выполнить настройку таких
функций, как Wi-Fi, Bluetooth,
Сигнал отсутствует
GPS, а также содержит другие
уведомления.
Режим "В самолете"
Просмотр строки
Подключение к сети
состояния
Wi-Fi активно
В строке состояния
Проводная гарнитура
используются различные
значки для отображения
Выполняется вызов
различной информации
телефона, такой как сила
37
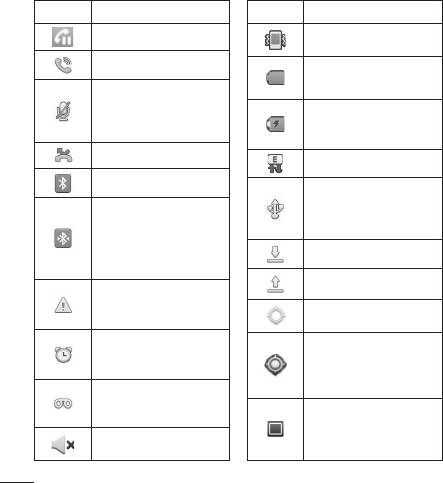
Главный экран
Значок Описание
Значок Описание
Удержание вызова
Режим вибрации
Громкая связь
Аккумулятор
полностью заряжен
Телефонный
Идет зарядка
микрофон выключен
аккумулятора
Пропущ. вызов
Вход. и исх. данные
Bluetooth включен
Телефон подключен к
Подключение к
ПК через USB-кабель
устройству Bluetooth
выполнено
Загрузка данных
Пересылка данных
Системное
предупреждение
Запрос GPS
Установлен
Получение данных
будильник
о местоположении
по GPS
Новая голосовая
почта
Выполнено
подключение On-
Звонок приглушен
Screen Phone
38
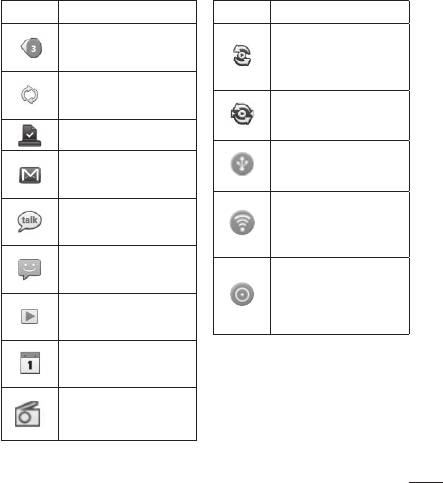
Значок Описание
Значок Описание
Еще 3 уведомления
Функция SmartShare
не показаны
включена
Выполняется
синхронизация
Запрос на обмен
функции SmartShare
Загрузка окончена
Новое сообщение
USB-модем включен
Gmail
Портативная точка
Новое сообщение
доступа к Wi-Fi
Google Talk
включена
Новое сообщение
SMS/MMS
USB-модем и
портативная точка
Композиция
доступа включены
воспроизводится.
Предстоящее событие
Экранная клавиатура
Экранная клавиатура
Радио включено в
автоматически отображается,
качестве фона
когда требуется ввести текст.
Чтобы открыть экранную
клавиатуру вручную, просто
39
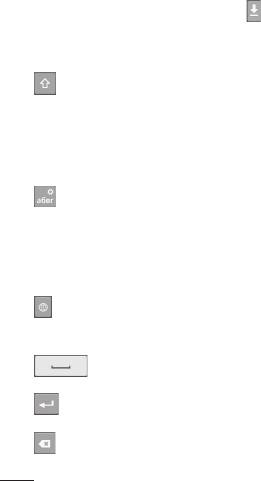
Главный экран
коснитесь текстового поля, в
Коснитесь, чтобы скрыть
которое требуется ввести текст.
экранную клавиатуру.
Использование клавиатуры и
ввод текста
Ввод букв с диакритикой
Коснитесь клавиши
Если в качестве языка ввода
один раз, и следующая
выбран французский или
введенная буква будет
испанский, то можно вводить
заглавной. Коснитесь дважды,
специальные символы этих
и все вводимые буквы будут
языков (например, "á").
заглавными.
Например, для ввода символа
Коснитесь для
"á", коснитесь и удерживайте
переключения между цифровой
клавишу "a" пока не появятся
и символьной клавиатурой.
специальные символы.
Коснитесь и удерживайте эту
Выберите нужный.
вкладку, чтобы открыть меню
настроек.
Коснитесь, чтобы
просмотреть или изменить язык
ввода.
Коснитесь для ввода
пробела.
Коснитесь для создания
новой строки в текстовом поле.
Коснитесь, чтобы удалить
предыдущий символ.
40
Оглавление
- Содержание
- Рекомендации по безопасной и эффективной эксплуатации
- Рекомендации по безопасной и эффективной эксплуатации
- Важное примечание
- Знакомство с телефоном
- Главный экран
- Настройка учетной записи Google
- Вызовы
- Контакты
- Отправка сообщений/Эл. почта
- Камера
- Видеокамера
- Мультимедиа
- Инструменты
- Интернет
- Настройки
- Обновление программного обеспечения
- Аксессуары
- Технические данные
- Устранение неисправностей
- Зміст
- Рекомендації щодо безпеки та ефективного використання
- Важливе повідомлення
- Ознайомлення з телефоном
- Ваш домашній екран
- Налаштування облікового запису Google
- Дзвінки
- Контакти
- Обмін повідомленнями/електронна пошта
- Камера
- Відеокамера
- Мультимедія
- Утиліти
- Веб
- Налаштування
- Оновлення програмного забезпечення
- Аксесуари
- Технічні дані
- Усунення несправностей
-
-
-
- ң
- Getting to know your phone
- Camera
- Video camera
- Important notice



