LG 24MT35S-PZ: Guide de configuration rapide
Guide de configuration rapide: LG 24MT35S-PZ

SMART TV
Guide de configuration rapide
Veuillez lire attentivement ce manuel avant de mettre en service votre
produit et conservez-le afin de pouvoir vous y référer ultérieurement.
www.lg.com
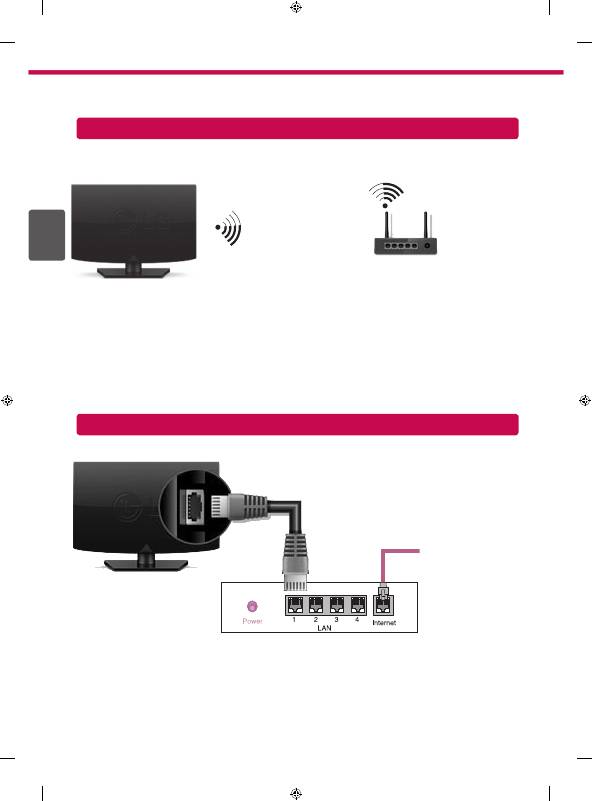
FRE
FRANÇAIS
2
* L'image affichée peut être différente de celle de votre téléviseur.
* L'image affichée sur un ordinateur ou un téléphone portable peut être différente selon le système d'exploitation.
Connexion Internet
Routeur câblé
routeur sans fil
Connexion à un réseau sans fil
Connexion à un réseau filaire
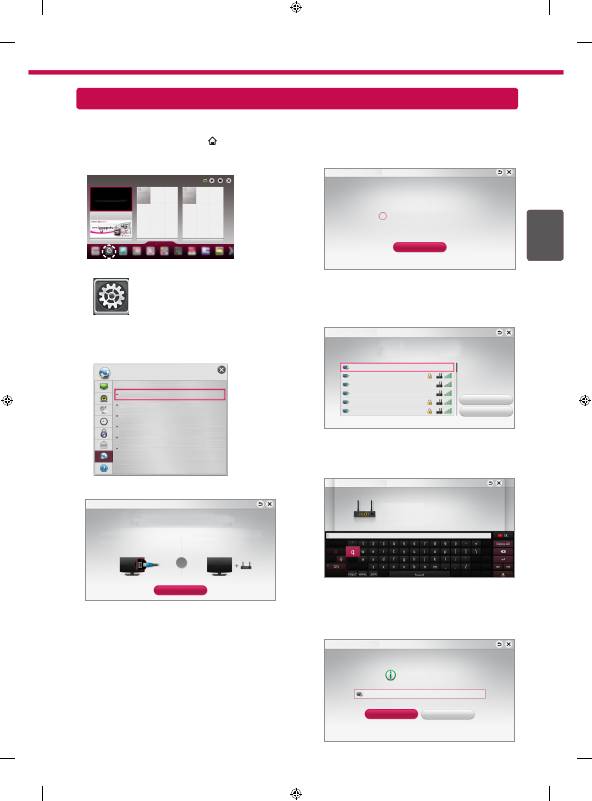
FRE
FRANÇAIS
3
Des applications Premium sont préinstallées sur votre TV. Elles peuvent varier selon le pays.
1 Appuyez sur le bouton
SMART
REC
pour accéder
au menu correspondant. Sélectionnez
Paramètres
et appuyez sur
Molette (OK)
.
Paramètres
Paramètres
2 Sélectionnez
RÉSEAU
→
menu
Connexion
réseau
.
Connexion réseau
État du réseau
Point d'accès logiciel
Wi-Fi Direct
RÉSEAU
Miracast™ / Intel's WiDi
3 Appuyez sur
Démarrer la connexion
.
Connectez-vous à votre réseau câblé ou sans fil.
Connexion réseau
Pour vous connecter à un réseau câblé, procédez comme suit :
Branchez un câble LAN à l'arrière de votre téléviseur.
Pour vous connecter à un réseau sans fil, procédez comme suit
Un routeur sans fil ou un point d'accès est requis.
Démarrer la connexion
ou
Bénéficiez de plusieurs fonctions Smart TV via le réseau.
4 Le périphérique tente automatiquement de se
connecter au réseau disponible (prioritairement au
réseau câblé).
Annuler
Connexion au réseau.
Connexion réseau
Si vous sélectionnez
Annuler
ou si la connexion
au réseau échoue, la liste des réseaux disponibles
s'affiche.
Choisissez le réseau auquel vous souhaitez vous
connecter.
Sélectionnez le réseau de votre choix.
Réseau filaire
Sans fil
: AAA
Sans fil
: BBB
Sans fil
: CCC
Sans fil
: 11111
Sans fil
: 22222
Configuration manuelle
Actualiser
Connexion réseau
Si vous souhaitez connecter votre téléviseur à un
routeur sans fil, sélectionnez le réseau auquel vous
voulez vous connecter, puis saisissez le mot de
passe.
Connexion réseau
Sans fil : AAA
Mot de passe oublié ? Contactez le constructeur de votre point d'accès.
Saisissez la clé de sécurité du réseau.
5 L
e réseau auquel vous êtes connecté s'affiche.
Cl
iquez sur
Terminé
pour confirmer la connexion
au réseau.
Si vous sélectionnez
Liste des autres réseaux
, la
liste des réseaux disponibles s'affiche.
Le réseau est connecté.
Sans fil : AAA
Pour vous connecter à un autre réseau, [Liste des autres réseaux].
Terminé
Liste des autres réseaux
Connexion réseau
Paramètre Réseau
Nom de mon téléviseur : **
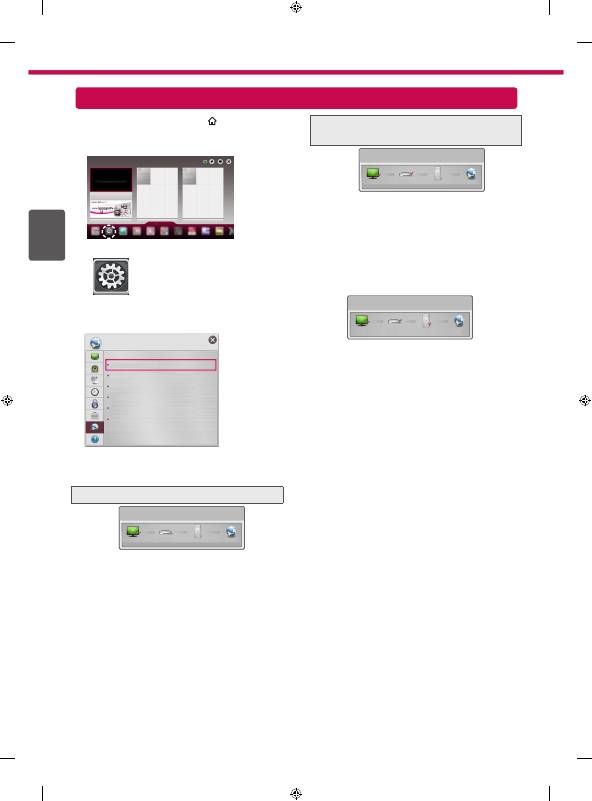
FRE
FRANÇAIS
4
1 Appuyez sur le bouton
SMART
REC
pour accéder
au menu correspondant. Sélectionnez
Paramètres
et appuyez sur
Molette (OK)
.
Paramètres
Paramètres
2 Sélectionnez
RÉSEAU
→
menu
État du réseau
.
Connexion réseau
État du réseau
Point d'accès logiciel
Wi-Fi Direct
RÉSEAU
Miracast
TM
/Intel's WiDi
Suivez les instructions ci-dessous en fonction de l'état
de votre réseau.
Vérifiez l'état de la TV ou du routeur.
État du réseau
TV Passerelle DNS Internet
Lorsque
✔
apparaît sur la TV.
1
Vérifiez l'état de la connexion de la TV, du point
d'accès et du modem câble.
2
Éteignez et allumez la TV, le point d'accès et le
modem câble.
3
Si vous utilisez une adresse IP statique, saisissez-
la directement.
4
Contactez votre fournisseur d'accès Internet ou
votre fournisseur de point d'accès.
y
Autres points à vérifier pour la connexion sans
fil
1
Vérifiez le mot de passe de la connexion
sans fil dans les paramètres du routeur.
2
Modifiez le SSID (nom du réseau) du routeur
ou le canal du réseau sans fil.
Vérifiez l'état du routeur ou contactez votre
fournisseur de services Internet.
État du réseau
TV Passerelle DNS Internet
Lorsque le symbole
✔
apparaît sur votre TV
et sur la passerelle.
1
Débranchez le cordon d'alimentation du point
d'accès et le modem câble, patientez 5 secondes,
puis rebranchez-le.
2
Initialisez (Réglages usine) le point d'accès ou le
modem câble.
3
Con
tactez votre fournisseur d'accès Internet
ou votre fournisseur de point d'accès.
État du réseau
TV Passerelle DNS Internet
Lorsque le symbole
✔
apparaît sur la TV, la
passerelle et le DNS.
1
Débranchez le cordon d'alimentation du point
d'accès et le modem câble, patientez 5 secondes,
puis rebranchez-le.
2
Initialisez (Réglages usine) le point d'accès ou le
modem câble.
3
Vérifiez que l'adresse MAC de votre TV/du
routeur a bien été enregistrée auprès de votre
fournisseur de services Internet. (L'adresse MAC
est inscrite sur le panneau de droite de la fenêtre
de l'état du réseau et doit avoir été enregistrée
auprès de votre fournisseur de services Internet.)
4
Consultez le site Web du fabricant de votre
routeur pour savoir si votre routeur bénéficie de
la dernière version du micrologiciel.
Dépannage des problèmes de réseau
Nom de mon téléviseur : **
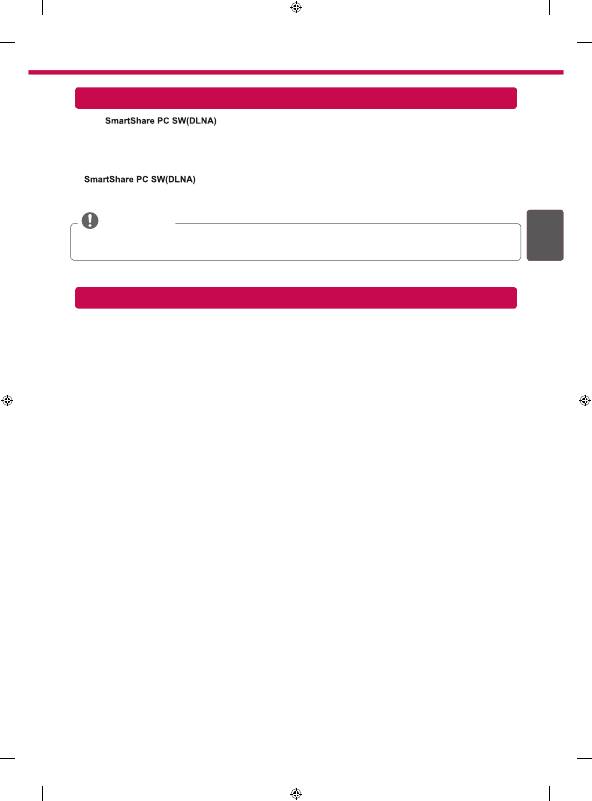
FRE
FRANÇAIS
5
Installez
sur votre ordinateur.
1 Accédez à
www.lg.com
Puis, sélectionnez votre région.
2 Sélectionnez
ASSISTANCE
. Puis, recherchez votre modèle.
3 Sélectionnez
Pilotes & Logiciels
ou
MISE À JOUR DU LOGICIEL
. Puis, sélectionnez
.
4 Procédez à l'installation pour exécuter le programme.
REMARQUE
y
Le service DLNA est uniquement disponible si le téléviseur et d'autres périphériques sont connectés via un
seul routeur.
1
Vérifiez que la fonction Wi-Fi est activée sur votre smartphone.
2 Installez/exécutez l'application de partage de contenus sur votre smartphone (fonction SmartShare sur les
téléphones LG).
3 Autorisez le partage de fichiers avec d'autres périphériques sur votre smartphone.
4 Sélectionnez le type de fichier que vous souhaitez lire (films, fichiers audio ou photos).
5 Sélectionnez un film, une musique ou une photo pour diffuser le fichier sur votre téléviseur.
6 Ajoutez le fichier sélectionné à la liste de lecture.
7 Sélectionnez le nom du modèle de la TV sur laquelle lire les fichiers. (Le nom du modèle du téléviseur est inscrit
à l'arrière de l'écran.)
8 Lancez la lecture du fichier multimédia sur votre TV.
Installation et réglage du logiciel SmartShare PC
Connexion DLNA pour smartphone

FRE
FRANÇAIS
6
SMART
REC
→ Paramètres →
ASSISTANCE
→
Mise à jour auto.
Permet d'utiliser la fonction Mise à jour auto. pour vérifier et obtenir la version la plus récente. Sans les mises à jour,
certaines fonctions risquent de ne pas fonctionner correctement. Vous pouvez également vérifier manuellement la
présence de mises à jour disponibles.
Mise à jour auto.
Définissez la fonction sur
Activée
.
Si une mise à jour est disponible, un message vous demandera si vous souhaitez
exécuter cette mise à jour.
Mode de mise à jour
automatique
Si une mise à jour est disponible, la mise à jour démarre automatiquement, sans invite.
Vérifiez version mise à
jour
Permet de vérifier la dernière version des mises à jour installée. Lorsqu'une nouvelle
mise à jour est disponible, le téléchargement peut s'effectuer manuellement.
REMARQUE
y
Au démarrage de la mise à jour, la fenêtre de progression de la mise à jour apparaît un court instant, puis
disparaît.
y
La version la plus récente peut être obtenue via le signal de diffusion numérique ou une connexion Internet.
y
Si vous changez de chaîne pendant que vous téléchargez le logiciel via un signal de diffusion numérique, le
téléchargement s'interrompt. Lorsque vous revenez à la chaîne initiale, il reprend.
y
Si le logiciel n'est pas mis à jour, certaines fonctions risquent de ne pas fonctionner correctement.
y
[L'information suivante est valable pour les modèles en Finlande/Suède/Danemark/Norvège.]
Si la mise à jour du logiciel se fait via le signal de diffusion, il vous sera demandé de continuer la mise à jour,
que le
Mode de mise à jour automatique
soit activé ou non.
SMART
REC
→ Paramètres →
RÉSEAU
→
Wi-Fi Direct
La fonction
Wi-Fi Direct
prend en charge les technologies de connexion sans fil. Avec Smart Share
TM
, vous pouvez
partager des fichiers ou des écrans de périphériques connectés à
Wi-Fi Direct
.
Connection
Wi-Fi Direct
Nom du périphérique
Connexion
TAAAA
BBBB
Wi-Fi Direct
a
Activé
[TAAAA]
Voulez-vous demander une connexion ?
Connecter automatiquement sans invite
Oui
Non
1 Si
Wi-Fi Direct
est
Activé
, la liste des périphériques
disponibles s'affiche.
»
Pour utiliser
Wi-Fi Direct
, accédez à
Paramètres
→
RÉSEAU et réglez
Wi-Fi Direct
(
a
) sur
Activé
.
2 Lo
rsqu'il vous est demandé d'établir une connexion,
sélectionnez
Oui
.
Wi
-Fi Direct
est désormais
connecté à votre TV.
* Si vous n'utilisez pas
Wi-Fi Direct
afin de minimiser les interférences entre les périphériques Wi-Fi, il vous est
recommandé de régler
Wi-Fi Direct
(
a
) sur
Désactivé
.Utilisez uniquement des périphériques qui prennent en
charge
Wi-Fi Direct
.
Mise à jour du micrologiciel de la TV
Paramètres Wi-Fi Direct
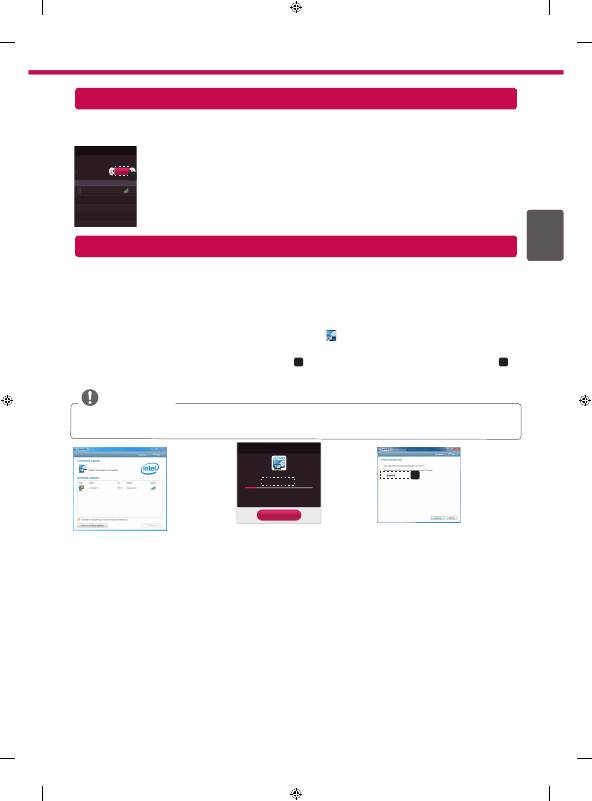
FRE
FRANÇAIS
7
WiDi signifie Wireless Display (Affichage sans fil). La technologie d'affichage sans fil WiDi (Wireless Display)
d'Intel offre une connexion rapide et sans câbles ni réseau Internet pour les affichages à double écran et en miroir
sur votre téléviseur. Installez-vous confortablement et profitez de vos films, vidéos, photos, programmes en ligne
préférés et bien plus encore en Full HD sur votre téléviseur avec une qualité d'image et de son exceptionnelle.
1
Intel's WiDi
est réglé sur
Activé.
Connectez votre ordinateur portable au point d'accès. (Vous pouvez
utiliser cette fonction sans point d'accès, mais il est recommandé de se connecter à un point d'accès.) Votre
ordinateur portable prend en charge le programme Intel Widi ( ).
2 Cette fonction détecte les Smart TV LG disponibles et prenant en charge le WiDi. Dans la liste, sélectionnez
votre TV et cliquez sur Connecter.
Entrez le code PIN (
a
)
indiqué à l'écran dans le champ prévu à cet effet
(
b
)
sur votre ordinateur portable, puis cliquez sur Continuer.
REMARQUE
y
Lorsque vous connectez le téléviseur et l'ordinateur, vous devez régler le mode TV sur « Live TV »
(Programme en direct) et « Entrée externe ».
a
[Intel's WiDi] Demande de connexion
Entrez les clés de sécurité suivantes.
* Lorsque le WiDi est connecté, les périphériques
connectés avec Wi-Fi Direct sont déconnectés.
Mon code PIN : ****
Annuler
Reste : 92 seconde(s)
b
Écran du téléviseur
Écran de l'ordinateur portable
3 L'environnement sans fil peut affecter l'affichage de l'écran. Si la connexion est mauvaise, vous pouvez perdre
la connexion Intel WiDi.
* Il n'est pas nécessaire d'enregistrer votre TV LG.
* Plus d'informations sur Intel WiDi sur
http://intel.com/go/widi.
* L'écran du téléviseur n'affiche pas la liste des périphériques
Intel's WiDi
. Veuillez consulter la liste sur votre
ordinateur portable.
Miracast
TM
permet à un périphérique vidéo d'envoyer sans fil en toute sécurité des contenus vidéo ou audio à une
TV.
Connection
Miracast
TM
/ Intel's WiDi
Nom du périphérique
Connexion
TAAAA
Vous pouvez afficher les périphériques dotés de la technologie
Miracast
TM
et Intel's WIDI sur le téléviseur.
MiracastTM / Intel's WiDi
a
Activé
1 Miracast
TM
est réglé sur
Activé
sur votre TV ou périphérique portable.
Accédez au Paramètres réseau pour régler Miracast
TM
.
2 Lo
rsque votre périphérique portable est détecté, sélectionnez le périphérique.
3 Po
ur en savoir plus sur la façon de connecter un périphérique portable, consultez le
guide d'utilisation du périphérique.
Réglage Miracast
TM
Réglage WiDi (Wireless Display, Affichage sans fil)
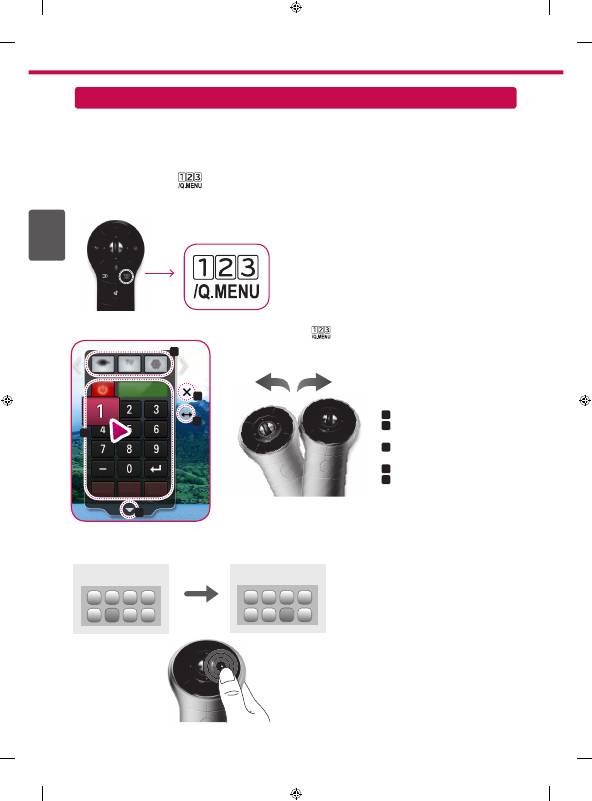
FRE
FRANÇAIS
8
Commande universelle
»
a
:
Onglet Changer l'appareil
»
b
:
Boutons de contrôle de
périphériques
»
c
:
Étendre les fonctionnalités de la
télécommande d'écran
»
d
:
Quitte la télécommande d'écran
»
e
:
Décale la position de la
télécommande d'écran vers la
gauche ou la droite
Time Machine II
Time Machine II
a
b
d
e
c
Pour utiliser la fonction Universal Control (pour télécommande Magic uniquement)
À l'aide de la télécommande Magic, vous pouvez facilement contrôler votre décodeur, votre lecteur Blu-ray, votre
système Home Cinema et la Sound Bar.
1 Vérifiez si l'appareil est connecté à votre téléviseur.
2 Appuyez sur le bouton '
Time Machine II
' su
r la télécommande Magic, puis sélectionnez l'appareil que vous souhaitez
contrôler dans l'onglet Change Device (Changer l'appareil). La télécommande d'écran pouvant contrôler
l'appareil est affichée.
3
Vous pouvez contrôler des périphériques externes grâce à la télécommande d'écran sur le moniteur.
(Cette procédure peut ne pas fonctionner avec le bouton '
Time Machine II
' de certains modèles.)
4
Contrôlez vos périphériques externes grâce aux touches de navigation, à la Molette (OK) ou BACK (RETOUR)
sur la télécommande Magic.
Menu Périphérique
externe
Menu Périphérique
externe
Time Machine II
Time Machine II
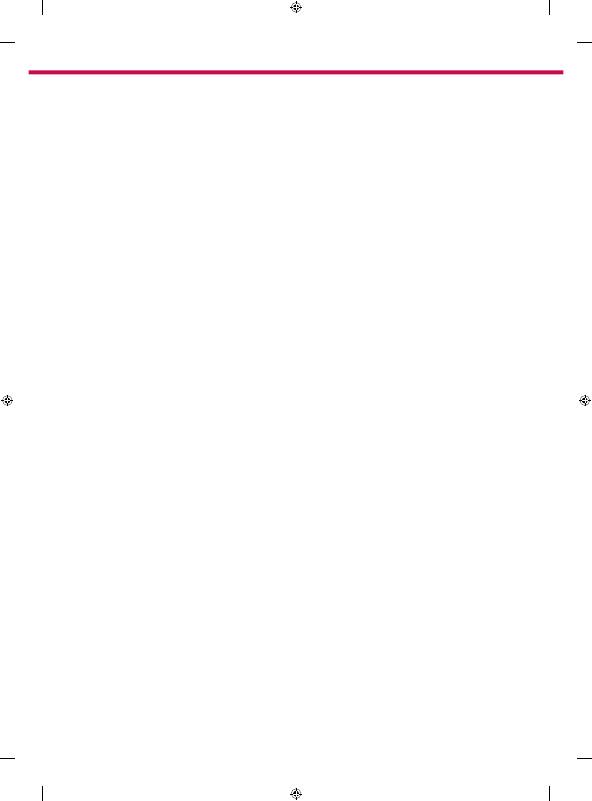
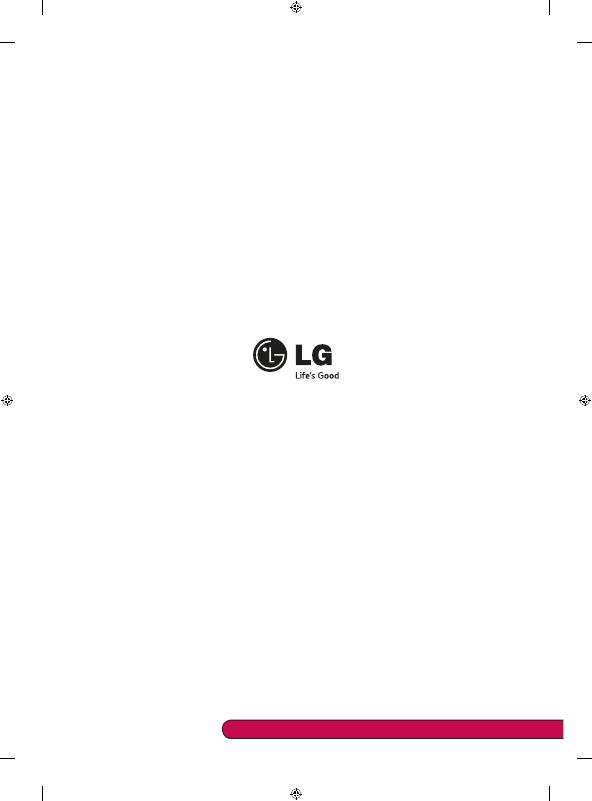
Veuillez appeler le service clientèle de LG en cas de problème.

