LG 24MT35S-PZ: instruction
Class: Computer Hardware
Type:
Manual for LG 24MT35S-PZ
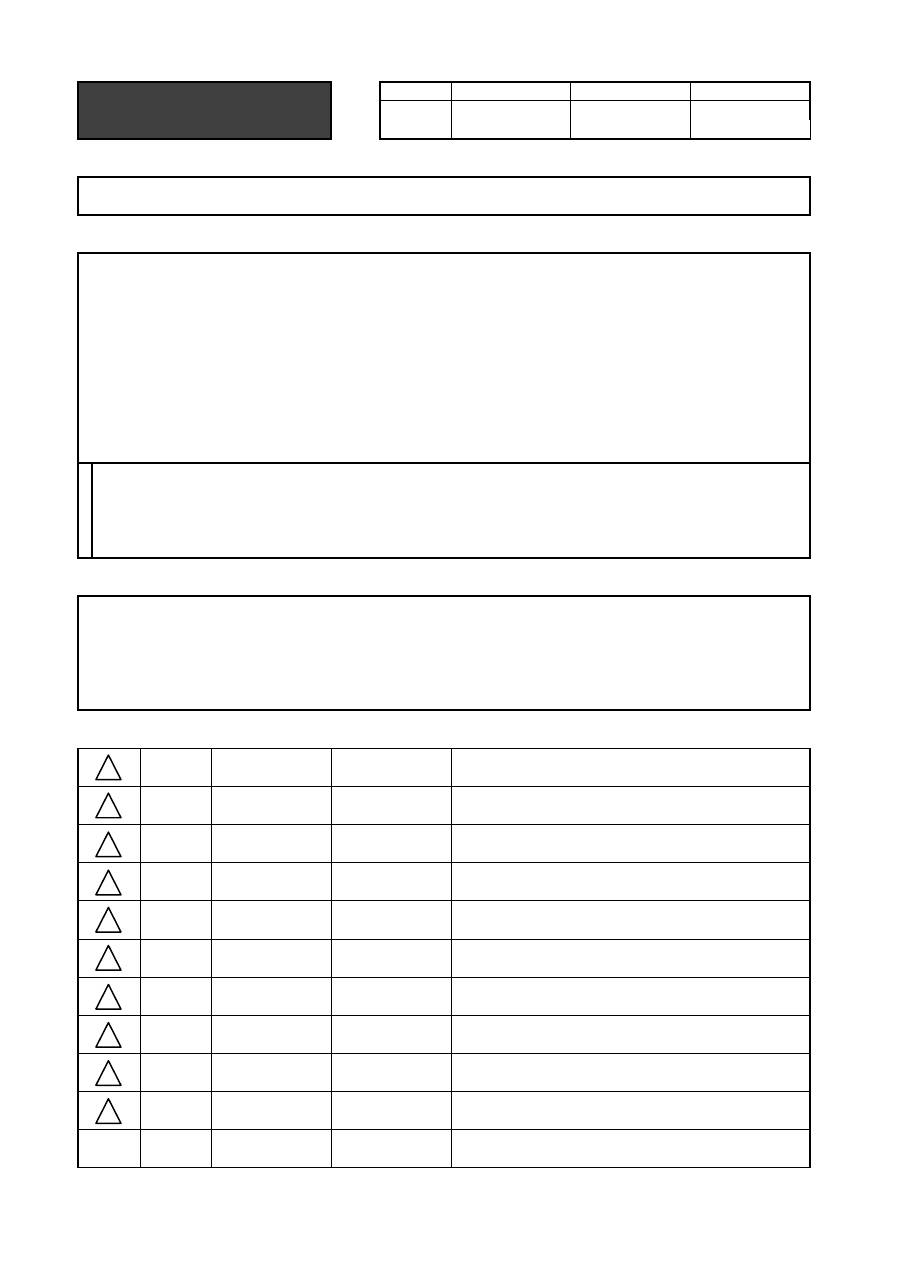
Drawn
Approved
Signature
HJ LEE
JO KIM
MMM/DD/YYYY
Jan/22/2013
Jan/22/2013
27MS73S
LG
MFL67883501
EU
Network Guide
(1402-REV03)
:
LGEAK
:
LGEKR
:
LGERS
:
LGEAZ
:
LGEMA
:
LGESY
:
LGEEG
:
LGEMX
:
LGETH
:
LGEIL
:
LGEND
:
LGEVN
:
LGEIN
:
LGERA
:
LGEWR
:
LGEAS
Checked
Jan/22/2013
HO BAE
:
Part number
1. Model Description
Printing specification
Printed in Mexico
Printed in Poland
Printed in Kazakhstan
Printed in Brazil
:
5. Language
:
6. Number of pages
:
Model name
:
2nd, 3rd Suffix
:
Brand name
:
Product name
:
1. Trim size (Format)
2. Printing colors
:
• Cover
:
• Inside
Printed in Korea
:
• Inside
:
4. Bindery
(Revision number)
2. Printing Specification
Rev. Number
MMM/DD/YYYY
60
182 mm x 257 mm (B5)
1 Color (Black)
1 Color (Black)
Uncoated, wood-free paper 80 g/
㎡
Uncoated, wood-free paper 80 g/
㎡
Saddle stitching
ENG/GER/FRE/ITA/SPA/RUS (6)
3. Origin Notification
4. Changes
Printed in Mexico
Printed in Egypt
Printed in India
Printed in Algeria
3. Stock (Paper)
:
• Cover
Added the sentence for common use
EKMD200434
HJ LEE
Feb/25/2013
Aug/13/2013 MK PARK
EKMD800180
Delete the Magic Remote contents page.
Printed in Indonesia
Printed in Russia
Printed in Poland
Signature
Change Contents
ECO Number
N
O
T
E
“This part contains Eco-hazardous substances (Pb, Cd, Hg, Cr6+, PBB, PBDE, etc.) within LG standard level,
Details should be followed Eco-SCM management standard[LG(56)-A-2524].
Especially, Part should be followed and controlled the following specification.
(1) Eco-hazardous substances test report should be submitted when Part certification test and First Mass Production.
(2) Especially, Don’t use or contain lead(Pb) and cadmium(Cd) in ink.
Printed in China
Printed in China
Printed in Thailand
Printed in Vietnam
Feb/18/2014
No-eul.Choi
EKME200392
Added 'Soft AP' word in OSD, because of Software update.
1
10
9
8
7
6
5
4
3
2

Front
Back
(ENG)
P/No.
2
…
…
…
8
Blank
Front
Back
(GER)
2
…
…
…
8
Blank
Front
Back
(FRE)
2
…
…
…
8
Blank
Front
Back
(ITA)
2
…
…
…
8
Blank
Front
Back
(SPA)
2
…
…
…
8
Blank
Front
Back
(RUS)
2
…
…
…
8
Blank
60 pages
:
Total pages
:
Part number
MFL67883501
Pagination sheet
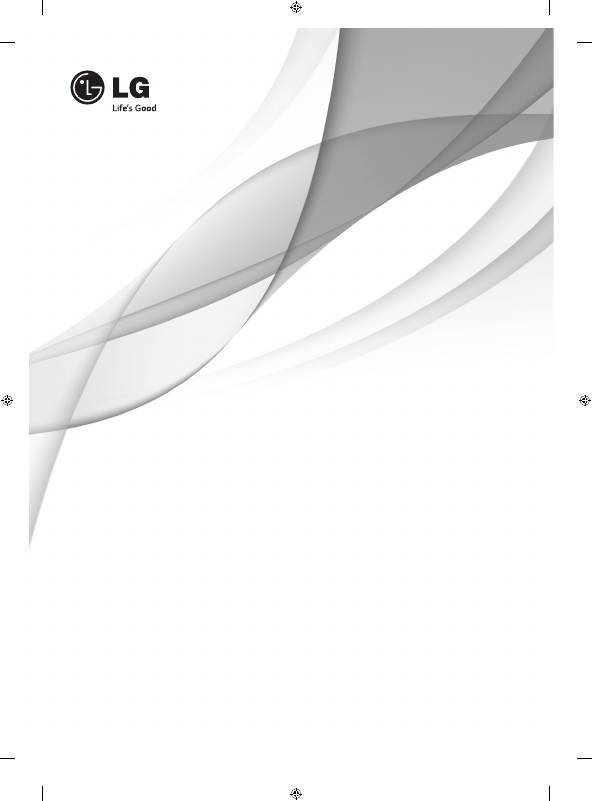
SMART TV
Quick Setup Guide
Please read this manual carefully before operating
your set and retain it for future reference.
www.lg.com
P/NO: MFL67883501 (1402-REV03)
Printed in Korea
*MFL67883501*
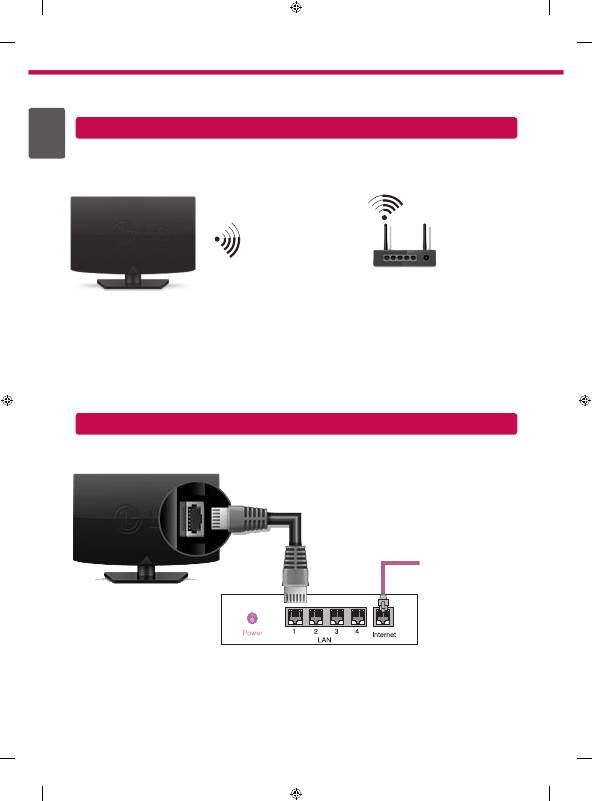
ENG
ENGLISH
2
Wireless Network Connection
Wired Network Connection
* Image shown may differ from your TV.
* Image shown on a PC or mobile phone may vary depending on the OS(Operating System).
Internet connection
Wired router
wireless router
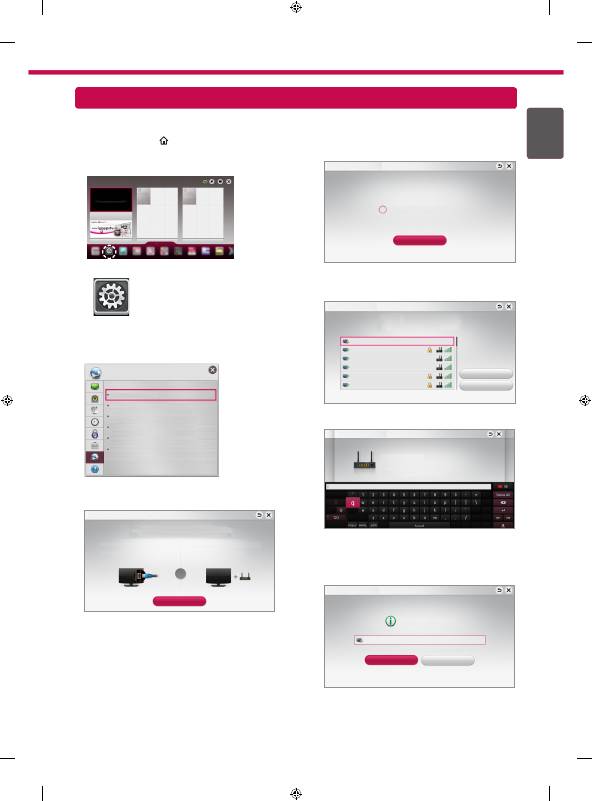
ENG
ENGLISH
3
Network Setting
Premium Apps are pre-installed on the TV. These may vary by country.
1 Press the
SMART
REC
button to access the
Smart Home menu. Select
Settings
and press
Wheel(OK)
.
Settings
More
More
Settings
2 Select the
NETWORK
→
Network Connection
menu.
Network Connection
Network Status
Soft AP
Wi-Fi Direct
NETWORK
Miracast
TM
/ Intel's WiDi
My TV Name : **
3 Select the
Start Connection
.
Connect to your wired or wireless network.
Network Connection
To connect to a wired network:
Connect a LAN cable to the back of TV.
To connect to a wireless network:
Requires a wireless router or access point.
Start Connection
or
Enjoy various Smart TV features through network.
4 The device automatically tries to connect to the
network available(wired network first).
Cancel
Connecting to the network.
Network Connection
If you select
Cancel
or it fails to connect to the
network, the network list available is displayed.
Choose the network you want.
Choose the network you want.
Wired Network
Wireless : AAA
Wireless : BBB
Wireless : CCC
Wireless : 11111
Wireless : 22222
Manual Setup
Refresh List
Network Connection
If you want to connect your TV to a wireless router,
select the network you want and enter the password.
Network Connection
Wireless : AAA
Forgot your password? Contact your AP manufacturer.
Enter security key of network.
5 The connected network is displayed.
Select
Complete
to confirm the network connection.
If you select the
Other Network List
, the network
list available is displayed.
Network is connected.
Wireless:AAA
Select [Other Network List] to connect to another network.
Complete
Other Network List
Network Connection
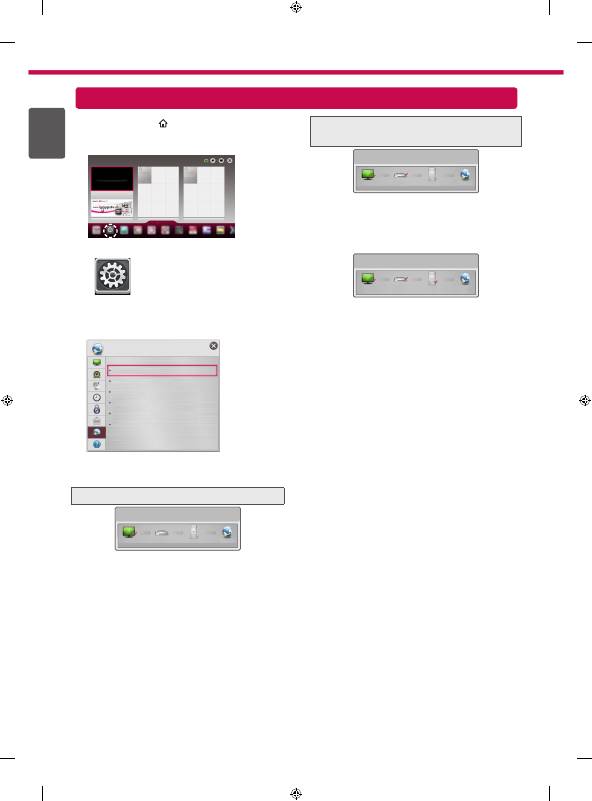
ENG
ENGLISH
4
1 Press the
SMART
REC
button to access the Smart
Home menu. Select
Settings
and press
Wheel(OK)
.
Settings
More
More
Settings
2 Select the
NETWORK
→
Network Status
menu.
Network Connection
Network Status
Soft AP
Wi-Fi Direct
NETWORK
Miracast
TM
/ Intel's WiDi
My TV Name : **
Follow the instructions below that correlate to your
network status.
Check the TV or the router.
Network Status
TV Gateway DNS Internet
When an
✔
appears TV.
1
Check the connection status of TV, AP and cable
modem.
2
Power off and power on TV, AP and cable modem.
3
If you are using a static IP, enter IP directly.
4
Contact internet companies or AP companies.
y
Additional points to check when using a
wireless connection
1
Check the password for the wireless
connection in the router settings window.
2
Change the router SSID (network name) or
the wireless channel.
Check the router or consult your Internet
service provider.
Network Status
TV Gateway DNS Internet
When an
✔
appears TV and Gateway.
1
Unplug the power cord of the AP, cable modem
and try to connect after 5 seconds.
2
Initialize(Reset) the AP or cable modem.
3
Con
tact internet companies or AP companies.
Network Status
TV Gateway DNS Internet
When an
✔
appears TV, Gateway and DNS.
1
Unplug the power cord of the AP, cable modem
and try to connect after 5 seconds.
2
Initialize(Reset) the AP or cable modem.
3
Check that the MAC address of the TV/router is
registered with your Internet service provider. (The
MAC address displayed on the right pane of the
network status window should be registered with
your Internet service provider.)
4
Check the router manufacturer’s website to make
sure your router has the latest firmware version
installed.
Troubleshooting Network Problems
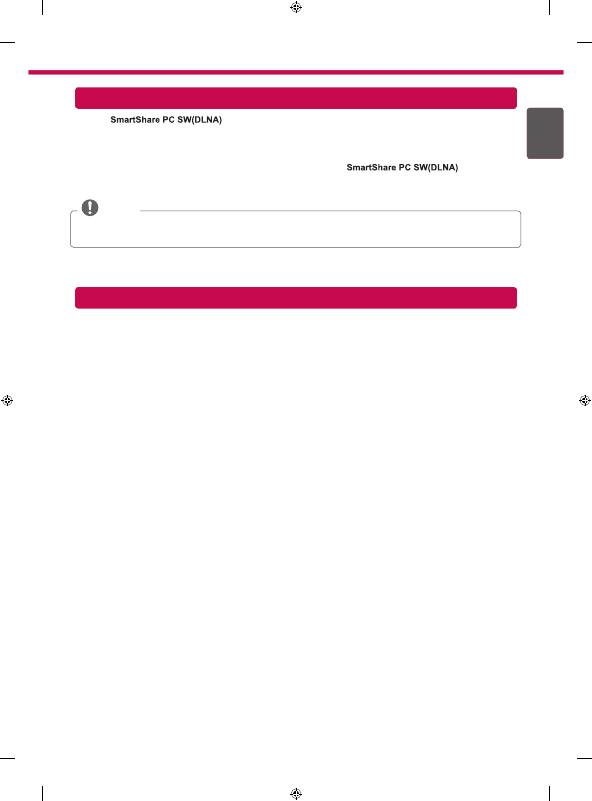
ENG
ENGLISH
5
Install the
programme on your PC.
1 Go to
www.lg.com
Then, select your region.
2 Select
SUPPORT
. Then, Search for your model.
3 Select
Drivers & Software
or
SOFTWARE UPDATE
. Then, select
.
4 You can run the programme when installation is complete.
NOTE
y
DLNA service is only available if TV and other devices are connected via a single router.
SmartShare PC SW Installing & Setting
DLNA Connection to Smartphone
1 Check that Wi-Fi is enabled on your smartphone.
2 Install/run the app for sharing content on your smartphone (It's called SmartShare on LG phones).
3 Enable your smartphone to share content files with other devices.
4 Select the file type you want to play (movie, audio or photo).
5 Select a movie, music or photo file to play on the TV.
6 Add the selected file to the playlist.
7 Select a TV model name on which to play the files. (The TV model name is labelled on the rear side of the
panel.)
8 Play the media file to view and enjoy it on your TV.
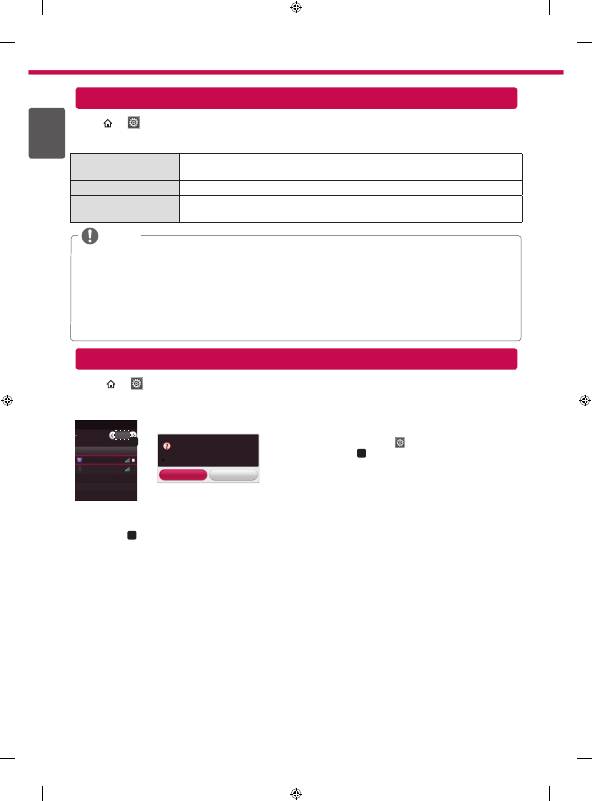
ENG
ENGLISH
6
SMART
REC
→ Settings → SUPPORT
→
Software Update
Uses Software Update to check and obtain the latest version. If not updated, certain functions may not work
properly. It is also possible to check manually for available updates.
Software Update
Set it to
On
.
If an update is available, a prompt will appear to perform the update.
Automatic update mode
If an update is available, the update automatically starts without prompting.
Check Update Version
Checks the latest update version installed. When a new update is available, the
download process can be performed manually.
NOTE
y
When the update starts, a pop-up window is displayed to show the update status and then disappears within
five seconds.
y
The latest version can be obtained via the digital broadcast signal or an internet connection.
y
Changing the programme while downloading the software via a digital broadcast signal interrupts the
download process. Returning to the initial programme allows downloading to resume.
y
If software is not updated, certain functions may not work properly.
y
[For Finland/Sweden/Denmark/Norway models.]
If the software update is performed via the broadcasting signal, you will be prompted to continue the update
regardless of whether the
Automatic update mode
is enabled or not.
SMART
REC
→
Settings
→
NETWORK
→
Wi-Fi Direct
The
Wi-Fi Direct
function supports wireless connection technology. With SmartShare
TM
, you can share files or
screens of devices connected to
Wi-Fi Direct
.
[TAAAA]
Do you want to request a connection?
Automatically connect without asking
Yes
No
Connection
Wi-Fi Direct
Device Name
Connection
TAAAA
BBBB
Wi-Fi Direct
a
On
1 If
Wi-Fi Direct
is set to
On
, a list of available devices
appears.
»
To use
Wi-Fi Direct
, go to
Settings
→
NETWORK
and
set
Wi-Fi Direct
(
a
) to
On
.
2 When you are prompted to request connection, select
Yes
.
Wi-Fi Direct
is now connected to your TV.
* If you are not using
Wi-Fi Direct
to minimize the interference between Wi-Fi devices, it is recommended to set
Wi-Fi Direct
(
a
) to
Off
. You can only use devices that support
Wi-Fi Direct
.
Updating the TV Firmware
Wi-Fi Direct Setting
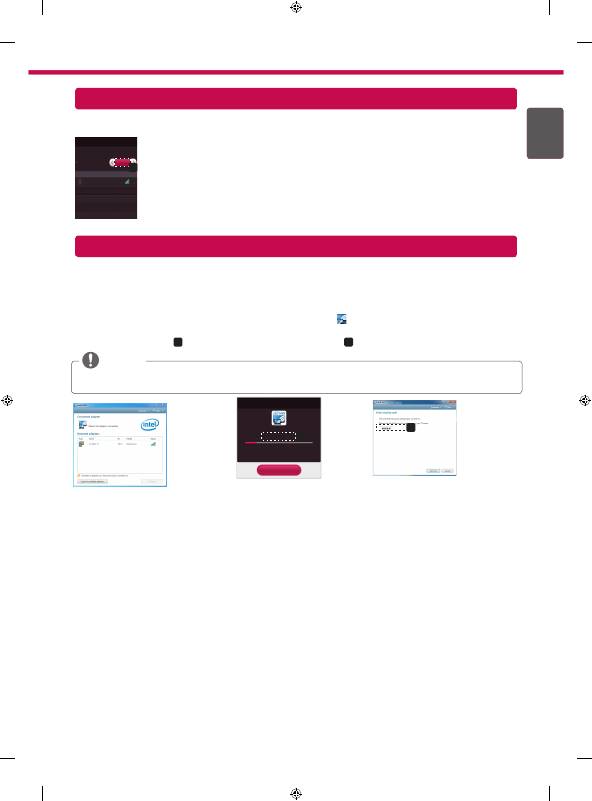
ENG
ENGLISH
7
Miracast
TM
allows a portable device to securely send video and sound to TV wirelessly.
Connection
Miracast
TM
/ Intel's WiDi
Device Name
Connection
TAAAA
The device which is applied Miracast
TM
and intel's WiDi
technology can be shown on the TV.
Miracast
TM
/ Intel's WiDi
a
On
1 Miracast
TM
is set to
On
on your TV or portable device.
Go to the Network settings to set the Miracast
TM
.
2 When your portable device is detected, select the device.
3 For more information about how to connect the portable device, refer to the portable
device manual.
Miracast
TM
Setting
WiDi (Wireless Display) Setting
WiDi represents Wireless Display. Intel’s WiDi (Wireless Display) technology enables easy and fast connection
without wires or internet network for mirrored and dual monitor display on your TV. You can sit back and experience
your favorite movies, videos, photos, online shows and more in full HD on your TV with great image clarity and
sound.
1
Intel's WiDi
is set to
On
. Connect your laptop to AP. (Without AP, it is possible to this function; it is
recommended to connect to AP.) Your laptap runs the Intel WiDi( ) programme.
2 It detects LG Smart TVs available, which supports WiDi. In the list, select the TV you want and click Connect.
Enter the PIN number(
a
) shown on the screen into the input field(
b
) on your laptop and then click Continue.
NOTE
y
When you connect the TV and laptop, you should set up TV mode for “Live TV” and “external input”. If not,
your computer cannot detect LG Smart TV.
a
[Intel's WiDi] Request connection
Enter the following Security keys.
* When WiDi is connected, devices connected
with Wi-Fi Direct are disconnected.
MY PIN : ****
Cancel
Remain: 92 second(s)
b
TV Screen
Notebook Screen
3 The wireless environment may affect the screen display. If the connection is poor, the Intel WiDi connection may
be lost.
* LG TV is not need to register.
* For more information on Intel WiDi, visit
http://intel.com/go/widi.
* A list of
Intel's WiDi
devices does not appear on the TV screen. Please check the list on your laptop.
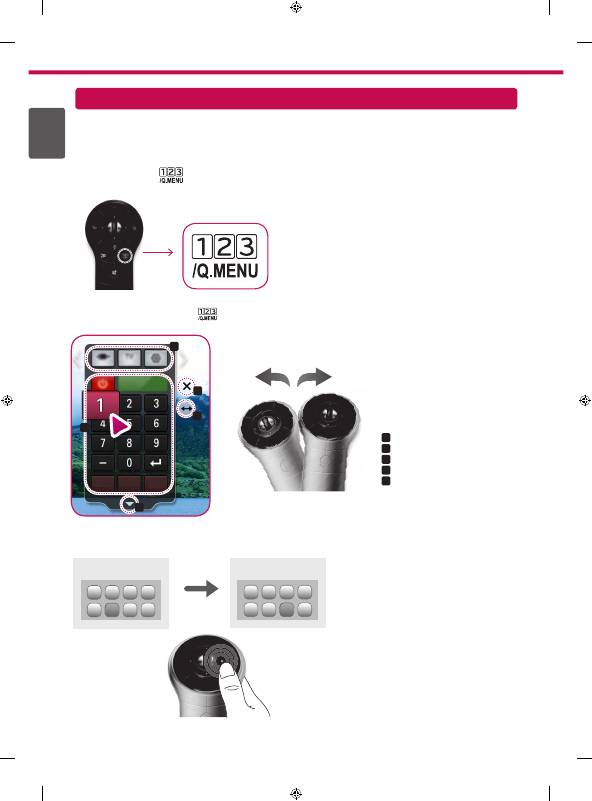
ENG
ENGLISH
8
»
a
:
Change Device tab
»
b
:
Device control buttons
»
c
:
Expand the ScreenRemote
»
d
:
Exits the Screen Remote
»
e
:
Moves the position of the
ScreenRemote to left or right
Time Machine II
External Device Menu
External Device Menu
Time Machine II
a
b
d
e
c
Universal Control
To use the Universal Control function (for Magic Remote Control only)
With the Magic Remote Control, you can easily control your set-top box, Blu-ray player, home theater system, and
Sound Bar.
1 Check if the device is connected to the TV.
2 After pressing the '
Time Machine II
' button on the Magic Remote Control, select the device you want to control in the
Change Device tab. The Screen Remote that can control the device appears.
3 You can control external devices using the Screen Remote on the screen.
(This may not work with the '
Time Machine II
' button for some models.)
4 Control external devices using the navigation keys, wheel (OK), or BACK button on the Magic Remote Control.
Time Machine II
Time Machine II

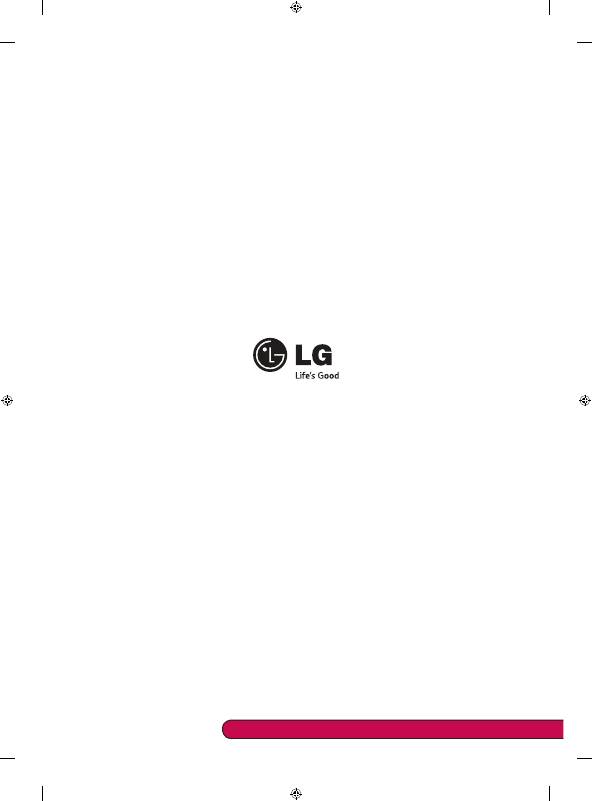
Please call LG Customer Service if you experience any problems.

