LG X Power 2 M320 16Gb Black Blue: Налаштув.
Налаштув.: LG X Power 2 M320 16Gb Black Blue
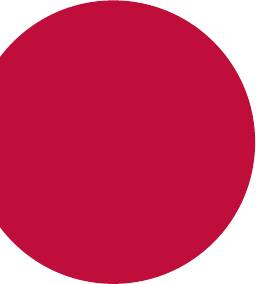
04
Налаштув.

Налаштув.
Можна налаштовувати параметри пристрою відповідно до ваших
уподобань.
Торкніть
Налаштув.
• Торкніть і введіть ключове слово в полі пошуку, щоб отримати
доступ до параметра.
• Торкніть
, щоб змінити режим перегляду. У цьому посібнику
користувача припускається, що ви використовуєте режим Подання у
вкладці.
Мережі
Подвійна SIM-карта
Можна налаштувати параметри для двох SIM-карт.
1
На екрані налаштувань торкніть пункт Мережі Подвійна SIM-карта.
2
Налаштуйте такі функції:
• SIM-карта 1: мо
жна змінити ім’я та значок SIM-карти 1.
• SIM-карта 2: мо
жна змінити ім’я та значок SIM-карти 2.
• Тема кольору SIM-картки: зміна к
олірної теми SIM-карт.
• Режим економії: увімкнення чи вимкнення режиму ек
ономії
коштів. Якщо в режимі економії коштів ви телефонуєте контактові,
якому призначено конкретну SIM-картку, ця SIM-картка
використовуватиметься для виклику, навіть якщо активовано
іншу SIM-картку (наприклад, вона може використовуватися для
мобільного інтернету).
• Мобільні дані: вибір SIM
-карти, яка буде використовуватись для
послуги "мобільного підключення". Ви так само можете вимкнути
зазначену функцію.
Налаштув.
89
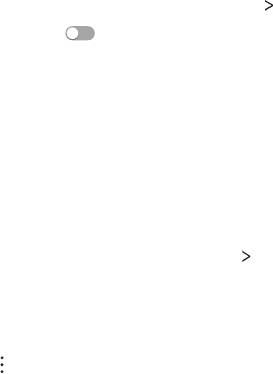
• Роумінг даних: виберіть цей параметр, щоб увімкнути мобільне
підключення на пристрої і забезпечити можливість використання
мобільних даних під час перебування у "роумінгу", поза домашньою
мережею.
Wi-Fi
Мережа Wi-Fi дає змогу підключитися до пристроїв поруч.
Підключення до мережі Wi-Fi
1
На екрані налаштувань торкніть Мережі Wi-Fi.
2
Натисніть для ввімкнення.
• Доступні мережі Wi-Fi відобразяться автоматично.
3
Виберіть мережу.
• Вам може знадобитись ввести пароль мережі Wi-Fi.
• Пристрій пропускає цей процес для мереж Wi-Fi, якими ви раніше
к
ористувалися. Якщо ви не хочете автоматично підключатися до
певної мережі Wi-Fi, торкніться цієї мережі, утримуючи дотик, потім
торкніться Не запам'ятовувати мережу.
Налаштування мережі Wi-Fi
На екрані налаштувань торкніть Мережі Wi-Fi.
• Переключитися на використання мобільних даних: якщо увімкнено
мобільну мережу передачі даних, проте при цьому пристрій не може
підключитися до Інтернету через мережу Wi-Fi, пристрій автоматично
підключатиметься до Інтернету через мобільну мережу.
•
: налаштування параметрів мережі Wi-Fi.
Налаштув.
90
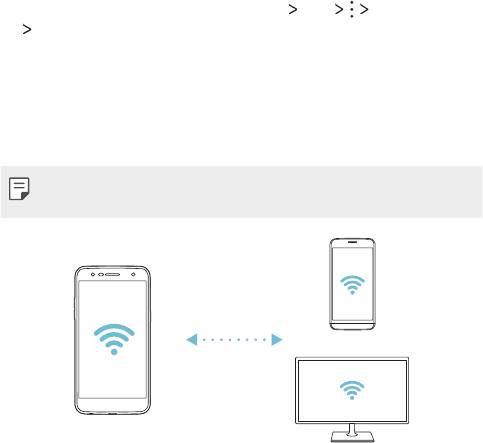
Wi-Fi Direct
Пристрій можна підключити до інших пристроїв, які підтримують
Wi-Fi Direct, для обміну даними з ними. Точка доступу не потрібна.
Використовуючи Wi-Fi Direct, можна підключитися більш ніж до двох
пристроїв.
1
На екрані налаштувань торкніть Мережі Wi-Fi Розширені Wi-Fi
Wi-Fi Direct.
• Розташовані поряд пристрої, які підтримують Wi-Fi Direct,
з’яв
ляться автоматично.
2
Виберіть пристрій.
• Підключення виконується, коли пристрій приймає запит на
підк
лючення.
• При використанні Wi-Fi Direct заряд акумулятора може швидко
вичерпатися.
Налаштув.
91

Bluetooth
Пристрій можна підключити до розташованих поряд пристроїв, які
підтримують Bluetooth, для обміну даними з ними. Підключіть свій
пристрій до гарнітури і клавіатури Bluetooth. У такий спосіб легше
керувати пристроєм.
Об’єднання в пару з іншим пристроєм
1
На екрані налаштувань торкніть Мережі Bluetooth.
2
Натисніть для ввімкнення.
• Доступні пристрої відобразяться автоматично.
• Щоб оновити список пристроїв, торкніть ПОШУК.
• У списку відображатимуться лише ті пристрої, для яких встановлено
стан "видимий".
3
Виберіть пристрій зі списку.
4
Виконайте вказівки на екрані, щоб виконати автентифікацію.
• Цей крок пропускається для пристроїв, до яких раніше було отримано
доступ.
Надсилання даних через Bluetooth
1
Виберіть файл.
• Можна надсилати мультимедійні файли або контакти.
2
Торкніть Bluetooth.
3
Виберіть цільовий пристрій для файлу.
• Файл надсилається, як тільки цільовий пристрій приймає його.
• Процеси обміну файлами можуть різнитися залежно від файлу.
Налаштув.
92
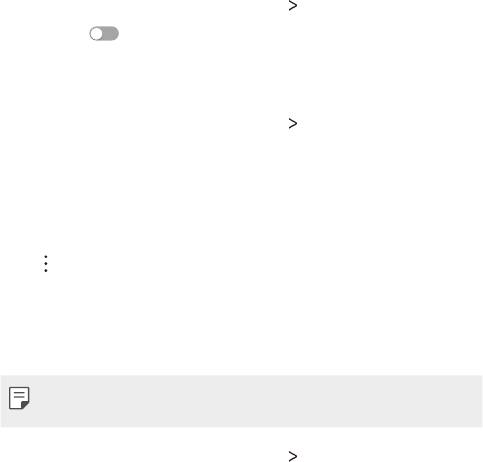
Мобільні дані
Ви можете увімкнути або вимкнути мобільний інтернет. Ви також можете
керувати використанням мобільного інтернету.
Увімкнення мобільної мережі передачі даних
1
На екрані налаштувань торкніть Мережі Мобільні дані.
2
Натисніть для ввімкнення.
Налаштування параметрів мобільної мережі передачі
даних
1
На екрані налаштувань торкніть Мережі Мобільні дані.
2
Налаштуйте такі параметри:
• Мобільні дані: вик
ористання даних через мобільну мережу.
• Обмежити обсяг передачі даних: вс
тановлення обмеження для
передачі даних, яке застосовуватиметься у випадку досягнення
ліміту.
•
: налаштування параметрів мобільної мережі.
Налаштування викликів
Ви можете налаштувати параметри виклику, такі як опції голосового
виклику або міжнародного виклику.
• Деякі функції можуть не підтримуватися в залежності від регіону
обслуговування або постачальника послуг зв'язку.
1
На екрані налаштувань торкніть Мережі Налаштування викликів.
2
Налаштуйте параметри.
Налаштув.
93
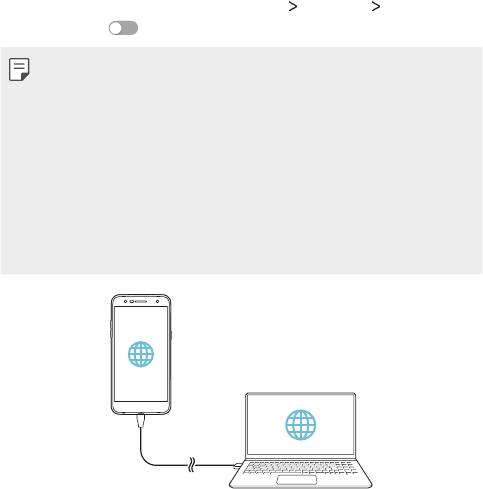
Прив’язка
Прив’язка USB
Ви можете підключити свій пристрій до іншого пристрою за допомогою
USB і поділитися мобільними даними.
1
Підключіть свій пристрій до інших пристроїв через USB-кабель.
2
На екрані налаштувань торкніть Мережі Прив’язка Прив’язка USB
і перетягніть
для активації цієї функції.
• Ця опція використовує мобільний інтернет, у зв’язку з чим може
стягуватися плата за його використання залежно від вашого тарифного
плану. Докладніше про це можна дізнатися у вашого постачальника
послуг зв'язку.
• При підключенні до комп'ютера завантажте USB-драйвер із сайту
www.lg.com
та встановіть його на комп'ютері.
• Коли ввімкнено режим прив’язки USB, передавати файли між
пристроєм і комп’ютером неможливо. Щоб надсилати чи приймати
файли, вимкніть режим прив’язки USB.
• Операційні системи, що підтримують прив’язку: Window XP або пізнішої
версії та Linux.
Налаштув.
94

Wi-Fi Hotspot
Пристрій можна встановити як бездротовий маршрутизатор. При цьому
можна буде підключатися до Інтернету з інших пристроїв за допомогою
мобільної мережі вашого пристрою.
1
На екрані налаштувань торкніть Мережі Прив’язка Wi-Fi Hotspot і
перетягніть
для активації цієї функції.
2
Торкніть Створити точку доступу Wi-Fi і введіть Wi-Fi Ім’я (SSID) і
пароль.
3
Увімкніть Wi-Fi на іншому пристрої та виберіть ім'я мережевого
пристрою зі списку мереж Wi-Fi.
4
Введіть пароль мережі.
• Ця опція використовує мобільний інтернет, у зв’язку з чим може
стягуватися плата за його використання залежно від вашого тарифного
плану. Докладніше про це можна дізнатися у вашого постачальника
послуг зв'язку.
• Більше інформації доступно на веб-сайті:
http://www.android.com/tether#wifi
Налаштув.
95
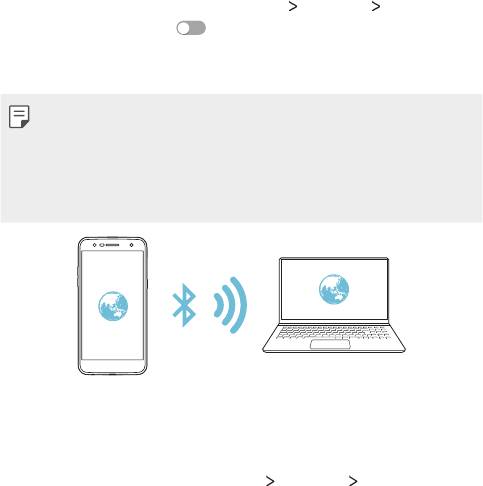
Прив’язка Bluetooth
Пристрій, підключений через Bluetooth, можна підключати до Інтернету
за допомогою мобільної мережі вашого пристрою.
1
На екрані налаштувань торкніть Мережі Прив’язка Прив’язка
Bluetooth і перетягніть
для активації.
2
Увімкніть зв'язок Bluetooth на обох пристроях та створіть між ними
пару.
• Ця опція використовує мобільний інтернет, у зв’язку з чим може
стягуватися плата за його використання залежно від вашого тарифного
плану. Докладніше про це можна дізнатися у вашого постачальника
послуг зв'язку.
• Більше інформації доступно на веб-сайті:
http://www.android.com/tether#Bluetooth_tethering
Довідка
Ви можете переглядати довідку з використання прив’язки та точок
доступу.
На екрані налаштувань торкніть Мережі
Прив’язка Довідка.
Налаштув.
96
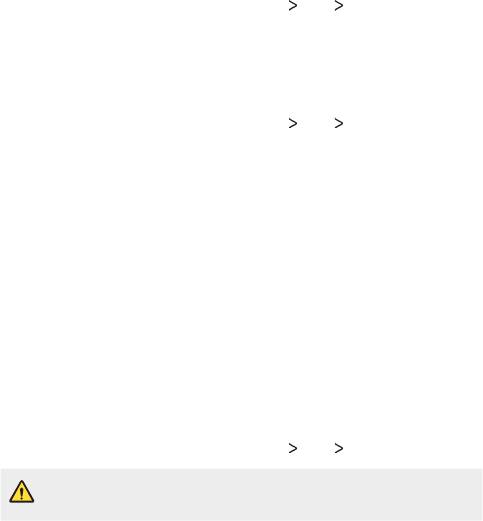
Інше
Режим “У літаку”
Функції викликів та мобільної мережі можна вимкнути. Коли цей
режим включений, функції, які не пов’язані з даними, наприклад ігри та
відтворення музики, залишаються доступними.
1
На екрані налаштувань торкніть Мережі Інше Режим "У літаку".
2
Торкніть ВКЛЮЧИТИ на екрані підтвердження.
Мобільні мережі
Можна налаштувати параметри мобільної мережі передачі даних.
1
На екрані налаштувань торкніть Мережі Інше Мобільні мережі.
2
Налаштуйте такі параметри:
• Режим мережі: вибір т
ипу мережі.
• Точки доступу: перег
ляд або зміна точку доступу для використання
послуг мобільної мережі. Щоб змінити точку доступу, виберіть
потрібну точку доступу зі списку.
• Оператори зв’язку.: пошук опера
тора мережі й автоматичне
підключення до мережі.
VPN
Ви можете підключитися до безпечної віртуальної мережі, наприклад
до внутрішньокорпоративної мережі. Ви також можете керувати
підключеними віртуальними приватними мережами (VPN).
Додавання віртуальної приватної мережі (VPN)
1
На екрані налаштувань торкніть Мережі Інще VPN.
• Пам'ятайте, що при розблокуванні екрана вся інформація VPN,
збережена на пристрої, стирається.
2
Торкніть Додати VPN.
Налаштув.
97

• Ця функція доступна лише при активації блокування екрана. Якщо
екран деактивовано, з’явиться екран оповіщень. Торкніть НАЛАШТУВ.
на екрані сповіщень для активації блокування екрана. Докладніше
читайте в розділі
Налаштування функції блокування екрана
.
3
Введіть деталі VPN і торкніть ЗБЕРЕГТИ.
Налаштування параметрів VPN
1
Торкніть потрібну мережу VPN у списку МЕРЕЖІ VPN
2
Введіть дані облікового запису користувача VPN і торкніть З’ЄДНАТИ.
• Щоб зберегти дані облікового запису, позначте пункт Зберег
ти
відомості про обліковий запис.
Друк
Пристрій можна підключити до Bluetooth-принтера та друкувати
фотографії або документи, збережені на пристрої.
1
На екрані налаштувань торкніть Мережі Інше Друк.
• Якщо в списку немає потрібного принтера, встановіть його драйвер із
магазину програм.
2
Перетягніть для активації.
3
Виберіть принтер на екрані списку принтерів.
• Щоб додати принтер, торкніть
Додати принтери.
• Торкніть
Налаштув. на екрані списку принтерів.
4
Виберіть файл і торкніть Друк.
• Почнеться друк документа.
• Якщо у вас немає облікового запису Google, торкніть ДОДАТИ
ОБЛІКОВИЙ ЗАПИС, щоб його створити.
Налаштув.
98

Звук і Сповіщення
Можна налаштувати звук, вібрацію і сповіщення.
На екрані налаштувань торкніть Звук і Сповіщення і налаштуйте такі
параметри:
• Профілі: зміна режиму зв
уку на Звук, Тільки вібрація або Тихий.
• Гучнiсть: рег
улювання гучності звуку для різноманітних режимів.
• SIM1 Рингтон/SIM2 Рингтон: вибір мело
дії дзвінка для вхідних
викликів. Додати або видалити мелодії.
• Мелодія контакту: с
творення мелодії для вхідного дзвінка від певного
контакту.
• Звук з вібрацією: на
лаштування пристрою, щоб він одночасно
вібрував і відтворював мелодію.
• SIM1 Тип вібрації / SIM2 Тип вібрації: вибір т
ипу вібрації чи створення
власного шаблону вібрації.
• Не турбувати: вс
тановлення часу, діапазону і типу програми, щоб
отримувати повідомлення. Отримувати оповіщення тільки в певні дні
тижня.
• Блокування екрана: відображ
ення або приховування сповіщень на
екрані блокування.
• Програми: вибір прог
рам для відображення власних сповіщень на
екрані і встановлення пріоритету для таких програм щодо сповіщень.
• Інше
SIM1 Звуки повідомлень/SIM2 Звуки повідомлень: вибір
мелодії сповіщень. Встановити збережену на пристрої мелодію в
якості мелодії оповіщення.
• Інше
Звукові ефекти: вибір звукового ефекту, який буде
відтворюватися з натисненням кнопок на клавіатурі, вибором
параметра або блокування/розблокування екрана.
• Інше
Сповіщення про повідомлення/голосові виклики: можливість
зчитування інформації про виклики та повідомлення за допомогою
голосової функції.
Налаштув.
99

Екран
Можна налаштувати детальні параметри для кожного типу екрана.
На екрані налаштувань торкніть Екран і налаштуйте такі параметри:
• Домашній екран: на
лаштування параметрів головного екрана.
Докладніше читайте в розділі
Налаштування екрану
.
• Блокування екрана: на
лаштування параметрів екрана блокування.
Докладніше читайте в розділі
Параметри блокування екрана
.
• Тема: вс
тановлення теми екрана пристрою.
• Сенсорні кнопки Home: упорядк
ування сенсорних кнопок головного
екрана або зміна кольорів їхнього фону.
• Тип шрифту: зміна т
ипу шрифту.
• Розмір шрифту:: дозволяє на
лаштувати розмір шрифту.
• Жирний шрифт: виділення т
ексту жирним на екрані.
• Яскравість: вик
ористання повзунка для зміни яскравості екрана
пристрою. Для автоматичного регулювання яскравості екрана
відповідно до інтенсивності навколишнього світла торкніть перемикач
Авто.
• Авто: на
лаштування пристрою таким чином, щоб яскравість
екрана автоматично регулювалася відповідно до інтенсивності
навколишнього світла.
• Комфортний перегляд: зменшення рівня синьог
о на екрані для
меншого навантаження на очі.
• Автоповорот екрана: увімкнення ав
томатичного обертання екрана
відповідно до орієнтації пристрою.
• Вимкнення екрана: увімкнення ав
томатичного вимкнення екрана,
якщо пристрій не використовується протягом певного періоду часу.
• Інше
Розмір відображення: встановити розмір елементів на екрані,
який вам легко бачити.
• Інше
Включити екран: увімкнення або вимкнення екрана двома
доторками.
• Інше
Заставка: відображення екранної заставки, коли пристрій
підключено до тримача або зарядки. Вибір типу екранної заставки для
відображення.
Налаштув.
100

• Інше Калібрування датчика руху: налаштування кута і швидкості
датчика руху для покращання точності нахилу і швидкості датчика.
• Коригуючи налаштування датчика руху, покладіть пристрій на рівну
поверхню. Невиконання цієї вимоги може призвести до помилок
функцій датчика руху, як-от автоматичного обертання екрана.
Загальні
Мова та клавіатура
Можна налаштувати параметри мови і клавіатури для свого пристрою.
1
На екрані налаштувань торкніть Загальні Мова та клавіатура.
2
Налаштуйте такі параметри:
• Мова: вибір мови, як
у слід застосувати для пристрою.
• Поточна клавіатура: перег
ляд використовуваної клавіатури. Вибір
клавіатури для використання під час введення тексту.
• Клавіатура LG: зміна на
лаштувань клавіатури LG.
• Голосовий ввід Google: на
лаштування параметрів диктування
тексту для Google.
• Вихід для перетворення тексту на мову: на
лаштування параметрів
перетворення тексту на мовлення.
• Швидкість вказівника: рег
улювання швидкості переміщення
покажчика миші або сенсорної панелі.
• Змінити кнопки: на
лаштування правої кнопки миші на виконання
основних дій безпосереднього керування.
Налаштув.
101

Локація
Можна налаштувати використання інформації про ваше розташування
іншими програмами.
1
На екрані налаштувань торкніть Загальні Локація.
2
Налаштуйте такі параметри:
• Режим: вибір спос
обу надання інформації про своє місце
перебування.
• ОСТАННІЙ ЗАПИТ ІНФОРМАЦІЇ ПРО МІСЦЕПОЛОЖЕННЯ:
відображ
ення програм, які нещодавно подавали запити щодо
визначення місця перебування.
• Історія місцезнаходжень Google: на
лаштування параметрів історії
функції визначення місця перебування Google.
Облікові записи і синхронізація.
Ви можете додавати облікові записи або управляти ними, у тому числі
обліковим записом Google. Ви також можете автоматично синхронізувати
окремі програми або користувацьку інформацію.
1
На екрані налаштувань торкніть Загальні Облікові записи і
синхронізація.
2
Налаштуйте такі параметри:
• Автоматична синхронізація даних: ав
томатична синхронізація усіх
зареєстрованих облікових записів.
• ОБЛІКОВІ ЗАПИСИ: перег
ляд списку зареєстрованих облікових
записів. Щоб переглянути або змінити інформацію про обліковий
запис, торкніться його.
• ДОДАТИ ОБЛІКОВИЙ ЗАПИС: до
давання облікових записів.
Налаштув.
102

Спеціальні можливості
Можна керувати плагінами доступу, встановленими на вашому пристрої.
1
На екрані налаштувань торкніть Загальні Спеціальні можливості.
2
Налаштуйте такі параметри:
• Зір
TalkBack: налаштування можливості повідомлення пристроєм
про стан або дії на екрані за допомогою голосу.
• Зір
Сповіщення про повідомлення/голосові виклики:
можливість зчитування інформації про виклики та повідомлення за
допомогою голосової функції.
• Зір
Розмір шрифту: зміна розміру шрифту.
• Зір
Жирний шрифт: вибір жирного шрифту тексту на екрані.
• Зір
Розмір відображення: встановити розмір елементів на
екрані, який вам легко бачити.
• Зір
Сенсорний зум: збільшення або зменшення масштабу трьома
доторками до екрана.
• Зір
Масштабування вікна: збільшення або зменшення масштабу
у вікні та інвертування кольору.
• Зір
Великий курсор миші: збільшення вказівника миші.
• Зір
Висококонтрастний екран: встановлення чорного кольору
фону задля вищої контрастності.
• Зір
Інверсія кольору екрана: збільшення контрастності кольорів
зображення для людей із вадами зору.
• Зір
Налаштування кольору екрана: налаштування кольорів
зображення.
• Зір
Відтінки сірого: увімкнення режиму сірих тонів.
• Зір
Завершуйте дзвінки, використовуючи клавішу живлення:
завершення виклику натисненням кнопки живлення/блокування.
• Слух
Знімок: увімкнення служби субтитрів у разі відтворення
відео для людей із вадами слуху.
• Слух
Блимаючі попередження: налаштувати пристрій, щоб він
повідомляв миготливим світлом про вхідні виклики, сповіщення та
сигнали будильника.
Налаштув.
103
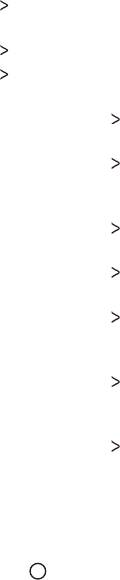
• Слух Вимкнути всі звуки: вимкнення усіх звуків і зниження рівня
гучності приймача.
• Слух
Тип аудіовідновлення: вибір типу звуку.
• Слух
Баланс звуку: регулювання балансу виведення звуку.
Використовуйте повзунок для зміни балансу.
• Рухливість і пізнання
Touch assistant: увімкнення сенсорної
панелі для простішого користування кнопками і жестами.
• Рухливість і пізнання
Торкніться вводу: введення тексту шляхом
торкання і утримування екрана або зміна тексту шляхом торкання
екрана.
• Рухливість і пізнання
Фізична клавіатура: налаштування
параметрів клавіатури.
• Рухливість і пізнання
Автоматичне натискання мишею:
автоматичне клацання вказівником миші за відсутності руху.
• Рухливість і пізнання
Торкніться і утримуйте для дзвінків.:
приймання або відхилення викликів шляхом торкання і
утримування кнопки виклику замість її перетягування.
• Рухливість і пізнання
Вимкнення екрана: автоматичне
вимкнення екрана, якщо пристрій не використовується протягом
певного періоду часу.
• Рухливість і пізнання
Дотик до керуючих зон: обмеження
сенсорної площини таким чином, щоб тільки певною частиною
екрана можна було керувати за допомогою введення у сенсорному
режимі.
• Ярлик для функцій спеціальних можливостей: о
тримання
швидкого доступу до часто використовуваних функцій шляхом
торкання
три рази.
• Автоповорот екрану: ав
томатична зміна орієнтації екрана
відповідно до фізичного положення пристрою.
• Switch Access: с
творення комбінації кнопок для керування
пристроєм.
Налаштув.
104
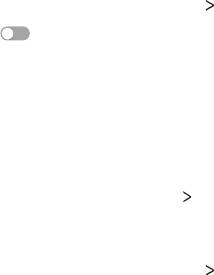
Сполучення клавіш
Ви можете використовувати кнопки гучності для безпосереднього
запуску програм, коли екран вимкнений або заблокований.
1
На екрані налаштувань торкніть Загальні Сполучення клавіш.
2
Натисніть для ввімкнення.
• Capture+: дві
чі натисніть кнопку збільшення гучності.
• Камера: дві
чі натисніть кнопку зменшення гучності.
Послуги Google
Для керування налаштуваннями облікового запису і програмами Google
використовуйте меню налаштувань у Google.
На екрані налаштувань торкніть Загальні
Послуги Google.
Безпека
1
На екрані налаштувань торкніть Загальні Безпека.
2
Налаштуйте такі параметри:
• Блокування контенту: вс
тановлення способу блокування файлів у
розділі QuickMemo+.
• Шифрування SD картки: шифр
ування карти пам’яті, щоб запобігти
її використанню на іншому пристрої. Докладніше читайте в розділі
Шифрування карти пам’яті
.
• Запуск телефона в безпечному режимі: к
оли телефон увімкнеться,
вам слід виконати відповідний спосіб розблокування виробу.
Докладніше читайте в розділі
Параметри безпечного запуску
.
• Налаштувати блокування SIM-картки: блок
ування або
розблокування SIM-картки чи зміна пароля (PIN).
• Відображати пароль під час набору: відображ
ення пароля під час
введення.
• Адміністратори пристрою: дозволяє привілеї що
до обмеження
контролю або використання пристрою в певних програмах.
Налаштув.
105
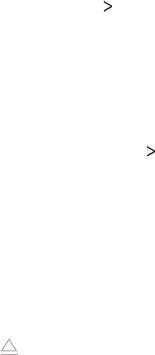
• Невідомі джерела: дозволяє встановлювати програми,
завантажені не з магазину Play Store.
• Захист особистих даних: перег
ляд типу пам’яті, де буде збережено
сертифікат безпеки.
• Дії з сертифікатами: к
ерування сертифікатом безпеки, збереженим
на пристрої.
• Trust agents: перег
ляд і використання надійних агентів,
встановлених на пристрої.
• Контактний екран: фік
сування екрана програми таким чином, щоб
можна було використовувати тільки програму, активну на цю мить.
• Використання доступу: перег
ляд подробиць використання
програм на пристрої.
Дата та час
Параметри дати і часу можна налаштувати.
1
На екрані налаштувань торкнітьЗагальні Дата та час.
2
Налаштуйте параметри.
Внутрішня пам’ять пристрою
Можна переглядати та керувати внутрішньою пам’яттю пристрою або
пам’яттю на карті пам’яті.
1
На екрані налаштувань торкніть пункт Загальні Внутрішня пам’ять
пристрою.
2
Налаштуйте такі параметри:
• СХОВИЩЕ ПРИСТРОЮ: перег
ляд даних про загальний обсяг пам’яті
та вільне місце у внутрішній пам’яті. Перегляд списку додатків, які
використовуються, і об’єму пам’яті для кожної програми.
• ПОРТАТИВНИЙ НОСІЙ ДАНИХ: перег
ляд даних про загальний
обсяг пам’яті та вільне місце на карті пам’яті. Цей параметр
з’являється лише коли вставлена карта пам’яті. Щоб відключити
карту пам’яті, торкніть
.
Налаштув.
106
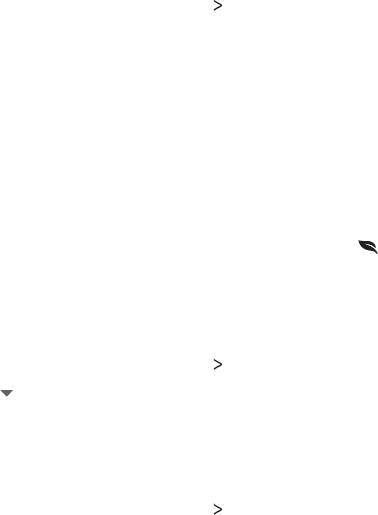
Збереження енергії та заряду батареї
Можна переглянути поточну інформацію про стан акумулятора або
увімкнути режим енергозбереження.
1
На екрані налаштувань торкніть Загальні Збереження енергії та
заряду батареї.
2
Налаштуйте такі параметри:
• Використання батареї: перег
ляд детальної інформації про
використання акумулятора. Для перегляду детальнішої інформації
виберіть конкретний елемент.
• Рівень заряду акумулятора в процентах у рядку стану:
відображ
ення рівня заряду акумулятора у рядку стану у відсотках.
• Енергозбереження: зменшення спо
живання ресурсу акумулятора
шляхом вимкнення деяких параметрів пристрою, як-от яскравість
дисплея, швидкість та інтенсивність вібрації. Коли режим
збереження енергії ввімкнено, у рядку стану відображається
.
Пам’ять
Можна переглянути середній показник використання пам’яті упродовж
певного проміжку часу і обсяг пам’яті, який займає програма.
1
На екрані налаштувань торкніть Загальні Пам’ять.
2
Торкніть , щоб встановити часовий інтервал для отримання даних.
Програми
Можна переглянути список встановлених програм. Зупиніть роботу
програм або видаліть програми в разі потреби.
1
На екрані налаштувань торкніть Загальні Програми.
2
Виберіть програму та виконайте дії.
Налаштув.
107
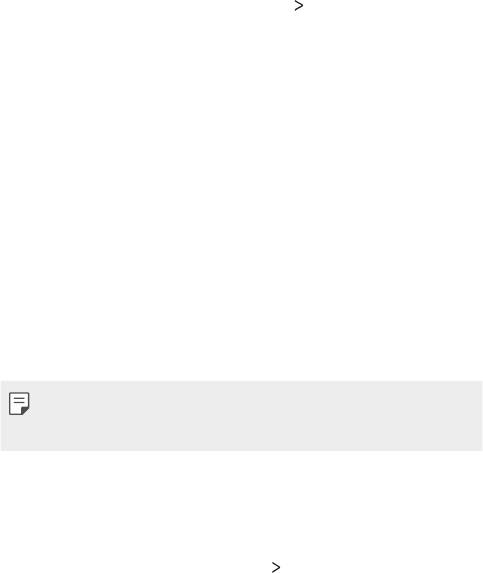
Резервна копія і скидання
Ви можете зробити резервну копію даних, збережених на вашому
пристрої, на інший пристрій чи обліковий запис. У разі необхідності
виконайте скидання налаштувань пристрою.
1
На екрані налаштувань торкніть Загальні Резервна копія і
скидання.
2
Налаштуйте такі параметри:
• LG Backup: с
творення резервних копій або відновлення списку
заблокованих відправників, повідомлень, зображень, головних
екранів та інших даних, збережених на пристрої. Докладніше
читайте в розділі
LG Backup
.
• Резервне копіювання даних: резервне к
опіювання даних
програми, пароля Wi-Fi та інших параметрів на сервер Google.
• Резервний обліковий запис: перег
ляд даних поточного облікового
запису резервного копіювання, що використовується.
• Автоматичне відновлення: ав
томатичне відновлення параметрів
резервного копіювання і даних у разі перевстановлення програми.
• Скидання налаштувань мережі: скидання на
лаштувань Wi-Fi,
Bluetooth та інших мережевих параметрів.
• Скидання налаштувань: скидання всіх на
лаштувань пристрою і
видалення даних.
• Зі скиданням налаштувань пристрою всі дані на ньому буде видалено.
Знову введіть ім’я вашого пристрою, обліковий запис Google та іншу
вихідну інформацію.
Про телефон
Можна переглянути інформацію про пристрій, як-от ім’я, стан, дані
програмного забезпечення і правову інформацію.
На екрані налаштувань торкніть Загальні
Про телефон і перегляньте
інформацію.
Налаштув.
108

Регулювання та безпека
Ви можете переглядати знаки відповідності та пов’язану з ними
інформацію на своєму пристрої.
На екрані налаштувань торкніться Загальні
Регулювання та безпека.
Налаштув.
109



