LG X Power 2 M320 16Gb Black Blue: Арнайы жасалған мүмкіндіктер
Арнайы жасалған мүмкіндіктер: LG X Power 2 M320 16Gb Black Blue
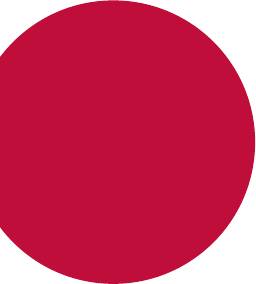
01
Арнайы
жасалған
мүмкіндіктер
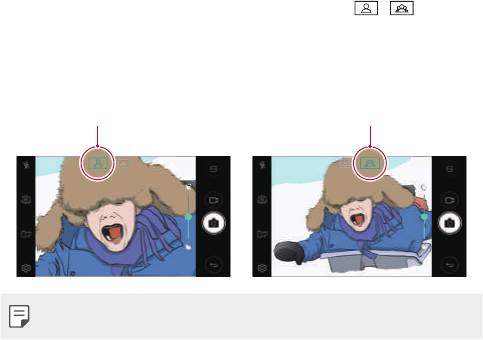
Кең бұрышты камера
Алдыңғы камераның кең бұрышын пайдалану арқылы нақты көру
шегіне қарағанда кеңірек ауқымды фотолар түсіріп, бейнелерді
жазуға болады.
Камера қолданбасын іске қосып, стандартты камерадан кең
бұрышты камераға жəне керісінше ауыстыру үшін
/
кескіндерін түртіңіз.
Алдыңғы камера
Стандартты бұрыш
Кең бұрыш
белгішесі
белгішесі
• Мəліметтерді
Камераны іске қосу
бөлімінен қараңыз.
Арнайы жасалған мүмкіндіктер 14
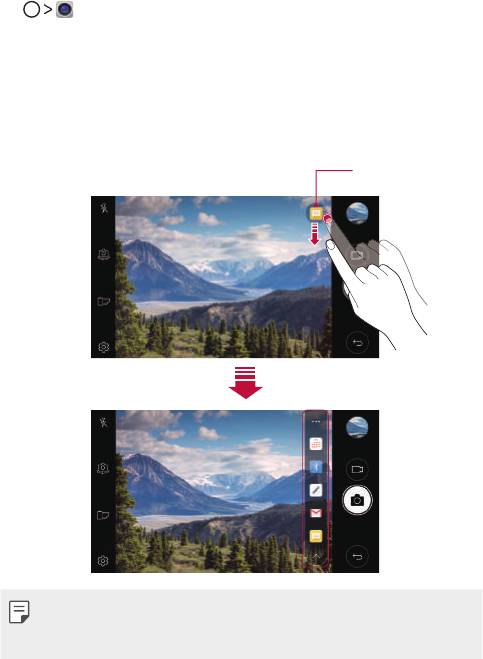
жылдам ортақтасу
фотосурет не бейнені түсірген соң, онымен қалаулы қолданбада
бірден бөлісуге болады.
1
белгішесін түртіп, содан кейін суретке түсіріңіз немесе
бейне жазыңыз.
2
Олармен қолданба арқылы бөлісу үшін экранда пайда болатын
сол қолданбаның белгішесін түртіңіз.
Фотосуреттер жəне бейнелермен бөлісу үшін басқа қандай
қолданбаны пайдалануға болатындығын көру үшін белгішені кері
бағытқа сырғытуға болады.
жылдам ортақтасу
белгішесі
• жылдам ортақтасу белгішесі арқылы көрсетілген қолданба
құрылғыға орнатылған қолданбалардың түріне жəне қатынасу
жиілігіне байланысты өзгеше болуы мүмкін.
Арнайы жасалған мүмкіндіктер 15
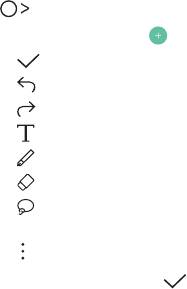
QuickMemo+
QuickMemo+ шолу
Бұл алдыңғы қатарлы блокнот функциясындағы дəстүрлі блокнот
қолдамайтын суретті басқару жəне экран суреті секілді түрлі
опцияларды пайдалана отырып, креативті ескертпелер жасауға
болады.
Ескертпе жасау
1
QuickMemo+ опциясын түртіңіз.
2
Ескертпе жасау үшін белгішесін түртіңіз.
•
: ескертпені сақтаңыз.
•
: соңғы əрекеттен бас тартыңыз.
•
: орындамаған соңғы əрекетті қайтарыңыз.
•
: пернетақтаны пайдаланып, ескертпені теріңіз.
•
: ескертпені қолыңызбен жазыңыз.
•
: қолмен жазған ескертпені өшіріңіз.
•
: қолмен жазылған ескертпе бөліктерін үлкейтіңіз немесе
кішірейтіңіз, бұрыңыз немесе өшіріңіз.
•
: қосымша опцияларға қатынасу.
3
Ескертпені сақтау үшін белгішесін түртіңіз.
Арнайы жасалған мүмкіндіктер 16

Фотосуретке ескертпе жазу
1
QuickMemo+ опциясын түртіңіз.
2
Суретке түсіру үшін белгішесін, сосын OK опциясын түртіңіз.
• Фотосурет ав
томатты түрде блокнотқа тіркеледі.
3
Фотосуретке ескертпелер жазу үшін немесе опциясын
түртіңіз.
• Фотосуретте еск
ертпелерді қолмен жазыңыз.
• Фотосуреттің төменгі жағына мəтін енгізіңіз.
4
Ескертпені сақтау үшін белгішесін түртіңіз.
Экран суретіне ескертпелер жазу
1
Түсіргіңіз келетін экранға қарап, күй жолағын төменге сүйреп
əкеліңіз де,
опциясын түртіңіз.
• Экран су
реті блокноттың фон тақырыбы ретінде пайда
болады. Жазба құралдары экранның жоғарғы жағында пайда
болады.
2
Қажетінше ескертпелер алыңыз.
• Фотосуретте еск
ертпелерді қолмен жазыңыз.
3
белгішесін түртіп, ескертпелерді өзіңіз қалаған орынға
сақтаңыз.
• Сақталған еск
ертпелерді QuickMemo+ немесе Галерея
қарауға болады.
• Жазбаларды əр
дайым бір жерде сақтау үшін Осы əрекет
үшін əдепкі ретінде қолдану. тармағының құсбелгісін қойып,
қолданбаны таңдаңыз.
Арнайы жасалған мүмкіндіктер 17
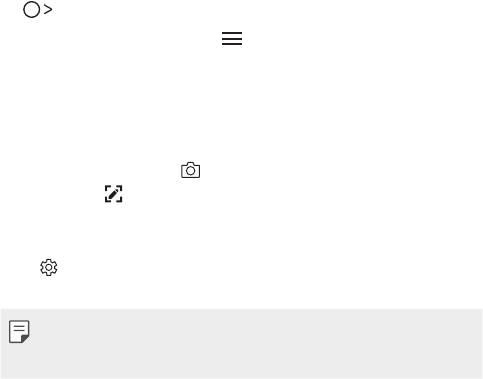
Басқару қалталары
Ескертпе түрі бойынша топталған ескертпелерді қарауға болады.
1
QuickMemo+ опциясын түртіңіз.
2
Экранның жоғарғы жағында белгішесін түртіп, мəзір
элементін таңдаңыз:
• Барлық ж
азбалар: QuickMemo+ ішінде сақталған барлық
ескертпелерді қараңыз.
• Менің ж
азбаларым: QuickMemo+ жасаған ескертпелерді
қараңыз.
• Суреттік е
скертпе:
жасаған ескертпелерді қараңыз.
• Түсіру+:
арқылы жасалған жазбаларды қараңыз.
• Күлтөкпе: өшірілг
ен ескертпелерді көріңіз.
• Жаңа с
анат: санаттар қосыңыз.
•
: санаттарды қайта реттеңіз, қосыңыз немесе жойыңыз.
Санат атын өзгерту үшін санатты түртіңіз.
• Кейбір қалталар QuickMemo+ қолданбасын алғаш рет іске қосқан
кезде пайда болмауы мүмкін. Ажыратылған қалталар кем дегенде
қатысты бір жазбаны қамтыған кезде іске қосылып, пайда болады.
Арнайы жасалған мүмкіндіктер 18
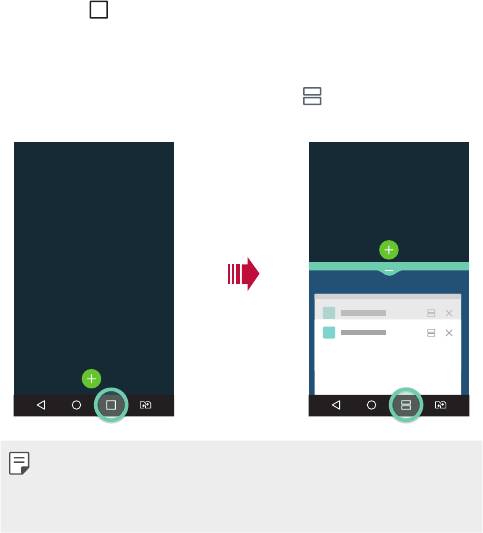
Көп қызметті мүмкіндік
Бірнеше терезе
Экранды бірнеше терезелерге бөлу арқылы екі қолданбаны бір
уақытта пайдалануға болады.
Қолданбаны пайдаланғанда, негізгі экран сенсорлы түймелерінің
арасындағы
түймесін басып тұрыңыз, содан соң соңғы
пайдаланылған қолданбалар тізімінен қолданбаны таңдаңыз.
• Басты экранда көрсе
тілген екі қолданбаны бір уақытта
пайдалануға болады.
• Бірнеше т
ерезе мүмкіндігін тоқтату үшін түймесін басып
тұрыңыз.
• Бұл мүмкіндікті Бірнеше терезе мүмкіндігін қолдайтын қолданбада
пайдалануға болады.
• Бірнеше терезе мүмкіндігін жүктелген қолданбаларды қоса алғанда
кейбір қолданбалар қолдамайды.
Арнайы жасалған мүмкіндіктер 19
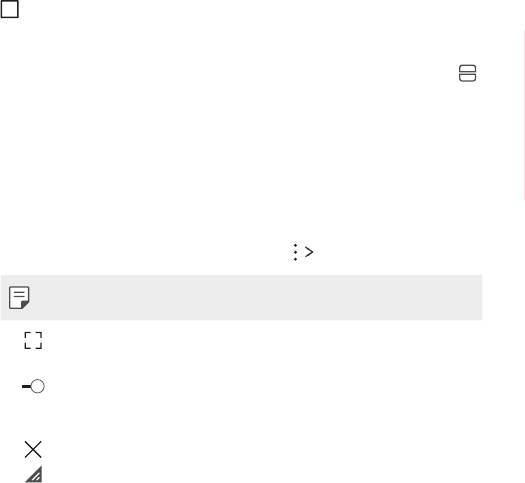
Шолу экраны
Шолу экраны соңғы пайдаланған қолданбаларды алдын-ала қарауға
мүмкіндік береді.
Соңғы пайдаланған қолданбалар тізімін көру үшін басты экрандағы
түймесін түртіп, содан соң көрсетілген қолданбаны түртіңіз.
• Қолданбаны Бірнеше т
ерезе мүмкіндігімен іске қосу үшін
қолданбаны басып тұрып, экранның жоғарғы жағына сүйреп
апарыңыз. Сондай-ақ, əрбір қолданбаның жоғарғы жағындағы
түймесін түртуге болады.
QSlide
Басқа қолданбалар істеп тұрғанда қолданбаларды пайдалану үшін
оларды QSlide арқылы іске қосуға болады. Мысалы, калькуляторды
немесе күнтізбені бейне ойнатылып жатқанда пайдалануға болады.
Қолданба жұмыс істеп тұрғанда, түртіңіз:
QSlide.
• Осы мүмкіндікке кейбір қолданбаларда қолдау көрсетілмеуі мүмкін.
• : Толық экран режиміне ауысу үшін QSlide режимін өшіріп
қойыңыз.
•
: QSlide терезесінің бұлыңғырлығын реттеу. QSlide терезесі
мөлдір болған жағдайда, ол түрту əрекеттеріне жауап
бермейді.
•
: QSlide терезесін жабу.
•
: QSlide терезесінің өлшемін реттеу.
Арнайы жасалған мүмкіндіктер 20



