LG V400 G Pad 7.0: Развлечения
Развлечения: LG V400 G Pad 7.0
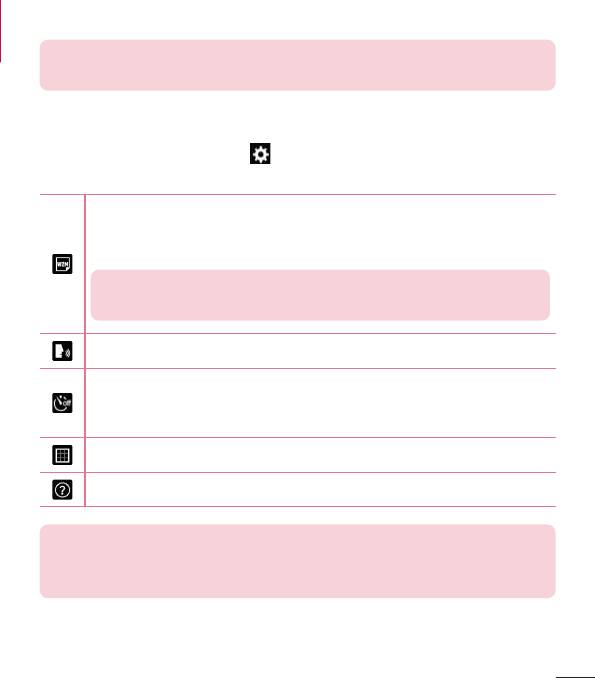
Развлечения
ПРИМЕЧАНИЕ.Передсъемкойфотографийубедитесь,чтообъектив
камерычист.
Расширенные настройки
Вокневидоискателякоснитесь длядоступакдополнительным
настройкам.
Выборразрешенияфото.Привыборевысокогоразрешения
увеличиваетсяразмерфайла,чтоозначает,чтовпамятиустройства
можносохранитьменьшеснимков.
СОВЕТ.Масштабизображениянаэкранеувеличивается,если
выбранрежимзаписиHD.
Фото,полученныеприпомощиголосовойкоманды.
Установказадержкимеждунажатиемкнопкиспусказатвораи
съемкой.Используйтеэтуфункцию,еслихотитесфотографироваться
вместесовсеми.
Отображениерешеткинаэкранедлявыравниванияфотографий.
Отображениесправочнойинформации.
СОВЕТ. Есливывыходитеизрежимакамеры,длянекоторыхнастроек
(например,таймера)будутвосстановленызначенияпоумолчанию.
Проверьтеданныезначения,преждечемсделатьследующийснимок.
67
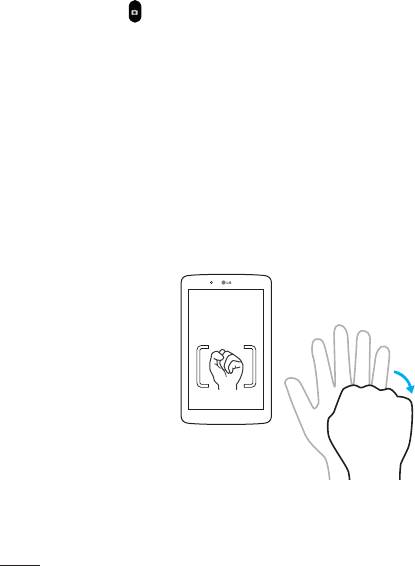
Фотосъемка
1 ОткройтеприложениеКамера.
2 Направьтеобъективвнаправленииобъектасъемки.
3 Коснитесь илипроизвольнойобластиэкрана,чтобысделатьснимок.
Увеличение или уменьшение изображения.
Врежимефотосъемкииливидеозаписикоснитесьдвумяпальцами
произвольнойобластиэкранаиразведитеихдляувеличения.Для
уменьшениясведитепальцывместе.
Съемка по жесту
Функция"Съемкапожесту"позволяетсделатьснимокнапереднююкамеру
спомощьюжестаруки.Чтобысделатьснимок,поднимайтерукусоткрытой
ладоньюпокафронтальнаякамеранераспознаетее,инаэкраненепоявится
рамка.Затемсожмитерукувкулак.Автоматическизапуститсятаймер,чтоу
васбыловремяподготовитьсякснимку.
68
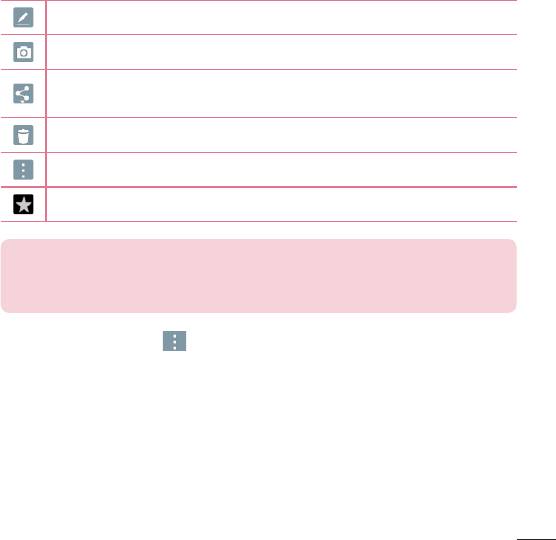
Когда снимок сделан
1 Коснитесьпредпросмотраизображениявнижнейчастиэкрана,чтобы
просмотретьпоследнийсделанныйснимок.
2 КоснитесьГалереяилиФото,азатемкоснитесьOK.
Коснитесь,чтобыотредактироватьфотографию.
Коснитесь,чтобысразужепродолжитьсъемку.
Коснитесь,чтобыотправитьзаметкудругимпользователямили
опубликоватьеевсоциальнойсети.
Коснитесь,чтобыудалитьфотографию.
Коснитесь,чтобыпросмотретьдополнительныеопции.
Коснитесь,чтобыдобавитьфотографиювизбранное.
СОВЕТ.Еслиувасестьаккаунтвсоциальнойсети,настроенныйдля
использованиянапланшетномПК,выможетеотправитьсвоефотов
сообществосоциальнойсети.
КоснитесьзначкаМеню ,чтобыувидетьследующиеопции.
SmartShare–коснитесь,чтобыотправитьфотографиюспомощьюфункции
SmartShare.
Уст. изображение как–коснитесь,чтобыиспользоватьснимоквкачестве
фотография контакта,Обои главн. экрана,Обои экрана блокировкиили
Обои.
69
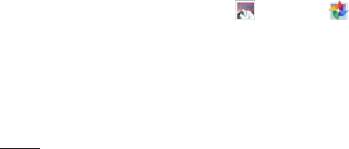
Переместить–коснитесь,чтобыпереместитьфотографиювдругойальбом.
Копировать–коснитесь,чтобыкопироватьвыбраннуюфотографиюи
сохранитьеевдругойальбом.
Скопировать в буфер обмена –коснитесь,чтобыскопироватьфотографию
исохранитьеевтреебуфераобмена.
Слайд-шоу–автоматическоеотображениеснимковизтекущейпапкиодин
задругим.
Повернуть влево/вправо–коснитесь,чтобыповернутьизображениевлево
иливправо.
Обрезать–кадрированиефотографии.Проведитепальцемпоэкрану,чтобы
выделитьобластьдляобрезки.
Добавить местоположение–добавлениеинформацииоместоположении.
Переименовать–коснитесь,чтобыизменитьназваниевыбранной
фотографии.
Печать–позволяетотправитьфотографиюнапечать.
Сведения–отображаетдополнительныесведенияобизображении.
Просмотр сохраненных фотографий
Врежимекамерыможнополучитьдоступксохраненнымфотографиям.
Простокоснитесьпредпросмотраизображениярядомскнопкойзатвора,
чтобынаэкранеотобразиласьГалерея.
1 Выберитеприложениядляпросмотраи/илиредактированияфотографий.
КоснитесьзначкаГалерея илиФото .
2 КоснитесьОК.
• Дляпросмотраостальныхснимковпрокрутитевлевоиливправо.
• Чтобыприблизитьилиотдалитьизображение,дваждыкоснитесьэкрана
илипоместитенаэкрандвапальцаиразведитеихвстороны(сдвиньте
пальцы,чтобыотдалить).
70
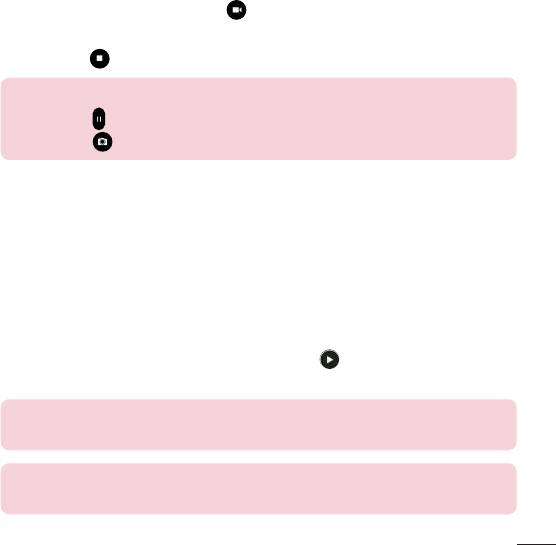
Запись видеоклипа
1 ОткройтеприложениеКамера.
2 Направьтеобъективнаобъект,которыйвыхотитеснятьврежиме
видеозаписи.
3 КоснитесьзначкаРежимвидео ,чтобыначатьзапись.
4 Отобразитсятаймер,показывающийдлительностьвидеоклипа.
5 Коснитесь дляостановкизаписи.
СОВЕТ.
• Коснитесь
,чтобыприостановитьзапись.
• Коснитесь
,чтобысделатьснимокэкранавовремявидеозаписи.
Просмотр записанных видео
Просмотретьсделанныевидеозаписиможноврежимекамеры,коснувшись
предпросмотраизображениярядомскнопкойзатвора.
1 Коснитесьпредпросмотраизображениярядомскнопкойзатворана
экраневидоискателя.
2 НаэкранеотобразитсявашаГалереяспоследнимизаписаннымивидео.
Проведитепальцемналеводляпереходакдругимвидео.
3 КоснитесьзначкаВоспроизведениянавидео дляавтоматического
воспроизведения.
ПРИМЕЧАНИЕ.Выможетепросматриватьвидеоспомощьюприложений
ГалереяиФото.
ПРИМЕЧАНИЕ. Ненажимайтеслишкомсильно.Сенсорныйэкраночень
чувствителенираспознаетдажелегкиеприкосновения.
71
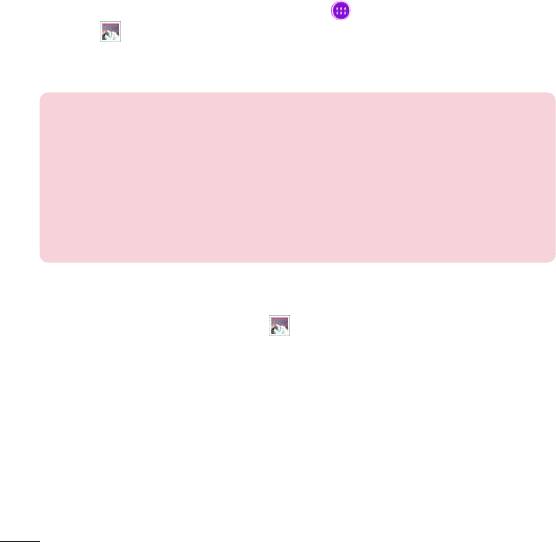
Галерея
Длябыстрогодоступакфайламмультимедиаихможнохранитьво
внутреннейпамяти.Используйтеданноеприложениедляпросмотрафайлов
мультимедиаввидеизображенийивидео.
НаглавномэкранекоснитесьПриложения >вкладкаПриложения>
Галерея .
ПрипомощиприложенияГалереяможноуправлятьипередавать
изображенияивидео.
ПРИМЕЧАНИЕ.
• Взависимостиотустановленногонателефонепрограммного
обеспечениянекоторыеформатыфайловмогутнеподдерживаться.
• Некоторыефайлымогутвоспроизводитьсянеправильновзависимости
отспособакодировки.
• Приоткрытиифайловможетвозникатьошибка,еслиразмерфайла
превышаетразмердоступнойпамяти.
Просмотр изображений
ПризапускеприложенияГалерея отображаютсядоступныепапки.При
сохраненииизображениядругимприложением,например,приложениемЭл.
почта,автоматическисоздаетсяпапказагрузок,вкоторуюпомещаетсяданное
изображение.Такимжеобразом,присозданииснимкаэкранаавтоматически
создаетсяпапка"Снимкиэкрана".Коснитесьпапки,чтобыоткрытьее.
Изображениярасположеныподатесоздания.Выберитеизображение
дляпросмотравовесьэкран.Прокручивайтеэкранвлевоиливправодля
просмотраследующегоилипредыдущегоизображения.
72
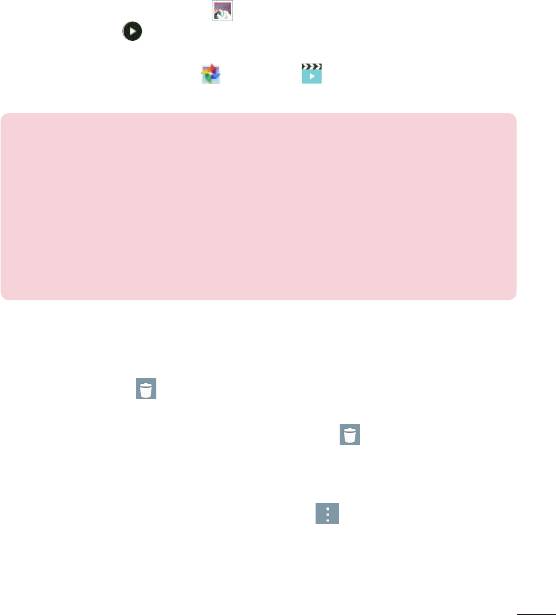
Воспроизведение видео
ОткройтеприложениеГалерея ивыберитеальбом.Значок
воспроизведения отображаетсянавидеофайлах.Коснитесьизображения,
чтобывыбрать.Выберитеприложениедлявоспроизведенияфайла
(коснитесьприложенияФото илиВидео ),затемкоснитесьOK,и
начнетсявоспроизведениевидеозаписи.
ПРИМЕЧАНИЕ.
• ПрииспользованииприложенияВидеодлявоспроизведениязаписей
проведитепальцемвлевовверхивнизпоэкрану,чтобынастроить
яркостьизображения.Длярегулировкигромкостипроведитепальцем
вверхиливнизвправойчастиэкрана.
• ПрииспользованииприложенияВидеодлявоспроизведениязаписей,
проведитепальцемпоэкранувлевоиливправодляперемоткизаписи
впередилиназад.
Удаление изображений и видео
Используйтеодинизследующихспособов:
• Впапкекоснитесь ,выберитефотоивидео,которыетребуетсяудалить,
затемкоснитесьУдалитьиДадляподтверждениядействия.
• Впроцессепросмотрафотоиливидеокоснитесь ,затемкоснитесьДа
дляподтверждениядействия.
Установка в качестве обоев
ПрипросмотрефотокоснитеськлавишиМеню >Уст. изображение каки
выберитеОбои главн. экрана,Обои экрана блокировкиилиОбои.
73
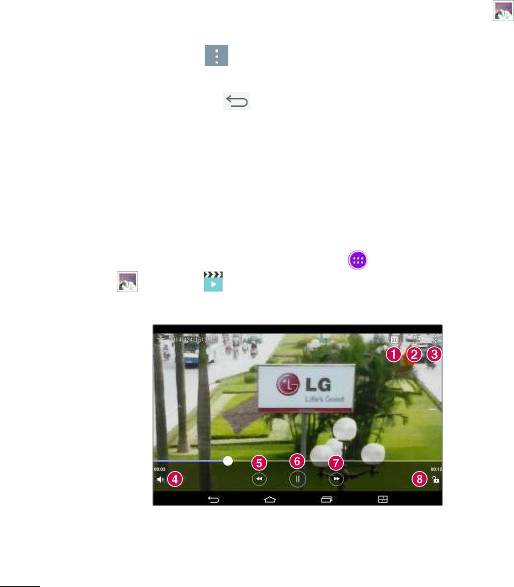
Слайд-шоу
Можнопросматриватьфотографииврежимеслайд-шоупоальбомамили,
выбраввсесвоифотографии.НаглавномэкранекоснитесьГалерея .
• Коснитесьальбомасфотографиями,которыйвыхотитепросмотреть,
затемкоснитесьМеню >Слайд-шоу>выберитеизображениядля
просмотра>Далее>Подтвердитьнастройкислайд-шоу>Начало.
КоснитеськлавишиНазад дляостановкивоспроизведенияслайд-шоу.
Видео
Галереяоснащенавидеоплеером,которыйпозволяетвоспроизводить
любимыевидеоклипы.
Воспроизведение видео
1 НаглавномэкранекоснитесьПриложения >вкладкаПриложения>
Галерея >Видео .
2 Выберитевидеофайл.
74
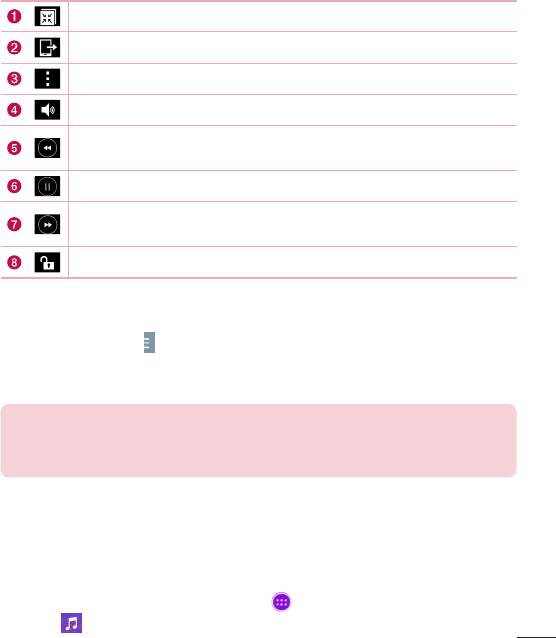
Коснитесь,чтобыоткрытьQSlideипоказатьвидеовнебольшомокне.
Коснитесь,чтобыотправитьвидеоспомощьюфункцииSmartShare.
Коснитесь,чтобыпросмотретьдополнительныеопции.
Коснитесьдляуправлениягромкостьювидео.
Коснитесьиудерживайтедляперемоткиназадс3-секундным
ускорением.Коснитесьодинраздляпереходана10секундназад.
Коснитесь,чтобыприостановитьвоспроизведениевидео.
Коснитесьиудерживайтедляперемоткивпередс3-секундным
ускорением.Коснитесьодинраздляпереходана10секундвперед.
Коснитесь,чтобызаблокировать/разблокироватьэкранвидео.
Чтобынастроитьгромкостьвовремяпросмотравидео,воспользуйтесь
кнопкамирегулировкигромкостинаправойсторонепланшетногоПК.
КоснитесьГалерея> (вверхнемлевомуглустрокизаголовка)>Видео,
затемкоснитесьиудерживайтевидеовспискедлядоступакследующим
функциям:Обмен,Удалить,Обрезка,ПереименоватьиСведения.
СОВЕТ.Припросмотревидеопроведитепальцемвверхиливнизвлевой
областиэкранадлянастройкияркостиэкрана.Проведитепальцемвверх
иливнизвправойобластиэкранадлянастройкиуровнягромкостизвука.
Музыка
ПланшетныйПКоснащенмузыкальнымпроигрывателем,которыйпозволяет
воспроизводитьлюбимуюмузыку.Чтобыполучитьдоступкплееру,на
главномэкранекоснитесьПриложения >вкладкаПриложения>
Музыка .
75
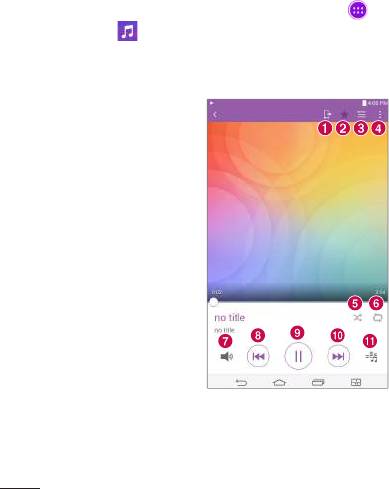
Передача музыки с помощью режима "Медиаустройство (MTP)"
1 ПодключитепланшетныйПКкПКприпомощикабеляUSB.
2 ВыберитепараметрМедиаустройство (MTP).ПланшетныйПКотобразится
вкачестведисковогонакопителянакомпьютере.Нажмитенадискдля
просмотрасодержимого.СкопируйтефайлысПКвпапкудрайвера.
Воспроизведение аудиофайлов
1 НаглавномэкранекоснитесьПриложения >вкладкаПриложения>
Музыка .
2 КоснитесьвкладкиПесни.
3 Выберитеаудиофайл.
76
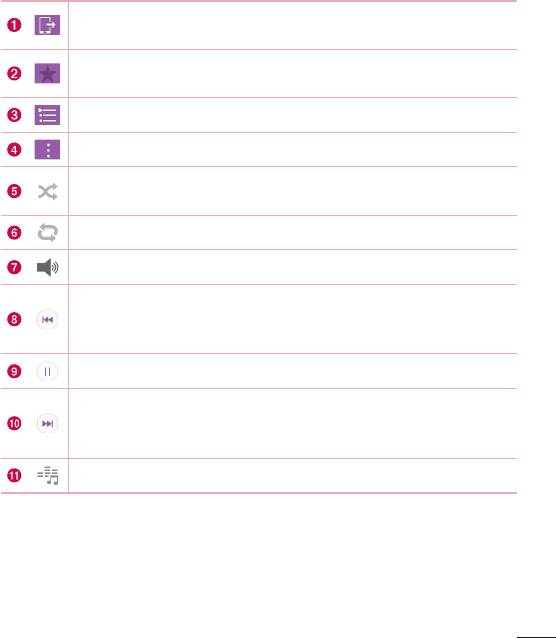
Коснитесь,чтобыотправитьмузыкальныйфайлспомощью
функцииSmartShare.
Коснитесь,чтобыустановитьтекущуюкомпозициювкачестве
избранной.
Коснитесьдляпросмотрасписка"Сейчасвоспроизводится".
Коснитесь,чтобыпросмотретьдополнительныеопции.
Коснитесь,чтобыустановитьвоспроизведениевпроизвольном
порядке.
Коснитесь,чтобыустановитьрежимповтора.
Коснитесьдляуправлениягромкостьюмузыки.
Коснитесьдлявозвратакначалукомпозиции.Коснитесьдва
разадляпереходакпредыдущейкомпозиции.Дляперемотки
коснитесьиудерживайте3секунды.
Коснитесь,чтобыприостановитьвоспроизведение.
Коснитесьдляпереходакследующейкомпозициивальбомеили
вплейлисте.Длябыстройперемоткикоснитесьиудерживайте
3секунды.
Коснитесь,чтобынастроитьаудиоэффект.
Чтобынастроитьгромкостьвовремяпрослушиваниямузыки,воспользуйтесь
клавишамирегулировкигромкостинаправойсторонепланшетногоПК.
Коснитесьиудерживайтелюбуюпеснювспискедлядоступакследующим
функциям:Воспр.,Добавить в плейлист,Удалить,Обмен,ИнфоиПоиск.
77
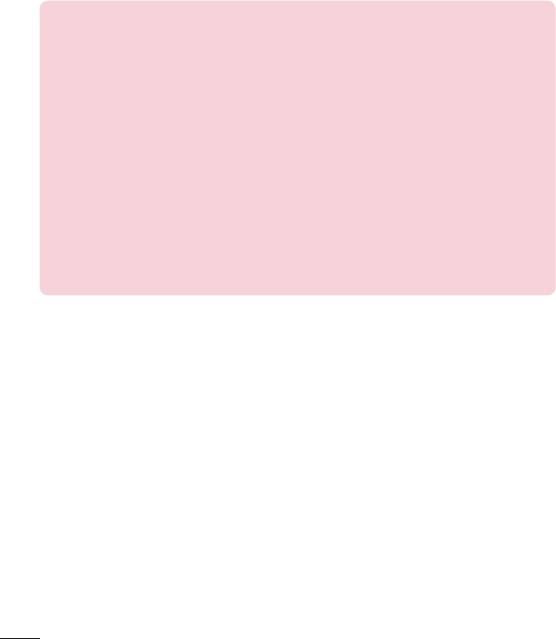
ПРИМЕЧАНИЕ.
• Взависимостиотиспользуемогопрограммногообеспечениятелефона
некоторыеформатыфайловмогутнеподдерживаться.
• Приоткрытиифайловможетвозникатьошибка,еслиразмерфайла
превышаетразмердоступнойпамяти.
• Некоторыекомпозициимогутбытьзащищеныавторскимиправами
всоответствиисмеждународнымиположениямиифедеральными
законамиобавторскихправах.Длявоспроизведенияиликопирования
музыкиможетпотребоватьсяразрешениеилилицензия.Внекоторых
странахместноезаконодательствозапрещаетчастноекопирование
материалов,защищенныхавторскимправом.Преждечемзагружатьили
копироватьфайлы,пожалуйста,ознакомьтесьсположениямиместного
законодательстваотносительноиспользованияподобныхматериалов.
78
Оглавление
- Руководство пользователя Посібник користувача Қысқаша анықтамалық нұсқаулық User Guide
- Содержание
- Сведения о данном руководстве пользователя
- Рекомендации по безопасной и эффективной эксплуатации
- Рекомендации по безопасной и эффективной эксплуатации
- Важное примечание
- Знакомство с устройством
- Главный экран
- Настройка аккаунта Google
- Настройка аккаунта Google Подключение к сетям и устройствам
- Контакты
- Эл. почта
- Развлечения
- Развлечения
- Инструменты
- Интернет
- Настройки
- LG Backup
- LG Backup
- Обновление ПО планшетного ПК
- Аксессуары
- Устранение неисправностей


