LG V400 G Pad 7.0: Настройка аккаунта Google Подключение к сетям и устройствам
Настройка аккаунта Google Подключение к сетям и устройствам: LG V400 G Pad 7.0
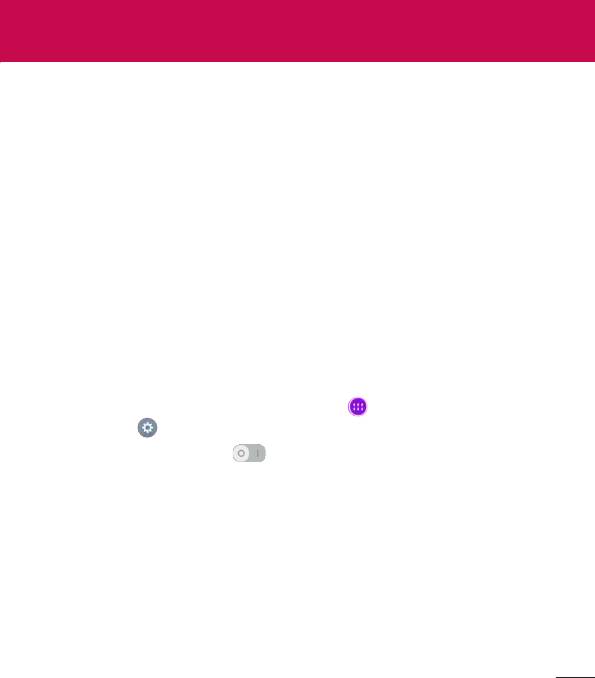
Настройка аккаунта Google
Подключение к сетям и устройствам
Wi-Fi
ТехнологияWi-FiобеспечиваетвысокоскоростнойдоступксетиИнтернет
взонеобслуживаниябеспроводнойточкойдоступа(AP).Пользуйтесь
беспроводныминтернетомспомощьюWi-Fiбездополнительнойплаты.
Подключение к сетям Wi-Fi
ДляиспользованияWi-FiнапланшетномПКпотребуетсядоступкточке
беспроводногодоступа.Некоторыеточкидоступаоткрытыдляподключения.
Другиеточкидоступаскрыты,иликнимпримененыразличныемеры
безопасности,которыепредусматриваютизменениеопределенных
параметровпланшетногоПКдлявозможностиегоподключениякним.Чтобы
увеличитьвремяработыаккумулятора,выключитепередатчикWi-Fi,еслион
неиспользуется.
Настройка Wi-Fi и подключение к сети Wi-Fi
1 НаглавномэкранекоснитесьПриложения >вкладкаПриложения>
Настройки >Wi-Fi.
2 Коснитесьпереключателя ,чтобывключитьWi-Fiиначатьпоиск
доступныхсетейWi-Fi.
3 КоснитесьПоиск,чтобыувидетьсписокактивныхидоступныхсетейWi-Fi.
• Защищенныеотдоступасетипомеченызначкомблокировки.
4 Коснитесьсети,чтобыподключитьсякней.
• Еслисетьзащищена,появитсязапроснавводпароляилидругих
учетныхданных.(Болееподробныеданныеуточнитеуадминистратора
сети.)
5 Строкасостоянияотображаетзначки,которыеуказываютнасостояние
Wi-Fi.
51
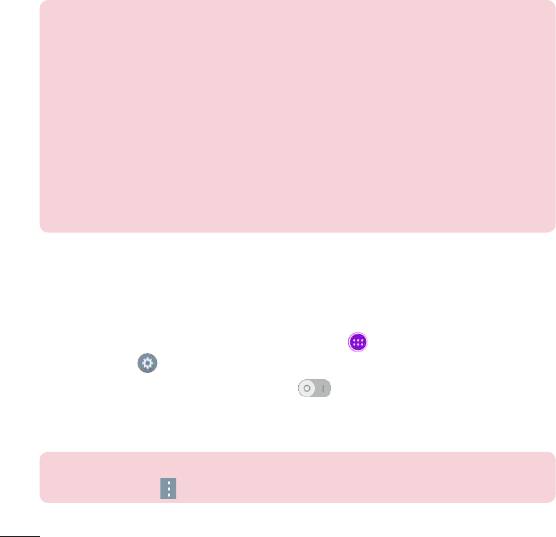
Bluetooth
ПриотправкеданныхпоBluetoothпередачавыполняетсяспомощью
соответствующегоприложения,анечерезменюBluetooth,какнадругих
мобильныхтелефонахипланшетах.
ПРИМЕЧАНИЕ.
• LGненесетответственностизапотери,перехватилизлоупотребление
данными,отправленнымиилиполученнымчерезфункциюбеспроводной
связиBluetooth.
• Всегдаудостоверяйтесьвтом,чтообменданнымипроисходитс
надёжнымиибезопаснымиустройствами.Приналичиипрепятствий
междуустройствами,рабочаядальностьможетбытьограничена.
• Некоторыеустройства,особенноте,которыенепровереныили
неодобреныBluetoothSIG,могутбытьнесовместимысданным
устройством.
Включение Bluetooth и сопряжение планшетного ПК с
устройством Bluetooth
Передподключениемкдругомуустройствунеобходимосоединитьсясним.
1 НаглавномэкранекоснитесьПриложения >вкладкаПриложения>
Настройки >Bluetooth.
2 КоснитесьпереключателяBluetooth ,чтобывключитьфункцию.
3 УстановитефлажокрядомсименемвашегопланшетногоПК,чтобысделать
еговидимымдлядругихустройствBluetooth.
ПРИМЕЧАНИЕ.Чтобывыбратьпериодотображенияустройства,коснитесь
клавиши Меню
>Время видимости.
52
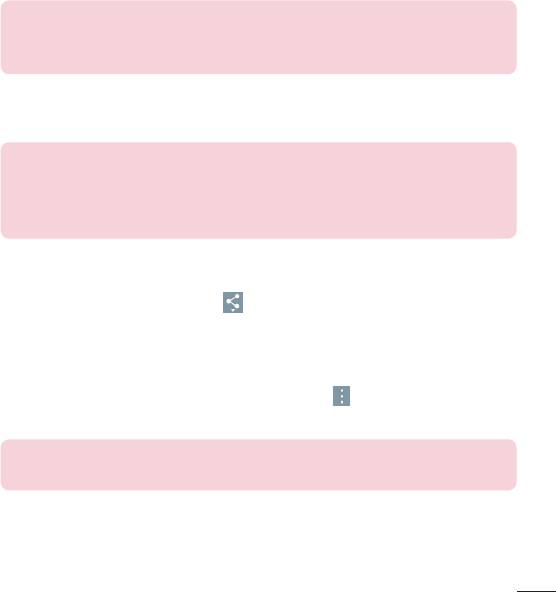
4 Отобразитсясписокдоступныхустройств.Коснитесьустройствавсписке
длясоединения.
ПРИМЕЧАНИЕ. Взависимостиоттипаустройствапотребуетсяввести
совпадающиекодыилиподтвердитьсовпадающиекоды;сопряжение
устройствтакжеможетбытьвыполненоавтоматически.
5 Когдасоединениебудетуспешноустановлено,вашпланшетныйПК
подключитсякустройству.
ПРИМЕЧАНИЕ.ПланшетныйПКнеподдерживаетрежимгарнитуры
HandsfreeProfile.Поэтомуиспользованиефункцийвызововснекоторыми
аксессуарами,например,гарнитуройBluetoothилиустройствамис
поддержкойBluetooth,наданномможетбытьнедоступно.
Передача данных по Bluetooth
1 Откройтеэлементикоснитесь .
ИЛИ
Коснитесьиудерживайтеэлемент,затемвыберитеОбмен.
ИЛИ
Откройтеэлементикоснитеськлавиши Меню >Обмен.
2 КоснитесьBluetoothдляотправкиэлементачерезBluetooth.
ПРИМЕЧАНИЕ. Этотспособвыборапараметраможетзависетьоттипа
данных.
3 Поискисопряжениесустройством,поддерживающимBluetooth.
53
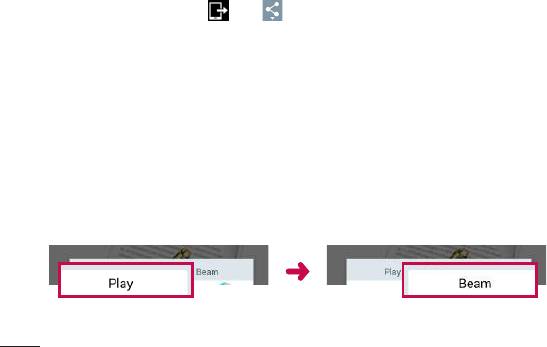
Прием данных по Bluetooth
1 ОбратитеськруководствупользователяустройстваBluetooth,чтобыузнать
отом,какотправитьфайлнавашпланшетныйПКспомощьюBluetooth.
Обаустройствадолжныбытьсопряжены,афункцияBluetoothвключена.
2 ВыполнитесоединениеикоснитесьПринятьприполучениизапроса
авторизацииBluetooth,чтобыпринятьфайлы.
SmartShare
ФункциейSmartShareудобнопользоватьсявприложенияхГалерея,Музыка
ит.д.
Использование содержимого нескольких устройств
Выможетеподелитьсясодержимымсвоегопланшетаснесколькими
устройствами.Коснитесь или >SmartShare Beam,чтобыподелиться
даннымиизприложенийГалерея,МузыкаPOLARIS Office 5.
Воспроизведение/Отправка
Play–выможетевоспроизвестисодержимоенателевизоре,наBluetooth-
колонкеит.д.
Beam–выможетеотправитьсодержимоенакакое-либоустройствос
поддержкойBluetoothиSmartShareBeam.
• SmartShare Beam – служитдлябыстройпередачиматериаловпоWi-Fi
Direct.
< Play > < Beam >
54
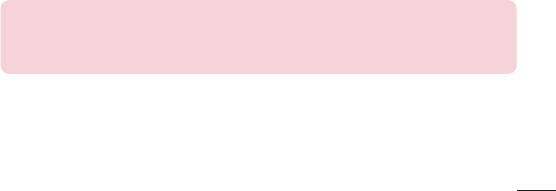
Использование содержимого близлежащих
устройств
Выможетеиспользоватьсодержимоеблизлежащихустройств(т.е.ПК,NAS,
мобильныхустройств)спомощьюприложенийГалереяиМузыка.
Подключение устройств
ПодключитесвоеустройствоипрочиеустройствасподдержкойDLNAк
однойитойжесетиWi-Fi.
Подключение прочих устройств
КоснитесьБлизлежащие устройства,чтобыпросмотретьсписокустройств,
поддерживающихтехнологиюDLNA.
Подключитеськвыбранномуустройству,чтобыознакомитьсясего
содержимым.
Использование содержимого Облака
Выможетепользоватьсясодержимымоблачныхсервисов(т.е.сервиса
Dropbox)черезприложенияГалереяиМузыка.
Использование Облака
ПРИМЕЧАНИЕ.Наборфункцийможетварьироватьсявзависимостиот
облачногосервиса.Надоступкданнымможетпонадобитьсянекоторое
времявзависимостиотоблачногосервиса.
55
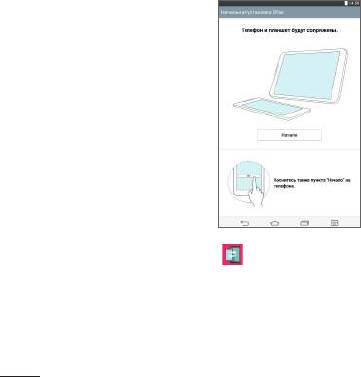
1 ВыберитеОблаковприложенияхГалереяилиМузыка.
2 Выберитеконкретныйоблачныйсервис,вкоторыйвыхотитевойти.
3 Послевходавыможетеиспользоватьсодержимоеэтогооблачного
сервиса.
4 Укажитенастройкиоблачногосервиса,чтобывыбратьприложениедля
использованияоблачногосервиса.
QPair
СпомощьюподключенияпланшетногоПКкмобильномутелефонучерез
QPairможносинхронизироватьвходящиевызовы,сообщенияиуведомления
социальныхсетеймеждупланшетнымПКимобильнымтелефоном.
1 СначалазапуститеQPair икоснитесьНачальная установка>Начало
напланшетномПК,азатемвыполнитетужесамуюпроцедурунателефоне.
56
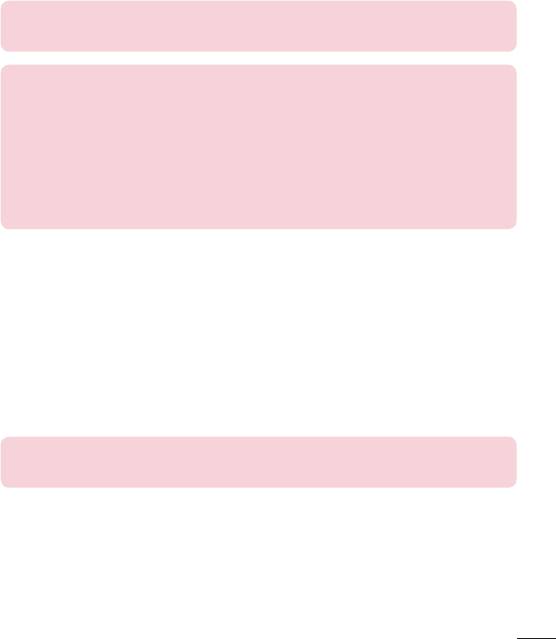
СОВЕТ.ПриложениеQPairможетбытьнепредустановленонателефоне.
ПерейдитевмагазинGooglePlay,найдитеиустановитеQpair.
ПРИМЕЧАНИЕ.
• ПриложениеQPairработаетстелефонаминаплатформеAndroid4.1или
болеепозднейверсии.Некоторыефункциимогутбытьограниченыв
зависимостиотмоделителефона.
• ИзменениянастроекBluetoothвовремяиспользованияфункцииQPair
можетпривестикнеправильнойработеQPair,т.к.даннаяфункция
работаетпоBluetooth.
2 СоединениеBluetoothвключитсяавтоматически.
Функции QPair
Уведомление о Вызове–отправляетнапланшетныйПКуведомление,
когдателефонполучаетвходящийвызов.Уведомлениеотображаетномер
вызывающегоабонентаипозволяетпринятьилиотклонитьвызов.Можно
изменитьтакиенастройкивызовов,какмелодиязвонка,громкость
звонка,установкамелодиисвибрациейилиотправкасообщениявслучае
отклонениявызова.
ПРИМЕЧАНИЕ.ПриниматьвызовыможнотолькопоBluetooth.
СовершениевызововспланшетногоПКспомощьюQPairневозможно.
Уведомление о сообщении–отправляетнапланшетныйПКуведомление,
когдателефонполучаетвходящеесообщение.Можнотакжеизменитьтакие
настройкисообщений,каквсплывающеесообщение,предварительный
просмотрсообщений,звукуведомленияиливибрация.
57
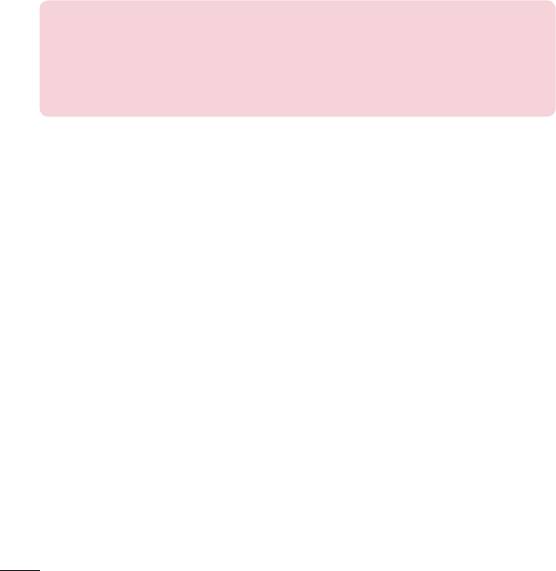
Уведомление социальной сети–отображаетуведомленияотсоциальных
сетейвстрокесостоянияпланшетногоПК,когдауведомлениеприходитна
мобильныхтелефон.
ПРИМЕЧАНИЕ.Длявключенияэтойфункцииактивируйтеуведомления
социальных сетей QPairнавашеммобильномтелефоне(Настройки>
Спец. возможности>Уведомления социальных сетей QPair).Данная
функцияпозволяетполучатьуведомленияизсоциальныхсетейнаваш
планшетныйПК.
Перенос QuickMemo+–сохраняетданные,полученныеспомощью
QuickMemo+,вГалереепланшетногоПК,азатемсинхронизируетГалерею
планшетногоПКсГалерееймобильноготелефона.
Интернет через телефон–автоматическоеподключениепланшетногоПК
кинтернетучерезмобильныйтелефон(вкачестветочкидоступаWi-Fi).При
использованииданнойфункцииможетсниматьсяплатазапередачуданных.
Длясохраненияпереданныхданныхнателефоне,телефонавтоматически
подключаетсякдовереннымточкамдоступаWi-Fiвпределахдиапазона.
Стикер последнего приложения–приразблокировкесопряженного
устройствастикерпоказываетпоследнееиспользованноенадругом
устройствеприложение,еслиприложениеустановленонапланшетномПКи
нателефоне.
Подключение к ПК при помощи USB-кабеля
ВыможетеподключитьвашпланшеткстационарномуПК,чтобызарядить
аккумуляторилипередатьфайлысПКнапланшетинаоборот.
58
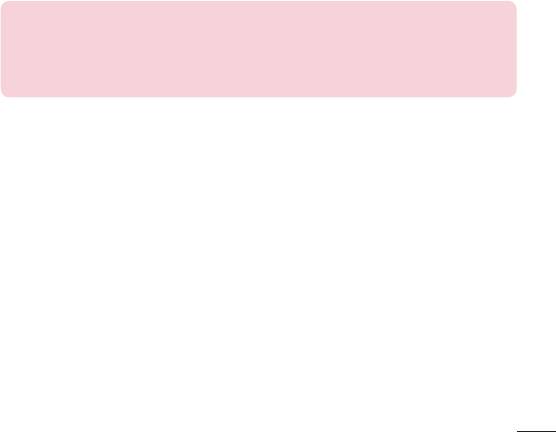
Передача музыки, фото и видео с помощью режима
"Медиаустройство (MTP)"
1 ПодключитепланшетныйПКкПКспомощьюUSB-кабеля.
2 ЕслидрайвердляплатформыLGAndroidнеустановленнаПК,выполните
изменениенастроеквручную.Дляизменениянастроекпотянитевниз
строкусостоянияикоснитесьтекущегорежимаUSB-соединения>
Медиаустройство (MTP).
3 ТеперьможнопросматриватьсодержимоемедиаустройстванаПКи
выполнятьпередачуфайлов.
ПРИМЕЧАНИЕ.ДляизменениянастроекподключениякПКпотянитевниз
строкусостоянияивыберитеодиниздоступныхрежимовподключения
черезUSB.Даннаянастройкаотображаетсявстрокесостояниятолькопри
наличииподключенногоUSB-кабелякпланшетномуПК.
Синхронизация с Windows Media Player
Убедитесь,чтонавашемПКустановленWindowsMediaPlayer.
1 СпомощьюUSB-кабеляподключитепланшетныйПКкПКсустановленным
проигрывателемWindowsMediaPlayer.
2 ВыберитепараметрМедиаустройство (MTP).
3 ПриподключениинаэкранеПКпоявитсявсплывающееокно.Откройте
WindowsMediaPlayer,чтобысинхронизироватьмузыкальныефайлы.
4 Отредактируйтеиливведитеимяустройствавовсплывающемокне(при
необходимости).
59
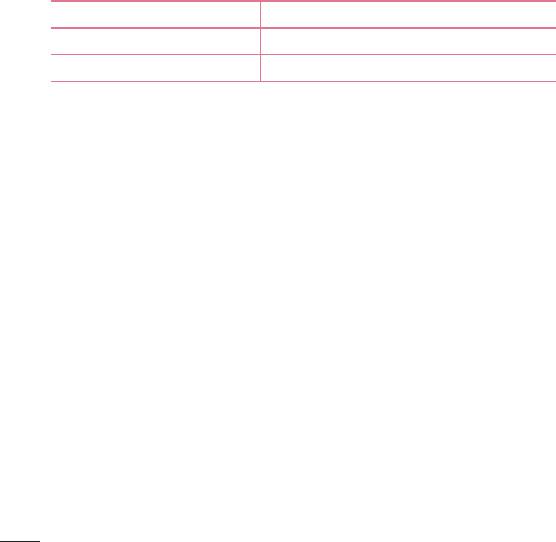
5 Выберитеиперетащитемузыкальныефайлывсписоксинхронизации.
6 Запуститесинхронизацию.
• ДлясинхронизацииспроигрывателемWindowsMediaPlayerдолжныбыть
выполненыследующиетребования.
Элементы Требования
ОС MicrosoftWindowsXPSP2,Vistaиливыше
ВерсияWindowsMediaPlayer WindowsMediaPlayer10иливыше
• ЕсливерсияWindowsMediaPlayerниже10,установитепроигрыватель
версии10иливыше.
Подключение к ПК при помощи USB-кабеля для пользователей
Mac OS X
МультимедийноесодержимоеможнопереноситьспланшетногоПКнаПК
MacOSXинаоборот,установивпрограммуAndroidFileTransfer.
1 ЗагрузитеиустановитепрограммуAndroidFileTransferдляпользователей
Macсвеб-сайтаandroid.com(http://www.android.com/filetransfer/).
2 ПодключитепланшетныйПКккомпьютеруидваждыщелкнитезначокAFT
(программаAndroidFileTransfer),чтобызапуститьпрограмму.
3 Мультимедийноесодержимоеможнобудетпросматриватьиперетаскивать
синапланшетныйПК(илиПК).
60
Оглавление
- Руководство пользователя Посібник користувача Қысқаша анықтамалық нұсқаулық User Guide
- Содержание
- Сведения о данном руководстве пользователя
- Рекомендации по безопасной и эффективной эксплуатации
- Рекомендации по безопасной и эффективной эксплуатации
- Важное примечание
- Знакомство с устройством
- Главный экран
- Настройка аккаунта Google
- Настройка аккаунта Google Подключение к сетям и устройствам
- Контакты
- Эл. почта
- Развлечения
- Развлечения
- Инструменты
- Интернет
- Настройки
- LG Backup
- LG Backup
- Обновление ПО планшетного ПК
- Аксессуары
- Устранение неисправностей


