LG V400 G Pad 7.0: Главный экран
Главный экран: LG V400 G Pad 7.0
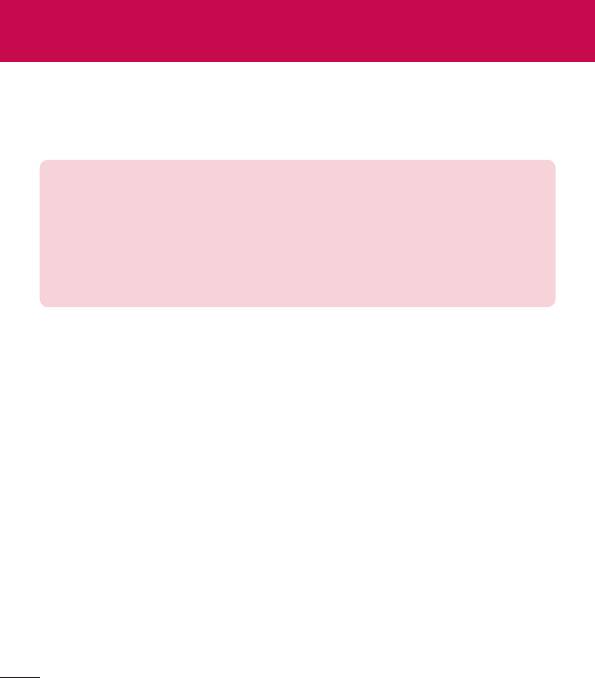
Главный экран
Советы по работе с сенсорным экраном
Нижеприводитсянесколькосоветовдлянавигациипопунктамменю
планшетногоПК.
ПРИМЕЧАНИЕ.
• Чтобывыбратьпунктменю,коснитесьэтогозначка.
• Ненажимайтеслишкомсильно.Сенсорныйэкраноченьчувствителени
распознаетдажелегкие,ноуверенныеприкосновения.
• Касайтесьнеобходимыхэлементовкончикомпальца.Будьтеосторожны,
чтобынекоснутьсядругихэлементов.
Касание
Припомощиодногокасанияпальцемможновыбиратьэлементы,ссылки,
ярлыкиибуквынаэкраннойклавиатуре.
Касание и удерживание
Коснитесьиудерживайтеэлементнаэкране,неподнимаяпалец,пока
действиенебудетвыполнено.Например,чтобыоткрытьдоступные
параметрыконтакта,коснитесьиудерживайтеконтактвспискедопоявления
контекстногоменю.
Перетаскивание
Коснитесьиудержитеэлементнамгновение,азатем,неподнимаяпалец,
проведитеимпоэкранудонужногоместа.Можноперетаскиватьэлементына
главномэкранедляихперемещения.
32

Проведение пальцем
Быстропроведитепальцемпоповерхностиэкрана,незадерживаясьпри
первомприкосновении(чтобывместоэтогонеперетащитьэлемент).
Например,можнопровестипальцемпоэкранувверхиливниздляпрокрутки
списка,илислеванаправо(инаоборот)дляпросмотранесколькихполотен
главногоэкрана.
Двойное касание
Коснитесьдважды,чтобыувеличитьвеб-страницуиликарту.Например,
дваждыкоснитесьразделавеб-страницы,чтобыотрегулироватьэтотраздел
поширинеэкрана.Двойнымкасаниемтакжеможноувеличиватьиуменьшать
масштабприпросмотреизображенийиработесКартами.Дваждыкоснитесь
слова,чтобывыделитьего.Такжедвойнымкасаниемможноактивировать
функцию"Включитьэкран",чтобывключатьилиотключатьсенсорныйэкран.
Сжатие
Сведитеилиразведитеуказательныйибольшойпальцыдля
масштабированияприиспользованиибраузера,просмотрекартили
изображений.
Поворот экрана
Вомногихприложенияхименюориентацияэкранарегулируетсяв
соответствиисфизическойориентациейустройства.
Главный экран
Дляпросмотраглавныхэкрановпростопроведитепальцемподисплею
телефонавправоиливлево.Напанельможнодобавлятьприложения,
загрузки,виджетыиобои.
33
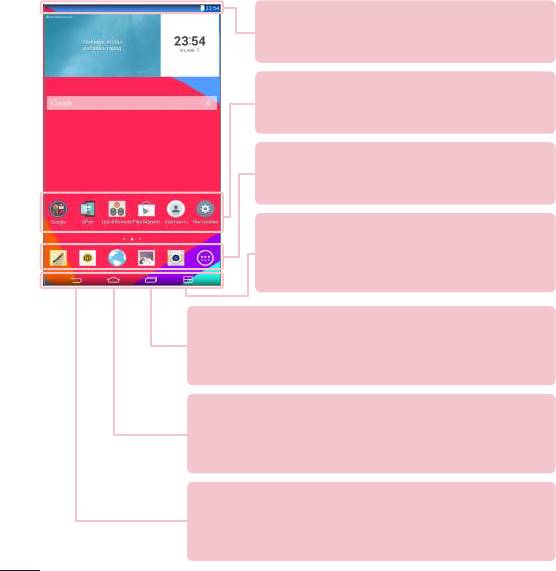
Клавишибыстрогодоступанаходятсявнижнейчастиглавногоэкрана
ииспользуютсядляудобногоибыстрогодоступакнаиболеечасто
используемымфункциям.
Строка состояния –показываетинформациюостатусе
устройства,включаявремя,уровеньсигналаWi-Fi,
зарядаккумулятораизначкиуведомлений.
Значки приложений –коснитесьзначка(приложения,
виджета,папкиит.д.),чтобыоткрытьииспользовать
его.
Клавиши быстрого доступа –обеспечиваютпростой
ибыстрыйдоступкчастоиспользуемымфункциямв
однокасание.
Клавиша Двойное окно–коснитесьдляперехода
врежимдвойногоокна.Позволяетодновременно
управлятьдвумяприложениямиблагодаряразделению
экрананадвечасти.
Клавиша Недавние приложения–коснитесьее,чтобы
просмотретьнедавноиспользованныеприложения.Вытакже
можетекоснутьсяиудерживатьеедляотображенияменю
параметроввприложениях.
Клавиша главного экрана –возвратнаглавныйэкран(иливозврат
наосновноеполотноглавногоэкранаизлюбогоиздополнительных
полотен).Коснитесьиудерживайтеее,чтобыполучитьдоступк
сервисуGoogleNow.
Клавиша Назад –возвраткпредыдущемуэкрану.Такжезакрывает
всплывающиеэлементы,например,меню,диалоговыеокнаи
экраннуюклавиатуру.Коснитесьиудерживайтеее,чтобыперейтив
режимДвойногоокна.
34
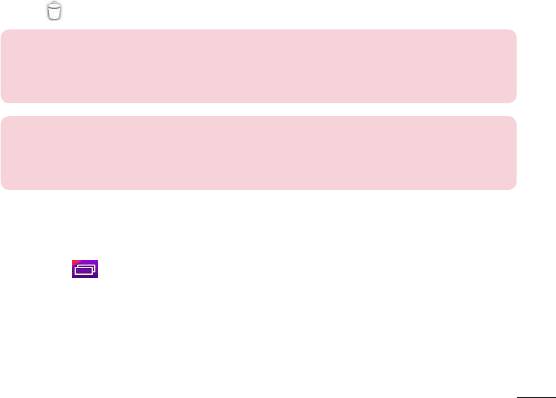
Настройка главного экрана
Главныйэкранможнонастроить,добавляянанегоприложения,загрузки,
виджетыиобои.ЧтобыпланшетнымПКбылоудобнеепользоваться,добавьте
избранныеприложенияивиджетынаглавныйэкран.
Добавление элементов на главный экран:
1 Коснитесьиудерживайтепустуючастьглавногоэкрана.
2 КоснитесьвкладкиПриложенияилиВиджеты.
3 Перетащитенужныйэлементвнеобходимоеместоиотпустите.
Чтобы удалить значок приложения с главного экрана:
Коснитесьиудерживайтезначок,которыйнеобходимоудалить,перетащите
егона иотпустите.
СОВЕТ. Чтобыдобавитьзначокприложениянаглавныйэкран,наэкране
Приложениякоснитесьиудерживайтеприложение,котороенеобходимо
добавить,иперетащитееговнужноеместо.
СОВЕТ. Можнодобавитьнесколькозначковприложенийизпапки.
Перетащитеодинзначокнадругойнаглавномэкране,ибудетсоздана
папка.
Запуск, переключение и остановка приложений
Коснитесь ,чтобыотобразитьнедавноиспользованныеприложения.Вы
можетезапуститьнесколькоприложенийодновременноипереключаться
междуними.Вытакжеможетевручнуюостанавливатьприложения.
35
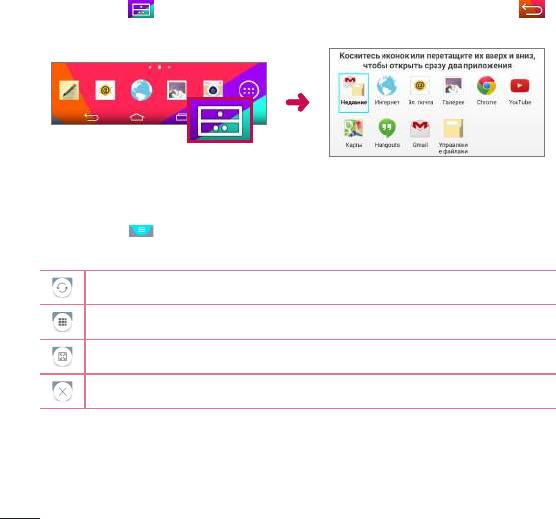
Использование Двойного окна
ФункцияДвойноеокноразделяетэкраннадвечасти,чтопозволяетработать
вмногозадачномрежиме,перетаскиватьиотпускатьэлементы,атакже
автоматическисинхронизироватьипросматриватьнедавноиспользованные
приложения.
1 Коснитесь ,чтобыразделитьэкран,иликоснитесьиудерживайте ,
поканеотобразитсясписокприложений.
2 Коснитесьзначкаприложенияиперетащитееговвыбраннуювамиобласть
экрана.
3 Коснитесь ,чтобыувидетьследующиеопции.Вытакжеможете
перетаскиватьвкладки,чтобыизменятьразмерокон.
Переключениемеждуэкранами.
Изменениеспискаприложений.
Просмотрвовесьэкран.
Закрытиеприложений.
36
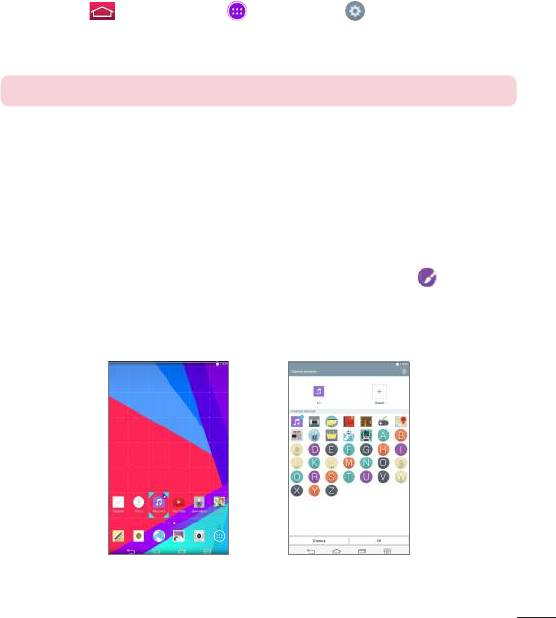
Отключение функции Двойное окно
1 Коснитесь >Приложения >Настройки >Двойное окно.
2 КоснитесьпереключателярежимаДвойноеокно,чтобыперевестиегов
состояниеВЫКЛ.
СОВЕТ.ВытакжеможетезапуститьдваИнтернетодновременно.
Настройка значков приложений на главном экране
ВыможетеназначатьизображенияизГалереивкачествезначкадлялюбого
приложения.
1 Коснитесьиудерживайтезначокприложениядоегоразблокировкииз
текущегоположения.Затемперетащитеегонаэкраниотпустите.Вправом
верхнемуглуприложенияпоявитсязначокредактирования .
2 Коснитесьзначкаприложенияещераз,затемвыберитенужныйвид
значкаикоснитесьОК.ИликоснитесьНовый инастройтеразмерзначкаи
выберитеизображениеизГалереи.
37
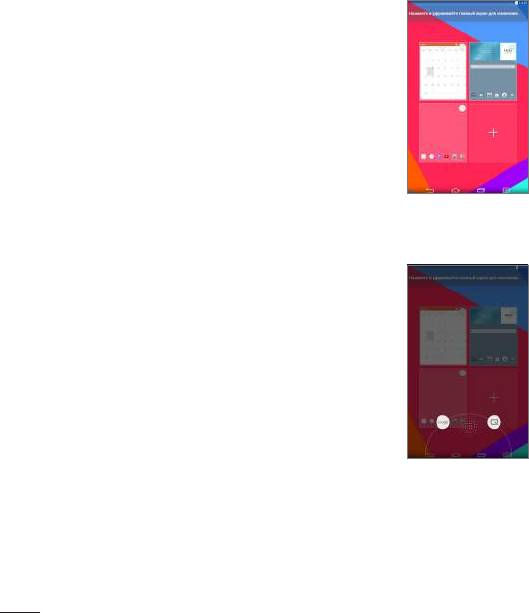
Просмотр других панелей главного экрана
• Проведите(илисмахните)пальцемвлевоили
правопоглавномуэкрану.
• Сведитепальцывместенаглавномэкране,чтобы
появилосьминиатюрноеизображениепанелей,а
затемкоснитесьпанелиглавногоэкрана,которую
выхотитепросмотреть.
Быстрый доступ
Дляпросмотраэлементовбыстрогодоступа
коснитесьпроизвольногоучасткаобласти
фронтальныхклавишипотянитевверх.Станут
доступныследующиесервисы:GoogleNowи
QuickMemo+.
38
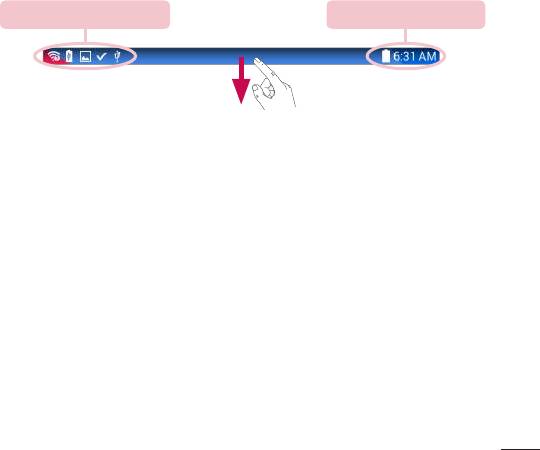
Уведомления
Уведомленияоповещаютополученииновыхсообщений,событиях
календаря,сигналахбудильника,атакжеотекущихсобытиях,например,о
загрузках.
Напанелиуведомленийможнопросмотретьтекущеесостояниепланшетного
ПКиожидающиеуведомления.Приполученииуведомлениявверхуэкрана
появляетсяегозначок.Значкиожидающихуведомленийотображаютсяслева,
асистемныезначки,такиекакWi-Fiилиуровеньзарядааккумулятора,справа.
Ожидающие уведомления Системные уведомления
Просмотр уведомлений
Потянитепальцемстрокусостояниявниз,чтобыоткрытьпанель
уведомлений.Чтобызакрытьпанельуведомлений,перетащитевверхпанель,
расположеннуювнижнейчастиэкрана.
39
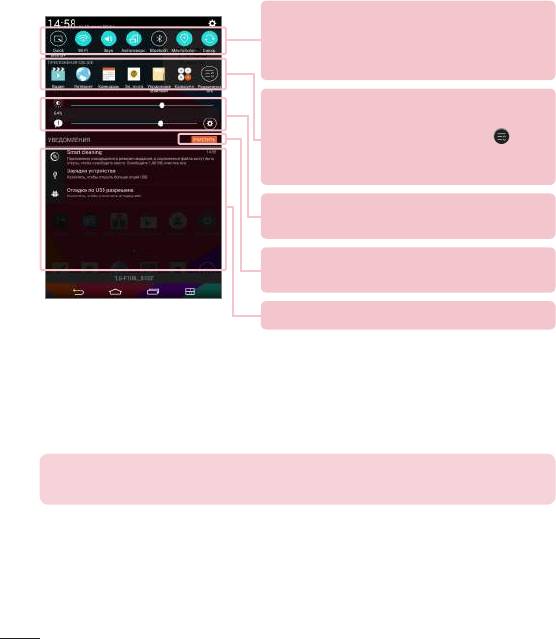
Панель Быстрые настройки –проведитепальцем
поэкранувправоиливлеводляпрокруткисписка.
Коснитесьзначка,чтобывключить/выключить
функцию.
ПРИЛОЖЕНИЯ QSLIDE–коснитесьзначка
приложенияQSlide,чтобыоноотобразилосьввиде
маленькогоокошканаэкране.Коснитесь
,
чтобыудалить,добавитьилиизменитьпорядок
приложенийQSlide.
Проведитепальцемвлевоиливправо,чтобы
настроитьяркостьэкранаигромкость.
Клавиша ОЧИСТИТЬ–коснитесьее,чтобы
очиститьсписокуведомленийособытиях.
Коснитесьуведомления,чтобыоткрытьего.
Быстрые настройки на панели уведомлений
ИспользуйтеБыстрыенастройкидлябыстрогопереключениянастроектаких
функций,какWi-Fi.Быстрыенастройкирасположенывверхнейчастипанели
уведомлений.
ПРИМЕЧАНИЕ.Коснитесьиудерживайтезначокнапанелибыстрых
настроекдляпросмотраменюнастроекфункции.
40
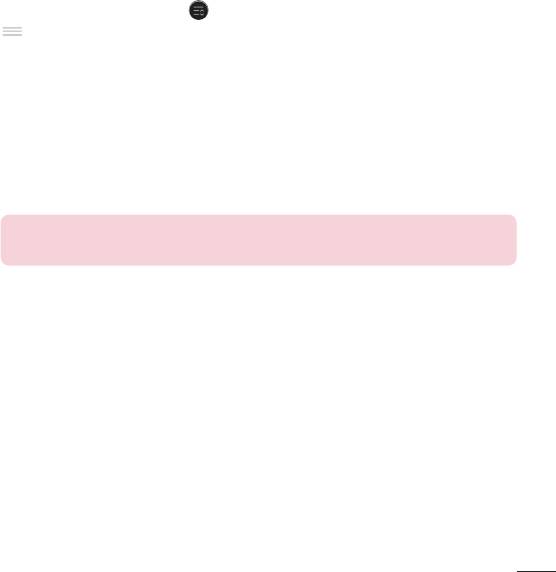
Перестановка элементов Быстрых настроек на панели
уведомлений
Откройтепанельуведомлений,проведитепальцемпопанелиБыстрых
настроеквлевоикоснитесь .Чтобыпереставитьэлементы,перетащите
ввыбраннуюобласть.Чтобыдобавитьзначки,установитефлажоквполе
рядомсвыбраннымифункциями.
Приложения QSlide на панели уведомлений
ПриложенияQSlideотображаютсянапанелиуведомленийподпанелью
Быстрыхнастроек.Этизначкипредоставляютбыстрыйиудобныйспособ
выполнятьнесколькозадачнаодномэкране(какрежимкартинкивкартинке
нателевизоре).QSlideотображаетнебольшоеокноприложениянаэкране,
котороеможноперемещать,изменятьразмерилиделатьпрозрачным.
ПРИМЕЧАНИЕ.ВыможетеубратьпанельприложенийQSlide,коснувшись
значкаQSlideнапанелиБыстрыхнастроек.
Использование приложений QSlide
КоснитесьлюбогоизприложенийQSlideнапанели,чтобыактивироватьего.
ЕслифункцияQSlideвключена,приложениеоткрываетсявокненапереднем
плане,оставляядоступкдругимприложениямназаднемплане.Можно
открытьдодвухоконQSlideодновременно.
Значки уведомлений в строке состояния
Вприведеннойнижетаблицеперечисленызначки,которыепоявляютсячаще
всего.
41
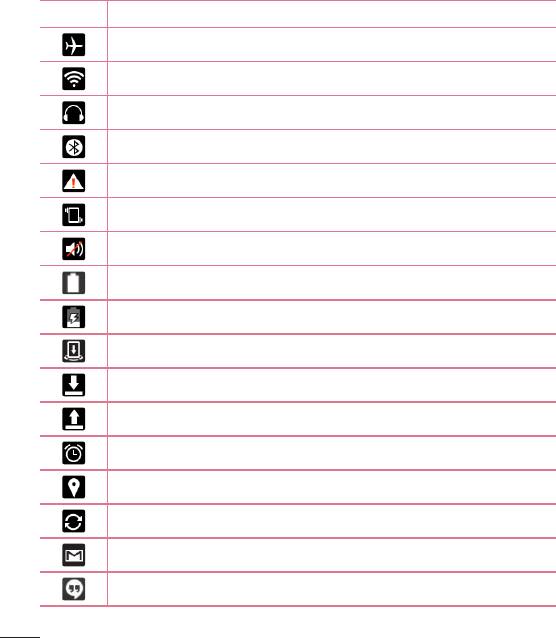
Значок Описание
Режим"Всамолете"
ПодключениексетиWi-Fiактивно
Наушникиподключены
Bluetoothвключен
Системноепредупреждение
Режимвибрациивключен
Бесшумныйрежимвключен
Аккумуляторполностьюзаряжен
Идетзарядкааккумулятора
Режимобменаданнымивключен
Загрузкаданных
Пересылкаданных
Установленбудильник
GPSвключен
Выполняетсясинхронизация
НовоесообщениеGmail
НовоесообщениеHangouts
42
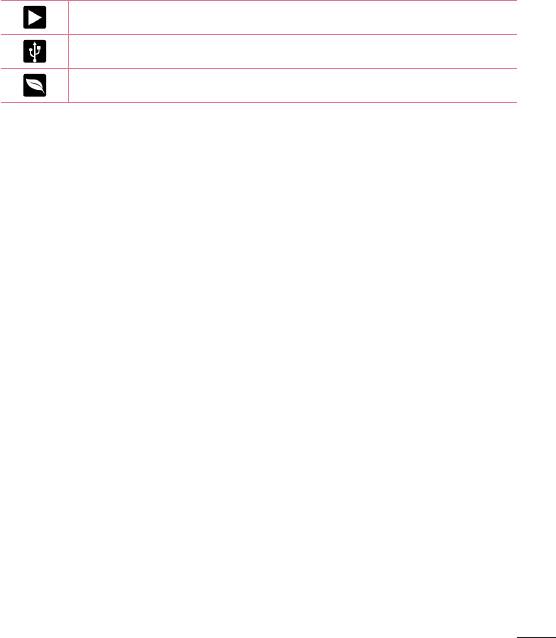
Внастоящеевремявоспроизводитсякомпозиция
ПланшетподключенкПКчерезUSB-кабель
Энергосберегающийрежимвключен
Несколько пользователей
МожносоздаватьтолькоодинIDвладельцапланшетногоПК,приэтом
можносоздаватьдобавлятьIDпользователейдлянезависимоговходаи
использованияпланшетногоПК.Каждыйпользовательможетнастроить
собственныепараметрыпланшетногоПК,иметьдоступксобственному
разделупамятиипользоватьсявозможностьюустановкииобновления
приложений.
Преимущества владельца планшетного ПК
• ДобавлятьновыеIDпользователейиудалятьIDужесуществующих
пользователейможнотольковрежимевходаIDвладельцапланшетногоПК.
Ограничения пользователей планшетного ПК
• Всепользователирасходуютобщийресурсаккумулятора,внутреннюю
памятьииспользуемыеданные.
• Настройкиязыка,установленныеоднимпользователем,применяютсядля
всехдругихпользователей.
• Каждыйпользовательможетнастраиватьииспользоватьтолькосвои
материалыиданные(например,настройкиглавногоэкрана,настройки
звукаит.д.).
• Любойпользовательможетприниматьобновленныеразрешенияотлица
другихпользователей.
43
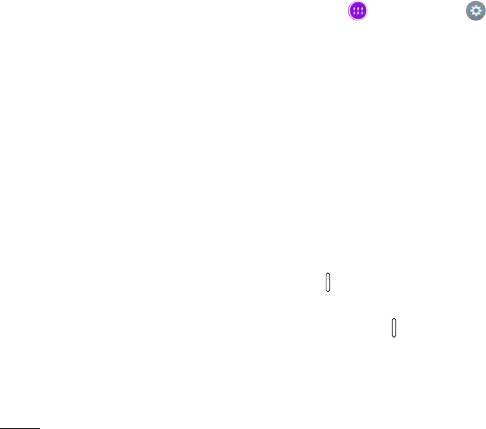
• Уведомленияосообщенияхизапланированныхсобытияхкалендарябудут
отправлятьсятолькоодномупользователю.
• Еслипользовательначинаетпечататьдокумент,используямобильную
печать,печатьбудетпродолженадажеприсменеIDпользователя.
• Передачаилизагрузкаданных,мультимедийныеигрыиуслугисвязи
приостанавливаютсяприсменеIDпользователя.Передачаданных
спомощьюPlayStoreможетбытьпродолженадажеприизменении
идентификаторапользователя.
Добавление нового пользователя для планшета
1 НаглавномэкранекоснитесьПриложения >Настройки >
Пользователи>Добавить пользователя.
2 Выберитетиппользователя,котороговыхотитедобавить.
• Пользователь:Укаждогопользователясвоисобственныеприложения
иматериалы.
• Профиль с ограниченным доступом:Выможетеограничитьдоступк
приложениямиматериаламчерезвашаккаунт.
3 Откроетсямастернастройки,чтобыпомочьвамдобавитьнового
пользователя.КоснитесьСоздать сейчас.
• Послесозданияновогопользователяприрегистрациивсистеме
пользовательдолженпройтипроцесснастройкипрофиля.
Переключение пользователей
1 Нажмитекнопку Питание/Блокировка ,чтобызаблокироватьэкран
планшета.
2 Повторнонажмитекнопку Питание/Блокировка ,чтобыпривестиэкран
планшетаврабочеесостояние.
3 Коснитесьодногоизцветныхзначковвнижнейчастиэкрана.ВыберитеID
владельцапланшетаилиIDлюбогосозданноговамипользователя.
44
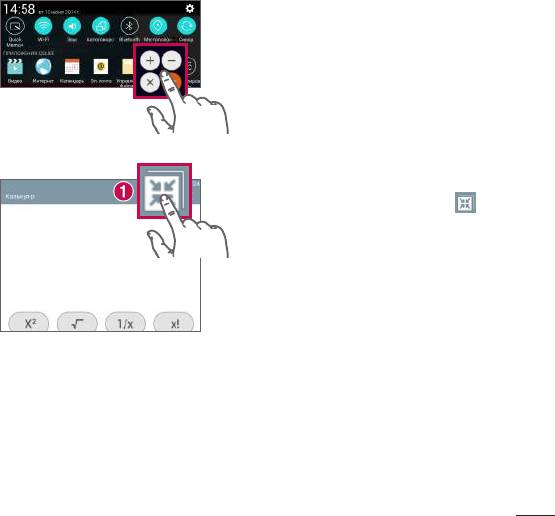
QSlide
ФункцияQSlideобеспечиваетвозможностьналоженияоконнаэкране
планшетадляудобствавмногозадачномрежимеработы.ОкнаQSlideможно
открыватьспанели ПРИЛОЖЕНИЯ QSLIDEнапанелиуведомленийили
непосредственноизприложений,поддерживающихфункциюQSlide.
Откройтепанельуведомленийи
коснитесьнужногоприложенияв
разделеПРИЛОЖЕНИЯ QSLIDE.
ИЛИ
Прииспользованииприложенияс
поддержкойQSlideкоснитесь .
Функцияотображаетсяпостояннов
видемаленькогоокошканаэкране.
Использование QSlide
ФункцияQSlideоткрываетсвязанноеснейприложениевокненапереднем
плане,оставляядоступкдругимприложениямназаднемплане.Окно
постоянноприсутствуетнаэкранедотехпор,покавыегонезакроете.
45
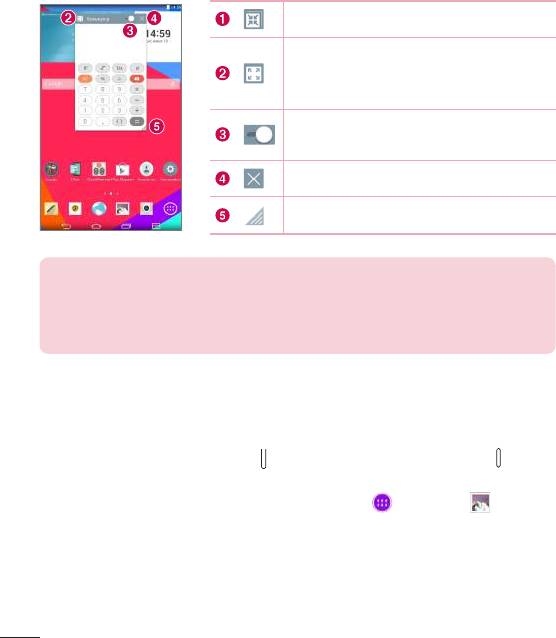
КоснитесьдлязапускаQSlide.
Коснитесьдляотключенияфункции
QSlideивозвратакполноэкранному
отображению.
Коснитесь,чтобынастроить
прозрачность.
КоснитесьдлявыходаизQSlide.
Коснитесь,чтобынастроитьразмер.
ПРИМЕЧАНИЕ.ФункцияQSlideподдерживаетотображениедодвух
оконодновременно.ФункцияQSlideподдерживаеттолькоследующие
приложения:Видео,Браузер,Календарь,Эл.почта,Управлениефайламии
Калькулятор.
Создание снимка экрана
Чтобысделатьснимокэкрана,одновременнонажмитеиудерживайте
клавишуУменьшитьгромкость иклавишуПитание/Блокировка около
2секунд.
ДляпросмотраснимкаперейдитевПриложения >Галерея >папка
Screenshots.
46
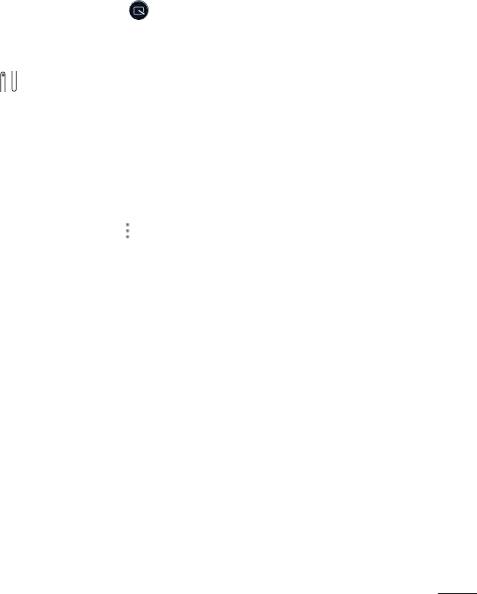
Создание снимков экрана с помощью QuickMemo+
Наэкране,снимоккоторогонужносделать,перетащитестрокусостояния
внизивыберитеQuickMemo+ .
ИЛИ
Одновременнонажмитеиудерживайтеобеклавиши регулировки
громкости .
Создание снимков экрана с помощью Capture plus
ДаннаяфункцияпозволяетсделатьснимокчастиэкранавИнтернет-браузере,
установленномпоумолчанию.
1 ОткройтеИнтернетиперейдитенастраницу,длякоторойвыхотите
создатьснимокэкрана.
2 КоснитесьКлавиши меню >Capture plus.
3 Отрегулируйтесинююрамкудонужногоразмера,затемкоснитесь
Сохран..ВыбраннаяобластьсохранитсявпапкеCapture plusвГалерее.
Методы ввода текста
Экраннаяклавиатураавтоматическиотображаетсянаэкране,когдатребуется
ввеститекст.Чтобыоткрытьэкраннуюклавиатурувручную,простокоснитесь
текстовогополя,вкотороетребуетсяввеститекст.
47
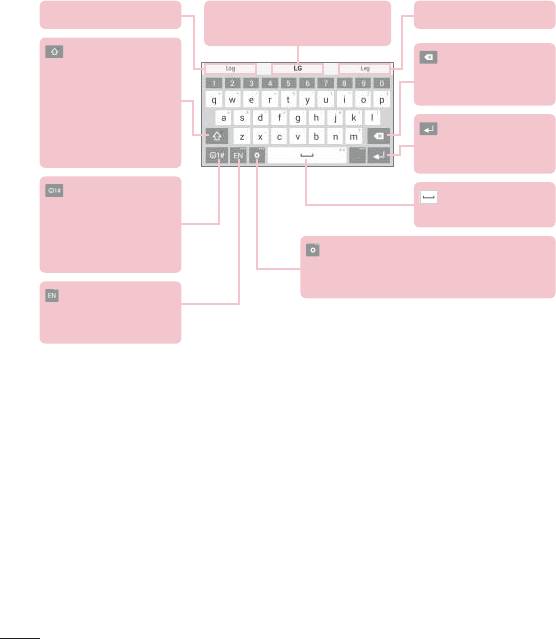
Предложениеслов Предложениеслов
Отображениенабранного
слова.
Коснитеськлавиши
Коснитесь,чтобы
одинраз,иследующая
удалитьпредыдущий
введеннаябуквабудет
символ.
заглавной.Коснитесь
дважды,ивсе
Коснитесьдля
вводимыебуквыбудут
созданияновойстроки
заглавными.
втекстовомполе.
Коснитесьдля
Коснитесьдля
переключения
вводапробела.
междуцифровой
исимвольной
Коснитесьдлядоступакнастройкам
клавиатурой.
клавиатурыLG.Коснитесьиудерживайте,
чтобывойтивбуферобмена.
Коснитесьдля
выбораязыка
клавиатуры.
Ввод слов автоподстановки с помощью жеста
Начнитевводитьтекстспомощьюклавиатуры,ивариантыавтоподстановки
появятсянаэкране.Коснитесьипроведитепальцемвверхивлевоот
клавиатуры,чтобывыбратьвариантподстановкислева.Коснитесьи
проведитепальцемвверхивправоотклавиатуры,чтобывыбратьвариант
подстановкисправа.
Разделение клавиатуры с помощью жеста
Функцияразделенияклавиатурыпозволяетиспользоватьдлянаборатекста
дверукивальбомномотображении.Одначастьклавиатурырасположенав
левой,адругая–вправойчастиэкрана.
48
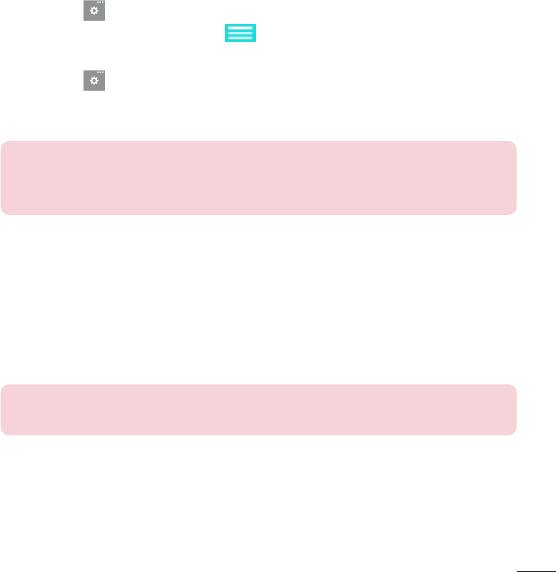
Изменение высоты клавиатуры
Выможетеизменитьвысотуклавиатуры,чтобыувеличитьотображаемую
областьэкранаиупроститьнабортекста.
• Коснитесь >Высота и раскладка клавиатуры>Высота клавиатуры>
Коснитесьиперетащитезначок ,чтобынастроитьвысотуклавиатуры.
Изменение клавиш в нижнем ряду
• Коснитесь >Высота и раскладка клавиатуры>Клавиши нижней
строки>Коснитесьиперетащитеклавиши,которыевыхотитеубратьили
добавить,илижееслихотитеизменитьихрасположение.
ПРИМЕЧАНИЕ.Настроитьможнотолькоклавиатурысраскладкой
QWERTY,QWERTZиAZERTY.Некоторыеязыкинеподдерживаютданную
функцию.
Ввод специальных символов
Экраннаяклавиатурапозволяетвводитьспециальныесимволы(например,
"á").
Коснитесьиудерживайтенужнуюклавишу(например,клавишу"a").Когда
появитсятребуемыйсимвол,проведитепальцемпонемуиподнимите
символ,чтобыввестиего.
ПРИМЕЧАНИЕ.Символвправомверхнемуглуклавишиобозначает,что
дляданнойклавишидоступныдополнительныесимволы.
49
Оглавление
- Руководство пользователя Посібник користувача Қысқаша анықтамалық нұсқаулық User Guide
- Содержание
- Сведения о данном руководстве пользователя
- Рекомендации по безопасной и эффективной эксплуатации
- Рекомендации по безопасной и эффективной эксплуатации
- Важное примечание
- Знакомство с устройством
- Главный экран
- Настройка аккаунта Google
- Настройка аккаунта Google Подключение к сетям и устройствам
- Контакты
- Эл. почта
- Развлечения
- Развлечения
- Инструменты
- Интернет
- Настройки
- LG Backup
- LG Backup
- Обновление ПО планшетного ПК
- Аксессуары
- Устранение неисправностей


