LG V400 G Pad 7.0: Инструменты
Инструменты: LG V400 G Pad 7.0
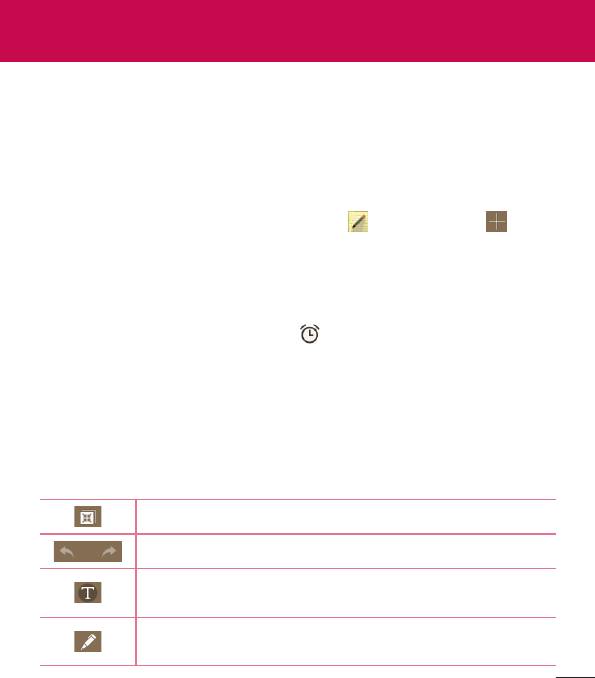
Инструменты
QuickMemo+
ФункцияQuickMemo+позволяетсоздаватьзаметкииснимкиэкрана.Делайте
снимкиэкрана,рисуйтенаних,обменивайтесьимисчленамисемьии
друзьямиспомощьюQuickMemo+.
Создание заметки
1 НаглавномэкранекоснитесьQuickMemo+ ,затемкоснитесь ,затем
создайтеновуюзаметку.
2 Выможетередактироватьтекст,набираяегонаклавиатуреили,
предварительновыбравтипицветкарандаша,припомощирукописного
ввода.
3 Добавьтенапоминание,коснувшись ,чтобыустановитьуведомлениео
событии.
4 Добавьтеввашузаметкуинформациюоместоположенииипогоде,еслиу
васестьдоступксетидляпередачиданных.
Использование функций QuickMemo+
ДоступныследующиенастройкинапанелиинструментовQuickMemo+,
расположеннойвверхнейчастиэкрана.
Коснитесь,чтобыоткрытьзаметкувQSlide.
Позволяетотменятьивозвращатьпредыдущиедействия.
Позволяетредактироватьтекст,изменятьцветипроизводить
выравнивание.
Позволяетиспользоватьручнойввод.Позволяетвыбрать
тип,толщину,прозрачностьицветкарандаша.
79
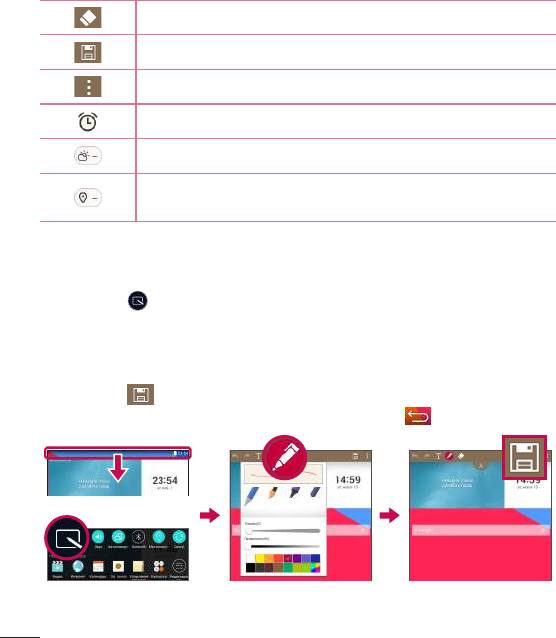
Удаляетизменения,которыевывнесливтекстзаметки.
СохраняетзаметкувQuickMemo+.
Коснитесь,чтобыпросмотретьдополнительныеопции.
Позволяетсоздатьуведомлениеособытии.
Позволяетвставитьвзаметкуинформациюопогоде.
Позволяетвставитьвзаметкуинформациюо
местоположенииприпомощиGPS.
Создает снимок экрана для QuickMemo
1 ЗапуститефункциюQuickMemo+,перетащитеСтрокусостояниявнизи
коснитесь .
ИЛИ
нажмитеобекнопки громкостиодновременновтечениеоднойсекунды.
2 Выберитеопциюменюнапанелиинструментовисоздайтезаметку.
3 Коснитесь ,чтобысохранитьзаметку.Длядеактивациифункции
QuickMemo+достаточнокоснутьсяклавиши Назад .
80
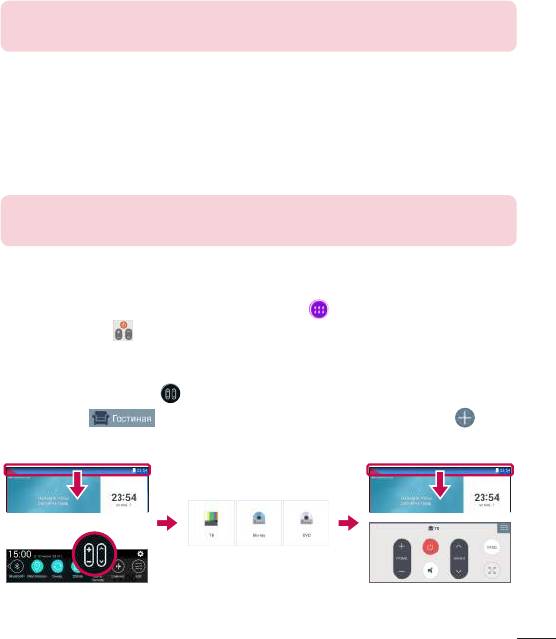
ПРИМЕЧАНИЕ. Пользуйтеськончикамипальцевприиспользовании
функцииQuickMemo+.Некасайтесьногтем.
QuickRemote
ФункцияQuickRemoteпревращаетвашпланшетныйПКвуниверсальный
пультДУ,спомощьюкоторогоможноуправлятьтелевизоромилиблоком
кабельноготелевидения.
ПРИМЕЧАНИЕ.ФункцияQuickRemoteможетбытьнедоступнадля
некоторыхустройствирегионов.
Запуск и настройка QuickRemote
1 НаглавномэкранекоснитесьПриложения >вкладкаПриложения>
QuickRemote .
ВытакжеможетевыполнитьпервоначальнуюнастройкуQuickRemoteиз
панелиуведомлений.Потянитепальцемстрокусостояниявниз,коснитесь
значкаQuickRemote ,затемкоснитесьДОБАВИТЬ ПУЛЬТ ДУ.
2 Коснитесь ,чтобывыбратьтиппомещения,икоснитесь ,
чтобыдобавитьустройство.
81
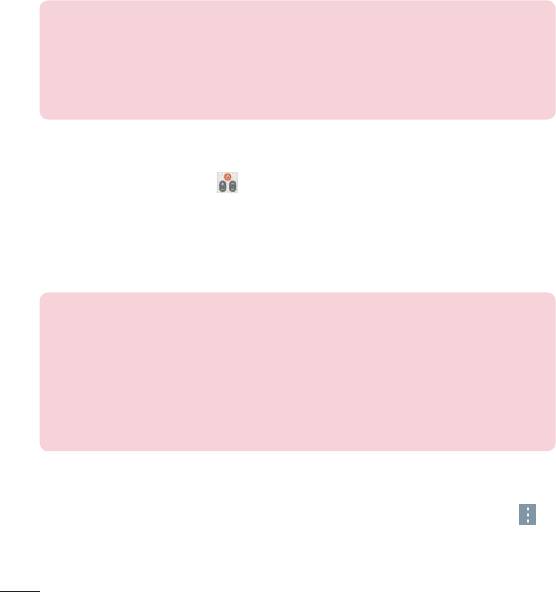
3 Выберитетипипроизводителяустройства,затемследуйтеуказаниямна
экранедлязавершениянастройкиустройства.
ПРИМЕЧАНИЕ. QuickRemoteработаеттакжекакиобычныйпультДУс
инфракраснымдатчикомввашейстранеилирегионе.Прииспользовании
функцииQuickRemoteстарайтесьнезакрыватьинфракрасныйдатчик,
расположенныйнаверхнейчастипланшетногоПК.Поддержкаданной
функциизависитотмодели,производителяилисервисногопредставителя.
Использование QuickRemote
1 ОткройтеQuickRemote выберитепомещение,длякотороговы
настраивалипультДУ.
2 ВыберитепультДУ,коснувшисьеетипа/названиянапанелиQuickRemote
слевойстороныэкрана.
3 ИспользуйтекнопкинапоявившемсяпультеДУ.
ПРИМЕЧАНИЕ.ПридобавлениипультаДУдлятелевизора,функция
QuickRemoteможетиспользоватькнопкуВВОДдлянастройки
соответствующейудаленнойподдержки.ПринастройкекнопкиВВОД
источниквходногосигналателевизораможетбытьизменен.Длясброса
источникавходногосигналателевизоракоснитеськнопкиВВОДнапанели
QuickRemoteнесколькораз(взависимостиотколичестваустройств,
подключенныхктелевизору).
Параметры QuickRemote
ДлядоступакменюпараметровQuickRemoteкоснитеськлавишиМеню ,
чтобывыбратьнужныйпараметр.
82
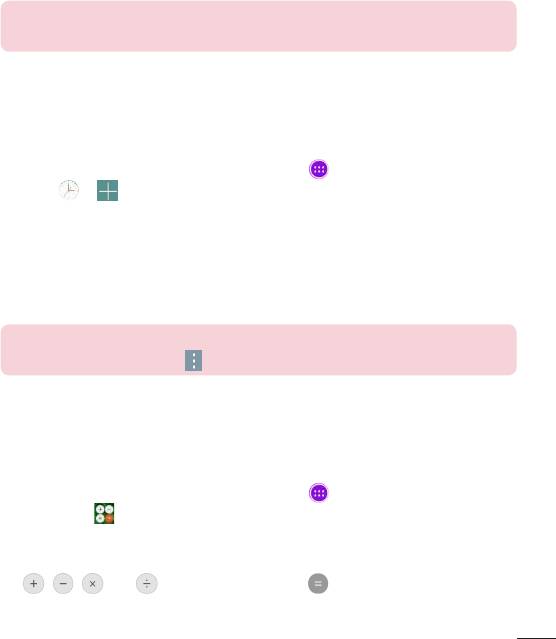
ПРИМЕЧАНИЕ.Есливфоновомрежимевоспроизводитсямузыка,при
нажатиилюбойкнопкиQuickRemoteзвукнасекундувыключается.
Часы
Настройка будильника
1 НаглавномэкранекоснитесьПриложения >вкладкаПриложения>
Часы > .
2 Установитетребуемоевремябудильника.
3 УстановитепараметрыПовтор,Повторение сигнала,Вибрация,
Мелодия,Громкость будильника,Автозапуск приложений,
Блокировка с загадкойиЗаметка.
4 НажмитеСохран..
ПРИМЕЧАНИЕ.Чтобыизменитьнастройкибудильника,наэкранечасов
коснитеськлавишиМеню
ивыберитеНастройки.
Калькул-р
Использование калькулятора
1 НаглавномэкранекоснитесьПриложения >вкладкаПриложения>
Калькул-р .
2 Коснитесьцифровыхклавишдлявводацифр.
3 Дляпростыхвычисленийкоснитесьнеобходимойфункции
( , , или )послечеговыберите .
83

ПРИМЕЧАНИЕ.
• ДляболеесложныхвычисленийкоснитеськлавишиМеню
,выберите
Научный калькулятор,затемвыберитетребуемуюфункцию.
• ДляпросмотрапредыдущихвычисленийкоснитеськлавишиМеню
>
История вычислений.
Календарь
Событиявсехаккаунтов,которыевыдобавилинасвойпланшетинастроили
длясинхронизациискалендарем,отображаютсявкалендаре.
Добавление мероприятия в календарь
1 НаглавномэкранекоснитесьПриложения >вкладкаПриложения>
Календарь .
2 Коснитесьменювверхнемлевомуглу,чтобыизменитьвидкалендаря
(День,Неделя,Месяц,Год,Повесткадня).
3 Коснитесьдаты,длякоторойвыхотитесоздатьсобытие,затемкоснитесь
.
4 КоснитесьполяНазвание мероприятияивведитеназваниемероприятия.
5 КоснитесьполяМестоположениеивведитеместоположение.Отметьте
датуивведитевремяначалаиокончаниямероприятия.
6 Чтобыдобавитьксобытиюпримечание,коснитесьполяОписаниеи
наберитетекст.
7 Длятогочтобыбудильниксрабатывалнеодинраз,установитеПОВТОР,и
принеобходимостиустановитеНАПОМИНАНИЯ.
8 КоснитесьСохранить,чтобысохранитьсобытиевкалендаре.
84
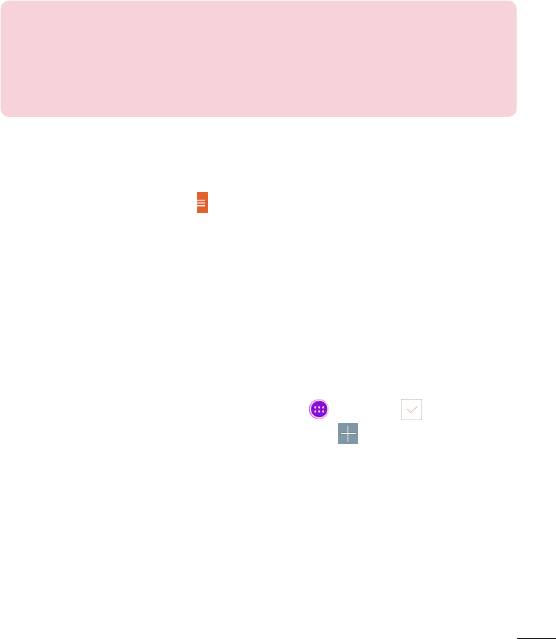
ПРИМЕЧАНИЕ. Коснитесьиудерживайтеобластьнакалендаредля
быстрогосохранениясобытиякалендарянаопределеннуюдату.Просто
введитеназваниесобытияивремя,затемкоснитесьСохранить.Выможете
коснутьсяСведенияиуказатьболееподробноеописаниеилиобновить
событиедополнительнымисведениямипозднее.
Изменение вида календаря
ИзлюбойточкиприложенияКалендарьвыможетелегкоизменитьвид
календаря.Простокоснитесь вверхнемлевомуглустрокизаголовка
илипроведитепальцемвлевойсторонеэкранаслеванаправо,чтобы
отобразилосьменювидовкалендаря.КоснитесьДень,Неделя,Месяц,Год
илиПовестка дня.
Задачи
ПриложениеЗадачиможносинхронизироватьсаккаунтомMSExchange.
МожносоздаватьиуправлятьзадачамиспланшетногоПК,атакжеиз
приложенияMSOutlookилиMSOfficeOutlookWebAccess.
1 НаглавномэкранекоснитесьПриложения >Задачи .
2 КоснитесьзначкадобавлениязадачиДобавить (вверхнемправомуглу
экрана).
3 ЗаполнитеполяТема,ДАТА НАЧАЛА, ДАТА ОКОНЧАНИЯ,ОПИСАНИЕ,
ПОВТОР И НАПОМИНАНИЕеслиэтонеобходимо.
4 КоснитесьСохран..
85
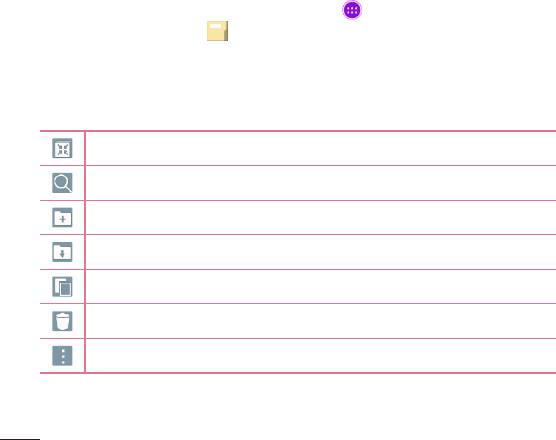
Управление файлами
ПриложениеУправлениефайламипозволяетуправлятьфайламииз
внутренней/внешнейпамяти.
ПриложениеУправлениефайламиобеспечиваетбыстрыйпросмотри
управлениефайлами.Простокоснитесьтипафайла(Всефайлы,Музыка,
Изображения,Видеозаписи,ДокументыилиОблачныефайлы),затем
коснитесьпапки,вкоторойследуетвыполнитьпоиск.
Чтобы открыть приложение "Управление файлами"
• НаглавномэкранекоснитесьПриложения >вкладкаПриложения>
Управление файлами .
Параметры
ОткройтеприложениеУправление файлами>Все файлы>Внутренняя
память,чтобыперейтикследующимопциям(вверхнейчастиэкрана):
ПозволяетоткрытьприложениеУправлениефайламивокнеQSlide.
Позволяетвыполнятьпоискфайловилиинформации.
Позволяетсоздаватьновыепапки.
Позволяетперемещатьфайлыипапкивдругоерасположение.
Позволяетскопироватьфайлыипапкивдругоерасположение.
Позволяетудалятьфайлыипапки.
Позволяетпросматриватьдополнительныефункции.
86
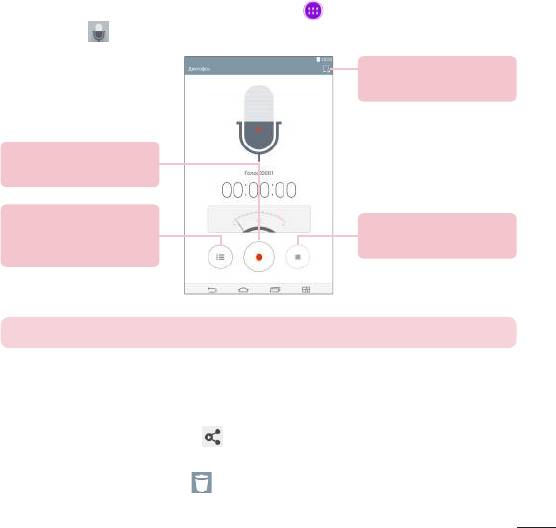
Диктофон
Используйтедиктофондлязаписиголосовыхзаметокидругихзвуковых
файлов.
Запись звука или голоса
• НаглавномэкранекоснитесьПриложения >вкладкаПриложения>
Диктофон .
Коснитесь,чтобывыбрать
путьсохранениязаписи.
Коснитесь,чтобыначать
запись.
Коснитесьэтойкнопки
Коснитесь,чтобы
дляпросмотрасписка
завершитьзапись.
записей.
ПРИМЕЧАНИЕ.Доступноевремязаписиможетотличатьсяотреального.
Управление голосовыми заметками
НаэкранеспискаДиктофон:
• КоснитесьзначкаОтправка ,чтобыподелитьсяголосовойзаметкой,
используядоступныеопции.
• КоснитесьзначкаУдалить ,чтобывыбратьголосовыезаметки,которые
выхотитеудалить.
87
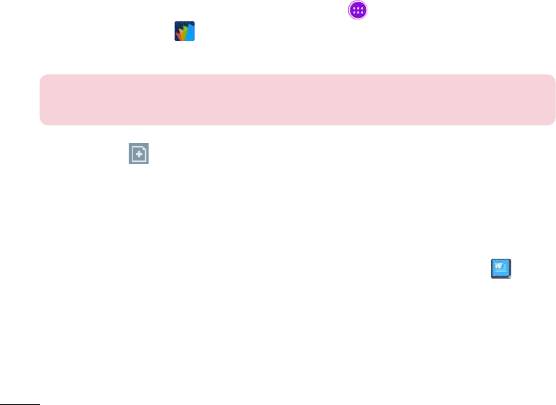
• Коснитесьиудерживайтеголосовуюзаметку,чтобыувидетьконтекстное
меню,затемвыберитеОбмен,Удалить,Переименовать,Обрезкаили
Сведения.
POLARIS Office 5
POLARISOffice5–этопрофессиональноерешениедлямобильнойработы
софиснымидокументами,котороевсегдаивездеобеспечиваетудобный
просмотрнамобильномустройстверазличныхтиповдокументов,включая
файлыWord,ExcelиPowerPoint.
Создание нового документа
1 НаглавномэкранекоснитесьПриложения >вкладкаПриложения>
POLARIS Office 5 .
2 Зарегистрируйтевашадресэл.почтынастраницерегистрации.
ПРИМЕЧАНИЕ.МожнокоснутьсяПропуск,чтобыпропуститьинформацию
орегистрации.
3 Коснитесь длясозданияновогодокумента.
4 Коснитесьтипадокументавраскрывающемсясписке,затемвыберите
шаблон.
5 Введитесодержимоедокументаспомощьюинструментоввверхнейчасти
экранаиэкраннойклавиатуры.
6 Чтобысохранитьфайл,процессеработысдокументомкоснитесь
(влевомверхнемуглуэкрана),затемкоснитесьСохран.(илиСохр. как,
чтобызадатьновоеимядокумента).
7 ВведитеимядокументаикоснитесьСохран..
88
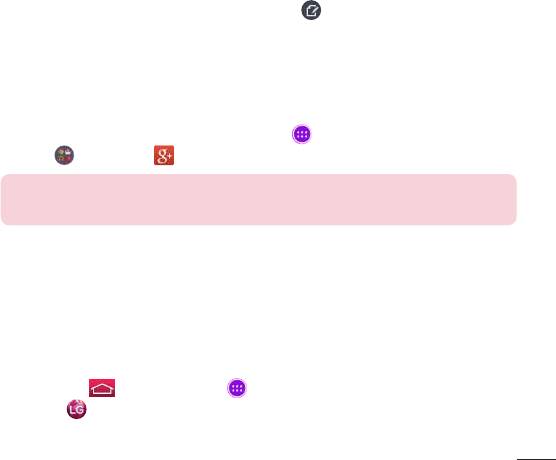
Просмотр и редактирование документа на устройстве
Теперьможнолегкопросматриватьиредактироватьразнообразныетипы
файлов,включаядокументыMicrosoftOfficeиAdobePDFпрямонасвоих
мобильныхустройствах.
1 ОткройтеPOLARIS Office 5ивыполнитепоискдокумента.
2 Коснитесьдокумента,которыйхотитепросмотретьилиотредактировать.
ПрипросмотредокументовспомощьюPOLARISOffice5,объектыимакет
остаютсятакимиже,какивисходныхдокументах.
3 Дляредактированиядокументакоснитесь .
Google+
ИспользуйтеприложениеGoogle+,чтобыоставатьсянасвязисдругими
людьмиприпомощисервисасоциальнойсетиGoogle.
НаглавномэкранекоснитесьПриложения >вкладкаПриложения>
Google >Google+ .
ПРИМЕЧАНИЕ.Данноеприложениеможетбытьнедоступновзависимости
отрегионаилипоставщикауслуг.
LG SmartWorld
LGSmartWorldпредлагаетподборкупрекрасногоконтента—шрифты,темы,
игрыиприложения.
Как попасть в LG SmartWorld с вашего планшета
1 Коснитесь >Приложения >вкладкаПриложения>коснитесь
значка длядоступакLGSmartWorld.
2 Выберитесвоюстрануивойдите.
89
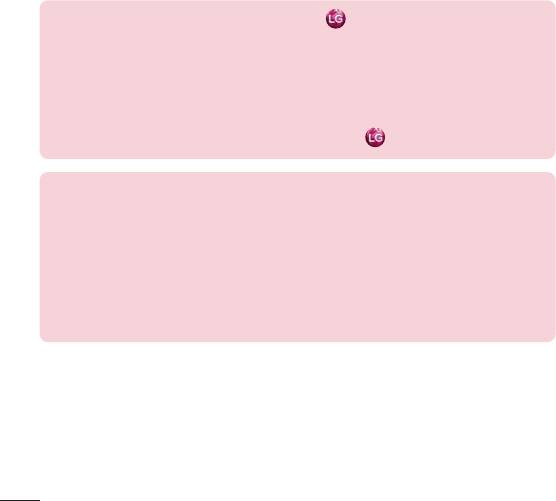
3 Загружайтесодержимоепособственномувыбору.
• Прииспользованиисотовойсетиможетвзиматьсяплатазапередачу
данныхвсоответствиистарифнымпланом,которыйвыприобрелиу
поставщикауслуг.
• ПРИМЕЧАНИЕ.LGSmartWorldможетбытьнедоступендляопределенных
странилидлясетейнекоторыхоператоров.
ПРИМЕЧАНИЕ. Что делать, если значок не отображается?
1 Используямобильныйбраузер,войдитевLGSmartWorld
(www.lgworld.com)ивыберитесвоюстрану.
2 ЗагрузитеприложениеLGSmartWorld.
3 Запуститеиустановитезагруженныйфайл.
4 ВойдитевLGSmartWorld,коснувшисьзначка
.
Специальные предложения, доступные только в LG SmartWorld
1 Создайтеуникальныйстильсвоегосмартфона,выбираятемыглавного
экрана,клавиатурыишрифтов,доступныевLGSmartWorld.(Данная
услугадоступнанедлявсехустройств.Посетитевеб-сайтLGSmartWorld,
чтобыпроверитьналичиеобновленийдлявашегоустройства).
2 Присоединяйтеськпостояннымрекламнымакциямивоспользуйтесь
специальнымисервисамиотLGSmartWorld.
90
Оглавление
- Руководство пользователя Посібник користувача Қысқаша анықтамалық нұсқаулық User Guide
- Содержание
- Сведения о данном руководстве пользователя
- Рекомендации по безопасной и эффективной эксплуатации
- Рекомендации по безопасной и эффективной эксплуатации
- Важное примечание
- Знакомство с устройством
- Главный экран
- Настройка аккаунта Google
- Настройка аккаунта Google Подключение к сетям и устройствам
- Контакты
- Эл. почта
- Развлечения
- Развлечения
- Инструменты
- Интернет
- Настройки
- LG Backup
- LG Backup
- Обновление ПО планшетного ПК
- Аксессуары
- Устранение неисправностей


