LG S5200: Downloads
Downloads: LG S5200

Downloads
- Always: The connection is created immediately
Downloads
Games & Apps Menu 9.1
without a notification.
- Prompt: You will be asked before the application
Games & Apps (Menu 9.1.1)
makes the connection.
In this menu, you can manage the Java applications
- Never: No connection is allowed.
installed in your phone. You can play or delete
downloaded applications, or set the connect option.
Note
]
You cannot remove or rename the preinstalled
The downloaded applications are organised in
folder or a game in the folder.
folders. Press the left soft key [OK] to open
the selected folder or launch the selected midlet.
Using the left soft key [Options], the following
Java
TM
, is a technology developed by Sun
menus are available.
Microsystems. Similar to the way you would
download the Java Applet using the standard MS
Note
Internet Explorer browser, Java MIDlets can be
]
After downloading any Java game, press the
downloaded using the WAP enabled phone.
“Ok” Key ( ) to save it in the root folder.
Depending on the service provider, all Java based
programs such as Java games can be downloaded and
run on a phone. Once downloaded, the Java program
]
Launch: Start the selected application.
can be viewed in the Games & Apps menu where
]
Information: Shows the information of the
you can select, execute, or delete. The Java program
application.
files saved in the phone are in .JAD or .JAR format.
]
Permissions: Some Java applications may require a
data connection to be made. Select this to set the
connecting options.
78
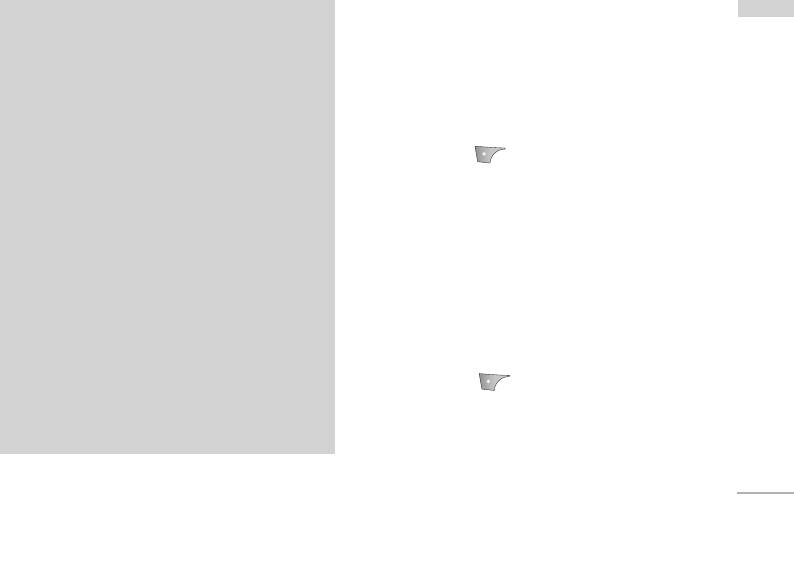
Note
Profiles (Menu 9.1.2)
Downloads
]
The JAR file is a compressed format of the Java
This menu contains the same settings of the Internet
program and the JAD file is a description file
menu. In fact, in order to download new applications,
that includes all detailed information. From the
a WAP connection is needed.
network, prior to download, you can view all
detailed file descriptions from the JAD file.
Images Menu 9.2
]
While being based on a standard language
(J2ME), not all Java applications are compatible
The left soft key [Options] will bring up the
with all handsets on sale in so far as specific
following options.
libraries may be used for a telephone model.
]
Set as wallpaper: Currently selected Picture can
The software may be blocked or switch itself on
be set as a Wallpaper.
when Java applications not specifically
]
Write multimedia message: Downloaded Picture
developed for the phone is downloaded. We
can be sent via MMS.
would like to point out that these problems are
]
Send via Bluetooth : The picture can be sent via
caused by incompatible applications and are
Bluetooth.
not a product fault.
Caution!
Sounds Menu 9.3
]
Only J2ME (Java 2 Micro Edition) based
The left soft key [Options] will bring up the
programs will run in a phone environment.
following options.
The J2SE (Java 2 Standard Edition) based
programs will only run in a PC environment.
]
Set as ringtone: This sets the Ring Tone with
currently selected Sound.
]
Write messages: Melody Sound can be sent via
SMS and MMS.
79

Downloads
]
Send via Bluetooth : Melody Sound can be sent
You can preview JPG(Max 460K), GIF(Max 100K)
Downloads
via Bluetooth.
and can play sound can be attached in MMS.
Note
File Storage Menu 9.4
]
While using the UMS functionality, you won’t be
This folder is similar to a file storage. It contains all
able to receive any call or message.
the file transferred through UMS functionality or
Bluetooth, as images, sounds and generic files not
1. From the phone’s stand-by screen, connect the
supported by the phone.
USB cable to the phone and the PC. The PC will
identify the peripheral after some seconds.
Pressing the [Option] softkey, you can view or play
the file (if supported), delete it or send it via
2. The phone will display “USB” on the main LCD
Bluetooth.
3. On the PC, the phone will be identified as
USB connectivity
“Removable disk” in My Computer folder. Also, a
system disk letter will be assigned, such as “E:\”.
S5200 can be connected to a PC through a USB
After that, you can upload or download files from
cable in order to transfer files, contents and to use
the phone treating it just as a common Windows
the built-in modem. You can find all the details
folder.
related to this functionality in the following section.
4. Double-click on “Removable disk” and open the
USB Media Storage (UMS)
folder “My Media”. Four new folders will appear:
The UMS functionality (USB Media Storage) allows
- Music: In this folder you can copy music files.
to handle multimedia files stored in the phone’s
The supported formats are: MP3, AAC, AAC+,
internal memory (64MB), treating it as a common
AAC++, WMA, MP4 (audio) and WAV. The files
USB memory key. This function doesn’t require the
in this folder can be played using the MP3 player
installation of additional software.
of the phone.
80
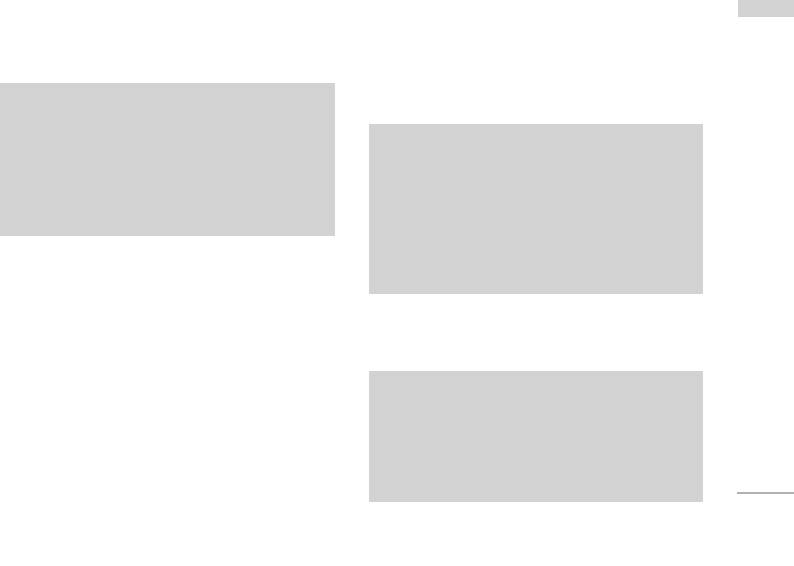
- Photos: This folder is reserved for the pictures
- Videos: In this folder you can download on PC
taken with the phone’s digital camera. You can
the videos taken with the phones’ digital camera
Downloads
transfer the pictures from the phone to the PC
and upload new videos on the phone. This folder
using the commands copy and paste of the PC.
supports the 3GP file format. On the phone, you
can view the files in this folder in the (Menu –
Note
]
Multimedia – My video).
Even though you can upload new pictures from
the PC, the phone won’t list them in the My
Note
photo menu. Therefore, we recommend not to
]
You can upload files of any size, until the
upload anything to this folder. If you want to
memory is full.
upload new wallpapers to the phone, please use
]
You can create up to 10 nested folders in the 4
the dedicated program available in the CD-Rom.
default folders.
]
Do not change the defualt folder name, or it
- Storage: This folder is similar to a file storage.
does not work properly.
You can upload any kind of file here, images,
audio or even files not specifically supported by
the phone (i.e. word and excel files) just to carry
5. Once the file transfer is finished, disconnect the
them with you and download them later to
USB peripheral from Windows and disconnect the
another PC. On the phone, the files stored in
cable from the phone.
this folder are listed in the (Menu – Downloads
Warning!
– File Storage).
]
Never disconnect the phone while there’s a file
transfer in progress. Doing so may damage the
memory. Always disconnect the peripheral
through Windows options before disconnecting
the cable.
81
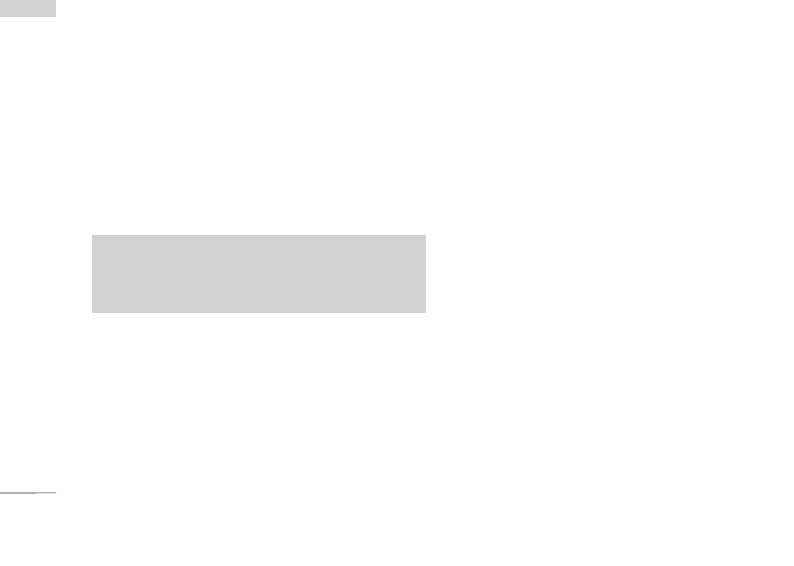
Downloads
PC programs and Internet
Downloads
You can connect the phone to your PC to manage
your phonebook contacts, upload new contents such
as wallpapers and ringtones or use the built in
modem.
1. Install the programs included in the CD-Rom.
2. On the phone, open the menu Tools – Modem
and confirm the activation.
3. Connect the phone to the PC using the USB cable
and start the desired program.
Note
]
To connect USB, several minutes after power on
phone and in the idle window.
4. After using the modem, it is recommended to
deactivate it from the menu Tools - Modem.
82
Оглавление
- é„·‚ÎÂÌËÂ
- ǂ‰ÂÌËÂ
- êÂÍÓÏẨ‡ˆËË ‰Îfl ·ÂÁÓÔ‡ÒÌÓ„Ó Ë ˝ÙÙÂÍÚË‚ÌÓ„Ó ËÒÔÓθÁÓ‚‡ÌËfl
- îÛÌ͈ËË S5200
- èÓ‰„ÓÚӂ͇ Í Ì‡˜‡ÎÛ ‡·ÓÚ˚
- éÒÌÓ‚Ì˚ ÙÛÌ͈ËË
- CxeÏa ÏeÌ˛
- Ç˚·Ó ÙÛÌ͈ËÈ Ë ÓÔˆËÈ
- èÓÙËÎË
- Ç˚ÁÓ‚˚
- ÄÍÒÂÒÒÛ‡˚
- 鄇̇ÈÁÂ
- ëÓÓ·˘ÂÌËfl
- åÛθÚËωˇ
- ç‡ÒÚÓÈÍË
- ë‚ËÒ
- ᇄÛÁÍË
- ÄÍÒÂÒÒÛ‡˚
- íÂıÌ˘ÂÒÍË ı‡‡ÍÚÂËÒÚËÍË
- Table of Contents
- Introduction
- Guidelines for safe and efficient use
- S5200 features
- Getting started
- General Functions
- Menu Tree
- Selecting Functions and Options
- Profiles
- Call register
- Tools
- Organiser
- Messages
- Multimedia
- Settings
- Service
- Downloads
- Accessories
- Technical data


