LG Q6a M700 16Gb Black Gold: Пайдалы қолданбалар
Пайдалы қолданбалар: LG Q6a M700 16Gb Black Gold

03
Пайдалы
қолданбалар
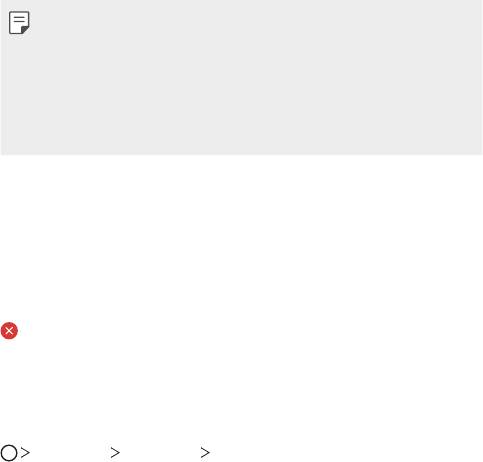
Қолданбаларды орнату және жою
Қолданбаларды орнату
Қолданбаларды іздеу және жүктеп алу үшін қолданба дүкеніне кіру.
• SmartWorld, Play Store немесе байланыс операторы ұсынған
қолданба дүкенін пайдалануға болады.
• Кейбір қолданба дүкендері үшін тіркелгі жасап, тіркелу қажет
болуы мүмкін.
• Кейбір қолданбалар төлем алады.
• Ұялы деректерді пайдалансаңыз, тарифтік жоспарға байланысты
деректерді қолдану үшін ақы алынуы мүмкін.
• SmartWorld мүмкіндігіне аумаққа немесе қызмет көрсету
провайдеріне байланысты қолдау көрсетілмеуі мүмкін.
Қолданбаларды жою
Құрылғыдан пайдаланылмайтын қолданбаларды жойыңыз.
Түртіп ұстап тұру қимылы арқылы жою
Өзіндік бет экранында, жойылатын қосымшаны түртіп ұстап тұрып,
экранның бас жағындағы Жою тармағына жылжытыңыз.
Қосымшаны түртіп ұстап тұрып, босатуға болады, содан кейін жою үшін
белгішесін түртіңіз.
• Егер қолданбалар осы уақыттан бері 24 сағат ішінде жойылған болса,
оларды қайта орнатуға болады. Мәліметтер алу үшін
Қолданба себеті
тақырыбын қараңыз.
Параметрлер мәзірі арқылы жою
Баптаулар Баптаулар Қосымшалар тармағын түртіп,
қолданбаны таңдап, Жою пәрменін түртіңіз.
Қолданбаларды қолданба дүкенінен жою
Қолданбаны жою үшін, қолданба жүктелетін қолданба дүкеніне кіріп,
қолданбаны жойыңыз.
Пайдалы қолданбалар 62
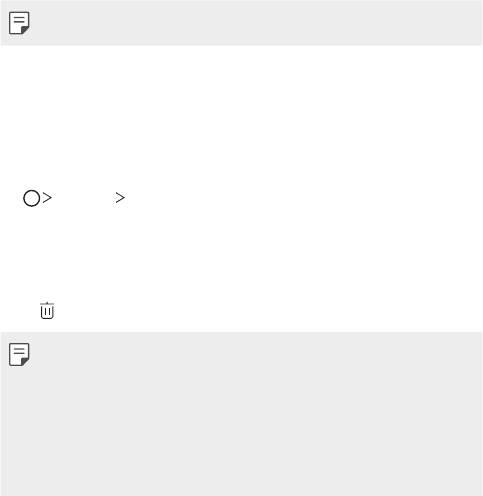
• Кейбір қолданбаларды пайдаланушылар жоя алмайды.
Қолданба себеті
Жойылған қолданбаларды басты экраннан көруге болады. Сонымен
қатар, осы уақыттан бері 24 сағат ішінде жойылған қолданбаларды қайта
орнатуға болады.
1
Басқару Қолданба себеті опцияларын түртіңіз.
Сондай-ақ, Өзіндік бет экранындағы бос аумақты түртіп ұстап тұрып,
Қолданба себеті опциясын түртуге болады.
2
Қалаулы функцияны белсендіру:
• Кері қайтару: Таңдалған қолданбаны қайта орнату.
• : Жойылған қолданбаларды құрылғыдан тұрақты түрде жою.
• Жойылған қолданбалар жойылудан бері 24 сағаттан
кейін құрылғыдан автоматты түрде жойылады. Жойылған
қолданбаларды жаңадан орнату қажет болса, оларды қолданбалар
дүкенінен қайта жүктеп алуыңыз керек.
• Бұл мүмкіндік әдепкі басты экранда ғана іске қосылған. EasyHome
экранын немесе басқа іске қосу құралын пайдаланған кезде
қолданбаларды жойсаңыз, олар құрылғы ішінен тұрақты түрде
бірден жойылады.
Телефон
Дауыстық қоңырау
Телефон нөмірін қолмен енгізу және контактілер тізімінен не соңғы
қоңыраулардан қоңырау шалу сияқты қолжетімді тәсілдердің бірін
пайдалану арқылы қоңырау шалыңыз.
Пайдалы қолданбалар 63
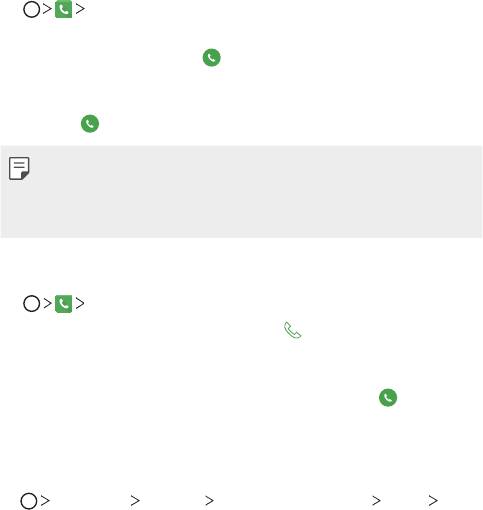
Пернетақта арқылы қоңырау шалу
1
Теру белгішесін түртіңіз.
2
Қалаған тәсіл бойынша қоңырау шалыңыз:
• Телефон нөмірін енгізіп, белгішесін түртіңіз.
• Жылдам теру нөмірін түртіп ұстап тұрыңыз.
• Контактіні контактілер тізімінде атының бірінші әрпін түрту арқылы
іздеп,
белгішесін түртіңіз.
• Халықаралық қоңырау шалған кезде "+" таңбасын енгізу үшін 0
санын басып тұрыңыз.
• Телефон нөмірлерін жылдам теру тізіміне қосу әдісі туралы
мәліметтер алу үшін
Контактілер қосу
бөлімін қараңыз.
Контакті тізімінен қоңырау шалу
1
Контактілер белгішесін түртіңіз.
2
Контактілер тізімінен контактіні таңдап, белгішесін түртіңіз.
Қоңырауға жауап беру
Қоңырауға жауап беру үшін, кіріс қоңырауы экранындағы белгішесін
сүйреңіз.
• Стерео құлақаспап қосылған кезде, қоңырауларды құлақаспаптағы
қоңырау/аяқтау түймесін басу арқылы шалуға болады.
• Қоңырауды жай ғана қуат/құлып пернесін басу арқылы аяқтау үшін
Баптаулар Желілер Қоңырау баптаулары Ортақ
Қоңырауларға жауап беру және аяқтау түртіп, Қоңырауларды
Қуат пернесімен аяқтау опциясын қосыңыз.
Пайдалы қолданбалар 64

Қоңырауды қабылдамау
Кіріс қоңырауды қабылдамас үшін, белгішесін кіріс қоңырауы экраны
бойымен сүйреңіз.
• Қабылдамау хабарын жіберу үшін, қабылдамау хабар опциясын
экран бойынша сүйреңіз.
• Қабылдамау хабарын қосу немесе өңдеу үшін,
Баптаулар
Желілер
Қоңырау баптаулары Ортақ Қоңырауды құрсаулау
және хабармен қабылдамау
Хабармен бірге қабылдамау
опцияларын түртіңіз.
• Кіріс қоңырау түскен кезде, қоңырау үнін не дірілді өшіру немесе
қоңырауды ұстап қалу үшін, жоғары дыбыс деңгейі (+), төмен дыбыс
деңгей (-) немесе қуат/құлып пернесін басыңыз.
Қосымша пайдалану кезінде кіріс қоңырауды тексеру
Қоңырау қосымша пайдалану кезінде түссе, экранның бас жағында
қалқыма хабарландыру көрсетіледі. Қоңырауды қабылдауға,
қабылдамауға немесе қалқыма экраннан хабар жіберуге болады.
• Өшіру үшін, Баптаулар Желілер Қоңырау баптаулары
Ортақ Қосымша опцияларын, содан кейін Кіріс қоңырауының
қалқымасы опциясын түртіңіз.
Пайдалы қолданбалар 65
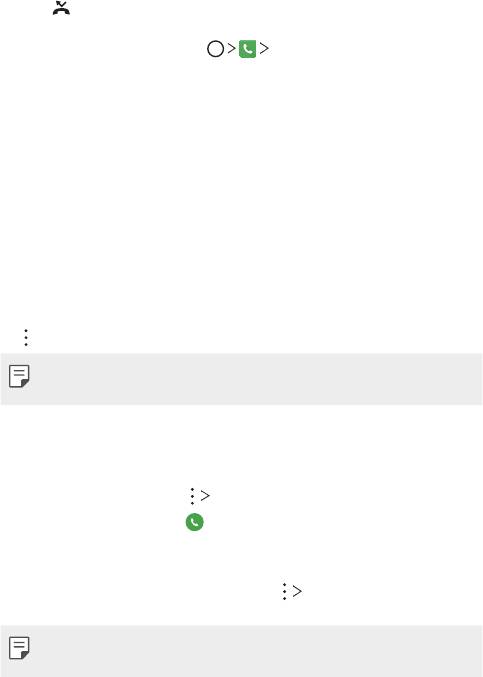
Қабылданбаған қоңыраулар көру
Қабылданбаған қоңырау бар болса, экранның жоғарғы жағындағы күй
жолағы
белгішесін көрсетеді.
Қабылданбаған қоңырауларды көру үшін күй жолағын төмен қарай
жылжытыңыз. Немесе түртіңіз:
Қоңырау тізімі.
Қоңырау кезінде қолжетімді функциялар
Қоңырау кезінде, экрандағы түймелерді түрту арқылы көптеген
функцияларға қатынасуға болады.
• Жазу: Қоңырауды жазу.
• Соңы: Қоңырауды аяқтау.
• Теру: Пернетақтаны көрсету немесе жасыру.
• Динамик: Спикерфон функциясын қосу.
• Үнсіз: Дауысыңызды өшіреді, сонда дауысыңыз басқа тарапқа
естілмейтін болады.
• Bluetooth: Қоңырауды жұптастырылған және байланысқан Bluetooth
құрылғысына ауыстырыңыз.
•
: Қосымша қоңырау опцияларын пайдаланыңыз.
• Қолжетімді параметрлер элементтері аймақ немесе қызмет
провайдеріне байланысты өзгеше болуы мүмкін.
Үш жақты байланыс жасау
Қоңырау кезінде тағы басқа контактіге қоңырау шалуға болады.
1
Қоңырау кезінде түртіңіз Қоңырау қосу.
2
Телефон нөмірін енгізіп, белгішесін түртіңіз.
• Екі қоңырау экранда бір уақытта көрсетіледі және бірінші қоңырау
күту күйіне қойылады.
3
Конференция қоңырауын бастау үшін, Қоңырауларды біріктіру
белгішесін түртіңіз.
• Әр қоңырау үшін ақы алынуы мүмкін. Қосымша ақпарат алу үшін
байланыс операторымен кеңесіңіз.
Пайдалы қолданбалар 66
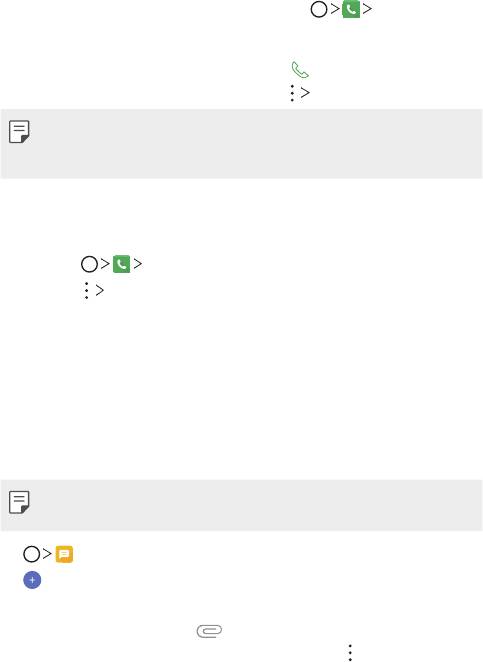
Қоңырау жазбаларын көру
Соңғы қоңырау жазбаларын көру үшін түртіңіз: Қоңырау тізімі.
Содан кейін, келесі функцияларды пайдалануға болады:
• Толық қоңырау жазбаларын көру үшін, қоңырау жазбасын таңдаңыз.
Таңдалған контактіге қоңырау шалу үшін
белгішесін түртіңіз.
• Қоңырау жазбаларын жою үшін түртіңіз: Жою.
• Көрсетілген қоңырау ұзақтығы қоңырау құнынан өзгеше болуы
мүмкін. Қосымша ақпарат алу үшін байланыс операторымен
кеңесіңіз.
Қоңырау опцияларын конфигурациялау
Әртүрлі қоңырау опцияларын конфигурациялауға болады.
1
Түртіңіз: Теру немесе Қоңырау тізімі.
2
Түртіңіз: Қоңырау баптаулары, содан кейін опцияларды
қалауыңызға сай конфигурациялаңыз.
Хабарлар
Хабар жіберу
Хабарлар қосымшасының көмегімен хабарлар жасап, контактілеріңізге
жіберуге болады.
• Шетелге хабарлар жіберу үшін қосымша төлем алынуы мүмкін.
Қосымша ақпарат алу үшін байланыс операторымен кеңесіңіз.
1
белгішесін түртіңіз.
2
белгішесін түртіңіз.
3
Алушыны көрсетіп, хат жазыңыз.
• Файлдарды тіркеу үшін
белгішесін түртіңіз.
• Қосымша мәзір элементтерін пайдалану үшін
белгішесін
түртіңіз.
4
Хабарды жіберу үшін, Tap Жіберу түймесін түртіңіз.
Пайдалы қолданбалар 67
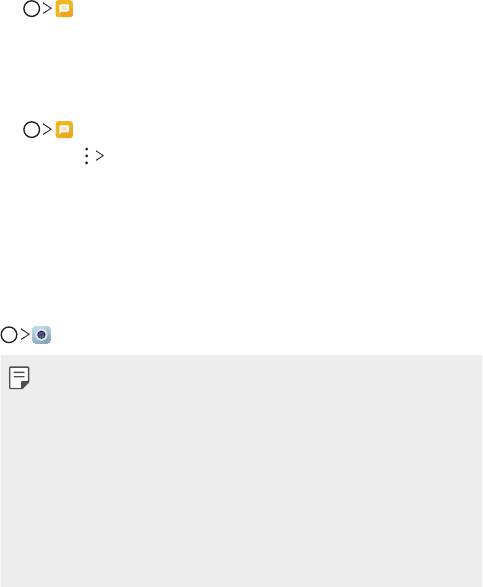
Хабарды оқу
Контакт бойынша ұйымдастырылған, жіберілген және алынған
хабарларды көре аласыз.
1
белгішесін түртіңіз.
2
Хабарлар тізімінен контактіні таңдаңыз.
Хабар алмасу параметрлерін конфигурациялау
Хабар алмасу параметрлерін қалауыңызға сай өзгертуге болады.
1
белгішесін түртіңіз.
2
Түртіңіз: Баптаулар хабарлар тізімінен.
Камера
Камераны іске қосу
Ұмытылмас сәттерді есте сақтау үшін суретке түсіріп не бейне жазуға
болады.
белгішесін түртіңіз.
• Фотосуретке түсер алдында немесе бейне жазбас бұрын камера
объективін жұмсақ шүберекпен сүртіңіз.
• Камера объективін саусақтарыңызбен немесе басқа затпен
бүлдіріп алудан сақ болыңыз.
• Батарея заряды 5%-дан аз болса, камераны пайдаланар алдында
батареяны зарядтаңыз.
• Осы пайдаланушы нұсқаулығында берілген кескіндер нақты
құрылғыдан өзгеше болуы мүмкін.
•
Фотосуреттер мен бейнелерді Галерея мәзірінен көруге немесе
өңдеуге болады. Толық мәліметтерді
Галереяға шолу
бөлімінен
қараңыз.
Пайдалы қолданбалар 68
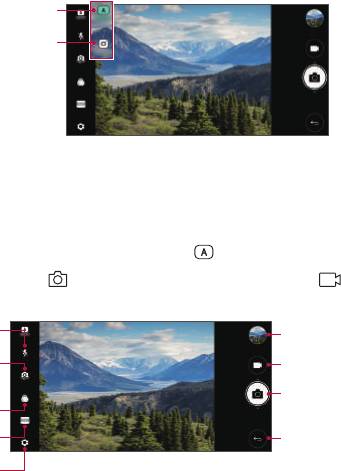
Камера режимін ауыстыру
Оңай және ыңғайлы түрде суретке не бейне түсіру үшін қоршаған
ортаңызға үйлесімді камера режимін таңдауға болады.
Камера экранында НЕГІЗГІ режим белгішесін түртіп, қалаулы режимді
таңдаңыз.
НЕГІЗГІ режим
ТӨРТБҰРЫШТЫ
камера режимі
НЕГІЗГІ режим
Әр алуан камера режимдері мен опциялары арасында таңдау арқылы
фотосуретке түсіруге және бейнелер жазуға болады.
1
Камера қосымшасын іске қосып, НЕГІЗГІ ( ) белгішесін түртіңіз.
2
Суретке түсіру үшін белгішесін түртіңіз. Бейне түсіру үшін
белгішесін түртіңіз.
Жарқылды қосу
Галереяны іске
немесе өшіру.
қосу.
Алдыңғы және артқы
Бейнелерді түсіру.
камераны ауыстыру.
Суретке түсіру.
Фильм сүзгісінің
әсерлерін қолдану.
Камера режимін
Алдыңғы экранға
таңдау.
қайту.
Камера опцияларын
өзгерту.
Пайдалы қолданбалар 69

Фотосуретке түсіру
1
Камера режимін таңдап, камераны фокустау үшін нысанды түртіңіз.
2
Суретке түсіру үшін белгішесін түртіңіз.
• Сондай-ақ, суретке түсіру үшін Төмен дыбыс деңгейі (-) немесе
Жоғары дыбыс деңгейі (+) түймесін басуға болады.
• Экран өшірулі немесе құлыптаулы болған кезде, дыбыс деңгейін
төмендету (-) түймесін екі рет басу арқылы камераны іске қосыңыз.
Баптаулар Баптаулар Жылдам перне опцияларын
түртіңіз.
Бейне жазу
1
Камера режимін таңдап, камераны фокустау үшін нысанды түртіңіз.
2
белгішесін түртіңіз.
• Бейне түсіру барысында суретке түсіру үшін,
белгішесін
түртіңіз.
• Бейне түсіруді кідірту үшін,
белгішесін түртіңіз. Бейне түсіруді
жалғастыру үшін,
белгішесін түртіңіз.
3
Бейне түсіруді аяқтау үшін, белгішесін түртіңіз.
Камера опцияларын түзету
Камераның әртүрлі опцияларын өз қалауыңызға сай реттеуге болады.
Экранда белгішесін түртіңіз.
• Қолжетімді опциялар таңдалған камераға (алдыңғы немесе артқы
камера) және таңдалған камера режиміне байланысты әртүрлі
болады.
Суретке түсіру үшін кадр пішімі мен өлшем
Фото өлшемі
мәндерін таңдаңыз.
Бейне
Бейне жазу үшін ажыратымдылық пен өлшем
ажыратымдылығы
мәндерін таңдаңыз.
Пайдалы қолданбалар 70
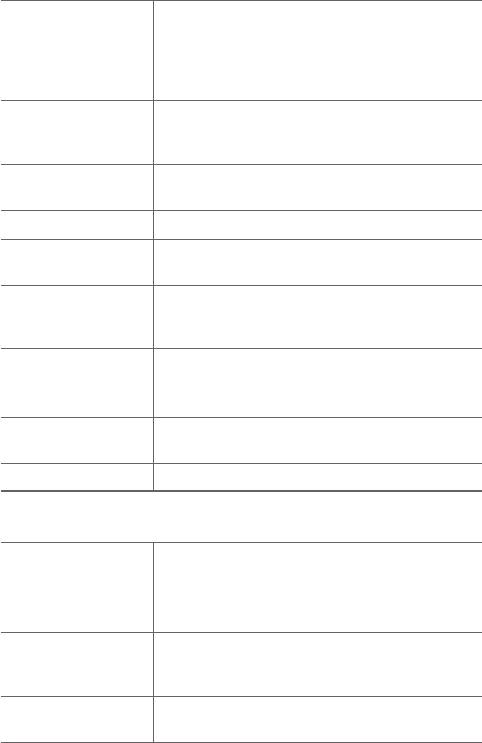
Суреттерді жарыққа қарсы түсірілсе де, айқын
түсті және теңестірілген әсерлермен алыңыз.
HDR
Бұл функциялар камерадағы қолжетімді жоғары
динамикалық диапазон (HDR) технологиясымен
қамтамасыз етіледі.
Таймерді көрсетілген уақыт аралығынан
Таймер
кейін автоматты түрде фотосурет түсіру үшін
орнатыңыз.
Дыбыстық
Дауыстық пәрмендер арқылы фотосуреттер
ысырма
түсіріңіз.
Тұрақты жазу Бейне жазған кезде, қозғалыс бұлдырын кемітіңіз.
Белгілер
Суретті GPS орналасу дерегімен сақтаңыз.
орналасуы
Бағыттаушы торларды көлденең немесе тік үлгі
Тор
сызықтарға негізделген фотосурет түсіруге немесе
бейнелер жазуға болатындай етіп көрсетіңіз.
Суреттер мен бейнелерді Ішкі сақтау орны немесе
Сақтау орны
SD картасы сақтау әдісін таңдаңыз.
(Жад картасы енгізілсе қолжетімді болады.)
Камера экранынан барлық мәзірлерді
Қарапайым көрініс
жасырыңыз.
Анықтама Әрбір камера мәзіріне анықтама береді.
Алдыңғы камерадағы қосымша опциялар
Селфи сурет параметрлерін реттеңіз.
• Қол қимылы суреті: Қол қимылы суреті көмегімен
Селфи сурет
түсіріңіз.
• Авто сурет: Камера бетті анықтаған кезде түсіріңіз.
Суретке түсіргеннен кейін түсірілген суретті дереу
Қимыл көрінісі
көру үшін Қол қимыл функциясын пайдалану
қажеттігін таңдаңыз.
Бұрылған ретінде
Селфи суреттерді түсірген соң бұрылған ретінде
сақтау
сақтаңыз.
Пайдалы қолданбалар 71
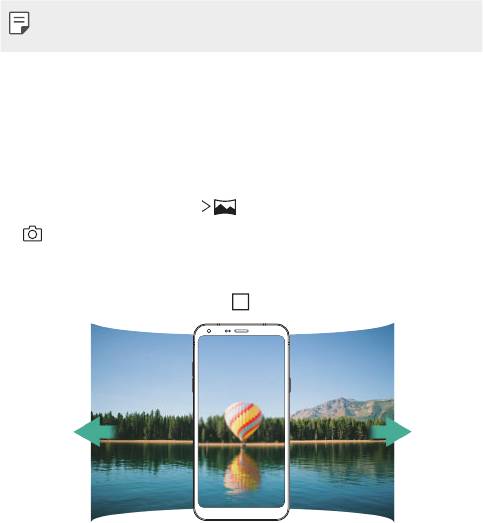
• Алдыңғы камераны пайдаланған кезде, сүзгіні және тері реңкін
реттеуге болады.
Әртүрлі камера режимдері
Панорама
Суретке түсіру және кең көріністің ұзақ кадрларын біріктіру үшін
камераны бір бағытта жылжыту арқылы панорамалық фотосуретті
жасауға болады.
1
НЕГІЗГІ режимде РЕЖИМІ белгішесін түртіңіз.
2
белгішесін түртіп, камераны бір бағытта баяу жылжытыңыз.
• Құрылғыны нұсқаулықтағы көрсеткі бағыты бойынша
жылжытыңыз.
3
Панорама түсіруді тоқтату үшін белгішесін түртіңіз.
Пайдалы қолданбалар 72
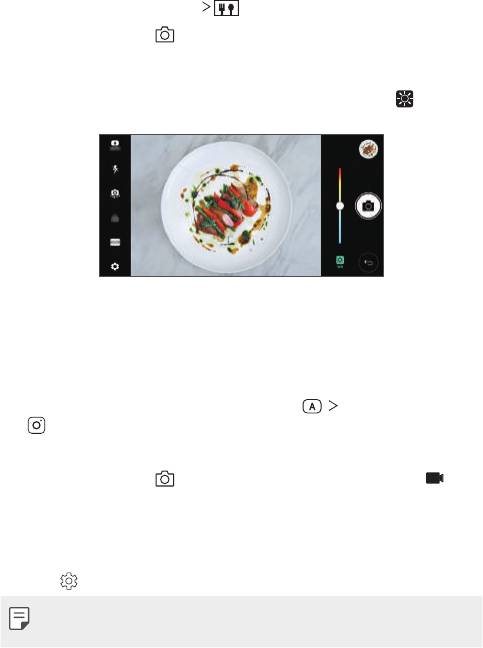
Тағам
Экранның оң жағындағы реттелмелі сырғыту жолағын пайдалану
арқылы суретке түсіруге болады.
1
НЕГІЗГІ режимде РЕЖИМІ белгішесін түртіңіз.
2
Суретке түсіру үшін белгішесін түртіңіз.
• Ақ теңгірімді реттеу үшін экрандағы түрлі түсті жылжыту жолағын
сүйреп, ең жақсы түсті таңдаңыз.
• Жылжыту жолағы көрінбесе, ақ теңгірімді реттеу үшін
белгішесін түртіңіз.
ТӨРТБҰРЫШТЫ камера режимі
Алдыңғы мен артқы камераларды пайдалану арқылы бірнеше
фотосурет пен бейнені коллаж түрінде түсіруге болады. Фотосуреттер
мен бейнелерді әртүрлі орналасу пішімдерінде сақтауға болады.
1
Камера қолданбасын іске қосып, НЕГІЗГІ ( ) ТӨРТБҰРЫШТЫ
(
) белгішесін түртіңіз.
2
РЕЖИМІ белгішесін түртіп, қажетті камера режимін таңдаңыз.
3
Суретке түсіру үшін белгішесін түртіңіз. Бейне түсіру үшін
белгішесін түртіңіз.
Камера опцияларын түзету
Камераның әртүрлі опцияларын өз қалауыңызға сай реттеуге болады.
Экранда
белгішесін түртіңіз.
• Қолжетімді опциялар таңдалған камераға (алдыңғы немесе артқы
камера) және таңдалған камера режиміне байланысты әртүрлі болады.
Пайдалы қолданбалар 73
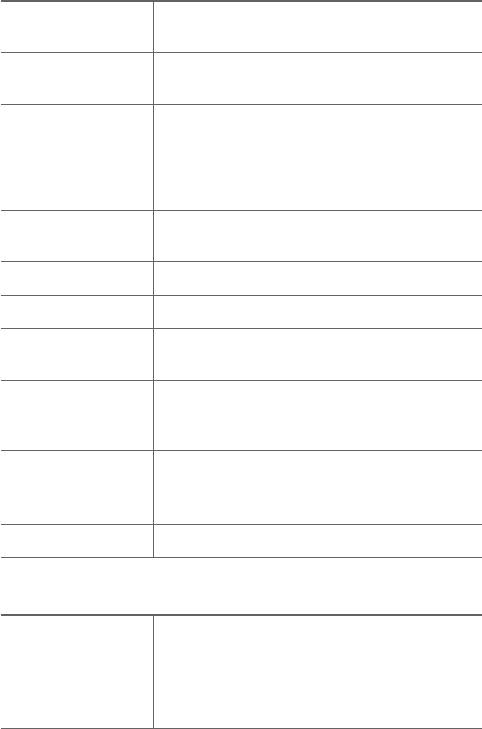
Суретке түсіру үшін кадр пішімі мен өлшем
Фото өлшемі
мәндерін таңдаңыз.
Бейне
Бейне жазу үшін ажыратымдылық пен өлшем
ажыратымдылығы
мәндерін таңдаңыз.
Суреттерді жарыққа қарсы түсірілсе де, айқын
түсті және теңестірілген әсерлермен алыңыз.
HDR
Бұл функциялар камерадағы қолжетімді жоғары
динамикалық диапазон (HDR) технологиясымен
қамтамасыз етіледі.
Таймерді көрсетілген уақыт аралығынан кейін
Таймер
автоматты түрде фотосурет түсіру үшін орнатыңыз.
Дыбыстық ысырма
Дауыстық пәрмендер арқылы фотосуреттер түсіріңіз.
Тұрақты жазу Бейне жазған кезде, қозғалыс бұлдырын кемітіңіз.
Белгілер
Суретті GPS орналасу дерегімен сақтаңыз.
орналасуы
Бағыттаушы торларды көлденең немесе тік үлгі
Тор
сызықтарға негізделген фотосурет түсіруге немесе
бейнелер жазуға болатындай етіп көрсетіңіз.
Суреттер мен бейнелерді Ішкі сақтау орны немесе
Сақтау орны
SD картасы сақтау әдісін таңдаңыз.
(Жад картасы енгізілсе қолжетімді болады.)
Анықтама Әрбір камера мәзіріне анықтама береді.
Алдыңғы камерадағы қосымша опциялар
Селфи сурет параметрлерін реттеңіз.
• Қол қимылы суреті: Қол қимылы суреті көмегімен
Селфи сурет
түсіріңіз.
• Авто сурет: Камера бетті анықтаған кезде
түсіріңіз.
Пайдалы қолданбалар 74
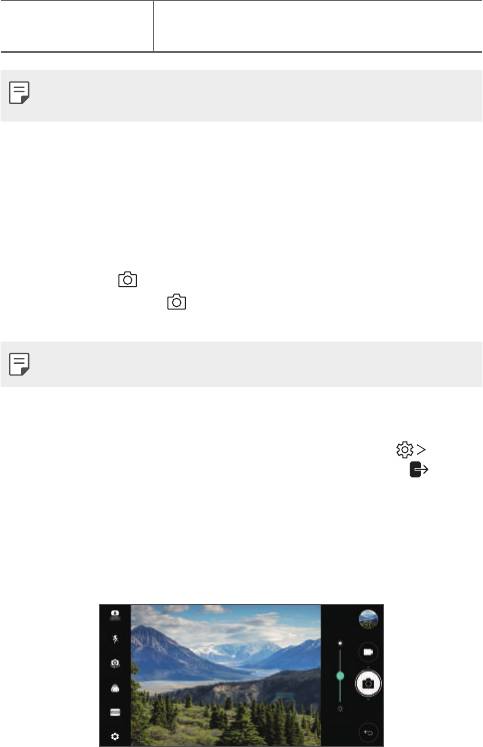
Бұрылған ретінде
Селфи суреттерді түсірген соң бұрылған ретінде
сақтау
сақтаңыз.
• Алдыңғы камераны пайдаланған кезде, сүзгіні және тері реңкін
реттеуге болады.
Камера қосымшасындағы басқа да пайдалы
мүмкіндіктер
Сериялық түсіру
Қозғалатын суреттер жасау үшін, үздіксіз фотосуреттер түсіруге болады.
НЕГІЗГІ режимде белгішесін түртіп ұстап тұрыңыз.
• Үздіксіз фотосуреттер
белгішесі басылған кезде жоғары
жылдамдықпен түсіріледі.
• Отыз (30) үздіксіз фотосуретке дейін түсіруге болады.
Қарапайым көрініс
НЕГІЗГІ режимде камера экранындағы мәзірді жасыру үшін
Қарапайым көрініс белгішесін түртіңіз. Оларды көрсету үшін
белгішесін түртіңіз.
AE/AF lock
Ағымдағы әсер ету деңгейі мен фокус күйін НЕГІЗГІ режимде экранды
түртіп ұстап тұру арқылы бекітуге болады. Мүмкіндікті өшіріп, экрандағы
бос орын аумағын түртіңіз.
Пайдалы қолданбалар 75
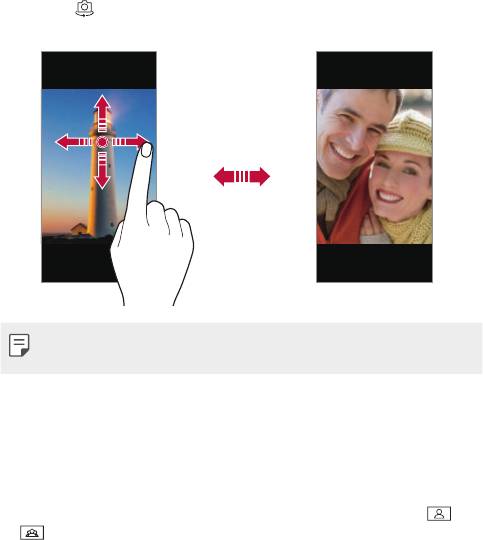
Камералар арасында ауысу
Ортаңызға сай алдыңғы және артқы камералар арасында ауысуға
болады.
Алдыңғы және артқы камералар арасында ауысу үшін, камера
экранында
белгішесін түртіңіз немесе экранды кез келген бағытта
сүйреңіз.
• Селфи түсіру үшін алдыңғы камераны пайдаланыңыз. Қосымша
мәлімет алу үшін,
Селфи сурет
бөлімін қараңыз.
Стандартты және кең бұрышты камераны
ауыстыру
Қалауыңызға қарай суретке не бейнеге түсіру үшін алдыңғы камерада
стандартты немесе кеңбұрышты камераны қосыңыз.
•
Стандартты және кең бұрышты камера арасында ауысу үшін
/
белгішесін түртіңіз.
Пайдалы қолданбалар 76

Масштабты ұлғайту немесе кішірейту
Суретке түсіру не бейне жазу барысында камера экранын үлкейтуге не
кішірейтуге болады.
• Камера экранында масштабты үлкейту не кішірейту үшін, екі
саусағыңызды жақындатып не алыстатып, көрсетілген +/- жылжыту
жолағын пайдаланыңыз.
• Алдыңғы камераны селфи режимінде пайдаланған кезде масштаб
мүмкіндігі қолжетімді емес.
Селфи сурет
Экранда өз бетіңізді көріп, селфи түсіру үшін алдыңғы камераны
пайдалануға болады.
Қол қимылы суреті
Қимылдарды қолдану арқылы селфи түсіруге болады.
Алдыңғы камераға алақаныңызды көрсетіп, жұдырық түйіңіз.
Сондай-ақ, жұдырығыңызды түйіп, алдыңғы камераға қарсы ашуға
болады.
• Үш секунд ішінде фотосурет түсіріледі.
Пайдалы қолданбалар 77
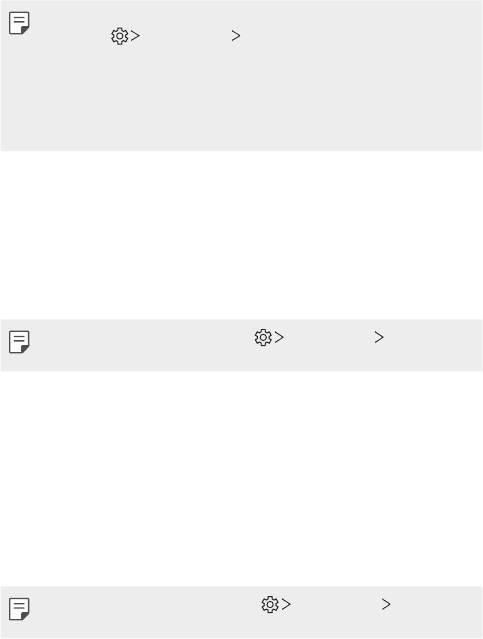
• Бұл мүмкіндікті пайдалану үшін, алдыңғы камера режиміне
ауысып, Селфи сурет Қол қимылы суреті опцияларын
түртіңіз.
• Камера алақаныңыз бен жұдырығыңызды анықтай алатындай үлгі
сызық ішінде екеніне көз жеткізіңіз.
• Бұл мүмкіндік камераның кейбір мүмкіндіктерін пайдаланған кезде
қолжетімді болмауы мүмкін.
Аралық түсіру
Өз фотоңызды аралық арқылы түсіре аласыз.
Алдымен камераны пайдаланған кезде, алақаныңызды камераға
көрсетіп, екі рет жылдам жұдырық түйіңіз.
• Таймер үш секунд кідіргеннен кейін екі секунд аралықта төрт
фотосурет түсіріледі.
• Бұл мүмкіндікті пайдалану үшін Селфи сурет Қол қимылы
суреті опцияларын түртіңіз.
Авто сурет
Оңай және ыңғайлы түрде селфи түсіру үшін бет анықтау мүмкіндігін
пайдалануға болады. Құрылғыны экранға қарап отырған кезде алдыңғы
камера бетіңізді анықтап автоматты түрде селфи түсіретіндей етіп
орнатуға болады.
• Алдыңғы камера бетіңізді анықтаған кезде, ақ түсті бағыттаушы
жақтау пайда болады. Бағыттаушы жақтау ішідегі нысан жылжуын
тоқтатса, бағыттаушы жақтау түсі көкке өзгереді де, камера суретке
түсіреді.
• Авто сурет мүмкіндігін қосу үшін, Селфи сурет Авто сурет
опцияларын түртіңіз.
Пайдалы қолданбалар 78
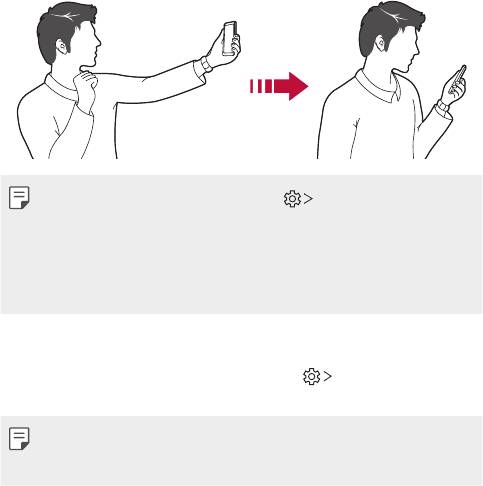
Қимыл көрінісі
Алдыңғы камера арқылы селфи түсіргеннен кейін, экранды бетке
жақындату арқылы селфиді дереу алдын ала қарауға болады.
• Қимыл көрінісі мүмкіндігін қосу үшін, Қимыл көрінісі
опциясын түртіңіз.
• Әр суретке түсірген кезде тек бір алдын ала көрініс қолжетімді
болады.
• Алдын ала қарау экранында құрылғыны айналдырсаңыз, экран
камера режиміне ауысады.
Бұрылған ретінде сақтау
Алдыңғы камерамен суретке түсірмес бұрын, Бұрылған ретінде
сақтау белгішесін түртіңіз. Сурет көлденең бұрылады.
• Алдыңғы камераны пайдаланған кезде, камера опциясында
селфи түсіру әдісін өзгертуге болады. Мәліметтер алу үшін
Камера
опцияларын түзету
бөлімін қараңыз.
Пайдалы қолданбалар 79
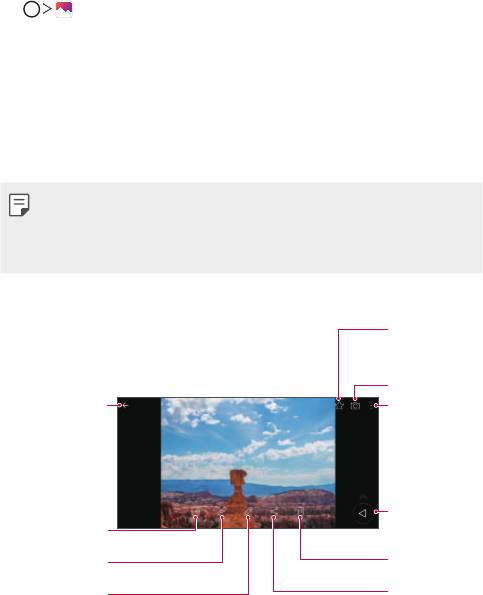
Галерея
Галереяға шолу
Құрылғыда сақталған фотосуреттер мен бейнелерді көріп, басқаруға
болады.
1
белгішесін түртіңіз.
• Сақталған фотосуреттер мен бейнелер қалтада көрсетіледі.
2
Қалтаны басып, файлды таңдаңыз.
• Таңдалған файлды толық экран режимінде көру.
• Фото қараған кезде, алдыңғы немесе келесі фотоны көру үшін
солға не оңға жүргізіңіз.
• Бейне қараған кезде, бейнені кері айналдыру немесе ілгері
айналдыру үшін солға не оңға жүргізіңіз.
• Орнатылған бағдарламалық жасақтамаға байланысты кейбір файл
пішімдеріне қолдау көрсетілмеуі мүмкін.
• Кодтауға байланысты кейбір файлдар ашылмауы мүмкін.
• Өлшем шегінен асатын файлдар қате тудыруы мүмкін.
Фотосуреттерді көру
Таңдаулыларға
қосу немесе
таңдаулылардан
жою.
Камераны іске қосу.
Алдыңғы экранға
Қосымша
қайту.
опцияларға
қатынасу.
Алдыңғы экранға
қайту.
Фотоға жазба жазу.
Суреттерді жою.
Қатысты мазмұнды
көру.
Суреттермен
Суреттерді өңдеу.
бөлісу.
Пайдалы қолданбалар 80
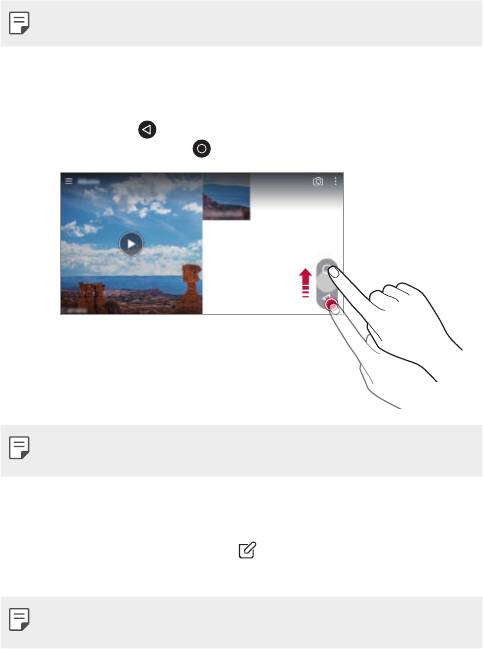
• Мәзір элементтерін көрсету үшін, экранды ақырын түртіңіз. Мәзір
элементтерін жасыру үшін, экранды қайтадан түртіңіз.
Қалқымалы түймелер
Галереяны альбомдық бағытта қарау кезінде Өзіндік бет экранына
жылдам ауысу үшін,
белгішесін түртіңіз және ұстап тұрып,
саусағыңызды жоғары қарай
белгішесіне жылжытып, босатыңыз.
• Қалқымалы түйменің орнын экранның түбімен көлденең сүйреу
арқылы жылжытуға болады.
Фотоға ескертпе жазу
1
Фотосуретті қарап жатқан кезде, белгішесін түртіңіз.
2
Фотоға ескертпе жазып, САҚТАУ белгішесін түртіңіз.
• Кейбір фотосуреттер суреттік ескертпе мүмкіндігіне қолдау
көрсетпеуі мүмкін.
Пайдалы қолданбалар 81
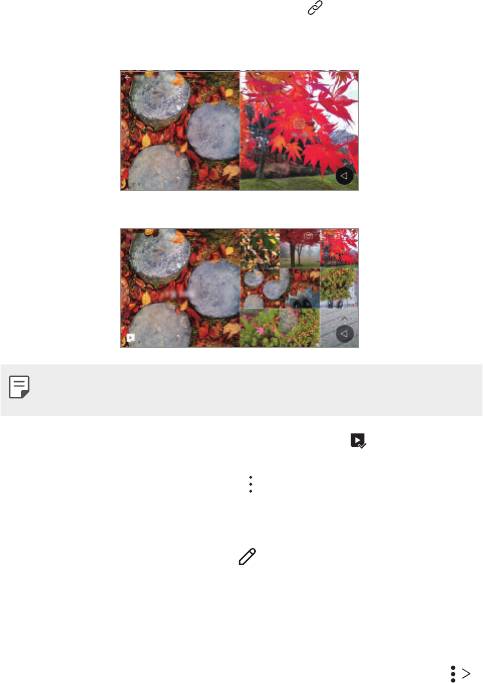
Қатысты мазмұн
Галереядағы қатысты мазмұнды түзетуге және реттеуге болады.
1
Суреттің алдын ала көрінісін қарау кезінде белгішесін түртіңіз.
2
Фото түсірілген күнге қатысты белгіше пайда болған кезде, экранды
түртіңіз.
• Таңдаған күнге қатысты фотосуреттерді көре аласыз.
• Қатысты мазмұнды Еске алулар, Орын, Камера режимі төртке
дейінгі тіркесімдеріне құрамын өзгертуге болады.
• Қатысты мазмұнды бейне ретінде сақтау үшін, белгішесін
түртіңіз.
• Қосымша опцияларға өту үшін
белгішесін түртіңіз.
Фотосуреттерді өңдеу
1
Фотосуретті қарап жатқан кезде, белгішесін түртіңіз.
2
Фотосуретті өңдеу үшін әртүрлі әсерлер мен құралдарды
пайдаланыңыз.
3
Өзгерістерді сақтау үшін, САҚТАУ пәрменін түртіңіз.
• Өзгерістер бастапқы файлда үстінен жазылады.
• Өңделген фотосуретті өзге файл ретінде сақтау үшін түртіңіз:
Көшірмені сақтау.
Пайдалы қолданбалар 82
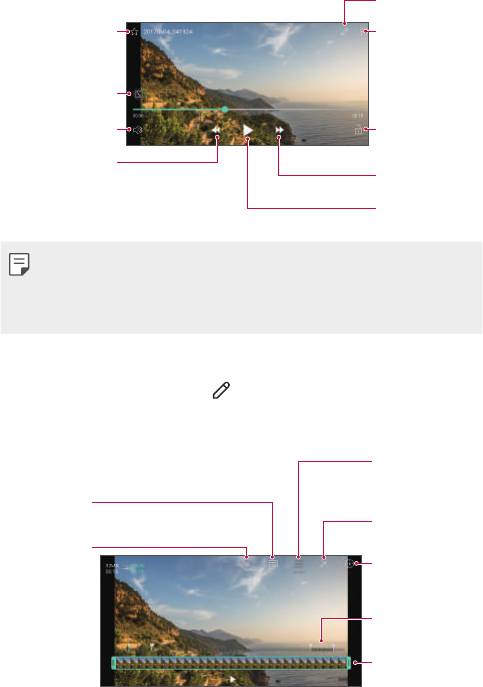
Бейнені ойнату
Бейнені өңдеу.
Таңдаулыларға
Қосымша
қосу немесе
опцияларға
таңдаулылардан жою.
қатынасу.
Экран арақатынасын
таңдау.
Дыбыс деңгейін
Экранды құлыптау
реттеу
немесе құлыптан
босату.
Бейнені кері
айналдыру.
Бейнені алға
айналдыру.
Бейнені кідірту
немесе ойнату.
• Дыбыс деңгейін реттеу үшін бейне экранының оң жағын жоғары
немесе төмен жылжытыңыз.
• Экран ашықтығын түзету үшін, экранның сол жағын жоғары не
төмен жылжытыңыз.
Бейнелерді өңдеу
1
Бейнені қарап жатқан кезде, белгішесін түртіңіз.
2
Бейнені өңдеу үшін әртүрлі әсерлер мен өңдеу құралдарын
пайдаланыңыз.
15 секундтық, 30
секундтық немесе 60
секундтық бейнеклипті
Ажыратымдылықт
автоматты түрде жасау.
ы түзету.
Әртүрлі әсерлерді
пайдаланып, фильм
Өңдеуді қалпына
жасау.
келтіру.
KineMaster бейне
редакторын іске қосу.
Ойнату жылдамдығын
өзгерту үшін бөлімді
таңдау.
Бейне ұзақтығын
реттеу.
3
Өзгерістерді сақтау үшін, САҚТАУ пәрменін түртіңіз.
Пайдалы қолданбалар 83
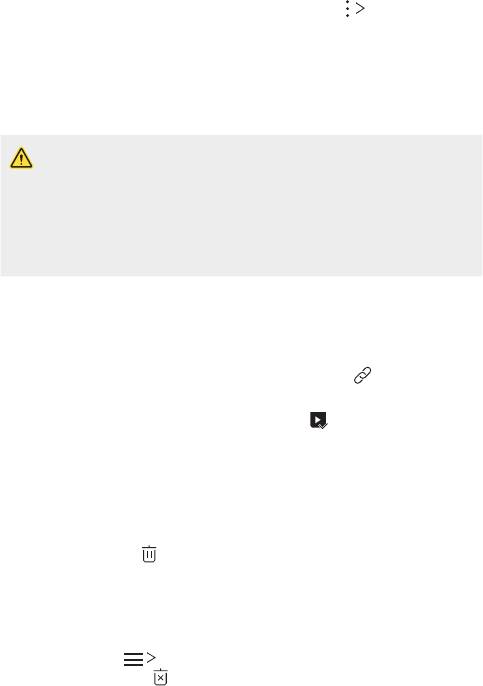
GIF жасау
GIF файлын жазылған бейнені пайдаланып, оңай жасай аласыз.
1
Бейнені қарау кезінде қажетті бастау нүктесінде GIF жасау
белгішесін түртіңіз.
2
Жасағыңыз келетін GIF ұзақтығын таңдаңыз.
• GIF ағымдағы уақыттан бастап таңдалған уақыт ішінде жасалады.
• Ұзақтығы 5 секундтан кем бейнелерде, GIF суреттері қалған уақыт
ішінде автоматты түрде жасалады.
• GIF жасаушы мүмкіндік пайдаланушылардың жасампаз әрекеттеріне
арналған. GIF жасаушы мүмкіндікті пайдаланып, өзгелердің
авторлық құқығын немесе жала жабу туралы заңды бұзған жағдайда
азаматтық және қылмыстық жауапкершілікке тартылуыңыз
мүмкін. Өзгелердің жұмысының көшірмесін рұқсатсыз жасамауға
немесе жібермеуге тырысыңыз. LG Electronics компаниясы
пайдаланушының әрекетіне ешқандай жауапкершілік алмайды.
Қатысты файлдар
Файлдарды орналасу жері немесе күні бірдей фотосуреттер мен
бейнелер арқылы байланыстыруға болады.
1
Сақталған фотосуреттер мен файлдарды таңдап, белгішесін
түртіңіз.
2
Бейне жасау үшін, қажетті қалтаны таңдап, белгішесін түртіңіз.
Файлдарды жою
Келесі опциялардың бірін пайдалану арқылы файлдарды жоюға болады:
• Файлдар тізімінен файлды басып тұрыңыз да, содан кейін Жою
пәрменін түртіңіз.
•
Файлдар тізімінен
белгішесін түртіп, қалаулы файлдарды
жойыңыз.
• Жойылған файлдар автоматты түрде Күлтөкпе қалтасына
жылжытылады да, оларды Галерея ішінен 7 күн ішінде қалпына
келтіруге болады.
• Галерея ішінде
Күлтөкпе опциясын түртіңіз. Файлдарды
толықтай жою үшін,
белгішесін түртіңіз. Мұндай жағдайда
файлдарды қалпына келтіру мүмкін емес.
Пайдалы қолданбалар 84

Файлдармен бөлісу
Келесі опциялардың бірін пайдалану арқылы файлдармен бөлісуге
болады:
• Фотосурет қарап жатқан кезде, файлды қалаған әдіспен жіберу үшін,
белгішесін түртіңіз.
• Бейне қарап жатқан кезде, файлды қалаған әдіспен жіберу үшін,
Жіберу белгішесін түртіңіз.
• Файлдарды таңдап, қалаулы әдіспен бөлісу үшін, файлдар тізімінен
белгішесін түртіңіз.
Контактілер
Контактілерге шолу
Контактілерді сақтауға және басқаруға болады.
Маңыздылар Контактілер белгішесін түртіңіз.
Контактілер қосу
Жаңа контактілер қосу
1
Контактілер тізімі экранында белгішесін түртіңіз.
2
Контакт туралы мәліметтерді енгізіп, САҚТАУ пәрменін түртіңіз.
Контактілерді импорттау
Басқа сақтау құрылғысынан контактілерді импорттауға болады.
1
Контактілер тізімі экранында Контактілерді басқару
Импорттау тармағын түртіңіз.
2
Импорттау қажет контактілердің бастапқы және мақсатты орындарын
таңдап, OK түймесін түртіңіз.
3
Контактілерді таңдап, ИМПОРТТАУ опциясын түртіңіз.
Пайдалы қолданбалар 85

Жылдам теру тізіміне контактілерді қосу
1
Контактілер тізімі экранында Тез теру белгішесін түртіңіз.
2
Жылдам теру нөмірінен Контакт қосу опциясын түртіңіз.
3
Контактіні таңдаңыз.
Контактілерді іздеу
Келесі опциялардың бірін пайдалану арқылы контактілерді іздеуге
болады:
• Контактілер тізімі экранындағы іздеу өрісіне контакт атын енгізіңіз.
• Контактілер тізімін жоғары немесе төмен айналдырыңыз.
• Контактілер тізімі экранының индексінен контакт атының бірінші әрпін
түртіңіз.
Контактілер тізімі
Контактілерді өңдеу
1
Контактілер тізімі экранында контактіні таңдаңыз.
2
Контакт туралы мәлімет экранында белгішесін түртіп,
мәліметтреді өңдеңіз.
3
Өзгерістерді сақтау үшін, САҚТАУ пәрменін түртіңіз.
Контактілерді жою
Келесі опциялардың бірін пайдалану арқылы контактілерді жоюға
болады:
• Контактілер тізімі экранынан жойғыңыз келетін контактіні түртіп ұстап
тұрып, Контактіні жою опциясын түртіңіз.
• Контактілер тізімі экранында
Жою опциясын түртіңіз.
Таңдаулыларды қосу
Жиі қолданылатын контактілерді таңдаулылар ретінде тіркеуге болады.
1
Контактілер тізімі экранында контактіні таңдаңыз.
2
Контакт туралы мәлімет экранында белгішесін түртіңіз.
Пайдалы қолданбалар 86
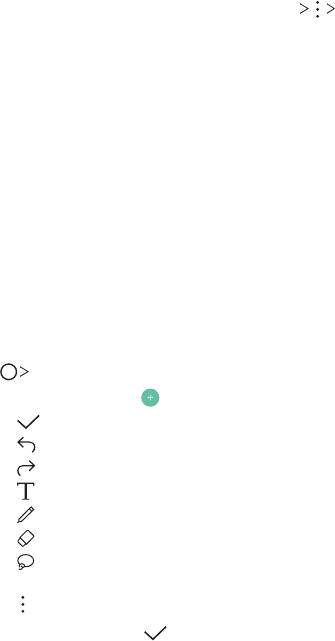
Топтар құру
1
Контактілер тізімі экранында түртіңіз: Топтар Жаңа топ.
2
Жаңа топ атын енгізіңіз.
3
Қатысушы қосу пәрменін түртіп, контактілерді таңдаңыз, содан
кейін ҚОСУ пәрменін түртіңіз.
4
Жаңа топты сақтау үшін САҚТАУ пәрменін түртіңіз.
QuickMemo+
QuickMemo+ виджетіне шолу
Жетілдірілген блокнот мүмкіндігінде стандартты блокнотта қолдау
көрсетілмейтін суретті басқару және экран суреті сияқты түрлі
опцияларды пайдалану арқылы шығармашылық жазбалар жасауға
болады.
Жазба жасау
1
QuickMemo+ опцияларын түртіңіз.
2
Жазбаны жасау үшін белгішесін түртіңіз.
•
: Ескертпені сақтау.
•
: Соңғы әрекетті болдырмау.
• : Болдырылмаған соңғы әрекетті қайта орындау.
• : Ескертпені пернетақтаны пайдаланып енгізу.
• : Ескертпелерді қолмен жазу.
•
: Қолмен жазылған ескертпелерді өшіру.
• : Масштабты үлкейту немесе кішірейту, қолмен жазылған
ескертпенің бөліктерін айналдыру немесе өшіру.
•
: Қосымша опцияларға қатынасу.
3
Жазбаны сақтау үшін белгішесін түртіңіз.
Пайдалы қолданбалар 87
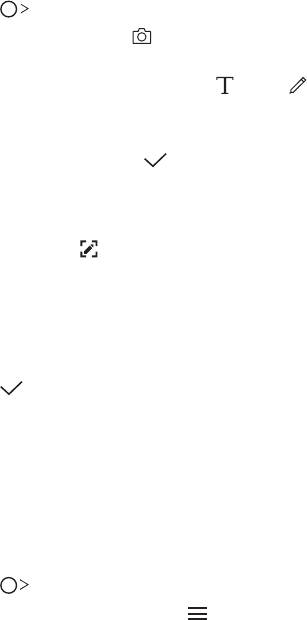
Фотосуретте жазбалар жазу
1
QuickMemo+ опцияларын түртіңіз.
2
Суретке түсіру үшін белгішесін түртіп, OK белгішесін түртіңіз.
• Фотосурет блокнот ішіне автоматты түрде тіркеледі.
3
Ескертпелерді фотоға жазу үшін немесе белгішесін түртіңіз.
• Ескертпені фотоға қолмен жазыңыз.
• Фотоның астына мәтін енгізіңіз.
4
Жазбаны сақтау үшін белгішесін түртіңіз.
Скриншотта жазбалар жазу
1
Түсіргіңіз келген экранды қарап жатқан кезде, күй жолағын төменге
жылжытып,
белгішесін түртіңіз.
• Скриншоттар блокноттың фондық тақырыбы ретінде пайда
болады. Memo құралдары экранның жоғарғы жағында пайда
болады.
2
Ескертпелерді қажетінше түсіріңіз.
• Ескертпені фотоға қолмен жазыңыз.
3
белгішесін түртіп, жазбаларды өзіңіз қалаған орынға сақтаңыз.
•
Сақталған жазбаларды QuickMemo+ немесе Галерея тармағында
қарауға болады.
•
Жазбаларды әрдайым бір жерде сақтау үшін, Осы әрекет
үшін әдепкі ретінде қолдану. тармағының құсбелгісін таңдап,
қолданбаны таңдаңыз.
Қалталарды басқару
Түрі бойынша топталған ескертпелерді көруге болады.
1
QuickMemo+ опцияларын түртіңіз.
2
Экранның жоғарғы жағында белгішесін түртіп, мәзір элементін
таңдаңыз:
• Барлық жазбалар: QuickMemo+ виджетінде сақталған барлық
ескертпелерді қарау.
• Менің жазбаларым: QuickMemo+ виджеті арқылы жасалған
ескертпелерді қарау.
Пайдалы қолданбалар 88
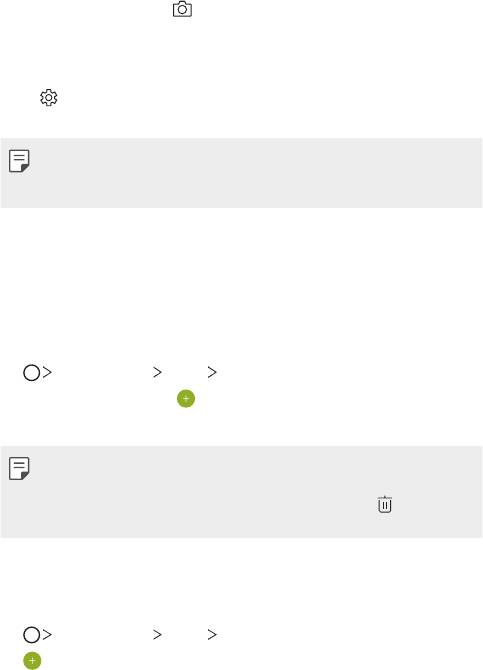
• Түсіру+: Түсіру+ виджеті арқылы жасалған ескертпелерді қарау.
• Суреттік ескертпе:
виджеті арқылы жасалған жазбаларды
қарау.
• Күлтөкпе: Жойылған жазбаларды қарау.
• Жаңа санат: Санат қосу.
•
: Санаттарды қайта реттеу, қосу немесе жою. Санаттың атын
өзгерту үшін, санатты түртіңіз.
• Кейбір қалталар QuickMemo+ қолданбасын алғаш рет іске қосқан
кезде пайда болмауы мүмкін. Ажыратылған қалталар кем дегенде
қатысты бір жазбаны қамтыған кезде іске қосылып, пайда болады.
Сағат
Оятқыш
Сигналды көрсетілген уақытта іске қосу үшін орнатуға болады.
1
Маңыздылар Сағат Оятқыш опцияларын түртіңіз.
2
Жаңа сигнал қосу үшін белгішесін түртіңіз.
3
Сигнал параметрлерін конфигурациялап, САҚТАУ пәрменін түртіңіз.
• Алдын ала орнатылған сигналды таңдасаңыз, сигналды өңдеуге
болады.
• Сигналды жою үшін экраннның жоғарғы жағындағы
белгішесін
түртіңіз. Немесе сигналды басып тұрыңыз.
Әлемдік сағат
Дүние жүзіндегі қалалардың ағымдағы уақытын көруге болады.
1
Маңыздылар Сағат Әлемдік сағат опцияларын түртіңіз.
2
белгішесін түртіп, қала қосыңыз.
Пайдалы қолданбалар 89

Таймер
Сигналды көрсетілген уақыт аралығынан кейін іске қосу үшін таймерді
орнатуға болады.
1
Маңыздылар Сағат Таймер опцияларын түртіңіз.
2
Уақытты орнатып, Бастау пәрменін түртіңіз.
• Таймерді тоқтата тұру үшін, Кідірту пәрменін түртіңіз. Таймерді
жалғастыру үшін Жалғастыру пәрменін түртіңіз.
• Таймер параметрлерін қалпына келтіру үшін
белгішесін
түртіңіз.
3
Таймер дабылын тоқтату үшін, Тоқта. пәрменін түртіңіз.
Секундомер
Айналым уақытын жазу үшін секундомерді пайдалануға болады.
1
Маңыздылар Сағат Секундомер опцияларын түртіңіз.
2
Секундомерді қосу үшін Бастау пәрменін түртіңіз.
• Айналым уақытын жазу үшін Айналым опциясын түртіңіз.
3
Секундомерді тоқтата тұру үшін, Кідірту пәрменін түртіңіз.
• Секундомерді жалғастыру үшін Жалғастыру пәрменін түртіңіз.
• Барлық жазбаларды тазартып, секундомерді қайта орнату үшін,
Қалпына келтіру опциясын түртіңіз.
Күнтізбе
Күнтізбеге шолу
Оқиғалар мен тапсырмаларды басқару үшін күнтізбені пайдалануға
болады.
Пайдалы қолданбалар 90
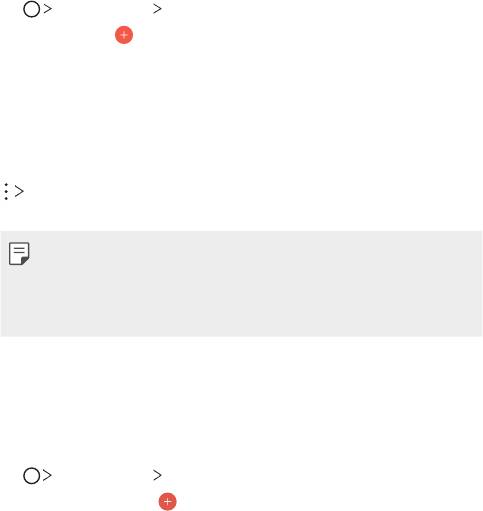
Оқиғалар қосу
1
Маңыздылар Күнтізбе опцияларын түртіңіз.
2
Күнді таңдап, белгішесін түртіңіз.
3
Оқиға туралы мәліметтерді енгізіп, САҚТАУ пәрменін түртіңіз.
• Күнтізбеден күнді түртсеңіз, күнде оқиғалар болса, оқиғалар
тізімін көрсететін қалқымалы терезе пайда болады. Оқиға туралы
мәліметтерді көру үшін қалқымалы терезеден оқиғаны түртіңіз.
Оқиғаларды синхрондау
Қадамдастыратын күнтізбелер опциясын түртіп, синхрондалатын
күнтізбені таңдаңыз.
• Оқиғалар құрылғыдан Google тіркелгісіне сақталған кезде, олар
автоматты түрде Google күнтізбесімен де синхрондалады. Содан
кейін басқа құрылғыларға құрылғыңыздағы оқиғаларды көшіру
және сол құрылғыларда оқиғаларыңызды басқару үшін, басқа
құрылғыларды Google күнтізбесімен синхрондауға болады.
Тапсырмалар
Кестелерді оңай басқару үшін тапсырмаларды құрылғыға тіркеуге
болады.
1
Маңыздылар Тапсырмалар опцияларын түртіңіз.
2
Тапсырма қосу үшін белгішесін түртіңіз.
3
Тапсырма мәліметтерін енгізіп, САҚТАУ пәрменін түртіңіз.
Пайдалы қолданбалар 91

Музыка
Әндер мен музыкалық альбомдарды ойнатып, басқара аласыз.
1
Маңыздылар Музыка опцияларын түртіңіз.
2
Санатын таңдаңыз.
3
Музыка файлын таңдаңыз.
Таңдаулыларды қосу немесе
жою.
Ойнату тізіміне ауысу.
Алдыңғы экранға қайту.
Музыка файлдарын іздеу.
Қосымша опцияларға қатынасу.
Кездейсоқ реттілікте ойнату.
Қайталау режимін таңдау.
Дыбыс деңгейін реттеу.
Ауқым мен жылдамдықты
орнатыңыз.
Ағымдағы файлдың басынан
Келесі файлды ойнату үшін
бастап ойнату үшін түртіңіз /
түртіңіз / алға қарай айналдыру
алдыңғы файлды ойнату үшін
үшін басып тұрыңыз.
екі рет түртіңіз / кері айналдыру
Кідірту немесе ойнату.
үшін басып тұрыңыз.
• Орнатылған бағдарламалық жасақтамаға байланысты кейбір файл
пішімдеріне қолдау көрсетілмеуі мүмкін.
•
Өлшем шегінен асатын файлдар қате тудыруы мүмкін.
• Музыка файлдары халықаралық авторлық құқық иелері немесе
авторлық құқық бойынша заңдардың тарапынан қорғалған болуы
мүмкін. Музыка файлын көшірмес бұрын заңды рұқсат алуыңыз
қажет болуы мүмкін. Музыка файлын жүктеу немесе көшіру үшін
алдымен сәйкес елдің авторлық құқық бойынша заңын тексеріңіз.
Пайдалы қолданбалар 92
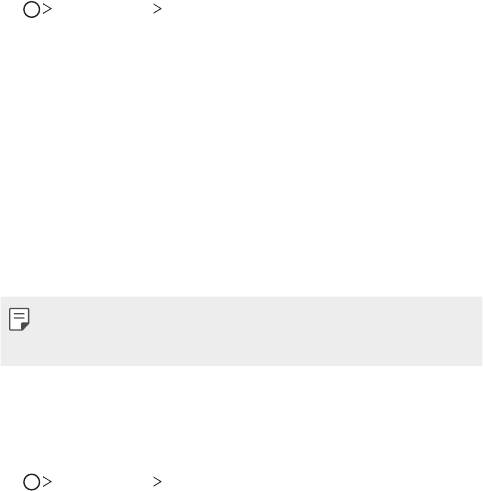
Калькулятор
Екі калькулятор түрін пайдалануға болады: қарапайым калькулятор
және ғылыми калькулятор.
1
Маңыздылар Калькулятор опцияларын түртіңіз.
2
Есептеу үшін пернетақтаны пайдаланыңыз.
• Ғылыми есептегішті пайдалану үшін, экранның оң жағында
орналасқан жасыл түсті жылжыту жолағын солға жылжытыңыз.
• Есептегішті қайта орнату үшін, ЖОЮ түймесін түртіп ұстап
тұрыңыз.
Эл. пошта
Электрондық поштаға шолу
Электрондық пошта тіркелгісін құрылғыға тіркеп, құрылғыдан
электрондық поштаны тексеруге және хаттар жіберуге болады.
• Ұялы деректерді пайдалансаңыз, тарифтік жоспарға байланысты
деректер қолданысы үшін сізден төлем алынуы мүмкін. Қосымша
ақпарат алу үшін байланыс операторымен кеңесіңіз.
Электрондық пошта тіркелгілерін тіркеу
Электрондық пошта қолданбасын алғаш рет пайдаланған кезде
электрондық пошта тіркелгісін тіркеңіз.
1
Маңыздылар Эл. пошта опцияларын түртіңіз.
2
Электрондық поштаның қызметтерді қамтамасыз етушісін таңдаңыз.
3
Есептік жазбаны тіркеу үшін, электрондық пошта мекенжайы мен
кілтсөзді енгізіп, КЕЛЕСІ опциясын түртіңіз.
• Эл. пошта есептік жазбасын қолмен тіркеу үшін, ҚОЛМЕН ОРНАТУ
(қажет болса) опциясын түртіңіз.
Пайдалы қолданбалар 93

Электрондық пошта тіркелгілерін басқару
Электрондық пошта тіркелгісінің параметрлерін көру немесе өңдеу үшін
түртіңіз:
Баптаулар.
• Тіркелгі қосу үшін Есептік жазба қосу пәрменін түртіңіз.
• Тіркелгіні жою үшін түртіңіз:
Есептік жазбаны өшіру.
Басқа электрондық пошта тіркелгісін ашу
Бірнеше электрондық пошта тіркелгісі тіркелген және басқа тіркелгіні
көру қажет болған жағдайда,
белгішесін түртіп, тіркелгілер тізімінен
басқасын таңдаңыз.
Электрондық поштаны тексеру
1
белгішесін түртіп, пошта жәшігін таңдаңыз.
2
Электрондық хаттар тізімінен қажетті электрондық хатты таңдаңыз.
• Электрондық хат ашылады.
Электрондық хат жіберу
1
белгішесін түртіңіз.
2
Алушының эл. пошта мекенжайын енгізіңіз.
3
Тақырып пен хатты теріңіз.
• Файлдарды тіркеу үшін
белгішесін түртіңіз.
• Қосымша мәзір элементтерін пайдалану үшін белгішесін
түртіңіз.
4
Электрондық хабар жіберу үшін белгішесін түртіңіз.
Пайдалы қолданбалар 94
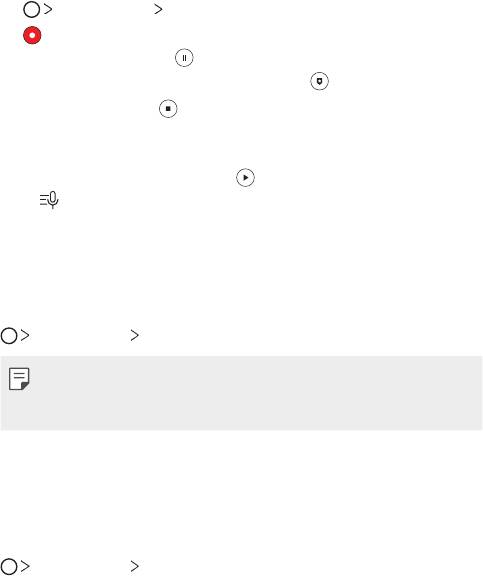
Диктофон
Маңызды оқиғаларда өзіңіздің немесе басқалардың дауысын жазып,
сақтауға болады. Жазылған дауыстық файлдарды ойнатуға немесе
олармен бөлісуге болады.
1
Маңыздылар Диктофон белгішесін түртіңіз.
2
белгішесін түртіңіз.
• Жазуды кідірту үшін
белгішесін түртіңіз.
• Дауысты жазу кезінде бетбелгі қосу үшін белгішесін түртіңіз.
3
Жазуды аяқтау үшін белгішесін түртіңіз.
• Файл автоматты түрде сақталады және алдын ала тыңдау экраны
пайда болады.
4
Жазылған дауысты ойнату үшін белгішесін түртіңіз.
•
белгішесін түртсеңіз, жазылған дауыстық файлдар көрсетіледі.
Тізімнен жазылған дауыстық файлды ойнатуға болады.
FM радио
FM радиосын тыңдауға болады.
Маңыздылар FM радио опциясын түртіңіз.
• Осы қолданбаны пайдалану үшін, алдымен, құлаққапты құрылғыға
жалғаңыз. Құлаққаптар радио антеннасы ретінде қызмет атқарады.
• Аймаққа байланысты бұл функцияға қолдау көрсетілмеуі мүмкін.
Ұялы жүйе таратуы
Тайфун, тасқын және жер сілкінісі сияқты төтенше жағдайларда нақты
уақыттағы жаппай хабарларды көруге болады.
Маңыздылар Ұялы жүйе таратуы опцияларын түртіңіз.
Пайдалы қолданбалар 95
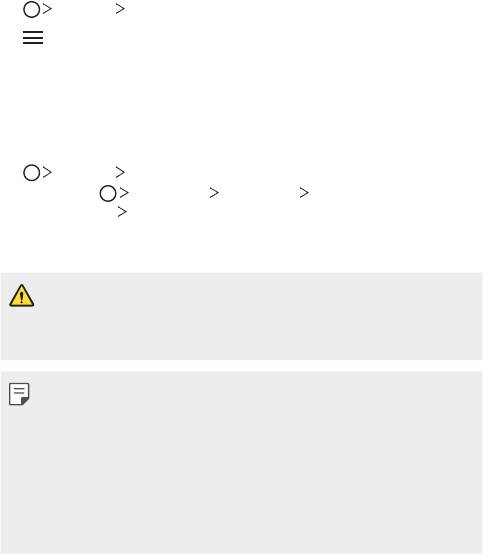
Файл басқарушы
Құрылғыда немесе бұлтта сақталған файлдарды көруге және басқаруға
болады.
1
Басқару Файл басқарушы опцияларын түртіңіз.
2
белгішесін түртіп, қалаулы сақтау орнын таңдаңыз.
LG Mobile Switch
Деректерді қолданылған құрылғыдан жаңа құрылғыға LG Mobile Switch
арқылы оңай жіберіңіз.
1
Басқару LG Mobile Switch опцияларын түртіңіз.
Сондай-ақ,
Баптаулар Баптаулар Сақтық көшірме және
қайта орнату
LG Mobile Switch опцияларын түртуге болады.
2
Жіберу үшін қажетті әдісті таңдау үшін экрандағы нұсқауларды
орындаңыз.
• Құрылғыны қайта орнату нәтижесінде сақтау орнында сақталған
сақтық көшірмелеу файлдары жойылуы мүмкін. Қажетті сақтық
көшірме файлдарын компьютеріңізге көшіріп, сақтағаныңызға көз
жеткізіңіз.
• Google тіркелгісіндегі деректерге резервтік көшірме жасалмайды.
Google тіркелгісін синхрондаған кезде, Google қосымшалары,
Google контактілері, Google күнтізбесі, Google ескертпесі
қосымшасының деректері және Play Store дүкенінен жүктеп
алынған қосымшалар автоматты түрде Drive қосымшасында
сақталады.
• Процесс барысында қуаттың кездейсоқ өшіп қалуының алдын
алу үшін, деректерді жібермес бұрын, батареяны толығымен
зарядтаңыз.
Пайдалы қолданбалар 96

Жүктеулер
Интернет немесе қолданбалар арқылы жүктеп алынған файлдарды
көруге, жоюға немесе олармен бөлісуге болады.
Басқару Жүктеулер опцияларын түртіңіз.
LG SmartWorld
LG Electronics компаниясы ұсынатын әртүрлі ойындар, дыбыстық
мазмұн, қолданбалар және қаріптерді жүктеп алуға болады. Жұмыс
үстелінің тақырыптары мен шрифтті пайдалану арқылы құрылғыны өз
қалауыңызша реттеңіз.
• Ұялы деректерді пайдалансаңыз, тарифтік жоспарға байланысты
деректер қолданысы үшін сізден төлем алынуы мүмкін.
• Бұл мүмкіндікке аймақ немесе байланыс операторына байланысты
қолдау көрсетілмеуі мүмкін.
1
Қызметтер SmartWorld опцияларын түртіңіз.
2
Жүйеге кіру пәрменін түртіп, жүйеге кіріңіз.
3
Қалаған мазмұн элементтерін таңдап, жүктеңіз.
SmartWorld қолданбасын жүктеу
SmartWorld қосымшасы орнатылмаса, жүктеу үшін осы қадамдарды
орындаңыз.
1
Баптаулар Баптаулар Телефон ақпараты Ортақ
Жаңарту орталығы
Қолданбаны жаңарту опцияларын түртіңіз.
2
Тізімнен SmartWorld опциясын таңдап, Жүктеу опциясын түртіңіз.
Пайдалы қолданбалар 97
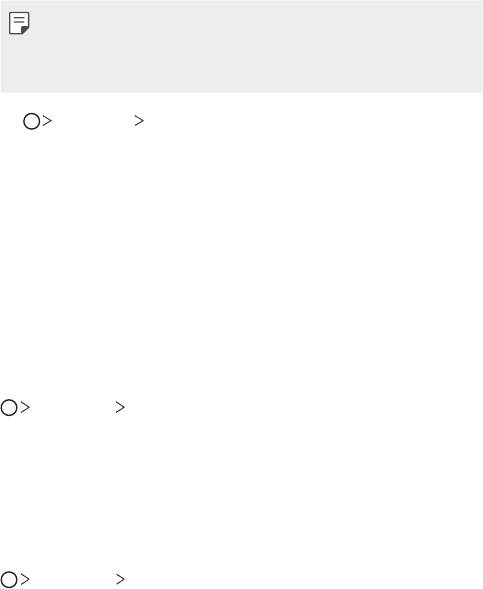
RemoteCall Service
Мәселелерді шешу үшін, құрылғыға қашықтан диагностика жасауға
болады. Алдымен, LG компаниясының тұтынушыларға қызмет көрсету
орталығына келесідей телефон шалыңыз:
• Осы функцияны пайдалану үшін алдымен функцияны пайдалануға
келісу қажет.
• Ұялы деректерді пайдалансаңыз, тарифтік жоспарға байланысты
деректер қолданысы үшін сізден төлем алынуы мүмкін.
1
Қызметтер RemoteCall Service опцияларын түртіңіз.
2
LG компаниясының тұтынушыларға қызмет көрсету орталығына
қоңырау шалыңыз.
3
Байланысқан соң алты сандық қатынасу нөмірін енгізу үшін қызмет
көрсету серіктесінің нұсқауларын орындаңыз.
• Құрылғы қашықтан байланысады да, қашықтан қолдау көрсету
қызметі басталады.
Контактілермен жазбалар, фотосуреттер және бейнероликтермен бөлісу,
оларды жаңарту және көру үшін әлеуметтік желі қызметін пайдалануға
болады.
Ұсынылған Facebook опцияларын түртіңіз.
Фотосуреттер мен бейнероликтерді түсіріп, олармен бөлісу үшін
әлеуметтік желі қызметін пайдаланыңыз. Фотосуреттер мен
бейнероликтерді жасампаз әрі тартымды ету үшін сүзгі әсерлерін де
қосуға болады.
Ұсынылған Instagram опцияларын түртіңіз.
Пайдалы қолданбалар 98

Chrome
Chrome браузеріне тіркеліп, ашық қойындыларды, бетбелгілерді және
мекенжай жолағының деректерін компьютерден құрылғыға импорттаңыз.
Google қосымшалары
Google тіркелгісін орнату арқылы Google қолданбаларын пайдалануға
болады. Google қолданбасын алғаш рет пайдаланған кезде Google
тіркелгісін тіркеу терезесі автоматты түрде пайда болады. Google
тіркелгіңіз жоқ болса, оны құрылғы арқылы жасаңыз. Қолданбаны қалай
пайдалану керектігі туралы мәліметтер алу үшін қолданбадағы Help
(Анықтама) бөлімін қараңыз.
• Аймақ немесе қызметтерді қамтамасыз етушіге байланысты кейбір
қолданбалар жұмыс істемеуі мүмкін.
Docs
Құжаттар жасаңыз немесе онлайн режимде не басқа құрылғыда
жасалған құжаттарды өңдеңіз. Құжаттарды басқалармен бөлісіңіз және
бірге өңдеңіз.
Drive
Файлдарды құрылғы арқылы кері жүктеңіз, сақтаңыз, ашыңыз, бөлісіңіз
және ұйымдастарыңыз. Қолданбаларда қолжетімді файлдарды
кез келген жерде, соның ішінде онлайн және оффлайн орталарда
пайдалануға болады.
Duo
Отбасыңызға, достарыңызға және осы қосымшаны пайдаланатын
адамдарға бейне қоңырау шалыңыз.
Gmail
Электрондық поштаны тексеру немесе хат жіберу үшін Google
электрондық пошта тіркелгісін құрылғыға тіркеңіз.
Пайдалы қолданбалар 99
Кілтсөздерді енгізу не дауыстап айту арқылы веб-беттер, кескіндер,
жаңалықтар мен басқа да нәрселерді іздеу үшін Google қызметін
қолданыңыз.
Карталар
Өзіңіз орналасқан жерді немесе белгілі бір жерді картадан табыңыз.
Географиялық ақпаратты қараңыз.
Photos
Құрылғыда сақталған фотосуреттерді немесе альбомдарды көріңіз
немесе олармен бөлісіңіз.
Play Movies & TV
Бейнефильмдерді жалға алу немесе сатып алу үшін Google тіркелгісін
пайдаланыңыз. Мазмұнды сатып алыңыз да, оны кез келген жерде
ойнатыңыз.
Play Music
Музыка файлдарын Play Store дүкенінен сатып алыңыз. Құрылғыда
сақталған музыка файлдарын ойнатыңыз.
Sheets
Электрондық кестелер жасаңыз немесе онлайн режимде не басқа
құрылғыда жасалған электрондық кестелерді өңдеңіз. Электрондық
кестелерді басқалармен бөлісіңіз және бірге өңдеңіз.
Slides
Көрсетілім материалын жасаңыз немесе онлайн режимде не басқа
құрылғыда жасалған көрсетілім материалын өңдеңіз. Көрсетілім
материалын басқалармен бөлісіңіз және бірге өңдеңіз.
YouTube
Бейнелерді іздеп, ойнатаңыз. Бейнелерді дүние жүзімен бөлісу үшін
YouTube арқылы кері жүктеңіз.
Пайдалы қолданбалар 100
Оглавление
- Настраиваемые функции
- Основные функции
- Полезные приложения
- Параметры телефона
- Приложение
- Налаштовувані функції
- Основні функції
- Корисні програми
- Налаштування
- Додаток
- Арнайы жасалған мүмкіндіктер
- Негізгі функциялар
- Пайдалы қолданбалар
- Баптаулар
- Қосымша
- Тусгай загварын нэмэлт функцүүд
- Үндсэн функцүүд
- Хэрэгтэй аппууд
- Тохиргоо
- Хавсралт
- Custom-designed Features
- Basic Functions
- Useful Apps
- Settings
- Appendix



