LG Q6+ M700AN 64Gb Black: Корисні програми
Корисні програми: LG Q6+ M700AN 64Gb Black
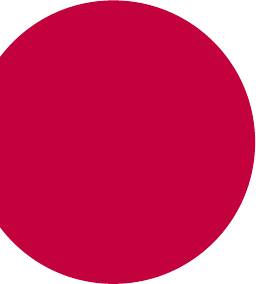
03
Корисні
програми
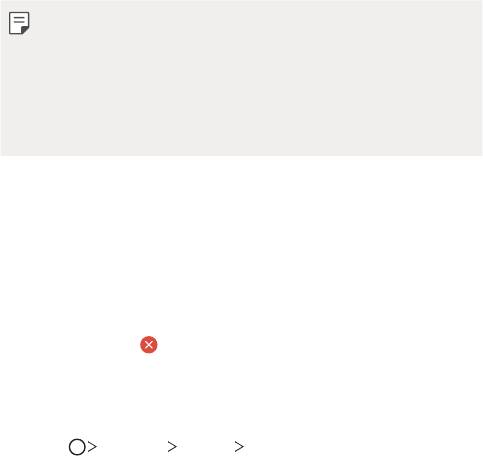
Встановлення та видалення програм
Встановлення програм
Програми можна знайти та завантажити у відповідних магазинах програм.
• Ви можете використовувати SmartWorld, Play Маркет або магазин програм,
доступ до якого надається вашим постачальником послуг зв’язку.
• Деякі магазини програм можуть вимагати створення окремого
облікового запису і входу у систему.
• Деякі програми можуть бути платними.
• Якщо ви використовуєте мобільний інтернет, з вас може стягуватися
плата за його використання залежно від вашого тарифного плану.
• Функція SmartWorld може не підтримуватися в залежності від регіону
обслуговування або постачальника послуг зв’язку.
Видалення програм
Видаляйте з пристрою програми, які ви більше не використовуєте.
Видалення шляхом торкання і утримання
На головному екрані торкніться, втримуючи дотик, програми, яку бажаєте
видалити, а потім перетягніть її до Видалити вгорі екрана.
Для видалення програми можна торкнутися її, втримуючи дотик, а потім
відпустити і натиснути
.
• Якщо програми було видалено протягом останніх 24годин, їх можна встановити
повторно. Детальна інформація наведена в розділі
Кошик для додатків
.
Видалення за допомогою меню налаштувань
Торкніться Налаштув. Загальні Програми, виберіть програму та
торкніться Видалити.
Видалення програм із магазину програм
Щоб видалити програму, зайдіть до магазину програм, з якого ви завантажили
цю програму, та видаліть її.
Корисні програми
62
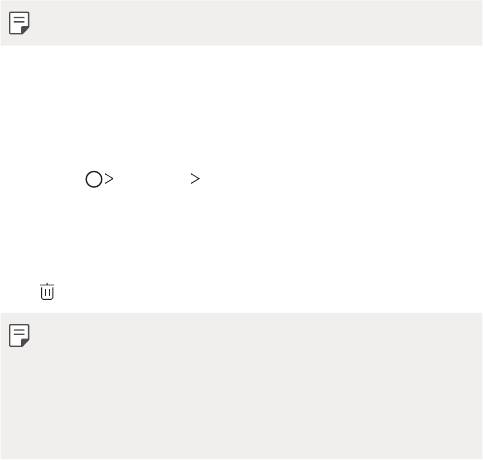
• Деякі програми неможливо видалити.
Кошик для додатків
Видалені програми відображаються на головному екрані. Програми, що було
видалено протягом останніх 24годин, можна встановити повторно.
1
Натисніть Управління Кошик для додатків.
Також можна торкнутися порожньої площі головного екрана, втримуючи
дотик, а потім натиснути Кошик для додатків.
2
Активуйте потрібну функцію.
• Віднов.: перевстановленння вибраної програми.
• : остаточне видалення вилученої програми з пристрою.
• Видалені програми автоматично остаточно вилучаються з пристрою
через 24години після видалення. Якщо ви бажаєте повторно
встановити видалені програми, їх слід знову завантажити з магазину
програм.
• Ця функція активується лише на головному екрані за замовчуванням.
Якщо видаляти програми за використання екрана EasyHome або іншого
лаунчера, вони негайно та безповоротно видаляються з пристрою.
Телефон
Голосовий виклик
Здійснюйте телефонні виклики за допомогою одного з доступних методів,
таких як уведення номера телефону вручну, виклик зі списку контактів або
списку останніх викликів.
Корисні програми
63
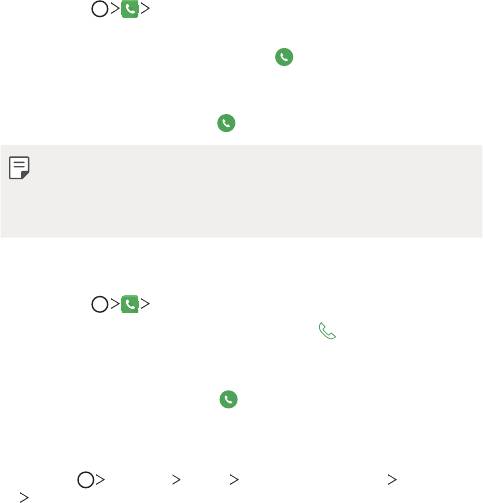
Здійснення виклику з клавіатури
1
Торкніться Набір номера.
2
Здійсніть виклик, використовуючи метод за власним вибором.
• Введіть номер телефону та торкніться
.
• Торкніться номера швидкого набору, втримуючи дотик.
• Шукайте контакт, натиснувши першу літеру імені контакту в списку
контактів, а потім торкніться
.
• Щоб ввести «+» для здійснення міжнародного виклику, торкніться
цифри 0, утримуючи дотик.
• Детальна інформація про те, як додавати номери телефонів до списку
швидкого набору, наведена в розділі
Додавання контактів
.
Здійснення виклику зі списку контактів
1
Торкніться Контакти.
2
У списку контактів виберіть контакт і торкніться .
Відповідь на виклик
Щоб прийняти дзвінок, перетягніть на екрані вхідного дзвінка.
• Якщо підключена стереогарнітура, ви можете здійснювати виклики за
допомогою кнопки виклику/завершення виклику на гарнітурі.
• Щоб завершувати виклик простим натисненням клавіші живлення/блокування,
натисніть
Налаштув. Мережі Налаштування викликів Загальні
Відповісти та завершити виклики, потім увімкніть Завершуйте дзвінки,
використовуючи клавішу живлення.
Корисні програми
64
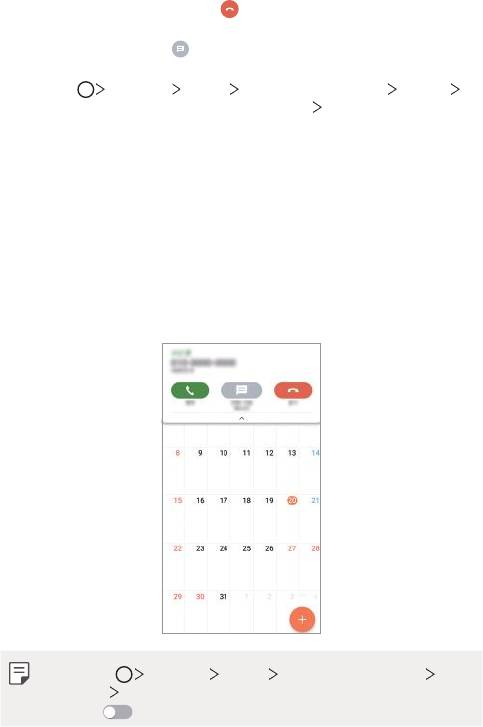
Відхилення виклику
Щоб відхилити дзвінок, перетягніть вздовж екрана вхідного дзвінка.
• Щоб відправити повідомлення про неможливість відповісти, перетягніть опцію
відхилення повідомлення вздовж екрана.
• Щоб додати або відредагувати повідомлення про неможливість відповісти,
натисніть
Налаштув. Мережі Налаштування викликів Загальні
Блокувати виклики і Відхилити з повідомленням Відхилити та відправити
повідомлення.
• Під час надходження вхідного виклику натисніть клавішу збільшення гучності
(+), клавішу зменшення гучності (–) або клавішу живлення/блокування для
вимкнення мелодії чи вібрації або ж для втримання виклику.
Перевірка вхідного дзвінка під час користування
програмою
Якщо дзвінок надходить під час користування якоюсь програмою, вгорі
екрана може відображатися спливаюче сповіщення. Ви можете прийняти
дзвінок, відхилити його або надіслати повідомлення зі спливаючого екрана.
• Натисніть Налаштув. Мережі Налаштування викликів
Загальні Інше, а потім натисніть Спливаюче повідом. про вхідний
виклик , щоб вимкнути його.
Корисні програми
65
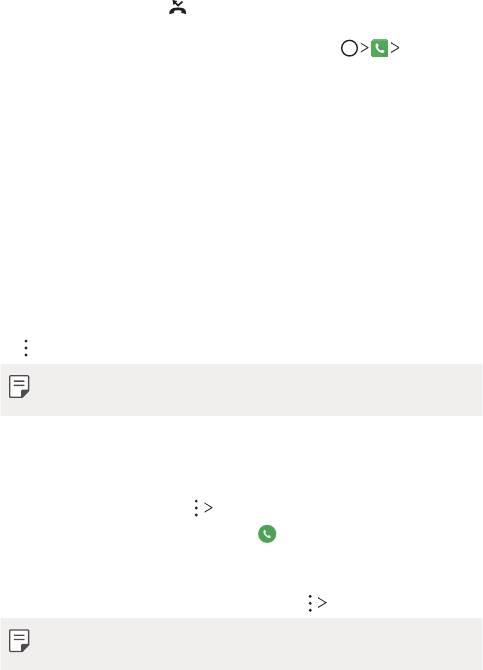
Перегляд пропущених викликів
Якщо у вас є пропущений виклик, в інформаційному рядку у верхній частині
екрана відображатиметься
.
Щоб переглянути подробиці пропущених викликів, перетягніть
інформаційний рядок донизу. Також можна торкнутися
Журнал
дзвінків.
Функції, доступні під час виклику
Під час виклику ви можете використовувати різноманітні функції, натискаючи
екранні кнопки:
• Записати: запис виклику.
• Кінець: завершити виклик.
• Набiр №: відобразити або сховати панель набору.
• Динамік: увімкнути функцію гучного зв’язку.
• Вимкнути звук: відключити трансляцію вашого голосу, щоб його не змогли чути
на іншій стороні.
• Bluetooth: перемикання виклику на підключений пристрій Bluetooth, з яким
утворено пару.
•
: отримати доступ до додаткових опцій виклику.
• Доступні налаштування можуть змінюватися залежно від регіону або
постачальника послуг зв’язку.
Здійснення тристороннього виклику
Ви можете зателефонувати іншому контакту під час поточного виклику.
1
Під час виклику торкніться Додати виклик.
2
Введіть номер телефону та торкніться .
• Два виклики відображаються на екрані одночасно, а перший виклик
переводиться на утримування.
3
Щоб розпочати конференц-виклик, натисніть Об'єднати виклики.
• За кожен виклик може стягуватися плата. Докладніше про це можна
дізнатися у вашого постачальника послуг зв'язку.
Корисні програми
66
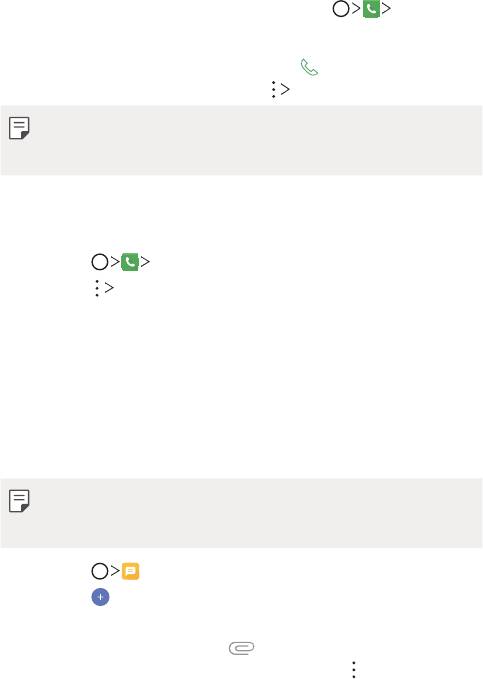
Перегляд записів викликів
Щоб переглянути останні записи викликів, торкніться Журнал
дзвінків. Після цього ви зможете використовувати наступні функції.
• Щоб переглянути докладні записи виклику, виберіть запис виклику. Щоб
зателефонувати вибраному контакту, торкніться .
• Щоб видалити записи викликів, торкніться
Видалити.
• Відображувана тривалість розмови може відрізнятися від фактичної
оплати за виклик. Докладніше про це можна дізнатися у вашого
постачальника послуг зв'язку.
Налаштування опцій виклику
Ви можете налаштувати різноманітні опції виклику.
1
Торкніться Набір номера або Журнал дзвінків.
2
Торкніться Налаштування викликів, а потім налаштуйте опції
відповідно до власних потреб.
SMS/MMS
Відправлення повідомлень
Із програмою «Обмін повідомленнями» можна створювати та надсилати
повідомлення своїм контактам.
• За надсилання повідомлень за кордон може стягуватися додаткова
плата. Докладніше про це можна дізнатися у вашого постачальника
послуг зв'язку.
1
Торкніться .
2
Торкніться .
3
Вкажіть одержувача і створіть повідомлення.
• Щоб додати файли, торкніться
.
• Щоб увійти до додаткових опцій меню, торкніться
.
4
Торкніться Надіс. щоб надіслати повідомлення.
Корисні програми
67
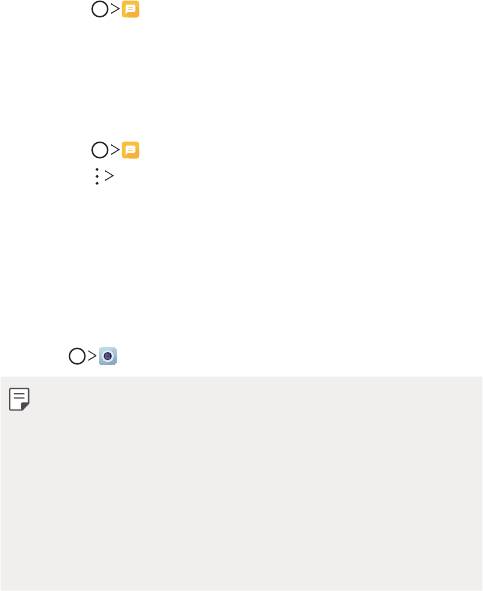
Читання повідомлення
Ви можете переглядати повідомлення, якими ви обмінювалися, із
упорядкуванням за контактами.
1
Торкніться .
2
Виберіть контакт зі списку контактів.
Налаштування параметрів обміну повідомленнями
Ви можете змінювати параметри обміну повідомленнями відповідно до
власних потреб.
1
Торкніться .
2
Торкніться Налаштув. зі списку повідомлень.
Камера
Включення камери
Ви можете робити фотознімки або записувати відео, аби зберегти всі
незабутні моменти.
Торкніться
.
• Перш ніж робити знімки або записувати відео, протріть об’єктив камери
м’якою тканиною.
• Будьте обережні, щоб на об’єктиві камери не залишалися сліди пальців
або інші сторонні речовини.
• Якщо рівень заряду акумулятора нижче 5%, зарядіть акумулятор перед
використанням камери.
• Зображення, представлені в цьому посібнику користувача, можуть
відрізнятися від дійсного пристрою.
• Фото та відео можна продивлятися та редагувати в програмі «Галерея».
Детальніша інформація наведена в розділі
Перегляд галереї
.
Корисні програми
68
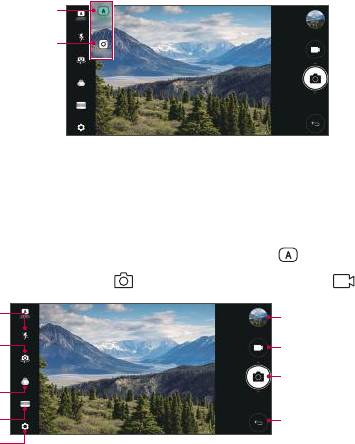
Зміна режиму камери
Можна вибирати режим камери, що відповідає умовам зйомки, щоб просто та
зручно знімати фотографії або записувати відео.
На екрані камери натисніть ОСНОВНИЙ режим та виберіть потрібний режим.
ОСНОВНИЙ режим
Режим камери
КВАДРАТ
ОСНОВНИЙ режим
Ви можете фотографувати або записувати відео, використовуючи різноманітні
режими та опції камери.
1
Запустіть програму «Камера», потім натисніть ОСНОВНИЙ ( ).
2
Щоб зробити знімок, торкніться . Щоб записати відео, торкніться .
Увімкнення та
Запуск галереї.
вимкнення спалаху.
Перемикання між
Запис відео.
фронтальною та
задньою камерами.
Фотозйомка.
Застосування ефекту
фільтру плівки.
Виберіть режим камери.
Повернення до
попереднього
Зміна опцій камери.
екрана.
Корисні програми
69
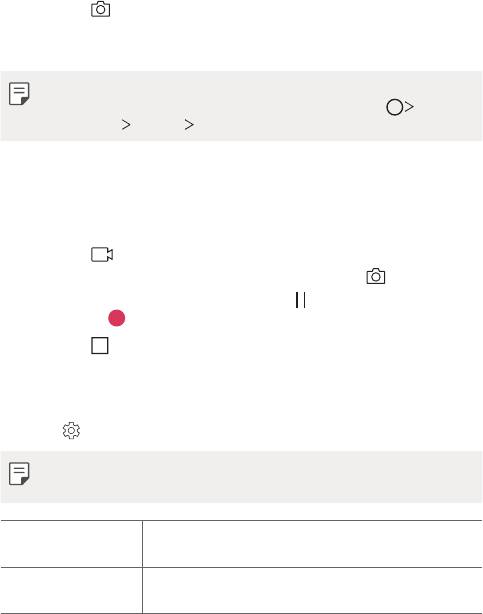
Фотозйомка
1
Виберіть режим камери та натисніть на об’єкт, на якому потрібно
сфокусувати камеру.
2
Торкніться , щоб зробити знімок.
• Також можна натиснути клавішу збільшення гучності (-) або клавішу
зменшення гучності (+), щоб зробити фото.
• Коли екран вимкнений або заблокований, двічі натисніть клавішу
зменшення гучності (–), щоб увімкнути камеру. Натисніть
Налаштув. Загальні Сполучення клавіш.
Запис відео
1
Виберіть режим камери та натисніть на об’єкт, на якому потрібно
сфокусувати камеру.
2
Торкніться .
• Щоб зробити знімок під час зйомки відео, торкніться .
• Щоб призупинити відеозапис, торкніться . Щоб відновити відеозапис,
торкніться
.
3
Торкніться , щоб завершити відеозапис.
Налаштування опцій камери
Ви можете налаштувати різні опції камери відповідно до власних потреб.
Натисніть
на екрані.
• Доступні параметри різняться залежно від вибраної камери
(фронтальної чи задньої) та вибраного режиму камери.
Вибір значення співвідношення сторін і розміру для
Розмір фото
зйомки фото.
Роздільна здатність
Вибір значення роздільної здатності та розміру для
відео
запису відео.
Корисні програми
70
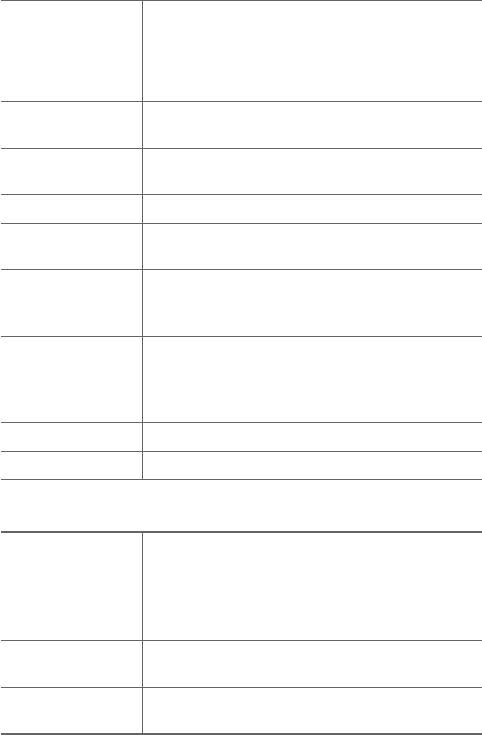
Отримуйте фотографії в яскравих кольорах та
застосовуйте компенсовані ефекти навіть у випадку
HDR
зйомки навпроти світла. Такі функції реалізуються
за допомогою технології розширеного динамічного
діапазону (HDR), яка використовується в камері.
Встановіть таймер для автоматичного фотографування
Таймер
після вказаного періоду часу.
Опція Cheese
Зробіть фото за допомогою голосових команд.
shutter
Постійний запис Мінімізація розмиття рухів під час відеозйомки.
Зберігання зображення з GPS-координатами місця
Розташ.міток
зйомки.
Відображення напрямних решіток, завдяки яким можна
Решітка
записувати відео та робити знімки за допомогою
вертикальних і горизонтальних орієнтирних ліній.
Виберіть, якщо хочете зберігати фото та відео у
Внутрішня пам'ять
внутрішній запам'ятовувальний пристрій або на Карта
та карта SD
SD.
(Доступно, якщо вставлена карта пам'яті.)
Простий вид Сховати всі меню на екрані камери.
Довідка Надає довідку щодо всіх меню камери.
Додаткові опції фронтальної камери
Налаштувати параметри селфі.
• Знімок по жесту: знімати, використовуючи функцію
Селфі
Знімок по жесту.
• Автоматична зйомка: знімати, коли камера виявляє
обличчя.
Виберіть, чи потрібно застосовувати перегляд жестами
Перегляд жестів
для відзнятої фотографії одразу ж після зйомки.
Зберегти як
Зберегти зображення як перевернуті після зйомки
перевернуте
селфі.
Корисні програми
71
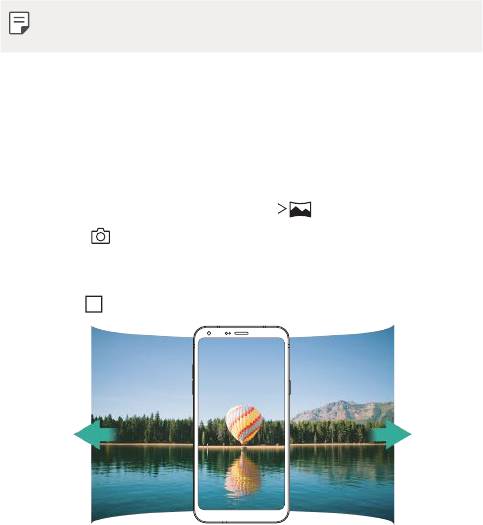
• Використовуючи фронтальну камеру, ви можете відрегулювати фільтр і
відтінок шкіри.
Різні режими камери
Панорама
Ви можете створити панорамну фотографію шляхом переміщення камери
в одному напрямку, зробивши кілька знімків поспіль і з’єднавши їх для
отримання ширшого виду.
1
В ОСНОВНОМУ режимі натисніть РЕЖИМ .
2
Торкніться , а потім повільно переміщуйте камеру в одному напрямку.
• Переміщуйте пристрій у напрямку, показаному контрольною лінією зі
стрілкою.
3
Натисніть , щоб зупинити зйомку панорамної фотографії.
Корисні програми
72
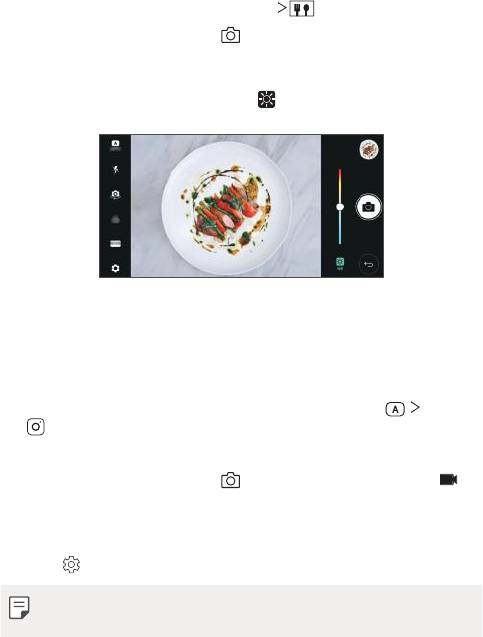
Зйомка їжі
Можна зробити знімок, використовуючи повзунок регулювання праворуч на
екрані.
1
В ОСНОВНОМУ режимі натисніть РЕЖИМ .
2
Щоб зробити знімок, торкніться .
• Перетягніть повзунок керування кольором по екрану, щоб налаштувати
баланс білого та вибрати найкращий колір.
• Якщо повзунок не видно, натисніть
для налаштування балансу
білого.
Режим камери КВАДРАТ
Ви також можете робити кілька фото чи записувати кілька відео у формі
колажу за допомогою фронтальної та тильної камер. Можна зберігати
фотографії та відеозаписи із застосуванням різних макетів.
1
Запустіть програму «Камера», потім натисніть ОСНОВНИЙ ( ) КВАДРАТ
(
).
2
Натисніть РЕЖИМ і виберіть потрібний режим камери.
3
Щоб зробити знімок, торкніться . Щоб записати відео, торкніться .
Налаштування опцій камери
Ви можете налаштувати різні опції камери відповідно до власних потреб.
Натисніть
на екрані.
• Доступні параметри різняться залежно від вибраної камери
(фронтальної чи задньої) та вибраного режиму камери.
Корисні програми
73
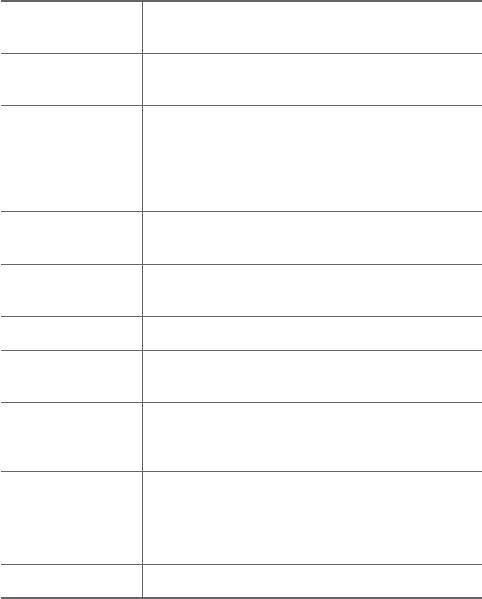
Вибір значення співвідношення сторін і розміру для
Розмір фото
зйомки фото.
Роздільна здатність
Вибір значення роздільної здатності та розміру для
відео
запису відео.
Отримуйте фотографії в яскравих кольорах та
застосовуйте компенсовані ефекти навіть у випадку
HDR
зйомки навпроти світла. Такі функції реалізуються
за допомогою технології розширеного динамічного
діапазону (HDR), яка використовується в камері.
Встановіть таймер для автоматичного фотографування
Таймер
після вказаного періоду часу.
Опція Cheese
Зробіть фото за допомогою голосових команд.
shutter
Постійний запис Мінімізація розмиття рухів під час відеозйомки.
Зберігання зображення з GPS-координатами місця
Розташ.міток
зйомки.
Відображення напрямних решіток, завдяки яким можна
Решітка
записувати відео та робити знімки за допомогою
вертикальних і горизонтальних орієнтирних ліній.
Виберіть, якщо хочете зберігати фото та відео у
Внутрішня пам'ять
внутрішній запам'ятовувальний пристрій або на Карта
та карта SD
SD.
(Доступно, якщо вставлена карта пам'яті.)
Довідка Надає довідку щодо всіх меню камери.
Корисні програми
74
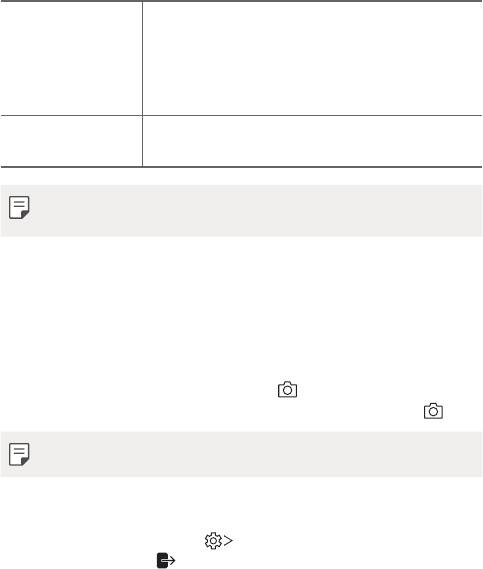
Додаткові опції фронтальної камери
Налаштувати параметри селфі.
• Знімок по жесту: знімати, використовуючи функцію
Селфі
Знімок по жесту.
• Автоматична зйомка: знімати, коли камера виявляє
обличчя.
Зберегти як
Зберегти зображення як перевернуті після зйомки
перевернуте
селфі.
• Використовуючи фронтальну камеру, ви можете відрегулювати фільтр і
відтінок шкіри.
Інші корисні функції програми «Камера»
Безперервна
Ви можете безперервно зробити декілька знімків, щоб створити рухомі
картинки.
В ОСНОВНОМУ режимі натисніть і втримуйте
.
• Камера буде безперервно і швидко робити знімки, поки ви утримуєте .
• При цьому можна зробити до тридцяти (30) послідовних фотографій.
Простий вид
В ОСНОВНОМУ режимі натисніть Простий вид, щоб сховати меню на
екрані камери. Натисніть
, щоб відобразити їх.
Корисні програми
75
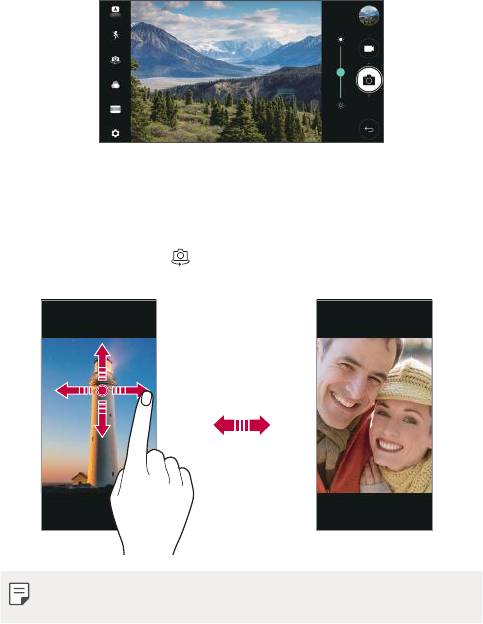
AE/AF lock
Можна зафіксувати поточний рівень експозиції та положення фокуса,
торкнувшись екрана в ОСНОВНОМУ режимі та втримуючи дотик. Щоб
вимкнути функцію, натисніть на порожню площу на екрані.
Переключення між камерами
Аби підлаштуватися до умов зйомки, можна перемикатися між фронтальною
та задньою камерами.
На екрані камери натисніть
або перетягніть екран у будь-якому напрямку
для переключення між фронтальною та задньою камерами.
• За допомогою режиму фронтальної камери можна робити селфі.
Детальна інформація наведена в розділі
Селфі
.
Корисні програми
76
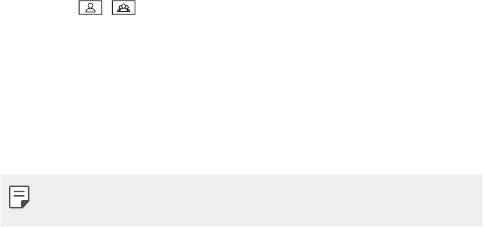
Перемикання між стандартною і ширококутною
фотокамерою
Перемикайтеся між стандартним і ширококутним режимом фронтальної
камери, щоб робити знімки чи записувати відео відповідно до потреб.
• Натисніть / для перемикання між стандартною та ширококутною
камерами.
Збільшення чи зменшення масштабу
Під час фотографування або запису відео можна збільшувати або зменшувати
масштаб зображення на екрані камери.
• На екрані камери зведіть або розведіть два пальці, щоб збільшити чи зменшити
масштаб, а потім скористайтеся повзунком +/-, який відобразиться.
• Функція масштабування недоступна під час використання фронтальної
камери в режимі селфі.
Селфі
За допомогою фронтальної камери ви можете побачити своє обличчя на
екрані і зробити селфі.
Знімок по жесту
Ви можете робити селфі за допомогою жестів.
Покажіть долоню у фронтальну камеру і потім стисніть кулак.
Ви також можете стиснути кулак, а потім відкрити його в напрямку
фронтальної камери.
• Через три секунди буде зроблений знімок.
Корисні програми
77
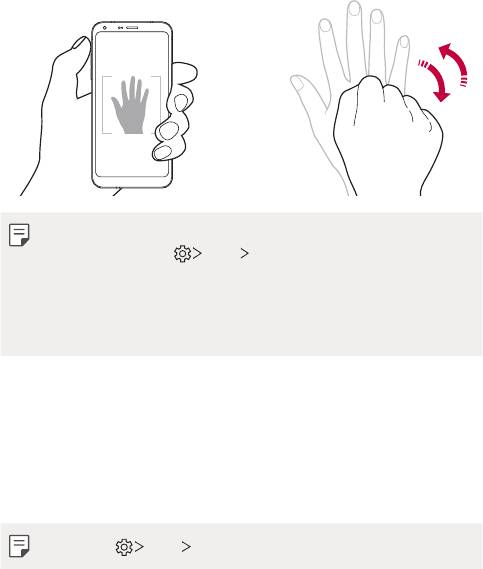
• Щоб скористатися цією функцією, перемкніться в режим фронтальної
камери та натисніть Селфі Знімок по жесту.
• Упевніться, що ваша долоня і кулак знаходяться в межах орієнтирної
лінії, щоб камера могла їх виявити.
• Ця функція може бути недоступною під час використання деяких
функцій камери.
Інтервальна зйомка
Ви можете робити селфі через певний інтервал.
Використовуючи фронтальну камеру, ви можете показати долоню в камеру та
швидко двічі стиснути кулак.
• Буде зроблено чотири знімки з інтервалом приблизно дві секунди після трьох
секунд затримки за таймером.
• Натисніть Селфі Знімок по жесту для використання цієї функції.
Автоматична зйомка
Скористайтеся функцією розпізнавання обличчя для простої й зручної зйомки
селфі. Можна налаштувати пристрій таким чином, що коли ви дивитеся на
екран, фронтальна камера виявляє ваше обличчя й автоматично робить
селфі.
• Біла напрямна рамка з’являється, коли фронтальна камера розпізнає ваше
обличчя. Якщо особа в напрямній рамці перестає рухатися, напрямна рамка
стає синьою, після чого камера робить знімок.
Корисні програми
78
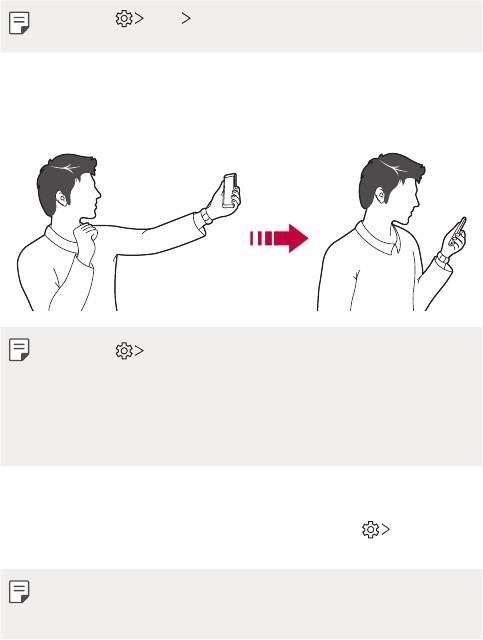
• Натисніть Селфі Автоматична зйомка, щоб увімкнути функцію
автоматичної зйомки.
Перегляд жестів
Після зйомки селфі за допомогою фронтальної камери можна негайно
переглянути фото, наблизивши екран до обличчя.
• Натисніть Перегляд жестів, щоб увімкнути функцію перегляду
жестами.
• Під час кожної зйомки фото з’являється лише один попередній
перегляд.
• Якщо ви повертаєте пристрій, перебуваючи в режимі попереднього
перегляду, екран перемкнеться на режим камери.
Зберегти як перевернуте
Перш ніж робити знімок фронтальною камерою, натисніть Зберегти як
перевернуте. Зображення буде перевернуто по горизонталі.
• Під час використання фронтальної камери ви можете змінити спосіб
зйомки селфі в налаштуваннях камери. Детальна інформація наведена в
розділі
Налаштування опцій камери
.
Корисні програми
79
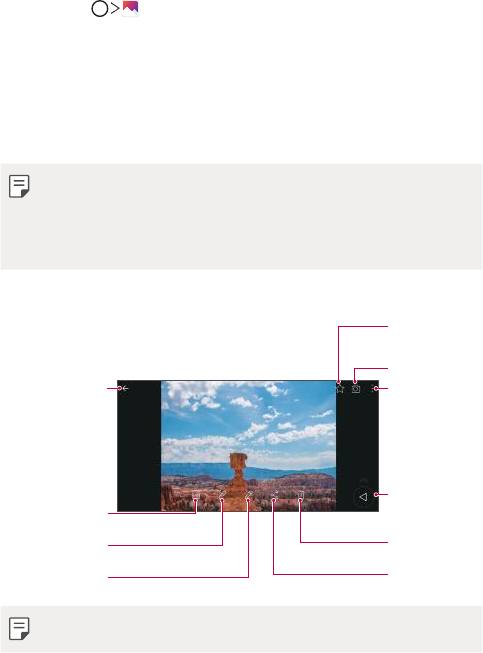
Галерея
Перегляд галереї
Ви можете переглядати і керувати фотографіями та відео на вашому пристрої.
1
Торкніться .
• Збережені фотографії та відео відображаються у відповідних папках.
2
Торкніться папки та виберіть файл.
• Відкрийте вибраний файл для перегляду в повноекранному режимі.
• Під час перегляду фотографій проведіть пальцем ліворуч чи праворуч,
щоб переглянути попереднє або наступне фото.
• Під час перегляду відео проведіть пальцем ліворуч чи праворуч, щоб
перемотати відео назад чи вперед.
• Деякі формати файлів можуть не підтримуватися в залежності від
встановленого програмного забезпечення.
• Деякі файли можуть не відкриватися через кодування.
• Файли, розмір яких перевищує граничний об’єм, можуть спричинити
помилку.
Перегляд фотографій
Додавання до списку
улюблених або
видалення з нього.
Увімкнення камери.
Повернення до
Доступ до
попереднього екрана.
додаткових опцій.
Повернення до
попереднього
Написання нотаток
екрана.
на фото.
Видалення
Перегляд супутнього
зображень.
вмісту.
Обмін
Редагування зображень.
зображеннями.
• Щоб відобразити елементи меню, злегка натисніть на екран. Щоб
сховати елементи меню, знову натисніть на екран.
Корисні програми
80
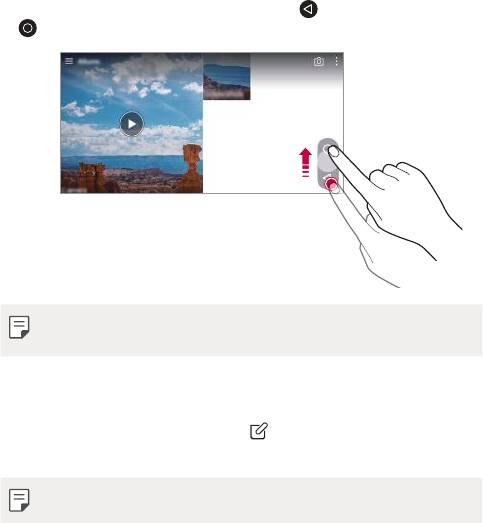
Плаваюча кнопка
Щоб швидко перейти до головного екрана під час перегляду Галереї в
ландшафтній орієнтації, торкніться та утримуйте
, перемістіть палець угору
до
, а потім відпустіть його.
• Ви можете перемістити плаваючу кнопку, перетягуючи її по горизонталі
вздовж нижнього краю екрана.
Написання нотаток на фото
1
При перегляді фотографії торкніться .
2
Напишіть нотатку на фото і натисніть ЗБЕРЕГТИ.
• Деякі фотографії можуть не підтримувати функцію фотонотаток.
Корисні програми
81
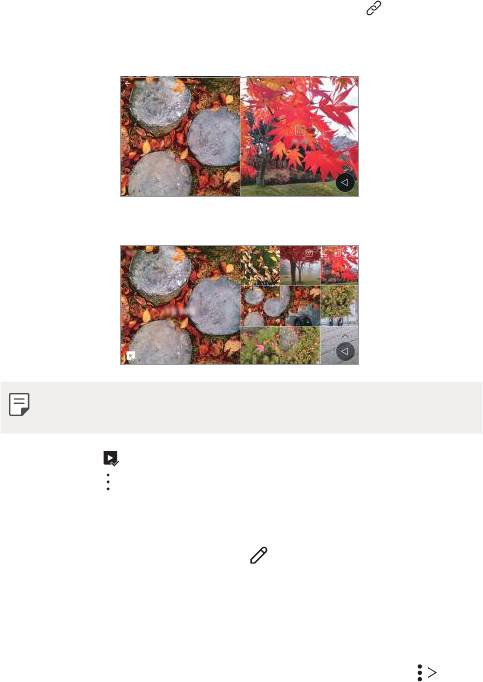
Супутній вміст
Можна редагувати та налаштовувати супутній вміст у Галерея.
1
Під час попереднього перегляду зображення натисніть .
2
Коли з'явиться піктограма, пов'язана з датою, коли було зроблено
фотознімок, торкніться екрана.
• Ви можете переглянути фотографії, пов'язані з вибраною датою.
• Супутній вміст може бути пов'язаний із чотирма комбінаціями
«Спогади», «Дата», «Місце», «Режим камери».
• Натисніть для зберігання супутнього вмісту у вигляді відео.
• Натисніть для доступу до додаткових опцій.
Редагування фотографій
1
При перегляді фотографії торкніться .
2
Використовуйте різноманітні ефекти та інструменти для видозмінення
фотографій.
3
Торкніться ЗБЕРЕГТИ, щоб зберегти зміни.
• Зміни буде перезаписано до вихідного файлу.
• Щоб зберегти відредаговане фото як інший файл, торкніться
Зберегти копію.
Корисні програми
82
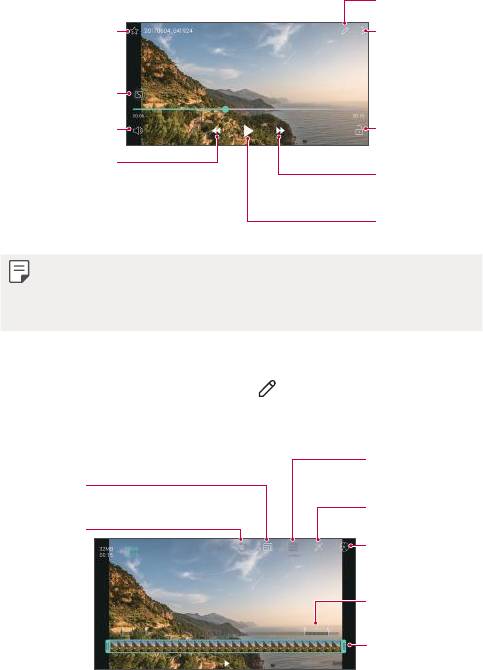
Відтворення відео
Редагування відео.
Додавання до списку
Доступ до
улюблених або
додаткових опцій.
видалення з нього.
Вибір співвідношення
сторін екрана.
Відрегулювати гучність
Блокування чи
звуку.
розблокування
екрана.
Перемотування відео
назад.
Швидке
перемотування відео
вперед.
Призупинення або
відтворення відео.
• Щоб відрегулювати гучність звуку, перетягніть праву частину екрана
відео вгору або вниз.
• Щоб відрегулювати яскравість екрана, перетягніть ліву частину екрана
вгору або вниз.
Редагування відео
1
При перегляді відеозапису торкніться .
2
Використовуйте різноманітні ефекти та інструменти редагування для
видозмінення відео.
Автоматичне створення
15-, 30- або 60-секундного
Регулювання
відеокліпу
роздільної
Створення фільму з
здатності.
використанням різних
Відміна
ефектів.
редагування.
Запуск редактора відео
KineMaster.
Вибір секції для зміни
швидкості відтворення.
Редагування тривалості
відео.
3
Торкніться ЗБЕРЕГТИ, щоб зберегти зміни.
Корисні програми
83
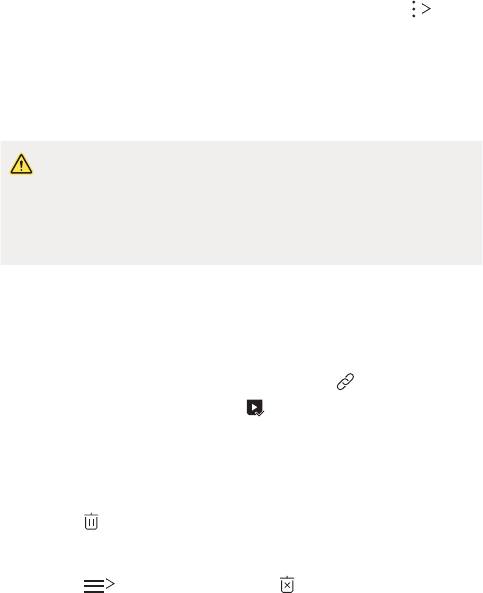
Створення GIF
Ви можете легко створити GIF-файл, використовуючи записане відео.
1
Під час перегляду відео в потрібний момент початку натисніть
Створити GIF.
2
Виберіть довжину GIF-файлу, який ви хочете створити.
• Генерується GIF вибраної довжини, починаючи з поточного моменту.
• Якщо тривалість відео менша, ніж 5секунд, автоматично генерується
GIF-файл для всього часу, що залишається.
• Функція створення GIF надається для творчої діяльності користувача.
Якщо ви використовуєте функцію створення GIF для порушення
авторських прав інших осіб або законів про дифамацію, ви можете
нести за це громадянську та кримінальну відповідальність. Не копіюйте
та не розповсюджуйте роботи інших осіб без дозволу. Компанія LG
Electronics не несе ніякої відповідальності за дії користувача.
Зв’язані файли
Ви можете зв’язувати файли фотографій та відео, зроблені в одному місці або
в один день.
1
Виберіть збережені фотографії та відео й натисніть .
2
Виберіть потрібну папку й натисніть для створення відео.
Видалення файлів
Ви можете видалити файли, використовуючи одну з наступних опцій.
• Торкніться файлу зі списку, утримуючи дотик, а потім торкніться Видалити.
• Торкніться
зі списку файлів та видаліть усі необхідні файли.
• Видалені файли автоматично переміщуються до Кошик, при цьому їх можна
відновити в галереї упродовж 7днів.
• Торкніться
Кошик в галереї. Торкніться , щоб остаточно видалити
файли. У цьому разі файли неможливо буде відновити.
Корисні програми
84
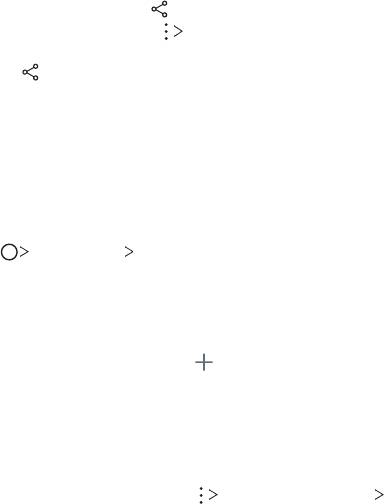
Передача файлів
Ви можете передати файли, використовуючи одну з наступних опцій
• Під час перегляду фото натисніть , щоб передати файл у бажаний спосіб.
• Під час перегляду відео торкніться
Обмін, щоб передати файл у бажаний
спосіб.
• Торкніться
у списку файлів, щоб вибрати файли і передати їх у бажаний
спосіб.
Контакти
Огляд контактів
Ви можете зберігати контакти і керувати ними.
Натисніть
Найголовніше Контакти.
Додавання контактів
Додавання нових контактів
1
На екрані списку контактів торкніться .
2
Введіть контактні дані та торкніться ЗБЕРЕГТИ.
Імпорт контактів
Ви можете імпортувати контакти з іншого пристрою, на якому вони
зберігаються.
1
На екрані списку контактів торкніться Управляйте контактами
Імпортувати.
2
Виберіть вихідне та цільове розташування контакту, який бажаєте
імпортувати, а потім торкніться OK.
3
Виберіть контакти й натисніть ІМПОРТУВАТИ.
Корисні програми
85
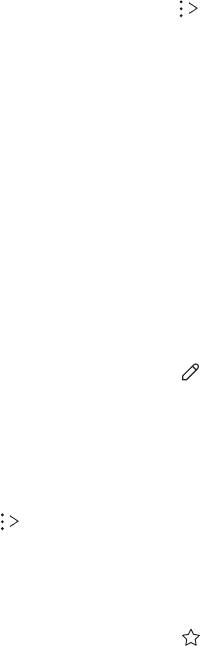
Додавання контактів до списку швидкого набору
1
На екрані списку контактів торкніться Швидкий набір.
2
Натисніть Додати контакт у номері швидкого набору.
3
Виберіть контакт.
Пошук контактів
Ви можете здійснювати пошук контактів, використовуючи одну з наступних
опцій.
• На екрані списку контактів введіть ім’я контакту в полі пошуку.
• Прогортайте список контактів вгору або вниз.
• У алфавітному покажчику списку контактів торкніться початкової літери
контакту.
Список контактів
Редагування контактів
1
На екрані списку контактів виберіть контакт.
2
На екрані контактних даних торкніться і відредагуйте дані.
3
Торкніться ЗБЕРЕГТИ, щоб зберегти зміни.
Видалення контактів
Ви можете видалити файли, використовуючи одну з наступних опцій:
• На екрані списку контактів натисніть і втримуйте контакт, який треба видалити,
а потім натисніть Видалити контакт.
• Натисніть
Видалити на екрані списку контактів.
Додавання улюблених контактів
Ви можете зареєструвати часто використовувані контакти як улюблені.
1
На екрані списку контактів виберіть контакт.
2
На екрані контактних даних торкніться .
Корисні програми
86
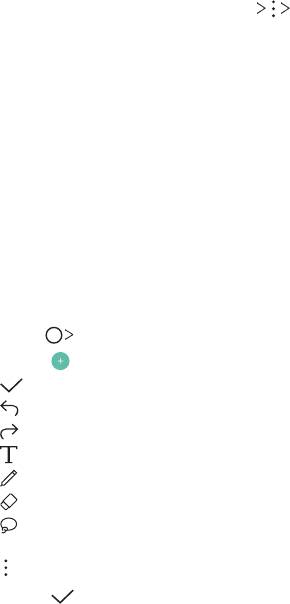
Створення груп
1
На екрані списку контактів торкніться Групи Нова група.
2
Введіть назву нової групи.
3
Торкніться Додати учасникiв, виберіть контакти та торкніться ДОДАТИ.
4
Торкніться ЗБЕРЕГТИ, щоб зберегти нову групу.
QuickMemo+
Огляд функції QuickMemo+
Ця розширена функція блокнота дозволяє робити креативні нотатки за
допомогою різноманітних опцій, таких як управління зображеннями та знімки
екрана, що не підтримуються в звичайному блокноті.
Створення нотаток
1
Натисніть QuickMemo+.
2
Торкніться та створіть нотатку.
•
: зберегти нотатку.
• : відмінити останню дію.
• : повернути останню відмінену дію.
•
: ввести нотатку за допомогою клавіатури.
• : написати нотатку від руки.
• : стерти рукописні нотатки.
•
: збільшення чи зменшення масштабу, повертання чи стирання
частин рукописних нотаток.
•
: Доступ до додаткових опцій.
3
Торкніться , щоб зберегти нотатку.
Корисні програми
87
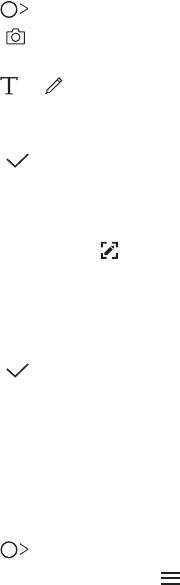
Написання нотаток на фото
1
Натисніть QuickMemo+.
2
Торкніться , щоб зробити знімок, потім торкніться OK.
• Знімки автоматично додаються в блокнот.
3
Натисніть або , щоб зробити нотатки на фото.
• Напишіть нотатки на фото від руки.
• Уведіть текст під фото.
4
Торкніться , щоб зберегти нотатку.
Написання нотаток на знімках екрана
1
Переглядаючи екран, який слід захопити, потягніть за інформаційний
рядок донизу та натисніть
.
• Знімок екрана з’явиться як фон блокнота. Інструменти для нотаток
з’являться у верхній частині екрана.
2
Робіть нотатки за потребою.
• Напишіть нотатки на фото від руки.
3
Торкніться і збережіть нотатки у потрібному місці.
• Збережені нотатки можна буде переглядати у QuickMemo+ або в
Галерея.
• Щоб завжди зберігати нотатки в одному й тому ж місці, відмітьте пункт
Використовувати за замовчуванням для цієї дії. та виберіть програму.
Управління папками
Ви можете переглядати нотатки, згруповані за типом.
1
Натисніть QuickMemo+.
2
У верхній частині екрана торкніться і виберіть елемент меню:
• Усі записки: переглянути всі нотатки, збережені в QuickMemo+.
• Мої записки: переглянути нотатки, створені за допомогою
QuickMemo+.
• Capture+: переглянути нотатки, створені за допомогою Capture+.
Корисні програми
88
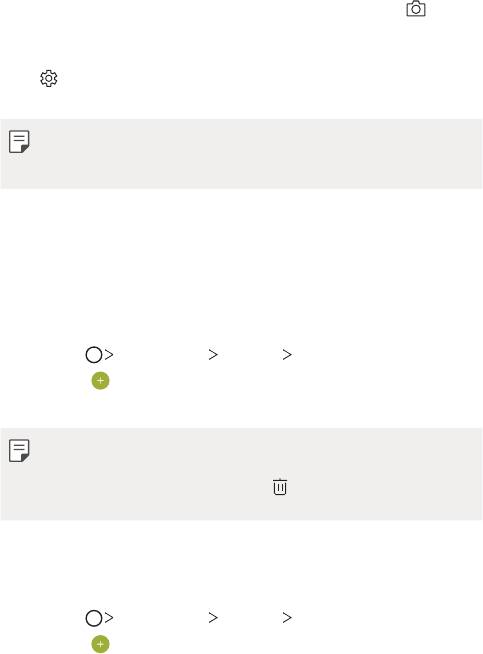
• Фотонотатка: переглянути нотатки, створені за допомогою .
• Кошик: переглянути видалені нотатки.
• Нова категорія: додати категорії.
• : перевпорядкувати, додати або видалити категорії. Щоб змінити
назву категорії, торкніться неї.
• Деякі папки не відображаються під час першого запуску функції
QuickMemo+. Вимкнуті папки вмикаються та з’являються, коли вони
містять принаймні одну відповідну нотатку.
Годинник
Будильник
Ви можете встановити будильник на заданий час.
1
Натисніть Найголовніше Годинник Будильник.
2
Торкніться , щоб додати новий будильник.
3
Налаштуйте параметри будильника та торкніться ЗБЕРЕГТИ.
• Якщо вибрати раніше встановлений будильник, його можна
відредагувати.
• Щоб видалити будильник, торкніться
у верхній частині екрана. Також
можна торкнутися будильника, утримуючи дотик.
Світовий час
Ви можете переглянути поточний час у містах по всьому світу.
1
Натисніть Найголовніше Годинник Світовий час.
2
Торкніться і додайте місто.
Корисні програми
89
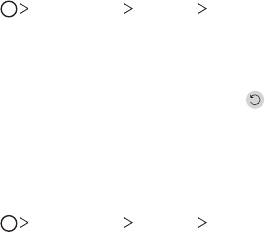
Таймер
Ви можете встановити таймер для запуску звукового сигналу після вказаного
періоду часу.
1
Натисніть Найголовніше Годинник Таймер.
2
Встановіть час та торкніться Початок.
• Щоб призупинити таймер, торкніться Пауза. Щоб відновити таймер,
торкніться Віднов.
• Щоб скинути налаштування таймера, натисніть
.
3
Торкніться Стоп, щоб зупинити звуковий сигнал таймера.
Секундомір
Ви можете скористатися секундоміром для запису часу з моменту засікання.
1
Натисніть Найголовніше Годинник Секундомір.
2
Торкніться Початок, щоб запустити секундомір.
• Щоб записати час з моменту засікання, торкніться Коло.
3
Торкніться Пауза, щоб призупинити секундомір.
• Щоб відновити секундомір, торкніться Віднов.
• Щоб очистити всі записи та перезапустити секундомір, натисніть
Скинути.
Корисні програми
90
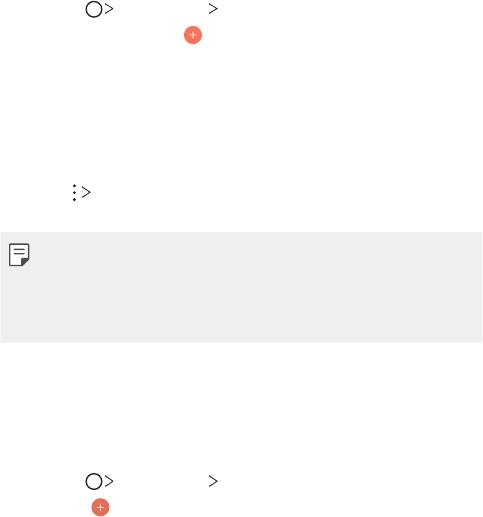
Календар
Огляд календаря
Ви можете використовувати календар для керування подіями і завданнями.
Додавання подій
1
Натисніть Найголовніше Календар.
2
Виберіть дату і торкніться .
3
Введіть подробиці події та торкніться ЗБЕРЕГТИ.
• Якщо ви торкнетеся в календарі дати, яка містить події, з’явиться
спливаюче вікно, що показує список подій. Торкніться події зі
спливаючого вікна, щоб переглянути подробиці події.
Синхронізація подій
Торкніться Синхронізувати календарі та виберіть календар для
синхронізації.
• Після збереження ваших подій з пристрою в обліковому записі Google
вони так само автоматично синхронізуються з календарем Google.
Потім можна синхронізувати інші пристрої з календарем Google, аби на
тих пристроях відображалися ті самі події, що й на вашому пристрої, а
також щоб керувати зазначеними подіями на тих пристроях.
Завдання
Ви можете реєструвати завдання на пристрої з метою легкого керування своїм
розкладом.
1
Натисніть Найголовніше Завдання.
2
Торкніться , щоб додати завдання.
3
Введіть подробиці завдання та торкніться ЗБЕРЕГТИ.
Корисні програми
91

Музика
Ви можете відтворювати пісні або музичні альбоми та керувати ними.
1
Натисніть Найголовніше Музика.
2
Виберіть категорію.
3
Виберіть музичний файл.
Додавання до списку улюблених
або видалення з нього.
Переключіться на список
відтворення.
Повернення до попереднього
Пошук музичних файлів.
екрана.
Доступ до додаткових опцій.
Відтворення у випадковій
Вибір режиму повторення.
послідовності.
Відрегулювати гучність звуку.
Налаштування висоти звуку та
швидкості.
Натисніть, щоб відтворити з
Торкніться для відтворення
початку поточного файлу /
наступного файлу / торкніться
натисніть двічі, щоб відтворити
та утримуйте для швидкого
попередній файл / натисніть і
перемотування вперед.
втримуйте для перемотування
Призупинення чи відтворення.
назад.
Корисні програми
92
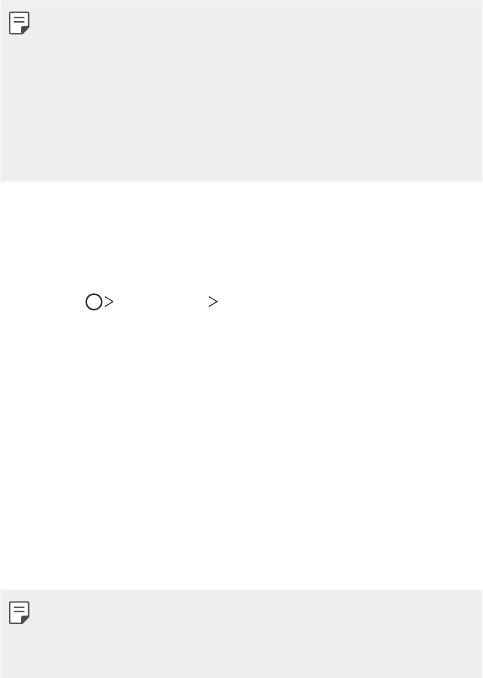
• Деякі формати файлів можуть не підтримуватися в залежності від
встановленого програмного забезпечення.
• Файли, розмір яких перевищує граничний об’єм, можуть спричинити
помилку.
• Музичні файли можуть бути захищені міжнародним авторським правом
або законами про авторське право. Вам може знадобитись отримати
правовий дозвіл перед копіюванням певного музичного файлу. Щоб
завантажити або скопіювати музичний файл, спочатку перевірте
авторське право для відповідної країни.
Калькулятор
Ви можете використовувати калькулятори двох типів: простий та науковий.
1
Натисніть Найголовніше Калькулятор.
2
Використовувати клавіатуру для розрахунків.
• Щоб скористатись науковим калькулятором, перетягніть ліворуч
зелений повзунок, розташований у правій частині екрана.
• Щоб почати обчислення заново, торкніться та втримуйте кнопку DEL.
Ел. пошта
Огляд електронної пошти
Ви можете зареєструвати обліковий запис електронної пошти на вашому
пристрої, після чого зможете отримувати та надсилати електронні
повідомлення зі свого пристрою.
• Якщо ви використовуєте мобільний інтернет, з вас може стягуватися
плата за його використання залежно від вашого тарифного плану.
Докладніше про це можна дізнатися у вашого постачальника послуг
зв'язку.
Корисні програми
93
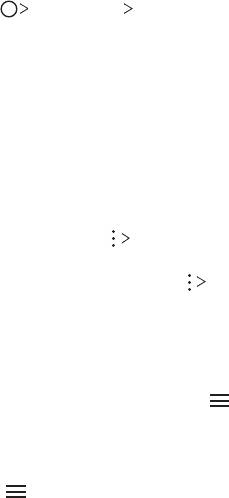
Реєстрація облікових записів електронної пошти
Під час першого використання програми електронної пошти зареєструйте
власний обліковий запис електронної пошти.
1
Натисніть Найголовніше Ел. пошта.
2
Виберіть постачальника послуг електронної пошти.
3
Введіть свою адресу електронної пошти та пароль і натисніть ДАЛІ, щоб
зареєструвати обліковий запис
• Щоб зареєструвати обліковий запис електронної пошти вручну,
натисніть НАЛАШТУВАННЯ ВРУЧНУ (якщо необхідно).
Керування обліковими записами електронної
пошти
Щоб переглянути або редагувати налаштування вашого облікового запису
електронної пошти, торкніться
Налаштув.
• Щоб додати обліковий запис, торкніться Додати обліковий запис.
• Щоб видалити обліковий запис, торкніться
Видалити обліковий запис.
Відкриття іншого облікового запису електронної
пошти
Якщо зареєстровано кілька облікових записів електронної пошти і ви хочете
переглянути інший обліковий запис, торкніться
і виберіть інший обліковий
запис зі списку.
Перевірка електронної пошти
1
Торкніться і виберіть поштову скриньку.
2
Виберіть електронне повідомлення зі списку.
• Відкриється електронне повідомлення.
Корисні програми
94
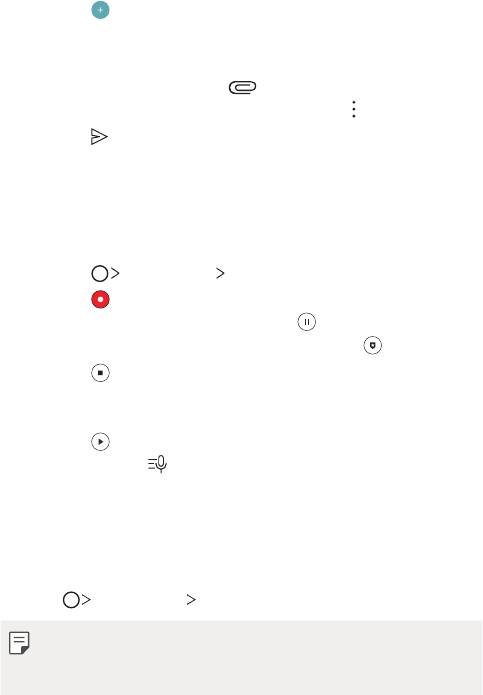
Надсилання електронного повідомлення
1
Торкніться .
2
Уведіть адресу електронної пошти отримувача.
3
Введіть тему і текст повідомлення.
• Щоб додати файли, торкніться
.
• Щоб увійти до додаткових опцій меню, торкніться .
4
Торкніться , щоб надіслати електронне повідомлення.
Звукозаписуючий пристрій
Ви можете записати та зберегти свій голос або голоси інших людей з важливих
подій. Записані голосові файли можна відтворювати або пересилати.
1
Торкніться Найголовніше Звукозаписуючий пристрій.
2
Торкніться .
• Щоб поставити запис на паузу, торкніться
.
• Щоб додати закладку під час запису голосу, торкніть .
3
Торкніться , щоб завершити запис.
• Файл зберігається автоматично, після чого виводиться екран
попереднього прослуховування.
4
Торкніться , щоб відтворити записаний голос.
• Якщо торкнутися
, з’являться записані голосові файли. Ви можете
відтворити голосовий файл зі списку.
FM радіо
Ви можете слухати FM-радіо.
Натисніть
Найголовніше FM радіо.
• Щоб скористатися цією програмою, спочатку підключіть навушники до
пристрою. Навушники працюють як радіоантена.
• Ця функція може не підтримуватися в залежності від місцевості.
Корисні програми
95
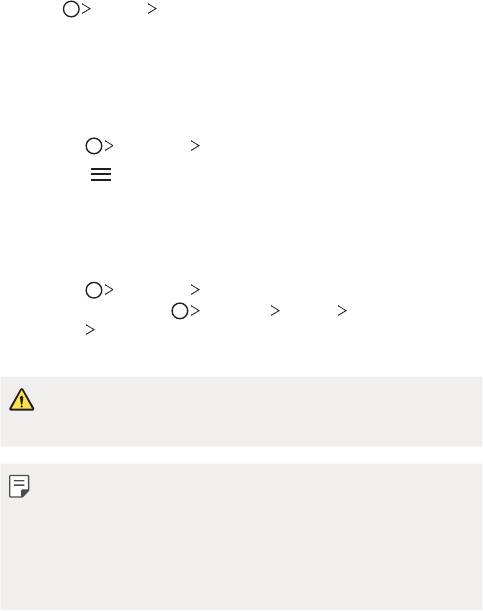
Інформац. послуги
Ви можете переглядати текстові трансляції про надзвичайні ситуації (такі як
тайфуни, повені і землетруси) в режимі реального часу.
Натисніть
Послуги Інформац. послуги.
Файловий менеджер
Ви можете переглядати і керувати файлами, збереженими на вашому пристрої
чи у хмарі.
1
Натисніть Управління Файловий менеджер.
2
Торкніться та виберіть потрібне місце для зберігання.
LG Mobile Switch
LG Mobile Switch дозволяє легко перенести дані зі старого пристрою на новий.
1
Натисніть Управління LG Mobile Switch.
Також можна натиснути
Налаштув. Загальні Резервна копія і
скидання
LG Mobile Switch.
2
Виконуйте інструкції на екрані для вибору способу перенесення.
• Скидання пристрою може видалити файли резервного копіювання,
збережені в пам’яті. Скопіюйте та збережіть важливі файли резервного
копіювання на комп’ютері.
• Резервне копіювання даних з облікового запису Google не виконується.
Коли ви синхронізуєте ваш обліковий запис Google, програми Google,
контакти Google, календар Google, дані програми нотаток Google
і програми, завантажені з Play-маркет, автоматично зберігаються в
програмі Drive.
• Повністю зарядіть акумулятор перед передачею даних, щоб уникнути
ненавмисного відключення в процесі виконання.
Корисні програми
96
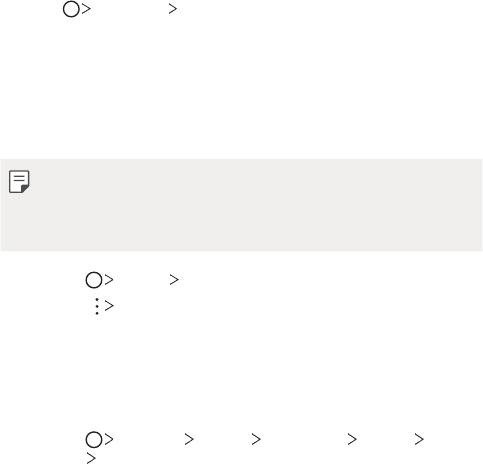
Завантаження
Ви можете переглядати, видаляти або передавати файли, завантажені через
інтернет або програми.
Натисніть
Управління Завантаження.
LG SmartWorld
Ви можете завантажити різноманітні ігри, аудіоконтент, програми і шрифти,
надані компанією LG Electronics. Індивідуалізуйте свій пристрій відповідно до
власних потреб за допомогою тем та шрифтів для головного екрана.
• Якщо ви використовуєте мобільний інтернет, з вас може стягуватися
плата за його використання залежно від вашого тарифного плану.
• Ця функція може не підтримуватися в залежності від регіону або
постачальника послуг зв'язку.
1
Натисніть Послуги SmartWorld.
2
Торкніться Увійти та здійсніть вхід.
3
Виберіть і завантажте бажаний вміст.
Завантаження програми SmartWorld
Якщо програма SmartWorld не встановлена, виконайте такі кроки, щоб її
завантажити.
1
Натисніть Налаштув. Загальні Про телефон Загальні Центр
оновлень
Оновлення програми.
2
У списку виберіть SmartWorld і торкніться Заванта.
Корисні програми
97
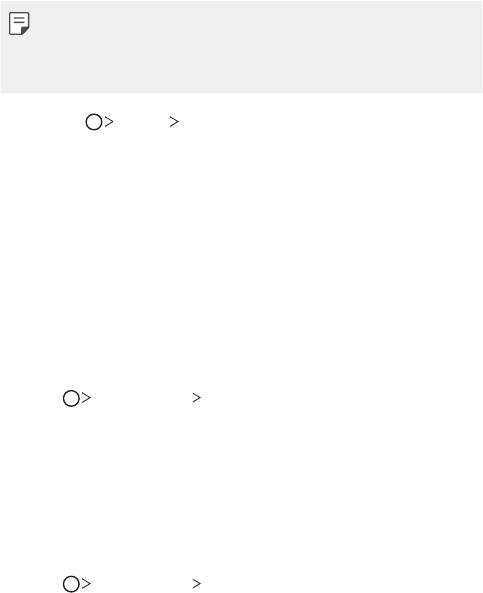
RemoteCall Service
Ваш пристрій можна дистанційно протестувати з метою усунення технічних
проблем. Спочатку зателефонуйте до сервісного центру LG таким чином:
• Щоб почати користування цією функцією, спочатку потрібно погодитися
на її використання.
• Якщо ви використовуєте мобільний інтернет, з вас може стягуватися
плата за його використання залежно від вашого тарифного плану.
1
Натисніть Послуги RemoteCall Service.
2
Здійсніть виклик до сервісного центру LG.
3
Після встановлення з’єднання дотримуйтесь інструкцій представника
сервісного центру та введіть шестизначний номер доступу.
• Ваш пристрій буде дистанційно підключено та почнеться технічна
підтримка.
Скористайтеся послугами соціальних мереж для оновлення, перегляду та
поширення публікацій, фотографій та відеозаписів серед ваших контактів в
інтернеті.
Натисніть
Рекомендовані Facebook.
Скористайтеся послугами соціальних мереж для зйомки та поширення
фотографій та відеозаписів. Так само можна застосовувати ефекти фільтрів
до своїх фотографій та відеозаписів, щоб зробити їх більш креативними і
цікавими.
Натисніть
Рекомендовані Instagram.
Корисні програми
98

Chrome
Увійдіть в Chrome та імпортуйте відкриті вкладки, закладки та дані з адресного
рядка з комп’ютера на свій пристрій.
Програми Google
Ви зможете використовувати програми Google, зареєструвавши обліковий
запис Google. Вікно реєстрації облікового запису Google з’явиться
автоматично, коли ви вперше запустите яку-небудь програму Google. Якщо
у вас немає облікового запису Google, створіть його за допомогою вашого
пристрою. Подробиці про те, як користуватися програмою, див. у її довідці.
• Деякі програми можуть не працювати залежно від регіону або
постачальника послуг зв'язку.
Документи
Створюйте нові документи або редагуйте створені в режимі онлайн чи на
іншому пристрої. Діліться документами з іншими людьми та спільно редагуйте
їх.
Диск
Завантажуйте, зберігайте, відкривайте, пересилайте та впорядковуйте файли
зі свого пристрою. Доступ до файлів, в які можна зайти з програм, можна
отримати з будь-якого місця як в онлайн- і в оффлайн-режимі.
Duo
Здійснюйте відеовиклики до рідних, друзів та будь-яких інших користувачів
цієї програми.
Gmail
Зареєструйте обліковий запис електронної пошти Google для вашого
пристрою, щоб отримувати та надсилати електронні повідомлення.
Корисні програми
99
Скористайтеся службою Google для пошуку веб-сторінок, зображень, новин
та іншого вмісту за допомогою введення або промовляння ключових слів.
Карти
Знаходьте своє розташування або розташування місця на карті. Переглядайте
географічну інформацію.
Google Фoтo
Переглядайте та пересилайте фотографії чи альбоми, збережені на вашому
пристрої.
Play Фiльми
За допомогою облікового запису Google беріть напрокат або купуйте фільми.
Купуйте контент та відтворюйте його будь-де.
Google Play Музика
Купуйте музичні файли в Play Маркет. Відтворюйте музичні файли, збережені
на вашому пристрої.
Таблиці
Створюйте нові електронні таблиці або редагуйте створені в режимі онлайн
чи на іншому пристрої. Діліться електронними таблицями з іншими людьми та
спільно редагуйте їх.
Презентації
Створюйте нові презентації або редагуйте створені в режимі онлайн чи
на іншому пристрої. Діліться презентаціями з іншими людьми та спільно
редагуйте їх.
YouTube
Шукайте та відтворюйте відео. Завантажуйте відео на YouTube, щоб поділитися
ними з людьми по всьому світу.
Корисні програми
100
Оглавление
- Настраиваемые функции
- Основные функции
- Полезные приложения
- Параметры телефона
- Приложение
- Налаштовувані функції
- Основні функції
- Корисні програми
- Налаштування
- Додаток
- Арнайы жасалған мүмкіндіктер
- Негізгі функциялар
- Пайдалы қолданбалар
- Баптаулар
- Қосымша
- Тусгай загварын нэмэлт функцүүд
- Үндсэн функцүүд
- Хэрэгтэй аппууд
- Тохиргоо
- Хавсралт
- Custom-designed Features
- Basic Functions
- Useful Apps
- Settings
- Appendix


