LG X Style K200DS Gold: Основные функции
Основные функции: LG X Style K200DS Gold
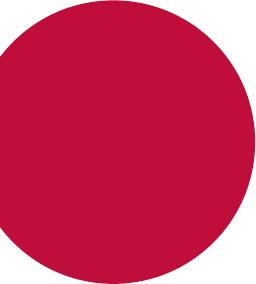
02
Основные
функции
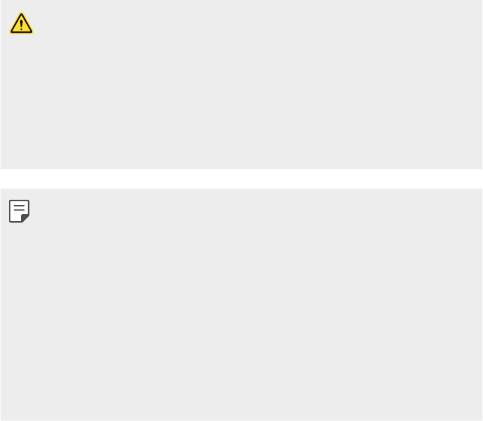
Компоненты телефона и аксессуары
Убедитесь, что комплект включает все перечисленные ниже элементы.
• Устройство
• USB-кабель
• Аккумулятор
• Зарядное устройство
• Стереогарнитура
• Краткое руководство
пользователя
• Описанные выше элементы не являются обязательными.
• Комплект поставки устройства и доступные аксессуары могут
варьироваться в зависимости от области и поставщика услуг.
• Всегда используйте оригинальные аксессуары компании LG Electronics.
Использование аксессуаров других производителей может ухудшить
рабочие характеристики телефона или привести к неисправностям.
Любые проблемы, возникшие в результате использования аксессуаров
других производителей, не покрываются гарантией LG.
• Если какой-либо из этих основных элементов отсутствует, обратитесь к
дилеру, у которого вы приобрели устройство.
• Чтобы приобрести дополнительные основные аксессуары, обратитесь
в центр сервисного обслуживания LG.
• Для покупки дополнительных аксессуаров, не входящих в комплект
поставки, обратитесь к доступным дилерам в центре сервисного
обслуживания LG.
• Некоторые элементы в комплекте могут быть изменены без
предварительного уведомления.
• Внешний вид и характеристики устройства могут быть изменены без
предварительного уведомления.
Основные функции
19
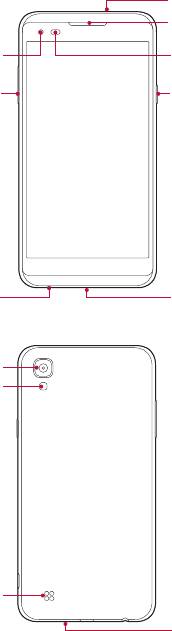
Обзор компонентов
Микрофон
Динамик
Объектив передней
Датчик освещенности и
камеры
приближения
Кнопки регулировки
Кнопка питания/
громкости
блокировки
Гнездо для подключения
Разъем для заряд. устр-ва
стереогарнитуры
и кабеля USB
Объектив задней камеры
Вспышка
Динамик
Микрофон
Основные функции
20
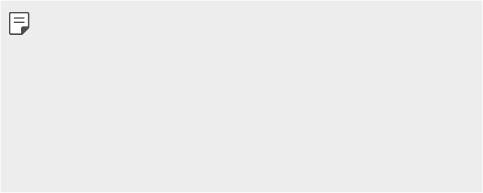
• Датчик освещенности и приближения
- Датчик приближения: Датчик приближения выключает экран и
отключает сенсорные функции, когда устройство располагается
на близком расстоянии к телу. Экран и функция сенсорного ввода
включаются, когда устройство отдаляется на некоторое расстояние.
- Датчик освещенности: Датчик освещенности анализирует
интенсивность окружающего освещения при включенном режиме
автоматического управления яркостью экрана.
• Кнопки регулировки громкости
- Регулировка громкости сигнала вызова, звонков или уведомлений.
- Однократно нажмите кнопку регулировки громкости, чтобы сделать
снимок.
- Нажмите кнопку уменьшения громкости (–) дважды, чтобы
запустить приложение Камера, когда экран заблокирован или
отключен. Нажмите кнопку увеличения громкости (+) дважды,
чтобы запустить приложение Capture+.
• Кнопка питания/блокировки
- Нажмите кнопку, если вы хотите включить или выключить экран.
- Нажмите и удерживайте кнопку, чтобы выбрать параметры
управления питанием.
• Доступ к некоторым функциям может быть ограничен (в зависимости от
спецификаций устройств).
• Не кладите тяжелые предметы на устройство и не садитесь на него, так
как это может привести к повреждению экрана.
• Защитная пленка для экрана или дополнительные аксессуары могут
мешать работе датчика приближения.
• Если на устройство попала жидкость или оно используется во
влажном месте, то сенсорный экран и кнопки могут функционировать
неправильно.
Основные функции
21

Включение и выключение питания
Включение питания
Когда телефон выключен, нажмите и удерживайте кнопку питания/
блокировки.
• Когда устройство включается впервые, запускается процедура
начальной установки. В первый раз загрузка телефона может занять
больше времени, чем обычно.
Выключение питания
Нажмите и удерживайте кнопку питания/блокировки, затем выберите
Выключение.
Опции управления питанием
Нажмите и удерживайте кнопку питания/блокировки, затем выберите
нужную опцию.
• Выключение: выключение устройства.
• Выключение и перезагрузка: перезапуск устройства.
• Включить режим “В самолете”: блокировка функций связи, включая
выполнение вызовов, отправку сообщений и просмотр веб-страниц.
Все другие функции будут доступны.
Основные функции
22
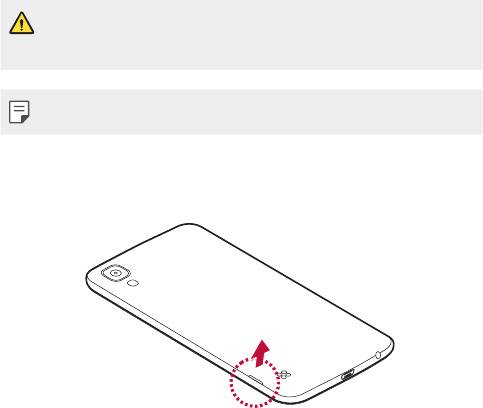
Установка SIM-карты и аккумулятора
Установите SIM-карту, предоставленную поставщиком услуг связи, и
входящий в комплект поставки аккумулятор.
• Не вставляйте карту памяти в гнездо для SIM-карты. Если вы случайно
установите карту памяти в гнездо для SIM-карты, передайте устройство
в сервисный центр LG для ее извлечения.
• Устройство поддерживает только SIM-карты.
1
Для того, чтобы снять заднюю крышку, крепко удерживайте
устройство в руке. Ногтем большого пальца другой руки
приподнимите заднюю крышку, как показано на рисунке.
Основные функции
23
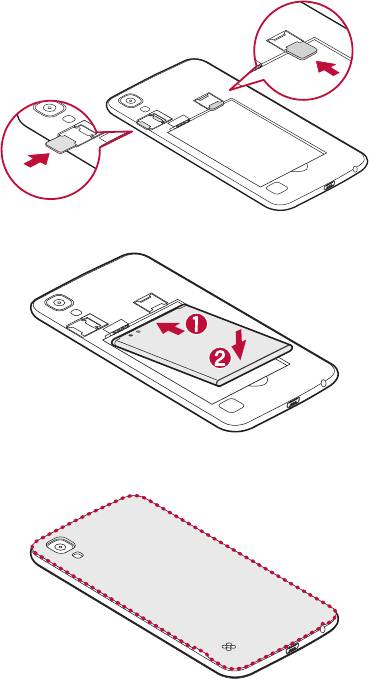
2
Вставьте SIM-карту в слот для SIM-карты, как показано на рисунке.
Убедитесь, что карта установлена позолоченными контактами вниз.
3
Вставьте аккумулятор.
4
Чтобы установить заднюю крышку обратно, поместите ее поверх
отсека для аккумулятора и нажмите на нее до щелчка.
Основные функции
24

Зарядка аккумулятора
Перед первым использованием зарядите аккумулятор. Для зарядки
аккумулятора используйте зарядное устройство. Также для зарядки
аккумулятора можно воспользоваться компьютером, подключив к нему
устройство с помощью кабеля USB.
• Используйте только одобренные компанией LG зарядные устройства,
аккумуляторы и кабели. Использование зарядных устройств,
аккумуляторов и кабелей, не одобренных компанией LG, может
привести к увеличению времени зарядки аккумулятора. Кроме того, это
может привести к взрыву аккумулятора или повреждению устройства,
на что не распространяется гарантия.
Разъем для подключения зарядного устройства расположен в нижней
части устройства. Подключите зарядное устройство к телефону и сетевой
розетке.
Основные функции
25
Увеличение времени работы
аккумулятора
Время работы аккумулятора можно увеличить, отключив ненужные
функции, работающие в фоновом режиме. Также можно следить за
потреблением энергии некоторыми приложениями и системными
ресурсами.
Увеличение времени работы аккумулятора
устройства
•
Выключите неиспользуемые средства связи. Если функции Wi-Fi,
Bluetooth
®
или Локация не используются, выключите их.
•
Уменьшите яркость экрана и установите менее длительное время до
отключения экрана.
•
Отключите функцию автоматической синхронизации Gmail,
Календарь, списка Контакты и других приложений.
•
Для работы некоторых приложений, загружаемых из сети Интернет,
может требоваться повышенный расход заряда аккумулятора.
•
При использовании скачанных приложений проверяйте уровень
заряда аккумулятора.
Основные функции
26
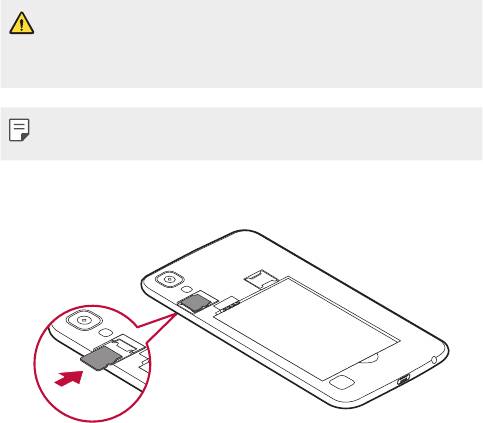
Установка карты памяти
Данное устройство поддерживает карты microSD емкостью до 32ГБ. В
зависимости от производителя и типа карты памяти некоторые из них
могут быть несовместимы с этим устройством.
• Некоторые карты памяти могут быть несовместимы с данным
устройством. Использование несовместимой карты памяти может
повредить устройство, саму карту памяти или привести к повреждению
данных.
• При частой записи и удалении данных сокращается срок службы карт
памяти.
1
Снимите заднюю крышку.
2
Вставьте карту памяти позолоченными контактами вниз.
3
Установите заднюю крышку.
Основные функции
27
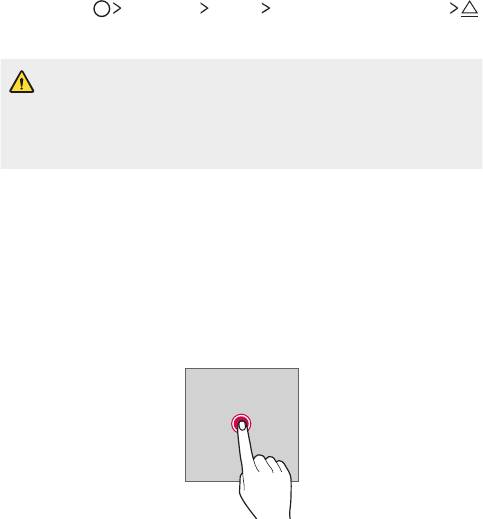
Извлечение карты памяти
Перед извлечением карты памяти необходимо воспользоваться
функцией отключения карты памяти для безопасного извлечения.
1
Коснитесь Настройки Общие Хранилище данных и USB .
2
Снимите заднюю крышку и извлеките карту памяти.
• Не вынимайте карту памяти в процессе передачи или получения
данных. Это может привести к потере или повреждению данных, а
также к повреждению карты или устройства. Компания LG не несет
ответственности за убытки, возникшие в результате неправильного
использования карт памяти.
Сенсорный экран
Ознакомьтесь с экранными жестами, с помощью которых можно
управлять устройством.
Касание
Слегка коснитесь экрана кончиком пальца, чтобы выбрать или запустить
приложение или активировать функцию.
Основные функции
28

Касание и удержание
Коснитесь и удерживайте элемент на экране, чтобы открыть контекстное
меню.
Двойное касание
Дважды быстро коснитесь экрана, чтобы увеличить или уменьшить
масштаб изображения на фотографии или карте.
Удержание и перемещение
Коснитесь и удерживайте элемент (например, приложение или виджет)
пальцем, затем передвиньте его в другое место. Этот жест используется
для перемещения элементов.
Основные функции
29
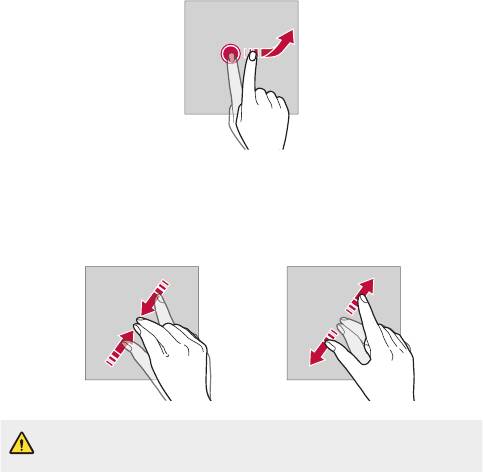
Смахивание
Аккуратно коснитесь экрана, затем проведите пальцем влево или
вправо, чтобы быстро перейти к другой панели.
Сведение и разведение
Сведите большой и указательный пальцы для уменьшения масштаба
при просмотре изображений, например карт или фотографий. Для
увеличения масштаба разведите пальцы в стороны.
• Не подвергайте сенсорный экран сильному физическому воздействию.
Это может привести к повреждению сенсорного датчика.
Основные функции
30
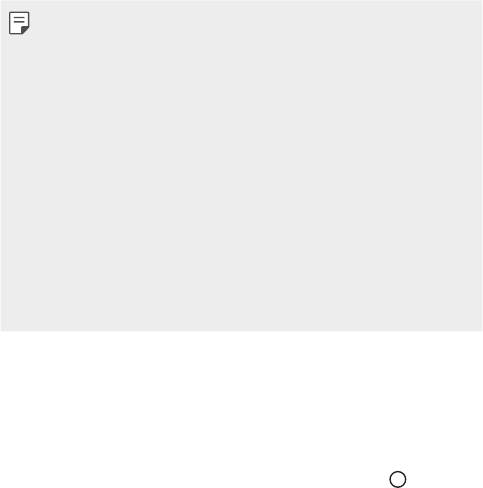
• В том случае, если устройство используется вблизи магнитных,
металлических или проводящих электрический ток материалов, может
произойти сбой в работе сенсорного экрана.
• Если устройство используется под яркими источниками света, такими
как прямой солнечный свет, то видимость экрана может снизиться
в зависимости от вашего положения. Используйте устройство в
затененном месте или при нормальном освещении, не слишком ярком,
но достаточном для чтения.
• Не нажимайте на экран с чрезмерной силой.
• Слегка касайтесь пальцем нужного элемента.
• Сенсорное управление может не работать должным образом при
касании экрана рукой в перчатке или кончиком ногтя.
• Сенсорное управление может не работать должным образом, если
экран влажный или на него попала жидкость.
• Сенсорный экран может не работать должным образом, если
используется защитная пленка или установлен аксессуар.
Главный экран
Обзор главного экрана
Главный экран является отправной точкой для доступа к различным
функциям и приложениям на вашем устройстве. Коснитесь
на любом
экране, чтобы перейти к главному экрану.
На главном экране можно управлять всеми приложениями и виджетами.
Проведите пальцем по экрану влево или вправо, чтобы просмотреть все
установленные приложения.
Для поиска приложения используйте поиск Google.
Основные функции
31
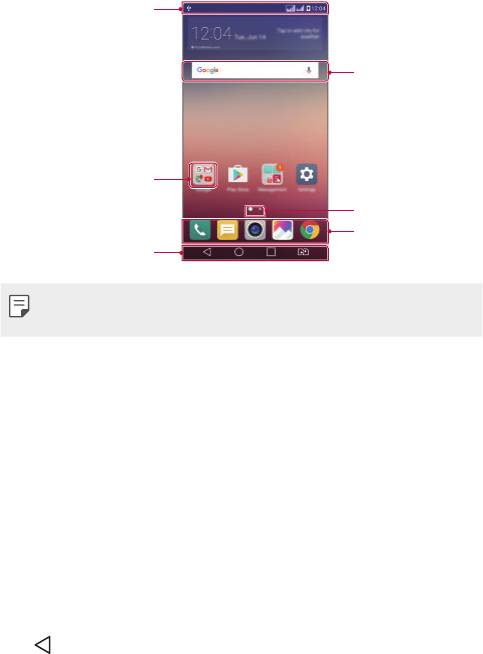
Элементы главного экрана
Возможен просмотр всех приложений и расстановка виджетов и папок
на главном экране.
Строка состояния
Виджет
Папка
Значок страницы
Панель быстрого
доступа
Сенсорные кнопки
главного экрана
• Внешний вид главного экрана может варьироваться в зависимости от
поставщика услуг или версии программного обеспечения.
• Строка состояния: просмотр значков состояния, времени и уровня
заряда аккумулятора.
• Виджет: добавляйте виджеты на главный экран для быстрого доступа
к необходимой информации, вместо того чтобы запускать по очереди
необходимые приложения.
• Папка: создание папок для группировки приложений согласно вашим
предпочтениям.
• Значок страницы: отображение общего числа панелей главного
экрана, выделение панели, открытой в данный момент.
• Панель быстрого доступа: зафиксируйте основные приложения в
нижней части экрана, чтобы иметь к ним доступ с любой панели
главного экрана.
• Сенсорные кнопки главного экрана
-
: возврат к предыдущему экрану; закрытие клавиатуры или
всплывающих окон.
Основные функции
32
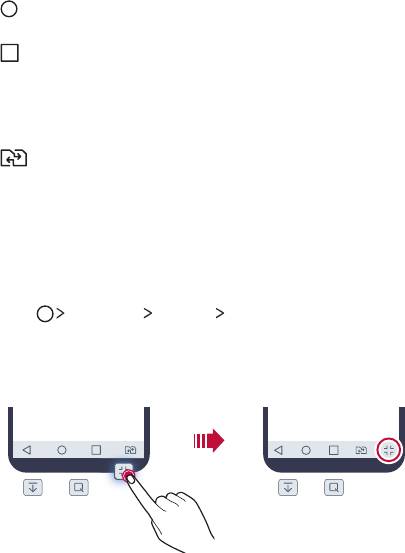
-
: коснитесь, чтобы перейти к главному экрану; коснитесь и
удерживайте, чтобы запустить поиск Google.
-
: просмотр списка недавно запущенных приложений или запуск
приложения из списка. Чтобы удалить список недавно запущенных
приложений, выберите Удалить все. В некоторых приложениях
необходимо коснуться и удерживать эту кнопку для просмотра
дополнительных параметров.
-
: Выберите SIM-карту. Коснитесь и удерживайте для настройки
параметров двух SIM-карт.
Изменение сенсорных кнопок главного экрана
Можно изменить расположение сенсорных кнопок главного экрана
или настроить выполнение с их помощью других часто используемых
функций.
Коснитесь
Настройки Дисплей Комбинация сенсорных кнопок
и настройте параметры кнопок.
• Доступны различные функции, включая QSlide, панель Уведомление
или Capture+. Можно добавить до пяти элементов.
Основные функции
33
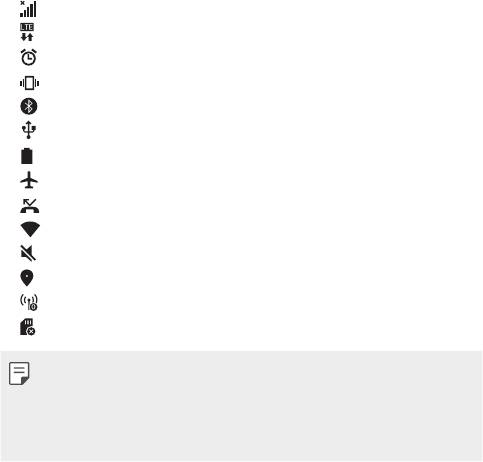
Значки состояния
При появлении уведомления о непрочитанном сообщении, событии
из календаря или срабатывании будильника в строке состояния
отображается соответствующий значок. Просмотрев значки
уведомлений, отображаемые в строке состояния, можно узнать об
изменениях на вашем устройстве.
•
: Нет сигнала
•
: Данные передаются по сети
•
: Будильник включен
•
: Режим вибрации включен
•
: Функция Bluetooth включена
•
: Установлено подключение к компьютеру через USB-кабель
•
: Уровень заряда аккумулятора
•
: Режим полета включен
•
: Пропущенные звонки
•
: Установлено подключение Wi-Fi
•
: Режим «без звука»
•
: Геолокация включена
•
: Беспроводная точка доступа включена
•
: Нет SIM-карты
• Некоторые из этих значков могут выглядеть иначе или отсутствовать
в зависимости от состояния устройства. Оценивайте значки с учетом
среды, в которой используется устройство.
• Отображаемые значки могут различаться в зависимости от поставщика
услуг или местоположения.
Основные функции
34
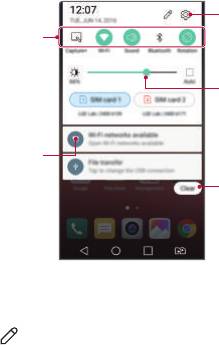
Панель уведомлений
Чтобы открыть панель уведомлений, потяните строку состояния вниз.
Значки быстрого доступа на панели уведомлений используются для
быстрого включения и выключения функций.
Для выбора нужной функции прокрутите список значков быстрого
доступа влево или вправо.
• Если коснуться значка и удерживать его, откроется экран настройки
данной функции.
Доступ к приложению
Просмотр значков
Настройки.
быстрого доступа
Настройка яркости
Просмотр уведомлений
Удаление уведомлений
Параметры панели уведомлений
Вы можете выбрать элементы для отображения на панели уведомлений.
Коснитесь значка
на панели уведомлений.
• Чтобы изменить расположение значков быстрого доступа, коснитесь
и удерживайте значок, затем перетащите его в другое место на
панели.
• Выберите значки для отображения в списке.
Основные функции
35
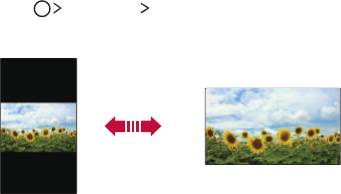
Изменение ориентации экрана
Вы можете настроить автоматическое изменение ориентации экрана в
зависимости от положения устройства.
На панели уведомлений коснитесь Поворот экрана в списке значков
быстрого доступа
Или коснитесь
Настройки Дисплей и активируйте Автоповорот
экрана.
Редактирование главного экрана
Коснитесь и удерживайте свободное место главного экрана, затем
запустите необходимую функцию.
• Чтобы изменить расположение панелей главного экрана, коснитесь и
удерживайте панель, затем перетащите ее в другое место.
• Чтобы добавить виджет, коснитесь Виджеты и переместите виджет на
главный экран.
• Чтобы изменить настройки главного экрана, коснитесь Настройки
главного экрана и настройте параметры. Для получения
дополнительной информации см. раздел
Настройки главного экрана
.
• Для просмотра или переустановки приложений коснитесь Удаленные
приложения. Для получения дополнительной информации
перейдите к разделу
Недавно удаленные приложения
.
Основные функции
36
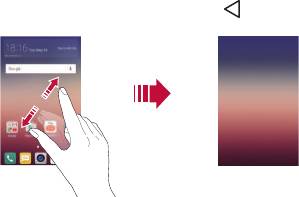
Просмотр фонового изображения
На главном экране можно оставить только фоновое изображение, скрыв
приложения и виджеты.
Для этого коснитесь главного экрана двумя пальцами и разведите их в
стороны.
• Для возврата к исходному виду с приложениями и виджетами сведите
два пальца на главном экране или коснитесь
.
Перемещение приложений на главном экране
Коснитесь и удерживайте значок приложения на главном экране, затем
переместите его в другое место.
• Чтобы сохранить часто используемые приложения в нижней части
главного экрана, коснитесь и удерживайте значок приложения, а
затем переместите его в область значков быстрого доступа внизу
экрана.
• Чтобы удалить значок из области быстрого доступа, переместите его
на главный экран.
Основные функции
37
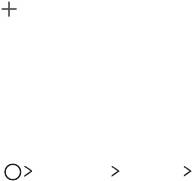
Использование папок на главном экране
Создание папок
Коснитесь и удерживайте значок приложения на главном экране, затем
переместите его на значок другого приложения.
• Будет создана новая папка, в которую будут добавлены
перемещенные приложения.
Редактирование папок
Коснитесь папки на главном экране и запустите нужную функцию.
• Чтобы изменить имя и цвет папки, коснитесь имени папки.
• Чтобы добавить или удалить приложения из списка приложений,
коснитесь
.
• Чтобы удалить приложение из папки, коснитесь и удерживайте
значок приложения и переместите его за пределы папки. Если в папке
остается только одно приложение, папка автоматически исчезает.
Настройки главного экрана
Вы можете настраивать параметры главного экрана.
1
Коснитесь Настройки Дисплей Главный экран.
2
Настраиваемые параметры:
• Bыберите вид экрана: выбор режима главного экрана.
• Обои: смена фонового изображения главного экрана.
• Эффекты на экране: выбор эффекта, применяемого при переходе
между панелями главного экрана.
• Тема: Выбор темы экрана для применения.
• Сортировать приложения по: Установка порядка сортировки
приложений на главном экране.
• Сетка: изменение принципа расположения приложений на
главном экране.
• Скрыть приложения: выберите приложения, которые необходимо
скрыть на главном экране.
Основные функции
38
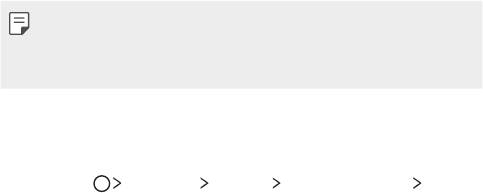
Блокировка экрана
Общие сведения о блокировке экрана
Экран устройства выключается и блокируется при нажатии кнопки
питания/блокировки. Блокировка включается автоматически, если
устройство не используется в течение определенного периода времени.
Если блокировка экрана не установлена, то при нажатии кнопки питания/
блокировки сразу же появится главный экран.
Для обеспечения безопасности и предотвращения
несанкционированного доступа к устройству установите блокировку
экрана.
• При блокировке экрана отключается сенсорный ввод (за
ненадобностью) и снижается расход заряда аккумулятора. Если
устройство не используется, рекомендуется активировать блокировку
экрана.
Настройка параметров блокировки экрана
Существует несколько вариантов настройки параметров блокировки
экрана.
1
Коснитесь Настройки Дисплей Экран блокировки Способ
блокировки экрана и выберите нужный способ.
2
Способы блокировки экрана:
• Нет: отключение функции блокировки экрана.
• Провести пальцем: проведите пальцем для разблокировки
экрана.
• Knock Code: коснитесь областей на экране в определенном
порядке для разблокировки экрана.
• Графический ключ: введите графический ключ для разблокировки
экрана.
• PIN-код: введите цифровой пароль для разблокировки экрана.
• Пароль: введите буквенно-цифровой пароль для разблокировки
экрана.
Основные функции
39
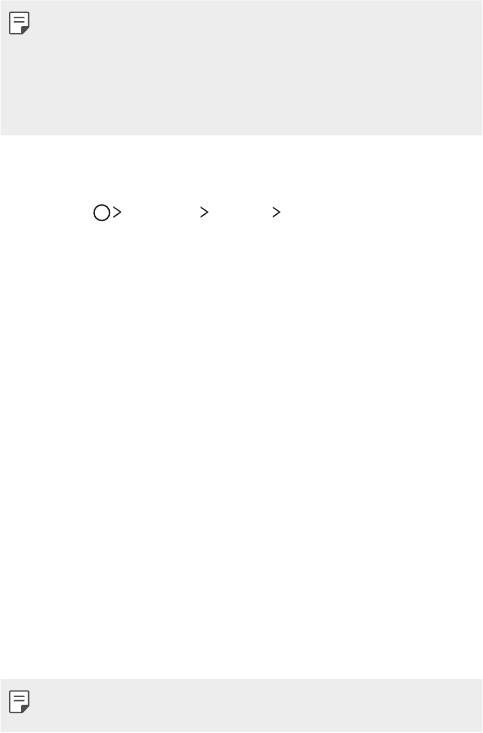
• Если вы укажете неверный графический ключ больше, чем допустимое
количество раз подряд, вы можете разблокировать экран с помощью
резервного PIN-кода.
• Если установлена блокировка экрана с помощью параметров
Knock Code, Графический ключ, PIN-код или Пароль, а PIN-код или
графический ключ указаны неправильно больше, чем допустимое
количество раз, ввод пароля блокируется на 30 секунд.
Параметры блокировки экрана
Вы можете настроить следующие параметры блокировки экрана.
1
Коснитесь Настройки Дисплей Экран блокировки.
2
Настраиваемые параметры:
• Способ блокировки экрана: выберите способ блокировки экрана.
• Smart Lock: выбор доверенных элементов. При появлении любого
из них устройство автоматически разблокируется.
• Эффекты на экране: настройте эффекты перехода, которые будут
применяться при разблокировке экрана. Этот параметр отображается,
если в качестве способа блокировки экрана выбран пункт Провести
пальцем.
• Обои: изменение фонового изображения экрана блокировки.
• Ярлыки: добавьте значок для быстрого запуска приложения с
экрана блокировки, проведя пальцем от значка приложения за
пределы большого круга. Этот параметр отображается, если в
качестве способа блокировки экрана выбран пункт Провести
пальцем.
• Контактная информация: отображение контактной информации
на экране блокировки на случай потери телефона.
• Таймер блокировки: установите период времени, по истечении
которого устройство автоматически блокируется.
• Мгновенная блокировка кнопкой питания: мгновенная
блокировка экрана при нажатии кнопки питания/блокировки.
• Доступные настройки могут различаться в зависимости от выбранного
способа блокировки экрана.
Основные функции
40
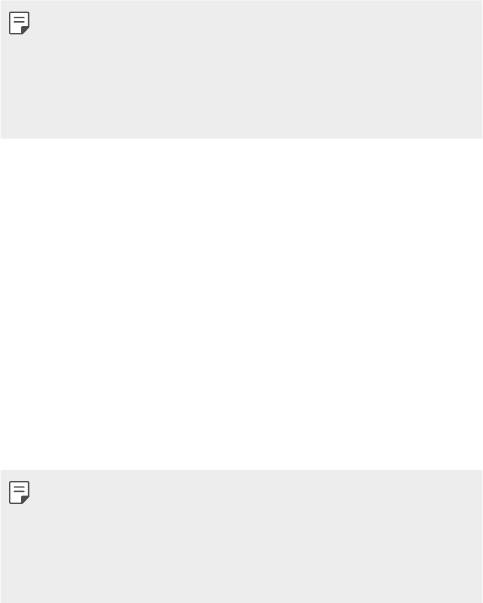
KnockON
Вы можете включить и выключить экран двойным касанием.
• Эта возможность доступна только для главного экрана, экрана LG. Она
может работать неправильно, если установлено стороннее средство
запуска или сторонний главный экран.
• Касайтесь экрана кончиком пальца, не касайтесь ногтем.
• Чтобы использовать функцию KnockON, убедитесь, что датчик
освещенности и приближения не закрыт наклейкой или чем-либо еще.
Включение экрана
Дважды коснитесь середины экрана.
• Касание верхней или нижней части экрана может уменьшить скорость
распознавания.
Выключение экрана
Дважды коснитесь строки состояния, пустой области главного экрана
или экрана блокировки.
Knock Code
Вы можете создать собственную комбинацию касаний для
разблокировки экрана. Если экран заблокирован, можно получить
доступ к главному экрану, коснувшись его областей в заданной
последовательности.
• С функцией KnockOn можно использовать свой собственный код Knock
Code.
• Если вы введете неправильный Knock Code больше, чем допустимое
количество раз подряд, выполните разблокировку с помощью
резервного PIN-кода.
• Касайтесь экрана кончиком пальца.
Основные функции
41

Создание Knock Code
1
Коснитесь Настройки Дисплей Экран блокировки Способ
блокировки экрана
Knock Code.
2
Для создания Knock Code коснитесь областей экрана в любой
последовательности и коснитесь ДАЛЕЕ.
3
Введите Knock Code еще раз для подтверждения, затем выберите
ПОДТВЕРДИТЬ.
4
Установите резервный PIN-код, который будет использоваться, если
вы забудете Knock Code.
Разблокировка экрана с помощью Knock Code
Используйте созданный код Knock Code для разблокировки экрана.
Введите Knock Code на выключенном сенсорном экране.
• Knock Code можно также вводить на включенном экране.
Шифрование устройства
Сведения о шифровании устройства
Данные шифруются перед сохранением на устройстве для их защиты.
При включенном шифровании устройства сохраняются все возможности
чтения, записи и копирования данных. Также можно отображать запрос
подтверждения пользователем, когда питание включается с помощью
настроек блокировки из режима экрана блокировки.
Основные функции
42
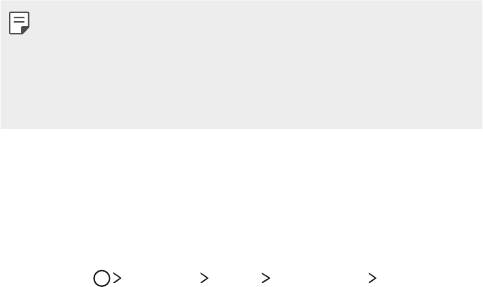
Меры предосторожности при шифровании
устройства
Вы можете использовать “Безопасный запуск” для увеличения уровня
защиты устройства.
• Если включена функция “Безопасный запуск” и неверный пароль
указывается больше, чем допустимое количество раз, устройство
автоматически инициализируется.
• Если вы забыли пароль для дешифровки, необходимо
инициализировать устройство, чтобы снова его использовать.
Инициализация удаляет все данные, сохраненные до инициализации.
Шифрование карты памяти
Существует возможность шифрования данных, сохраненных на
карте памяти, для их защиты. Шифрование данных на карте памяти
предотвращает доступ к ним с другого устройства.
1
Коснитесь Настройки Общие Безопасность Шифрование
SD-карты.
2
Ознакомьтесь с информацией о шифровании карты памяти, затем
выберите ДАЛЕЕ для продолжения.
3
Выберите режим шифрования и коснитесь ЗАШИФРОВАТЬ СЕЙЧАС:
• Шифрование новых данных: шифровать только новые данные,
сохраненные на карте памяти.
• Полное шифрование: шифровать все данные, размещенные на
карте памяти.
• Исключить файлы мультимедиа: Шифрование всех файлов, кроме
медиа-файлов, таких как музыка, изображения и видео.
Основные функции
43
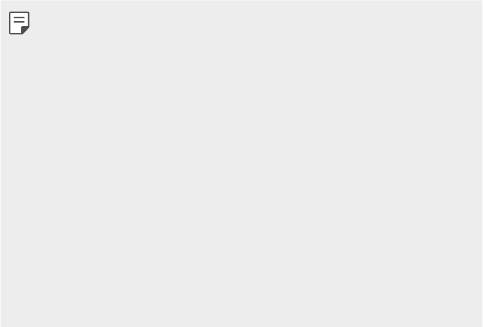
• Чтобы зашифровать карту памяти, необходимо убедиться, что
установлена блокировка экрана с помощью PIN-кода или пароля.
• После запуска шифрования карты памяти некоторые функции будут
недоступны.
• Если во время процедуры шифрования выключить устройство, то
процесс шифрования будет прерван и некоторые данные могут быть
повреждены. Поэтому не забудьте проверить, достаточен ли уровень
заряда аккумулятора перед началом шифрования.
• Зашифрованные файлы доступны только на устройстве, на котором они
были зашифрованы.
• Зашифрованную карту памяти невозможно использовать на другом
устройстве LG. Чтобы использовать зашифрованную карту памяти на
другом мобильном устройстве, ее необходимо отформатировать.
• Вы можете активировать шифрование карты памяти даже при
отсутствии карты в устройстве. Любая карта памяти, установленная
после включения шифрования, будет автоматически зашифрована.
Создание снимков экрана
Вы можете делать снимки текущего экрана.
С помощью комбинации кнопок
Одновременно нажмите и удерживайте кнопку питания/блокировки и
кнопку уменьшения громкости (–) не менее двух секунд.
• Снимки экрана сохраняются в папке Screenshots, которая находится
в папке Галерея.
С помощью функции Capture+
Опустите строку состояния на экране, снимок которого необходимо
сделать, и выберите Capture+.
Основные функции
44
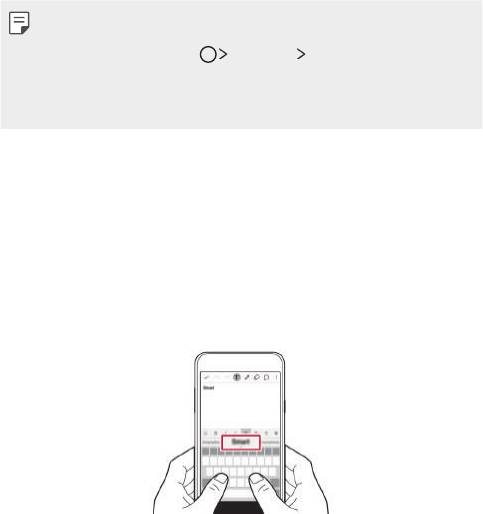
• Когда экран выключен или заблокирован, то получить доступ к
функции Capture+ можно, нажав кнопку увеличения громкости (+) два
раза. Сначала коснитесь Настройки Общие, а затем включите
функцию Быстрая кнопка.
• Дополнительную информацию см. в разделе
Написание заметок на
снимках экрана
Ввод текста
Использование смарт-клавиатуры
Для ввода и редактирования текста можно использовать смарт-клавиатуру.
С помощью смарт-клавиатуры вы можете просматривать текст по мере
ввода, не переключаясь между экраном и обычной клавиатурой. Это
позволяет быстро найти и исправить ошибки, возникающие при вводе
текста.
Основные функции
45
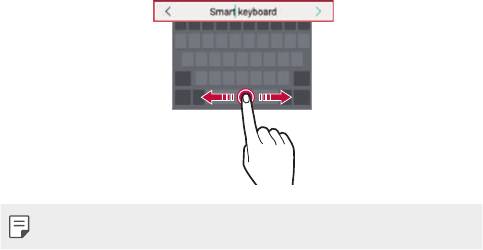
Перемещение курсора
С помощью смарт-клавиатуры можно перемещать курсор в нужное положение.
При вводе текста нажмите и удерживайте клавишу пробела, затем передвиньте
палец влево или вправо, пока курсор не переместится в нужное положение.
• Эта возможность доступна только для клавиатуры QWERTY.
Предлагаемые слова при вводе текста
Смарт-клавиатура автоматически анализирует вводимый вами текст
и предлагает наиболее часто используемые слова. Чем дольше
вы используете устройство, тем более точным становится набор
предлагаемых слов.
Введите текст, затем коснитесь предложенного слова или проведите
пальцем вверх по правой или левой части клавиатуры.
• Выбранное слово вводится автоматически— вам не нужно вводить
его по буквам.
Основные функции
46
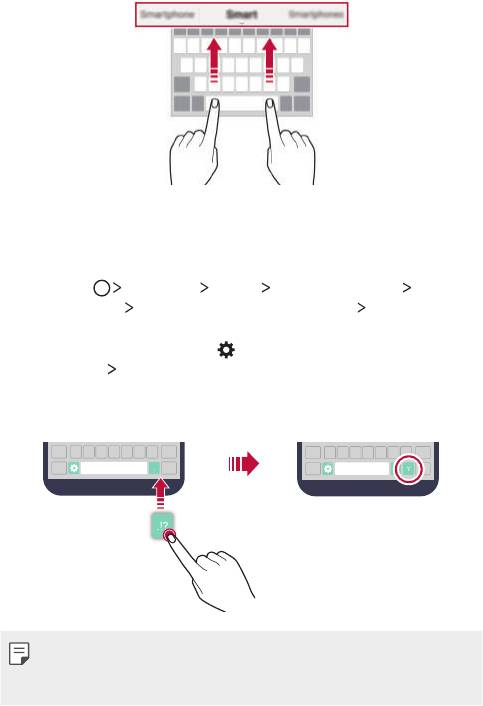
Изменение раскладки QWERTY
Вы можете добавлять, удалять и перемещать клавиши в нижнем ряду
клавиатуры.
1
Коснитесь Настройки Общие Язык и клавиатура
Клавиатура LG
Высота и раскладка клавиатуры Раскладка
QWERTY.
Или коснитесь на клавиатуре и выберите Высота и раскладка
клавиатуры
Раскладка QWERTY.
2
Коснитесь клавиши в нижнем ряду, затем перетащите ее на другое
место.
• Эта возможность доступна только для клавиатур с раскладками
QWERTY, QWERTZ и AZERTY.
• Эта функция может не поддерживаться для некоторых языков.
Основные функции
47
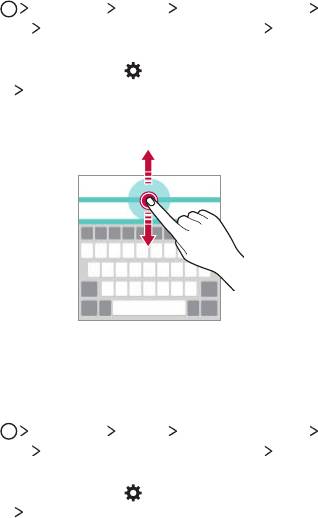
Настройка высоты клавиатуры
Для максимального комфорта при наборе текста можно настроить
высоту клавиатуры.
1
Коснитесь Настройки Общие Язык и клавиатура
Клавиатура LG
Высота и раскладка клавиатуры Высота
клавиатуры.
Или коснитесь на клавиатуре и выберите Высота и раскладка
клавиатуры
Высота клавиатуры.
2
Настройте высоту клавиатуры.
Переключение клавиатуры в альбомный режим
Вы можете переключить клавиатуру в альбомный режим одним из
следующих способов.
1
Коснитесь Настройки Общие Язык и клавиатура
Клавиатура LG
Высота и раскладка клавиатуры Тип клавиатуры
в альбомной ориентации.
Или коснитесь на клавиатуре и выберите Высота и раскладка
клавиатуры
Тип клавиатуры в альбомной ориентации.
2
Выберите режим отображения клавиатуры.
Основные функции
48
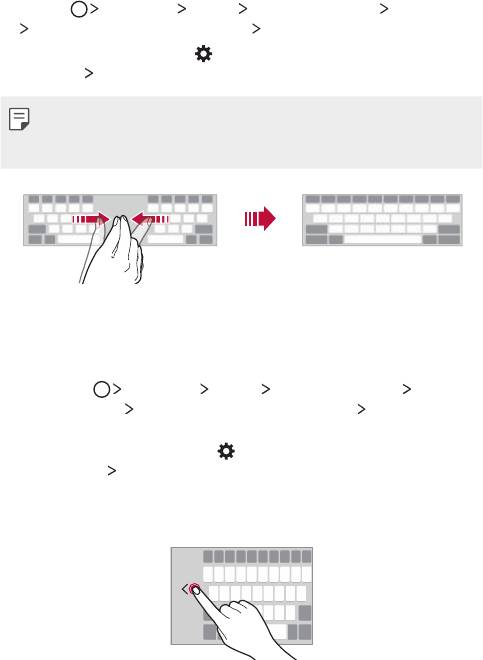
Разделение клавиатуры
В альбомном режиме клавиатуру можно разделить на две части, которые
будут расположены по разные стороны экрана.
Коснитесь
Настройки Общие Язык и клавиатура Клавиатура
LG
Высота и раскладка клавиатуры Разделить клавиатуру.
Или коснитесь на клавиатуре
и выберите Высота и раскладка
клавиатуры
Разделить клавиатуру.
• Поверните устройство в альбомный режим, чтобы разделить
клавиатуру с обеих сторон экрана. Сведите или разведите большой и
указательный пальцы на клавиатуре для ее разделения или слияния.
Режим ввода одной рукой
Можно разместить клавиатуру сбоку, чтобы было удобнее пользоваться
ей одной рукой.
1
Коснитесь Настройки Общие Язык и клавиатура
Клавиатура LG
Высота и раскладка клавиатуры Управление
одной рукой.
Или коснитесь на клавиатуре и выберите Высота и раскладка
клавиатуры
Управление одной рукой.
2
Коснитесь стрелки рядом с клавиатурой, чтобы переместить ее в
нужном направлении.
Основные функции
49
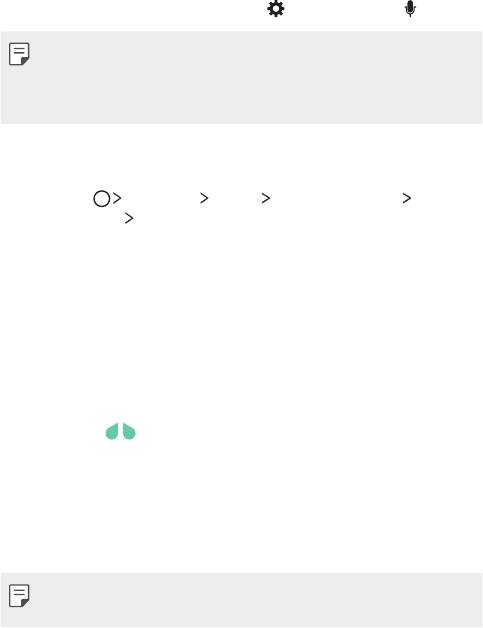
Голосовой ввод текста
На клавиатуре коснитесь и удерживайте и затем выберите .
• Для улучшения распознавания голосовых команд говорите ясно, с
правильным произношением и ударением.
• Для ввода текста с помощью голоса убедитесь, что ваше устройство
подключено к сети.
Изменение раскладки клавиатуры
Вы можете изменить язык ввода и тип клавиатуры для каждого языка.
1
Коснитесь Настройки Общие Язык и клавиатура
Клавиатура LG
Выбрать языки.
2
Выберите язык и тип клавиатуры.
Копирование и вставка
Вы можете вырезать или скопировать текст из приложения, а затем
вставить этот текст в то же приложение. Либо можно запускать другие
приложения и вставлять в них текст.
1
Коснитесь и удерживайте фрагмент текста, который нужно
скопировать или вырезать.
2
Перетащите / для изменения границ фрагмента.
3
Коснитесь ВЫРЕЗ. или КОПИРОВАТЬ.
• Вырезанный или скопированный текст автоматически добавляется
в буфер обмена.
4
Коснитесь и удерживайте область ввода текста, затем выберите
ВСТАВИТЬ.
• Если отсутствуют вырезанные или скопированные элементы, то пункт
ВСТАВИТЬ не отобразится.
Основные функции
50
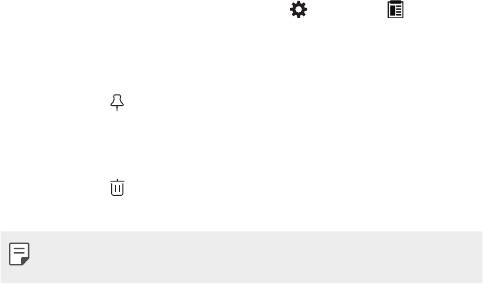
Буфер обмена
Если вы копируете или вырезаете изображение или текст, оно
автоматически сохраняется в буфере обмена и его можно вставить в
любое место.
1
На клавиатуре коснитесь и удерживайте и выберите .
Или коснитесь и удерживайте область ввода текста, затем выберите
БУФЕР ОБМЕНА.
2
Выберите и вставьте элемент из буфера обмена.
• Коснитесь
, чтобы предотвратить удаление сохраненных
элементов даже в случае превышения лимита. Можно защитить от
удаления до 10 элементов. Чтобы удалить защищенные элементы,
сначала разблокируйте их.
• Коснитесь
, чтобы удалить элементы, сохраненные в буфере
обмена.
• Буфер обмена может не поддерживаться некоторыми приложениями,
загруженными пользователем.
Основные функции
51

