LG V500 G Pad 8.3: Видеокамера
Видеокамера: LG V500 G Pad 8.3
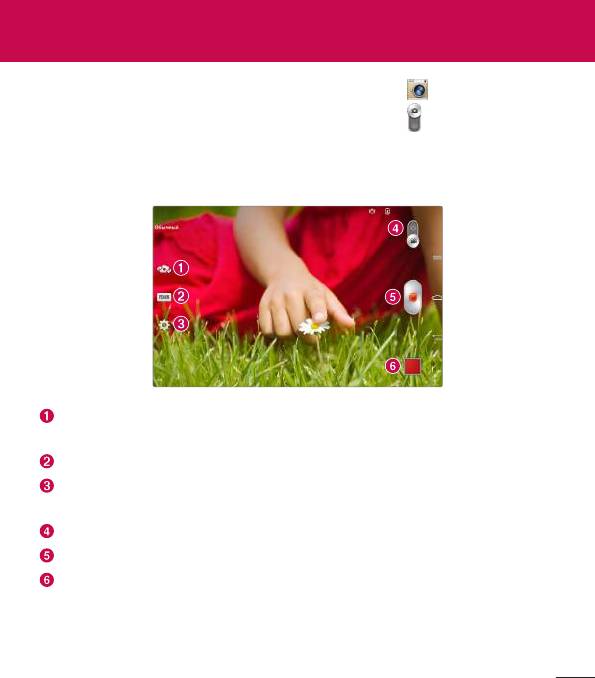
Видеокамера
Чтобыоткрытьвидеокамеру,коснитесьзначкаКамера наглавном
экране,затемкоснитесьзначкарежима съемки Видео (вобласти
видоискателя)дляпереключенияввидеорежим.
Применение видоискателя
Переключить камеру—переключениемеждупереднейизадней
камерой.
Режим съемки—определяет,какбудетпроизводитьсясъемка.
Настройки—коснитесьзначка,чтобыоткрытьменюпараметров.См.
разделРасширенные настройкинаследующейстранице.
Режим камеры—сдвиньтезначок,чтобыперейтиврежимкамеры.
Запись—коснитесь,чтобыначатьзаписьвидео.
Галерея—коснитесь,чтобывоспроизвестипоследнеезаписанноевидео.
ДаннаяфункцияпозволяетполучатьдоступкГалерееипросматривать
сохраненныевидео,находясьврежимевидеосъемки.
63
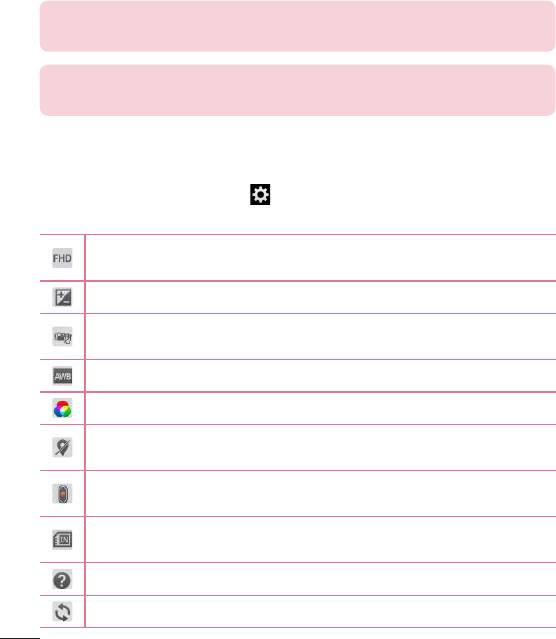
СОВЕТ.Вовремязаписивидео,поместитедвапальцанаэкранисоедините
их,чтобыиспользоватьфункциюМасштаб.
ПРИМЕЧАНИЕ.Призаписивидеоилиаудиоклипаубедитесь,что
микрофоннезаблокирован.
Расширенные настройки
Вокневидоискателякоснитесь длядоступаковсемдополнительным
настройкам.
Коснитесь,чтобыустановитьразмерснятоговидеоклипа(в
пикселах).
Определениеирегулировкаяркостидлявидео.
Компенсируетдрожаниевовремявидеосъемкидляполучения
видеовысокогокачества.
Улучшениецветопередачивразличныхусловияхосвещения.
Выберитецветовойтон,чтобыприменитькизображению.
Активируйте,чтобывоспользоватьсяслужбами,поддерживающими
геолокацию.
Выберитефункциюкнопкирегулировкигромкости:записьили
масштаб.
Настройкаместасохранениявидео.Выберитемеждувнутренней
памятьюустройстваикартойSD.
Информацияотом,какработаеттаилиинаяфункция.
Восстановлениевсехпараметровкамерыпоумолчанию.
64
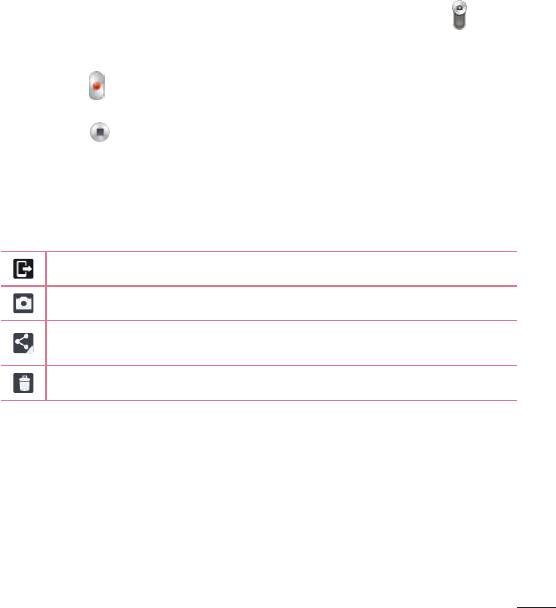
Простая видеосъемка
1 ОткройтеприложениеКамераикоснитесьзначкаРежим Видео .
2 Наэкранеотобразитсяокновидоискателя.
3 УдерживаяпланшетныйПК,направьтеобъективнаобъектсъемки.
4 Коснитесь одинраз,чтобыначатьзапись.
5 Отобразитсятаймер,показывающийдлительностьвидеоклипа.
6 Коснитесь дляостановкизаписи.
После записи видеоклипа
Коснитесьпредпросмотраизображениявнижнейчастиэкрана,чтобы
просмотретьпоследнеезаписанноевидео.
Коснитесь,чтобыотправитьвидеоспомощьюфункцииSmartShare.
Коснитесь,чтобыначатьзаписьследующеговидеоклипа.
Коснитесь,чтобыотправитьвидеодругимпользователямили
опубликоватьеговсоциальнойсети.
Коснитесь,чтобыудалитьвидеоклип.
Просмотр записанных видео
Перейдитексохраненнымвидеоизвидеорежимакамеры,коснувшись
предпросмотраизображениявнижнемправомуглуобластивидоискателя.
1 Вобластивидоискателякоснитесьпредпросмотраизображениявнижнем
правомуглунаэкране.
2 Наэкранеотобразитсявашагалереяспоследнимизаписаннымивидео.
Проведитепальцемналеводляпереходакдругимвидео.
65
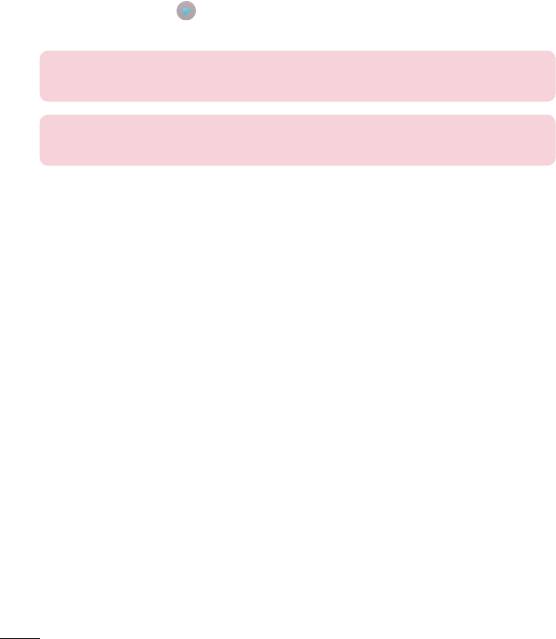
3 Коснитесьзначка воспроизведения,чтобыавтоматически
воспроизвестивидео.
ПРИМЕЧАНИЕ. Вытакжеможетепросмотретьвидеовприложениях
"Галерея"и"Видео".
ПРИМЕЧАНИЕ. Ненажимайтеслишкомсильно.Сенсорныйэкраночень
чувствителенираспознаетдажелегкиеприкосновения.
Настройка громкости во время просмотра видео
Длярегулировкигромкостипривоспроизведениивидеоиспользуйтекнопки
громкости,расположенныенаправойсторонепланшетногоПК.
66
Оглавление
- Руководство пользователя Посібник користувача Қысқаша анықтамалық нұсқаулық User Guide
- Содержание
- Сведения о данном руководстве пользователя
- Важное примечание
- Знакомство с устройством
- Главный экран
- Настройка аккаунта Google
- Подключение к сетям и устройствам
- Контакты
- Эл. почта
- Камера
- Видеокамера
- Мультимедиа
- Инструменты
- Настройки
- LG Backup
- Обновление ПО планшетного ПК
- Аксессуары
- Устранение неисправностей

