LG V500 G Pad 8.3: Главный экран
Главный экран: LG V500 G Pad 8.3

Главный экран
Советы по работе с сенсорным экраном
Нижеприводитсянесколькосоветовдлянавигациипопунктамменю
планшетногоПК.
ПРИМЕЧАНИЕ!
• Чтобывыбратьпунктменю,коснитесьэтогозначка.
• Ненажимайтеслишкомсильно.Сенсорныйэкраноченьчувствителени
распознаетдажелегкие,ноуверенныеприкосновения.
• Касайтесьнеобходимыхэлементовкончикомпальца.Будьтеосторожны,
чтобынекоснутьсядругихэлементов.
Касание
Припомощиодногокасанияпальцемможновыбиратьэлементы,ссылки,
ярлыкиибуквынаэкраннойклавиатуре.
Касание и удерживание
Коснитесьиудерживайтеэлементнаэкране,неподнимаяпалец,пока
действиенебудетвыполнено.Например,чтобыоткрытьдоступные
параметрыконтакта,коснитесьиудерживайтеконтактвспискедопоявления
контекстногоменю.
Перетаскивание
Коснитесьиудержитеэлементнамгновение,азатем,неподнимаяпалец,
проведитеимпоэкранудонужногоместа.Можноперетаскиватьэлементына
главномэкранедляихперемещения.
31

Проведение пальцем
Быстропроведитепальцемпоповерхностиэкрана,незадерживаясьпри
первомприкосновении(чтобывместоэтогонеперетащитьэлемент).
Например,можнопровестипальцемпоэкранувверхиливниздляпрокрутки
списка,илислеванаправо(инаоборот)дляпросмотраразличныхглавных
экранов.
Двойное касание
Коснитесьдважды,чтобыувеличитьвеб-страницуиликарту.Например,
дваждыкоснитесьразделавеб-страницы,чтобыотрегулироватьэтотраздел
поширинеэкрана.Такжеможнодваждыкоснутьсядляувеличенияи
уменьшениямасштабапослесъемкифотографии(спомощьюкамеры)ипри
использованииКарт.Дваждыкоснитесьслова,чтобывыделитьего.Также
двойнымкасаниемможноактивироватьфункцию"Включитьэкран",чтобы
включатьилиотключатьсенсорныйэкран.
Сжатие
Сведитеилиразведитеуказательныйибольшойпальцыдляприближения
илиудалениякартинкиприиспользованиибраузера,просмотреКартили
изображений.
Поворот экрана
Вомногихприложенияхименюориентацияэкранарегулируетсяв
соответствиисфизическойориентациейустройства.
Включить экран
Функция"Включитьэкран"позволяетлегковключатьивыключатьэкран
двойнымкасанием.
32

• Дваждыбыстрокоснитесьцентральнойчасти
экрана,чтобывключитьего.
• Длявыключенияэкранадваждыбыстро
коснитесьстрокисостояния,пустойобласти
наглавномэкранеилиэкранеблокировки.
ПРИМЕЧАНИЕ!
• Даннуюфункциюможноотключитьвнастройкахжестов.
НаглавномэкранекоснитесьПриложения
>Настройки >
Дисплей>Включить экран>коснитесь,чтобыустановитьфлажок
Включить экран.
Главный экран
Дляпросмотраглавныхэкрановпростопроведитепальцемподисплею
устройствавправоиливлево.Напанельможнодобавлятьприложения,
загрузки,виджетыиобои.
ПРИМЕЧАНИЕ.Изображениянаэкранемогутотличатьсявзависимостиот
региона.
33
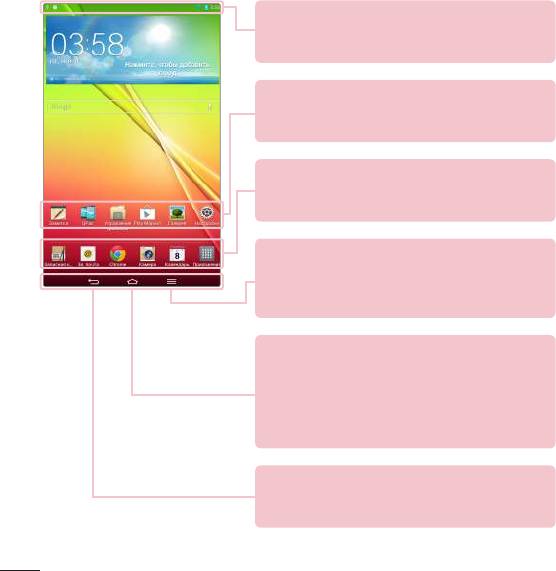
Внижнейчастиглавногоэкрананаходятсязначкименю.Значкименю
обеспечиваютбыстрыйиудобныйдоступкнаиболеечастоиспользуемым
функциям.
Строка состояния —показываетинформациюо
статусеустройства,включаявремя,уровеньсигнала,
зарядаккумулятораизначкиуведомлений.
Значки приложений —коснитесьзначка
(приложения,виджета,папкиит.д.),чтобыоткрытьи
использоватьего.
Клавиши быстрого доступа —обеспечивают
доступкчастоиспользуемымфункциямспомощью
одногонажатия.
Клавиша Меню —открываетменюопцийс
параметрами,которыевлияютнатекущийэкранили
приложение.Применяетсявзависимостиотэкрана
илиприложения.
Клавиша главного экрана —возвраткглавному
экрану(иликэкрану,установленномупо
умолчанию,излюбойдругойчастиглавногоэкрана)
Коснитесьиудерживайтедляотображениянедавно
использовавшихсяприложенийсдоступомк
приложению"Менеджерзадач".
Клавиша Назад —возвраткпредыдущемуэкрану.
Такжезакрываетвсплывающиеэлементы,например,
меню,диалоговыеокнаиэкраннуюклавиатуру.
34
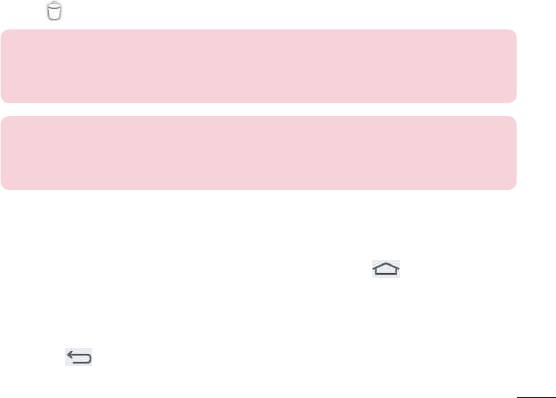
Настройка главного экрана
Главныйэкранможнонастроить,добавляянанегоприложения,загрузки,
виджетыиобои.ЧтобыпланшетнымПКбылоудобнеепользоваться,добавьте
избранныеприложенияивиджетынаглавныйэкран.
Добавление элементов на главный экран:
1 Коснитесьиудерживайтепустуючастьглавногоэкрана.
2 КоснитесьвкладкиПриложенияилиВиджеты.
3 Перетащитенужныйэлементвнеобходимоеместоиотпустите.
Чтобы удалить значок приложения с главного экрана:
Коснитесьиудерживайтезначок,которыйнеобходимоудалить,перетащите
егона иотпустите.
СОВЕТ. Чтобыдобавитьзначокприложениянаглавныйэкран,наэкране
Приложениякоснитесьиудерживайтеприложение,котороенеобходимо
добавить,иперетащитееговнужноеместо.
СОВЕТ. Можнодобавитьнесколькозначковприложенийизпапки.
Перетащитеодинзначокнадругойнаглавномэкране,ибудетсоздана
папка.
Переход к недавно использованным приложениям
1 Коснитесьиудерживайтеклавишу главного экрана .На
экранепоявитсявсплывающееменю,содержащеезначкинедавно
использованныхприложений.
2 Коснитесьзначка,чтобыоткрытьприложение.Либокоснитеськлавиши
Назад ,чтобывернутьсякпредыдущемуэкрану.
35

Уведомления
Уведомленияоповещаютополученииновыхсообщений,событиях
календаря,сигналахбудильника,атакжеотекущихсобытиях,например,о
загрузкевидео.
Напанелиуведомленийможнопросмотретьтекущеесостояниепланшетного
ПКиожидающиеуведомления.
Приполученииуведомлениявверхуэкранапоявляетсяегозначок.Значки
ожидающихуведомленийотображаютсяслева,асистемныезначки,такиекак
Wi-Fiилиуровеньзарядааккумулятора,справа.
ПРИМЕЧАНИЕ. Доступныевариантымогутразличатьсявзависимостиот
регионаилипоставщикауслуг.
Ожидающие
Системные значки, такие как Bluetooth,
уведомления
Wi-Fi и уровень заряда аккумулятора
Панель уведомлений и настроек
Проведитепальцемвнизпострокесостояния,чтобыоткрытьпанель
уведомлений.Чтобызакрытьпанельуведомлений,перетащитевверхпанель,
расположеннуювнижнейчастиэкрана.
ПРИМЕЧАНИЕ.КоснитесьиудерживайтезначоквБыстрыхнастройкахдля
просмотраменюнастроекфункции.
36
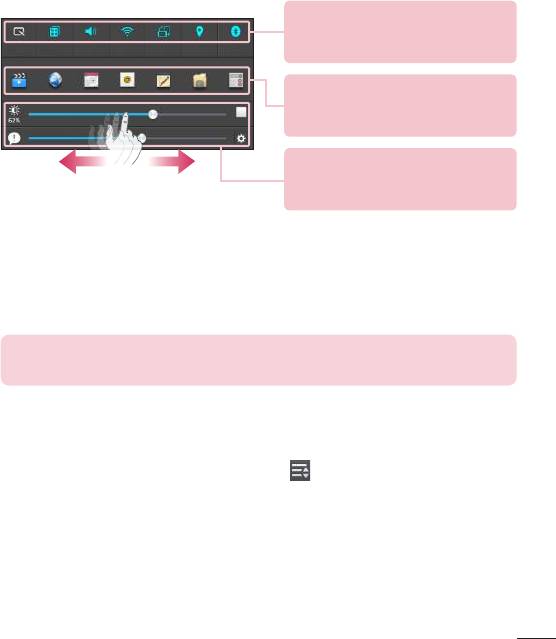
Панель Быстрых настроек—
проведитепальцемпоэкранувправо
иливлеводляпрокруткисписка.
Панель Приложения QSlide—
коснитесьдляактивациифункции
QSlide.
Проведитепальцемвлевоиливправо,
чтобынастроитьяркостьэкранаили
громкость.
Быстрые настройки на панели уведомлений
ИспользуйтеБыстрыенастройкидлялегкогопереключениянастроектаких
функций,какWi-Fi.Быстрыенастройкирасположенывверхнейчастипанели
уведомлений.
ПРИМЕЧАНИЕ.Коснитесьиудерживайтезначокнапанелибыстрых
настроекдляпросмотраменюнастроекфункции.
Перестановка элементов Быстрых настроек на панели
уведомлений
Откройтепанельуведомленийикоснитесь .ВменюБыстрыхнастроек
можнопросматриватьипереставлятьнужныеэлементы.
Приложения QSlide на панели уведомлений
ПриложенияQSlideотображаютсянапанелиуведомленийподпанелью
Быстрыхнастроек.Этизначкипредоставляютбыстрыйиудобный
способвыполнятьнесколькозадачнаодномэкране(какизображение
визображениинателевизоре).QSlideотображаетнебольшоеокно
37
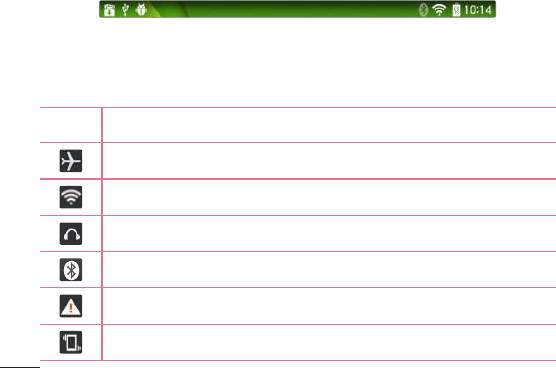
приложениянаэкране,котороеможноперемещать,изменятьразмерили
делатьпрозрачным.
Использование приложений QSlide
КоснитесьлюбогоизприложенийQSlideнапанели,чтобыактивироватьего.
ЕслифункцияQSlideвключена,приложениеоткрываетсявокненапереднем
плане,оставляядоступкдругимприложениямназаднемплане.Можно
открытьдодвухоконQSlideодновременно.
Значки индикаторов в строке состояния
Значкииндикаторовотображаютсявстрокесостояниявверхнейчасти
экранаисообщаютособытияхкалендаря,состоянииустройстваимногом
другом.
Значки,отображающиесявверхнейчастиэкрана,предоставляют
информациюосостоянииустройства.Вприведеннойнижетаблице
перечисленызначки,которыепоявляютсячащевсего.
Значок Описание
Режим"Всамолете"
ПодключениексетиWi-Fiактивно
Проводнаягарнитура
Bluetoothвключен
Системноепредупреждение
Режимвибрациивключен
38
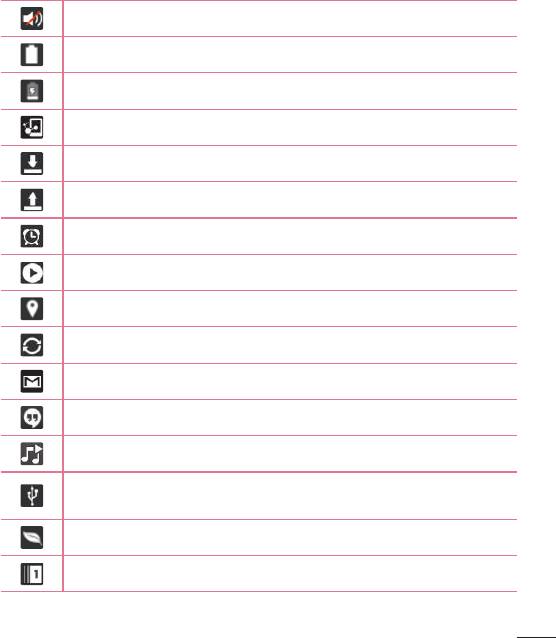
Беззвучныйрежимвключен
Аккумуляторполностьюзаряжен
Идетзарядкааккумулятора
ФункцияDLNAвключена
Загрузкаданных
Пересылкаданных
Будильникустановлен
ОткрытьдоступкпроигрываемоймузыкечерезSmartShare
GPSвключен
Выполняетсясинхронизация
НовыйGmail
НовоесообщениеHangouts
Композициявоспроизводится
ПланшетподключенкПКспомощьюUSB-кабеля,иливключен
общийUSB-модем
Режимаэнергосбережениявключен
ФункцияSlideasideвключена
39

Несколько пользователей
МожносоздаватьтолькоодинIDвладельцапланшетногоПК,приэтом
можносоздаватьдобавлятьIDпользователейдлянезависимоговходаи
использованияпланшетногоПК.Каждыйпользовательможетнастроить
собственныепараметрыпланшетногоПК,иметьдоступксобственному
разделупамятиипользоватьсявозможностьюустановкииобновления
приложений.
Преимущества владельца планшетного ПК
• ДобавлятьновыеIDпользователейиудалятьIDужесуществующих
пользователейможнотольковрежимевходаIDвладельцапланшетногоПК.
• ТольковладелецпланшетногоПКможетиметьдоступииспользоватькарту
памятиmicroSD.
• ВладелецпланшетногоПКможетудалятьлюбыеприложения
пользователей.
Ограничения пользователей планшетного ПК
• Всепользователирасходуютобщийресурсаккумулятора,внутреннюю
памятьииспользуемыеданные.
• Настройкиязыка,установленныеоднимпользователем,применяютсядля
всехдругихпользователей.
• Каждыйпользовательможетнастраиватьииспользоватьтолькосвои
материалыиданные(например,настройкиглавногоэкрана,настройки
звукаит.д.).
• Любойпользовательможетприниматьобновленныеразрешенияотлица
другихпользователей.
40

• Сигналбудильникабудетсрабатыватьвзаданноевремявнезависимостиот
того,ктоизпользователейпоставилбудильник.
• Уведомленияосообщенияхизапланированныхмероприятияхкалендаря
будутотправлятьсятолькоодномупользователю.
• Еслипользовательначинаетпечататьдокумент,используяMobilePrint,
печатьбудетпродолженадажеприсменеIDпользователя.
• Передачаилизагрузкаданных,мультимедийныеигрыиуслугисвязи
приостанавливаютсяприсменеIDпользователя.
Добавление нового пользователя для планшета
1 НаглавномэкраненажмитеПриложения>Настройки>Пользователи>
Добавить пользователя.
2 Откроетсямастернастройки.Запуститемастернастройки.
• Следуйтеинструкцияммастеранастройкипривходевпланшетв
качественовогопользователя.
3 Теперьможновыбратьимяпользователяпривходевпланшет.
Slide Aside
Спомощьюдвижениятремяпальцамиможносохранятьзапущенные
приложениявлевойчастиэкранаиливозвращатьихнаэкран.Чтобывернуть
приложениянаэкран,некоторымизнихтребуетсяперезапуск.Можно
сохранитьдотрехприложений.
41

1 Когдаприложениеоткрыто,коснитесь
экранатремяпальцамиипроведитепо
немувлево.Текущийэкрансохраняется,и
отображаетсяглавныйэкран.
2 Чтобысноваоткрытьсохраненное
приложение,коснитесьэкранатремя
пальцамиипроведитепонемувправо.
Коснитесьприложения,котороетребуется
открыть.
СОВЕТФункцияSlide Asideнераспознаетменьшееилибольшее
количествопальцев,атакжевсюладонь.
Plug & Pop
ФункцияPlug&Popпозволяетвамбыстровыбиратьприложения,которые
можноиспользоватьприподключениинаушниковилиактивногоустройства
On-the-Go,такогокакмышьиликлавиатура.
1 ПодключитенаушникиилиустройствоOTG(On-the-Go)(т.е.,мышь,
клавиатура,т.п.).
2 Отображаетсяпанельприложений,гдеможновыбратьприложениедля
запуска.
42
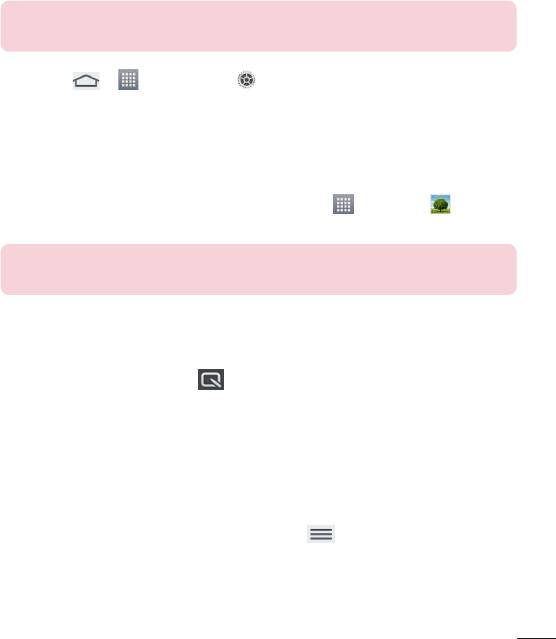
ПРИМЕЧАНИЕ.Можноизменятьотображаемыеприложения,атакже
удалятьихспанелиприложений.
Коснитесь > >Настройки >Аксессуары.
Создание снимка экрана
Чтобысделатьснимокэкрана,одновременнонажмитеиудерживайте
клавишуУменьшитьгромкостьиклавишуПитание/Блок около2секунд.
ДляпросмотраснимкаперейдитевПриложения >Галерея >папка
Screenshots.
СОВЕТ.Невозможносделатьснимокэкранавовремясъемкинакамеру/
экранвидео.
Создание снимков экрана с помощью QuickMemo
Наэкране,снимоккоторогонужносделать,перетащитестрокусостояния
внизивыберитеQuickMemo .
ИЛИ
Одновременнонажмитеиудерживайтеклавиширегулировки громкости.
Создание снимков экрана с помощью Capture plus
ДаннаяфункцияпозволяетсделатьснимокчастиэкранавИнтернет-браузере,
установленномпоумолчанию.
1 ПослеподключениякИнтернетукоснитесь ,затемкоснитесьCapture
plus.
2 Отрегулируйтесинююрамкудонужногоразмера,затемкоснитесьOK.
ВыбраннаячастьэкранасохраняетсявГалерее.
43

Экранная клавиатура
Тексттакжеможновводитьспомощьюэкраннойклавиатуры.Экранная
клавиатураавтоматическиотображается,когдатребуетсяввеститекст.Чтобы
открытьэкраннуюклавиатурувручную,простокоснитесьтекстовогополя,в
котороетребуетсяввеститекст.
Использование клавиатуры и ввод текста
Коснитеськлавишиодинраз,иследующаявведеннаябуквабудет
заглавной.Коснитесьдважды,ивсевводимыебуквыбудутзаглавными.
Коснитесьдляпереключениямеждуцифровойисимвольной
клавиатурой.
Коснитесьдляиспользованияфункциирукописноготекста.
Коснитесьдлявводапробела.
Коснитесьдлясозданияновойстрокивтекстовомполе.
Коснитесь,чтобыудалитьпредыдущийсимвол.
Ввод букв с диакритикой
Экраннаяклавиатурапозволяетвводитьспециальныесимволы(например,
"á").
Коснитесьиудерживайтенужнуюклавишу(например,клавишу"a").Когда
появитсятребуемыйсимвол,проведитепальцемпонемуиподнимите
символ,чтобыввестиего.
44
Оглавление
- Руководство пользователя Посібник користувача Қысқаша анықтамалық нұсқаулық User Guide
- Содержание
- Сведения о данном руководстве пользователя
- Важное примечание
- Знакомство с устройством
- Главный экран
- Настройка аккаунта Google
- Подключение к сетям и устройствам
- Контакты
- Эл. почта
- Камера
- Видеокамера
- Мультимедиа
- Инструменты
- Настройки
- LG Backup
- Обновление ПО планшетного ПК
- Аксессуары
- Устранение неисправностей

