LG V500 G Pad 8.3: Инструменты
Инструменты: LG V500 G Pad 8.3
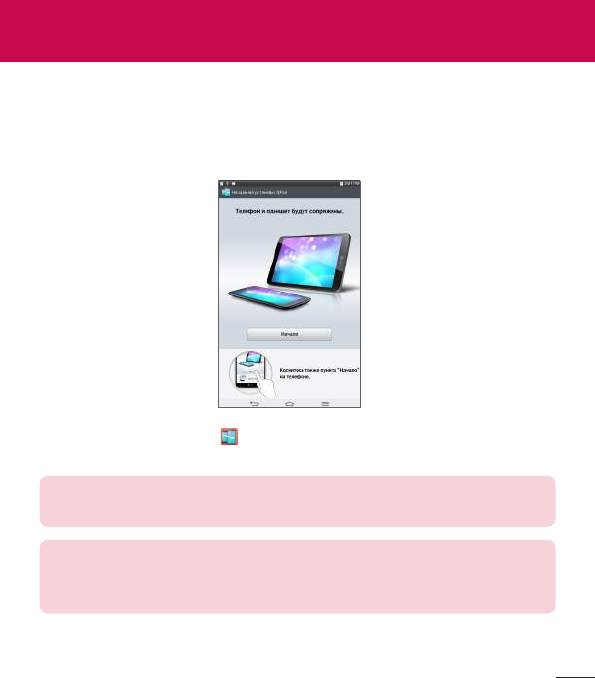
Инструменты
QPair
СпомощьюподключенияпланшетногоПКкмобильномутелефонучерез
QPairможносинхронизироватьвходящиевызовы,сообщенияиуведомления
соцсетеймеждупланшетнымПКимобильнымтелефоном.
1 СначалазапуститеQPair икоснитесьНачальная установка>Начало
напланшетномПК,азатемвыполнитетужесамуюпроцедурунателефоне.
СОВЕТ.ПриложениеQPairможетбытьнепредустановленонателефоне.
ПерейдитевмагазинGooglePlay,найдитеиустановитеQpair.
ПРИМЕЧАНИЕ.ПриложениеQPairработаетстелефонаминаплатформе
Android4.1илиболеепозднейверсии.Некоторыефункциимогутбыть
ограниченывзависимостиотмоделителефона.
2 СоединениеBluetoothвключитсяавтоматически.
73
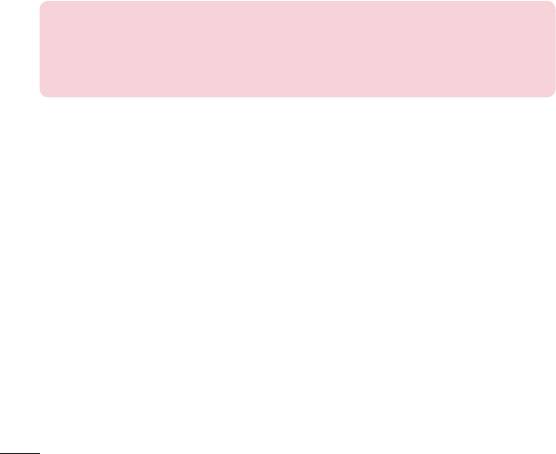
Функции QPair
Уведомление о вызове—отправляетнапланшетныйПКуведомление,
когдателефонполучаетвходящийвызов.Уведомлениеотображаетномер
вызывающегоабонентаипозволяетотклонитьвызов.
Уведомление о сообщении —отправляетнапланшетныйПКуведомление,
когдателефонполучаетвходящеесообщение.
Уведомление от социальной сети—отображениеуведомленийот
социальныхсетейвстрокесостоянияпланшетаприихполучениинателефон.
ПРИМЕЧАНИЕ.Длявключенияэтойфункциисначалавключите
Настройки>Спец. возможности>Уведомления SNS QPairнателефоне.
ЭтипараметрыпозволятполучатьнапланшетеуведомленияSNS,
приходящиенателефон.
Перенос QuickMemo—сохранениетекущейзаметкиQuickMemoвГалерее
планшетногоПКисинхронизацияэтойГалереисГалереейтелефона.
Интернет через телефон—автоматическоеподключениепланшетногоПК
кинтернетучерезмобильныйтелефон(вкачестветочкидоступаWi-Fi).При
использованииданнойфункцииможетсниматьсяплатазапередачуданных.
Длясохраненияпереданныхданныхнателефоне,телефонавтоматически
подключаетсякдовереннымточкамдоступаWi-Fiвпределахдиапазона.
Стикер последнего приложения—приразблокировкесопряженного
устройствастикерпоказываетпоследнееиспользованноенадругом
устройствеприложение,еслиприложениеустановленонапланшетномПКи
нателефоне.
74

QSlide
ФункцияQSlideобеспечиваетвозможностьналоженияокондляудобства
вмногозадачномрежимеработы.ОкнаQSlideможнооткрыватьспанели
приложенийQSlideнапанелиуведомленийилинепосредственноиз
приложений,поддерживающихфункциюQSlide.
ИЛИ
КоснитесьдлязапускаQSlide.
КоснитесьдляотключенияфункцииQSlideивозвратак
полноэкранномуотображениюокнаприложения.
Коснитесь,чтобынастроитьпрозрачность.
КоснитесьдляотключенияфункцииQSlide.
Коснитесь,чтобынастроитьразмер.
ПРИМЕЧАНИЕ.ФункцияQSlideподдерживаетотображениедодвух
оконодновременно.ИспользованиеQSlideдоступнотолькодлятаких
приложений,какВидео,Интернет,Заметка,Календарь,Калькулятор,Эл.
почтаиУправлениефайлами.
75
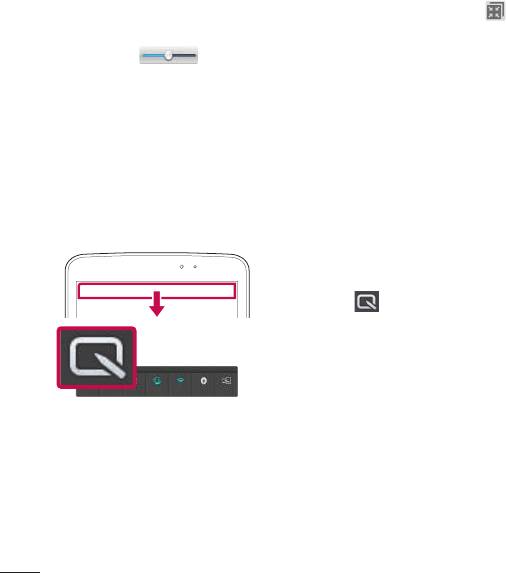
1 Откройтепанельуведомленийикоснитесьнужногоприложениявразделе
Приложения QSlide.
ИЛИ
ПрииспользованииприложениясподдержкойQSlideкоснитесь .
Функцияотображаетсяпостоянноввидемаленькогоокошканаэкране.
2 Перетащите длянастройкиуровняпрозрачности.Перетащите
строкузаголовкаQSlideдляперемещениявдругоеместонаэкране.
QuickMemo
ФункцияQuickMemoпозволяетсоздаватьзаметкииснимкиэкрана.Делайте
снимкиэкрана,рисуйтенаних,обменивайтесьимисчленамисемьии
друзьямиспомощьюQuickMemo.
Создание QuickMemo
1 ЗапуститефункциюQuickMemo,
перетащитестрокусостояниявнизи
коснитесь .
ИЛИ
Нажмитеобекнопкигромкости
одновременновтечениеоднойсекунды.
76
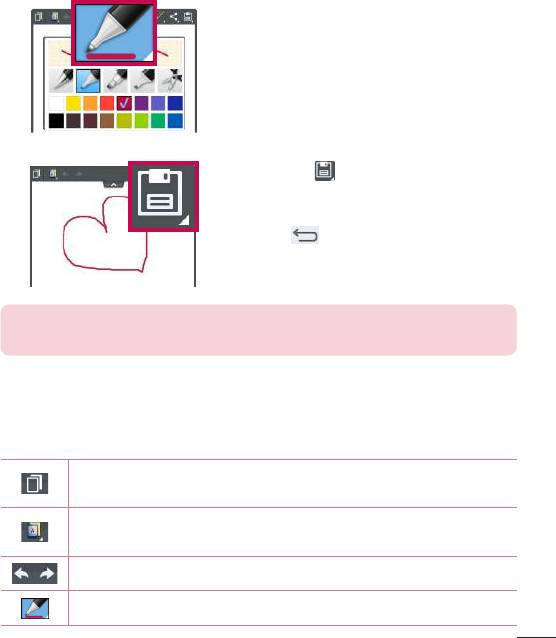
2 Выберитенужныйпунктменю:Тип
стилуса,ЦветилиЛастик.Затем
создайтезаметку.
3 Коснитесь длясохранениязаметки.
ДлявыключенияфункцииQuickMemo
достаточнопростокоснутьсяклавиши
Назад .
ПРИМЕЧАНИЕ!Пользуйтеськончикамипальцевприиспользовании
функцииQuickMemo.Некасайтесьногтем.
Использование параметров QuickMemo
ДоступныследующиенастройкинапанелиинструментовQuickMemo,
расположеннойвверхнейчастиэкрана.
Коснитесь,чтобызакрепитьтекущуюзаметкунаэкранеи
продолжитьпользоватьсяпланшетнымПК.
Позволяетвыбрать,использоватьилинеиспользоватьфоновый
экран.
Позволяетотменятьивозвращатьпредыдущиедействия.
Выбортипаицветакарандаша.
77

Удалениесозданнойзаметки.
Коснитесь,чтобыотправитьзаметкудругимпользователямили
опубликоватьеевсоциальнойсети.
СохранениезаметкивЗаписная книгаили Галерея.
Просмотр сохраненных заметок QuickMemo
НаглавномэкранекоснитесьПриложения >Галерея ивыберите
альбомQuickMemo.
QuickRemote
ФункцияQuickRemoteпревращаетвашпланшетныйПКвуниверсальный
пультДУ,спомощьюкоторогоможноуправлятьтелевизором,DVDилиBlu-
ray.
ПРИМЕЧАНИЕ.ФункцияQuickRemoteможетбытьнедоступнадля
некоторыхустройствирегионов.
Как открыть и настроить QuickRemote
1 НаглавномэкранекоснитесьПриложения вкладкаПриложения>
QuickRemote .Вытакжеможетевыполнитьпервоначальнуюнастройку
QuickRemoteизпанелиуведомлений.Потянитестрокусостояниявниз,
коснитесьзначкаQuickRemote .
2 Коснитесь ,чтобывыбратьтиппомещения,икоснитесь ,
чтобыдобавитьустройство.
78
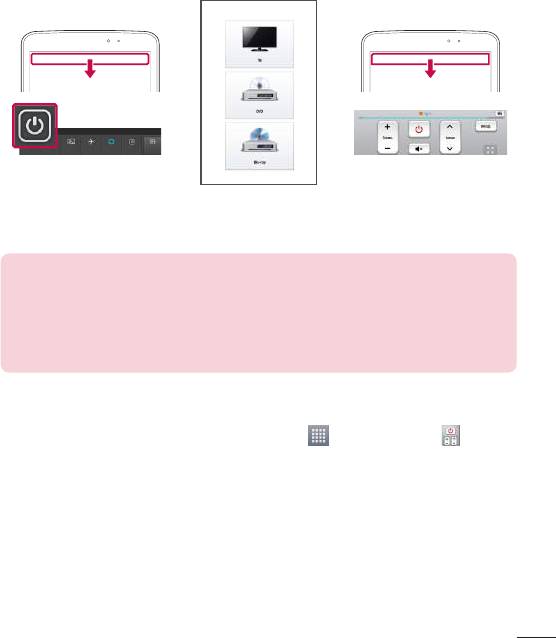
3 Выберитетипипроизводителяустройства,затемследуйтеуказаниямна
экранедлязавершениянастройкиустройства.
ПРИМЕЧАНИЕ. QuickRemoteработаеттакжекакиобычныйпультДУс
инфракраснымдатчикомввашейстранеилирегионе.Прииспользовании
функцииQuickRemoteстарайтесьнезакрыватьинфракрасныйдатчик,
расположенныйнаверхнейчастипланшетногоПК.Поддержкаданной
функциизависитотмодели,производителяилисервисногопредставителя.
Использование QuickRemote
1 НаглавномэкранекоснитесьПриложения >QuickRemote ,чтобы
открытьпанельQuickRemoteсовсемиустановленнымипультамиДУ.
2 ВыберитепультДУ,которыйнеобходимоиспользовать,коснувшисьего
типа/названиявверхнейчастипанелиQuickRemote.
3 ИспользуйтекнопкинапоявившемсяпультеДУ.
79
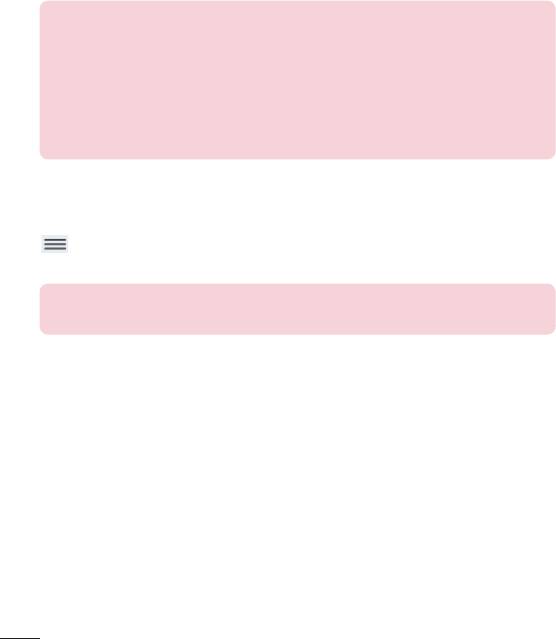
ПРИМЕЧАНИЕ.ПридобавлениипультаДУдлятелевизора,функция
QuickRemoteнеможетиспользоватькнопкуВВОДдлянастройки
соответствующейудаленнойподдержки.ПринастройкекнопкиВВОД
источниквходногосигналателевизораможетбытьизменен.Длясброса
источникавходногосигналателевизоракоснитеськнопкиВВОДна
QuickRemoteнесколькораз(взависимостиотколичестваустройств,
подключенныхктелевизору).
Параметры QuickRemote
ДлядоступакменюпараметровQuickRemoteкоснитеськлавишиМеню
(напанелисенсорныхфронтальныхклавиш),чтобывыбратьнужный
параметр.
ПРИМЕЧАНИЕ.Есливфоновомрежимевоспроизводитсямузыка,при
нажатиилюбойкнопкиQuickRemoteзвукнасекундувыключается.
QuickTranslator
ПростонаведитекамерупланшетногоПКнапредложениенаиностранном
языке,котороевыхотитепонять.Можнополучатьпереводвреальном
временивсегдаивезде.
Можнокупитьдополнительныесловаридляавтономногопереводав
магазинеGooglePlay.
80
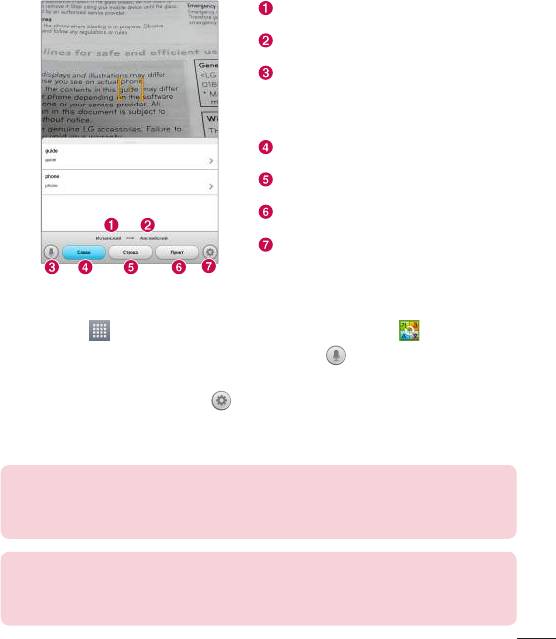
Языкоригинала.
Языкперевода.
Переключениевголосовойрежим.
Коснитеськнопкимикрофона,затем
говорите.
Переводнаписанногослова.
Переводнаписанногопредложения.
Переводабзаца.
ДоступкнастройкамQuickTranslator.
Здесьможнонастроитьязык
оригиналаиязыкперевода.
1 Коснитесь >вкладкаПриложения>QuickTranslator .
2 Выберитеформатперевода.Коснитесьзначка ,Слово,Строкаили
Пункт.
3 КоснитесьзначкаНастройки ивыберитеязыкоригиналаиперевода.
4 ВтечениенесколькихсекундудерживайтепланшетныйПК,направляяего
наобъект,которыйнеобходимоперевести.
ПРИМЕЧАНИЕ.Толькоодинсловарьпредоставляетсябесплатно.
Дополнительныесловаринеобходимокупить.Выберитеизспискасловарь,
которыйследуетустановитьбесплатно.
ПРИМЕЧАНИЕ.Процентраспознаванияможетразличатьсявзависимости
отразмера,шрифта,цвета,яркостииугланаклонабуквтекста,который
необходимоперевести.
81
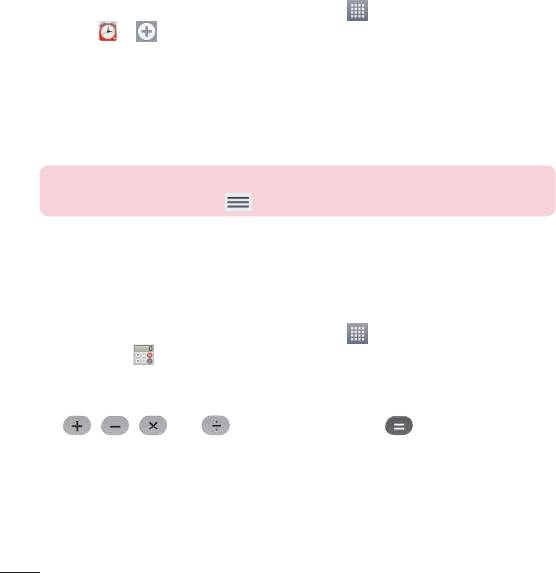
Часы
Установка будильника
1 НаглавномэкранекоснитесьПриложения >вкладкаПриложения>
Часы > .
2 Установитетребуемоевремябудильника.
3 УстановитепараметрыПовтор,Повторение сигнала,Вибрация,
Мелодия,Громкость будильника,Автозапуск приложений,
Блокировка с загадкойиЗаметка.
4 НажмитеСохран..
ПРИМЕЧАНИЕ.Чтобыизменитьнастройкибудильника,наэкранечасов
коснитеськлавишиМеню
ивыберитеНастройки.
Калькул-р
Использование калькулятора
1 НаглавномэкранекоснитесьПриложения >вкладкаПриложения>
Калькул-р .
2 Касайтесьцифровыхклавишдлявводацифр.
3 Дляпростыхвычисленийкоснитесьнеобходимойфункции
( , , или ),послечеговыберите .
82

ПРИМЕЧАНИЕ!
• ДляболеесложныхвычисленийкоснитеськлавишиМеню
,
выберитеНаучный калькулятор,затемвыберитетребуемуюфункцию.
• ДляпросмотрапредыдущихвычисленийкоснитеськлавишиМеню
>История вычислений.
Календарь
Добавление мероприятия в календарь
1 НаглавномэкранекоснитесьПриложения >вкладкаПриложения>
Календарь .
2 Коснитесьлевойверхнейкнопки,чтобыизменитьвидкалендаря(День,
Неделя,Месяц,Год,Повесткадня,LifeSquare).
3 Коснитесьдаты,длякоторойнеобходимодобавитьмероприятие,затем
коснитесь .
4 КоснитесьполяНазвание мероприятияивведитеназваниемероприятия.
5 КоснитесьполяМестоположениеивведитеместоположение.Отметьте
датуивведитевремяначалаиокончаниямероприятия.
6 Чтобыдобавитькмероприятиюпримечание,коснитесьполяОписаниеи
наберитетекст.
7 Длятогочтобыбудильниксрабатывалнеодинраз,установитеПОВТОР,и
принеобходимостиустановитеНАПОМИНАНИЯ.
8 КоснитесьСохранить,чтобысохранитьмероприятиевкалендаре.
83
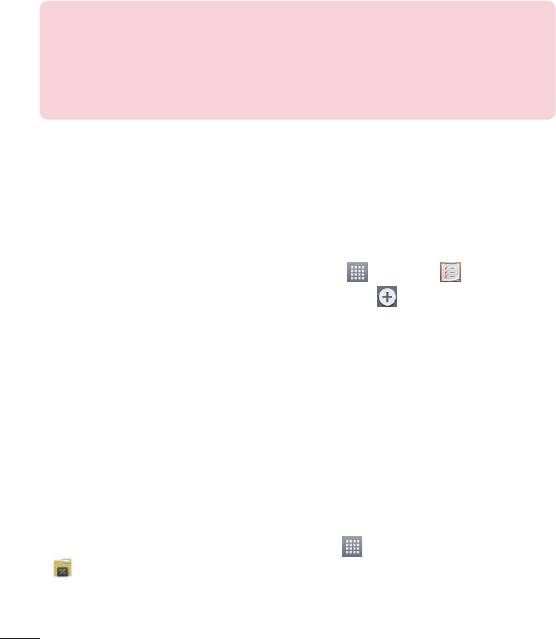
ПРИМЕЧАНИЕ.Коснитесьиудерживайтедатунакалендаредлябыстрого
сохранениямероприятиянаопределеннуюдату.Простовведитеназвание
событияивремя,затемкоснитесьСохранить.Выможетекоснуться
Сведенияиуказатьболееподробноеописание,илиобновитьсобытие
дополнительнымисведениямипозднее.
Задачи
ПриложениеЗадачиможносинхронизироватьсаккаунтомMSExchange.
МожносоздаватьиуправлятьзадачамиспланшетногоПК,атакжеиз
приложенияMSOutlookилиMSOfficeOutlookWebAccess.
1 НаглавномэкранекоснитесьПриложения >Задачи .
2 КоснитесьзначкадобавлениязадачиДобавить (вверхнемправом
углуэкрана).
3 ЗаполнитеполяТема,ДАТА ОКОНЧАНИЯ, ОПИСАНИЕ, ПОВТОРи
НАПОМИНАНИЕ,еслиэтонеобходимо.
4 КоснитесьСохран..
Управление файлами
ПриложениеУправление файламипозволяетуправлятьфайламииз
внутренней/внешнейпамяти.
Чтобы открыть приложение "Управление файлами"
• НаглавномэкранекоснитесьПриложения >Управление файлами
.
84
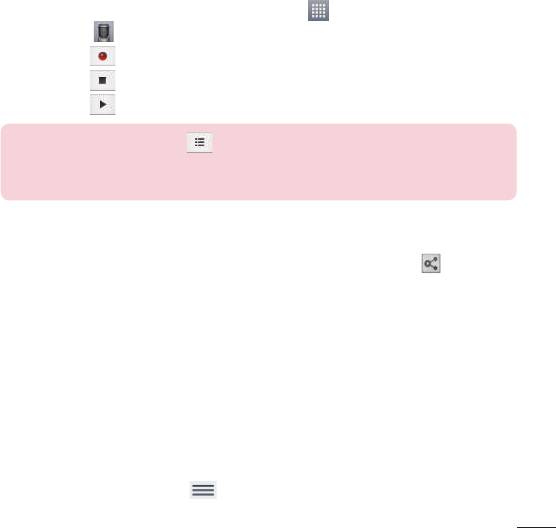
Диктофон
Используйтедиктофондлязаписиголосовыхзаметокидругихзвуковых
файлов.
Запись звука или голоса
1 НаглавномэкранекоснитесьПриложения >вкладкаПриложения>
Диктофон .
2 Коснитесь ,чтобыначатьзапись.
3 Коснитесь ,чтобызавершитьзапись.
4 Коснитесь ,чтобыпрослушатьзапись.
ПРИМЕЧАНИЕ.Коснитесь длядоступакспискузаписей.Выможете
прослушатьсохраненнуюзапись.Доступноевремязаписиможет
отличатьсяотреального.
Отправка записей диктофона
1 Поокончаниизаписивыможетотправитьфайл,коснувшись .
2 Выберителюбойиздоступныхспособовотправки.
Диспетчер задач
Управлятьприложениямиможноспомощьюдиспетчеразадач.Можнолегко
проверитьзапущенныеприложенияизавершитьнекоторыеизних.
Параметры
• КоснитесьСтопдляостановкиодногоприложения.
• КоснитесьОстанов. вседляостановкивсехзапущенныхприложений.
• КоснитеськлавишиМеню длядоступакпараметрамСправка,
СортироватьиНастройки.
85

POLARIS Office 5
POLARISOffice5—этопрофессиональноерешениедлямобильнойработы
софиснымидокументами,котороевсегдаивездеобеспечиваетудобный
просмотрнамобильномустройстверазличныхтиповдокументов,включая
файлыWord,ExcelиPowerPoint.
Создание нового документа
1 НаглавномэкранекоснитесьПриложения >вкладкаПриложения>
POLARIS Office 5 .
2 Зарегистрируйтевашадресэл.почтынастраницерегистрации.
ПРИМЕЧАНИЕ.Можнокоснуться"Пропуск",чтобыигнорировать
информациюорегистрации.
3 Коснитесь длясозданияновогодокумента.
4 Коснитесьтипадокументавраскрывающемсясписке,затемвыберите
шаблон.
5 Введитесодержимоедокументаспомощьюинструментоввверхнейчасти
экранаиэкраннойклавиатуры.
6 Позавершенииработысдокументомкоснитесь (влевомверхнемуглу
экрана),затемкоснитесьСохран.ивведитеназваниедокумента.
Просмотр и редактирование документа на устройстве
Теперьможнолегкопросматриватьиредактироватьразнообразныетипы
файлов,включаядокументыMicrosoftOfficeиAdobePDFпрямонасвоих
мобильныхустройствах.
Коснитесьвкладкирабочегодокументавверхнейчастиэкранадляпоиска
документовнапланшетномПК.
Коснитесьдокумента,которыйхотитепросмотретьилиотредактировать.
86

ПрипросмотредокументовспомощьюPOLARISOffice5,объектыимакет
остаютсятакимиже,какивисходныхдокументах.
Дляредактированиякоснитесь .
Google+
ИспользуйтеприложениеGoogle+,чтобыоставатьсянасвязисдругими
людьмиприпомощисервисасоциальнойсетиGoogle.
НаглавномэкранекоснитесьПриложения >вкладкаПриложения>
Google+ .
ПРИМЕЧАНИЕ.Данноеприложениеможетбытьнедоступновзависимости
отрегионаилипоставщикауслуг.
Голосовой поиск
ПриложениеГолосовойпоискпозволяетвыполнятьпоисквеб-страницс
помощьюголосовоговводавместотекстовоговводасклавиатуры.
1 НаглавномэкранекоснитесьПриложения >вкладкаПриложения>
Голосовой поиск .
2 Произнеситеключевоесловоилифразу,когданаэкранепоявитсянадпись
Говорите.Выберитеодноизпредложенныхключевыхсловнадисплее.
ПРИМЕЧАНИЕ.Данноеприложениеможетбытьнедоступновзависимости
отрегионаилипоставщикауслуг.
87
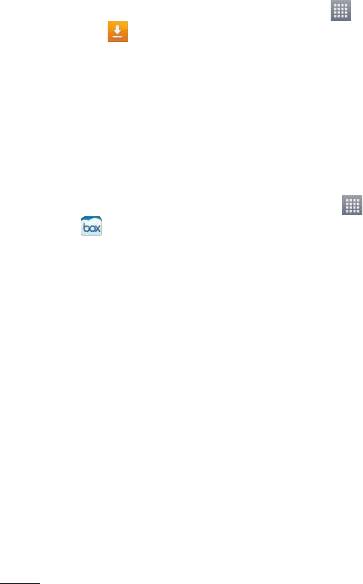
Загрузки
Используйтеданноеприложениедляпросмотразагруженныхфайлов.
НаглавномэкранекоснитесьПриложения >вкладкаПриложения>
Загрузки .
Box
СпомощьюприложенияBoxможнолегкополучатьдоступкфайлам,их
редактированию,делитьсяматериаламиивсегдаиметьдоступксвоим
файламслюбогоустройства.
Чтобы открыть приложение Box, выполните следующие действия:
• НаглавномэкранекоснитесьПриложения >вкладкаПриложения>
Box .
88
Оглавление
- Руководство пользователя Посібник користувача Қысқаша анықтамалық нұсқаулық User Guide
- Содержание
- Сведения о данном руководстве пользователя
- Важное примечание
- Знакомство с устройством
- Главный экран
- Настройка аккаунта Google
- Подключение к сетям и устройствам
- Контакты
- Эл. почта
- Камера
- Видеокамера
- Мультимедиа
- Инструменты
- Настройки
- LG Backup
- Обновление ПО планшетного ПК
- Аксессуары
- Устранение неисправностей

