LG Q6+ M700AN 64Gb Blue: Полезные приложения
Полезные приложения: LG Q6+ M700AN 64Gb Blue
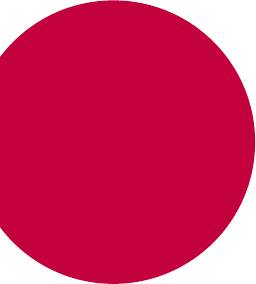
03
Полезные
приложения
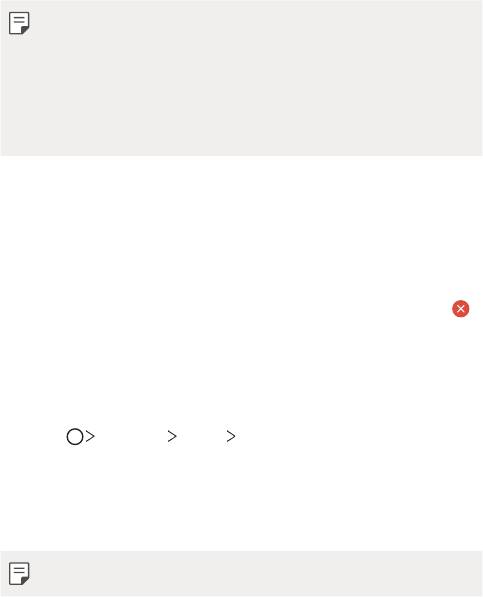
Установка и удаление приложений
Установка приложений
Доступ к магазину приложений для поиска и загрузки приложений.
• Вы можете использовать SmartWorld, Play Маркет, а также магазин приложений,
предоставленный оператором связи.
• В некоторых магазинах приложений может потребоваться создать
учетную запись для входа на сайт.
• За пользование некоторыми приложениями может взиматься плата.
• В зависимости от тарифного плана с вас может взиматься
дополнительная плата за мобильную передачу данных.
• SmartWorld может не поддерживаться в зависимости от региона или
поставщика услуг.
Удаление приложений
Удаляйте с телефона приложения, которые вам больше не нужны.
Удаление с помощью касания и удержания
На главном экране коснитесь и удерживайте значок удаляемого приложения,
а затем переместите его в область Удал. в верхней части экрана.
Коснитесь и удерживайте приложение и отпустите его, а затем коснитесь
для удаления.
• Если приложения были удалены в течение последних 24 часов, их можно
восстановить. Дополнительную информацию см. в разделе
Корзина
приложений
.
Удаление с помощью меню настроек
Коснитесь Настройки Общие Приложения, выберите приложение,
затем коснитесь Удалить.
Удаление приложений из магазина приложений
Чтобы удалить приложение, перейдите в магазин приложений, из которого
вы загрузили его, и удалите приложение.
• Некоторые приложения не могут быть удалены пользователем.
Полезные приложения
62
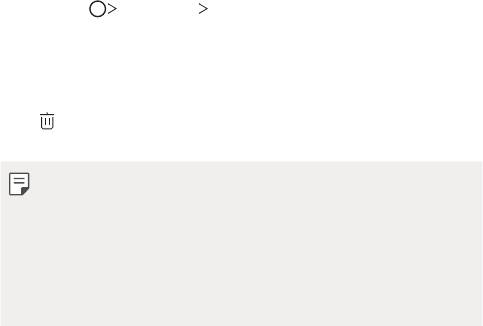
Корзина приложений
Вы можете просматривать ранее удаленные приложения на главном экране.
Кроме того, можно переустановить приложения в течение 24 часов после их
удаления.
1
Коснитесь Управление Корзина приложений.
Или коснитесь и удерживайте пустую область на главном экране, а затем
выберите Корзина приложений.
2
Активируйте нужную функцию:
• Восстановление: переустановка выбранного приложения.
• : окончательное удаление ранее установленных приложений с
устройства.
• Ранее установленные приложения окончательно удаляются с
устройства автоматически по истечении 24 часов с момента удаления.
Если вы хотите переустановить удаленные ранее приложения, то их
необходимо снова загрузить из магазина приложений.
• Эта функция активируется только на главном экране по умолчанию.
При удалении приложений с использованием экрана EasyHome
или другой оболочки они немедленно и окончательно удаляются с
устройства.
Телефон
Выполнение вызова
Вы можете выполнить вызов одним из доступных способов: ввести номер
телефона вручную и позвонить абоненту из списка контактов или из списка
последних вызовов.
Полезные приложения
63
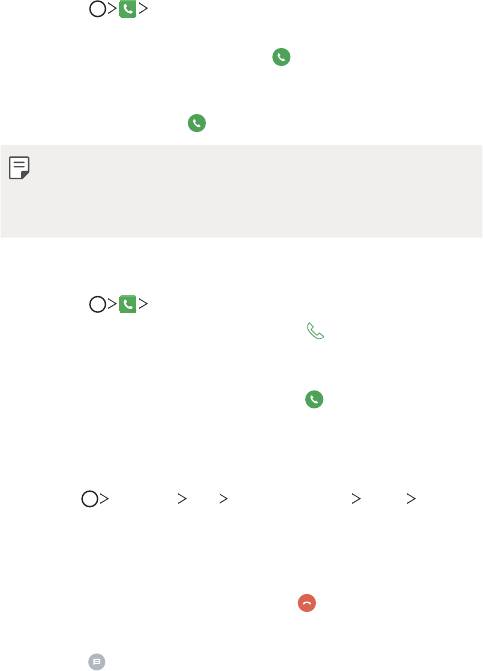
Выполнение вызова с клавиатуры
1
Коснитесь Набор номера.
2
Вы можете выполнить вызов одним из следующих способов:
• Введите номер телефона и коснитесь
.
• Коснитесь и удерживайте кнопку быстрого набора.
• Найдите нужный контакт в списке контактов, введя первые буквы его
имени, затем коснитесь
.
• Чтобы добавить знак «+» при вводе международного номера, коснитесь
и удерживайте цифру 0.
• Сведения о добавлении телефонных номеров в список быстрого
набора см. в разделе
Добавление контактов
.
Вызов абонента из списка контактов
1
Коснитесь Контакты.
2
Выберите имя контакта из списка и коснитесь .
Ответ на вызов
Чтобы ответить на входящий вызов, переместите на экране входящего
вызова.
• Подключив стереогарнитуру, можно выполнять вызовы с помощью кнопки
начала/завершения вызова на гарнитуре.
• Для завершения разговора при помощи кнопки питания/блокировки
коснитесь
Настройки Сети Настройки вызовов Общие Прием и
завершение вызовов, затем выберите параметр Завершать вызовы нажатием
кнопки питания.
Отклонение вызова
Чтобы отклонить входящий вызов, переместите по экрану входящего
вызова.
• Чтобы отправить сообщение об отклонении вызова, переместите опцию
сообщения по экрану.
Полезные приложения
64
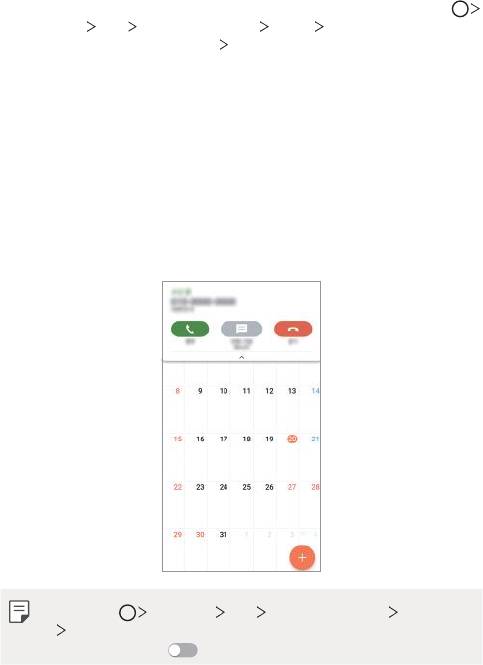
• Чтобы создать или изменить сообщение об отклонении вызова, коснитесь
Настройки Сети Настройки вызовов Общие Блокировка и отклонение
вызовов с отправкой сообщения Отклонить и отправить сообщение.
• При входящем вызове нажмите кнопку увеличения громкости (+), уменьшения
громкости (–) или кнопку питания/блокировки для отключения звука мелодии
или вибрации, либо для удержания вызова.
Проверка входящего вызова во время
использования приложения
Если во время использования приложения поступает входящий звонок,
в верхней части экрана отображается всплывающее уведомление. Вы
можете принять звонок, отклонить его или отправить сообщение на экране
всплывающего уведомления.
• Коснитесь Настройки Сети Настройки вызовов Общие
Дополнительно, а затем коснитесь Всплывающее уведомл. о
входящем вызове для деактивации.
Полезные приложения
65
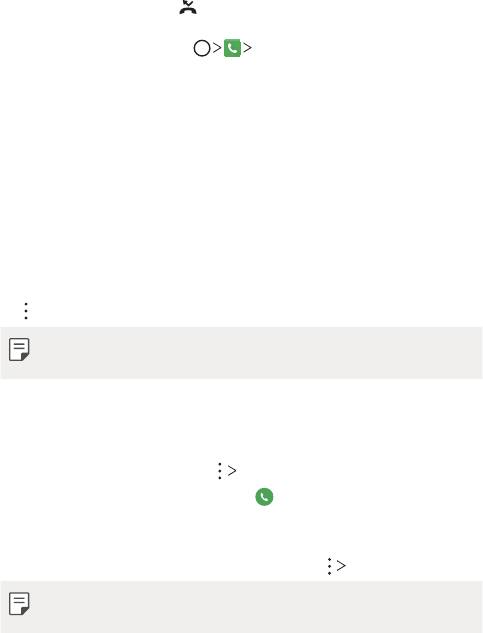
Просмотр пропущенных вызовов
Если у вас есть пропущенный вызов, в строке состояния в верхней части
экрана отображается значок
.
Для просмотра информации о пропущенном вызове потяните строку
состояния вниз. Или коснитесь
Вызовы.
Функции, доступные во время разговора
Во время разговора можно использовать различные функции с помощью
кнопок на экране.
• Запись: запись вызова.
• Завершить: завершение вызова.
• Набор: открытие или закрытие панели набора номера.
• Динамик: включение громкой связи.
• Без звука: отключение звука, чтобы собеседник вас не слышал.
• Bluetooth: перевод вызова на устройство Bluetooth, которое сопряжено и
подключено.
•
: Доступ к дополнительным параметрам вызова.
• Доступные настройки могут различаться в зависимости от региона или
поставщика услуг.
Выполнение трехстороннего вызова
Во время разговора вы можете позвонить еще одному абоненту.
1
Во время разговора коснитесь Добавить вызов.
2
Введите номер телефона и коснитесь .
• На экране одновременно будут отображаться оба вызова, при этом
первый вызов будет поставлен на удержание.
3
Чтобы начать сеанс конференц-связи, коснитесь Объединить.
• За каждый совершенный вызов может взиматься плата. Для получения
дополнительной информации обратитесь к оператору связи.
Полезные приложения
66
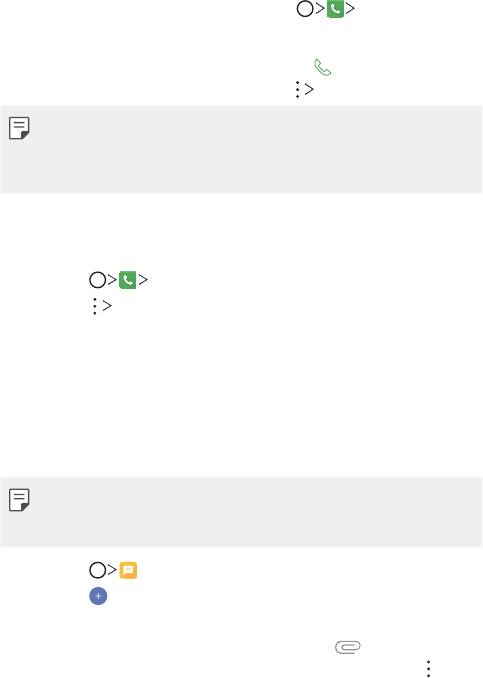
Просмотр журнала вызовов
Чтобы просмотреть журнал вызовов, коснитесь Вызовы. В журнале
доступны следующие функции:
• Для просмотра подробной информации о вызовах выберите запись о вызове.
Чтобы позвонить выбранному контакту, коснитесь .
• Чтобы удалить предыдущие вызовы, коснитесь
Удалить.
• Длительность вызова, которая отображается на экране вызова, может
не совпадать с длительностью, по которой оператор тарифицирует
этот вызов. Для получения дополнительной информации обратитесь к
оператору связи.
Настройка параметров вызова
Можно настроить различные параметры вызовов.
1
Коснитесь Набор номера или Вызовы.
2
Коснитесь Настройки вызовов и настройте нужные параметры.
SMS/MMS
Отправка сообщений
С помощью приложения обмена сообщениями вы можете создавать и
отправлять сообщения вашим контактам.
• При отправке сообщения за границей с вас может взиматься
дополнительная плата. Для получения дополнительной информации
обратитесь к оператору связи.
1
Коснитесь .
2
Коснитесь .
3
Укажите получателя и создайте сообщение.
• Чтобы добавить в сообщение файлы, коснитесь
.
• Чтобы открыть меню дополнительных параметров, коснитесь
.
4
Коснитесь Отпр., чтобы отправить сообщение.
Полезные приложения
67
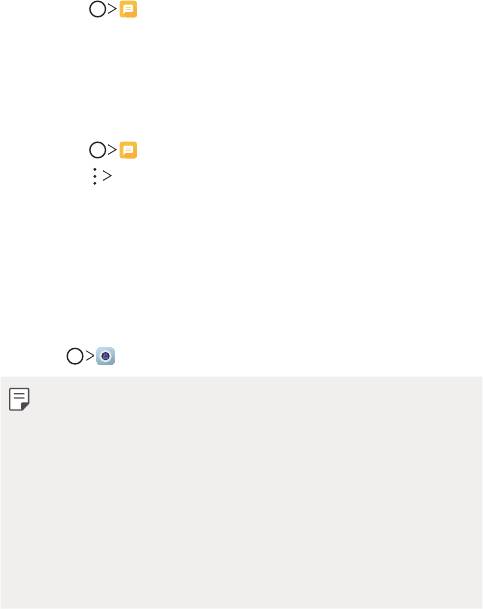
Просмотр сообщения
Вы можете просматривать историю обмена сообщениями, сгруппированную
по пользователям.
1
Коснитесь .
2
Выберите контакт в списке сообщений.
Настройка параметров обмена сообщениями
Вы можете настроить параметры обмена сообщениями по своему
усмотрению.
1
Коснитесь .
2
Коснитесь Настройки в списке сообщений.
Камера
Включение камеры
Вы можете делать снимки или записывать видео, чтобы запечатлеть все
памятные моменты.
Коснитесь
.
• Перед началом фотосъемки или видеозаписи протрите объектив
камеры мягкой тканью.
• Будьте осторожны, чтобы не испачкать объектив камеры пальцами или
другими посторонними веществами.
• Если уровень заряда аккумулятора ниже 5%, зарядите его перед
использованием камеры.
• Некоторые рисунки в данном руководстве пользователя могут не
совпадать с видом устройства.
• Просматривать и редактировать фотографии и видео можно с
помощью приложения Галерея. Дополнительные сведения см. в
разделе
Обзор галереи изображений
.
Полезные приложения
68

Изменение режима камеры
Вы можете выбрать режим камеры, который соответствует вашей
окружающей обстановке, чтобы упростить фотографирование или
видеосъемку.
На экране камеры коснитесь режима БАЗОВЫЙ и выберите нужный режим.
БАЗОВЫЙ режим
Режим КВАДРАТ
БАЗОВЫЙ режим
Вы можете снимать фотографии и записывать видеоролики, используя
различные режимы и параметры камеры.
1
Запустите приложение камеры, затем коснитесь БАЗОВЫЙ ( ).
2
Чтобы сделать снимок, коснитесь . Чтобы записать видео, коснитесь
значка
.
Включение или
Запуск приложения
выключение вспышки.
«Галерея»
Переключение между
Запись
передней и задней
видеороликов
камерами
Фотосъемка
Применение эффекта
пленочного фильтра.
Выбор режима камеры.
Возврат к
предыдущему
Изменение опций
экрану
камеры.
Полезные приложения
69

Фотосъемка
1
Выберите режим камеры и коснитесь объекта для фокусировки камеры.
2
Коснитесь , чтобы сделать снимок.
• Вы также можете нажать кнопку уменьшения громкости (–) или
увеличения громкости (+) для фотосъемки.
• Когда экран выключен или заблокирован, включите камеру, дважды
нажав кнопку уменьшения громкости (–). Коснитесь Настройки
Общие Быстрая кнопка.
Запись видеоролика
1
Выберите режим съемки и коснитесь объекта для фокусировки камеры.
2
Коснитесь .
• Чтобы сделать снимок во время записи видео, коснитесь .
• Чтобы сделать паузу во время записи видео, коснитесь . Чтобы
продолжить запись, коснитесь
.
3
Коснитесь , чтобы завершить запись видео.
Настройка параметров камеры
Вы можете настроить различные параметры камеры по своему усмотрению.
Коснитесь
на экране.
• Доступные параметры могут отличаться в зависимости от выбранной
камеры (передней или задней), а также от выбранного режима камеры.
Выбор значений для формата и размера изображения
Размер фото
для фотосъемки.
Выбор значений для разрешения и размера для
Разрешение видео
видеозаписи.
Получайте яркие фотографии и компенсируйте
различными эффектами недостатки снимков,
HDR
сделанных против света. Эти функции обеспечиваются
технологией расширенного динамического диапазона
(HDR) изображений, которой оснащена камера.
Полезные приложения
70

Установите таймер автоматической съемки после
Таймер
определенного промежутка времени.
Опция Cheese
Съемка фотографий с помощью голосовых команд.
shutter
Минимизация размытости изображения во время
Стабильная съемка
записи видео.
Сохранение изображения с данными о
Геометки
местоположении GPS.
Отображение направляющей сетки позволяет
Сетка
делать фотографии или записывать видео с учетом
горизонтальных и вертикальных опорных линий.
Выберите, хотите ли вы сохранить фотографии и видео
Хранилище данных
во Внутренней памяти или на Карте SD.
(Доступно при вставленной карте памяти.)
Простой вид Скрыть все меню на экране камеры.
Справка Предоставление справки для каждого меню камеры.
Дополнительные параметры на фронтальной камере
Настройка параметров снимка автопортрета.
• Съемка по жесту: съемка с помощью функции Съемка
Съемка селфи
по жесту.
• Автосъемка: автоматическое создание снимка при
распознании лица.
Выберите, нужно ли использовать просмотр с
Просмотр с
помощью жеста для просмотра отснятой фотографии
помощью жеста
сразу после съемки.
Сохранить как
Сохранение в качестве перевернутых изображений
перевернутое
после съемки автопортрета.
• При использовании фронтальной камеры можно настроить параметры
фильтра и оттенка кожи.
Полезные приложения
71
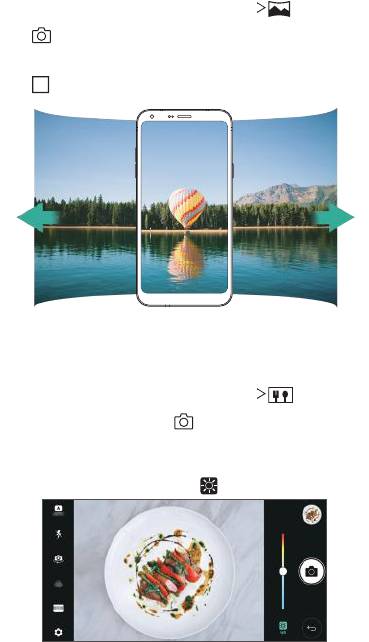
Различные режимы камеры
Панорама
Вы можете сделать панорамную фотографию, перемещая камеру в одном
направлении. Несколько последовательных снимков, сделанных в ходе
перемещения, будут объединены в панораму.
1
В БАЗОВОМ режиме съемки коснитесь РЕЖИМ .
2
Коснитесь и медленно ведите камеру в одном направлении.
• Перемещайте устройство в направлении, указанном стрелкой.
3
Коснитесь , чтобы остановить съемку панорамы.
Съемка еды
При съемке фотографий можно использовать ползунок в правой части экрана.
1
В БАЗОВОМ режиме съемки коснитесь РЕЖИМ .
2
Чтобы сделать снимок, коснитесь .
• Перетащите цветовой ползунок на экране, чтобы отрегулировать
баланс белого и выбрать лучший цвет.
• Если ползунок не виден, коснитесь
для регулировки баланса белого.
Полезные приложения
72
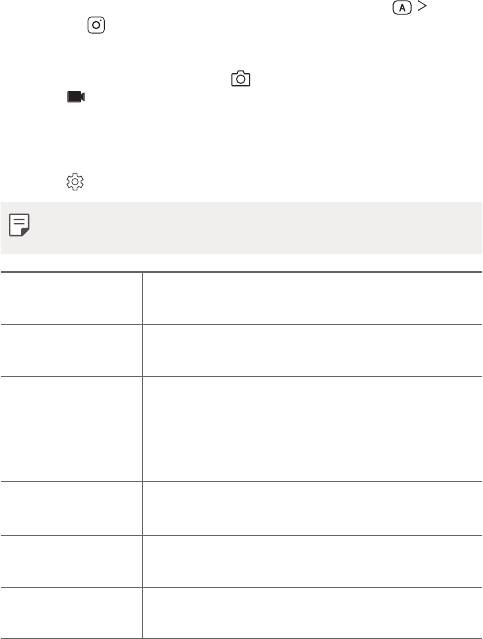
Режим КВАДРАТ
Вы можете скомпоновать несколько фотографий или видео в одном кадре с
помощью передней и задней камер. Вы можете выбрать макет расположения
фотографий и видео.
1
Запустите приложение камеры, затем коснитесь БАЗОВЫЙ ( )
КВАДРАТ (
).
2
Коснитесь РЕЖИМ и выберите нужный режим камеры.
3
Чтобы сделать снимок, коснитесь . Чтобы записать видео, коснитесь
значка
.
Настройка параметров камеры
Вы можете настроить различные параметры камеры по своему усмотрению.
Коснитесь на экране.
• Доступные параметры могут отличаться в зависимости от выбранной
камеры (передней или задней), а также от выбранного режима камеры.
Выбор значений для формата и размера изображения
Размер фото
для фотосъемки.
Выбор значений для разрешения и размера для
Разрешение видео
видеозаписи.
Получайте яркие фотографии и компенсируйте
различными эффектами недостатки снимков,
HDR
сделанных против света. Эти функции обеспечиваются
технологией расширенного динамического диапазона
(HDR) изображений, которой оснащена камера.
Установите таймер автоматической съемки после
Таймер
определенного промежутка времени.
Опция Cheese
Съемка фотографий с помощью голосовых команд.
shutter
Минимизация размытости изображения во время
Стабильная съемка
записи видео.
Полезные приложения
73
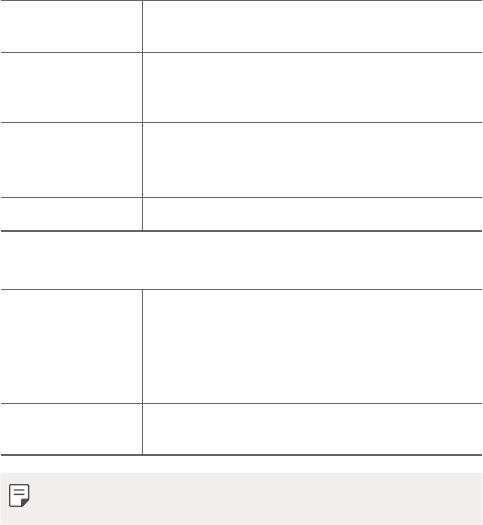
Сохранение изображения с данными о
Геометки
местоположении GPS.
Отображение направляющей сетки позволяет
Сетка
делать фотографии или записывать видео с учетом
горизонтальных и вертикальных опорных линий.
Выберите, хотите ли вы сохранить фотографии и видео
Хранилище данных
во Внутренней памяти или на Карте SD.
(Доступно при вставленной карте памяти.)
Справка Предоставление справки для каждого меню камеры.
Дополнительные параметры на передней камере
Настройка параметров снимка автопортрета.
• Съемка по жесту: съемка с помощью функции Съемка
Съемка селфи
по жесту.
• Автосъемка: автоматическое создание снимка при
распознании лица.
Сохранить как
Сохранение в качестве перевернутых изображений
перевернутое
после съемки автопортрета.
• При использовании фронтальной камеры можно настроить параметры
фильтра и оттенка кожи.
Полезные приложения
74
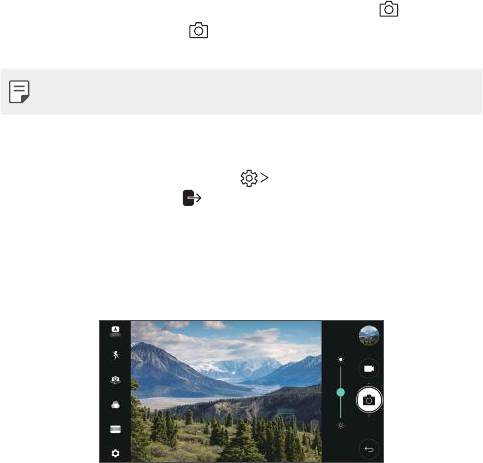
Другие полезные функции в приложении камеры
Серийная съемка
Создание непрерывной последовательности кадров, которые объединяются
в движущуюся картинку.
В БАЗОВОМ режиме съемки коснитесь и удерживайте значок
.
• Пока вы удерживаете значок , происходит непрерывная съемка с высокой
скоростью.
• Можно сделать серию до 30 последовательных фотографий.
Простой вид
В БАЗОВОМ режиме съемки коснитесь Простой вид, чтобы скрыть меню
на экране камеры. Коснитесь
для их отображения.
AE/AF lock
Позволяет зафиксировать текущий уровень экспозиции и положение фокуса
путем касания и удерживания экрана в БАЗОВОМ режиме. Для отключения
функции, коснитесь свободного участка на экране.
Полезные приложения
75

Переключение между камерами
Вы можете переключаться между передней и задней камерами в зависимости
от окружающей обстановки.
На экране камеры, коснитесь
или проведите пальцем по экрану в любом
направлении для переключения между передней и задней камерами.
• Используйте фронтальную камеру для создания селфи. Для получения
дополнительной информации смотрите раздел
Съемка селфи
.
Переключение между стандартной и
широкоугольной камерой
Переключайтесь между стандартным и широкоугольным режимами
фронтальной камеры для фото- и видеосъемки в соответствии с
собственными предпочтениями.
• Коснитесь / для переключения между стандартной и широкоугольной
камерой.
Полезные приложения
76
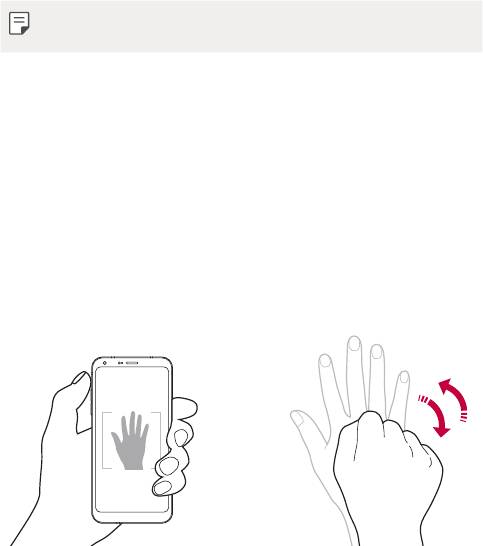
Увеличение или уменьшение масштаба
Вы можете использовать функцию увеличения или уменьшения масштаба
изображения экрана камеры во время фотосъемки или записи видео.
• На экране камеры сведите или разведите два пальца, чтобы увеличить или
уменьшить масштаб, а затем используйте отображаемый ползунок +/-.
• Функция масштабирования недоступна для передней камеры в режиме
автопортрета.
Съемка селфи
Вы можете использовать фронтальную камеру, чтобы увидеть на экране свое
лицо и сделать селфи.
Съемка по жесту
Вы можете делать селфи с помощью жестов.
Поднесите раскрытую ладонь к фронтальной камере, а затем сожмите ее в
кулак.
Вы также можете сжать кулак, а затем открыть его в сторону передней
камеры.
• Через три секунды будет сделан снимок.
Полезные приложения
77
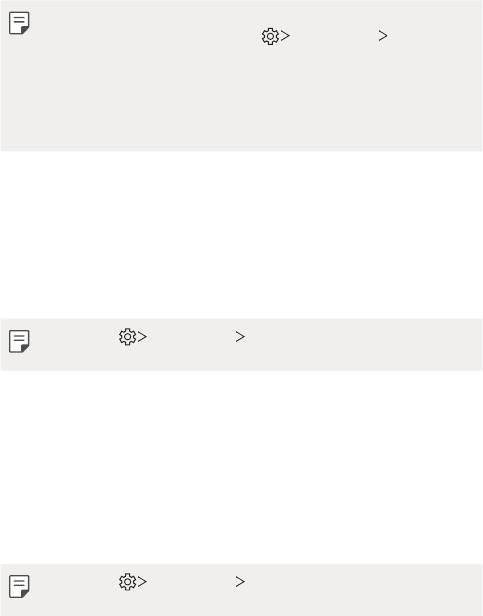
• Чтобы использовать данную функцию, переключитесь в режим
передней камеры, затем коснитесь Съемка селфи Съемка по
жесту.
• Убедитесь, что ладонь и кулак находятся в зоне видимости камеры,
чтобы их можно было распознать.
• Данная функция может быть недоступна во время использования
некоторых функций камеры.
Серийная съемка
Можно создать непрерывную серию селфи.
Используя фронтальную камеру, поднесите раскрытую ладонь к камере, а
затем быстро дважды сожмите ее в кулак.
• Будут сделаны четыре фотографии с интервалом около двух секунд после
трехсекундной задержки таймера.
• Коснитесь Съемка селфи Съемка по жесту для использования
данной функции.
Автосъемка
Вы можете использовать функцию распознавания лиц для упрощения съемки
селфи. Вы можете настроить автоматическую съемку при распознании лица
фронтальной камерой устройства.
• Направляющая рамка белого цвета появляется, когда передняя камера
определяет ваше лицо. Как только объект внутри направляющей рамки
прекращает движение, цвет направляющей рамки становится синим и камера
делает снимок.
• Коснитесь Съемка селфи Автосъемка для того, чтобы включить
функцию автосъемки.
Полезные приложения
78
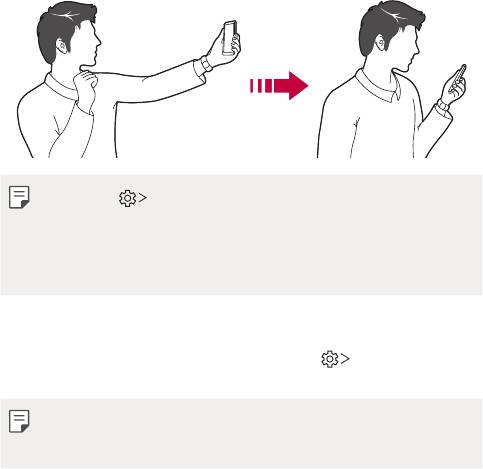
Просмотр с помощью жеста
После съемки селфи передней камерой, вы можете сразу просмотреть фото,
поднеся экран телефона к лицу.
• Коснитесь Просмотр с помощью жеста для того, чтобы включить
функцию просмотра с помощью жеста.
• При съемке каждого кадра отображается только одно изображение.
• Если повернуть устройство во время предварительного просмотра,
экран переключится в режим камеры.
Сохранить как перевернутое
Перед съемкой фото с передней камеры, коснитесь Сохранить как
перевернутое. Изображение переворачивается по горизонтали.
• Во время использования передней камеры, вы можете изменить способ
съемки автопортрета в параметрах камеры. Дополнительные сведения
см. в разделе
Настройка параметров камеры
.
Полезные приложения
79

Галерея
Обзор галереи изображений
Вы можете просматривать фотографии и видеоролики, сохраненные на
телефоне, и управлять ими.
1
Коснитесь .
• В папке отобразятся сохраненные фотографии и видеоролики.
2
Коснитесь папки и выберите файл.
• Просматривайте выбранный файл в полноэкранном режиме.
• При просмотре фото, проведите пальцем влево или вправо для
просмотра предыдущей или следующей фотографии.
• При просмотре видео, проведите пальцем влево или вправо для
перемотки видеоролика назад или вперед.
• В зависимости от установленного программного обеспечения
некоторые форматы файлов могут не поддерживаться.
• Некоторые файлы могут не открываться из-за неправильной
кодировки.
• Открытие файлов, которые превышают предельно допустимый размер,
может привести к ошибке.
Просмотр фотографий
Добавление/
удаление из
избранного.
Включение камеры
Возврат к предыдущему
Доступ к
экрану
дополнительным
параметрам.
Возврат к
предыдущему
Создание записей на
экрану
фотоснимках.
Удаление
Просмотр связанного
изображений
содержимого.
Обмен
Редактирование
изображениями
изображений
Полезные приложения
80
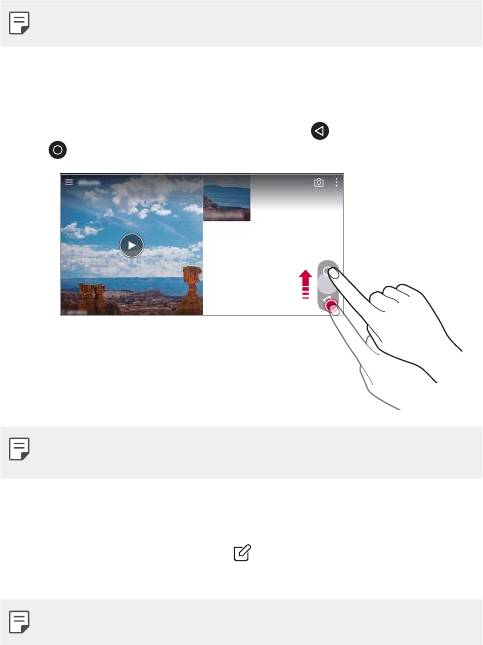
• Для отображения элементов меню, аккуратно коснитесь экрана. Для
того, чтобы скрыть элементы меню, повторно коснитесь экрана.
Плавающая кнопка
Для быстрого перехода к главному экрану во время просмотра галереи в
альбомной ориентации, коснитесь и удерживайте
, переместите палец
вверх к
, а затем отпустите.
• Вы можете менять расположение плавающей кнопки, перемещая ее в
горизонтальном направлении вдоль нижней части экрана.
Создание записей на фотоснимках
1
При просмотре снимка коснитесь .
2
Создайте запись на фотоснимке и коснитесь СОХРАНИТЬ.
• Некоторые фотографии могут не поддерживать функцию фотозаметки.
Полезные приложения
81
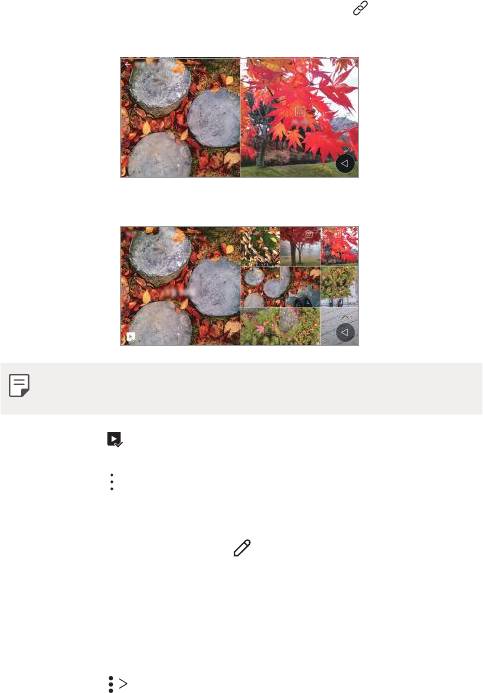
Связанное содержимое
Вы можете редактировать и настраивать связанное содержимое в Галерее.
1
При просмотре предварительного снимка коснитесь .
2
При появлении значка, связанного с датой фотосъемки, коснитесь экрана.
• Вы можете просматривать фотографии, связанные с датой по выбору.
• Связанное содержимое может относиться к не более четырем
комбинациям "Истории, Дата, Место, Режим камеры".
• Коснитесь , чтобы сохранить связанное содержимое в качестве
видео.
• Коснитесь
для доступа к дополнительным опциям.
Редактирование фотографий
1
При просмотре снимка коснитесь .
2
Используйте разнообразные эффекты и инструменты для редактирования
фотографий.
3
Коснитесь СОХРАНИТЬ, чтобы сохранить изменения.
• Изменения будут перезаписаны в исходный файл.
• Чтобы сохранить отредактированную фотографию как отдельный файл,
коснитесь
Сохранить копию.
Полезные приложения
82
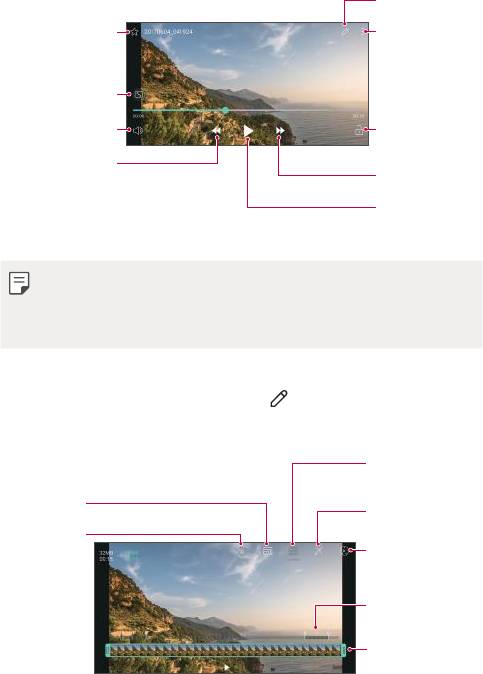
Воспроизведение видеороликов
Редактирование
видео.
Добавление/удаление
Доступ к
из избранного.
дополнительным
параметрам.
Выбор соотношения
сторон экрана.
Регулировка уровня
Блокировка или
громкости.
разблокировка
экрана.
Быстрая перемотка
видео назад.
Быстрая перемотка
видео вперед.
Пауза или
воспроизведение
видео.
• Для регулировки громкости звука проведите пальцем по правой
стороне экрана видео вверх или вниз.
• Для регулировки яркости экрана потяните левую сторону экрана вверх
или вниз.
Редактирование видеороликов
1
При просмотре видео коснитесь значка .
2
Используйте разнообразные эффекты и инструменты для редактирования
видеороликов.
Автоматически создать
15-, 30- или 60-секундный
видеоролик.
Регулировка
Создание фильма с
разрешения.
помощью различных
Возврат
эффектов.
изменения.
Запуск видеоредактора
KineMaster.
Выбрать отрезок для
изменения скорости его
воспроизведения.
Изменить
продолжительность
видеоролика.
3
Коснитесь СОХРАНИТЬ, чтобы сохранить изменения.
Полезные приложения
83
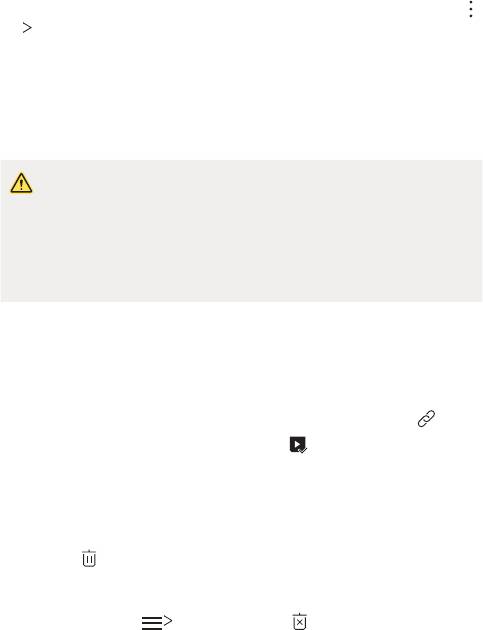
Создание файла GIF
Вы можете легко создать файл GIF, используя отснятое видео.
1
Остановившись на нужной точке во время просмотра видео, коснитесь
Создать файл GIF.
2
Выберите длину файла GIF, который вы хотите создать.
• Файл GIF генерируется в течение выбранного времени, начиная с
текущего момента.
• Для видео с продолжительностью менее 5 секунд, изображения GIF
автоматически генерируются в течение оставшегося времени.
• Функция создания файла GIF предусмотрена для творческой
активности пользователя. В случае ущемления чужих авторских
прав или нарушения законов о клевете посредством использования
функции создания файла GIF, вы можете понести гражданскую и
уголовную ответственность. Ни в коем случае не дублируйте и не
передавайте работы третьих лиц без разрешения. Компания LG
Electronics не несет ответственности за действия пользователя.
Связанные файлы
Вы можете связать файлы с фотографиями и видеозаписями, созданными в
одно и то же время или в одном и том же месте.
1
Выберите сохраненные фотографии и видеозаписи и коснитесь .
2
Выберите нужную папку, а затем коснитесь , чтобы создать видео.
Удаление файлов
Вы можете удалить файлы одним из следующих способов:
• Коснитесь и удерживайте файл в списке, а затем коснитесь Удалить.
• Коснитесь
в списке файлов и удалите необходимые файлы.
• Удаленные файлы автоматически перемещаются в Корзину и могут быть
восстановлены в Галерее в течение 7 дней.
• В Галерее, коснитесь
Корзина. Коснитесь , чтобы полностью удалить
файлы. В таком случае файлы не подлежат восстановлению.
Полезные приложения
84

Предоставление общего доступа к файлам
Вы можете предоставить общий доступ к файлам одним из следующих
способов:
• При просмотре фотографий коснитесь , чтобы предоставить к файлу общий
доступ удобным для вас способом.
• При просмотре видеороликов коснитесь
Поделиться, чтобы предоставить
к файлу общий доступ удобным для вас способом.
• Коснитесь
в списке файлов, чтобы выбрать файлы и предоставить к ним
общий доступ удобным для вас способом.
Контакты
Обзор контактов
Вы можете сохранять контакты и управлять ими.
Коснитесь
Важное Контакты.
Добавление контактов
Добавление нового контакта
1
На экране списка контактов коснитесь .
2
Введите данные контакта и коснитесь СОХРАНИТЬ.
Импорт контактов
Вы можете перенести свои контакты с другого носителя информации.
1
На экране списка контактов коснитесь Управление контактами
Импорт.
2
Выберите место исходного размещения и место назначения для контакта,
который вы хотите импортировать, и коснитесь OK.
3
Выберите контакты и коснитесь ИМПОРТ.
Полезные приложения
85

Добавление контактов в список быстрого набора
1
На экране списка контактов коснитесь Быстрый набор.
2
Коснитесь Добавить контакт в меню номера быстрого набора.
3
Выберите контакт.
Поиск контактов
Вы можете искать контакты одним из следующих способов:
• На экране списка контактов введите имя контакта в поле поиска.
• Проведите пальцем по списку контактов вверх или вниз.
• Коснитесь начальной буквы имени контакта в указателе на экране списка
контактов.
Список контактов
Изменение контактов
1
На экране списка контактов выберите контакт.
2
На экране данных контакта коснитесь и измените сведения.
3
Коснитесь СОХРАНИТЬ, чтобы сохранить изменения.
Удаление контактов
Вы можете удалить контакты одним из следующих способов:
• На экране списка контактов, коснитесь и удерживайте контакт, который
необходимо удалить, а затем коснитесь Удалить контакт.
• Коснитесь
Удалить на экране списка контактов.
Добавление контакта в избранные
Вы можете добавить контакты, которые часто используете, в категорию
«Избранные».
1
На экране списка контактов выберите контакт.
2
На экране данных контакта коснитесь .
Полезные приложения
86
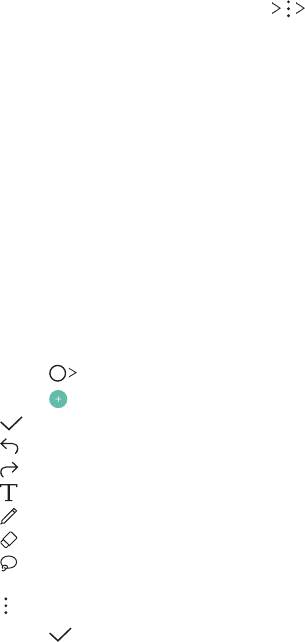
Создание группы
1
На экране списка контактов коснитесь Группы Новая группа.
2
Введите название новой группы.
3
Коснитесь Добавить участников, выберите контакты и коснитесь
ДОБАВИТЬ.
4
Коснитесь СОХРАНИТЬ, чтобы сохранить новую группу.
QuickMemo+
Общая информация о виджете QuickMemo+
Вы можете создавать нестандартные заметки, используя широкий набор
возможностей блокнота, включая функции управления изображениями
и создания снимков экрана, которые не поддерживаются обычными
приложениями этого типа.
Создание заметки
1
Коснитесь QuickMemo+.
2
Коснитесь , чтобы создать заметку.
•
: сохранение заметки.
• : отмена последнего действия.
• : повтор последнего отмененного действия.
•
: ввод заметки с помощью клавиатуры.
• : написание заметки от руки.
• : стирание заметки, написанной от руки.
• : увеличение или уменьшение масштаба, поворот или стирание
части рукописной заметки.
•
: доступ к дополнительным параметрам.
3
Коснитесь , чтобы сохранить заметку.
Полезные приложения
87
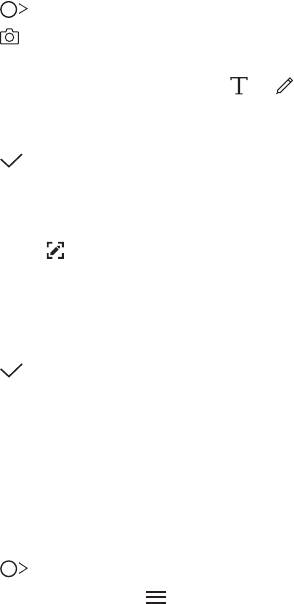
Написание заметок на фотографиях
1
Коснитесь QuickMemo+.
2
Коснитесь , чтобы сделать снимок, затем коснитесь OK.
• Снимок автоматически вставляется в блокнот.
3
Напишите текст заметки на снимке, коснувшись или .
• Запись заметок вручную на фотографии.
• Ввод текста под фотографией.
4
Коснитесь , чтобы сохранить заметку.
Написание заметок на снимках экрана
1
На экране, снимок которого вы хотите сделать, опустите строку состояния,
а затем коснитесь
.
• Снимок экрана отобразится в блокноте как фоновый рисунок. В
верхней части экрана отобразятся средства создания заметок.
2
Сделайте заметки по желанию.
• Запись заметок вручную на фотографии.
3
Коснитесь и сохраните заметку в нужную папку.
• Сохраненные заметки можно просматривать с помощью приложения
QuickMemo+ или Галерея.
• Чтобы все заметки сохранялись в одном и том же месте, выберите
параметр Использовать по умолчанию для этого действия. и
выберите нужное приложение.
Управление папками
Заметки можно группировать по типам.
1
Коснитесь QuickMemo+.
2
В верхней части экрана коснитесь и выберите пункт меню.
• Все заметки: просмотр всех заметок, сохраненных в папке
QuickMemo+.
• Мои заметки: просмотр заметок, созданных с помощью QuickMemo+.
• Capture+: просмотр заметок, созданных с помощью Capture+.
Полезные приложения
88
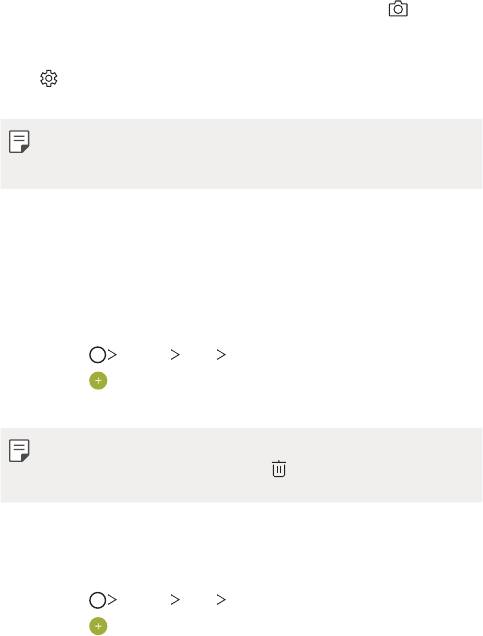
• Фотозаметки: просмотр заметок, созданных с помощью .
• Корзина: просмотр удаленных заметок.
• Новая категория: добавление категории.
• : упорядочивание, добавление и удаление категорий. Чтобы
изменить имя категории, коснитесь его.
• При запуске QuickMemo+ в первый раз некоторые папки не
отображаются. Неактивные папки активируются и отображаются, когда
они содержат хотя бы одну заметку.
Часы
Будильник
Вы можете установить будильник на определенное время.
1
Коснитесь Важное Часы Будильник.
2
Коснитесь , чтобы добавить новый будильник.
3
Установите параметры будильника и коснитесь СОХРАНИТЬ.
• Параметры ранее установленного будильника можно изменить.
• Чтобы удалить будильник, коснитесь
в верхней части экрана. Или
коснитесь и удерживайте будильник.
Мировое время
Вы можете узнать текущее время в разных городах мира.
1
Коснитесь Важное Часы Мировое время.
2
Коснитесь и добавьте город.
Полезные приложения
89
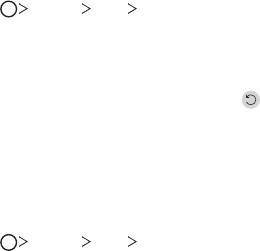
Таймер
Вы можете установить таймер на определенный промежуток времени.
1
Коснитесь Важное Часы Таймер.
2
Задайте время и коснитесь Начало.
• Чтобы приостановить таймер, коснитесь Пауза. Чтобы возобновить
работу таймера, коснитесь Возобновить.
• Чтобы сбросить настройки таймера, коснитесь
.
3
Чтобы отключить сигнал таймера, коснитесь Стоп.
Секундомер
С помощью секундомера можно фиксировать время, прошедшее с момента
его запуска.
1
Коснитесь Важное Часы Секундомер.
2
Коснитесь Начало, чтобы запустить секундомер.
• Чтобы записать полученный результат, коснитесь Круг.
3
Коснитесь Пауза, чтобы приостановить секундомер.
• Чтобы возобновить работу секундомера, коснитесь Возобновить.
• Для очистки всех записей и повторного запуска секундомера коснитесь
Сброс.
Полезные приложения
90

Календарь
Обзор календаря
С помощью календаря вы можете управлять событиями и задачами.
Добавление события
1
Коснитесь Важное Календарь.
2
Выберите дату и коснитесь .
3
Введите данные события и коснитесь СОХРАНИТЬ.
• При касании даты с запланированными событиями в календаре
появляется всплывающее окно со списком событий. Чтобы
просмотреть подробную информацию о событии, коснитесь его
названия во всплывающем окне.
Синхронизация событий
Коснитесь Календари для синхронизации и выберите календарь для
синхронизации.
• При сохранении мероприятий из устройства в учетной записи Google
они также автоматически синхронизируются с календарем Google.
Затем можно синхронизировать другие устройства с календарем
Google, чтобы загрузить на эти устройства те же мероприятия, что и на
вашем устройстве, и управлять событиями на этих устройствах.
Задачи
Вы можете вносить задачи в телефон, чтобы управлять своим расписанием.
1
Коснитесь Важное Задачи.
2
Коснитесь , чтобы добавить задачу.
3
Введите данные задачи и коснитесь СОХРАНИТЬ.
Полезные приложения
91
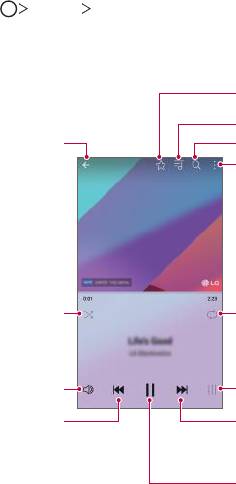
Музыка
Воспроизведение и управление песнями или музыкальными альбомами.
1
Коснитесь Важное Музыка.
2
Выберите категорию.
3
Выберите музыкальный файл.
Добавление в избранное или
удаление из избранного.
Открыть плейлист.
Возврат к предыдущему экрану
Поиск музыкальных файлов
Доступ к дополнительным
параметрам.
Воспроизведение в случайном
Выбор режима повтора.
порядке
Регулировка уровня громкости.
Установка высоты звука и
скорости.
Коснитесь для воспроизведения
Коснитесь для воспроизведения
с начала текущего файла
следующего файла. Коснитесь
/ Дважды коснитесь для
и удерживайте для перемотки
воспроизведения предыдущего
вперед
файла / Коснитесь и удерживайте
Пауза или воспроизведение
для перемотки назад.
Полезные приложения
92
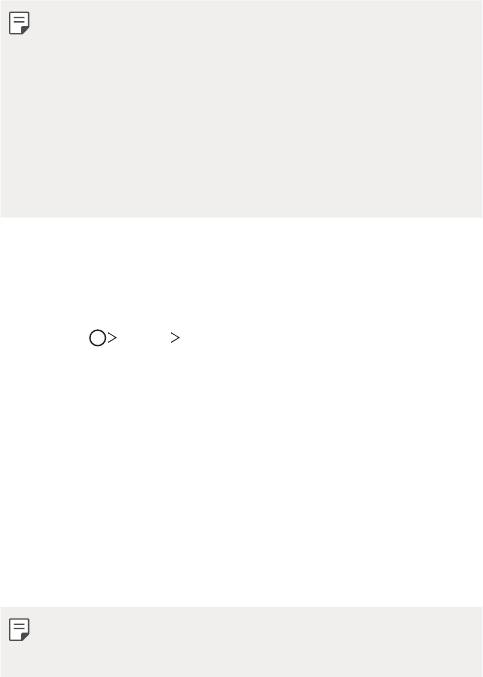
• В зависимости от установленного программного обеспечения
некоторые форматы файлов могут не поддерживаться.
• Открытие файлов, которые превышают предельно допустимый размер,
может привести к ошибке.
• На некоторые музыкальные файлы могут быть зарегистрированы
авторские права, защищенные соответствующим международным
законодательством. Возможно, вам необходимо получить официальное
разрешение для того, чтобы скопировать музыкальный файл.
Прежде чем загрузить или скопировать музыкальный файл, уточните
законодательные положения об авторском праве, действующие в
соответствующей стране.
Калькулятор
Вы можете использовать два вида калькуляторов: простой и научный.
1
Коснитесь Важное Калькулятор.
2
Выполните расчеты с помощью клавиатуры.
• Чтобы использовать научный калькулятор, перетащите влево зеленый
ползунок, расположенный в правой части экрана.
• Для перезапуска расчета, коснитесь и удерживайте кнопку DEL.
Эл. почта
Обзор электронной почты
Вы можете добавить учетную запись электронной почты, чтобы проверять и
отправлять электронные письма с телефона.
• В зависимости от тарифного плана с вас может взиматься
дополнительная плата за мобильную передачу данных. Для получения
дополнительной информации обратитесь к оператору связи.
Полезные приложения
93
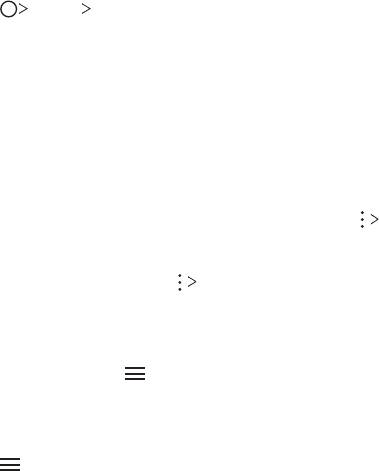
Добавление учетной записи электронной почты
При первом запуске приложения вы можете зарегистрировать имеющуюся
учетную запись электронной почты.
1
Коснитесь Важное Эл. почта.
2
Выберите службу электронной почты.
3
Введите электронный адрес и пароль, затем коснитесь ДАЛЕЕ, чтобы
добавить учетную запись.
• Для регистрации аккаунта эл. почты вручную, коснитесь НАСТРОЙКА
ВРУЧНУЮ (в случае необходимости).
Управление учетными записями электронной
почты
Чтобы просмотреть или изменить настройки учетной записи, коснитесь
Настройки.
• Чтобы добавить учетную запись, коснитесь Добавить аккаунт.
• Чтобы удалить учетную запись, коснитесь
Удалить аккаунт.
Смена учетной записи электронной почты
Если зарегистрированы несколько учетных записей и вы хотите просмотреть
другую учетную запись, коснитесь
и выберите другую учетную запись из
списка.
Проверка почты
1
Коснитесь и выберите почтовый ящик.
2
Выберите сообщение из списка.
• Откроется выбранное сообщение электронной почты.
Полезные приложения
94
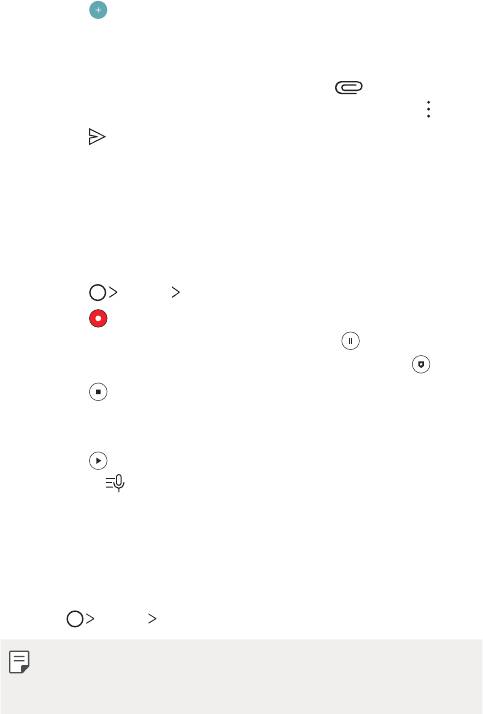
Отправка сообщений электронной почты
1
Коснитесь .
2
Введите электронный адрес получателя.
3
Введите тему и текст сообщения.
• Чтобы добавить в сообщение файлы, коснитесь
.
• Чтобы открыть меню дополнительных параметров, коснитесь .
4
Коснитесь , чтобы отправить электронное письмо.
Звукозапись
Вы можете записать и сохранить свой голос или речь других людей на важных
мероприятиях. Записанные голосовые файлы можно воспроизвести или
предоставить к ним общий доступ.
1
Коснитесь Важное Звукозапись.
2
Коснитесь .
• Чтобы сделать паузу по время записи, коснитесь
.
• Чтобы вставить закладку во время записи голоса, коснитесь .
3
Коснитесь , чтобы завершить запись.
• Файл сохраняется автоматически, после чего появляется окно
предварительного прослушивания.
4
Коснитесь , чтобы воспроизвести записанную речь.
• Коснитесь
, чтобы отобразить файлы с записанной речью. Вы можете
воспроизвести записанный звуковой файл из списка.
Радио
Вы можете слушать FM-радио.
Коснитесь
Важное Радио.
• Чтобы использовать это приложение, подключите гарнитуру к
устройству. Гарнитура выполняет функцию радиоантенны.
• Эта функция может не поддерживаться в некоторых регионах.
Полезные приложения
95
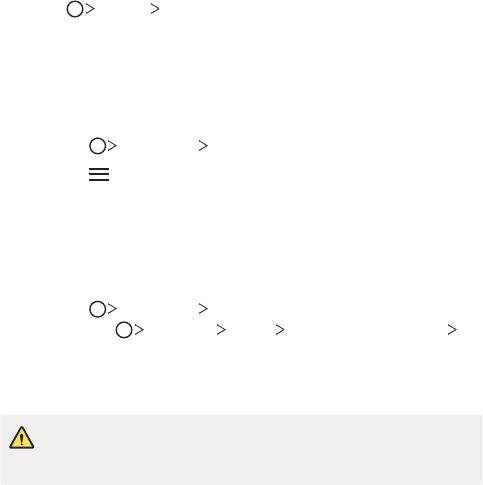
Сотовое вещание
Вы можете в режиме реального времени просматривать текстовую
информацию о чрезвычайных ситуациях, например тайфунах, наводнениях и
землетрясениях.
Коснитесь
Службы Сотовое вещание.
Управление файлами
Вы можете просматривать файлы, сохраненные в памяти устройства или в
облаке, и управлять ими.
1
Коснитесь Управление Управление файлами.
2
Коснитесь и выберите нужное место для хранения данных.
LG Mobile Switch
Приложение LG Mobile Switch позволяет легко передавать данные с
используемого устройства на новое устройство.
1
Коснитесь Управление LG Mobile Switch.
Или коснитесь
Настройки Общие Резервная копия и сброс LG
Mobile Switch.
2
Следуйте инструкциям на экране, чтобы выбрать нужный способ
передачи.
• При сбросе устройства файлы резервных копий, сохраненные в памяти,
могут быть удалены. Не забывайте копировать и сохранять важные
файлы резервной копии на компьютер.
Полезные приложения
96
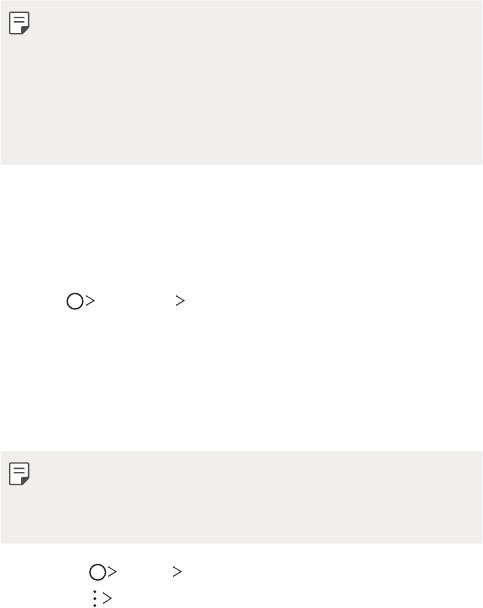
• Резервное копирование данных учетной записи Google не
производится. При синхронизации учетной записи Google, приложений
Google, контактов Google, календаря Google, данных приложения
Google Memo и приложений, загруженных из магазина приложений
Play Store, они автоматически сохраняются в приложение «Диск».
• Перед началом передачи данных полностью зарядите аккумулятор,
чтобы избежать непреднамеренного выключения питания в ходе
процесса.
Загрузки
Вы можете просматривать, удалять и отправлять файлы, загруженные через
Интернет или с помощью приложений.
Коснитесь
Управление Загрузки.
LG SmartWorld
Вы можете скачать различные игры, аудиоматериалы, приложения и шрифты,
предоставляемые LG Electronics. Настройте устройство согласно вашим
предпочтениям с помощью тем и шрифтов главного экрана.
• В зависимости от тарифного плана с вас может взиматься
дополнительная плата за мобильную передачу данных.
• Данная функция может не поддерживаться в зависимости от региона
или поставщика услуг.
1
Коснитесь Службы SmartWorld.
2
Коснитесь Вход, а затем войдите в него.
3
Выбирайте и загружайте необходимое содержимое.
Полезные приложения
97
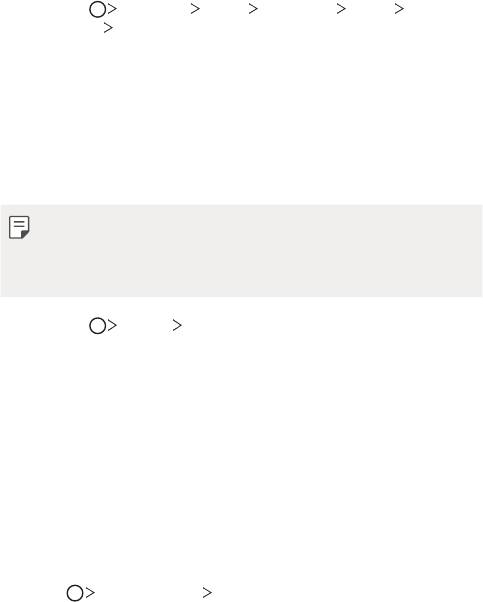
Загрузка приложения SmartWorld
Если на телефоне не установлено приложение SmartWorld, выполните
следующие действия, чтобы загрузить его.
1
Коснитесь Настройки Общие О телефоне Общие Центр
обновлений
Обновление приложений.
2
Выберите в списке SmartWorld и коснитесь Загрузка.
RemoteCall Service
Можно выполнить дистанционную диагностику проблем, возникших на
вашем устройстве. Для этого позвоните в центр сервисного обслуживания
клиентов LG следующим образом:
• Перед запуском этой функции необходимо дать свое согласие на ее
использование.
• В зависимости от тарифного плана с вас может взиматься
дополнительная плата за мобильную передачу данных.
1
Коснитесь Службы RemoteCall Service.
2
Дозвонитесь до центра сервисного обслуживания клиентов LG.
3
После соединения следуйте указаниям и введите шестизначный код
доступа.
• Ваше устройство подключится удаленно, после чего начнет работу
служба удаленной поддержки.
Вы можете использовать службу социальной сети для обновления, просмотра
и обмена сообщениями, фотографиями и видео с контактами в режиме
онлайн.
Коснитесь
Рекомендуемые Facebook.
Полезные приложения
98

Используйте службу социальной сети для съемки и обмена фотографиями и
видео. Вы также можете применить эффекты фильтра для того, чтобы придать
вашим фотографиям и видеороликам более креативный и интересный вид.
Коснитесь
Рекомендуемые Instagram.
Chrome
Вход в Chrome и импорт открытых вкладок, закладок и содержимого
адресной строки с компьютера на устройство.
Приложения Google
Вы можете использовать приложения Google, настроив учетную запись
Google. При первом использовании приложения Google открывается окно
создания учетной записи. Если у вас нет учетной записи Google, создайте
ее. Подробное описание использования приложения приведено в разделе
справки.
• Некоторые приложения могут не работать в зависимости от региона
или поставщика услуг.
Документы
Создание и редактирование документов, созданных с помощью веб-
приложений или на других устройствах. Вы можете делиться документами и
редактировать их вместе с другими пользователями.
Диск
Загрузка, сохранение, открытие, пересылка и упорядочивание файлов на
вашем устройстве. К файлам, используемым приложениями, можно получить
доступ из любого места, в том числе в сети и в автономных средах.
Полезные приложения
99
Duo
Видеовызовы членам семьи, друзьям и любому другому человеку,
использующему приложение.
Gmail
Регистрация учетной записи электронной почты Google на устройстве для
проверки и отправки сообщений.
Используйте сервис Google для поиска веб-страниц, изображений и прочего
путем ввода или произношения ключевых слов.
Карты
Поиск на карте своего местоположения или местоположения определенного
объекта, просмотр сведений на карте.
Фото
Просмотр и отправка фотографий и альбомов, сохраненных на вашем
устройстве.
Play Фильмы
Использование учетной записи Google для просмотра и покупки фильмов.
Покупайте контент и воспроизводите его в любом месте.
Play Музыка
Покупка музыкальных файлов в магазине Play Маркет. воспроизведение
музыкальных файлов, сохраненных на устройстве.
Таблицы
Создание и редактирование электронных таблиц, созданных с помощью
веб-приложений или на других устройствах, совместное использование и
редактирование таблиц с другими пользователями.
Полезные приложения
100
Презентации
Создание и редактирование презентаций, созданных с помощью веб-
приложений или на других устройствах, совместное использование и
редактирование содержимого с другими пользователями.
YouTube
Поиск и воспроизведение видео. Загрузите видео на YouTube, чтобы
поделиться ими со зрителями со всего мира.
Полезные приложения
101
Оглавление
- Настраиваемые функции
- Основные функции
- Полезные приложения
- Параметры телефона
- Приложение
- Налаштовувані функції
- Основні функції
- Корисні програми
- Налаштування
- Додаток
- Арнайы жасалған мүмкіндіктер
- Негізгі функциялар
- Пайдалы қолданбалар
- Баптаулар
- Қосымша
- Тусгай загварын нэмэлт функцүүд
- Үндсэн функцүүд
- Хэрэгтэй аппууд
- Тохиргоо
- Хавсралт
- Custom-designed Features
- Basic Functions
- Useful Apps
- Settings
- Appendix



