LG Q6+ M700AN 64Gb Blue: Налаштування
Налаштування: LG Q6+ M700AN 64Gb Blue
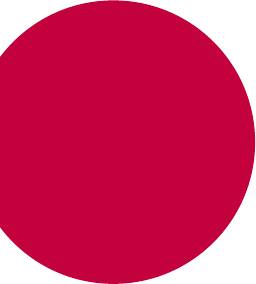
04
Налаштування
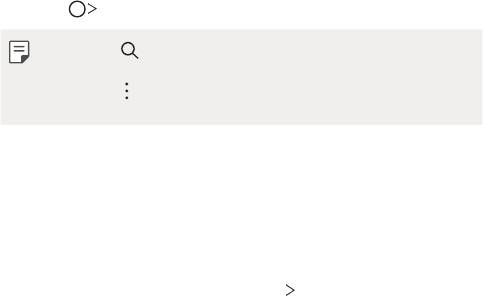
Налаштув.
Можна налаштовувати параметри пристрою відповідно до ваших вподобань.
Торкніться Налаштув.
• Торкніться та введіть ключове слово в поле пошуку, щоб отримати
доступ до параметра.
• Торкніться
, щоб змінити режим перегляду. У цьому посібнику
користувача припускається, що ви використовуєте Подання у вкладці.
Мережі
Подвійна SIM-карта
Можна налаштовувати параметри використання двох SIM-карток.
1
На екрані налаштувань торкніться Мережі Подвійна SIM-карта.
2
Налаштуйте такі функції:
• SIM-карта 1: зміна імені та піктограми SIM-картки1.
• SIM-карта 2: зміна імені та піктограми SIM-картки2.
• Тема кольору SIM-картки: зміна кольорових тем для SIM-карток.
• Режим економії: активація чи деактивація режиму економії
коштів. Якщо в режимі економії коштів ви телефонуєте контактові,
якому призначено конкретну SIM-картку, ця SIM-картка
використовуватиметься для виклику, навіть якщо активовано іншу
SIM-картку (наприклад, вона може використовуватися для мобільного
інтернету).
• Мобільні дані: виберіть SIM-картку, яку бажаєте використовувати для
послуг мобільного інтернету. Ви так само можете вимкнути зазначену
функцію.
• Роумінг даних: виберіть цей параметр, аби дозволити пристрою
користуватися мобільним інтернетом при здійсненні роумінгу за
межами дії домашньої мережі.
Налаштування
102
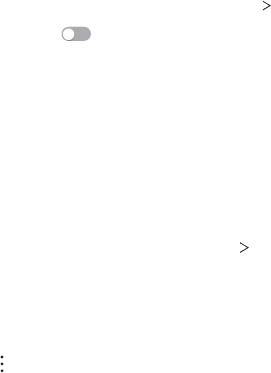
Wi-Fi
Ви можете підключитися до розташованих поряд пристроїв через мережу
Wi-Fi.
Підключення до мережі Wi-Fi
1
На екрані налаштувань торкніться Мережі Wi-Fi.
2
Натисніть для ввімкнення.
• Доступні мережі Wi-Fi відобразяться автоматично.
3
Виберіть мережу.
• Вам може знадобитись ввести пароль мережі Wi-Fi.
• Пристрій пропускає цей процес для мереж Wi-Fi, якими ви раніше вже
користувалися. Якщо ви не хочете автоматично підключатися до певної
мережі Wi-Fi, торкніться цієї мережі, утримуючи дотик, потім торкніться
Не запам’ятовувати мережу.
Налаштування мережі Wi-Fi
На екрані налаштувань торкніться Мережі Wi-Fi.
• Переключитися на використання мобільних даних: якщо функцію
підключення для мобільного інтернету даних активовано, проте при цьому
пристрій не може підключитися до інтернету через підключення Wi-Fi, пристрій
автоматично підключатиметься до інтернету через підключення для мобільної
передачі даних.
•
: налаштування параметрів мережі Wi-Fi.
Налаштування
103
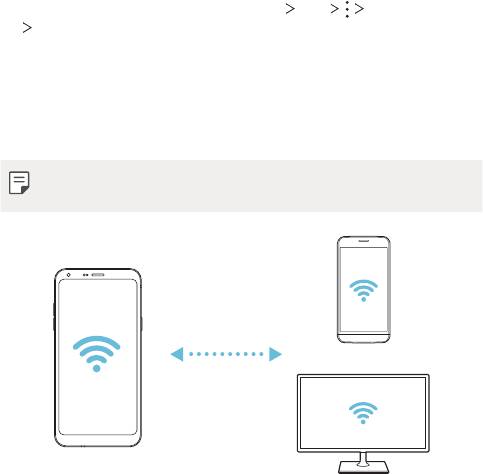
Wi-Fi Direct
Ви можете підключити свій пристрій до інших пристроїв, які підтримують Wi-Fi
Direct, для обміну даними з ними. Точка доступу не потрібна. Використовуючи
Wi-Fi Direct, можна підключитися більш ніж до двох пристроїв.
1
На екрані налаштувань торкніться Мережі Wi-Fi Розширені Wi-Fi
Wi-Fi Direct.
• Розташовані поряд пристрої, що підтримують Wi-Fi Direct, з’являться
автоматично.
2
Виберіть пристрій.
• Підключення відбувається, коли пристрій приймає запит на
підключення.
• При використанні Wi-Fi Direct заряд акумулятора може швидко
вичерпатися.
Налаштування
104

Bluetooth
Ви можете підключити свій пристрій до розташованих поряд пристроїв, які
підтримують Bluetooth, для обміну даними з ними. Підключіть свій пристрій до
гарнітури і клавіатури Bluetooth. У такий спосіб легше керувати пристроєм.
Об’єднання в пару з іншим пристроєм
1
На екрані налаштувань торкніться Мережі Bluetooth.
2
Натисніть для ввімкнення.
• Доступні пристрої відобразяться автоматично.
• Щоб оновити список пристроїв, торкніться ПОШУК.
• У списку відображаються лише пристрої, налаштовані як видимі.
3
Виберіть пристрій зі списку.
4
Виконайте інструкції на екрані, щоб виконати аутентифікацію.
• Цей крок пропускається для пристроїв, до яких раніше було отримано
доступ.
Передача даних через Bluetooth
1
Виберіть файл.
• Ви можете надсилати мультимедійні файли або контакти.
2
Торкніться Bluetooth.
3
Виберіть цільовий пристрій для файлу.
• Файл надсилається, як тільки цільовий пристрій приймає його.
• Процеси обміну файлами можуть відрізнятися залежно від файлу.
Налаштування
105

Мобільні дані
Ви можете увімкнути або вимкнути мобільний інтернет. Ви також можете
керувати використанням мобільного інтернету.
Увімкнення мобільного інтернету
1
На екрані налаштувань торкніться Мережі Мобільні дані.
2
Натисніть для ввімкнення.
Налаштування параметрів мобільного інтернету
1
На екрані налаштувань торкніться Мережі Мобільні дані.
2
Налаштуйте такі параметри:
• Мобільні дані: активуйте використання підключення для передачі
даних через мобільні мережі.
• Обмежити обсяг передачі даних: встановити ліміт на використання
мобільного інтернету для його блокування у разі перевищення ліміту.
•
: налаштувати параметри мобільного інтернету.
Налаштування викликів
Ви можете налаштувати параметри виклику, такі як опції голосового виклику
або міжнародного виклику.
• Деякі функції можуть не підтримуватися в залежності від регіону
обслуговування або постачальника послуг зв’язку.
1
На екрані налаштувань торкніться Мережі Налаштування викликів.
2
Налаштуйте параметри.
Налаштування
106
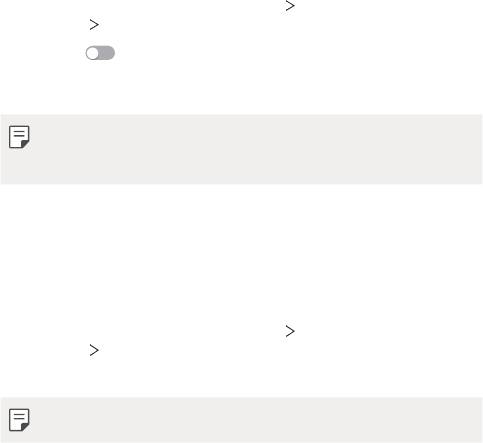
Загальний доступ і З’єднання
NFC
Ви можете використовувати свій пристрій в якості карти для сплати
транспортних послуг або кредитної карти. Ви також можете обмінюватися
даними з іншими пристроями.
1
На екрані налаштувань торкніться Мережі Загальний доступ і
З’єднання
NFC.
2
Натисніть для ввімкнення.
• Щоб дозволити надсилання даних, торкніться вашим пристроєм іншого
пристрою, що підтримує NFC.
• Розташування антени NFC на різних типах пристроїв може бути різним.
Детальна інформація про зону антени NFC наведена в розділі
Огляд
складових елементів
.
Android Beam
Для надсилання файлів достатньо торкнутися задньою частиною пристрою
до іншого пристрою. Ви також можете надсилати файли, включно з музикою,
відео або контактами, а також відкривати веб-сторінку або запускати
програму з іншого пристрою.
1
На екрані налаштувань торкніться Мережі Загальний доступ і
З’єднання
Android Beam.
2
Торкніться задньої частини пристрою іншим пристроєм.
• Розташування антени NFC на різних типах пристроїв може бути різним.
Налаштування
107
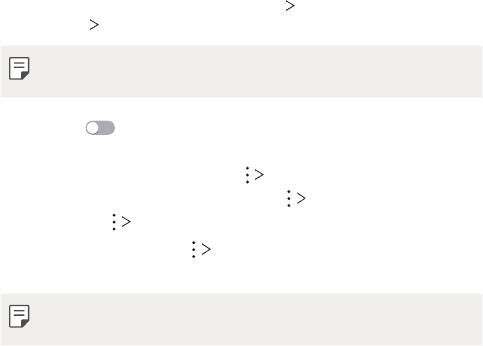
Друк
Пристрій можна підключити до Bluetooth-принтера та друкувати фото чи
документи, збережені на пристрої.
1
На екрані налаштувань торкніться Мережі Загальний доступ і
З’єднання
Друк.
• Якщо в списку немає потрібного принтера, встановіть його драйвер із
магазину програм.
2
Натисніть для ввімкнення.
3
Виберіть принтер на екрані списку принтерів.
• Щоб додати принтер, торкніться
Додати принтери.
• Для пошуку назви принтера торкніться
Пошук.
• Торкніться Налаштув. на екрані списку принтерів.
4
Виберіть файл і торкніться Друк.
• Почнеться друк документу.
• Якщо у вас немає облікового запису Google, торкніться ДОДАТИ
ОБЛІКОВИЙ ЗАПИС, щоб його створити.
Налаштування
108

Прив’язка
Прив’язка USB
Ви можете підключити свій пристрій до іншого пристрою за допомогою USB і
поділитися мобільними даними.
1
Підключіть свій пристрій до інших пристроїв через USB-кабель.
2
На екрані налаштувань натисніть Мережі Прив’язка Прив’язка USB і
натисніть
для активації цієї функції.
• Ця опція використовує мобільний інтернет, у зв’язку з чим може
стягуватися плата за його використання залежно від вашого тарифного
плану. Докладніше про це можна дізнатися у вашого постачальника
послуг зв’язку.
• При підключенні до комп’ютера завантажте USB-драйвер із сайту
www.lg.com
та встановіть його на комп’ютері.
• Коли ввімкнено режим USB-тетерингу, передавати файли між
пристроєм і комп’ютером неможливо. Щоб надсилати чи приймати
файли, вимкніть USB-тетеринг.
• Операційні системи, що підтримують тетеринг: Window XP або пізнішої
версії та Linux.
Налаштування
109

Wi-Fi Hotspot
Ви можете налаштувати пристрій як бездротовий маршрутизатор. При цьому
можна буде підключатися до інтернету з інших пристроїв за допомогою
мобільного інтернету, активованого на основному пристрої.
1
На екрані налаштувань натисніть Мережі Прив’язка Wi-Fi Hotspot і
натисніть
для активації цієї функції.
2
Натисніть Створити точку доступу Wi-Fi, після чого введіть назву мережі
Wi-Fi Ім’я (SSID) та пароль.
3
Увімкніть Wi-Fi на іншому пристрої та виберіть ім’я мережевого пристрою
зі списку мереж Wi-Fi.
4
Введіть пароль мережі.
• Ця опція використовує мобільний інтернет, у зв’язку з чим може
стягуватися плата за його використання залежно від вашого тарифного
плану. Докладніше про це можна дізнатися у вашого постачальника
послуг зв’язку.
• Більше інформації доступно на веб-сайті
http://www.android.com/tether#wifi
Налаштування
110
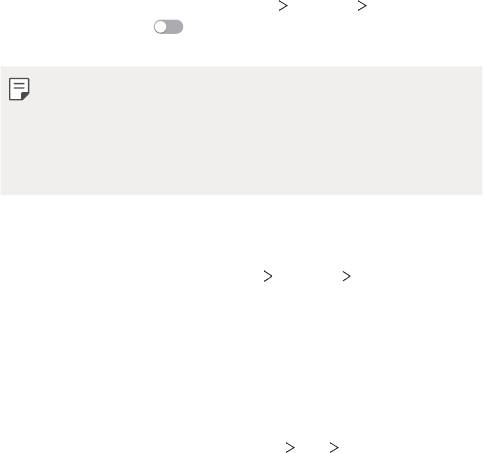
Прив’язка Bluetooth
Пристрій, підключений через зв’язок Bluetooth, можна підключати до
інтернету за допомогою мобільного інтернету, активованого на основному
пристрої.
1
На екрані налаштувань натисніть Мережі Прив’язка Прив’язка
Bluetooth і натисніть
для активації цієї функції.
2
Увімкніть зв’язок Bluetooth на обох пристроях та створіть між ними пару.
• Ця опція використовує мобільний інтернет, у зв’язку з чим може
стягуватися плата за його використання залежно від вашого тарифного
плану. Докладніше про це можна дізнатися у вашого постачальника
послуг зв’язку.
• Більше інформації доступно на веб-сайті
http://www.android.com/tether#Bluetooth_tethering
Довідка
Ви можете переглядати довідку з використання тетерингу та точок доступу.
На екрані налаштувань торкніться Мережі Прив’язка Довідка.
Інше
Режим “У літаку”
Ви можете відключити виклик та функції мобільного інтернету. Коли цей
режим включений, функції, які не пов’язані з даними, наприклад ігри та
відтворення музики, залишаються доступними.
1
На екрані налаштувань торкніться Мережі Інше Режим “У літаку”.
2
Торкніться ВКЛЮЧИТИ на екрані підтвердження.
Налаштування
111
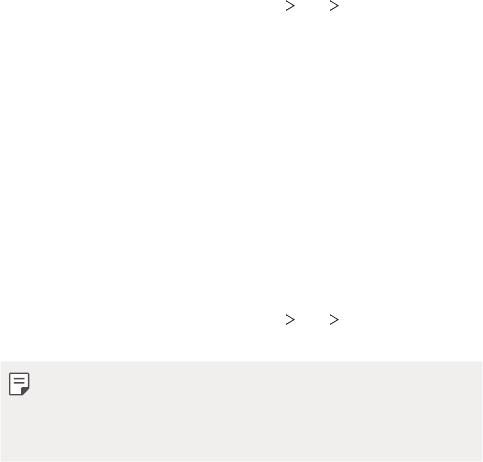
Мобільні мережі
Ви можете налаштувати параметри стільникової мережі.
1
На екрані налаштувань торкніться Мережі Інше Мобільні мережі.
2
Налаштуйте такі параметри:
• Режим мережі: виберіть тип мережі.
• Точки доступу: переглянути або змінити точку доступу для
використання послуг мобільного інтернету. Щоб змінити точку доступу,
виберіть потрібну точку доступу зі списку.
• Оператори зв’язку.: знайти оператора мережі й автоматично
підключатися до мережі.
VPN
Ви можете підключитися до безпечної віртуальної мережі, наприклад до
внутрішньокорпоративної мережі. Ви також можете керувати підключеними
віртуальними приватними мережами (VPN).
Додавання VPN
1
На екрані налаштувань торкніться Мережі Інше VPN.
2
Торкніться Додати VPN.
• Ця функція доступна лише при активації блокування екрана. Якщо
екран деактивовано, з’явиться екран оповіщень. Натисніть ЗМІН.
на екрані оповіщень для активації блокування екрана. Детальна
інформація наведена в розділі
Налаштування функції блокування
екрана
.
3
Введіть подробиці VPN та торкніться ЗБЕРЕГТИ.
Налаштування параметрів VPN
1
Торкніться потрібної мережі VPN у списку МЕРЕЖІ VPN.
2
Введіть дані облікового запису користувача VPN і торкніться З’ЄДНАТИ.
• Щоб зберегти дані облікового запису, відмітьте пункт Зберегти
відомості про обліковий запис.
Налаштування
112

Звук і Сповіщення
Ви можете налаштувати звук, вібрацію і оповіщення.
На екрані налаштувань торкніться Звук і Сповіщення і налаштуйте такі
параметри:
• Профілі: зміна звукового режиму на Звук, Тільки вібрація або Тихий.
• Гучність: регулювання гучності звуку для різноманітних параметрів.
• SIM1 Рингтон / SIM2 Рингтон: вибрати мелодію для вхідних викликів. Додати
або видалити мелодії.
• Мелодія контакту: створення мелодії для вхідного дзвінка від обраного
контакту.
• Звук з вібрацією: налаштувати пристрій, щоб він одночасно вібрував і грав
мелодію.
• SIM1 Тип вібрації / SIM2 Тип вібрації: ви можете вибрати тип вібрації під час
отримання дзвінків.
• Не турбувати: встановити час, діапазон і тип програми, щоб отримувати
оповіщення. Отримувати оповіщення тільки в певні дні тижня.
• Блокування екрана: відобразити або сховати оповіщення на екрані
блокування. Окрім того, можна приховувати конфіденційну інформацію.
• Програми: вибрати програми для відображення власних оповіщень на екрані і
встановити пріоритет для таких програм щодо оповіщень.
• Інше
SIM1 Звуки повідомлень/SIM2 Звуки повідомлень: вибрати мелодію
оповіщення. Встановити збережену на пристрої мелодію в якості мелодії
оповіщення.
• Інше
Звукові ефекти: вибрати звуковий ефект, який буде відтворюватися,
коли ви натискаєте на клавіатуру для набирання номера чи повноекранну
клавіатуру, вибираєте опцію або блокуєте/розблоковуєте екран.
Налаштування
113

Екран
Ви можете налаштувати детальні параметри для кожного типу екрана.
На екрані налаштувань торкніться Екран і налаштуйте такі параметри:
• Домашній екран: налаштувати параметрів для головного екрана. Детальна
інформація наведена в розділі
Налаштування екрану
.
• Блокування екрана: налаштувати параметри блокування екрана. Детальна
інформація наведена в розділі
Налаштування блокування екрана
.
• Тема: виберіть екранну тему для свого пристрою.
• Сенсорні кнопки Home: змінити розташування сенсорних кнопок головного
екрана або змінити кольори їх фону.
• Тип шрифту: змінити накреслення шрифту.
• Розмір шрифту:: змінити розмір шрифту.
• Жирний шрифт: виділити текст жирним на екрані.
• Масштабування додатків: налаштувати розмір екрану програм.
• Розмір відображення: встановити розмір елементів на екрані, який вам легко
бачити. Деякі елементи можуть змінити положення.
• Комфортний перегляд: зменшити кількість синього світла на екрані, щоб
знизити напругу очей.
• Яскравість: використати повзунок для зміни яскравості екрана пристрою. Для
автоматичного регулювання яскравості екрана відповідно до інтенсивності
навколишнього світла натисніть на перемикач Авто.
• Авто: налаштувати пристрій таким чином, щоб яскравість екрана автоматично
регулювалася відповідно до інтенсивності навколишнього світла.
• Автоповорот екрана: увімкнути автоматичний поворот екрана відповідно до
орієнтації пристрою.
• Вимкнення екрана: увімкнути автоматичне вимкнення екрана, якщо пристрій
не використовується протягом певного періоду часу.
• Інше
Включити екран: вмикати або вимикати екран, двічі натиснувши на
нього.
• Інше
Заставка: відобразити екранну заставку, коли пристрій підключено до
тримача або зарядки. Вибрати тип екранної заставки для відображення.
Налаштування
114

Загальні
Мова та клавіатура
Ви можете налаштувати параметри мови і клавіатури для свого пристрою.
1
На екрані налаштувань торкніться Загальні Мова та клавіатура.
2
Налаштуйте такі параметри:
• Мова: вибрати мову, яку слід застосувати для пристрою.
• Поточна клавіатура: переглянути клавіатуру, яка зараз
використовується. Вибрати клавіатуру для використання при введенні
тексту.
• Клавіатура LG: налаштування параметрів клавіатури LG.
• Голосовий ввід Google: налаштування параметрів диктування тексту
для Google.
• Вихід для перетворення тексту на мову: налаштування параметрів
переведення тексту в голос.
• Швидкість вказівника: відрегулювати швидкість переміщення
покажчика миші або сенсорної панелі.
• Змінити кнопки: налаштувати, щоб права кнопка миші виконувала
основні дії безпосереднього керування (замість лівої).
Локація
Ви можете налаштовувати використання інформації про ваше розташування
іншими програмами.
1
На екрані налаштувань торкніться Загальні Локація.
2
Налаштуйте такі параметри:
• Режим: вибрати метод надання інформації про своє місцезнаходження.
• ОСТАННІЙ ЗАПИТ ІНФОРМАЦІЇ ПРО МІСЦЕПОЛОЖЕННЯ: переглянути
програми, які нещодавно здійснювали запит інформації про
місцезнаходження.
• Розташування з низьким енергоспоживанням: аналізувати
місцезнаходження пристрою за допомогою низького
енергоспоживання.
Налаштування
115
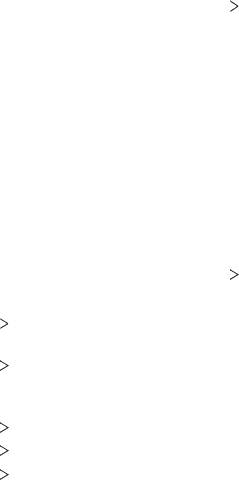
• Історія місцезнаходжень Google: налаштування параметрів журналу
місць розташування Google.
• Hадсилaння геоданих Google: передавайте відомості про своє
місцезнаходження в режимі реального часу іншим особам.
Облікові записи і синхронізація
Ви можете додавати облікові записи або управляти ними, у тому числі
обліковим записом Google. Ви також можете автоматично синхронізувати
окремі програми або користувацьку інформацію.
1
На екрані налаштувань торкніться Загальні Облікові записи і
синхронізація.
2
Налаштуйте такі параметри:
• Автоматична синхронізація даних: автоматично синхронізувати всі
зареєстровані облікові записи.
• ОБЛІКОВІ ЗАПИСИ: переглянути список зареєстрованих облікових
записів. Щоб переглянути або змінити інформацію про обліковий запис,
торкніться його.
• ДОДАТИ ОБЛІКОВИЙ ЗАПИС: додати обліковий запис.
Спеціальні можливості
Ви можете керувати плагінами доступу, встановленими на вашому пристрої.
1
На екрані налаштувань торкніться Загальні Спеціальні можливості.
2
Налаштуйте такі параметри:
• Зір
TalkBack: налаштувати пристрій, щоб він повідомляв стан або дії
на екрані за допомогою голосу.
• Зір
Сповіщення про повідомлення/голосові виклики: налаштувати
пристрій, щоб він зачитував інформацію про абонента або вміст
повідомлення голосом.
• Зір
Розмір шрифту:: змінити розмір шрифту.
• Зір
Жирний шрифт: виділити текст жирним на екрані.
• Зір
Розмір відображення: встановити розмір елементів на екрані,
який вам легко бачити. Деякі елементи можуть змінити положення.
Налаштування
116

• Зір Сенсорний зум: збільшити або зменшити масштаб, тричі
торкнувшись екрана.
• Зір
Масштабування вікна: збільшення або зменшення масштабу у
вікні та інвертування кольору.
• Зір
Великий курсор миші: збільшення вказівника миші.
• Зір Висококонтрастний екран: колір фону стає чорним задля
збільшення контрасту зображення на екрані.
• Зір
Інверсія кольору екрана: збільшити контраст кольору дисплея
для людей з поганим зором.
• Зір
Налаштування кольору екрана: налаштувати колір дисплея.
• Зір Відтінки сірого: перемкнути екран у режим відтінків сірого
кольору.
• Зір
Завершуйте дзвінки, використовуючи клавішу живлення:
завершити виклик натисканням клавіші живлення/блокування.
• Слух
Знімок: увімкнути службу субтитрів при відтворенні відео для
людей зі слабим слухом.
• Слух
Блимаючі попередження: налаштувати пристрій, щоб він
повідомляв миготливим світлом про вхідні виклики, сповіщення та
сигнали будильника.
• Слух
Вимкнути всі звуки: вимкнути всі звуки та зменшити гучність
звуку в трубці.
• Слух
Аудіоканал: вибрати тип аудіо.
• Слух Баланс звуку: відрегулювати вихідний баланс аудіо.
Використовуйте повзунок для зміни балансу.
• Рухливість і пізнання
Touch assistant: увімкнути сенсорну панель,
щоб кнопками і жестами стало простіше користуватись.
• Рухливість і пізнання
Торкніться вводу: уведення тексту дотиком та
втримуванням екрана або ж зміна тексту простим дотиком до екрана.
• Рухливість і пізнання
Фізична клавіатура: налаштування параметрів
клавіатури.
• Рухливість і пізнання
Автоматичне натискання мишею: автоматичне
клацання в місті вказівника миші за відсутності руху.
• Рухливість і пізнання
Торкніться і утримуйте для дзвінків.:
відповісти або відхилити виклик, торкнувшись кнопки виклику,
утримуючи дотик, замість перетягування її.
Налаштування
117

• Рухливість і пізнання Вимкнення екрана: автоматично вимикати
екран, якщо пристрій не використовується протягом певного періоду
часу.
• Рухливість і пізнання
Дотик до керуючих зон: обмежити сенсорну
площу, щоб тільки певною частиною екрана можна було керувати за
допомогою сенсорного введення.
• Ярлик для функцій спеціальних можливостей: отримати швидкий
доступ до часто використовуваної функції, тричі торкнувшись
.
• Автоповорот екрану: автоматично змінювати орієнтацію екрана
відповідно до фізичного положення пристрою.
• Select to Speak: торкайте пункти, щоб почути зворотню інформацію.
• Switch Access: створити комбінацію клавіш для керування пристроєм.
Сполучення клавіш
Ви можете використовувати клавіші гучності для безпосереднього запуску
програм, коли екран вимкнений або заблокований.
1
На екрані налаштувань торкніться Загальні Сполучення клавіш.
2
Натисніть для ввімкнення.
• Двічі натисніть клавішу зменшення гучності (-), щоб запустити програму
«Камера», коли екран заблокований або вимкнений. Двічі натисніть
клавішу збільшення гучності (+), щоб запустити Capture+.
Послуги Google
Можна застосовувати налаштування Google для керування програмами
Google та параметрами облікового запису.
На екрані налаштувань торкніться Загальні
Послуги Google.
Безпека
1
На екрані налаштувань торкніться Загальні Безпека.
2
Налаштуйте такі параметри:
• Блокування контенту: Встановіть метод блокування файлів у меню
QuickMemo+.
Налаштування
118

• Шифрування SD картки: зашифруйте карту пам’яті, щоб запобігти її
використанню на іншому пристрої. Детальна інформація наведена в
розділі
Шифрування карти пам’яті
.
• Запуск телефона в безпечному режимі: захистіть свій пристрій за
допомогою блокування під час увімкнення. Детальна інформація
наведена в розділі
Налаштування запуску телефону в безпечному
режимі
.
• Налаштувати блокування SIM-картки: заблокуйте та розблокуйте
USIM-картку або змініть пароль (ПІН-код).
• Відображати паролі: відобразити пароль під час його введення.
• Адміністратори пристрою: дозволити привілеї щодо обмеження
контролю або використання пристрою в певних програмах.
• Невідомі джерела: дозволити встановлення програм додатків,
завантажених не з магазину додатків.
• Захист особистих даних: перегляд типу місця зберігання, де
зберігатиметься сертифікат безпеки.
• Дії з сертифікатами: керувати сертифікатом безпеки, збереженим на
пристрої.
• Trust agents: переглянути і використати трастових агентів,
встановлених на пристрої.
• Контактний екран: зафіксувати екран програми, щоб можна було
використовувати тільки наразі активну програму.
• Використання доступу: переглянути подробиці використання програм
на пристрої.
Дата та час
Ви можете налаштувати параметри дати і часу для свого пристрою.
1
На екрані налаштувань торкніться Загальні Дата та час.
2
Налаштуйте параметри.
Налаштування
119
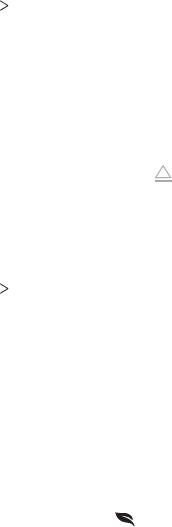
Внутрішня пам’ять пристрою
Ви можете переглядати та керувати вбудованою пам’яттю на пристрої або
простором пам’яті карти пам’яті.
1
На екрані налаштувань торкніться Загальні Внутрішня пам’ять
пристрою.
2
Налаштуйте такі параметри:
• СХОВИЩЕ ПРИСТРОЮ: переглянути загальний простір пам’яті та
вільний простір у вбудованій пам’яті пристрою. Переглянути список
додатків, що використовуються, і об’єм пам’яті для кожної програми.
• ПОРТАТИВНИЙ НОСІЙ ДАНИХ: переглянути загальний простір пам’яті
та вільний простір на карті пам’яті. Ця опція відображається, коли
вставлена карта пам’яті. Щоб відключити карту пам’яті, торкніться
.
Збереження енергії та заряду батареї
Ви можете переглядати поточну інформацію про стан акумулятора або
включити режим енергозбереження.
1
На екрані налаштувань торкніться Загальні Збереження енергії та
заряду батареї.
2
Налаштуйте такі параметри:
• Використання батареї: переглянути інформацію про використання
акумулятора. Для перегляду детальнішої інформації виберіть
конкретний елемент.
• Рівень заряду акумулятора в процентах у рядку стану: відобразити
рівень заряду акумулятора у відсотках в інформаційному рядку.
• Енергозбереження: зменшити споживання заряду акумулятора
шляхом вимкнення деяких параметрів пристрою, таких як яскравість
дисплея, швидкість та інтенсивність вібрації. Коли режим збереження
енергії ввімкнено, в інформаційному рядку відображається
.
• Режим заощадження заряду акумулятора в режимі гри: відрегулюйте
якість відео, щоб зменшити споживання акумулятора під час ігор.
Налаштування
120

Пам’ять
Ви можете переглянути середній об’єм використання пам’яті протягом
певного періоду часу, а також пам’яті, займаної програмою.
1
На екрані налаштувань торкніться Загальні Пам’ять.
2
Торкніться , щоб встановити часовий інтервал для отримання даних.
Smart Doctor
Ви можете використовувати Smart Doctor для діагностики та оптимізації стану
пристрою.
На екрані налаштувань торкніться Загальні
Smart Doctor.
Програми
Ви можете переглянути список встановлених програм. За потреби зупиніть
роботу програм або видаліть їх.
1
На екрані налаштувань торкніться Загальні Програми.
2
Виберіть програму та виконайте дії.
Функція Tap & pay
Ви можете здійснювати платежі зі свого пристрою замість кредитної карти.
На екрані налаштувань торкніться Загальні
Функція Tap & pay.
Резервна копія і скидання
Ви можете зробити резервну копію даних, збережених на вашому пристрої, на
інший пристрій чи обліковий запис. У разі необхідності виконайте скидання
налаштувань пристрою.
1
На екрані налаштувань торкніться Загальні Резервна копія і скидання.
2
Налаштуйте такі параметри:
• LG Mobile Switch: легке перенесення збережених повідомлень,
зображень, головних екранів та інших даних на новий пристрій.
Детальна інформація наведена в розділі
LG Mobile Switch
.
• Копіювання та відновлення даних: резервне копіювання даних
пристрою або відновлення даних із резервної копії.
Налаштування
121
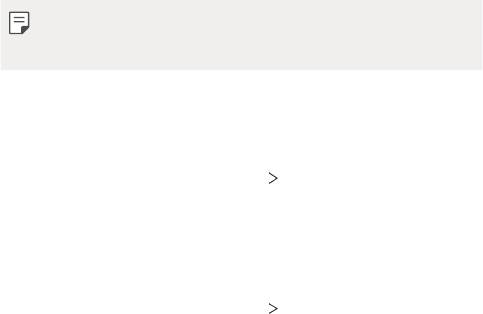
• Резервне копіювання даних: виконати резервне копіювання даних
програми, пароля Wi-Fi та інших параметрів на сервер Google.
• Резервний обліковий запис: переглянути поточний обліковий запис
резервного копіювання, що використовується.
• Автоматичне відновлення: автоматично відновити налаштування
резервного копіювання і дані при перевстановленні програми.
• Скидання налаштувань мережі: виконати скидання налаштувань Wi-Fi,
Bluetooth та інших мережевих параметрів.
• Скидання налаштувань: виконати скидання всіх налаштувань
пристрою та видалити дані.
• При скиданні налаштувань пристрою видаляються всі дані на ньому.
Знову введіть ім’я вашого пристрою, обліковий запис Google та іншу
вихідну інформацію.
Про телефон
Ви можете переглянути інформацію про пристрій, таку як ім’я, статус, дані
програмного забезпечення і правова інформація.
На екрані налаштувань торкніться Загальні
Про телефон та перегляньте
інформацію.
Регулювання та безпека
Ви можете переглядати знаки відповідності та пов’язану з ними інформацію на
своєму пристрої.
На екрані налаштувань торкніться Загальні
Регулювання та безпека.
Налаштування
122
Оглавление
- Настраиваемые функции
- Основные функции
- Полезные приложения
- Параметры телефона
- Приложение
- Налаштовувані функції
- Основні функції
- Корисні програми
- Налаштування
- Додаток
- Арнайы жасалған мүмкіндіктер
- Негізгі функциялар
- Пайдалы қолданбалар
- Баптаулар
- Қосымша
- Тусгай загварын нэмэлт функцүүд
- Үндсэн функцүүд
- Хэрэгтэй аппууд
- Тохиргоо
- Хавсралт
- Custom-designed Features
- Basic Functions
- Useful Apps
- Settings
- Appendix



