LG OPTIMUS ONE P500: LG-P500LG-P500 Quick Reference Guide - English
LG-P500LG-P500 Quick Reference Guide - English: LG OPTIMUS ONE P500

LG-P500LG-P500
Quick Reference Guide - English
This guide will help you understand your new mobile phone.
It will provide you with useful explanations of features on your phone.
This guide helps you get started using
your phone.
If you need more information, please
visit www.lg.com.
• Some of the contents of this manual may
not apply to your phone depending on
your phone’s software or your service
provider.
• This handset is not recommended for the
visually impaired because of its touch-
screen keypad.
• Copyright ©2010 LG Electronics, Inc. All
rights reserved. LG and the LG logo are
registered trademarks of LG Group and
its related entities. All other trademarks
are the property of their respective
owners.
• Google™, Google Maps™, Google
Mail™, YouTube™, Google Talk™ and
Android Market™ are trademarks of
Google, Inc.
1

Getting to know your phone
To turn on the phone, press and hold Power key for 3 seconds.
To Turn off the phone, press Power key for 3 seconds and touch Power Off.
Earpiece
Power/Lock key
- Powers your phone
on/off by pressing and
holding the key.
Proximity Sensor
- Turns off the screen
and locks.
Home key
- Returns to home
Back key
screen from any
screen.
- Returns to the previous
screen.
Menu key
- Check what options
Search key
are available.
- Search the web and
contents in your
phone.
WARNING:
Placing a heavy object on the phone or sitting on it
can damage its LCD and touch screen functionalities.
Do not cover the protective fi lm on the LCD’s proximity sensor.
This can cause the sensor to malfunction.
Tip!
Press Menu key whenever you tap an application to check what
options are available.
Note:
LG-P500 does not support Video call.
Tip!
If LG-P500 has errors when you use it or you can not turn it on,
remove battery ,install it again and turn it on after 5 seconds.
2
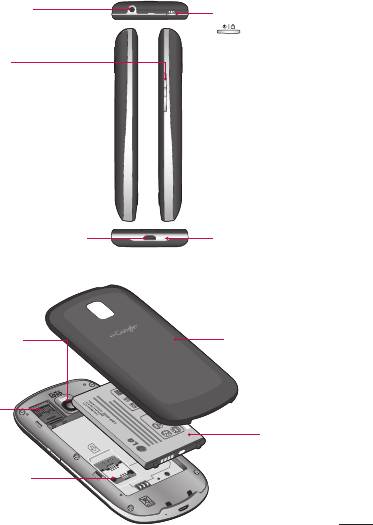
Stereo earphone
Power/Lock key
connector
Volume keys
- On the home screen:
controls ringer volume.
- During a call: controls your
earpiece volume.
- When playing a track:
controls volume
continuously.
Charger, micro USB cable
Microphone
connector
Camera lens
Back cover
microSD
memory
Battery
card slot
SIM card slot
3
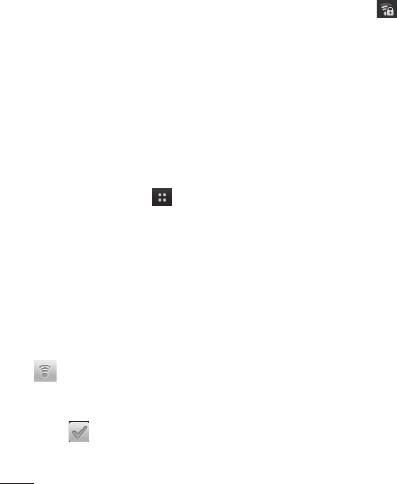
Getting to know your phone
Google Account Set-up
To connect to Wi-Fi
The first time you open the
Choose Wi-Fi network you want
Google application on your
to connect. If you see
,
phone, you will be required to
you need to enter password to
sign in with your existing Google
connect.
account. If you do not have a
TIP!
Google account, you’re prompted
If you are out of Wi-Fi area and
to create one.
choose 3G connection, additional
Creating your Google
chareges may be applied.
account
Wi-Fi Tethering
1
On the home screen, touch
Use your LG-P500 as portable
Applications
tab to open
Wi-Fi hotspot or share LG-
the applications menu.
P500's data connection via usb
2
Tap
Gmail
and tap
Next >
Settings > Wireless & network
Create
to start the Google
settings > Tethering & portable
Mail™ set up wizard.
hotspot > Portable Wi-Fi hotspot
Turn on Wi-Fi
TIP!
From Home Screen , open
If your phone turns into sleep
Notification drawer and touch
mode even when it is connected
on.
to Wi-Fi, the Wi-Fi connection
From Menu, Choose settings >
will be disabled automatically.
Wireless & network settings >
In this case, if your phone has
Wi-Fi
.
access to 3G data, it may be
connected to the 3G network
automatically, and additional
charges may be applied.)
4
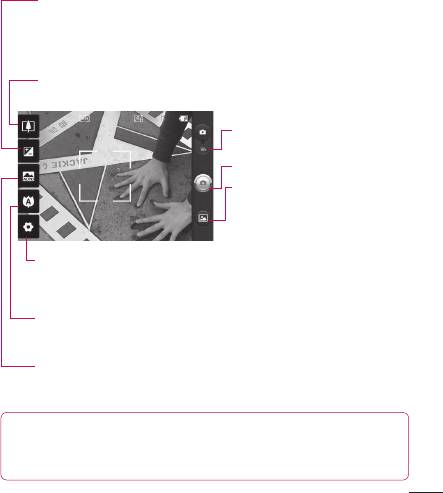
Camera
Getting to know the viewfinder
Brightness
– This defines and controls of the amount of sunlight
entering the image. Slide the brightness indicator along the bar,
towards “-” for a lower brightness image, or towards “+” for a
higher brightness image.
Zoom
– Zoom in or zoom out. Alternatively you can use the side
volume keys.
Video mode
– Slide down this
icon to switch to video mode.
Taking a photo
Gallery
– This enables you
to access your saved photos
from within the camera mode.
Simply touch, and your gallery
will appear on the screen.
Settings
– Touch this icon
to
open the settings menu. See
Using the advanced settings
.
Focus
– Touch this icon to select the options menu. See
Using
the focus mode
.
Scene mode
– Choose from
Auto
,
Portrait
,
Landscape
,
Sports
,
Night
, and
Sunset
.
NOTE:
You need to insert a memory card fi rst to take a picture.
Without inserting a memory card, you will not be able to take a
picture nor save the picture you had taken.
5
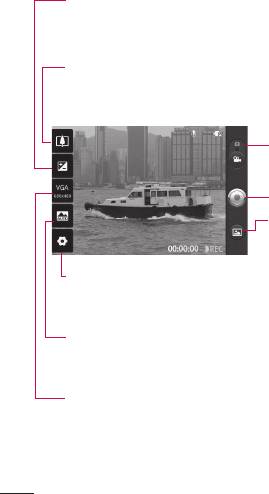
Video camera
Getting to know the viewfinder
Brightness
– This defines and controls of the amount of sunlight
entering the Video. Slide the brightness indicator along the bar,
towards “-” for a lower brightness Video, or towards “+” for a
higher brightness Video.
Zoom
– Zoom in or zoom out. Alternatively you can use the side
volume keys. Before starting record a video, you can use the
zoom function. You can not control the zoom function during
recording.
Camera mode
– Slide up
this icon to switch to camera
mode.
Start recording
Gallery
– This enables you to
access your saved photos &
Videos from within the video
camera mode. Simply touch,
Settings
– Touch this icon to
and your gallery will appear on
open the settings menu. See
the screen.
Using the advanced settings
.
Scene mode
– Set the camera to adjust to the environment.
Choose from
Auto, Portrait, Landscape, Sports, Sunset
and
Night.
Video size
– Touch to set the size (in pixels) of the video you
record. Choose your video image size from VGA (640x480), QVGA
(320x240) or QCIF (176x144).
6
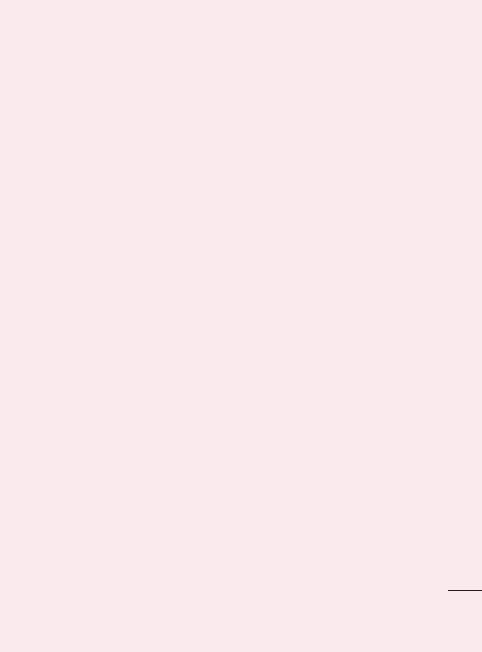
Important notice
Please check to see if any
2. Optimising Battery Life
problems you have encountered
You can extend your battery's
with your phone are described
life between charges by turning
in this section, before taking the
off features that you don't
phone in for service or calling a
need to run constantly in the
service representative.
background. You can also
monitor how applications and
1. Phone memory
system resources consume
When available space on your
battery power.
phone memory is less than 10%,
To extend the life of your
your phone can not receive a new
battery
message. You need to check your
phone memory and delete some
- Turn off radio communications
data such as applications or
that you aren't using. If you
messages to make more memory
aren't using Wi-Fi, Bluetooth, or
available.
GPS, turn them off.
To manage the application
- Turn down screen brightness
and set a shorter screen
1
On the home screen, touch
timeout.
Applications
tab and select
Settings
>
Applications
>
- Turn off automatic syncing
Manage applications
.
for Google Mail™, Calendar,
2
When all applications
Contacts, and other
appear, scroll and select
applications.
the application you want to
- Some applications you’ve
uninstall.
downloaded may cause your
3
Tap
Uninstall
and touch OK
battery’s life to be reduced.
to uninstall application you
desired.
7
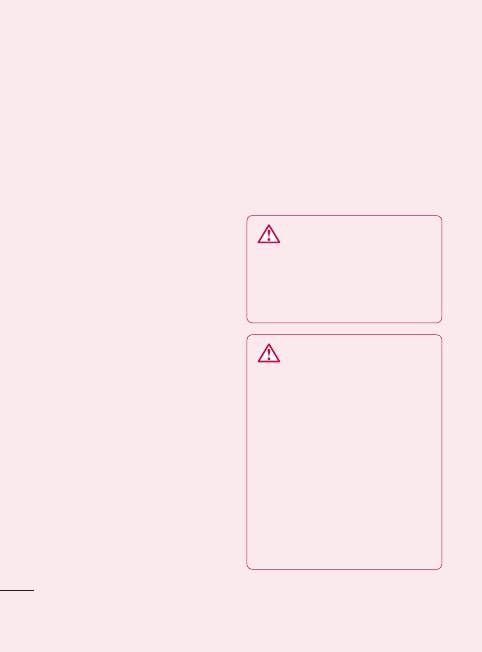
Important notice
To check the battery charge
3. Installing an Open
level
Source OS
1
On the home screen, touch
If you install an open source
Applications
tab and select
OS on your phone, and do not
Settings
>
About phone
>
use the OS provided by the
Status
.
manufacturer, this may cause
2
The battery status (charging,
your phone to malfunction.
discharging) and level (as a
percentage of fully charged)
WARNING:
If you install and
are displayed at the top of the
use an OS other than the one
screen.
provided by the manufacturer,
To monitor and control what
your phone is no longer covered
uses the battery
by the warranty.
1
On the home screen, touch
Applications
tab and select
WARNING:
To protect your
Settings> About phone>
phone and personal data,
Battery use.
download applications only
from trusted sources, such as
2
The top of the screen
Android Market™. If some
displays battery usage time.
applications are not properly
Either how long since last
installed on your phone, your
connected to a power source
phone may not work normally or
or, if connected to a power
a serious error can be occurred.
source, how long you were
You will need to uninstall those
last running on battery power.
applications and all of its data
The body of the screen lists
and settings from the phone.
applications or services using
battery power from greatest
8
amount to least.

4. Using Unlock pattern
If you haven’t created a Google
account on the phone or you
Set unlock pattern to secure your
forgot it, you need to perform a
phone. Opens a set of screens
Hard reset.
that guide you through drawing a
screen unlock pattern.
Caution:
If you perform a factory
reset, all user applications and
user data will be deleted. Please
WARNING:
Precautions
remember to back up any
to take when using the
Pattern Lock, It is very
important data before performing
important that you remember
a factory reset.
the unlock pattern you set.
1
Turn the power off.
You will not be able to access
2
Press and hold for over 10
your phone if you use an
seconds: Power key + Home
incorrect pattern 5 times. You
Key + Down volume key.
have 5 opportunities to enter
3
When the power turns on,
your unlock Pattern, PIN or
release these keys.
Password. If you used all
the 5 opportunities, you can
5. Hard Reset
attempt it after 30 seconds.
* Using Hard Reset (Factory
Reset)
When you can’t recall your
If it does not restore to the
unlock Pattern, PIN, or Password:
original condition, use
Hard
If you logged in Google account
Reset
to initialise your phone.
on the phone and failed to use
If user turns on the phone with
correct pattern 5times, tab the
pressing and holding Power
Forgot pattern button. Then, you
+ Home + Down volume
are required to sign in with your
key at the same time (for 10
Google account to unlock your
seconds), the phone will turn
9
phone
on and perform factory reset
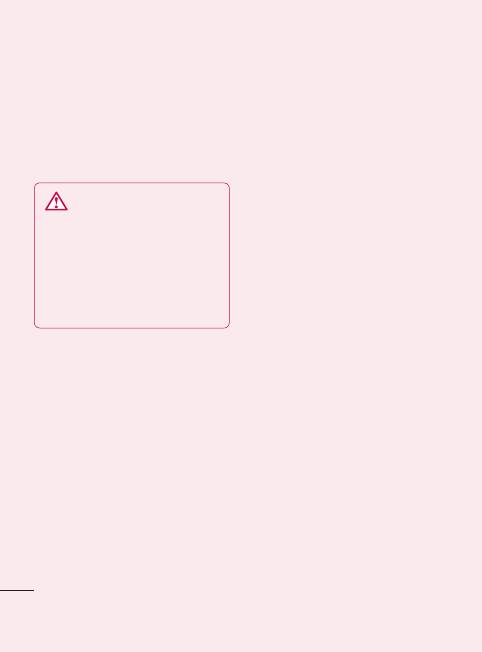
Important notice
immediately.
battery.
Please note, after you perform
To turn Wi-Fi on and connect to
Hard Reset
, all your data and
a Wi-Fi network
applications on your phone
1
On the home screen, touch
will be erased and cannot be
Applications
tab and select
reversed.
Settings > Wireless &
networks > Wi-Fi settings
.
WARNING
2
Touch
Wi-Fi
to turn it on and
If you perform Hard Reset,
begin scan for available Wi-Fi
all user applications and
networks.
user data will be deleted.
Please remember to back up
- List of available Wi-Fi networks
any important data before
is displayed. Secured networks
performing
Hard Reset
.
are indicated by a lock icon.
3
Touch a network to connect
6. Connecting to Wi-Fi
to it.
networks
- If the network is open, you
To use Wi-Fi on your phone,
are prompted to confirm that
you access a wireless access
you want to connect to that
point, or “hotspot.” Some access
network by touching
Connect
.
points are open and you can
- If the network is secured,
simply connect to them. Others
you're prompted to enter
are hidden or implement other
a password or other
security features, so you must
credentials. (Ask your network
configure your phone so it can
administrator for details.)
connect to them.
4
The Status bar displays icons
Turn off Wi-Fi when you're not
that indicate Wi-Fi status.
using it, to extend the life of your
10

7. Using a microSD card
8. Opening and Switching
Pictures, along with Music and
Applications
Video files, can only be saved to
Multi-tasking is easy with
external memory.
Android because open
Before using the built-in camera,
applications keep running
you need to insert a micro SD
even when you open another
memory card to your phone first.
application. There’s no need
to quit an application before
Without inserting a memory
opening another. Use and
card, you will not be able to
switch among several open
save pictures and video you had
applications. Android manages
taken.
each application, stopping and
starting them as needed, to
WARNING:
ensure that idle applications
Do not insert or remove
don’t consume resources
the memory card when the
unnecessarily.
phone is on. Otherwise, it may
damage the memory card as
To stop the application you use
well as your phone, and the
1
On the home screen, touch
data stored on the memory
Applications
tab and select
card may be corrupted. To
Settings
>
Applications
>
remove the memory card safely,
Manage applications
.
please select
Home Screen >
2
Scroll to the desire application
Settings > Storage (For Android
and touch
Force stop
to stop
2.2 version, SD Card & Phone
using it.
Storage) > Unmount SD card
.
11
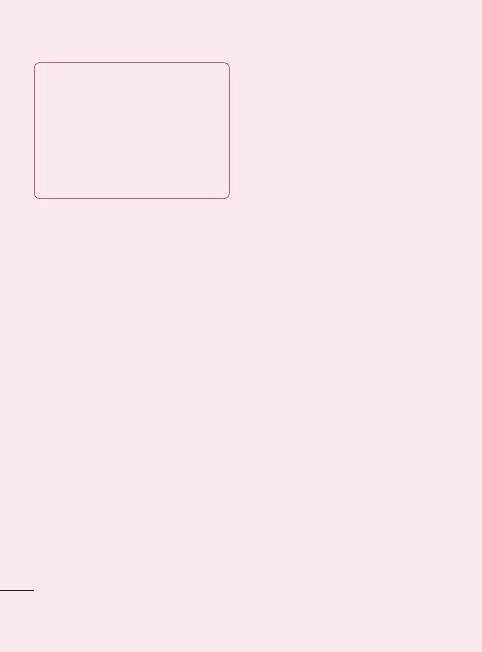
Important notice
TIP Getting back to recent
conveniently with a simple
Apps
drag & drop between a PC
and phone
- Press and hold Home key,
then a screen will display a
• Transfer the messages from a
listing the applications you
phone to a PC
used recently
• S/W update without loosing
your data
9.
Copy LG PC Suite from
Installing LG PC Suite from your
microSD memory card
SD Card
1
Insert your microSD memory
The LG PC Suite IV is a program
card on your phone. ( It may
that helps you connect your
already be inserted on your
mobile phone to a PC using
phone.)
a USB data communication
cable, so that you can use the
2
Before connecting the USB
functions of the mobile phone on
data cable, make sure that
your PC.
the
Mass storage only
mode
is enabled on your phone.
Major Functions of the LG PC
(On the applications menu,
Suite IV
choose
Settings > Storage
• Create, edit and delete phone
(For Android 2.2 version, SD
data conveniently
Card & Phone Storage)
, then
• Synchronise data from a PC
select
Mass storage only
& phone (Contacts, Calendar,
check box.)
Message(SMS), Bookmark,Call
log)
• Transfer multimedia files
(photos, videos, music)
12
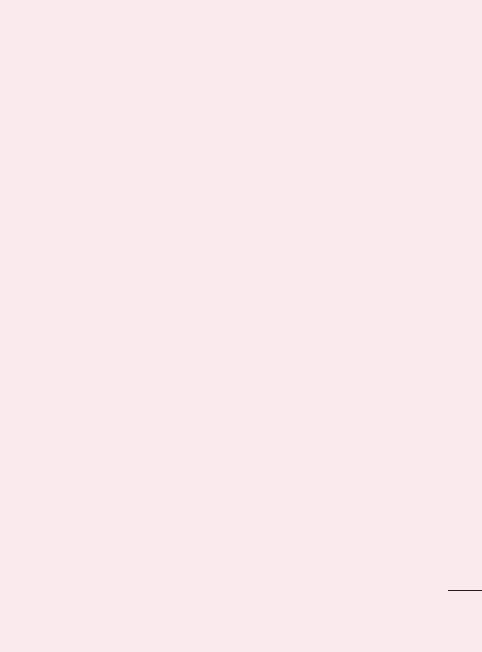
3
Connect your phone through
10.
Connecting your
USB data cable to your PC.
phone to a computer
4
• In the status bar, drag the
via USB
USB icon.
NOTE:
To synchronize your phone
• Choose USB Connected and
via USB cable with your PC, you
Mount.
need to install the LG PC suite
• You can view the mass
program on your PC. You can
storage content on your PC
download this program from
and transfer the files.
the LG website (www.lg.com)
.Go to http://www.lg.com and
5
• Copy the ‘LGPCSuiteIV’
select your region, country &
folder on your mass storage
language.Visit LG Website for
to your PC.
more information. As PC suite is
• Run ‘LGInstaller.exe’ file
embedded at inboxed SD card.
on your PC and follow the
you can simply copy it to your PC.
instructions.
LG-P500 does not support:
* When LG PCSuite IV installation
- PC Connection via Bluetooth
completed, disable
Mass storage
- LG Air Sync (Web Sync,
only
mode to run LG PCSuite IV.
R-Click)
NOTE:
Please do not remove or
- OSP (On Screen Phone)
delete other program fi le installed
- To-do in Calendar
on your memory card this may
- Memo
cause to damage your pre-
installed application on the phone.
- Java Application
User’s guide for PC Suite IV is
in Help menu after install PC
Suite IV.
13
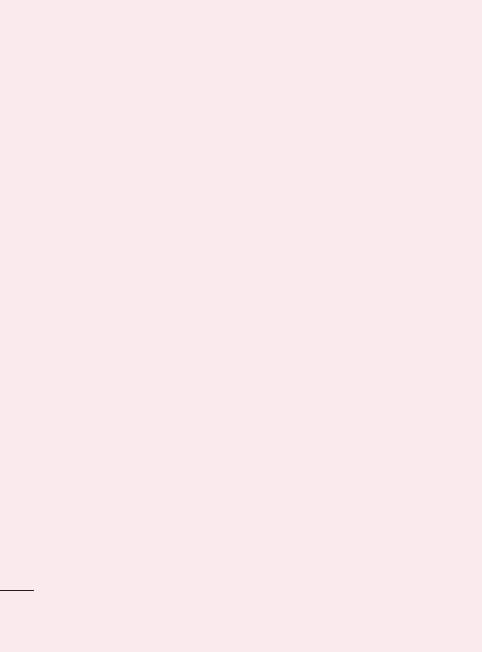
Important notice
1
Use the USB cable with
touch it.
your phone to connect the
Note:
When uninstalling PC
phone to a USB port on your
Suite IV, USB and Bluetooth
computer. You receive a
Drivers are not automatically
notification that the USB is
removed. Therefore, they must
connected.
be uninstalled manually.
2
Open the Notification drawer
Tip!
To use a microSD card on
and touch USB connected.
you phone again, you need to
3
Touch
Mount
to confirm
open the Notifi cation drawer and
that you want to transfer
touch "Turn off USB storage".
files between your phone’s
During this time, you can’t
microSD card and the
access the microSD card from
computer.
your phone, so you can’t use
When the phone is connected
applications that rely on the
as USB storage, you receive
microSD card, such as Camera,
a notification. You phone’s
Gallery and Music.
microSD card is mounted as a
To disconnect your phone from
drive on your computer. You can
the computer, carefully follow
now copy files to and from the
your computer’s instructions
microSD card.
to disconnect USB devices
correctly, to avoid losing
11. Unlock screen when
information on the card.
using data connection
1
Safely disconnect the USB
Your display will go dark if
device on your computer.
untouched for a period of time
2
Open the Notification drawer
when using data connection. To
and touch
Turn off USB
turn on your LCD screen, just
storage
.
14

3
Touch
Turn off
in the dialog
that opens.
12.
Hold Phone straight
up
Please hold the mobile phone
straight up as a regular phone.
While making/receiving calls or
sending/receiving data, try to
avoid holding the lower part of
the phone where the antenna is
located. It may affect call quality.
13. When Screen freezes
If the phone does not respond to
user input or the screen freezes:
Remove the battery, insert it
again and power on the phone.
If it still does not work, please
contact to the service center.
14. Do not connect your
phone When you power
on/off your PC
Make sure to disconnect your
phone and PC via data cable as
it might have errors on your PC.
15

Before using the mobile phone, please read fi rst!
How to save music/video
folder to display the subtitle
files to the phone
automatically when playing the
video file.
Connect your phone to the PC
- When downloading music or
using the USB cable.
video files, copyright must
Touch and drag down the status
be secured. Please note that
bar on the home screen. Select
a corrupted file or file with a
USB connected
>
Turn on USB
wrong extension may cause
storage
>
Open folder to view
damage to the phone.
files
.
If you didn't install LG Android
How to play music/video
Platform Driver on your PC, you
files to the phone
need set it manually.
Playing music files
For more information, refer to
Locate the file you want in the
'Transferring files using mass
list and select it to play.
storage devices' .
Playing video files
Save music or video files from
Locate the file you want in the
the PC to the phone's removable
list and select it to play.
storage.
- You may copy or move files
from the PC to the phone's
removable storage using a card
reader.
- If there is a video file with a
subtitle file (.smi or .srt file with
the same name as the video
file), place them in the same
16

How to move the
4
If the connection of LG-P500
contacts from the old
phone (using the USB cable)
phone to the current
is detected by Mobile Sync for
Android, click "Sync" or "Sync
phone
contacts" to synchronize the
Export your contacts as a CSV
contacts saved in the PC to
file from your old phone to the
your phone and save them.
PC using a PC sync program.
1
Download Mobile Sync for
How to send data from
Android at www.lg.com and
your phone via Bluetooth
install it in the PC. Run the
Sending data via Bluetooth:
program and connect your
You can send data via Bluetooth
Android mobile phone to the
by running a corresponding
PC using the USB cable.
application, not from Bluetooth
2
Select the
Contacts
icon. Go
menu, unlike regular mobile
to
Menu
>
File
>
Import
and
phones.
select the CSV file saved in
*
Sending pictures:
Run the
the PC.
Gallery application and select
3
If the fields in the imported
Picture
>
Menu
. Click
Share
CSV file are different from
and select
Bluetooth
> Check
the ones in Mobile Sync for
If Bluetooth is turned on and
Android, you need to map
select
Scan for devices
>
the fields. After mapping the
Choose the device you want to
fields, click OK. Then, the
send data from the list.
contacts are added in Mobile
Sync for Android.
17

Before using the mobile phone, please read fi rst!
*
Exporting contacts:
Run the
select the “Discoverable”
Contacts application. Touch
checkbox and search for this
the address you want to export
phone from other devices. Find
to. Press
Menu
and Select
the FTP service and connect to
Share
>
Bluetooth
> Check
the FTP server.
If Bluetooth is turned on and
- If you want to search for this
select
Scan for devices
>
phone from other devices,
Choose the device you want to
go to "Settings" > "Wireless
send data from the list.
& networks" > "Bluetooth
*
Sending multi-selected
settings".
contacts:
Run the "Contacts"
Then, select the "Discoverable"
application. To Select more
checkbox.
than one contact press Menu
The checkbox is cleared after
key and touch
Multiselect
.
120 seconds.
Select the contacts you want
- Supported profiles are HFP,
to send or press
Menu
key
HSP, OPP, PBAP (server), FTP
and touch
Select all
>
Touch
(server), A2DP and AVRCP.
Share
>
Bluetooth
> Check
If Bluetooth is turned on and
select
Scan for devices
>
Choose the device you want to
send data from the list.
*
Connecting to FTP (Only the
FTP server is supported on
this handset):
Select "Settings"
> "Wireless & networks" >
"Bluetooth settings". Then,
18

Ukraine Restriction of Hazardous Substances
The equipment complies with requirements of the Technical
Regulation, in terms of restrictions for the use of certain dangerous
substances in electrical and electronic equipment.
19

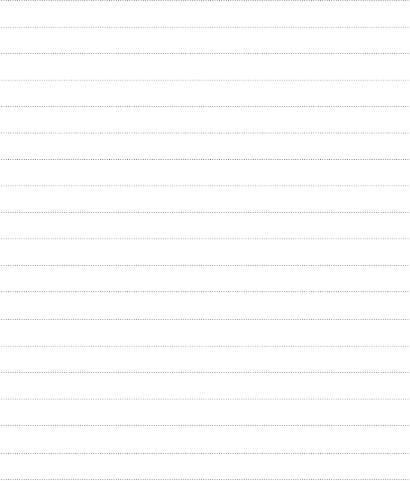

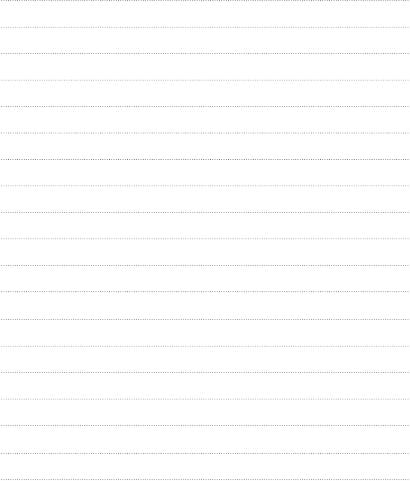

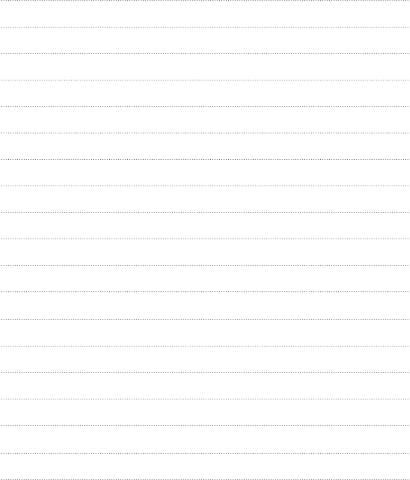
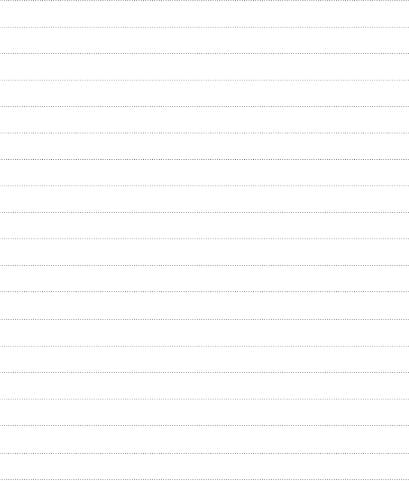
Оглавление
- Руководство пользователя LG-P500 LG-P500
- Посiбник користувача телефону LG-P500 LG-P500
- LG-P500LG-P500
- LG-P500LG-P500 Quick Reference Guide - English



