LG K10 LTE K430 Black Blue: Основные функции
Основные функции: LG K10 LTE K430 Black Blue
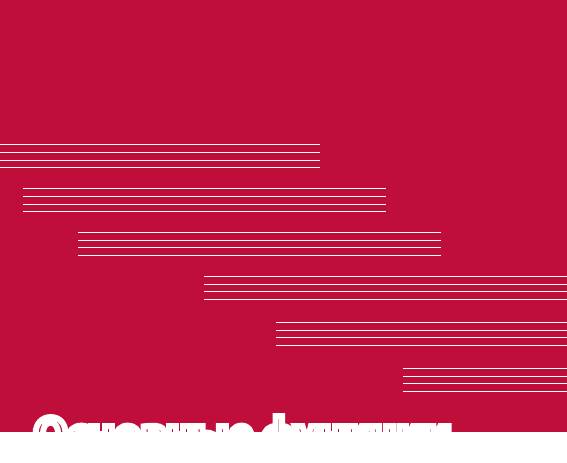
Основные функции

Аксессуары
Данные аксессуары подходят для использования с вашим
устройством.
•
Универсальный адаптер
•
Краткое руководство
•
Стереонаушники
•
Кабель USB
•
Аккумулятор
ПРИМЕЧАНИЕ
•
Описанные выше аксессуары могут не входить в комплект поставки.
•
Всегда используйте только оригинальные аксессуары LG. Поставляемые
компоненты разработаны специально для этого устройства и могут
быть несовместимы с другими устройствами.
•
Комплектация устройства при поставке и доступные аксессуары могут
различаться в зависимости от региона или поставщика услуг.
Основные функции
18
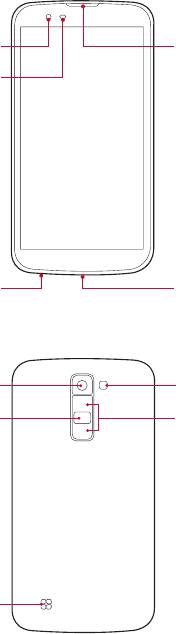
Вид устройства
Объектив
передней камеры
Динамик
Датчик расстояния
и датчик уровня
освещения
Разъем для
подключения
Разъем для
зарядного
наушников
устройства/USB
Объектив задней
камеры
Вспышка
Кнопка Питание/
Кнопки
Блокировка
регулировки
громкости
Динамик
Основные функции
19

Кнопка
•
Включайте или выключайте устройство
Питание/
нажатием и удержанием этой кнопки.
Блокировка
•
Короткое нажатие — Вкл/Выкл блокировки
сенсорного экрана.
Кнопки
При выключенном дисплее:
регулировки
•
Дважды нажмите кнопку Увеличить
громкости
громкость, чтобы запустить Capture+.
•
Дважды нажмите кнопку Уменьшить
громкость, чтобы запустить приложение
Камера и сделать снимок.
На Главном экране:
•
Регулировка громкости звонка.
Во время вызова:
•
Регулировка громкости динамика при
воспроизведении аудио-/видеозаписей.
•
Непрерывная регулировка громкости.
ПРИМЕЧАНИЕ . Датчик приближения
•
При приеме и совершении вызовов этот датчик автоматически
отключает подсветку и блокирует сенсорный дисплей, регистрируя
положение телефона рядом с ухом. Это увеличивает срок службы
аккумулятора и препятствует непреднамеренной активации экрана во
время разговора.
ВНИМАНИЕ!
•
Не кладите на устройство тяжелые предметы и не садитесь на
него. Это может привести к повреждению дисплея и нарушению
функционирования сенсорного экрана. Не закрывайте датчик
приближения защитной пленкой для экрана или любой другой
защитной пленкой. Это может привести к неисправности датчика.
Основные функции
20
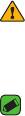
Включение и выключение
устройства
Включение устройства
Нажмите и удерживайте кнопку питания/блокировки несколько
секунд, пока экран не включится.
Выключение устройства
1 Нажмите и удерживайте кнопку питания/блокировки, пока не
откроется меню параметров устройства.
2 Коснитесь Выключение > OK, чтобы подтвердить, что вы хотите
выключить устройство.
Установка SIM-карты и
аккумулятора
Установите SIM-карту, предоставленную поставщиком услуг связи,
и входящий в комплект поставки аккумулятор.
ВНИМАНИЕ!
•
Не вставляйте карту памяти в гнездо для SIM-карты. Если вы случайно
установите карту памяти в гнездо для SIM-карты, передайте устройство
в сервисный центр LG для ее извлечения.
ПРИМЕЧАНИЕ
•
Устройство поддерживает только Nano SIM-карты.
1 Для того, чтобы снять заднюю крышку, крепко удерживайте
устройство в руке. Ногтем большого пальца другой руки
приподнимите заднюю крышку, как показано на рисунке ниже.
Основные функции
21

2 Вставьте SIM-карту в слот для SIM-карты, как показано на
рисунке. Убедитесь, что карта установлена позолоченными
контактами вниз.
Основные функции
22

3 Вставьте аккумулятор.
4 Чтобы установить заднюю крышку обратно, поместите ее поверх
отсека для аккумулятора и нажмите на нее до щелчка.
Зарядка аккумулятора
Перед первым использованием зарядите аккумулятор. Для зарядки
аккумулятора используйте зарядное устройство. Также для зарядки
аккумулятора можно воспользоваться компьютером, подключив к
нему устройство с помощью кабеля USB.
Основные функции
23
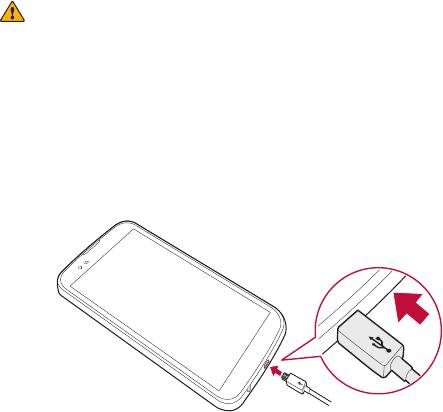
ВНИМАНИЕ!
•
Используйте только одобренные компанией LG зарядные устройства,
аккумуляторы и кабели. Использование зарядных устройств,
аккумуляторов и кабелей, не одобренных компанией LG, может
привести к увеличению времени зарядки аккумулятора. Кроме того, это
может привести к взрыву аккумулятора или повреждению устройства,
на что не распространяется гарантия.
Разъем для подключения зарядного устройства расположен в
нижней части устройства. Подключите зарядное устройство к
телефону и сетевой розетке.
Увеличение времени работы
аккумулятора
Время работы аккумулятора можно увеличить, отключив ненужные
функции, постоянно работающие в фоновом режиме. Также можно
следить за потреблением энергии некоторыми приложениями и
системными ресурсами.
Увеличение времени работы аккумулятора устройства:
•
Выключите неиспользуемые средства связи. Если функции
Wi-Fi, Bluetooth® или GPS не используются, выключите их.
•
Уменьшите яркость экрана и установите менее длительное
время до отключения экрана.
Основные функции
24
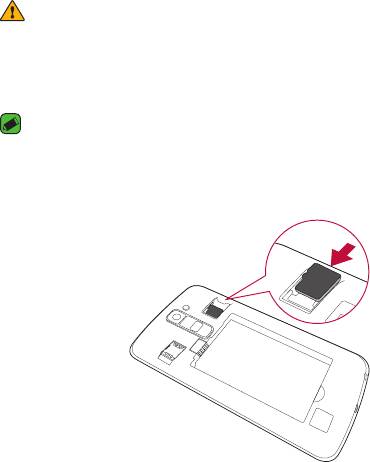
•
Отключите функцию автоматической синхронизации Gmail,
календаря, списка контактов и других приложений.
•
Для работы некоторых приложений, загружаемых из сети
Интернет, может требоваться повышенный расход заряда
аккумулятора.
•
При использовании загруженных приложений проверяйте
уровень заряда аккумулятора.
Установка карты памяти
Данное устройство поддерживает карты microSD емкостью до
32ГБ. В зависимости от производителя и типа карты памяти
некоторые из них могут быть несовместимы с этим устройством.
ВНИМАНИЕ!
•
Некоторые карты памяти могут быть несовместимы с данным
устройством. Использование несовместимой карты памяти может
привести к повреждению устройства, карты памяти или хранящихся на
ней данных.
ПРИМЕЧАНИЕ
•
Частая запись и удаление данных сокращают срок службы карт памяти.
1 Снимите заднюю крышку.
2 Вставьте карту памяти позолоченными контактами вниз.
Основные функции
25

3 Установите заднюю крышку.
Извлечение карты памяти
Перед извлечением карты памяти необходимо воспользоваться
функцией отключения карты памяти для безопасного извлечения.
Коснитесь > > > вкладка Общие > Xpaнилище дaнныx
и USB > .
ВНИМАНИЕ!
•
Не извлекайте карту памяти, пока устройство осуществляет
перенос или доступ к информации. Это может привести к потере
или повреждению данных, или повреждению карты памяти и
устройства. Компания не несет ответственности за потери, вызванные
неправильным использованием поврежденных карт памяти, включая
потерю данных.
Советы по работе с сенсорным
экраном
Ниже приводится несколько советов для навигации по пунктам
меню устройства.
ПРИМЕЧАНИЕ
•
Не нажимайте слишком сильно. Сенсорный экран достаточно
чувствителен и распознает даже легкие, но уверенные касания.
•
Касайтесь необходимых элементов кончиком пальца. Соблюдайте
осторожность, чтобы не коснуться других кнопок.
Основные функции
26
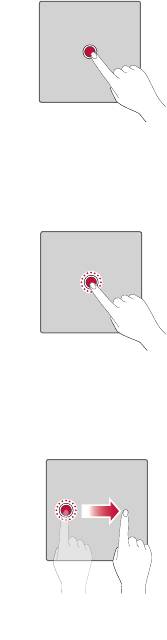
Касание
При помощи одного касания пальцем можно выбирать элементы,
ссылки, ярлыки и буквы на экранной клавиатуре.
Касание и удержание
Коснитесь и удерживайте элемент на экране, не поднимая палец,
пока действие не будет выполнено.
Перетаскивание
Коснитесь и удеживайте элемент, затем, не отрывая пальца от
экрана, переместите его в нужное место.
Основные функции
27
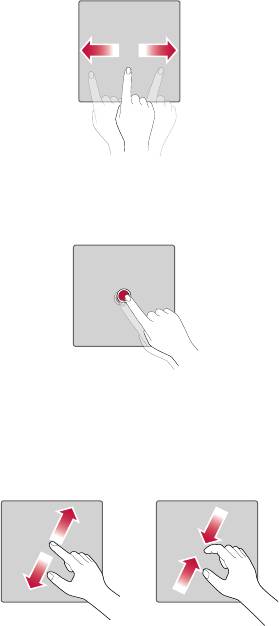
Проведение пальцем
Быстро проведите пальцем по поверхности экрана, не
задерживаясь при первом касании (чтобы вместо этого не
перетащить элемент).
Двойное касание
Коснитесь дважды, чтобы увеличить веб-страницу или карту.
Сведение/разведение
Сведите или разведите указательный и большой пальцы для
масштабирования при использовании браузера, просмотре карт
или изображений.
Основные функции
28
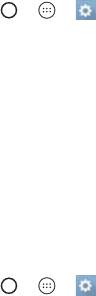
Настройка аккаунта Google
При первом запуске приложения Google на устройстве
потребуется выполнить вход в аккаунт электронной почты Google.
При отсутствии аккаунта Google вам будет предложено его создать.
Создание аккаунта Google
1 Коснитесь > > > вкладка Общие > Аккаунты и
синхронизация.
2 Нажмите ДОБАВИТЬ АККАУНТ > Google > Или создайте новый
аккаунт.
3 Введите имя и фамилию, а затем коснитесь ДАЛЕЕ.
4 Введите номер телефона в качестве дополнительной меры
безопасности и коснитесь ДАЛЕЕ.
5 Следуя инструкциям, введите требуемую дополнительную
информацию об аккаунте. Подождите, пока сервер создаст ваш
аккаунт.
Вход в аккаунт Google
1 Коснитесь > > > вкладка Общие > Аккаунты и
синхронизация.
2 Коснитесь ДОБАВИТЬ АККАУНТ > Google.
3 Введите свой адрес электронной почты и коснитесь ДАЛЕЕ.
4 Введите пароль и коснитесь ДАЛЕЕ.
5 После входа в аккаунт можно пользоваться Gmail и другими
службами Google.
6 После настройки аккаунта Google ваше устройство будет
автоматически выполнять синхронизацию с аккаунтом Google в
сети Интернет (при наличии соединения для передачи данных).
Основные функции
29
После входа в систему будет выполняться синхронизация
устройства с используемыми сервисами Google, такими как Gmail,
Контакты и Календарь Google. Также вы сможете использовать
карты, загружать приложения из Play Store, выполнять резервное
копирование настроек на серверы Google, а также использовать
другие сервисы Google на своем устройстве.
Блокировка и разблокировка
устройства
Нажатие кнопки питания/блокировки обеспечивает отключение
экрана и перевод устройства в режим блокировки. Если устройство
не используется в течение указанного времени, оно блокируется
автоматически. Это позволяет предотвратить случайное нажатие
кнопок и сэкономить заряд аккумулятора.
Чтобы разблокировать устройство, нажмите кнопку питания/
блокировки и проведите пальцем по экрану в любом направлении.
KnockON
Функция KnockON позволяет быстро включить и выключить экран
двойным касанием.
Включение экрана
1 Дважды коснитесь центральной части заблокированного экрана,
чтобы включить его.
2 Разблокируйте экран или воспользуйтесь доступными ярлыками
или виджетами.
Выключение экрана
1 Дважды коснитесь пустой области на главном экране или в
строке состояния.
2 Экран будет выключен.
Основные функции
30
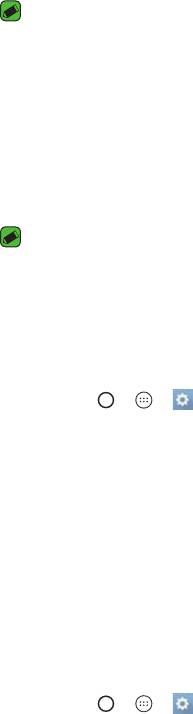
ПРИМЕЧАНИЕ
•
Следует касаться центральной области экрана. При касании нижней
или верхней области экрана жест может быть не распознан.
Knock Code
Функция Knock Code позволяет создавать собственный код
разблокировки с помощью комбинации постукиваний по экрану.
Когда экран выключен, можно непосредственно перейти к
главному экрану, коснувшись экрана в последовательности,
заданной для данной функции.
ПРИМЕЧАНИЕ
•
Если код Knock Code будет 5 раз введен неправильно, вы будете
перенаправлены на страницу входа в ваш аккаунт Google/ввода
резервного PIN-кода.
•
Касаясь экрана для включения или выключения, используйте кончик
пальца, а не ноготь.
Настройка функции Knock Code
1 Коснитесь > > > вкладка Дисплей > Блокировка
экрана > Способ блокировки экрана > Knock Code.
2 Коснитесь квадратов в определенном порядке, чтобы установить
свой код Knock Code. Комбинация Knock Code может содержать
6–8 касаний.
Разблокировка экрана с помощью функции Knock Code
Если экран выключен, его можно разблокировать с помощью ранее
заданной комбинации Knock Code.
Изменение способа блокировки экрана
Можно изменить способ блокировки экрана, чтобы предотвратить
несанкционированный доступ посторонних лиц к своей личной
информации.
1 Коснитесь > > > вкладка Дисплей > Блокировка
экрана > Способ блокировки экрана.
Основные функции
31

2 Выберите нужный способ блокировки экрана: Нет, Провести
пальцем, Knock Code, Графический ключ, PIN-код или Пароль.
ПРИМЕЧАНИЕ
•
Прежде чем задать комбинацию разблокировки, создайте аккаунт
Google и запомните резервный PIN-код, заданный при создании
комбинации разблокировки.
Smart Lock
Для облегчения разблокировки устройства можно воспользоваться
функцией интеллектуальной блокировки. Ее можно настроить для
разблокировки устройства при подключении к нему доверенного
устройства Bluetooth в случае его нахождения в известном месте,
например дома или на работе, или в случае распознания лица
владельца.
Настройка функции Smart Lock
1 Коснитесь > > > вкладка Дисплей > Блокировка
экрана > Smart Lock.
2 Перед добавлением доверенных устройств, мест или лиц
необходимо настроить блокировку экрана (Knock Code,
Графический ключ, PIN-код или Пароль).
Основные функции
32
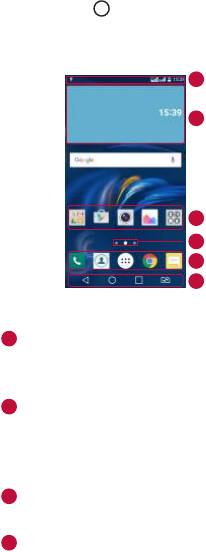
Главный экран
Главный экран — отправная точка для запуска многих приложений
и функций. Он позволяет добавлять такие элементы, как ярлыки
приложений или виджеты Google, обеспечивающие мгновенный
доступ к информации и приложениям. Это рабочий экран по
умолчанию, доступ к которому можно получить из любого меню,
коснувшись .
Знакомство с главным экраном
1
Строка состояния
2
Виджет
3
Значки приложений
4
Индикатор местоположения
5
Область быстрых кнопок
6
Сенсорные кнопки главного
экрана
1
Строка состояния — показывает информацию о статусе
устройства, включая время, уровень сигнала, статус
аккумулятора и значки уведомлений.
2
Виджет — это автономное приложение, к которому
можно получить доступ с главного экрана или через
панель приложений. В отличие от ярлыка виджет может
функционировать как экранное приложение.
3
Значки приложений — коснитесь значка (приложения, папки и
т.д.), чтобы открыть и использовать его.
4
Индикатор местоположения — показывает, какой рабочий
стол главного экрана вы просматриваете в данный момент.
Основные функции
33
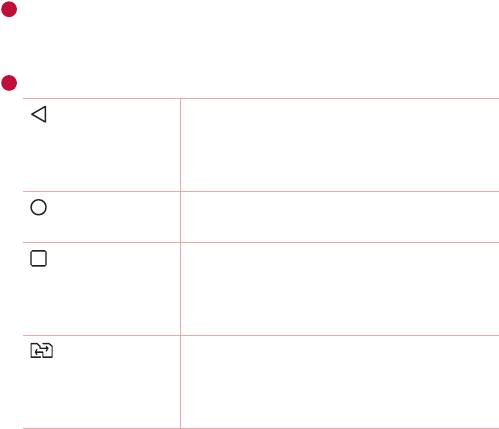
5
Область быстрых кнопок — обеспечивает доступ к функциям
на любом рабочем столе главного экрана с помощью одного
касания.
6
Сенсорные кнопки главного экрана
Кнопка Назад
Возврат к предыдущему экрану. Также
обеспечивает закрытие всплывающих
элементов, например меню, диалоговых
окон и экранной клавиатуры.
Кнопка
Возврат к главному экрану из любого
Главный экран
экрана.
Кнопка Обзор
Отображение недавно использованных
приложений. Если коснуться и
удерживать эту кнопку, откроется меню
доступных параметров.
Кнопка
Выбор текущей SIM-карты для
переключения
использования. Коснитесь и удерживайте
SIM-карты
для перехода к настройкам параметра
"Две SIM-карты".
Просмотр других панелей главного экрана
В операционной системе предусмотрено несколько рабочих
столов главного экрана, позволяющих увеличить пространство для
добавления значков, виджетов и других элементов.
•
Проведите пальцем по главному экрану влево или вправо,
чтобы перейти к дополнительным рабочим столам.
Основные функции
34

Переход к недавно использованным
приложениям
ОС Android легко справляется с многозадачностью и поддерживает
одновременную работу нескольких приложений. Перед запуском
приложения не нужно завершать другое. Пользователь может
переключаться между несколькими запущенными приложениями.
ОС Android обеспечивает управление всеми приложениями,
останавливая и запуская их по необходимости, чтобы
предотвратить потребление заряда аккумулятора
неиспользуемыми приложениями.
1 Коснитесь . Отобразится список недавно использовавшихся
приложений.
2 Коснитесь того приложения, которое необходимо запустить.
При этом ранее открытое приложение продолжит работать на
устройстве в фоновом режиме. Поэтому не забывайте выходить
из приложения после его использования.
•
Чтобы удалить приложение из списка недавно
использовавшихся приложений, проведите пальцем по эскизу
приложения влево или вправо. Для удаления всех приложений
коснитесь Удалить все.
Настройка главного экрана
Главный экран можно настроить, добавляя на него приложения,
виджеты и изменяя обои.
Добавление элементов на главный экран
1 Коснитесь и удерживайте пустую часть Главного экрана.
2 В меню Режим добавления коснитесь элемента, который
необходимо добавить. После этого добавленный элемент
появится на главном экране.
3 Перетащите его в нужное место и отпустите.
Основные функции
35

ПРИМЕЧАНИЕ
•
Чтобы добавить значок приложения на главный экран, на экране
Приложения коснитесь и удерживайте приложение, которое
необходимо добавить.
Удаление элемента с главного экрана
На главном экране коснитесь и удерживайте значок, который
необходимо удалить, после чего перетащите его в .
Добавление приложения в область быстрых кнопок
На экране "Приложения" или на главном экране коснитесь и
удерживайте значок приложения, после чего перетащите его в
область быстрых кнопок. Затем отпустите значок в требуемом
месте.
Удаление приложения из области быстрых кнопок
Коснитесь и удерживайте нужную быструю кнопку, после чего
перетащите ее в .
ПРИМЕЧАНИЕ
•
Нельзя удалить кнопку Приложения .
Настройка значков приложений на главном экране
1 Коснитесь и удерживайте значок приложения до его
разблокировки из текущего положения, после чего отпустите
значок. В правом верхнем углу приложения появится значок
редактирования .
2 Коснитесь значка приложения еще раз, затем выберите
требуемый вид и размер значка.
3 Коснитесь OK для сохранения изменений.
Основные функции
36
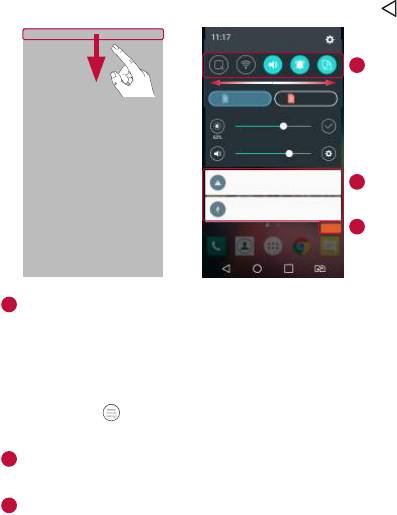
Панель уведомлений
Уведомления оповещают о получении новых сообщений, событиях
календаря, сигналах будильника, а также о текущих событиях,
например о вызове.
Открытие панели уведомлений
Проведите пальцем вниз от строки состояния, чтобы открыть
панель уведомлений. Чтобы закрыть панель уведомлений,
проведите пальцем по экрану вверх или коснитесь .
1
Область
быстрой
настройки
2
Уведомления
3
СТЕРЕТЬ
1
Коснитесь кнопки быстрой настройки, чтобы включить/
выключить функцию. Коснитесь и удерживайте требуемую
кнопку для перехода напрямую к меню настроек
соответствующей функции. Для отображения дополнительных
кнопок переключения проведите пальцем влево или вправо.
Коснитесь , чтобы удалить, добавить или изменить порядок
кнопок быстрой настройки.
2
Список текущих уведомлений с кратким описанием каждого
уведомления. Коснитесь уведомления, чтобы просмотреть его.
3
Коснитесь, чтобы удалить все уведомления.
Основные функции
37

При получении уведомления вверху экрана появляется его значок.
Значки ожидающих уведомлений отображаются слева, а системные
значки, такие как Wi-Fi и уровень заряда аккумулятора, справа.
Значки уведомлений в строке состояния
Значки уведомлений отображаются в строке состояния в верхней
части экрана и сообщают о пропущенных вызовах, новых
сообщениях, событиях календаря, состоянии устройства и многом
другом.
Значки уведомлений
Значки состояния
Значки, отображающиеся в верхней части экрана, предоставляют
информацию о состоянии устройства. В приведенной ниже таблице
перечислены значки, которые появляются чаще всего.
Значок
Описание
Значок
Описание
В настоящее время
SIM-карта отсутствует
воспроизводится
композиция
Нет доступного
Звонок приглушен
сигнала сети
Режим "В самолете"
Режим вибрации
включен
включен
Подключение к сети
Аккумулятор
Wi-Fi активно
полностью заряжен
Наушники
Идет зарядка
подключены
аккумулятора
Устройство
Выполняется вызов
подключено к ПК с
помощью кабеля USB
Пропущенный вызов Загрузка данных
Основные функции
38

Функция Bluetooth
Пересылка данных
включена
Системное
Геолокация включена
предупреждение
Выполняется
Установлен будильник
синхронизация данных
Новое сообщение
Выберите метод ввода
голосовой почты
Новое текстовое или
Точка доступа Wi-Fi
мультимедийное
включена
сообщение
ПРИМЕЧАНИЕ
•
Положение значков в строке состояния может различаться в
зависимости от функции или сервиса.
•
Доступные варианты могут различаться в зависимости от региона или
поставщика услуг.
Создание снимка экрана
Чтобы сделать снимок текущего экрана, одновременно нажмите и
удерживайте кнопку Уменьшить громкость и кнопку питания/
блокировки около 2 секунд.
Для просмотра снимка коснитесь > > > папка
Screenshots.
Основные функции
39
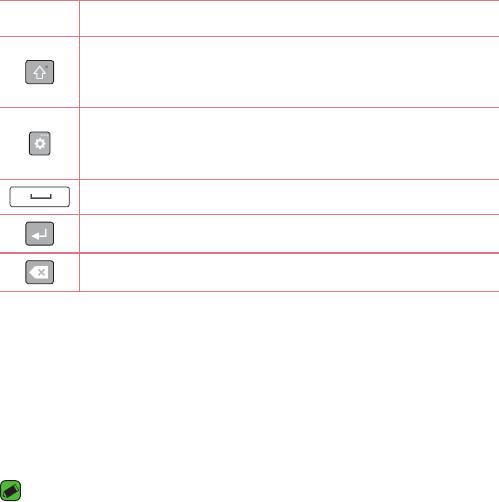
Экранная клавиатура
Текст можно вводить с помощью экранной клавиатуры. Экранная
клавиатура отображается на экране при касании доступного поля
для ввода текста.
Использование клавиатуры и ввод текста
Значок Описание
Коснитесь клавиши один раз, и следующая введенная
буква будет заглавной. Коснитесь дважды, и все
вводимые буквы будут заглавными.
Коснитесь для перехода к настройкам клавиатуры.
Коснитесь и удерживайте для изменения метода ввода
текста.
Коснитесь для ввода пробела.
Коснитесь для создания новой строки.
Коснитесь, чтобы удалить предыдущий символ.
Ввод специальных символов
Экранная клавиатура позволяет вводить специальные символы.
Например, чтобы вставить символ "á", коснитесь и удерживайте
кнопку "a", пока не появится всплывающее окно, отображающее
соответствующие специальные символы. Не отрывая палец от
экрана, переместите его на нужный специальный символ. После
того, как он выделится, поднимите палец.
ПРИМЕЧАНИЕ
•
Символ в правом верхнем углу клавиши обозначает, что для данной
клавиши доступны специальные символы.
Основные функции
40
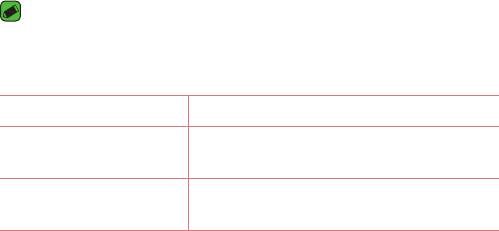
Передача данных между ПК и
устройством
Предусмотрена возможность копирования или переноса данных
между ПК и устройством.
Передача данных через USB-соединение
1 Подключите устройство к ПК с помощью кабеля USB,
прилагаемого к устройству.
2 Откройте панель уведомлений, коснитесь типа текущего
подключения и выберите Медиаустройство(MTP).
3 На экране ПК появится всплывающее окно, которое позволяет
передавать необходимые данные.
ПРИМЕЧАНИЕ
•
Для обнаружения устройства необходимо установить на ПК драйвер
для платформы LG Android.
•
Проверьте требования к использованию Медиаустройство (MTP).
Элементы Требования
Microsoft Windows XP SP3, Vista или
Операционная система
более новой версии
Версия Windows Media
Windows Media Player 10 или выше
Player
Основные функции
41

LG Bridge
LG Bridge — это приложение для удобного управления
изображениями, музыкой, видеозаписями, документами и т.д.,
сохраненными на устройстве LG, с помощью ПК. Кроме того, можно
выполнять резервное копирование файлов, например контактов и
изображений, на ПК или обновлять ПО устройства.
ПРИМЕЧАНИЕ
•
Подробные инструкции по использованию приложения LG Bridge
можно просмотреть в меню "Справка" после установки и запуска
программы.
•
Поддерживаемые функции могут различаться в зависимости от
устройства.
•
Для подключения устройства LG к ПК необходим объединенный
драйвер USB LG. Он устанавливается автоматически во время установки
LG Bridge.
Функции LG Bridge
•
Управление содержимым устройства на ПК через Wi-Fi или
посредством передачи данных.
•
Резервное копирование и восстановление данных вашего
устройства через USB.
•
Обновление программного обеспечения устройства на ПК
через USB.
Чтобы загрузить ПО LG Bridge
1 Перейдите на сайт www.lg.com.
2 Коснитесь кнопки "Поиск" и введите название модели для поиска
модели.
3 Выберите сведения о модели и нажмите GO (ПЕРЕЙТИ).
4 Прокрутите вниз, выберите вкладку СИНХРОНИЗАЦИЯ С ПК >
Windows или Mac ОС > ЗАГРУЗКА, чтобы загрузить приложение
LG Bridge.
Основные функции
42
Оглавление
- Функции, которые вам понравятся
- Основные функции
- Приложения
- Настройки
- Приложение



