LG K10 LTE K430 Black Blue: Настройки
Настройки: LG K10 LTE K430 Black Blue
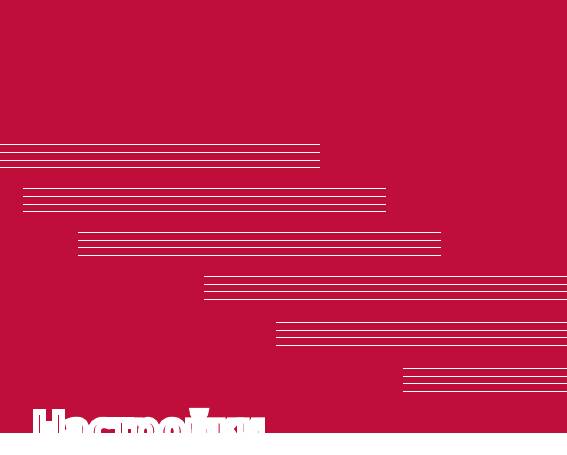
Настройки
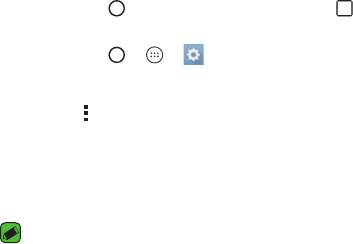
Доступ к меню "Настройки"
Приложение "Настройки" позволяет настраивать и
персонализировать ваше устройство.
Откройте приложение "Настройки"
•
Коснитесь > коснитесь и удерживайте > Настройки.
ИЛИ
•
Коснитесь > > .
Настройки просмотра
Коснитесь для изменения режима просмотра.
•
Список — просматривайте пункты меню в виде единого
списка.
•
Вкладки — проведите пальцем влево или вправо или
коснитесь нужной вкладки.
ПРИМЕЧАНИЕ
•
Инструкции для выполнения задач в данном руководстве основаны на
настройках по умолчанию.
Настройки Сети
Настройки SIM
Можно задать настройки для параметра "Две SIM-карты".
На экране Настройки коснитесь вкладки Сети > Настройки SIM.
•
SIM 1 — позволяет менять имя SIM-карты и иконку SIM-карты
для SIM 1.
•
Активировать слот 1 — установите флажок, чтобы включить
или отключить слот SIM-карты 1.
•
SIM 2 — позволяет менять имя SIM-карты и иконку SIM-карты
для SIM 2.
•
Активировать слот 2 — установите флажок, чтобы включить
или отключить слот SIM-карты 2.
Настройки
68

•
Цветовая тема SIM-карты— позволяет выбрать желаемый цвет.
•
Режим экономии — при добавлении контакта в телефонную
книгу он также добавляется в назначенную SIM-карту. При
вызове выбирается SIM-карта соответствующего оператора. Это
позволяет воспользоваться преимуществами использования
одного и того же оператора.
•
Мобильные данные — установите флажок, чтобы получить
доступ к данным по мобильной сети.
•
SIM-карта для использования — можно изменить сеть
передачи данных по умолчанию. Все службы, передающие
пакеты по мобильной сети, (Web, MMS, эл. почта и т.д.) будут
использовать SIM-карту, указанную в этом параметре. Когда
вставлена только одна SIM-карта, сеть передачи данных по
умолчанию присваивается вставленной SIM-карте и изменить
это нельзя.
•
Роуминг данных— установите флажок, чтобы разрешить
установление соединений для мобильной передачи данных на
телефоне при нахождении в роуминге за пределами домашней
сети.
Wi-Fi
При нахождении в зоне обслуживания беспроводной точки
доступа (AP) можно использовать высокоскоростной доступ к сети
Интернет.
На экране Настройки коснитесь вкладки Сети > Wi-Fi.
1 Коснитесь переключателя , чтобы включить Wi-Fi и начать
поиск доступных сетей Wi-Fi.
2 Коснитесь сети, чтобы подключиться к ней.
•
Если сеть является защищенной и для нее отображается значок
в виде замка, необходимо ввести ключ безопасности или
пароль.
3 Строка состояния отображает значки, которые указывают на
статус подключения к Wi-Fi.
Настройки
69

ПРИМЕЧАНИЕ
•
При нахождении вне зоны обслуживания сети Wi-Fi или отключении
связи Wi-Fi устройство может автоматически подключаться к сети
Интернет с использованием услуг передачи данных, за пользование
которыми может взиматься дополнительная плата.
Wi-Fi Direct
Wi-Fi Direct обеспечивает прямое подключение между
устройствами с поддержкой Wi-Fi без использования точки
доступа.
•
Коснитесь > Дополнительно > Wi-Fi Direct.
ПРИМЕЧАНИЕ
•
При открытии данного меню ваше устройство становится видимым для
других видимых устройств с поддержкой Wi-Fi Direct, расположенных
поблизости.
Bluetooth
Bluetooth— это технология связи на небольших расстояниях,
обеспечивающая возможность беспроводного подключения к
ряду Bluetooth-устройств, таким как гарнитуры и автомобильные
системы громкой связи, а также и портативные устройства,
компьютеры, принтеры и беспроводные устройства с поддержкой
Bluetooth.
ПРИМЕЧАНИЕ
•
LG не несет ответственности за потерю, перехват или злоупотребление
данными, отправленными или полученным с использованием функции
связи Bluetooth.
•
Всегда удостоверяйтесь в том, что обмен данными происходит с
надежными и безопасными устройствами.
•
При наличии препятствий между устройствами, рабочая дальность
может быть ограничена.
•
Некоторые устройства, особенно те, которые не проверены или
не одобрены Bluetooth SIG, могут быть несовместимы с данным
устройством.
Настройки
70

Сопряжение устройства с другим устройством Bluetooth
1 На экране Настройки коснитесь вкладки Сети > Bluetooth.
2 Коснитесь , чтобы включить Bluetooth и запустить поиск
доступных устройств Bluetooth.
•
Если вы также хотите обнаружить доступные устройства в
пределах зоны действия, коснитесь ПОИСК.
3 Из списка выберите устройство для соединения. После
успешного завершения сопряжения устройство подключится к
другому устройству.
ПРИМЕЧАНИЕ
•
Сопряжение между двумя устройствами Bluetooth достаточно
выполнить один раз. После сопряжения устройства будут распознавать
друг друга и осуществлять обмен информацией.
•
Для получения информации о режиме сопряжения и пароле (обычно
0 0 0 0 — четыре нуля) обратитесь к документации, прилагающейся к
устройству Bluetooth.
Передача данных с использованием Bluetooth
1 Выберите файл или элемент, например контакт или медиафайл.
2 Выберите параметр для отправки данных по Bluetooth.
3 Выполните поиск и сопряжение с устройством,
поддерживающим Bluetooth.
ПРИМЕЧАНИЕ
•
В связи с различиями в характеристиках и функциональных
возможностях других устройств, совместимых с технологией Bluetooth,
отображаемые данные и операции могут отличаться, а такие функции,
как передача или обмен данными на базе технологии Bluetooth, могут
поддерживаться не для всех совместимых устройств.
Получение данных с использованием Bluetooth
1 На экране Настройки коснитесь вкладки Сети > Bluetooth.
2 Коснитесь для включения Bluetooth.
Настройки
71

3 Отобразится запрос на принятие попытки сопряжения от
передающего устройства. Выберите ПРИНЯТЬ.
Мобильные данные
Отображение информации о передаче данных и лимите трафика
данных с устройства.
•
Коснитесь для включения или выключения соединения
для для передачи данных. Это позволяет управлять передачей
данных с устройства. Вы также можете воспользоваться сетью
Wi-Fi для передачи данных.
Настройки вызовов
Позволяет задавать различные настройки вызовов.
На экране Настройки коснитесь вкладки Сети > Настройки
вызовов.
[Вкладка SIM 1/SIM 2]
•
Голосовая почта — позволяет выбрать службу голосовой
почты оператора.
•
Разрешенные номера — позволяет управлять и составлять
список номеров, на которые можно совершить вызов с
телефона. Потребуется ввести код PIN2, который можно узнать
у оператора. В результате с телефона можно будет звонить
только на номера из списка номеров фиксированного набора.
•
Переадресация вызова— настройка параметров
переадресации вызовов.
•
Запрет вызовов — блокирует входящие, исходящие или
международные вызовы.
•
Продолжительность вызовов— просмотр длительности
вызовов, включая: Последний вызов, Исходящие вызовы,
Входящие вызовы и Все вызовы.
•
Дополнительные настройки –– позволяет изменять
следующие настройки: Определение номера или
Параллельный вызов и т.д.
Настройки
72
[Вкладка Общие]
•
Умная переадресация —позволяет получать вызовы с SIM2,
даже если вы разговариваете по SIM1, и наоборот.
•
Всплывающее уведомл. о входящем вызове—
отображается всплывающее уведомление о входящем вызове
при использовании приложения.
•
Отклонение вызова — настройка функции отклонения
вызова.
•
Отклонить и отправить сообщение — данная функция
позволяет быстро отправить сообщение в случае отклонения
вызова. Она может оказаться полезной при необходимости
отклонения вызова во время совещания.
•
Автоответ— настройка времени до автоматического ответа на
входящий вызов при подключенной гарнитуре.
•
Вибрация при соединении — когда другой абонент отвечает
на вызов, телефон начинает вибрировать.
•
Сохранять незнакомые номера — позволяет занести
неизвестные номера в контакты после вызова.
•
Кнопка питания завершает вызов — позволяет использовать
кнопку питания для завершения вызовов.
•
Заглушить входящий вызов — установите флажок, чтобы по
щелчку устройство заглушало входящие вызовы.
Печать
Позволяет отправлять на печать содержимое экранов
определенного типа (например, веб-страницы в браузере Chrome),
если принтер и устройство Android подключены к той же сети Wi-Fi.
На экране Настройки коснитесь вкладки Сети > Дополнительно >
Печать.
Настройки
73

Общий USB-модем
Позволяет использовать подключение к Интернету совместно с
компьютером с помощью кабеля USB.
1 Подключите устройство к ПК при помощи кабеля USB.
2 На экране Настройки коснитесь вкладки Сети > Общий модем.
3 Коснитесь для включения общего USB-модема.
Точка доступа Wi-Fi
Устройство можно также использовать для доступа к
широкополосной сети. Создайте точку доступа и предоставьте
устройствам доступ к подключению.
На экране Настройки коснитесь вкладки Сети > Общий модем
1 Коснитесь для включения точки доступа Wi-Fi.
2 Коснитесь "Создать точку доступа Wi-Fi", чтобы изменить SSID, тип
шифрования, пароль и другие параметры точки доступа.
Общий Bluetooth-модем
Позволяет подключиться к другим устройствам по Bluetooth.
•
На экране Настройки коснитесь вкладки Сети > Общий
модем.
•
Коснитесь , чтобы включить режим "Общий Bluetooth-
модем" и поделиться своим подключением через общий
Bluetooth-модем.
Настройки
74
Режим "В самолете"
Позволяет использовать многие из функций устройства, например
игры и музыку, когда вы находитесь в местах, где совершение,
прием вызовов или передача данных запрещены. При установке
на устройстве режима "В самолете" оно не может совершать и
принимать вызовы или подключаться к Интернету.
На экране Настройки коснитесь вкладки Сети > Дополнительно >
Режим "В самолете".
VPN
На устройстве можно добавлять, настраивать и осуществлять
управление виртуальными частными сетями (VPN),
обеспечивающими возможность подключения и доступа
к ресурсам внутри защищенной локальной сети, такой как
корпоративная сеть.
На экране Настройки коснитесь вкладки Сети > Дополнительно
> VPN.
Мобильные сети
Это меню позволяет настроить различные параметры сети для
устройства, такие как Режим сети, Точки доступа (APN) и т.п.
На экране Настройки коснитесь вкладки Сети > Дополнительно >
Мобильные сети.
Настройки
75
Настройки звука и уведомлений
Позволяет изменять параметры различных звуков на устройстве.
На экране Настройки коснитесь вкладки Звук и уведомления .
•
Профили — позволяет настроить звуковой профиль
устройства.
•
Громкость — регулируйте настройки громкости устройства в
соответствии с вашими потребностями и ситуацией.
•
Мелодия звонка SIM1/2 — позволяет настроить мелодии для
вызовов. Можно также добавлять и удалять мелодии.
•
Мелодия контакта — позволяет создавать мелодии звонка из
номера входящего вызова.
•
Звук с вибрацией
— установите флажок, чтобы во время
входящего вызова звучала мелодия звонка и при этом
устройство вибрировало.
•
Тип вибрации SIM1/SIM2 — позволяет выбрать тип вибрации.
•
Уведомления — позволяет настроить расписание для
уведомлений. Можно установить исключения для некоторых
функций в режиме "Только приоритетные".
•
Экран блокировки –– позволяет выбрать: отобразить или
скрыть уведомления на экране блокировки.
•
Приложения — позволяет настраивать уведомления для
отдельных приложений, в том числе отключить отображение
уведомлений и настроить приоритет.
Дополнительные настройки
Позволяет устанавливать другие настройки звука и уведомлений.
На экране Настройки коснитесь вкладки Звук и уведомления >
Дополнительно.
•
Звук уведомления SIM1/2 — позволяет установить звук
уведомления. Можно также добавлять и удалять звуки
уведомлений.
Настройки
76
•
Звуковые эффекты — в этом меню можно настроить
воспроизведение звуковых сигналов при касании клавиш на
панели набора номера, выбрав соответствующие параметры на
экране, и другие функции.
•
Голосовые уведомления о сообщениях/вызовах —
позволяет устройству автоматически произносить
информацию о входящих вызовах и сообщениях.
Настройки дисплея
Главный экран
Данная опция позволяет задать настройки главного экрана.
На экране Настройки коснитесь вкладки Дисплей > Главный
экран.
•
Выберите вид экрана — выбор требуемой темы главного
экрана.
•
Тема — установка темы дисплея устройства. Вы можете
загрузить новые темы из LG SmartWorld.
•
Обои — установка обоев для использования на главном
экране.
•
Эффекты на экране— выбор требуемого типа эффектов при
перемещении от одного рабочего стола главного экрана к
другому.
•
Разрешить закольцовывание главного экрана — включите,
чтобы разрешить непрерывную прокрутку Главного экрана
(закольцовывание первого и последнего экранов).
•
Справка — отображение справочной информации для
главного экрана.
Блокировка экрана
Позволяет задать настройки экрана блокировки.
На экране Настройки коснитесь вкладки Дисплей > Блокировка
экрана.
Настройки
77
•
Способ блокировки экрана — установка типа блокировки для
защиты устройства.
•
Smart Lock — устройство остается разблокированным при
подключенном доверенном устройстве или при нахождении в
знакомом месте. Для получения дополнительной информации
см. раздел Smart Lock в главе Блокировка и разблокировка
устройства.
•
Обои— выберите обои, которые будут отображаться на
экране блокировки.
•
Ярлыки — позволяют изменять клавиши быстрого доступа на
Экране блокировки.
•
Контактная информация — позволяет отобразить сведения
о владельце на экране блокировки на случай, если устройство
утеряно.
•
Таймер блокировки— настройка времени ожидания для
экрана перед его автоматической блокировкой.
•
Мгновенная блокировка кнопкой питания — установите
флажок для мгновенной блокировки экрана при нажатии
кнопки Питание/Блокировка. Этот параметр отменяет
настройку таймера блокировки.
Сенсорные кнопки главного экрана
Настройте сенсорные кнопки главного экрана, которые
отображаются в нижней части любого экрана. Определите, какие
кнопки будут отображаться, их положение в строке и внешний вид.
На экране Настройки коснитесь вкладки Дисплей > Сенсорные
кнопки главного экрана.
Дополнительные настройки экрана
Позволяет выбрать другие настройки экрана.
На экране Настройки коснитесь вкладки Дисплей.
•
Тип шрифта — выберите желаемый тип шрифта.
•
Размер шрифта — выберите желаемый размер шрифта.
•
Яркость — настройка яркости экрана с помощью ползунка.
Настройки
78
•
Автоповорот экрана — автоматическое изменение
ориентации экрана при повороте устройства.
•
Время до отключения экрана — назначьте время до
автоматического отключения экрана.
•
Заставка — выберите заставку, которая будет отображаться,
если устройство находится в спящем режиме в док-станции или
в режиме зарядки.
•
Калибровка датчика движения — позволяет увеличивать
точность наклона и скорость сенсора.
Общие настройки
Язык и клавиатура
Позволяет изменить параметры ввода текста.
Выберите язык для текстовых надписей в устройстве и настройки
экранной клавиатуры, включая слова, добавленные в словарь.
На экране Настройки коснитесь вкладки Общие > Язык и
клавиатура.
•
Язык— выберите язык для использования на устройстве.
•
Текущая клавиатура –– позволяет выбрать текущий тип
клавиатуры.
•
Клавиатура LG — изменение настроек клавиатуры LG.
•
Голосовой ввод Google — включите, чтобы использовать
голосовой ввод Google для ввода данных. Коснитесь иконки
"Настройки", чтобы изменить настройки голосового ввода
Google.
•
Голосовой поиск — коснитесь для настройки голосового
поиска.
•
Преобразование текста в речь— коснитесь для
настройки предпочтительной системы или общих настроек
преобразования текста в речь.
•
Скорость указателя— отрегулируйте скорость указателя.
Настройки
79
Локация
Включите сервис определения местоположения для
автоматического определения вашего приблизительного
местоположения на устройстве с помощью Wi-Fi и сетей
устройства. При выборе функции поступает запрос на разрешение
Google использовать информацию о вашем местоположении при
предоставлении данных услуг.
На экране Настройки коснитесь вкладки Общие > Локация.
•
Режим— установка режима определения данных о текущем
местоположении.
•
Камера — включите, чтобы присваивать фотографиям или
видеозаписям метки с местом их съемки.
•
История местоположений — настройка доступа к
информации о местоположении для компании Google и ее
продуктов.
Аккаунты и синхронизация
Данное меню предназначено для добавления, удаления и
управления аккаунтом Google и другими поддерживаемыми
аккаунтами. Эти настройки также можно использовать для
отправки, получения и синхронизации данных приложениями
с установленной периодичностью, а также для управления
автоматической синхронизацией данных пользователя.
Gmail™, Календарь и другие приложения могут иметь собственные
настройки для управления синхронизацией данных. Более
подробную информацию см. в разделах, посвященных
соответствующим приложениям.
На экране Настройки коснитесь вкладки Общие > Аккаунты и
синхронизация.
•
Автоматическая синхронизация данных — выберите
данный параметр, чтобы автоматически синхронизировать все
добавленные аккаунты на устройстве.
Настройки
80
•
АККАУНТЫ — отображает все ваши добавленные аккаунты.
Коснитесь аккаунта для просмотра и/или управления.
•
ДОБАВИТЬ АККАУНТ — коснитесь, чтобы добавить новый
аккаунт.
Спец. возможности
Настройки специальных возможностей используются для
конфигурации подключаемых модулей, установленных на
устройстве.
На экране Настройки коснитесь вкладки Общие > Спец.
возможности.
•
Зрение — настройка параметров для людей с нарушениями
зрения.
- TalkBack — позволяет настроить функцию TalkBack, которая
помогает людям со слабым зрением, предоставляя голосовой
отклик.
- Голосовые уведомления о сообщениях/вызовах —
включите этот параметр для автоматического голосового
предупреждения о входящих вызовах и сообщениях.
- Затенить — установите флажок, чтобы уменьшить
контрастность экрана.
- Размер шрифта — установка размера шрифта.
- Жесты для увеличения — позволяет увеличивать и
уменьшать масштаб тройным касанием экрана.
- Инверсия цветов экрана — включите, чтобы включить
инверсию цветов экрана и содержимого.
- Цветофильтр экрана — позволяет изменять цвета экрана и
содержимого.
- Кнопка питания завершает вызов — включите, чтобы
завершать вызовы нажатием кнопки питания/блокировки.
•
Слух –– настройка параметров для людей с нарушениями
слуха.
- Добавить подписи — позволяет пользователям со слабым
слухом настраивать подписи индивидуально.
Настройки
81
- Мигающие предупреждения — включите, чтобы входящие
вызовы и уведомления сопровождались миганием.
- Выключить все звуки — включите, чтобы выключить все
звуки устройства.
- Тип аудио— установка типа аудиозаписи.
- Баланс звука — устанавливает направление звука.
Переместите ползунок для установки направления.
•
Движение и распознавание — настройка параметров для
людей с нарушением двигательных функций.
- Отклик на касание — настройка времени отклика при
касании экрана.
- Touch assistant — отображение сенсорной панели с
упрощенным доступом к действиям, используемым чаще
всего.
- Время до отключения экрана— установка времени до
автоматического отключения экрана.
- Зоны сенсорного управления — позволяет выбрать участок
экрана, чтобы ограничить сенсорное управление только этим
участком.
•
Быстрый доступ к Спец. возможностям — позволяет быстро
перейти к выбранным функциям тройным касанием кнопки
Главный экран.
•
Автоповорот экрана — включите для активации поворота
экрана телефона в соответствии с физической ориентацией
устройства (вертикально или горизонтально).
•
Switch Access— обеспечивает возможность взаимодействия
с устройством с помощью одного или нескольких
переключателей, функционирующих в качестве клавиш
клавиатуры. Это меню можно оказаться полезным
для пользователей с ограниченными двигательными
способностями, которые не позволяют им непосредственно
взаимодействовать с устройством.
Настройки
82
Быстрая кнопка
Получайте быстрый доступ к приложениям с помощью нажатия
кнопок громкости при выключенном или заблокированном
экране.
На экране Настройки коснитесь вкладки Общие > Быстрая
кнопка.
•
Дважды нажмите кнопку Увеличить громкость, чтобы открыть
приложение QuickMemo+.
•
Дважды нажмите кнопку Уменьшить громкость, чтобы
запустить приложение Камера.
Воспользуйтесь настройками Google для управления
приложениями Google и настройками аккаунта.
Безопасность
Используйте это меню для настройки способа защиты устройства и
данных на нем.
На экране Настройки коснитесь вкладки Общие > Безопасность.
•
Блокировка контента — выбор типа блокировки для
блокировки заметок QuickMemo+.
•
Зашифровать карту SD — шифрование данных на карте SD и
предотвращение доступа к данным с других устройств.
•
Установить блокировку SIM-карты — задает PIN-код для
блокировки вашей SIM-карты и позволяет изменить этот PIN-
код.
•
Отображать пароль при наборе — установите флажок для
активации кратковременного отображения каждого символа
пароля во время ввода, чтобы видеть вводимые данные.
•
Администраторы устройства — Просмотр или отключение
администраторов устройства.
Настройки
83
•
Неизвестные источники— разрешение установки
приложений, загруженных не из Play Store.
•
Верифицировать приложения— настройка запрета
установки или вывода предупреждения перед установкой
приложений, способных нанести вред.
•
Тип памяти — отображение текущего типа памяти.
•
Управление сертификатами –– позволяет управлять
сертификатами безопасности.
•
Trust agents— выбор приложений, которые можно
использовать без разблокировки экрана.
•
Блокировка в приложении— с помощью данной функции
можно настроить устройство для отображения экрана только
определенного приложения.
•
Приложения с доступом к использованию данных —
позволяет просматривать информацию об использовании
приложений в устройстве.
Quick Cover View
С чехлом Edge Cover можно проверить входящие вызовы
и отключить будильник/таймер при закрытом чехле. Для
разблокировки экрана при открытии чехла необходимо установить
для блокировки экрана параметр "Провести пальцем".
На экране Настройки коснитесь вкладки Общие > Quick Cover
View.
Дата и время
Установить предпочтения отображения даты и времени.
На экране Настройки коснитесь вкладки Общие > Дата и время.
Xpaнилище дaнныx и USB
Вы можете отслеживать объем занятой и доступной внутренней
памяти устройства.
На экране Настройки коснитесь вкладки Общие > Xpaнилище
дaнныx и USB.
Настройки
84
ВНУТРЕННЯЯ ПАМЯТЬ
•
Всего места — отображение общего объема и свободного
объема внутренней памяти устройства в виде текста и цветной
диаграммы (неиспользуемое пространство окрашено серым).
Соответствующие приложения и объем используемой ими
памяти указаны под каждым пользователем устройства.
KAPTA SD
•
Всего места — отображает информацию об общем объеме
памяти и оставшемся свободном месте на карте памяти.
Аккумулятор и энергосбережение
Отображает текущий статус аккумулятора, в том числе процент
оставшегося заряда и статус зарядки.
На экране Настройки коснитесь вкладки Общие > Аккумулятор и
энергосбережение.
•
Аккумулятор — отображает уровень использования и расход
заряда аккумулятора. Коснитесь любого элемента, чтобы
просмотреть более подробную информацию.
•
Уровень заряда в процентах в строке состояния —
установите флажок для отображения уровня заряда
аккумулятора в процентах в строке состояния рядом со
значком аккумулятора.
•
Энергосбер-е— коснитесь переключателя энергосбережения,
чтобы включить или выключить данную функцию. Данный
параметр позволяет установить уровень заряда аккумулятора
в процентах, при котором автоматически включается режим
энергосбережения.
Память
Вы можете отслеживать объем использованной памяти в среднем и
памяти, занятой приложениями.
Настройки
85
Приложения
Позволяет просматривать информацию об установленных на
устройстве приложениях, управлять их данными и принудительно
останавливать их.
На экране Настройки коснитесь вкладки Общие > Приложения.
SMS-приложение по умолчанию
Данное меню позволяет выбрать приложение SMS/MMS для
использования по умолчанию.
На экране Настройки коснитесь вкладки Общие > SMS-
приложение по умолчанию.
Резервная копия и сброс
Изменение настроек управления параметрами и данными.
На экране Настройки коснитесь вкладки Общие > Резервная
копия и сброс.
•
LG Backup — выполняет резервное копирование всей
информации с устройства и восстанавливает ее в случае
потери данных или замены. Для получения дополнительной
информации см. LG Backup в разделе Приложения.
•
Резервное копирование данных— резервное копирование
данных приложений, паролей сетей Wi-Fi и других настроек на
серверы Google.
•
Аккаунт резервного копирования— отображение
аккаунта, используемого в настоящий момент для резервного
копирования информации.
•
Автовосстановление— восстановление настроек и данных из
резервной копии при переустановке приложения.
•
Сброс сетевых настроек — сброс всех сетевых настроек.
•
Сброс настроек — сброс настроек до заводских значений
и удаление всех данных. После сброса настроек устройства
появится запрос на предоставление информации, которая уже
предоставлялась при первом запуске системы Android.
Настройки
86
О телефоне
Просмотрите юридическую информацию, информацию о модели
и версии ПО, установленного на устройстве, и выполните
обновление ПО.
На экране Настройки коснитесь вкладки Общие > О телефоне.
Настройки
87



