LG G4 H818P White, белый: Посібник користувача
Посібник користувача: LG G4 H818P White, белый
УКРАЇНСЬКА
Посібник користувача
• Окремий вміст та ілюстрації можуть бути дещо іншими залежно від
регіону, постачальника послуг, версії програмного забезпечення чи
версії ОС, і їх може бути змінено без повідомлення.
• Завжди використовуйте тільки оригінальні аксесуари LG. Елементи,
які додаються, розроблені лише для цього пристрою і можуть бути
несумісними з іншими пристроями.
• Цей пристрій не рекомендовано використовувати особам із вадами
зору, враховуючи наявність у ньому сенсорної клавіатури.
• © Компанія LG Electronics, Inc., 2015. Усі права застережено. LG і
логотип LG є зареєстрованими товарними знаками корпорації
LG Group та її відповідних представництв. Усі інші товарні знаки є
власністю їхніх відповідних власників.
• Google™, Google Maps™, Gmail™, YouTube™, Hangouts™ та Play Store™ є
товарними знаками компанії Google, Inc.
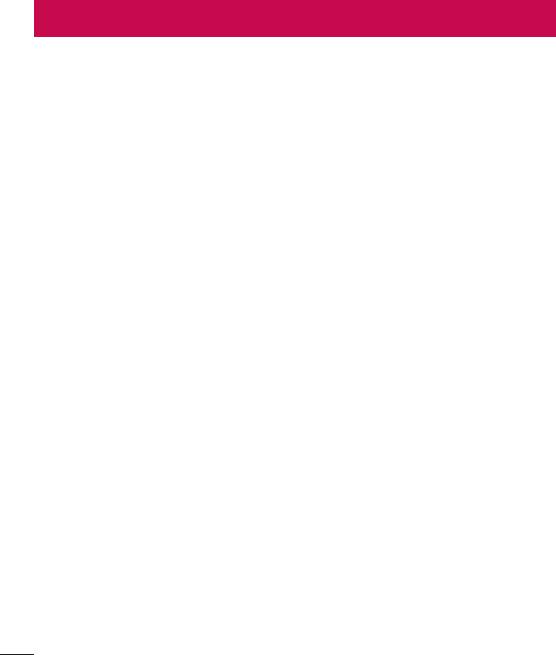
Зміст
Рекомендації щодо безпеки та
Dual Window (Два вікна) ..................... 42
ефективного використання ........... 4
QuickMemo+ ...........................................43
QSlide .......................................................... 44
Важливе повідомлення ................ 18
QuickRemote (швид ДУ) ...................... 45
Ознайомлення з телефоном ........ 21
Налаштування облікового запису
Вигляд телефону....................................21
Google .............................................. 47
Встановлення картки SIM або USIM і
Створення облікового запису
акумулятора ............................................23
Google ........................................................47
Заряджання акумулятора .................25
Вхід в обліковий запис Google ........ 47
Вставляння карти пам’яті ..................26
Під'єднання до мереж і
Виймання карти пам’яті .....................27
пристроїв......................................... 49
Блокування та розблокування
Wi-Fi .............................................................49
пристрою .................................................. 27
Bluetooth ...................................................50
Головний екран .............................. 29
Wi-Fi Direct ................................................ 51
Поради щодо використання
Передача даних між ПК і
сенсорного екрана ............................... 29
пристроєм ................................................52
Головний екран ......................................30
Дзвінки ............................................ 53
Персоналізація головного екрана 31
Здійснення дзвінка ............................... 53
Відкривання останніх
Дзвінки контактам ................................53
використовуваних програм .............33
Відповідь на дзвінок і відхилення
Панель сповіщень.................................33
дзвінка .......................................................53
Екранна клавіатура ..............................36
Здійснення другого дзвінка .............54
Спеціальні функції ......................... 38
Перегляд журналу дзвінків ..............54
Знімок жестом ........................................38
Налаштування викликів ..................... 55
Перегляд за допомогою жестів ......39
Контакти .......................................... 56
Функція швидкого перегляду ..........40
Пошук контакту......................................56
KnockON ....................................................40
Додавання нового контакту .............56
Жест розблокування ...........................41
Улюблені контакти ................................ 56
Зміст
2

Створення групи ...................................57
Завантаження .........................................80
FM-радіо .................................................... 80
Обмін повідомленнями ................ 58
LG Health ..................................................81
Надсилання повідомлення ............... 58
Веб-браузер .................................... 82
Вигляд бесіди ..........................................59
Зміна налаштувань повідомлень ... 59
Інтернет .....................................................82
Chrome ....................................................... 84
Eлектронна пошта ......................... 60
Налаштування ................................ 85
Керування обліковими записами
електронної пошти ..............................60
Мережі .......................................................85
Робота з папками облікового
Звук і сповіщення .................................. 90
запису ......................................................... 61
Властивості дисплея ............................ 92
Створення і надсилання
Загальне ....................................................94
електронної пошти ..............................61
Оновлення програмного
Камера і відео ................................. 62
забезпечення телефону ..............102
Параметри камери у видошукачі ..62
Оновлення програмного
Використання розширених
забезпечення телефону .................. 102
налаштувань............................................63
Про цей посібник користувача ..104
Ручний режим для видошукача .....64
Про цей посібник користувача ... 104
Фотозйомка .............................................65
Товарні знаки ....................................... 105
Після зйомки ...........................................65
DivX HD ................................................... 105
Записування відео ................................ 67
Dolby Digital Plus ................................ 106
Після запису відео ................................68
Галерея ......................................................70
Аксесуари ...................................... 107
Мультимедія ................................... 74
Усунення несправностей ............108
Музика .......................................................74
Часті запитання ............................ 112
Утиліти ............................................. 77
Годинник ...................................................77
Калькулятор ............................................78
Календар ................................................... 79
Диктофон .................................................. 79
Голосовий пошук...................................79
Зміст
3
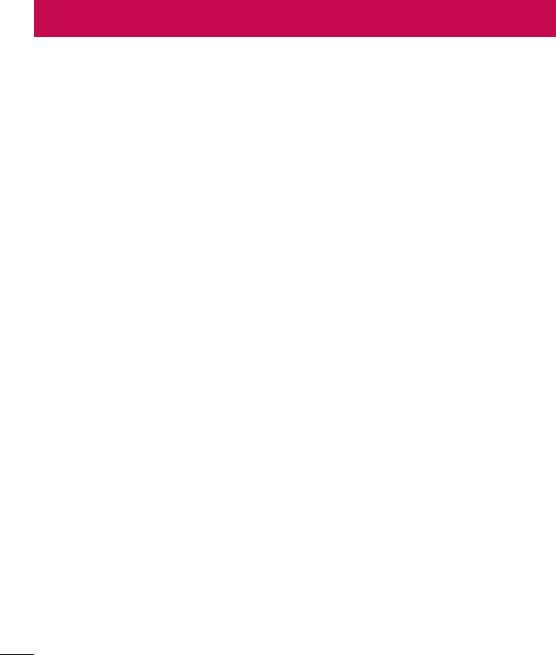
Рекомендації щодо безпеки та ефективного використання
Прочитайте цю коротку інструкцію. Недотримання викладених у ній
вказівок може бути небезпечним або протизаконним.
У пристрій вбудовано програмний інструмент, який збиратиме дані про
несправність у випадку виникнення такої несправності. Цей інструмент
збирає лише дані, пов’язані з несправностями, такі як рівень сигналу,
інформацію про ідентифікацію соти у випадку раптового переривання
виклику і дані про завантажені програми. Журнал призначено лише для
визначення причини несправності. Такі журнали зашифровані і можуть
надаватися лише авторизованим центрам обслуговування LG у випадку
звернення в такий центр для ремонту пристрою.
Випромінювання радіочастотної енергії
Інформація щодо впливу радіохвиль та Коефіцієнту Питомого Поглинання
(SAR).
Мобільний телефон моделі LG-H818P розроблено відповідно до вимог
безпеки щодо радіочастотного випромінювання. Ці вимоги базуються
на наукових рекомендаціях, у яких наведено норми безпечного впливу
радіохвиль на всіх осіб, незалежно від віку та стану здоров’я.
• В інструкціях щодо радіочастотного випромінювання
використовується одиниця вимірювання, яка називається
коефіцієнтом питомого поглинання (SAR). Вимірювання коефіцієнта
SAR проводяться з використанням стандартних методів під час того,
як пристрій працює із максимально дозволеною потужністю в усіх
використовуваних частотних діапазонах.
• У різних моделях телефонів LG можуть бути різні рівні SAR, однак усі
вони відповідають вказівкам щодо рівня випромінювання радіохвиль.
Рекомендації щодо безпеки та ефективного використання
4

• Граничне значення коефіцієнта SAR, рекомендоване Міжнародною
комісією із захисту від неіонізуючої радіації (ICNIRP), становить 2 Вт/кг,
розподілених на 10г тканини організму.
• Найвищий рівень SAR для цієї моделі, який було зафіксовано під час
тестування біля вуха, становить 0,542Вт/кг (10г) і, якщо телефон
знаходиться на тілі, – 0,453Вт/кг (10г).
• Цей пристрій відповідає вимогам щодо радіочастотного
випромінювання як за умови використання у звичний спосіб (біля
вуха), так і в разі розташування на відстані більше 1,5 см від тіла.
Якщо ви носите телефон на тілі у футлярі, кріпленні для ременя чи в
іншого роду тримачах, слід зважати, щоб вони не містили металевих
компонентів і розташовували телефон на відстані щонайменше
1,5 см від тіла. Для передачі файлів чи повідомлень пристрій вимагає
наявності якісного зв’язку з мережею. Іноді передача файлів або
повідомлень може затримуватися з огляду на відсутність відповідного
рівня зв’язку. Дотримуйтесь зазначених вище норм щодо відстані
розташування телефону, поки передачу не буде завершено.
Догляд та технічне обслуговування
ЗАСТЕРЕЖЕННЯ
Використовуйте оригінальні акумулятори, зарядні пристрої та аксесуари LG,
рекомендовані для цієї моделі телефону. Використання будь-яких інших типів
пристроїв може бути небезпечним і призвести до втрати гарантії на телефон.
• Не розбирайте цей пристрій. За потреби ремонту звертайтеся до
кваліфікованого майстра.
• Гарантійний ремонт, на розсуд компанії LG, може передбачати
заміну частин або плат новими чи відновленими, за умови, що їхня
функціональність рівнозначна функціональності замінюваних частин.
Рекомендації щодо безпеки та ефективного використання
5

• Не використовуйте телефон поблизу електропристроїв, таких як
телевізори, радіоприймачі та персональні комп’ютери.
• Також пристрій не слід класти біля джерел тепла, наприклад
обігрівачів або кухонних плит.
• Не кидайте телефон.
• Не піддавайте телефон механічній вібрації чи ударам.
• Вимикайте телефон у місцях, де заборонено користуватися
мобільними телефонами. Наприклад, не використовуйте телефон
у лікарнях, оскільки він може впливати на роботу медичного
обладнання.
• Не беріть телефон мокрими руками під час зарядження. Це може
призвести до ураження струмом та сильного пошкодження телефону.
• Не заряджайте телефон біля легкозаймистих матеріалів, оскільки під
час заряджання він може нагрітися і спричинити пожежу.
• Для чищення зовнішньої поверхні пристрою використовуйте суху
ганчірку (розчинники, зокрема бензол і спирт, використовувати
заборонено).
• Не кладіть телефон під час зарядження на м’яку поверхню.
• Заряджайте телефон у добре провітрюваних місцях.
• Не піддавайте пристрій надмірному впливу диму чи пилу.
• Не тримайте телефон поблизу кредитних карток або транспортних
квитків, оскільки він може впливати на інформацію, що зберігається на
магнітних стрічках.
• Не стукайте по екрану гострими предметами, оскільки це може
пошкодити телефон.
• Оберігайте телефон від рідини та вологи.
• Слід обережно користуватися такими аксесуарами, як навушники. Не
торкайтеся антени без потреби.
Рекомендації щодо безпеки та ефективного використання
6

• Не використовуйте, не торкайтеся та не намагайтеся зняти або
замінити розбите, надщерблене або тріснуте скло. Гарантія не
поширюється на пошкодження скла дисплею через необережність
або неналежне використання.
• Телефон – це електронний пристрій, який під час роботи генерує
тепло. Надзвичайно тривалий безпосередній контакт зі шкірою за
відсутності відповідної вентиляції може стати причиною дискомфорту
або незначних опіків. Тому будьте обережні під час і відразу після
використання телефону.
• Якщо ваш телефон намокне, негайно від’єднайте його від мережі
та ретельно висушіть. Не намагайтеся пришвидшити висушування
за допомогою зовнішнього джерела тепла, наприклад духовки,
мікрохвильової печі чи фену.
• Рідина у вологому телефоні змінює колір етикетки, що всередині
виробу. Гарантія не поширюється на пошкодження пристрою
внаслідок дії рідини.
Ефективне використання телефону
Електронні пристрої
Усі мобільні телефони можуть створювати радіоперешкоди, які можуть
негативно впливати на роботу інших пристроїв.
• Заборонено використовувати мобільний телефон поблизу медичного
обладнання без дозволу на це. Не розташовуйте телефон поблизу
кардіостимулятора, наприклад, у нагрудній кишені.
• Мобільні телефони можуть спричиняти перешкоди в роботі слухових
апаратів.
• Мобільний телефон може бути причиною незначних перешкод у
роботі телевізорів, радіопристроїв, комп’ютерів тощо.
Рекомендації щодо безпеки та ефективного використання
7

• Якщо можливо, використовуйте телефон за температури від 0ºC до
40ºC. Якщо використовувати телефон за надто високої чи низької
температури, можуть мати місце пошкодження, несправності виробу
чи навіть вибух.
Безпека на дорозі
Ознайомтесь із законами та правилами щодо використання мобільних
телефонів під час керування транспортним засобом у вашому регіоні.
• Не розмовляйте по телефону під час їзди.
• Вся увага має бути зосереджена на керуванні автомобілем.
• З’їдьте з проїзної частини та припаркуйтесь перед здійсненням дзвінка
чи для відповіді на вхідний дзвінок, якщо цього вимагають умови
управління автомобілем.
• Радіочастотна енергія може впливати на деякі електронні системи
автотранспортного засобу, наприклад на стереосистему та
обладнання безпеки.
• Якщо ваш автомобіль обладнаний подушкою безпеки, не заслоняйте
її вбудованим чи портативним радіообладнанням. Внаслідок
цього подушка безпеки може спрацювати неефективно, що може
спричинити серйозне травмування водія чи пасажирів.
• При прослуховуванні музики на вулиці, рекомендується налаштувати
рівень гучності так, щоб чути оточуючі вас звуки. Це особливо
важливо, якщо ви перебуваєте біля дороги.
Рекомендації щодо безпеки та ефективного використання
8
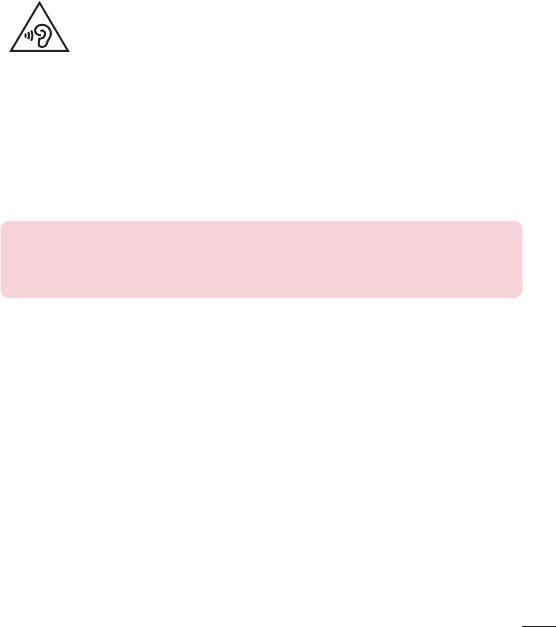
Запобігання ризикам пошкодження слуху
Для запобігання можливому пошкодженню слуху уникайте
високого рівня гучності протягом тривалого часу.
Можна пошкодити слух, якщо довгий час використовуєте телефон із
високим рівнем гучності. Радимо не вмикати і не вимикати телефон біля
вуха. Також рекомендовано налаштувати гучність музики та дзвінків на
поміркований рівень.
• Користуючись навушниками, зменшуйте гучність, якщо ви не чуєте
розмову людей поруч, або якщо люди поруч із вами чують, що саме ви
слухаєте.
ПРИМІТКА.
• Надмірний рівень гучності з навушників та гарнітури може призвести до
втрати слуху.
Скляні деталі
Деякі деталі вашого мобільного телефону зроблені зі скла. При падінні
на тверду поверхню або при сильному ударі мобільного телефону це
скло може тріснути. Якщо скло тріснуло, не доторкайтесь до нього та не
намагайтесь його зняти. Припиніть використання вашого мобільного
телефону до заміни скла в авторизованому сервісному центрі.
Район проведення вибухових робіт
Не використовуйте телефон у районі, де проводяться вибухові роботи.
Дотримуйтесь відповідних обмежень, правил і законів.
Рекомендації щодо безпеки та ефективного використання
9

Потенційно вибухонебезпечне середовище
• Не користуйтесь телефоном на автозаправних станціях.
• Не використовуйте телефон поблизу пального або хімічних речовин.
• Заборонено перевозити чи зберігати займисті гази, рідини чи вибухові
речовини у відділенні автомобіля, в якому знаходиться мобільний
телефон і аксесуари до нього.
У літаку
Бездротові пристрої можуть спричинити перешкоди в роботі обладнання
літака.
• Перед входом на борт літака завжди вимикайте мобільний телефон.
• Не використовуйте телефон на борту літака без дозволу екіпажа.
Діти
Зберігайте телефон у недоступному для маленьких дітей місці. Його
дрібні деталі в разі від’єднання та потрапляння в дихальні шляхи можуть
спричинити задушення.
Екстрені виклики
У деяких мережах мобільного зв’язку екстрені виклики можуть бути
недоступними. Тому для здійснення екстрених викликів не слід
покладатися тільки на мобільний телефон. Для отримання детальнішої
інформації зверніться до свого постачальника послуг мобільного зв’язку.
Рекомендації щодо безпеки та ефективного використання
10

Використання та догляд за акумулятором
• Немає потреби повністю розряджати акумулятор перед його
зарядженням. На відміну від інших типів акумуляторів цей не має
ефекту пам’яті, який може негативно впливати на роботу акумулятора.
• Використовуйте тільки акумулятори та зарядні пристрої компанії LG.
Зарядні пристрої LG розроблено для забезпечення максимального
терміну роботи акумулятора.
• Не розбирайте акумулятор і не закорочуйте його контакти.
• Металеві контакти акумулятора повинні бути чистими.
• Замініть акумулятор, якщо він більше не забезпечує належну
роботу телефону. Ресурс цього акумулятора розрахований на сотні
перезаряджень.
• Якщо акумулятор не використовувався протягом тривалого часу, його
необхідно зарядити, щоб подовжити термін експлуатації.
• Не піддавайте зарядний пристрій впливові прямих сонячних променів
і не використовуйте його в умовах підвищеної вологості, наприклад у
ванній кімнаті.
• Не залишайте акумулятор у надто гарячому чи холодному середовищі,
адже це може призвести до погіршення робочих характеристик
акумулятора.
• Якщо на зміну встановлено акумулятор невідповідного типу, існує
ризик вибуху.
• Утилізуйте використані акумулятори згідно з інструкціями виробника.
Якщо можливо, здавайте їх на спеціальну переробку. Не утилізуйте
акумулятори як побутове сміття.
• Якщо вам необхідно замінити акумулятор, зверніться по допомогу до
найближчого уповноваженого пункту обслуговування або торгового
представника компанії LG Electronics.
Рекомендації щодо безпеки та ефективного використання
11

• Завжди витягуйте зарядний пристрій з розетки після повного
зарядження телефону, щоб уникнути зайвого споживання енергії
зарядним пристроєм.
• Дійсний ресурс акумулятора залежить від конфігурації мережі,
настройок телефону, типу використання, акумулятора та стану
навколишнього середовища.
• Оберігайте акумулятор від контактів із гострими предметами, зокрема
стежте, щоб він не потрапив до зубів чи кігтів тварин. Це може
спричинити пожежу.
Застереження щодо використання шкіряної задньої кришки
• Цей виріб виготовлено зі шкіри великої рогатої худоби, тож може мати
різні складки та візерунки, що пов’язано з властивостями натуральної
шкіри. Якщо виріб намокне (на нього потрапить вода, газований напій,
морська вода, дощ, піт, крем від сонця, косметика, волога тощо), він
може втратити колір, змінити колір або деформуватися.
• Якщо виріб намок або забруднився, усуньте воду, обережно
промокнувши його сухим рушником, або витріть за допомогою крему
для шкіри і залиште висохнути в затінку. Якщо виріб тривалий час
контактує з вологою, на ньому можуть з’явитися складки або пліснява.
Після чищення форма шкіри може не відновитися, що пов’язано з
властивостями шкіри; у разі регулярного застосування миючих засобів
чи органічних розчинників будь-яке забруднення чи деформування
можуть погіршитися.
• Якщо шкіра намокла від дощу чи поту, намагайтеся уникати контакту з
одягом. Інакше від фарби може залишитися пляма.
• У зв’язку з характеристиками шкіри тривале тертя або надмірна сила
можуть пошкодити поверхню шкіри.
Рекомендації щодо безпеки та ефективного використання
12
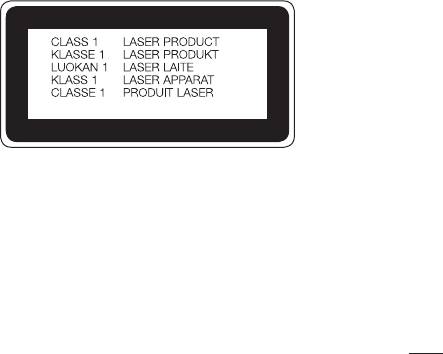
Положення про безпеку користування лазерною системою
Увага!
Цей виріб обладнано лазерною системою. Для забезпечення належної
роботи виробу уважно прочитайте цей посібник користувача і зберігайте
його для довідки у майбутньому. З питань технічного обслуговування
звертайтеся до уповноваженого центру обслуговування.
Використання елементів керування, налаштування чи здійснення інших
процедур, окрім тих, які зазначені тут, може призвести до небезпечного
радіаційного випромінювання.
Щоб уникнути прямого контакту з лазерним променем, не намагайтеся
відкривати корпус чи напряму контактувати з лазером.
Рекомендації щодо безпеки та ефективного використання
13
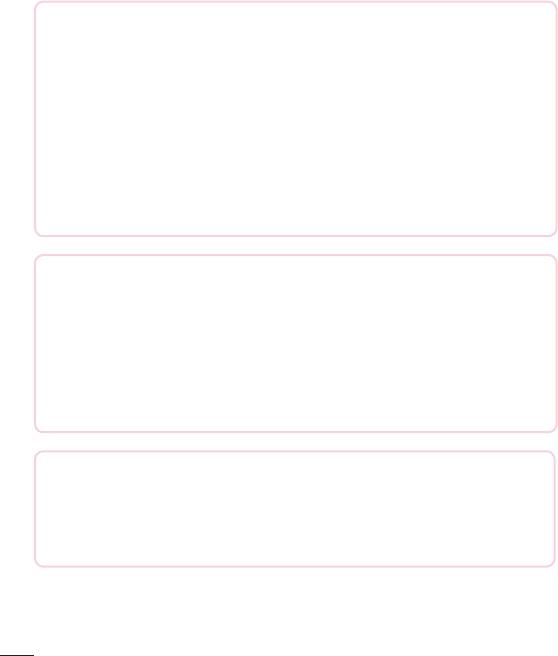
Повідомлення щодо програмного забезпечення з відкритим кодом
Щоб отримати вихідний код за ліцензією GPL, LGPL, MPL чи іншими відповідними
ліцензіями, який міститься у цьому виробі, відвідайте сторінку
http://opensource.lge.com.
На додаток до вихідного коду можна завантажити усі умови відповідних ліцензій,
відмови від відповідальності і повідомлення про авторські права.
Компанія LG Electronics надасть також відкритий вихідний код на компакт-диску
за оплату вартості виконання такого розповсюдження (наприклад, вартості
носія, пересилання і транспортування) після надсилання відповідного запиту на
електронну адресу opensource@lge.com. Ця пропозиція дійсна впродовж трьох
(3) років з моменту придбання продукту.
ЯК ОНОВИТИ ПРИСТРІЙ
Доступ до останніх версій програмного забезпечення, нових його функцій і
вдосконалень.
• Виберіть можливість оновлення програмного забезпечення в меню
налаштувань пристрою.
• Оновіть пристрій, підключивши його до комп’ютера. Докладніші
відомості про користування цією функцією шукайте на сайті
http://www.lg.com/common/index.jsp, виберіть країну і мову.
ДЕКЛАРАЦІЯ ПРО ВІДПОВІДНІСТЬ
Компанія LG Electronics засвідчує, що виріб LG-H818P відповідає основним
вимогам та іншим відповідним положенням Директиви 1999/5/EC. Копію
декларації про відповідність можна знайти за посиланням
http://www.lg.com/global/declaration
Рекомендації щодо безпеки та ефективного використання
14
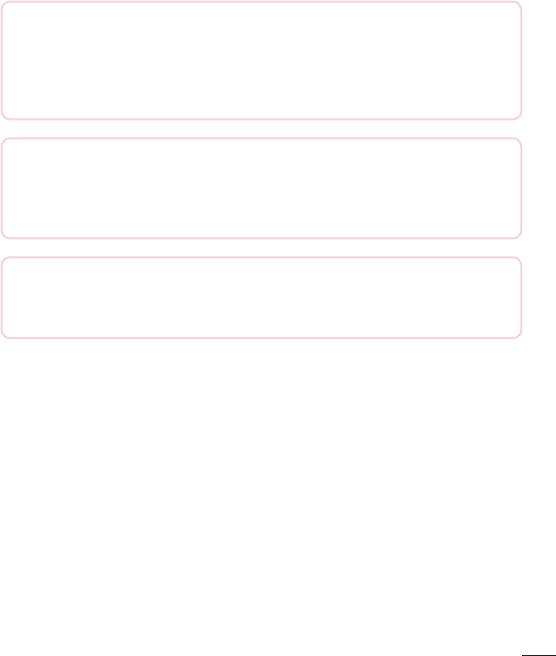
Для отримання інформації про відповідність цього виробу стандартам
зверніться в офіс:
LG Electronics Inc.
EU Representative, Krijgsman 1,
1186 DM Amstelveen, The Netherlands
Україна обмеження на наявність небезпечних речовин
Устаткування відповідає вимогам технічного регламенту щодо обмеженного
використання небезпечних речовин в електричному і електронному
обладнанні.
ПІ «ЛГ Електронікс Україна», Україна 01004, м.Київ, вул. Басейна 6
тел. +38(044)201-43-50,
факс +38(044)201-43-73
Рекомендації щодо безпеки та ефективного використання
15
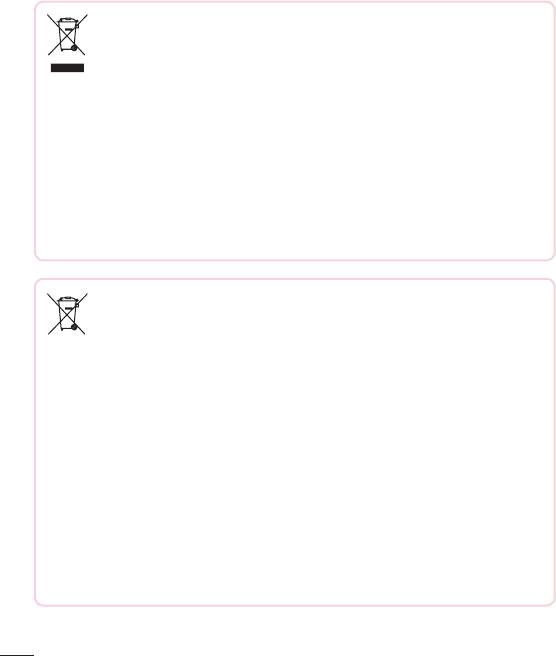
Правила утилізації вашого апарата
1 Усі електричні та електронні вироби заборонено утилізувати
на смітниках для побутових відходів; їх слід утилізувати
тільки у спеціальних місцях, визначених урядом або
місцевою владою.
2 Правильна утилізація старого виробу дозволить уникнути
ймовірного негативного впливу на довкілля та здоров'я
людей.
3 По детальнішу інформацію щодо утилізації вживаного
пристрою зверніться у відповідну місцеву службу, службу
вивозу сміття або в магазин, де придбали цей виріб.
Правила утилізації використаних батарей/акумуляторів
1 Біля цього знаку може також бути зображено хімічні
символи ртуті (Hg), кадмію (Cd) або свинцю (Pb), якщо частка
ртуті у складі батареї становить понад 0,0005%, кадмію –
понад 0,002% та свинцю – понад 0,004%.
2 Усі батареї/акумулятори слід утилізувати окремо від
побутового сміття, здаючи їх у спеціальні пункти збору,
визначені урядом або місцевою владою.
3 Правильна утилізація використаних батарей/акумуляторів
допомагає запобігти потенційному негативному впливу на
довкілля, здоров'я тварин і людей.
4 Детальніше про утилізацію старих батарей/акумуляторів
можна дізнатись у міській раді, службі вивозу сміття або в
магазині, де ви придбали цей виріб.
Рекомендації щодо безпеки та ефективного використання
16
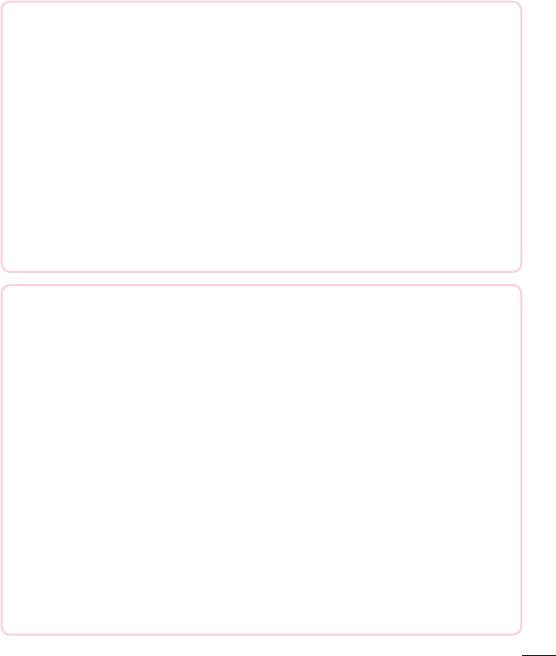
УКРАЇНСЬКА
Утилізація старого побутового приладу
Символ на приладі, що зображає перекреслений контейнер для сміття
на колесах, означає, що на виріб поширюється Директива 2002/96/CE.
Електричні та електронні пристрої слід утилізувати окремо від
побутового сміття, в спеціальних місцях збору, призначених
урядовими або місцевими органами влади.Правильна утилізація
старого пристрою допоможе запобігти потенційно шкідливому впливу
на навколишнє середовище та здоров'я людини.Для отримання
більш докладної інформації про утилізацію приладів, зверніться до
адміністрації міста, служби, що займається утилізацією або в магазин,
де був придбаний пристрій.
УКРАЇНСЬКА
Утилізація старих батарей та акумуляторів
Символ на батареї чи акумуляторі, що зображає перекреслений
контейнер для сміття на колесах, означає, що на виріб поширюється
Директива 2006/66/CE.
Даний символ може бути поєднаний із позначкою хімічних елементів:
ртуті (Hg), кадмію (Cd) або свинцю (Pb), якщо батарея містить більше
ніж 0,0005% ртуті, 0,002% кадмію або 0,004% свинцю відповідно.Всі
акумулятори та батареї слід утилізувати окремо від побутового сміття,
в спеціальних місцях збору, призначених урядовими або місцевими
органами влади. Правильна утилізація старих батарей і акумуляторів
допоможе запобігти потенційно шкідливому впливу на навколишнє
середовище та здоров'я людини. Для отримання більш докладної
інформації про утилізацію батарей і акумуляторів зверніться до
адміністрації міста, служби, що займається утилізацією або в магазин,
де був придбаний пристрій.
Рекомендації щодо безпеки та ефективного використання
17
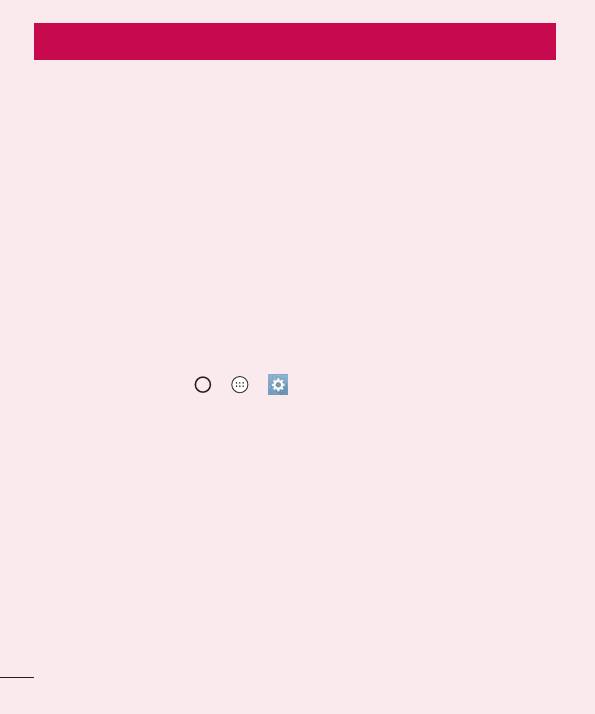
Важливе повідомлення
Перш ніж починати користуватися телефоном, прочитайте цю
інформацію!
Перш ніж віднести телефон в центр обслуговування чи телефонувати
представнику центру обслуговування, слід перевірити, чи проблеми, які
виникли з телефоном, не згадано в цьому розділі.
1. Пам'ять телефону
Коли в пам’яті телефону залишиться менше 10 Мб вільного місця, він
не зможе отримувати нові повідомлення. Перевірте пам’ять телефону і
видаліть деякі дані, наприклад програми або повідомлення, щоб звільнити
місце.
Видалення програм:
1 Торкніться індикації > > > вкладка "Загальні" > "Програми".
2 Коли з'явиться список усіх програм, перейдіть до програми, яку слід
видалити.
3 Натисніть "Видалити".
2. Оптимізація ресурсу акумулятора
Тривалість роботи від акумулятора можна збільшити, вимкнувши функції,
постійна фонова робота яких не потрібна. Можна проконтролювати, як
програми та системні ресурси використовують заряд акумулятора.
Розширення ресурсу акумулятора телефону:
• Вимкніть радіоз'єднання, які не використовуються. Якщо ви не
використовуєте функції Wi-Fi, Bluetooth або GPS, вимкніть їх.
Важливе повідомлення
18
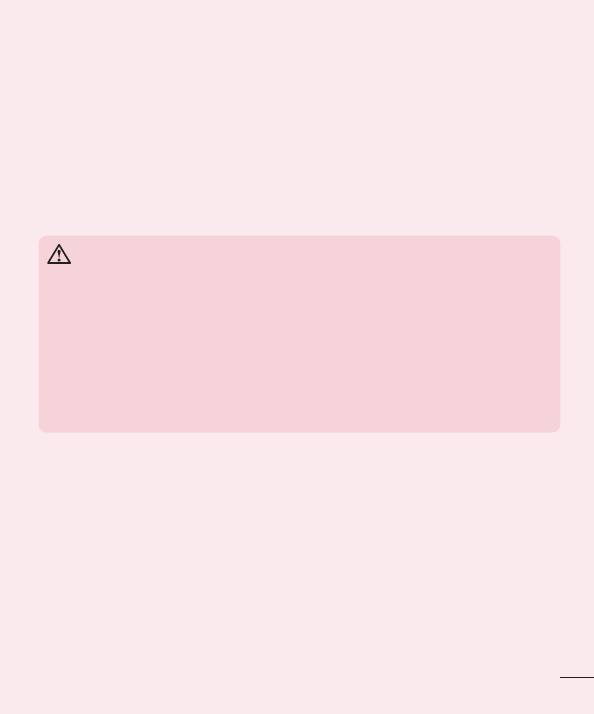
• Зменште рівень яскравості екрана і встановіть менше значення часу
очікування екрана.
• Вимкніть функцію автоматичної синхронізації пошти Gmail, календаря,
контактів та інших програм.
• Деякі завантажені програми можуть споживати заряд акумулятора.
• Використовуючи завантажені програми, стежте за рівнем заряду
акумулятора.
3. Перед встановленням програм та ОС із відкритим кодом
ЗАСТЕРЕЖЕННЯ
• Встановлення та використання операційної системи, наданої стороннім
виробником, може призвести до неправильної роботи телефону. Крім того,
гарантія на телефон втратить свою силу.
• Щоб захистити телефон та особисті дані, завантажуйте програми лише з
надійних джерел, наприклад із Play Store™. Якщо на телефоні є неправильно
встановлені програми, він може не працювати належним чином чи може
виникнути серйозна помилка. Такі програми, а також всі відповідні дані та
налаштування, слід видалити з телефону.
4. Відкривання та перемикання програм
Android дає змогу легко виконувати кілька завдань паралельно,
забезпечуючи одночасну роботу кількох програм. Немає потреби
закривати одну програму, щоб відкрити іншу. Ви маєте можливість
перемикатися між різними програмами, які відкриті одночасно. Android
управляє всіма програмами, закриває та запускає їх відповідно до
потреби, це дозволяє уникнути зайвого витрачання ресурсу акумулятора
неактивними програмами.
Важливе повідомлення
19
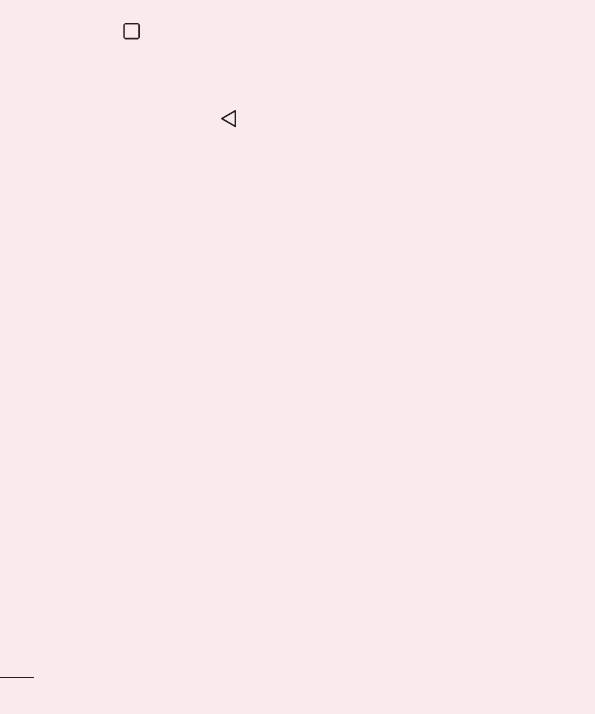
1 Натисніть . Буде відображено список недавно використовуваних
програм.
2 Виберіть у списку потрібну програму. Це не припиняє роботу
попередньої програми, яка продовжує працювати у фоновому режимі.
Обов’язково торкніться , щоб вийти з програми після її використання.
• Щоб закрити програму зі списку нещодавніх програм, посуньте
пальцем мініатюру програми ліворуч або праворуч. Щоб видалити всі
програми, виберіть пункт "Видалити всі".
5. Якщо екран зависає
Якщо екран зависає, або телефон не реагує на ваші дії, вийміть акумулятор
і вставте його на місце. Тоді знову ввімкніть телефон.
Важливе повідомлення
20
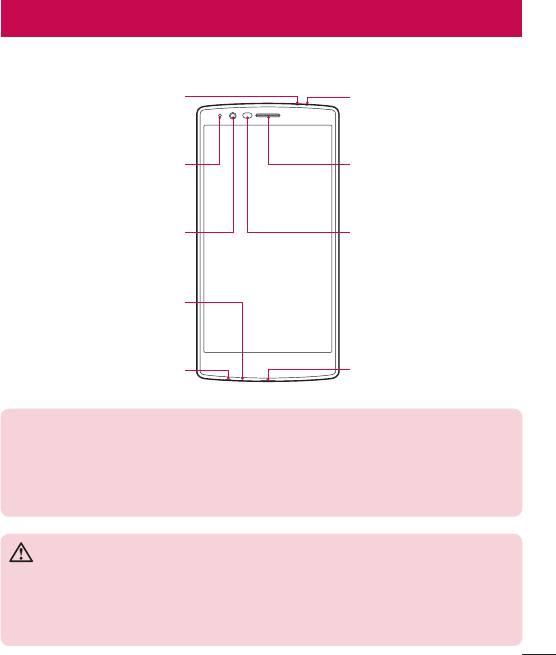
Ознайомлення з телефоном
Вигляд телефону
Інфрачервоний
Мікрофон
випромінювач
Індикатор сповіщень
Динамік
Датчик наближенняОб'єктив передньої
камери
Мікрофон
Роз'єм для гарнітури
Роз'єм зарядного
пристрою/USB
ПРИМІТКА. Датчик наближення
• Під час отримання та здійснення дзвінків датчик наближення автоматично
вимикає підсвічування та сенсорний екран тоді, коли телефон знаходиться біля
вуха. Це продовжує термін роботи акумулятора та попереджає неочікуване
вмикання сенсорного екрана під час дзвінків.
ЗАСТЕРЕЖЕННЯ
Не кладіть на телефон важкі предмети та не сідайте на нього, оскільки це
може призвести до пошкодження дисплея та функцій сенсорного екрана. Не
накривайте датчик наближення захисною плівкою чи іншими засобами для
захисту екрана. Це може призвести до порушення роботи датчика.
Ознайомлення з телефоном
21
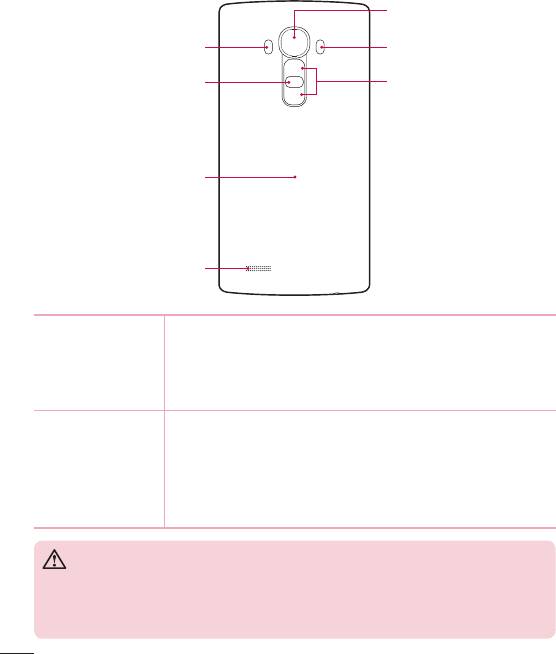
Об'єктив задньої
Автоматичне фокусування
камери
із лазерним виявленням
Спалах
Клавіша увімкнення/
Клавіші регулювання
вимкнення і блокування
гучності
Точка дотику NFC
Динамік
Клавіша
• Увімкнення і вимкнення телефону натисненням та
увімкнення/
утримуванням цієї клавіші.
вимкнення і
• Коротке натиснення для блокування/
блокування
розблокування екрана.
Клавіші
(Коли екран вимкнено)
регулювання
• Натисніть двічі клавішу збільшення гучності, щоб
гучності
запустити QuickMemo+
• Натисніть двічі клавішу зменшення гучності, щоб
запустити камеру
ЗАСТЕРЕЖЕННЯ
• У цієї моделі NFC-антена розташована на задній панелі.
• Будьте обережні, щоб не пошкодити точку дотику NFC на телефоні, яка є
частиною NFC-антени.
Ознайомлення з телефоном
22
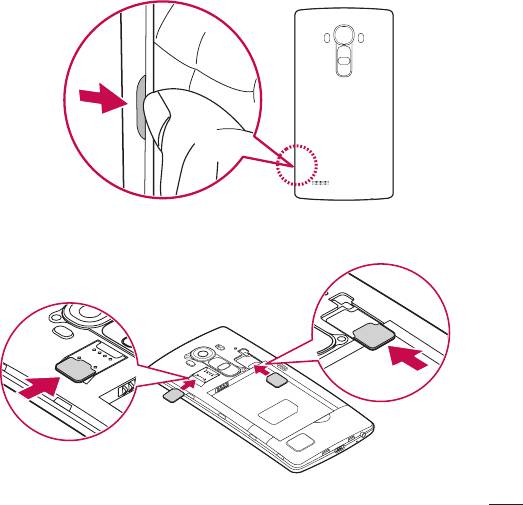
Встановлення картки SIM або USIM і акумулятора
Вставте SIM- або USIM-карту, надану оператором мобільного зв’язку, і
акумулятор, що входить до комплекту телефону.
1 Щоб зняти задню кришку, міцно тримайте телефон у руці. Великим
пальцем іншої руки підніміть задню кришку, як зображено на малюнку
нижче.
2 Вставте SIM-картку у гніздо для SIM-карток, як показано на малюнку.
Карту слід вставляти золотистими контактами донизу.
Ознайомлення з телефоном
23
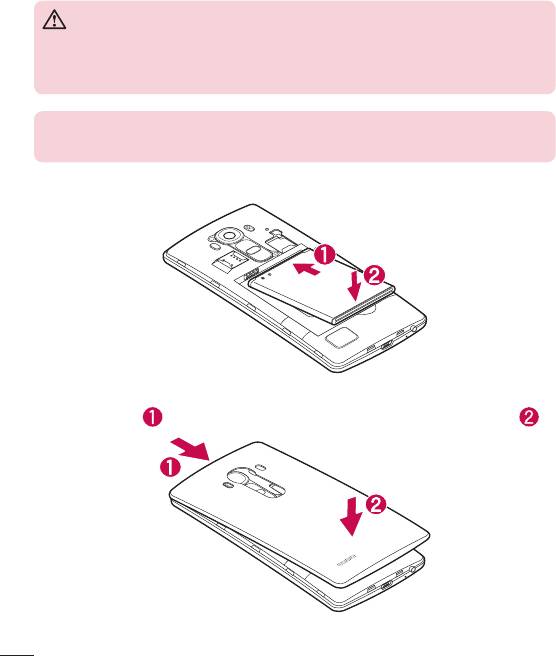
ЗАСТЕРЕЖЕННЯ
Не вставляйте карту пам’яті в гніздо SIM-карти. Якщо станеться так, що карта
пам’яті опинилася у гнізді SIM-карти, зверніться до сервісного центру LG, щоб
вийняти карту пам’яті.
ПРИМІТКА.
• З цим пристроєм працюють лише картки microSIM.
3 Вставте акумулятор.
4 Щоб встановити кришку на місце, припасуйте її над відсіком для
акумулятора і потисніть донизу, допоки вона не клацне на місці .
Ознайомлення з телефоном
24
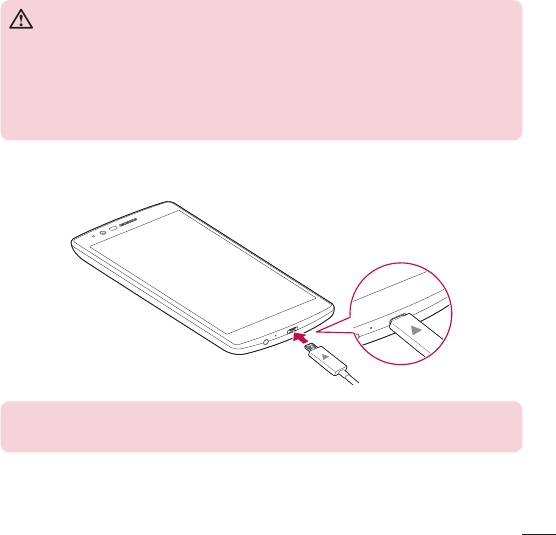
Заряджання акумулятора
Перші ніж використовувати акумулятор уперше, зарядіть його. Для
заряджання акумулятора використовуйте зарядний пристрій. Акумулятор
можна також заряджати, під’єднавши телефон до комп’ютера за
допомогою USB-кабелю.
ЗАСТЕРЕЖЕННЯ
Використовуйте лише зарядні пристрої, акумулятори та кабелі, схвалені
компанією LG. Використання несхвалених зарядних пристроїв, акумуляторів або
кабелів може призвести до затримки заряджання. Також це може спричинити
вибух акумулятора або пошкодити пристрій; гарантія на такі збитки не
поширюється.
Гніздо для зарядного пристрою знаходиться у нижній частині телефону.
Підключіть зарядний пристрій та увімкніть його в електричну розетку.
ПРИМІТКА.
• Не відкривайте задню кришку, коли телефон заряджається.
Ознайомлення з телефоном
25
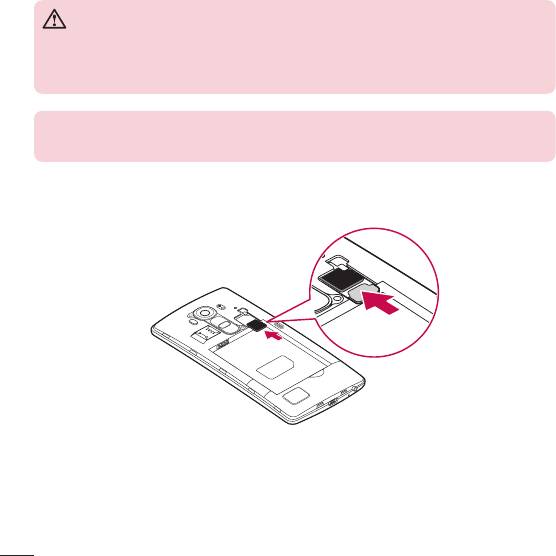
Вставляння карти пам’яті
Пристрій підтримує карти microSD об’ємом до 2 ТБ. Деякі карти пам’яті
можуть не підтримуватися пристроєм залежно від типу та виробника
карти пам’яті.
ЗАСТЕРЕЖЕННЯ
Деякі карти пам’яті можуть не бути повністю сумісними з пристроєм.
Використання несумісної карти пам’яті може пошкодити пристрій, саму карту
пам’яті або збережені на ній дані.
ПРИМІТКА.
• Частий запис і стирання даних скорочує строк служби карт пам’яті.
1 Зніміть задню кришку.
2 Вставте карту пам’яті золотистими контактами донизу.
3 Встановіть на місце задню кришку телефону.
Ознайомлення з телефоном
26
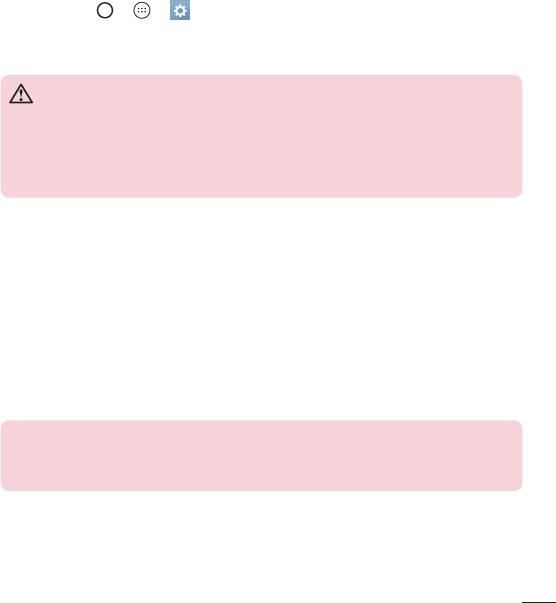
Виймання карти пам’яті
Перш ніж виймати карту пам’яті, її слід від’єднати.
1 Торкніться > > > вкладка "Загальні" > "Пам’ять" > "Відключ.
карту SD".
2 Зніміть задню кришку і витягніть карту пам’яті.
ЗАСТЕРЕЖЕННЯ
Не виймайте карту пам’яті, поки пристрій здійснює передачу даних. Це може
призвести до втрати даних або пошкодження карти пам’яті чи пристрою.
Компанія LG не несе відповідальності за збитки, понесені в результаті
неналежного використання карт пам’яті, зокрема за втрату даних.
Блокування та розблокування пристрою
Внаслідок натиснення клавіші увімкнення/вимкнення і блокування
екран вимикається, а пристрій переходить у режим блокування. Пристрій
автоматично блокується, якщо він не використовується впродовж
визначеного відрізку часу. Таким чином можна запобігти випадковим
натисненням та заощадити заряд акумулятора.
Щоб розблокувати пристрій, натисніть клавішу увімкнення/вимкнення і
блокування і проведіть пальцем по екрану в будь-якому напрямку.
ПРИМІТКА.
• Крім натиснення клавіші увімкнення/вимкнення і блокування екран
можна розблокувати подвійним торканням.
Зміна способу блокування екрана
Для запобігання несанкціонованому доступу до ваших особистих даних ви
можете змінювати спосіб блокування екрана.
Ознайомлення з телефоном
27
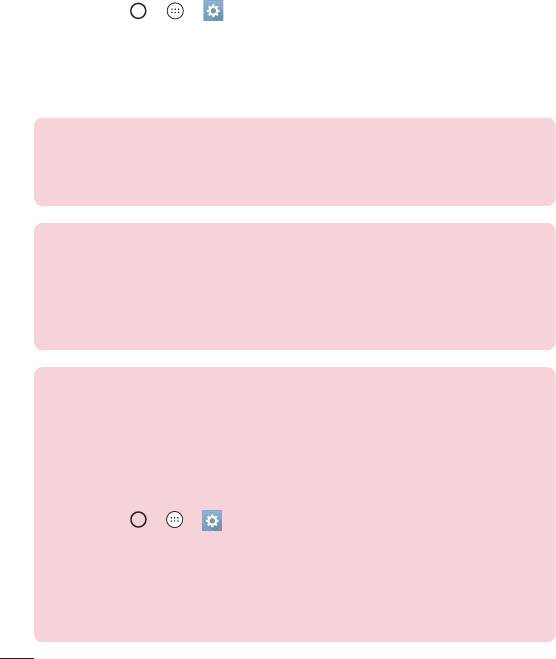
1 Торкніться > > > вкладка "Екран" > "Блокування екрана" >
"Вибрати блокування екрана".
2 Виберіть потрібний спосіб блокування, скориставшись параметрами
"Немає", "Провести пальцем", "Knock Code", "Графічний ключ", "PIN" та
"Пароль".
ПРИМІТКА.
• Перш ніж встановлювати шаблон розблокування, створіть обліковий запис
Google та обов'язково запам'ятайте резервний PIN-код, створений під час
створення шаблону блокування.
Увага! Якщо ви не створили на телефоні облікового запису Google і забули
PIN-код, пароль та резервний PIN-код, вам доведеться виконати загальне
скидання налаштувань. Однак якщо виконати загальне скидання налаштувань,
усі програми та дані користувача буде видалено. Перш ніж використовувати
функцію загального скидання налаштувань, слід обов’язково зробити резервні
копії всіх важливих даних.
ПОРАДА. Розумне блокування
Для зручності розблокування телефону можна скористатися функцією
розумного блокування. Вона дає змогу зберігати телефон розблокованим
під час з’єднання з перевіреним пристроєм Bluetooth, під час перебування у
знайомому місці, як-от вдома чи на роботі, або внаслідок розпізнавання вашого
обличчя.
Налаштування функції розумного розблокування
1 Торкніться
> > .
2 Виберіть вкладку "Екран" > "Блокування екрана" > "Розумне
блокування".
3 Перш ніж додавати перевірені пристрої, місця або обличчя, потрібно
налаштувати спосіб блокування екрана (введення графічного ключа, PIN-коду
або пароля).
Ознайомлення з телефоном
28
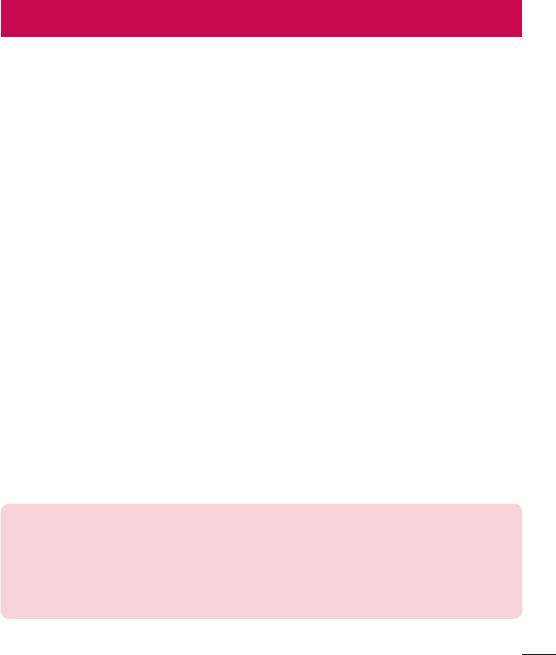
Головний екран
Поради щодо використання сенсорного екрана
Далі подано деякі поради щодо використання телефону.
• Натискання або доторк – короткий дотик до екрана дає змогу
вибирати елементи, посилання, ярлики та букви на екранній
клавіатурі.
• Натиснення та утримання – торкніться на екрані потрібного
елемента і не забирайте палець, доки не буде виконано потрібної дії.
• Перетягування – торкніться потрібного елемента, зачекайте секунду
і, не відриваючи палець, перетягніть його у потрібне розташування.
Таким чином можна, наприклад, змінити розташування елементів на
головному екрані.
• Проведення пальцем – різко проведіть пальцем по екрану (без паузи
після дотику, на відміну від перетягування).
• Подвійне натиснення – подвійним натисненням можна масштабувати
веб-сторінки і карти.
• Масштабування зведенням – зводячи чи розводячи вказівний і
великий пальці, можна збільшувати або зменшувати зображення під
час користування веб-браузером, перегляду карти чи зображень.
• Обертання екрана – у більшості програм і меню орієнтація екрана
змінюється відповідно до положення телефону.
ПРИМІТКА.
• Не тисніть надто сильно, оскільки сенсорний екран достатньо чутливий до
легкого, але впевненого дотику.
• Натискайте потрібний пункт кінчиком пальця. Будьте обережні, щоб не
торкнутися інших кнопок.
Головний екран
29
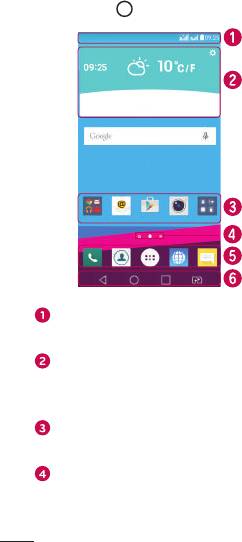
Головний екран
Головний екран – це відправна точка для багатьох програм і функцій.
Сюди можна додавати елементи, на кшталт ярликів програм чи віджетів
Google, які забезпечують миттєвий доступ до інформації чи програм. Це
стандартна панель, яка доступна з будь-якого меню, якщо торкнутись
піктограми .
Рядок стану
Віджет
Піктограми програм
Індикатор місцязнаходження
Область швидких кнопок
Сенсорні кнопки головного екрана
Відображення інформації про стан телефону, зокрема відомостей про
час, потужність сигналу, стан акумулятора та піктограми сповіщень.
Віджети – це окремі програми, які можна відкрити з панелі програм або
головного екрана. На відміну від ярлика віджет може функціонувати як
екранна програма.
Торкніться піктограми (програми, папки тощо), щоб відкрити і
використовувати її.
Позначає, яке полотно головного екрана ви переглядаєте.
Головний екран
30
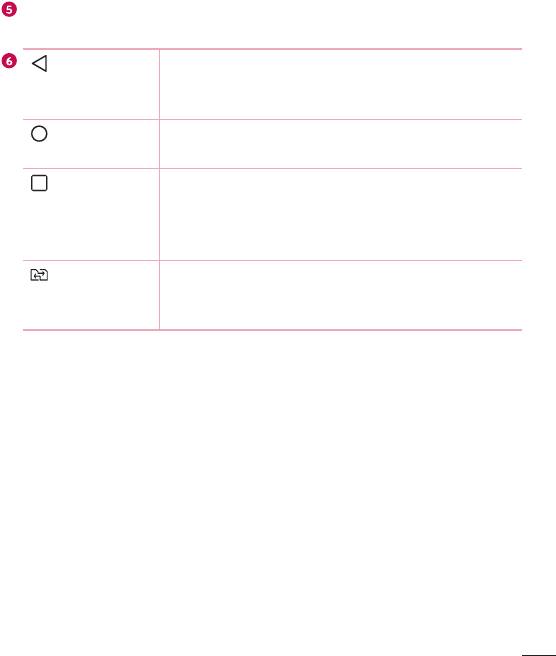
Забезпечують доступ одним дотиком до функцій із будь-якого полотна
головного екрана.
Кнопка
Дозволяє повернутися до попереднього екрана.
"Назад"
Також закриває спливні вікна, такі як меню,
діалогові вікна та екранну клавіатуру.
Кнопка
Повернення з будь-якого екрана на головний
"Додому"
екран.
Кнопка
Відображення списку нещодавно
"Останні пр."
використовуваних програм. Якщо натиснути
й утримувати цю кнопку, відкриється меню
доступних параметрів.
Клавіша
Виберіть SIM-картку, яку використовуватимете.
зміни SIM-
Натисніть та утримуйте, щоб перейти до
карти
налаштувань для двох SIM-карт.
Додатковий головний екран
Операційна система надає кілька полотен головного екрана, що
забезпечує більше місця для додавання піктограм, віджетів тощо.
• Для переходу до додаткових полотен проведіть пальцем по головному
екрану вліво або вправо.
Персоналізація головного екрана
Головний екран можна персоналізувати, додаючи програми, віджети та
змінюючи шпалери.
Додавання елементів на головному екрані
1 Торкніться порожньої частини головного екрана і утримуйте її.
2 У меню режиму додавання виберіть елемент, який потрібно додати.
Головний екран
31
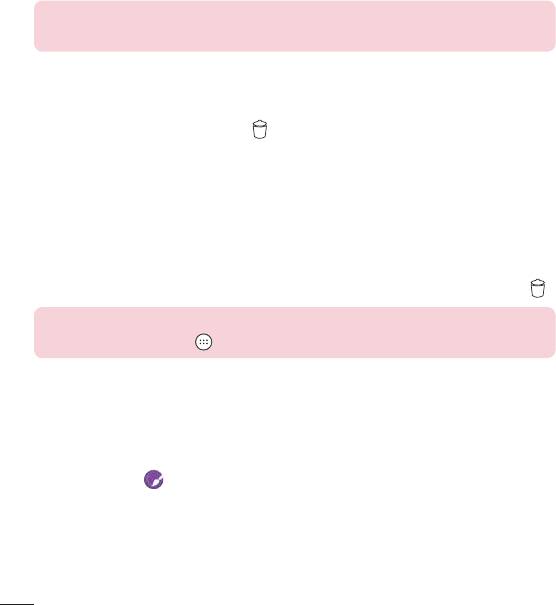
Доданий елемент з’явиться на головному екрані.
3 Перетягніть елемент у потрібне місце та підніміть палець.
ПОРАДА. Щоб додати до головного екрана піктограму програми, на екрані
"Програми" натисніть та утримуйте програму, яку потрібно додати.
Видалення елемента з головного екрана
• На головному екрані торкніться та утримуйте піктограму, яку потрібно
видалити > перетягніть її у .
Додавання програми до області швидких кнопок
• На екрані "Програми" або на головному екрані торкніться та
утримуйте піктограму програми, тоді перетягніть її в область швидких
кнопок. Розташувавши її в потрібному місці, відпустіть палець.
Видалення програми з області швидких кнопок
• Торкніться та утримуйте потрібну швидку кнопку і перетягніть її до .
ПРИМІТКА.
• Кнопку "Програми" видалити неможливо.
Налаштування піктограм програм на головному екрані
1 Торкніться і утримуйте піктограму програми, поки вона не
розблокується з поточного положення, а тоді заберіть палець. У
верхньому правому кутку вікна програми з’явиться піктограма режиму
редагування .
2 Знову торкніться піктограми програми і виберіть потрібний дизайн та
розмір піктограми.
3 Торкніться кнопки OK, щоб зберегти зміни.
Головний екран
32
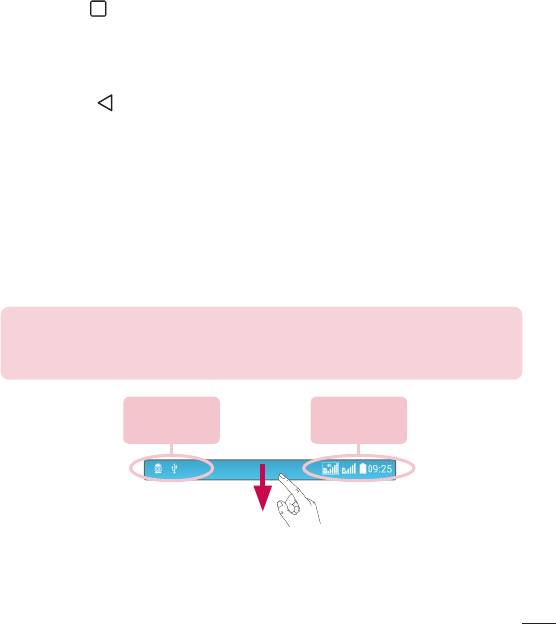
Відкривання останніх використовуваних програм
1 Натисніть . Внаслідок цього відобразиться екран попереднього
перегляду нещодавно використовуваних програм.
2 Щоб відкрити програму, торкніться відповідної мініатюри.
- АБО -
Торкніться , щоб повернутись до попереднього екрана.
Панель сповіщень
Сповіщення повідомляють про нові повідомлення, події календаря,
сигнали будильника, а також про поточні дії, наприклад активний виклик.
Коли надходить сповіщення, вгорі на екрані з'являється його іконка.
Піктограми непрочитаних сповіщень відображаються зліва, а системні
піктограми, які повідомляють про з’єднання Wi-Fi чи рівень заряду
акумулятора, – справа.
ПРИМІТКА.
• Доступні параметри можуть відрізнятися залежно від регіону чи
постачальника послуг.
Непрочитані
Сповіщення
сповіщення
системи
Головний екран
33
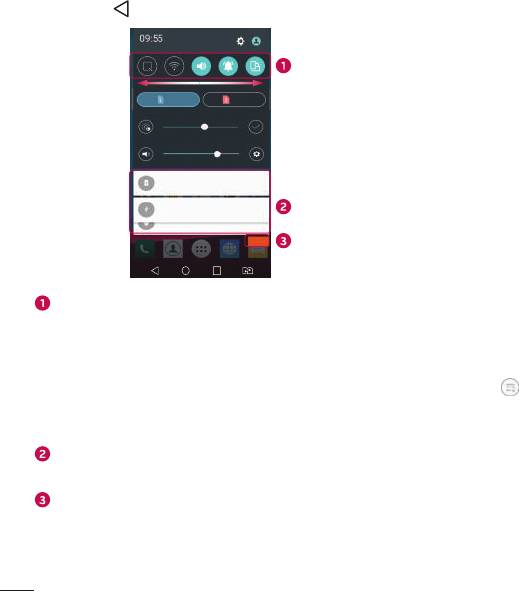
Відкривання панелі сповіщень
Щоб відкрити панель сповіщень, проведіть пальцем вниз від рядка стану.
Щоб закрити панель сповіщень, проведіть пальцем по екрану вгору або
торкніться .
Область швидких
налаштувань
Сповіщення
Очистити
Торкніться кнопки швидкого налаштування, щоб увімкнути або
вимкнути відповідне налаштування. Торкніться і утримуйте потрібну
кнопку, щоб безпосередньо відкрити меню налаштувань відповідної
функції. Для відображення більшої кількості клавіш швидкого переходу
проведіть пальцем по екрану ліворуч або праворуч. Торкніться
, щоб видалити, додати або змінити розташування кнопок швидкого
налаштування.
Поточні сповіщення будуть додані до списку, кожне з коротким описом.
Торкніться сповіщення, щоб переглянути його.
Торкніться, щоб видалити всі сповіщення.
Головний екран
34
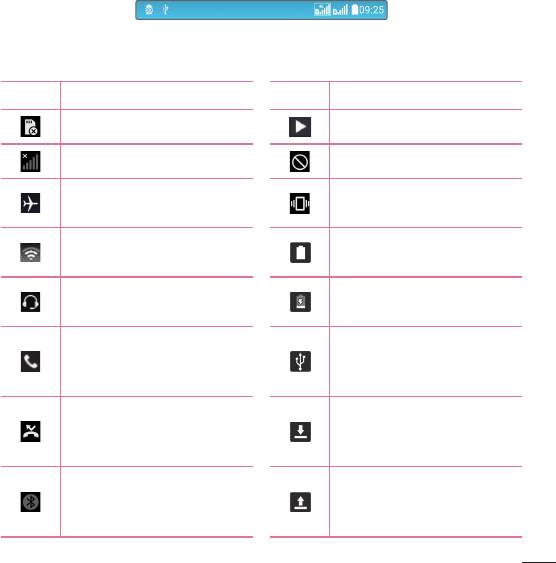
Піктограми-індикатори в рядку стану
Іконки-індикатори відображаються у рядку стану вгорі екрана для
сповіщення про пропущені дзвінки, нові повідомлення, події календаря,
стан пристрою тощо.
Іконки вгорі на екрані повідомляють про стан пристрою. У таблиці нижче
подано приклади найпоширеніших іконок.
Іконка
Опис
Іконка
Опис
SIM-карта відсутня Відтворюється пісня
Немає сигналу мережі Дзвінок вимкнено
Увімкнено режим "У
Увімкнено режим вібрації
літаку"
Встановлено з'єднання
Акумулятор повністю
з Wi-Fi
заряджено
Під'єднано дротову
Акумулятор заряджається
гарнітуру
Телефон під’єднано до
Активний виклик
ПК за допомогою USB-
кабелю
Виконується
Пропущений дзвінок
завантаження даних на
телефон
Виконується
Увімкнено Bluetooth
завантаження даних в
Інтернет
Головний екран
35
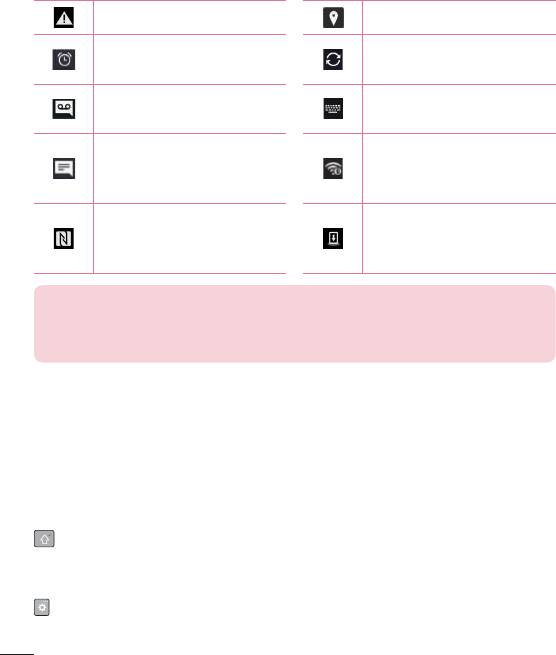
Системне попередження Увімкнено GPS.
Виконується
Встановлено будильник
синхронізація даних
Нове голосове
Виберіть спосіб введення
повідомлення
Нове текстове або
Активна точка доступу
мультимедійне
Wi-Fi
повідомлення
Увімкнено функцію
Увімкнено NFC
обміну вмістом
медіасервера
ПРИМІТКА.
• Розташування піктограм у рядку стану може різнитися залежно від функції чи
послуги.
Екранна клавіатура
За допомогою екранної клавіатури можна вводити текстові дані. Екранна
клавіатура з’являється на екрані, коли ви торкаєтесь будь-якого поля для
введення тексту.
Користування клавіатурою і введення тексту
Натисніть один раз, щоб встановити верхній регістр для наступної
літери. Подвійне натиснення забезпечує введення тексту у верхньому
регістрі.
Торкніться, щоб перейти до меню параметрів клавіатури. Торкніться та
утримуйте, щоб змінити спосіб введення тексту.
Головний екран
36
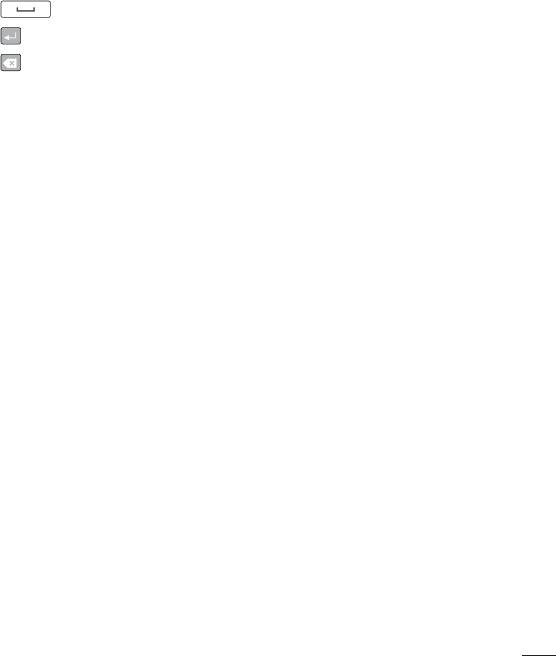
Торкніться, щоб ввести пробіл.
Торкніться, щоб створити новий рядок.
Торкніться, щоб видалити попередній символ.
Введення літер із діакритичними знаками
Якщо для введення тексту вибрано французьку або іспанську мови, можна
вводити спеціальні символи цих мов (наприклад, "á").
Наприклад, щоб ввести символ "á", натисніть та утримуйте клавішу "a", поки
не збільшиться масштаб клавіатури і не відобразяться символи різних мов.
Тоді виберіть потрібний спеціальний символ.
Головний екран
37
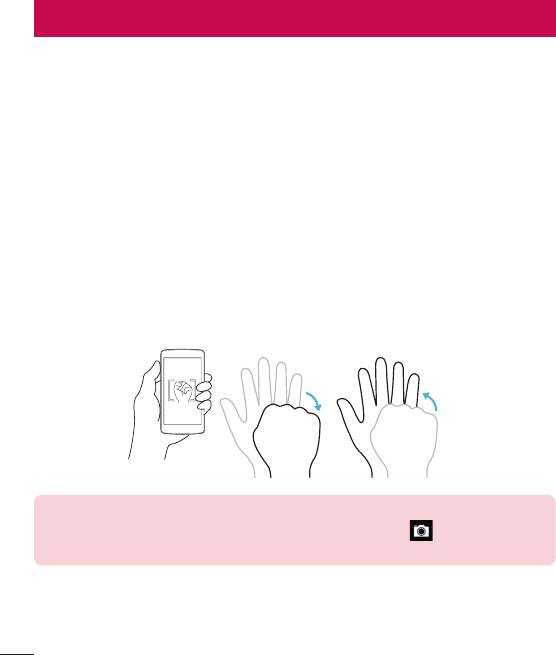
Спеціальні функції
Знімок жестом
Функція "Знімок жестом" дозволяє зробити фото переднім об’єктивом
камери за допомогою жесту рукою.
Як зробити знімок
Є два способи використання функції знімка жестом.
• Підніміть руку з відкритою долонею; передня камера виявить її, і на
екрані відобразиться відповідне вікно. Тоді стисніть руку в кулак, щоб
запустився таймер для підготовки до знімка.
- АБО -
• Підніміть руку зі стиснутим кулаком; передня камера виявить її, і на
екрані відобразиться відповідне вікно. Тоді розкрийте долоню, щоб
запустився таймер для підготовки до знімка.
- АБО -
ПОРАДА. Проміжок часу між виконанням знімків
Якщо двічі стиснути кулак або доторкнутися та утримувати
, камера відразу
зробить 4 знімки поспіль.
Спеціальні функції
38
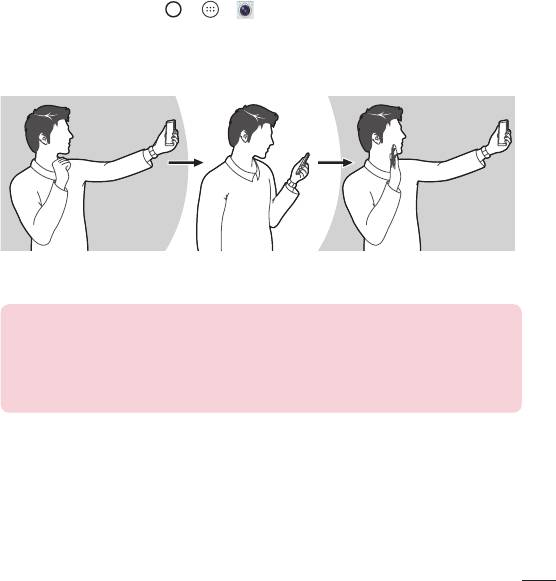
Перегляд за допомогою жестів
Зробивши знімок за допомогою передньої камери, його можна
автоматично переглянути за допомогою цього жесту.
1 Торкніться позначки > > .
2 Зробіть знімок за допомогою передньої камери.
3 Зробивши знімок, піднесіть телефон до обличчя. Відобразиться
зроблений знімок.
Фотографування Швидкий
Повернення у режим
перегляд
передньої камери
ПРИМІТКА.
• Залежно від швидкості і кута функції управління жестами, ця функція може не
працювати належним чином.
• Якщо після швидкого перегляду кут зміниться, буде вибрано режим камери.
Щоб знову переглянути зображення, слід перейти до папки "Галерея".
Спеціальні функції
39
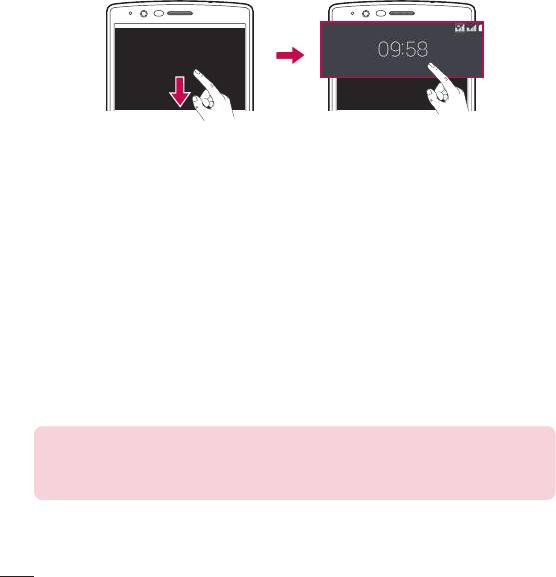
Функція швидкого перегляду
Коли екран телефону вимкнено, провівши пальцем вниз по екрану, ви
можете переглянути рядок стану, час і дату.
KnockON
Функція вмикання екрана постукуванням дозволяє легко вмикати та
вимикати екран подвійним торканням.
Щоб увімкнути екран:
1 Двічі торкніться центра екрана блокування, щоб увімкнути його.
2 Розблокуйте екран або відкрийте будь-який ярлик чи віджет.
Щоб вимкнути екран:
1 Двічі торкніться порожньої ділянки на головному екрані або на рядку
стану.
2 Екран вимкнеться.
ПРИМІТКА.
• Торкайтеся центра екрана. Якщо торкнутися вгорі або внизу екрана, швидкість
розпізнавання може зменшитися.
Спеціальні функції
40
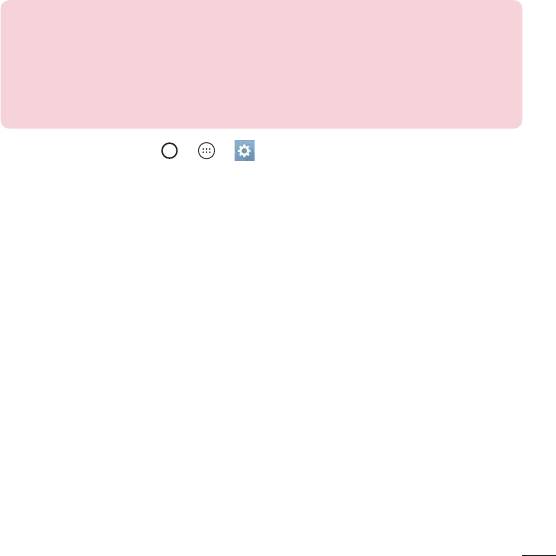
Жест розблокування
Функція Knock Code дозволяє створювати власний код розблокування,
використовуючи комбінацію "постукувань" по екрану. Простукавши певну
комбінацію по вимкненому екрану, можна відкрити головний екран.
ПРИМІТКА.
• Якщо ви виконаєте неправильну комбінацію постукувань 6разів, буде
виконано перехід до сторінки входу в обліковий запис Google/резервного
PIN-коду.
• Торкайтеся екрана для його ввімкнення або вимкнення кінчиком пальця, а не
нігтем.
1 Торкніться індикації > > > вкладка "Екран" > "Блокування
екрана" > "Вибрати блокування екрана" > "Knock Code".
2 Торкайтеся квадратів певним чином, щоб встановити власну комбінацію
постукувань "Knock Code". Як комбінацію постукувань "Knock Code"
можна налаштувати від 3 до 8дотиків.
Розблокування екрана за допомогою функції "Knock Code"
Коли екран вимкнено, його можна розблокувати, ввівши раніше
встановлену комбінацію "Knock Code".
Спеціальні функції
41
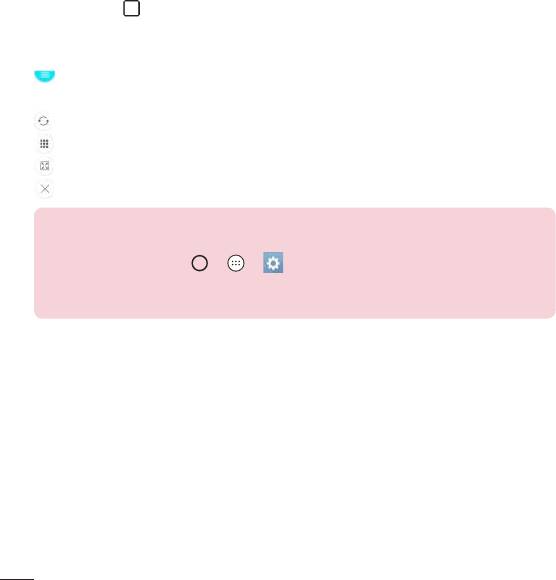
Dual Window (Два вікна)
Ця функція дозволяє виконувати кілька завдань шляхом поділу екрана на
дві частини і одночасного використання двох сумісних програм.
1 Натисніть > "Подвійне вікно".
2 Торкніться або протягніть піктограму програми до відповідної частини
екрана.
: торкніться, щоб переглянути параметри меню режиму подвійного
вікна, або протягніть, щоб змінити розміри частин розділеного екрана.
: перемикання між двома екранами.
: перегляд списку програм.
: відображення вибраного вікна на весь екран.
: закривання поточного вікна програми.
ПРИМІТКА.
• Режим подвійного вікна можна увімкнути чи вимкнути в меню налаштувань.
1 Торкніться позначки
> > > вкладка "Загальні" > "Подвійне
вікно".
2 Посуньте клавішу швидкого переходу в положення "Увімк." або "Вимк.".
Спеціальні функції
42
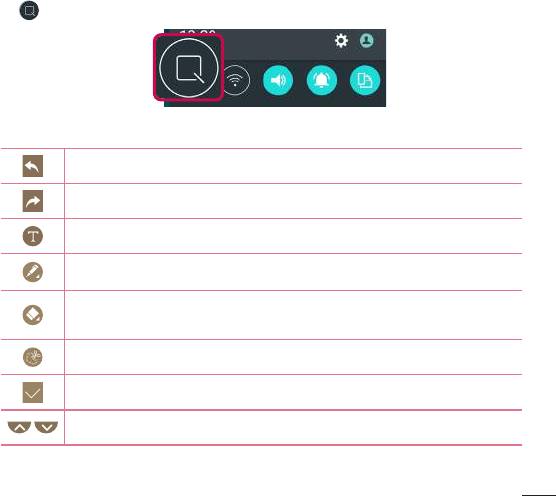
QuickMemo+
Функція QuickMemo+ дає змогу створювати нотатки та робити знімки
екрана.
Використовуйте QuickMemo+ для зручного та ефективного створення
нотаток під час дзвінка, зі збереженим зображенням чи на поточному
екрані телефону.
1 Торкніться і пересуньте рядок стану вниз, після чого торкніться індикації
.
2 Створіть нотатку за допомогою таких пунктів:
Натисніть, щоб скасувати останню дію.
Натисніть, щоб повторити останню скасовану дію.
Торкніться, щоб вставити текст у нотатку.
Торкніться, щоб вибрати тип і колір пера.
Торкніться, щоб скористатися гумкою і витерти позначки пера
в нотатці.
Торкніться, щоб обрізати зображення нотатки.
Торкніться, щоб зберегти створену нотатку.
Торкніться, щоб сховати або відобразити панель інструментів.
Спеціальні функції
43
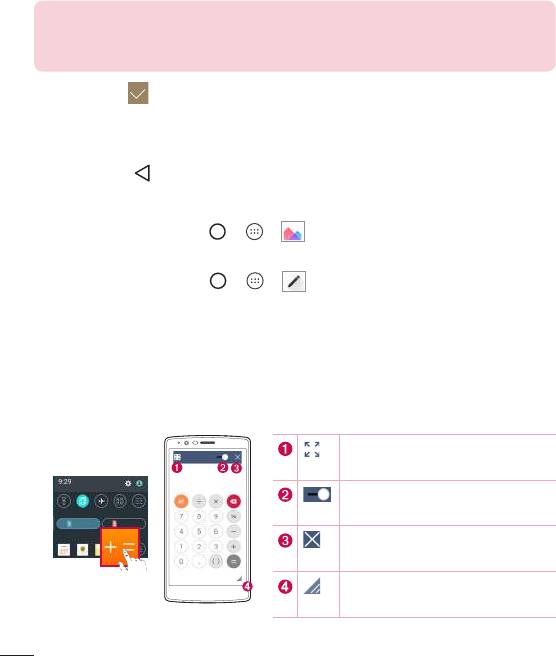
ПРИМІТКА.
• Працюйте з функцією QuickMemo+ кінчиками пальців. Не використовуйте
нігтів.
3 Торкніться , щоб зберегти поточну нотатку у "QuickMemo+" або в
папці "Галерея".
Видалення нотаток QuickMemo
• Натисніть .
Перегляд збереженої нотатки
• Торкніться позначки > > і виберіть альбом QuickMemo+.
- АБО -
Торкніться позначки > > і виберіть потрібну нотатку.
QSlide
Функція QSlide дозволяє отримати доступ і користуватись блокнотом,
календарем, калькулятором тощо з будь-якого екрана через панель
сповіщень.
Торкніться, щоб розгорнути
вікно на весь розмір.
Торкніться, щоб налаштувати
прозорість вікна.
Торкніться, щоб закрити
вікно функції QSlide.
Перетягніть, щоб
налаштувати розмір.
Спеціальні функції
44
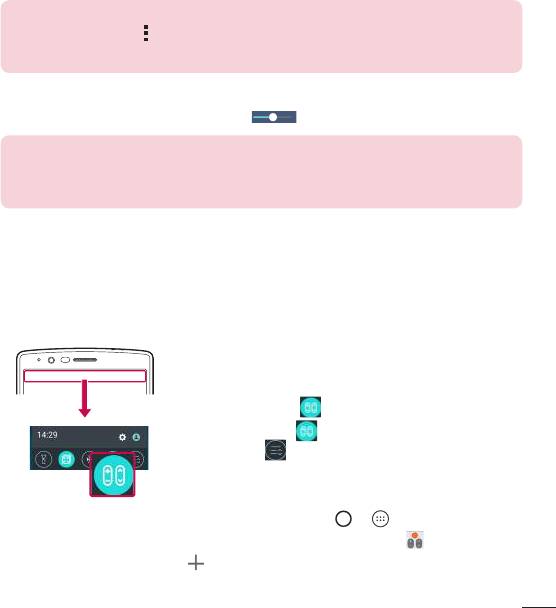
1 Торкніться і посуньте рядок стану вниз > торкніться позначки QSlide,
щоб переглянути список доступних програм QSlide.
ПОРАДА. Користуючись програмами, які підтримують функцію QSlide,
торкніться позначки
> QSlide. Функція відображається як маленьке вікно на
екрані.
2 Торкніться екрана під вікнами QSlide, коли повзунок на панелі
прозорості не дотягнуто до кінця .
ПРИМІТКА.
• Функція QSlide підтримує можливість відображення щонайбільше двох вікон
одночасно.
QuickRemote (швид ДУ)
Програма QuickRemote дозволяє швидко перетворити телефон на
універсальний пульт дистанційного керування для телевізора, приставки,
аудіосистеми тощо.
Налаштування
1 Торкніться і посуньте рядок стану вниз, після
чого торкніться > "Додати ДУ техніку".
Якщо позначка не відображається,
торкніться > позначте пункт QuickRemote,
щоб увімкнути функцію.
- АБО -
Торкніться позначки > > вкладка
"Програми" (якщо потрібно) > > торкніться
.
Спеціальні функції
45
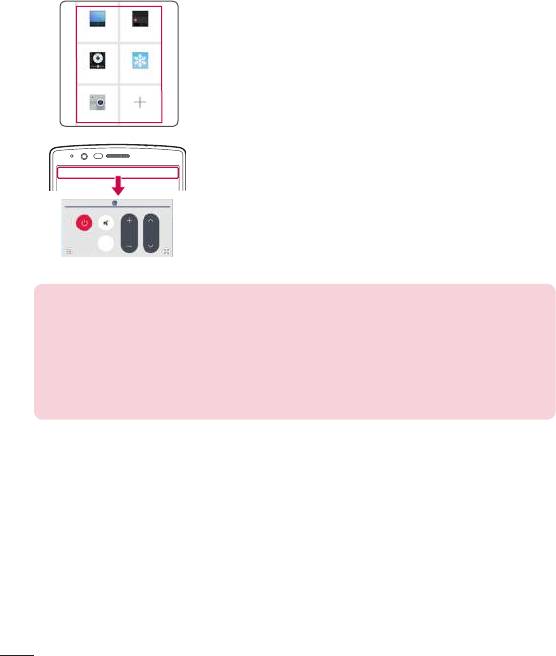
2 Виберіть тип і марку пристрою, тоді
налаштуйте пристрій, дотримуючись вказівок
на екрані.
Вибір функції QuickRemote
3 Виконавши початкове налаштування
пристрою, можна легко отримати доступ до
функції QuickRemote через панель сповіщень.
Відкрийте панель сповіщень і користуйтесь
функціями режиму QuickRemote.
ПРИМІТКА.
• Функція "QuickRemote" працює так само як і звичайний пульт дистанційного
керування з інфрачервоним сигналом. Стежте, щоб під час використання
функції "QuickRemote (швид ДУ)" не закрити інфрачервоний випромінювач
у верхній частині телефону. Ця функція може не підтримуватись залежно від
моделі, виробника або постачальника послуг.
Спеціальні функції
46
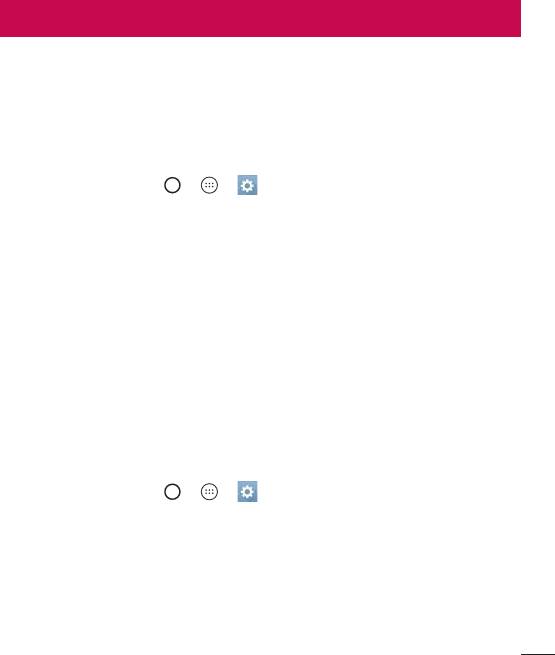
Налаштування облікового запису Google
Коли ви вперше відкриватимете на телефоні програму Google, вам
потрібно буде ввійти у свій обліковий запис Google. Якщо у вас немає
облікового запису Google, з'явиться запит щодо його створення.
Створення облікового запису Google
1 Торкніться позначки > > > вкладка "Загальні" > "Облікові
записи і синхронізація".
2 Торкніться пункту "ДОД. ОБЛ. ЗАПИС" > Google > "Створити новий
обліковий запис".
3 Введіть ім’я та прізвище і натисніть "Далі".
4 Введіть ім’я користувача і натисніть "Далі". Телефон з’єднається із
сервером Google і перевірить доступність імені користувача.
5 Введіть пароль і натисніть "Далі".
6 Дотримуючись вказівок, введіть обов’язкові та додаткові відомості
про обліковий запис. Зачекайте, поки ваш обліковий запис буде
зареєстровано на сервері.
Вхід в обліковий запис Google
1 Торкніться позначки > > > вкладка "Загальні" > "Облікові
записи і синхронізація".
2 Торкніться пункту "ДОД. ОБЛ. ЗАПИС" > Google.
3 Введіть адресу електронної пошти і натисніть "Далі".
4 Після входу в систему можна користуватися службою Gmail і послугами
Google на телефоні.
Налаштування облікового запису Google
47

5 Після налаштування облікового запису Google телефон автоматично
синхронізуватиметься з вашим обліковим записом Google в Інтернеті (за
наявності зв’язку для передачі даних).
Після входу в систему ваш телефон синхронізуватиметься із сервісами
Google, такими як Gmail, Contacts та Google Calendar. Ви також можете
користуватися картами Google Maps, завантажувати програми з Play Store,
робити резервні копії налаштувань на серверах Google та послуговуватися
іншими службами Google на своєму телефоні.
ВАЖЛИВО!
• Деякі програми, наприклад календар, працюють лише з тим обліковим
записом Google, який ви зареєстрували на телефоні першим. Якщо ви плануєте
використовувати на телефоні кілька облікових записів Google, перш ніж
користуватися такою програмою, увійдіть до першого зареєстрованого вами
облікового запису Google. Після входу до облікового запису ваші контакти,
повідомлення пошти Gmail, записи календаря та інші збережені в цих програмах
чи службах відомості буде синхронізовано з вашим телефоном. Якщо під час
налаштування телефону ви не ввійдете до облікового запису Google, то під час
першого запуску програми, яка передбачає використання облікового запису
Google, як-от Gmail або Play Store™, відобразиться запит на вхід або створення
облікового запису Google.
• Якщо ви користуєтесь корпоративним обліковим записом вашої компанії, то ваш
відділ IT може встановлювати додаткові вимоги щодо входу до такого облікового
запису.
Налаштування облікового запису Google
48
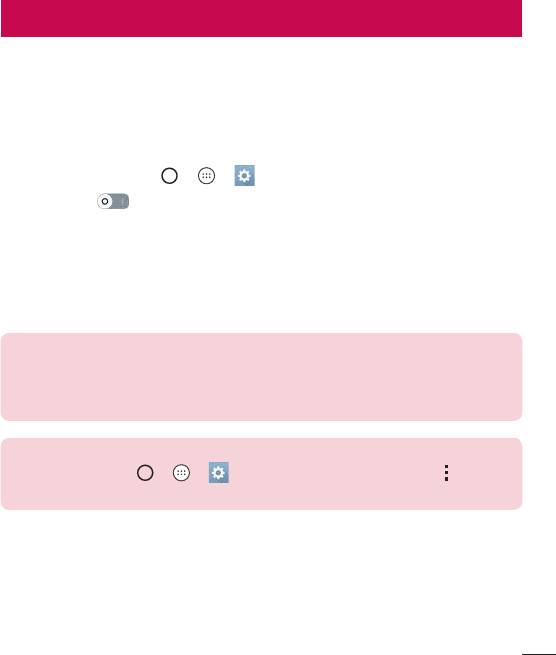
Під'єднання до мереж і пристроїв
Wi-Fi
Ви можете користуватися високошвидкісним Інтернетом у радіусі дії
бездротової точки доступу (AP).
Під'єднання до мереж Wi-Fi
1 Торкніться індикації > > > вкладка "Мережі" > "Wi-Fi".
2 Торкніться , щоб увімкнути Wi-Fi і розпочати пошук доступних
бездротових мереж.
3 Щоб встановити під'єднання, натисніть назву потрібної мережі.
• Якщо мережа захищена (позначена піктограмою блокування),
потрібно ввести код захисту або пароль.
4 Панель стану відображає піктограми, які повідомляють про стан Wi-Fi.
ПРИМІТКА.
• Якщо ви перебуваєте поза зоною Wi-Fi або Wi-Fi вимкнено, пристрій може
автоматично під’єднатися до Інтернету через стільникову мережу, а це може
передбачати додаткову тарифікацію за передачу даних.
ПОРАДА. Як отримати MAC-адресу
Торкніться індикації
> > > вкладка "Мережі" > "Wi-Fi" > >
"Розширені Wi-Fi" > "MAC-адреса".
Під'єднання до мереж і пристроїв
49
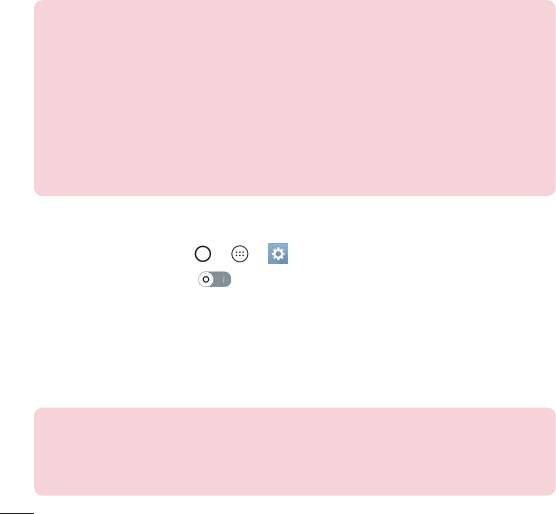
Bluetooth
Bluetooth – це технологія зв’язку, що діє на невеликій відстані і забезпечує
можливість бездротового під’єднання до кількох пристроїв Bluetooth,
як-от навушники чи автомобільні гарнітури "вільні руки", а також
телефонів, комп’ютерів, принтерів та бездротових пристроїв із функцією
Bluetooth.
ПРИМІТКА.
• Компанія LG не несе відповідальності за втрату, перехоплення чи неналежне
застосування даних, що надсилаються чи отримуються через функцію
Bluetooth.
• Завжди надсилайте та отримуйте дані з пристроїв, які є надійними та належним
чином захищеними.
• Якщо між пристроями знаходяться перешкоди, діапазон дії може бути меншим.
• Деякі пристрої, особливо ті, які не протестовано і не схвалено Bluetooth SIG,
можуть бути несумісними з вашим пристроєм.
Об’єднання в пару з іншим пристроєм Bluetooth
1 Торкніться індикації > > > вкладка "Мережі" > "Bluetooth".
2 Торкніться позначки , щоб увімкнути Bluetooth і розпочати пошук
доступних пристроїв Buetooth.
• Щоб додатково виявити видимі пристрої поблизу, торкніться пункту
"ПОШУК".
3 Виберіть зі списку пристрій, із яким потрібно виконати парування. Після
успішного спарення телефон під’єднається до іншого пристрою.
ПРИМІТКА.
• Об’єднання в пару пристроїв Bluetooth – одноразова процедура. Після
об’єднання в пару пристрої надалі автоматично розпізнаватимуть один одного
для обміну даними.
Під'єднання до мереж і пристроїв
50
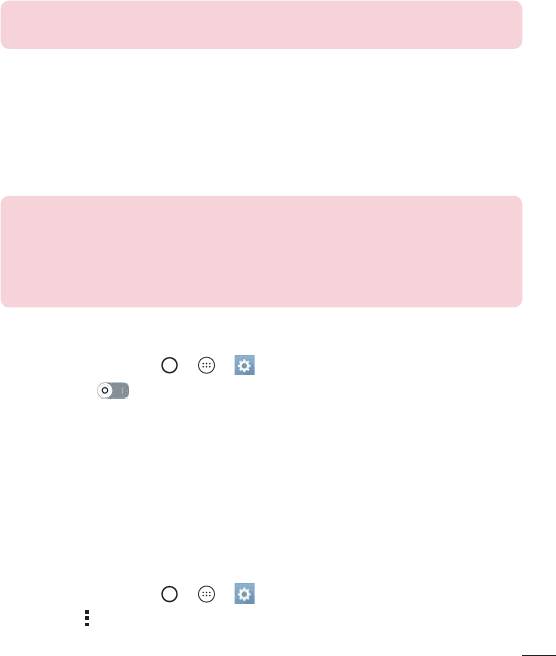
ПОРАДА. Відомості про режим спарення та використання пароля (зазвичай
0000 – чотири нулі) читайте в документації до пристрою Bluetooth.
Надсилання даних через Bluetooth
1 Виберіть файл або елемент, наприклад контакт або мультимедійний
файл.
2 Виберіть параметр надсилання даних через Bluetooth.
3 Виконайте пошук та утворіть пару з пристроєм Bluetooth.
ПРИМІТКА.
• З огляду на різні технічні характеристики та функції пристроїв Bluetooth їхні
дисплеї та тип роботи можуть відрізнятися, а тому такі функції, як передача чи
обмін даними, іноді можуть бути недоступними, навіть якщо обидва пристрої
підтримують Bluetooth.
Отримання даних через Bluetooth
1 Торкніться індикації > > > вкладка "Мережі" > "Bluetooth".
2 Торкніться , щоб увімкнути Bluetooth.
3 Вам надійде запит щодо об’єднання в пару від пристрою-відправника.
Не вагаючись, вибирайте "Прийняти".
Wi-Fi Direct
Wi-Fi Direct забезпечує пряме з’єднання між пристроями Wi-Fi без точки
доступу.
Вмикання Wi-Fi Direct
1 Торкніться індикації > > > вкладка "Мережі" > "Wi-Fi".
2 Торкніть > "Розширені Wi-Fi" > "Wi-Fi Direct".
Під'єднання до мереж і пристроїв
51

ПРИМІТКА.
• Коли відкрито це меню, ваш пристрій видимий іншим видимим пристроям із
функцією Wi-Fi Direct поблизу.
Передача даних між ПК і пристроєм
Між цим пристроєм і ПК можна копіювати і переміщати дані.
Передача даних
1 Під’єднайте пристрій до комп’ютера за допомогою USB-кабелю, який
додається до телефону.
2 Відкрийте панель сповіщень, виберіть поточний тип з’єднання, а тоді
виберіть пункт "Медіапристрій (MTP)".
3 На ПК з’явиться вікно, яке дозволить передати потрібні дані.
ПРИМІТКА.
• На ПК потрібно встановити драйвер LG для платформи Android, щоб комп’ютер
міг розпізнати телефон.
• Перевірте вимоги щодо використання медіапристрою (MTP).
Елемент Вимога
Microsoft Windows XP ПО3, Vista або пізнішої
Операційна система
версії
Версія медіапрогравача
Медіапрогравач Windows 10 або пізнішої
Windows
версії
Під'єднання до мереж і пристроїв
52
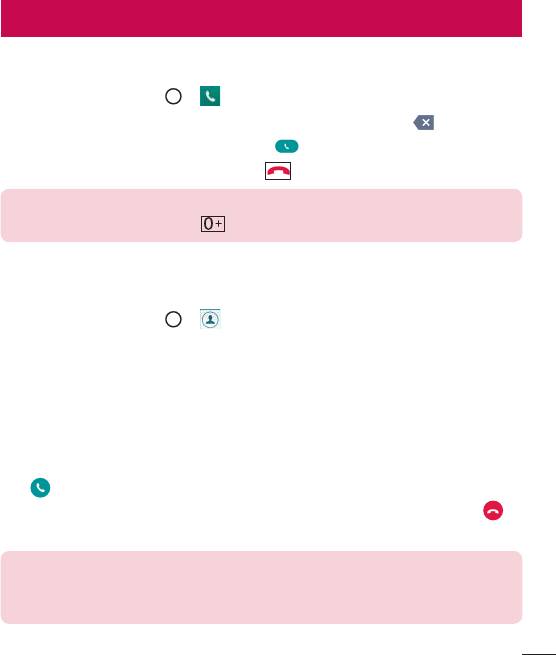
Дзвінки
Здійснення дзвінка
1 Торкніться позначки > , щоб відкрити клавіатуру.
2 Введіть потрібний номер. Щоб стерти цифру, торкніться .
3 Ввівши потрібний номер, торкніться , щоб здійснити виклик.
4 Щоб завершити виклик, торкніться .
ПОРАДА. Щоб ввести символ "+" для здійснення міжнародного дзвінка,
торкніться та утримуйте пункт
.
Дзвінки контактам
1 Торкніться позначки > , щоб відкрити контакти.
2 Прокрутіть список контактів. Також можна ввести ім’я контакту в полі
для пошуку або прокрутити літери алфавіту з правого боку екрана.
3 У списку, який з’явиться, виберіть потрібний запис контакту.
Відповідь на дзвінок і відхилення дзвінка
• Щоб відповісти на вхідний дзвінок, проведіть пальцем по піктограмі
у будь-якому напрямку.
• Щоб відхилити вхідний дзвінок, проведіть пальцем по піктограмі у
будь-якому напрямку.
ПРИМІТКА.
• Торкніться або посуньте пальцем пункт "Відхилити через SMS", якщо
потрібно надіслати повідомлення абоненту.
Дзвінки
53
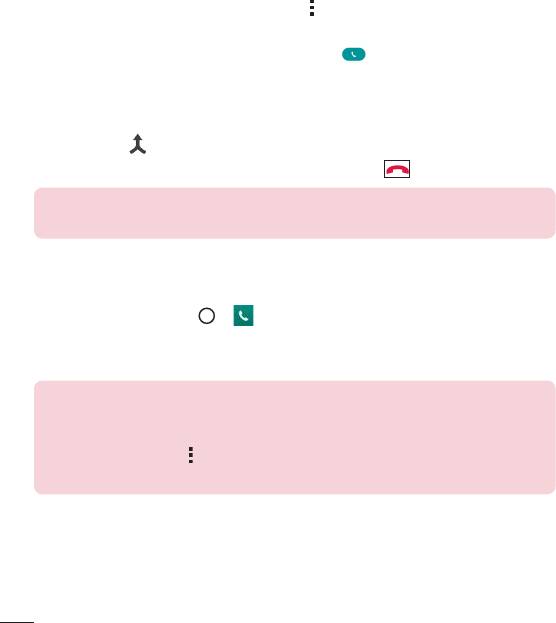
Здійснення другого дзвінка
1 Під час першого виклику торкніться > "Додати виклик" і введіть
номер.
2 Щоб здійснити виклик, торкніться пункту .
3 Обидва дзвінки відображатимуться на екрані дзвінків. Перший дзвінок
буде заблоковано та переведено в режим утримування.
4 Натискайте відображуваний номер, щоб перемикати виклики. Або
торкніться , щоб увімкнути конференц-зв’язок.
5 Щоб завершити всі активні виклики, торкніться .
ПРИМІТКА.
• Оплата стягується за кожен здійснений виклик.
Перегляд журналу дзвінків
1 Торкніться позначки > > вкладка "Виклики".
2 Тут ви матимете змогу переглянути весь список набраних, отриманих і
пропущених дзвінків.
ПОРАДА.
• Натисніть будь-який запис у журналі дзвінків, щоб переглянути дату, час та
тривалість дзвінка.
• Торкніться позначки і виберіть пункт "Видалити все", щоб видалити всі
записані елементи.
Дзвінки
54
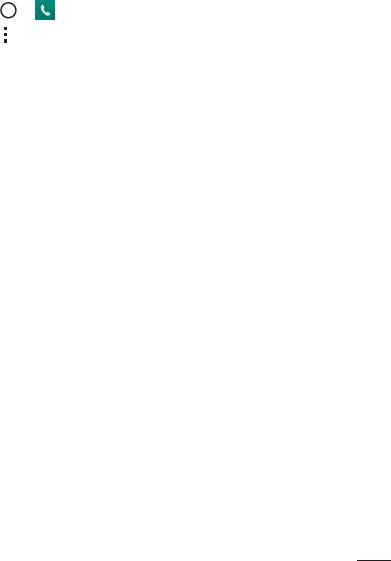
Налаштування викликів
Можна налаштувати параметри телефонних дзвінків, зокрема
переадресацію дзвінків, а також інші спеціальні функції, які пропонує
оператор.
1 Торкніться позначки > , щоб відкрити клавіатуру.
2 Торкніться позначки > "Налаштування викликів" і налаштуйте
потрібні параметри.
Дзвінки
55
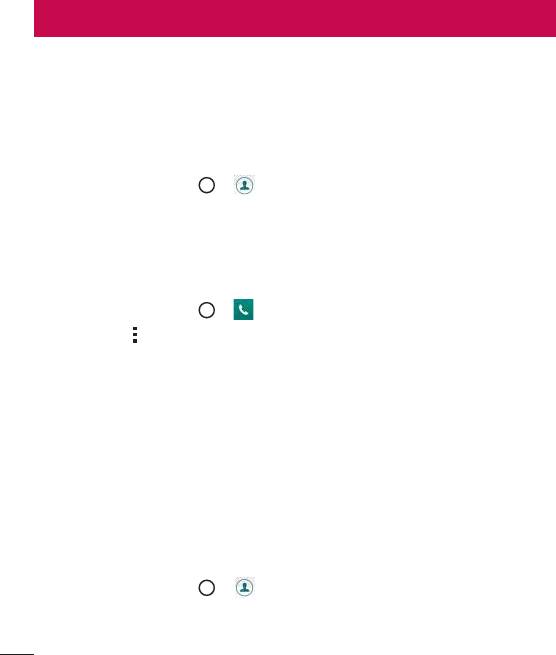
Контакти
Контакти, збережені на телефоні, можна синхронізувати з контактами
облікового запису Google чи іншими обліковими записами, що
підтримують синхронізацію контактів.
Пошук контакту
1 Торкніться позначки > , щоб відкрити контакти.
2 Натисніть "Пошук контактів" і введіть за допомогою клавіатури ім'я
контакту.
Додавання нового контакту
1 Торкніться позначки > і введіть номер нового контакту.
2 Торкніться > "Додати до контактів" > "Новий контакт".
3 Щоб додати зображення до нового контакту, торкніться піктограми
зображення. Виберіть пункт "Зробити знімок" або "Виберіть з
галереї".
4 Введіть потрібну інформацію для контакту.
5 Торкніться пункту "ЗБЕРЕГТИ".
Улюблені контакти
Часто використовувані контакти можна позначити як вибрані.
Додавання контакту до вибраних
1 Торкніться позначки > , щоб відкрити контакти.
2 Виберіть контакт, щоб переглянути його дані.
3 Торкніться зірочки у верхньому правому кутку екрана. Зірочка стане
Контакти
56
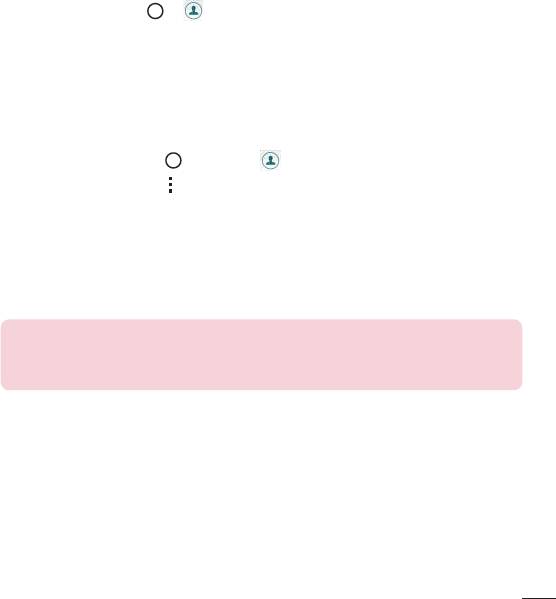
жовтою.
Видалення контакту зі списку вибраних
1 Торкніться пункту > > вкладка "Вибране".
2 Виберіть контакт, щоб переглянути його дані.
3 Торкніться жовтої зірочки у верхньому правому кутку екрана. Зірочка
стане темного кольору, і контакт буде видалено зі списку вибраного.
Створення групи
1 Торкніться позначки > вкладка > "Групи".
2 Торкніться позначки > "Нова група".
3 Введіть назву нової групи. Для новоствореної групи можна також
встановити окремий рингтон.
4 Торкніться пункту "Додати учасникiв", щоб додати контакти у групу, та
натисніть "ДОДАТИ".
5 Торкніться пункту "ЗБЕРЕГТИ", щоб зберегти групу.
ПРИМІТКА.
• У разі видалення групи контакти, внесені в неї, не буде втрачено. Вони
залишаться у списку контактів.
Контакти
57
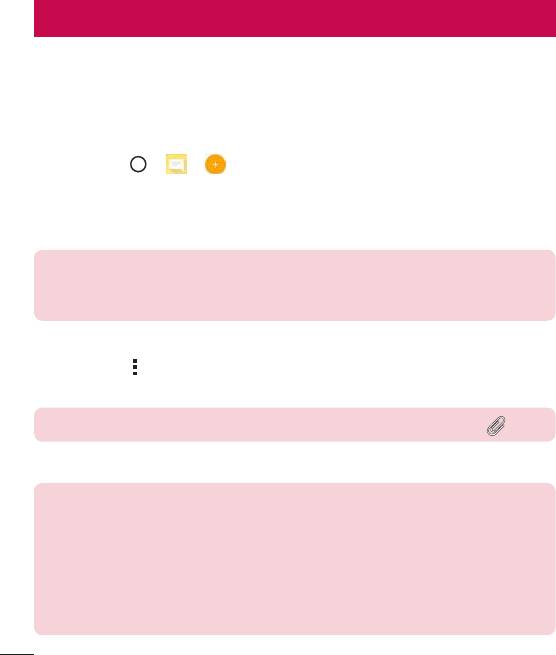
Обмін повідомленнями
У цьому телефоні передбачено одне інтуїтивне та просте меню для
користування SMS і MMS.
Надсилання повідомлення
1 Торкніться > > .
2 Введіть ім’я або номер контакту в полі "Кому". Під час введення імені
контакту відображаються відповідні варіанти зі списку контактів. Ви
можете вибрати запропонованого одержувача і додати кілька контактів.
ПРИМІТКА.
• Надсилання SMS-повідомлень може тарифікуватися. Дізнайтеся про тарифи у
вашого оператора мобільного зв’язку.
3 Торкніться текстового поля та почніть писати повідомлення.
4 Торкніться , щоб відкрити меню параметрів. Оберіть потрібний
параметр.
ПОРАДА. Щоб долучити файл до повідомлення, торкніться піктограми .
5 Щоб надіслати повідомлення, натисніть пункт SIM1/SIM2 Надіслати.
ПОРАДА.
• Стандартне обмеження у 160 символів може бути дещо інакшим у різних
країнах залежно від способу кодування та мови текстового повідомлення.
• Якщо до текстового повідомлення додати зображення, відео або звук,
це призведе до автоматичного перетворення такого повідомлення на
мультимедійне повідомлення, що відповідно вплине й на оплату згідно з
тарифним планом.
Обмін повідомленнями
58
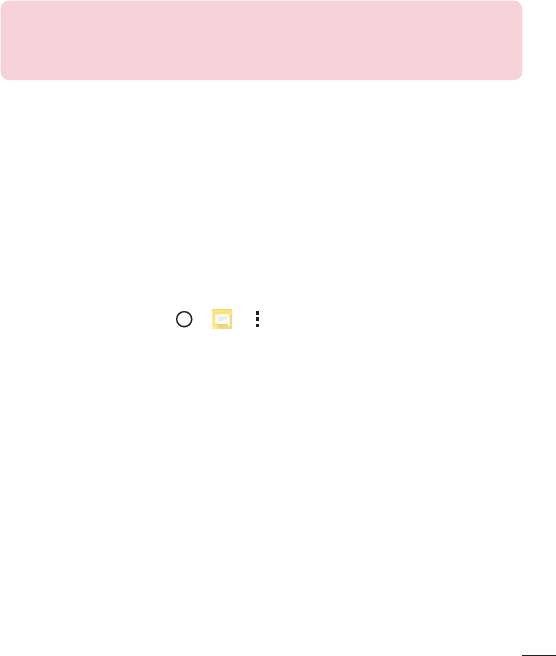
ПРИМІТКА.
• Якщо текстове повідомлення надходить під час розмови, лунає сигнал
сповіщення.
Вигляд бесіди
Повідомлення для/від певного абонента відображаються в хронологічній
послідовності для зручності їх пошуку та перегляду.
Зміна налаштувань повідомлень
Параметри обміну повідомленнями попередньо встановлені на телефоні,
щоб користувач мав змогу одразу надсилати повідомлення. Ви можете
змінити налаштування відповідно до власних уподобань.
• Торкніться позначки > > > "Налаштув.".
Обмін повідомленнями
59

Eлектронна пошта
Програму "Ел. пошта" можна використовувати для відкривання поштових
скриньок, інших ніж Gmail. Програма "Ел. пошта" підтримує такі типи
облікових записів: POP3, IMAP та Microsoft Exchange (для користувачів
Enterprise).
Керування обліковими записами електронної пошти
Щоб відкрити програму електронної пошти:
Коли програма "Ел. пошта" відкривається вперше, запускається майстер
налаштування, за допомогою якого можна додати потрібний обліковий
запис.
• Торкніться > > .
Додавання ще одного облікового запису:
• Торкніться позначки > > > > "Налаштув." > .
Зміна загальних параметрів електронної пошти:
• Торкніться індикації > > > > "Налаштув." > "Загальні
параметри".
Видалення облікового запису електронної пошти:
• Торкніться позначки > > > > "Налаштув." > >
"Видалити обліковий запис" > виберіть обліковий запис для
видалення > "ВИДАЛИТИ" > "ТАК".
Eлектронна пошта
60
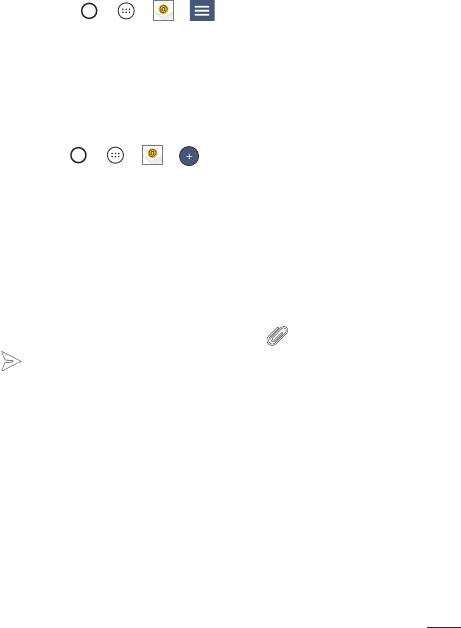
Робота з папками облікового запису
• Торкніться позначки > > > > "Показати всі папки".
У кожному обліковому записі є папки "Вхідні", "Вихідні", "Надіслані"
і "Чернетки". Деякі служби електронної пошти можуть передбачати
наявність додаткових папок.
Створення і надсилання електронної пошти
1 Торкніться позначки > > > , щоб створити нового листа
електронної пошти.
2 Введіть адресу одержувача повідомлення. Під час введення тексту зі
списку контактів пропонуються відповідні адреси. У разі використання
кількох адрес їх слід розділяти крапкою з комою.
3 Торкніться поля "Коп./Прих.коп.", щоб вказати одержувачів чи
прихованих одержувачів копії повідомлення.
4 Торкніться текстового поля і введіть повідомлення.
5 Щоб долучити файл до повідомлення, торкніться .
6 Торкніться , щоб надіслати повідомлення.
Eлектронна пошта
61
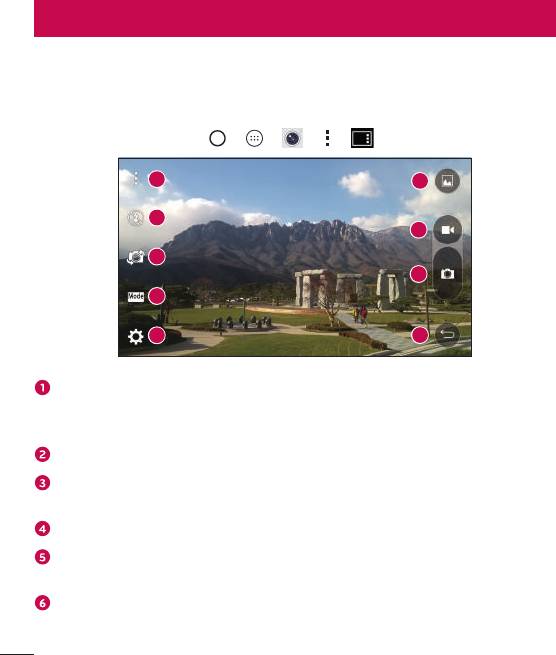
Камера і відео
Параметри камери у видошукачі
Фотоапарат та камера дозволяють знімати і надсилати зображення та
відео.
• Торкніться позначки > > > > .
1
6
2
7
3
8
4
5
9
"Сховати/показати параметри" – торкніться, щоб приховати/
показати параметри камери на видошукачі. Виберіть "Простий",
"Авто" або "Вручну".
"Спалах" – дозволяє керувати спалахом камери.
Переключити камеру – дає змогу перемикатися між заднім і переднім
об'єктивом камери.
"Режим зйомки" – можна вибрати режим зйомки зображення.
"Налаштув." – натиснувши цю піктограму, можна відкрити меню
параметрів камери.
"Галерея" – торкніться, щоб переглянути останнє записане фото чи
відео.
Камера і відео
62
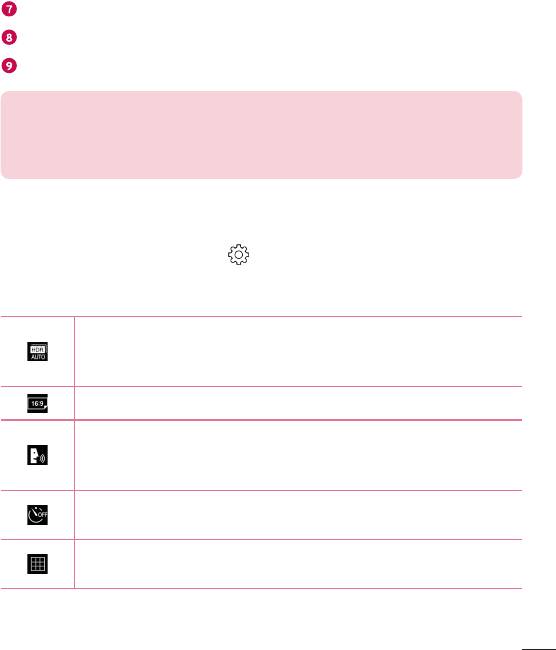
"Запис" – торкніться, щоб розпочати зйомку.
"Зйомка" – торкніться, щоб зробити знімок.
Кнопка "Назад" – торкніться, щоб вийти з режиму камери.
ПРИМІТКА.
• Перш ніж знімати зображення, протріть захисне покриття об'єктива ганчіркою
з мікрофібри. Якщо на об'єктиві будуть сліди від пальців, це може призвести до
появи розмитого зображення з ефектом "сяяння".
Використання розширених налаштувань
На екрані видошукача натисніть , щоб відкрити додаткові параметри.
Торкайтеся піктограм, щоб відрегулювати перелічені нижче параметри
камери.
Об’єднання знімків, знятих з різною експозицією, в один
оптимальний знімок. Використовується для покращення
якості зйомки в умовах недостатнього освітлення.
Налаштування розміру фото і відео.
дозволяє робити знімки за допомогою голосових команд.
Якщо ця функція увімкнена, промовте "Чіз", " Смайл", " LG"
тощо, щоб зробити знімок.
встановлення таймера камери. Ця функція стане в пригоді,
якщо ви теж хочете бути на фото чи відео.
Дозволяє знімати кращі фото та відео завдяки відображенню
сітки для вирівнювання.
Камера і відео
63

Виберіть місце збереження зображень та відеофайлів.
/
Виберіть IN (внутрішня пам’ять) та SD (карта пам’яті). Це меню
з'являється, лише коли встановлено карту SD.
дає змогу дізнатися як працює та чи інша функція. Ця
піктограма відкриває довідку.
Ручний режим для видошукача
Кожний параметр можна коригувати вручну.
• Торкніться позначки > > > > .
8
1
3 4 5
62 7
– Торкніться, щоб вибрати формат файлу: JPEG або JPEG+DNG.
– Торкніться, щоб покращити якість кольору за різних умов
освітлення.
– Торкніться, щоб скористатися режимом ручного фокусування.
– Торкніться, щоб налаштувати яскравість.
– Торкніться, щоб налаштувати ISO.
– Торкніться, щоб налаштувати витримку.
Камера і відео
64
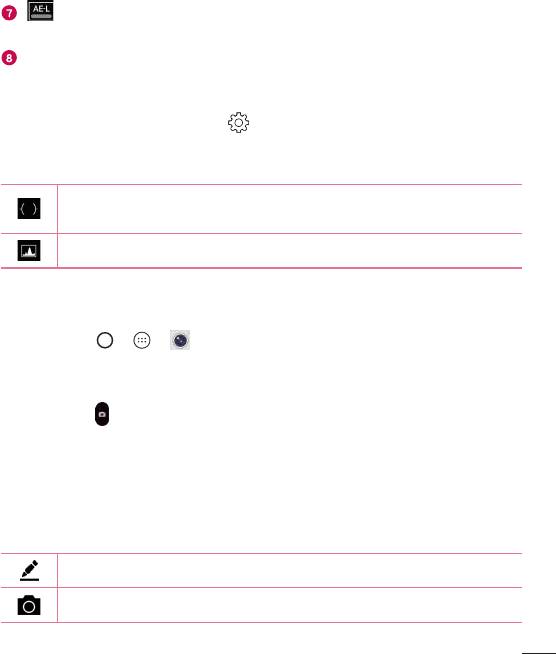
– Торкніться, щоб скористатися блокуванням автоматичного
експонування.
Відображення інформації про стан ручного режиму.
Використання додаткових параметрів ручного режиму
На екрані видошукача натисніть , щоб відкрити додаткові параметри.
Торкайтеся піктограм, щоб відрегулювати перелічені нижче параметри
камери.
Торкніться, щоб відобразити індикатор нахилу або решітку, яка
спростить вирівнювання.
Торкніться, щоб відобразити гістограму.
Фотозйомка
1 Торкніться > > .
2 Візьміть об'єкт зйомки в рамку на екрані.
3 Квадратик навколо об'єкта вказує на те, що камера сфокусувалась.
4 Торкніться , щоб зробити фотографію. Зображення буде автоматично
збережено у програму "Галерея".
Після зйомки
Торкніться мініатюри зображення на екрані, щоб переглянути останнє
зняте фото.
Натисніть, щоб редагувати фото.
Натисніть, щоб одразу зробити наступний знімок.
Камера і відео
65
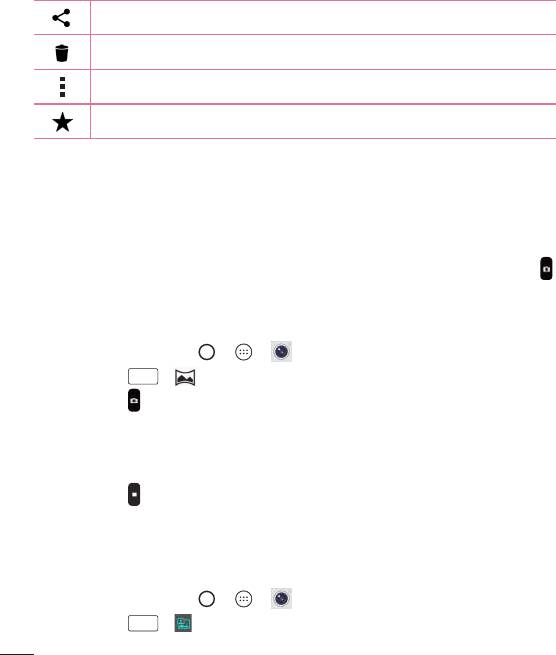
Торкніться, щоб відкрити доступні параметри спільного доступу.
Натисніть, щоб видалити фотографію.
Торкніться, щоб відкрити додаткові параметри.
Торкніться, щоб додати фото до вибраного.
Багатоточковий автофокус
Під час зйомки зображення функція багатоточкового автофокуса
спрацьовує автоматично, дозволяючи отримати чітке зображення.
Безперервна зйомка
Дозволяє швидко зробити багато знімків поспіль. Торкніться і утримуйте .
Режим панорами
Можна знімати панорамні фотографії.
1 Торкніться позначки > > .
2 Торкніться
Режим
> .
3 Торкніться , щоб розпочати зйомку панорамних зображень.
4 Повільно переміщайте телефон в одному напрямку.
5 Слідкуйте, щоб під час зйомки зона фокусування збігалася з синьою
напрямною.
6 Торкніться , щоб розпочати зйомку панорамних зображень.
Подвійний режим
Подвійний режим дозволяє робити знімки і записувати відео передньою і
задньою камерами одночасно.
1 Торкніться позначки > > .
2 Торкніться
Режим
> .
Камера і відео
66
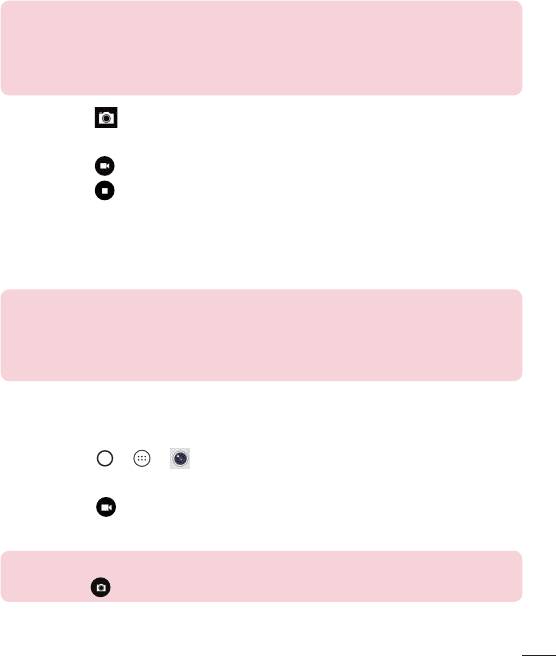
ПРИМІТКА.
• Щоб перемістити малий екран у потрібне місце, перетягніть його. Щоб змінити
розмір малого екрана, торкніться та утримуйте його. Торкніться малого екрана,
щоб перемикатися між двома камерами.
3 Торкніться , щоб зробити знімок.
- АБО -
Торкніться , щоб записати відео.
4 Торкніться , щоб зупинити подвійне записування.
Масштабування 8X
Коли використовується об’єктив задньої камери, зображення можна
збільшувати чи зменшувати до 8 разів.
ПРИМІТКА.
• Рука не повинна тремтіти. З окремими функціями цей режим не працює. У
разі зйомки об’єктів, які швидко рухаються, вони можуть накладатися один на
одного.
Записування відео
1 Торкніться > > .
2 Візьміть об'єкт зйомки в рамку на екрані.
3 Торкніться , щоб розпочати запис відео.
4 Тривалість запису відображається вгорі екрана.
ПРИМІТКА.
• Торкніться , щоб зробити знімок під час відео.
Камера і відео
67
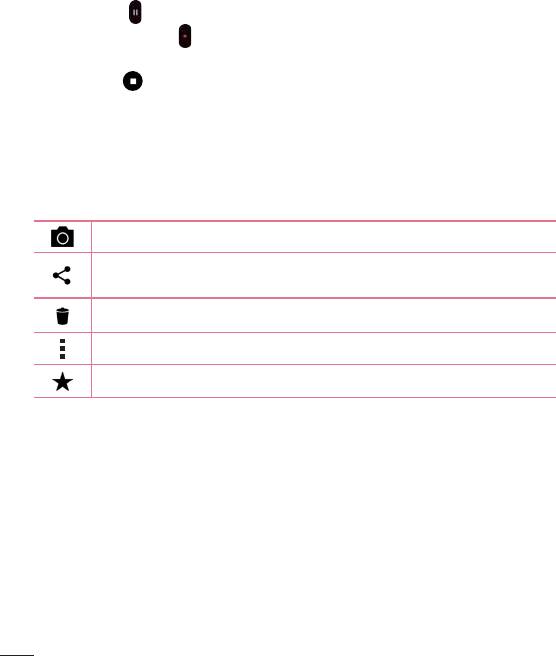
5 Торкніться , щоб призупинити запис. Щоб відновити запис, знову
торкніться значка .
- АБО -
Натисніть , щоб зупинити запис. Відео буде автоматично збережено
до програми "Галерея".
Після запису відео
Торкніться мініатюри відео на екрані, щоб переглянути останнє зняте
відео.
Торкніться, щоб одразу ж почати зйомку наступного відео.
Торкніться, щоб відкрити доступні параметри надсилання
(наприклад, повідомлення або Bluetooth).
Торкніться, щоб видалити відео.
Торкніться, щоб відкрити додаткові параметри.
Торкніться, щоб додати відео до вибраного.
Масштабування під час перегляду
Функція масштабування під час перегляду дає змогу збільшувати чи
зменшувати частину відео, яка відтворюється, щоб потрібна частина
зображення стала більшою або меншою.
Щоб збільшити чи зменшити зображення, під час перегляду відео зведіть
або розведіть вказівний і великий пальці.
Камера і відео
68
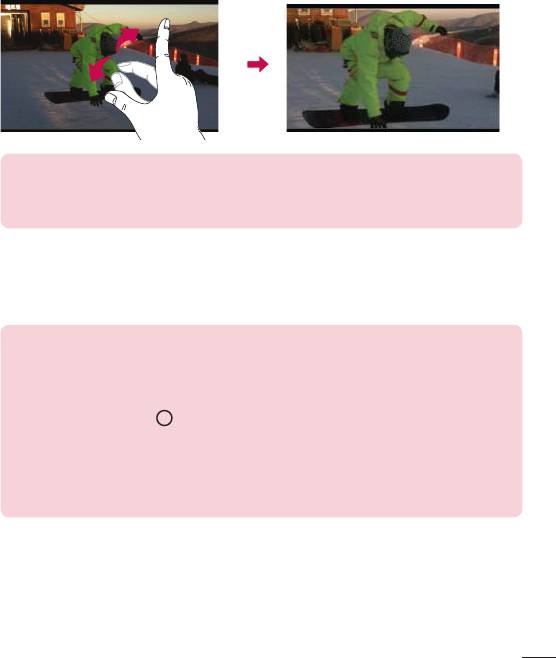
ПРИМІТКА.
• Не натискайте надто сильно, оскільки сенсорний екран достатньо чутливий до
легкого, але впевненого доторку.
Dual Play
Функцію Dual Play (із дротовим або бездротовим підключенням до двох
дисплеїв) можна виконати на іншому екрані.
ПРИМІТКА.
• З’єднайте два пристрої за допомогою кабелю (Slimport-HDMI) або бездротовим
способом (Miracast). Можна під'єднати телевізор або монітор, який підтримує
з'єднання HDMI або Miracast. Функція Dual Play не підтримує програм "Галерея"
чи "Відео". Торкніться
один раз, коли обидва дисплеї перебувають у різному
стані (тобто на моніторі відтворюється відео, а на телефоні у відеопрограмі
відображається порожній екран), тоді запуститься функція Dual Play. Не усі
відео підтримують функцію Dual Play. Dual Play працює за роздільної здатності
1280X720 чи вище.
Камера і відео
69
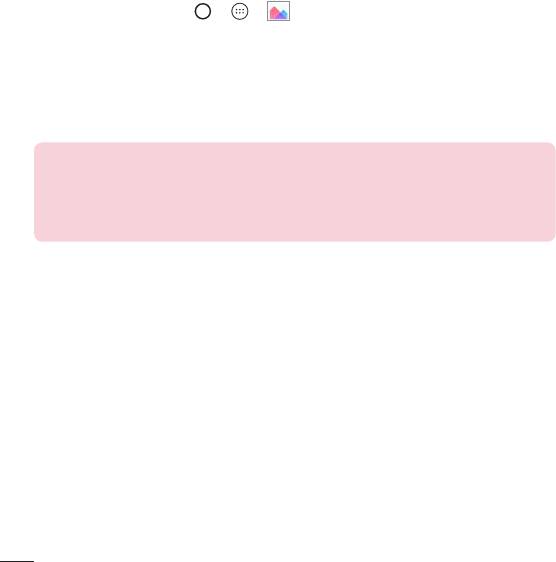
Галерея
Програма "Галерея" дає змогу переглянути знімки та відеофайли,
збережені на телефоні, зокрема ті, які зняті за допомогою камери, і ті, які
ви завантажили з мережі тощо.
1 Торкніться індикації > > , щоб переглянути зображення,
збережені у пам’яті.
2 Щоб відкрити альбом і переглянути його вміст, торкніться його пальцем.
(Знімки та відеофайли в альбомі відображаються у хронологічному
порядку).
3 Торкніться зображення в альбомі, щоб переглянути його.
ПРИМІТКА.
• Залежно від встановленого програмного забезпечення деякі формати файлів
можуть не підтримуватися.
• Деякі файли можуть не відтворюватися належним чином через їхнє кодування.
Перегляд зображень
Програма "Галерея" відображає фотографії в папках. У разі збереження
зображення за допомогою іншої програми, такої як "Ел. пошта",
автоматично створюється папка для завантаження зображення. Також
у разі створення знімка екрана автоматично створюється папка для
збереження знімків екрана.
Знімки відображаються за датою їх створення. Виберіть зображення, щоб
переглянути його в повноекранному режимі. Щоб переглянути наступне
чи попереднє зображення, прокрутіть вліво чи вправо.
Камера і відео
70
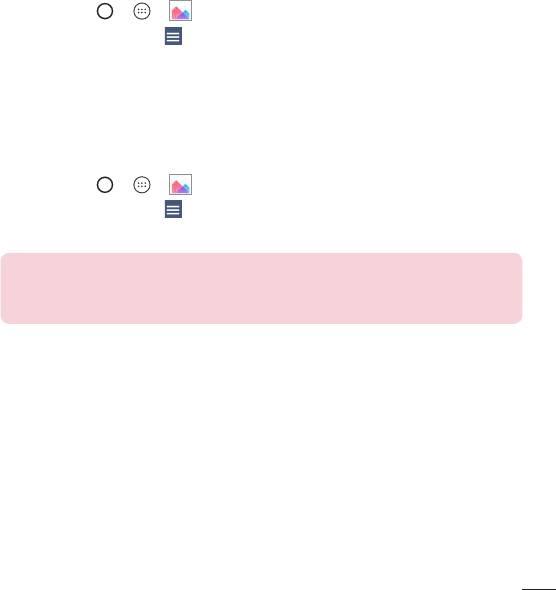
Часова шкала
Програма "Галерея" автоматично сортує численні фотографії та відображає
їх у хронологічному порядку для оперативного перегляду.
1 Торкніться > > .
2 Торкніться позначки > "Часова шкала".
3 Виберіть "Рік", "Місяць" або "День".
Перегляд спогадів
Програма "Галерея" автоматично впорядковує та відображає альбоми зі
спогадами з урахуванням інформації про розташування та час збережених
фотографій.
1 Торкніться > > .
2 Торкніться позначки > "Спогади".
3 Виберіть альбоми зі спогадами.
ПРИМІТКА.
• Робота цієї функції залежить від служби визначення місцезнаходження. Робіть
знімки та знімайте відео з інформацією про розташування.
Збільшення і зменшення
Збільшуйте зображення одним із таких способів:
• двічі натисніть будь-де;
• для збільшення зображення розведіть два пальці у будь-якій точці
знімка; для зменшення зображення зведіть пальці докупи або двічі
торкніться зображення.
Камера і відео
71

Параметри відео
1 Торкніться > > .
2 Виберіть відео для відтворення.
Торкніться, щоб призупинити / відновити відтворення
відео.
Торкніться і утримуйте, щоб прокрутити вперед із кроком
у 3 секунди.
Торкніться, щоб швидко прокрутити вперед на 10 секунд.
Торкніться і утримуйте, щоб прокрутити назад із кроком
у 3 секунди.
Торкніться, щоб прокрутити назад на 10 секунд.
Торкніться, щоб відрегулювати рівень гучності
відеозапису.
Торкніться, щоб заблокувати або розблокувати екран
Торкніться, щоб використовувати QSlide для програми
"Відео".
Торкніться, щоб надати доступ до відео за допомогою
функції "SmartShare".
Камера і відео
72
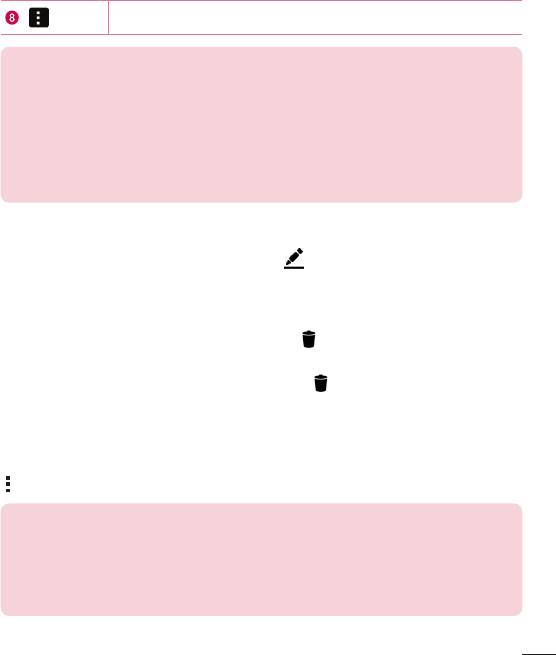
Торкніться, щоб відкрити додаткові параметри.
ПРИМІТКА.
• Під час відтворення відео посуньте праву частину екрана вгору або вниз, щоб
налаштувати звук.
• Під час відтворення відео посуньте ліву частину екрана вгору або вниз, щоб
налаштувати яскравість зображення.
• Під час відтворення відео проведіть пальцем зліва направо (чи навпаки), щоб
швидко прокрутити відео вперед або назад.
Редагування фотографій
Під час перегляду фотографії торкніться .
Видалення фотографій/відеофайлів
Скористайтеся одним із описаних далі способів.
• Відкривши папку, торкніться позначки , виберіть потрібні
фотографії/відеофайли і натисніть "ВИДАЛИТИ".
• Під час перегляду фотографії торкніться .
Установити зображення як
Щ
об встановити зображення як шпалери або фотографію контакту,
головний екран або екран блокування
, переглядаючи його, торкніться
> "Установити зображення як".
ПРИМІТКА.
• Залежно від встановленого програмного забезпечення деякі формати файлів
можуть не підтримуватися.
• Якщо розмір файлу перевищує доступний розмір пам'яті, під час відкривання
файлів може статися помилка.
Камера і відео
73
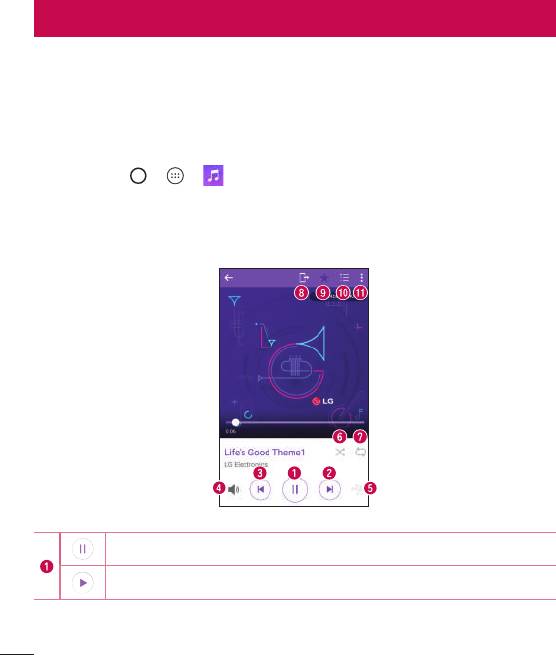
Мультимедія
Музика
Телефон має музичний програвач, на якому ви можете слухати свою
улюблену музику.
Відтворення пісні
1 Торкніться > > .
2 Виберіть вкладку "Пісні".
3 Виберіть пісню для відтворення.
4 У меню передбачено описані далі параметри.
Торкніться, щоб призупинити відтворення.
Торкніться, щоб продовжити відтворення.
Мультимедія
74
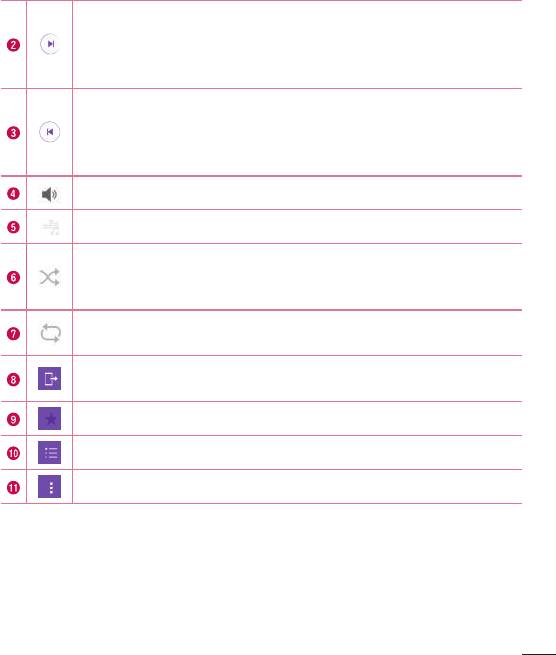
Торкніться, щоб перейти до наступної доріжки в альбомі
чи списку відтворення або ж вибрати режим довільного
відтворення. Торкніться та утримуйте, щоб швидко прокрутити
вперед.
Торкніться, щоб запустити з початку поточну доріжку чи
перейти до попередньої доріжки в альбомі чи списку
відтворення або ж вибрати режим довільного відтворення.
Торкніться та утримуйте, щоб прокрутити назад.
Торкніться, щоб відрегулювати гучність.
Торкніться, щоб налаштувати аудіоефекти.
Торкніться, щоб відтворити поточний список відтворення
в режимі довільного відтворення (відтворення доріжок
відбувається в довільному порядку).
Торкніться, щоб перемкнути між повторенням всіх пісень,
повторенням поточної пісні і скасуванням повторення.
Торкніться, щоб надати доступ до музики за допомогою функції
"SmartShare".
Торкніться, щоб додати пісню до списку улюблених.
Торкніться, щоб відкрити поточний список відтворення.
Торкніться, щоб відкрити додаткові параметри.
Мультимедія
75
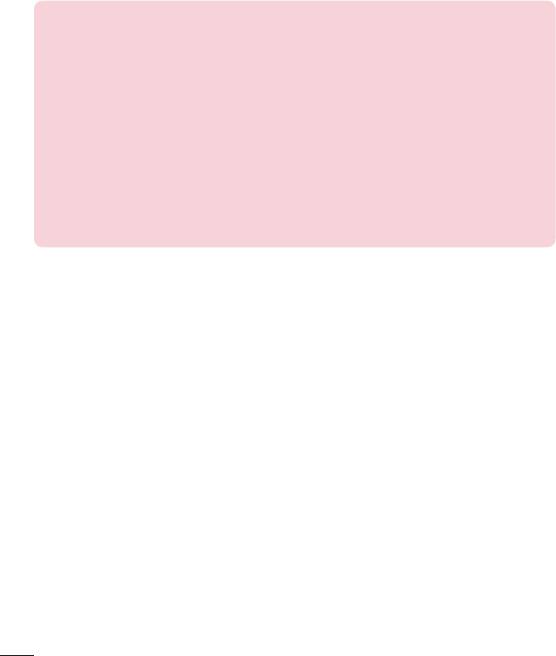
ПРИМІТКА.
• Залежно від встановленого програмного забезпечення деякі формати файлів
можуть не підтримуватися.
• Якщо розмір файлу перевищує доступний розмір пам'яті, під час відкривання
файлів може статися помилка.
• Музичні файли можуть бути захищені міжнародними угодами та
національними законами про захист авторських прав. Тому для відтворення
або копіювання музики може знадобитися відповідний дозвіл або ліцензія.
Національні закони деяких країн забороняють приватне копіювання
матеріалів, захищених авторським правом. Перш ніж завантажувати або
копіювати файл, перевірте закони відповідної країни, які стосуються
використання такого матеріалу.
Мультимедія
76
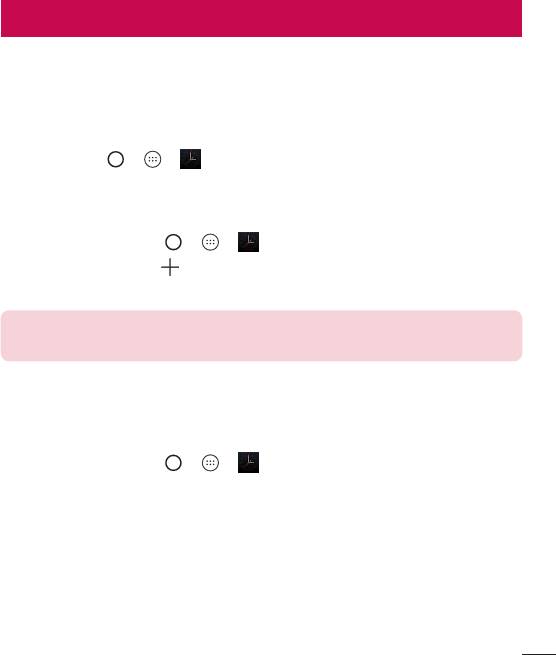
Утиліти
Годинник
Програма "Годинник" надає доступ до функцій будильника, таймера,
світового часу та секундоміра. Ці функції можна відкрити, вибираючи
вкладки вгорі екрана або горизонтально провівши пальцем по екрану.
• Торкніться > > .
Будильники
Вкладка "Будильники" дозволяє налаштувати будильник.
1 Торкніться позначки > > > вкладка "Будильник".
2 Торкніться індикації , щоб додати новий будильник.
3 Налаштуйте параметри відповідно до потреби і натисніть "Зберегти".
ПРИМІТКА.
• Можна також вибрати наявний будильник і відредагувати його.
Таймер
Вкладка "Таймер" дає змогу встановити звуковий сигнал, який
сповіщатиме про спливання певного відрізку часу.
1 Торкніться позначки > > > вкладка "Таймер".
2 У вкладці "Таймер" встановіть потрібний час.
3 Натисніть "Початок", щоб запустити таймер.
4 Натисніть "Стоп", щоб зупинити таймер.
Утиліти
77
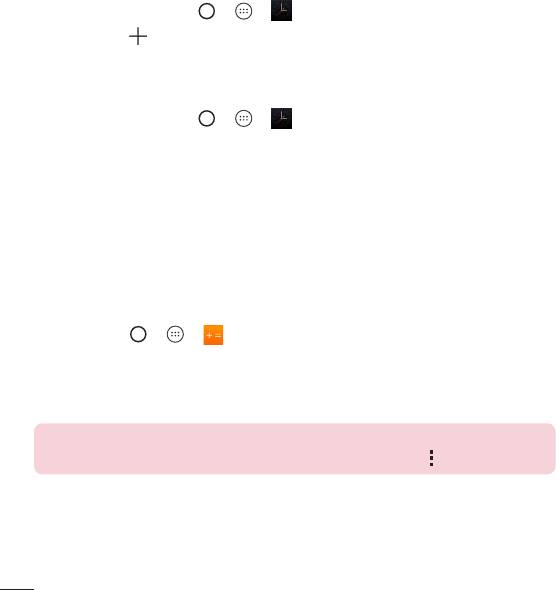
Світовий час
Вкладка "Світовий час" дає змогу легко перевіряти поточний час у різних
містах світу.
1 Торкніться позначки > > > вкладка "Світовий час".
2 Торкніться і виберіть потрібне місто.
Секундомір
Вкладка "Секундомір" дає змогу використовувати телефон як секундомір.
1 Торкніться позначки > > > вкладка "Секундомір".
2 Торкніться пункту "Початок", щоб увімкнути секундомір.
• Торкніться пункту "Коло", щоб записати часові показники
проходження кіл.
3 Торкніться пункту "Стоп", щоб зупинити секундомір.
Калькулятор
Програма "Калькулятор" дозволяє виконувати математичні розрахунки за
допомогою стандартного або наукового калькулятора.
1 Торкніться > > .
2 Натискайте кнопки з цифрами для введення цифр.
3 Для виконання простих обчислень виберіть необхідну функцію (+, –, x
чи ÷), а потім натисніть =.
ПРИМІТКА.
• Для виконання складніших обчислень торкніться позначки .
Утиліти
78
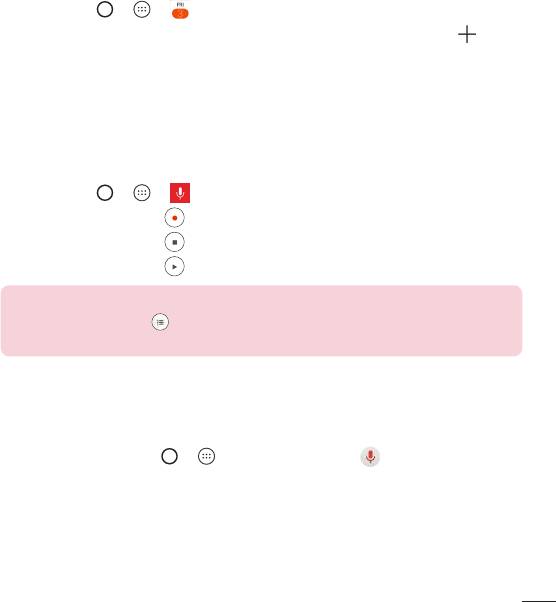
Календар
Програма "Календар" дозволяє стежити за розкладом подій.
1 Торкніться > > .
2 Торкніться дати, до якої потрібно додати подію. Тоді торкніться .
Диктофон
Програма "Диктофон" дозволяє записувати аудіофайли для різного
призначення.
Запис звуку чи голосу
1 Торкніться > > .
2 Торкніться позначки , щоб почати запис.
3 Торкніться позначки , щоб завершити запис.
4 Торкніться позначки , щоб прослухати запис.
ПРИМІТКА.
• Торкніться позначки , щоб відкрити список записів. Тут можна прослухати
збережені записи.
Голосовий пошук
Використовуйте цю програму для голосового пошуку в Інтернеті.
1 Торкніться індикації > > папки "Google" > .
2 Коли на екрані з'явиться повідомлення "Кажіть", промовте ключове
слово чи фразу. Виберіть одне із запропонованих ключових слів.
Утиліти
79
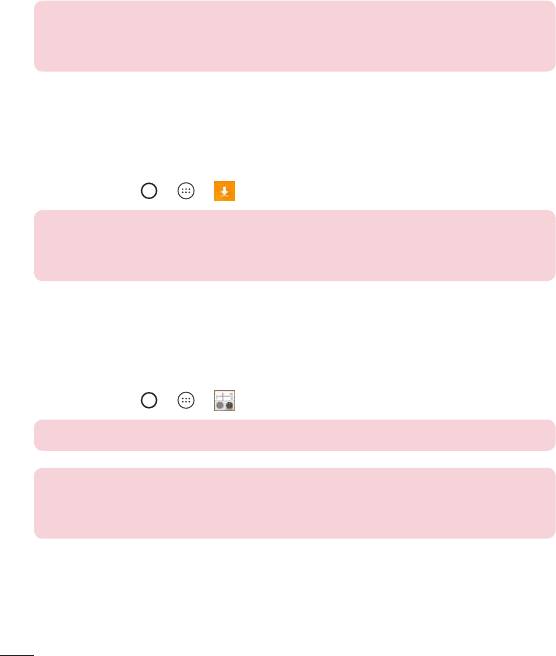
ПРИМІТКА.
• Ця програма може бути недоступна залежно від регіону чи постачальника
послуг.
Завантаження
Використовуйте цю програму, щоб побачити, які файли було завантажено
за допомогою програм.
• Торкніться > > .
ПРИМІТКА.
• Ця програма може бути недоступна залежно від регіону чи постачальника
послуг.
FM-радіо
Телефон має вбудоване FM-радіо, що дозволяє настроїти і слухати
улюблені радіостанції під час руху.
• Торкніться > > .
ПОРАДА. Слід під’єднати навушники, щоб використовувати їх як антену.
ПРИМІТКА.
• Ця програма може бути недоступна залежно від регіону чи постачальника
послуг.
Утиліти
80
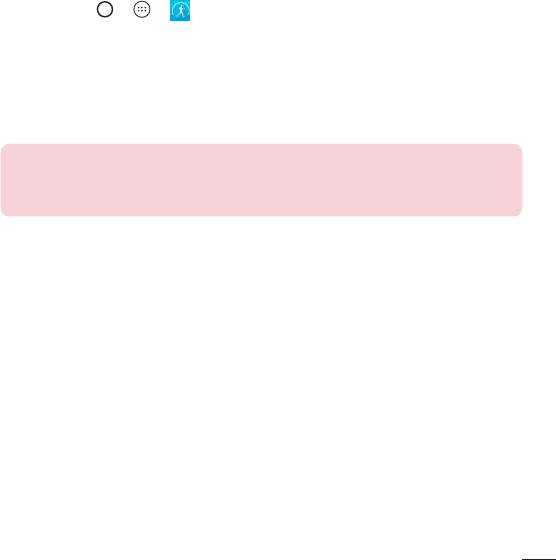
LG Health
Шляхом відстеження історії та змагання з іншими людьми програма "LG
Health" допомагає вам стежити за станом свого здоров’я та підтримувати
звичку займатися фізичними вправами.
1 Торкніться > > .
2 Прочитайте умови та положення і підтвердіть свою згоду з ними.
3 На сторінці "Профіль і мета" введіть інформацію свого профілю та
натисніть "Зберегти".
4 Щоб почати відстеження подій, скористайтеся варіантами, наведеними
нижче.
ПРИМІТКА.
• Ця функція призначена для зручності користувача. Нею варто користуватися
лише з довідковою метою.
Утиліти
81
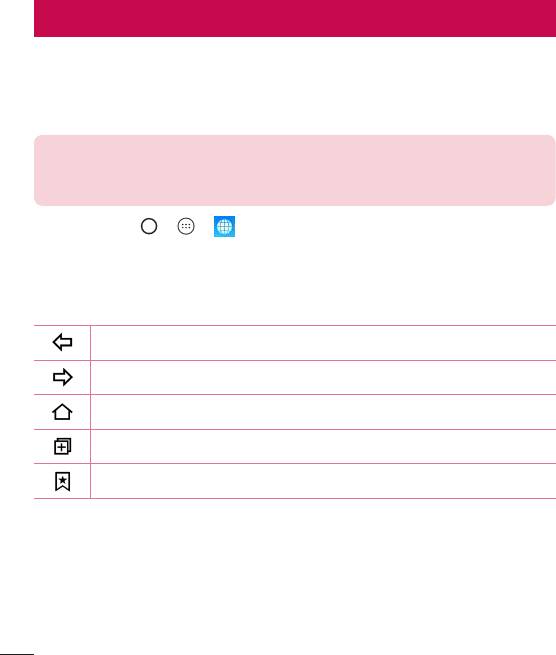
Веб-браузер
Інтернет
Інтернет на мобільному телефоні забезпечує швидкий повноколірний
доступ до світу ігор, музики, новин, спорту, розваг і не тільки.
ПРИМІТКА.
• Використання цих послуг і завантаження вмісту передбачає додаткову
тарифікацію. Перевірте вартість послуг з передачі даних у оператора мережі.
• Торкніться > > .
Використання панелі інструментів для мережі
Прокрутіть до верху сторінки, щоб відобразити панель інструментів
браузера.
Торкніться, щоб повернутися на одну сторінку назад.
Торкніться, щоб перейти на одну сторінку вперед.
Торкніться, щоб перейти на головну сторінку.
Торкніться, щоб відкрити нове вікно.
Торкніться, щоб перейти до закладок.
Перегляд веб-сторінок
Торкніться поля введення адреси, введіть веб-адресу, а потім натисніть на
клавіатурі "Ввід".
Веб-браузер
82
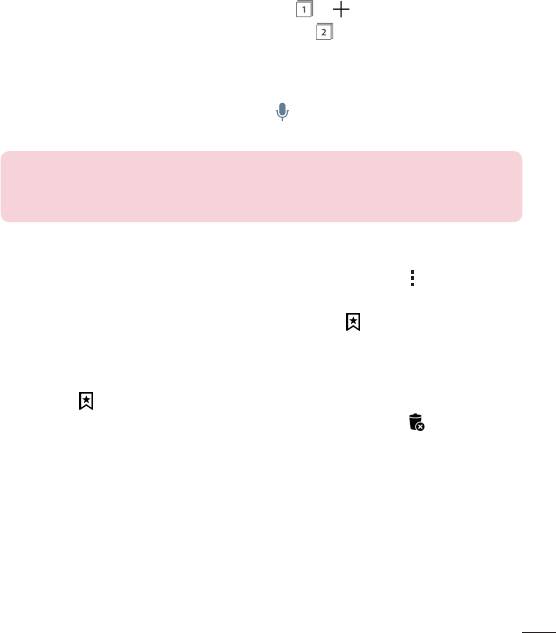
Відкривання сторінки
Для переходу на нову сторінку торкніться > .
Для переходу на іншу веб-сторінку натисніть , прокрутіть вгору чи вниз,
а потім натисніть сторінку, щоб вибрати її.
Голосовий пошук в Інтернеті
Торкніться адресного рядка і натисніть . У разі відображення запиту
щодо ключового слова промовте його і виберіть у списку запропонованих.
ПРИМІТКА.
• Ця функція може бути недоступна залежно від регіону або оператора
мобільного зв'язку.
Закладки
Щоб додати поточну веб-сторінку до закладок, торкніться > "Додати до
закладок" > "OK".
Щоб відкрити закладену веб-сторінку, торкніться і виберіть потрібну
закладку.
Історія
Торкніться > вкладка "Журнал", щоб відкрити список нещодавно
відвіданих веб-сторінок. Щоб очистити історію, торкніться > "Так".
Веб-браузер
83
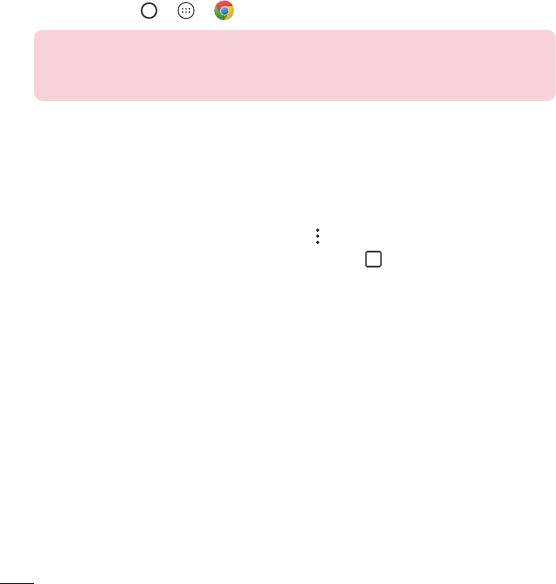
Chrome
Використовуйте браузер Chrome для пошуку інформації та перегляду веб-
сторінок.
• Торкніться > > .
ПРИМІТКА.
• Ця програма може бути недоступна залежно від регіону та постачальника
послуг.
Перегляд веб-сторінок
Торкніться поля введення адреси та введіть веб-адресу чи критерій
пошуку.
Відкривання сторінки
Щоб відкрити нову сторінку, торкніться > "Нова вкладка".
Щоб перейти до іншої веб-сторінки, торкніться і виберіть потрібну
сторінку.
Веб-браузер
84
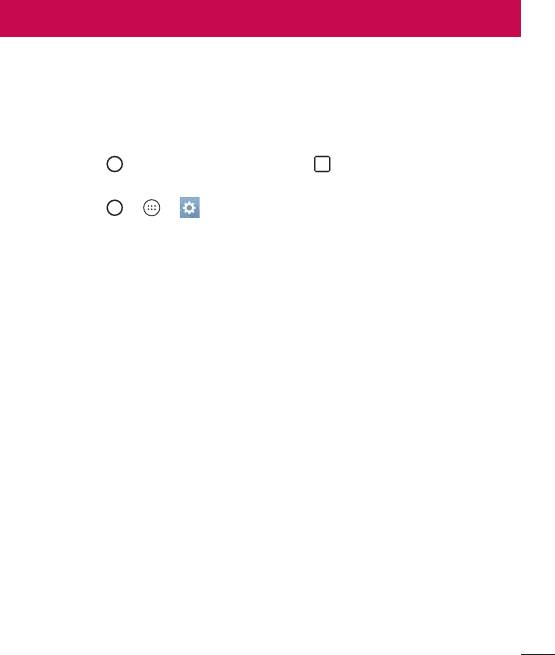
Налаштування
Програма "Налаштув." містить більшість інструментів для налаштування та
персоналізації телефону. У цьому розділі описані всі параметри програми
"Налаштув.".
Щоб відкрити програму "Налаштув."
• Торкніться > торкніться та утримуйте > "Налаштування
системи". - АБО -
• Торкніться > > .
Мережі
< БЕЗДРОТОВІ МЕРЕЖІ >
Подвійна SIM-карта
Можна налаштувати параметри для двох SIM-карт.
• SIM-карти 1 – дозволяє змінити назву та піктограму SIM-карти 1.
• Активувати слот 1– позначте для увімкнення або вимкнення гнізда
SIM-карти 1.
• SIM-карта 2 – дозволяє змінити назву та піктограму SIM-картки 2.
• Активувати слот 2 – позначте для увімкнення або вимкнення гнізда
SIM-карти 2.
• Тема кольору SIM-картки – дозволяє вибрати кольори.
• Вартість режим економії – Кожен контакт можна закріпити за
певною SIM-карткою у меню "Контакти". Якщо ви здійснюєте виклик
контакту, закріпленого за доступною SIM-карткою, ця SIM-картка
використовуватиметься, навіть якщо активна інша SIM-картка.
Налаштування
85

• Мобільні дані – позначте для увімкнення доступу до даних через
мобільну мережу.
• SIM-картка для використання – налаштування стандартної мережі
для передачі даних. Всі мобільні пакетні послуги (Інтернет, MMS,
електронна пошта тощо) будуть використовувати SIM-карту вибрану
для цього пункту. Якщо вставлено лише одну SIM-карту, мережу
даних за замовчуванням буде встановлено для цієї SIM-карти, і це
налаштування неможливо змінити.
• Роумінг даних – якщо встановити позначку в цьому пункті, буде
дозволено використовувати мобільне підключення під час роумінгу за
межами домашньої мережі.
Wi-Fi
Увімкнення функції Wi-Fi для під’єднання до доступних мереж Wi-Fi.
Bluetooth
Увімкнення чи вимкнення функції бездротового з’єднання Bluetooth для
використання Bluetooth.
Мобільні дані
Відображення інформації про передачу даних і встановлення обмеження
для використання мобільної передачі даних.
Налаштування викликів
Налаштування параметрів телефонних викликів, таких як переадресація
виклику та інші спеціальні функції, які пропонує оператор.
[Вкладка SIM-карти 1/SIM-карти 2]
• Голос. пошта – дає змогу вибирати службу голосової пошти
оператора.
• Номери зі списку фіксованого набору – увімкнення і складання
списку номерів, за якими можна телефонувати з цього телефону.
Вам знадобиться код PIN2, який можна дізнатись у свого оператора.
Із вашого телефону можна буде зателефонувати лише на номери зі
списку фіксованого набору.
Налаштування
86

• Переадресація виклику – дозволяє налаштувати параметри
переадресації дзвінків.
• Заборона дзвінків – блокування вхідних, вихідних чи міжнародних
дзвінків.
• Тривалість дзвінка – перегляд тривалості викликів, зокрема
останнього, набраних, отриманих та усіх.
• Додаткові настройки викликів GSM – зміна поданих далі параметрів.
Ідентифікатор абонента: Дозволяє встановити параметри
ідентифікатора абонента.
Очікування виклику: якщо увімкнути послугу очікування виклику,
тоді телефон попереджатиме про новий вхідний виклик, коли ви
розмовлятимете по телефону (доступність послуги залежить від
оператора мережі).
[Вкладка Загальний]
• Розумне пересилання – якщо карта SIM1 зайнята, можна приймати
виклики через карту SIM2, і навпаки.
• Спливаюче повідом. про вхідний виклик – відображення
спливаючого сповіщення про вхідний голосовий дзвінок під час
використання програми.
• Відхилення виклику – встановлення функції відхилення виклику.
• Відхилити та відправити повідомлення – коли потрібно відхилити
виклик, за допомогою цієї функції можна швидко надіслати
повідомлення. Це зручно, якщо потрібно відхилити виклик під час
ділової зустрічі.
• Автовідповідач – час, за який під'єднана гарнітура відповість на
вхідний виклик.
• Вібрація при з'єднанні – вібрація телефону, коли інший абонент
відповідає на виклик.
• Шумопоглинання – приглушує фоновий шум під час розмови.
Налаштування
87

• Чистота голосу – підвищення чіткості голосу для кращого
прослуховування.
• Зберегти незнайомі номери – додавання невідомих номерів до
контактів після дзвінка.
• Кнопка живлення завершує розмову – вибір способу завершення
виклику.
• Відповісти на вхідний виклик – під час вхідного виклику піднесіть
телефон до вуха, щоб відповісти на виклик.
• Утримувати вхідний дзвінок – переверніть телефон, щоб вимкнути
звук вхідного виклику.
< ПІДКЛЮЧЕННЯ >
З’єднання та обмін файлами
• "NFC" – телефон підтримує технологію NFC. NFC (Зв'язок малого
радіусу дії) – це технологія бездротового зв'язку, яка забезпечує
двосторонній зв'язок електронних пристроїв. Вона працює на відстані
кількох сантиметрів. Одним дотиком можна поділитися вмістом із
міткою NFC або з іншим пристроєм із підтримкою технології NFC. Якщо
телефоном торкнутися позначки NFC, на екрані з’явиться її вміст.
• "Технологія Android Beam" – якщо ця функція увімкнена, можна
передавати вміст програми на інший пристрій із підтримкою
технології NFC, розташувавши пристрої один біля одного. Просто
розмістіть пристрої один біля одного (зазвичай задніми панелями
один до одного) і торкніться екрана. Програма визначає, що
передається.
• "SmartShare Beam" – отримання мультимедійного вмісту з телефонів
чи планшетів LG.
• "Медіасервер" – можливість обміну мультимедійним вмістом з
іншими пристроями поблизу, які сумісні з технологію DLNA.
Налаштування
88

• "Miracast" – дозволяє бездротове віддзеркалення зображення та
звуку планшета на апаратному модулі Miracast чи телевізорі.
• "LG Bridge" – дозволяє підключати телефон до комп’ютера для
керування пристроєм.
• "Друк" – дозволяє друкувати вміст певних екранів (наприклад, веб-
сторінок, відкритих у Chrome) на принтері, що знаходиться у тій же
мережі Wi-Fi, що і ваш пристрій Android.
Прив’язка
• "Прив’язка USB" – цей режим дає змогу використовувати інтернет-
з’єднання телефону для комп’ютера через кабель USB.
• "Wi-Fi hotspot" – створіть точку доступу для забезпечення інтернет-
з’єднання для інших пристроїв. Додаткову інформацію шукайте в
розділі "Спільне використання з’єднання телефону для передачі
даних".
• "Прив’язка Bluetooth" – з’єднання з іншим пристроєм через
Bluetooth.
• "Довідка" – перегляд додаткової інформації про функції USB-модема,
точки доступу Wi-Fi і Bluetooth.
Інше
• "Режим "У літаку"" – цей режим дозволяє використовувати багато
функцій телефону, як-от ігри і музика, коли ви перебуваєте в
середовищі, де здійснювати чи приймати виклики і дані заборонено. З
вибором цього режиму телефон не зможе здійснювати чи отримувати
виклики і не матиме доступу до мережі.
• "VPN" – на телефоні можна налаштовувати віртуальні приватні мережі
(VPN), які забезпечують можливість доступу до ресурсів у межах
захищеної локальної мережі, наприклад корпоративної мережі в офісі.
• "Мобільні мережі" – це меню дає змогу налаштувати параметри
мобільної мережі.
Налаштування
89

Звук і сповіщення
<ОСНОВНИЙ>
Звуковий профіль
Дає змогу налаштувати звуковий профіль телефону. Обирайте "Звук" або
"Тільки вібрація".
< ЗВУК >
Гучність
Налаштування гучності телефону відповідно до потреб і ситуацій.
SIM1 Рингтон/SIM2 Рингтон
Вибір рингтону для вхідних дзвінків.
Мелодія контакту
Дозволяє створювати мелодії дзвінка на основі номера телефону вхідного
виклику.
< ВІБРАЦІЯ >
Потужність вібросигналу
Встановлення рівня вібрації для викликів, сповіщень і відгуку на дотик.
Звук з вібрацією
Позначте цей пункт, щоб разом із рингтоном увімкнути для вхідних
викликів вібрацію.
SIM1 Тип вібрації/SIM2 Тип вібрації
Вибір типу вібрації для сповіщень.
< СПОВІЩЕННЯ >
Переривання
Встановлення розкладу вимкнення сповіщень. Можна встановити
можливість відображати окремі функції, якщо встановлено налаштування
"Тільки пріоритетний".
Налаштування
90

Блокування екрана
Дозволяє вибрати можливість відображення або приховування сповіщень
на екрані блокування.
Програми
Дозволяє уникнути відображення сповіщень програмами або
встановлення можливості відображення програмами сповіщень із
пріоритетом, якщо для пункту "Не турбувати" встановлено налаштування
"Тільки пріоритетний".
Індикатор сповіщень
Натискайте для увімкнення або вимкнення параметра. Значення "Увімк."
дозволить вмикати світлодіодний ідентифікатор для вибраних сповіщень
та визначати для кожного колір.
< РОЗШИРЕНІ НАЛАШТУВАННЯ >
Інше
• "SIM1 Звуки повідомлень/SIM2 Звуки повідомлень" – Вибір
рингтону для сповіщень, як-от отримання нових повідомлень чи подій
календаря.
• "Вібрація при дотику" – позначте цей пункт для вібрації під час
дотику до сенсорних кнопок головного екрана та під час виконання
інших дій.
• "Звукові ефекти" – торкніться, щоб налаштувати тони для клавіатури
для набору, звуки в разі дотику та звук блокування екрана.
• "Сповіщення про повідомлення/голосові виклики" – можна
увімкнути або вимкнути функцію "Сповіщення про повідомлення/
голосові виклики". Якщо цю функцію ввімкнути, дозволяє пристрою
автоматично зчитувати дані про вхідні дзвінки та події.
Налаштування
91

Властивості дисплея
< Екран & Замок >
Головний екран
• "Bибрати додому" – виберіть "Екран" або "EasyHome" як головний
екран за замовчуванням.
• "Smart Bulletin" – увімкнення або вимкнення функції "Smart Bulletin".
З увімкненням цієї функції застосовується додатковий головний екран
із власною інформацією.
• "Тема" – налаштування теми екрана для пристрою. Нові теми можна
завантажити зі сторінки LG SmartWorld.
• "Шпалери" – налаштування шпалер головного екрана.
• "Ефект екрану" – вибір типу ефекту для дисплея під час проведення
пальцем по головному екрану з переходом на інший екран.
• "Дозволити закільцьовування робочого столу" – відображення
першого екрана після останнього у разі прокручування головного
екрана.
• "Довідка" – відображення довідки для головного екрана.
Блокування екрана
• "Вибрати блокування екрана" – встановлення типу блокування
екрана, щоб захистити телефон. Відкриється послідовність екранів з
інформацією про шаблон розблокування екрана. Якщо ввімкнено тип
блокування із графічним ключем, тоді для ввімкнення телефону чи
активації екрана потрібно буде намалювати шаблон розблокування,
щоб розблокувати екран.
• "Розумне блокування" – налаштування стану постійного
розблокування телефону під час роботи з перевіреним пристроєм або
у надійному місці.
• Ефект екрана: налаштування параметрів ефекту екрана.
Налаштування
92

ПРИМІТКА.
• Параметри безпеки екрана залежать від типу блокування.
• "Шпалери" – встановлення шпалер для режиму блокування екрана.
• "Ярлики" – вибір ярликів на екрані блокування.
• "Анімація погоди" – позначте цей пункт, щоб відображати на
заблокованому екрані анімацію погоди для поточного розташування.
• "Контактна інформація для втраченого телефону" – відображення
інформації про власника на екрані блокування, якщо телефон
загублено.
• "Блокувальний таймер" – встановлення проміжку часу до
автоматичного блокування екрана після завершення часу очікування.
• "Кнопка живлення миттєво блокується" – позначте цей пункт,
щоб миттєво блокувати екран із натисненням кнопки живлення /
блокування. Це налаштування переважає над налаштуванням таймера
замка безпеки.
Сенсорні кнопки головного екрана
Налаштуйте сенсорні кнопки головного екрана, які відображаються внизу
на всіх екранах. Налаштуйте кнопки, які будуть відображатися, їх місце на
панелі та їх вигляд.
< ШРИФТ >
"Тип шрифту"
Виберіть потрібний тип шрифту.
"Розмір шрифту"
Виберіть потрібний розмір шрифту.
< ОСНОВНІ НАСТРОЙКИ >
"Яскравість"
Регулювання яскравості зображення за допомогою повзунця.
Налаштування
93

"Автоповорот екрану"
Позначте цей пункт, щоб екран автоматично обертався залежно від
орієнтації телефону.
"Вимкнення екрана"
Налаштування часу затримки перед автоматичним вимкненням екрана.
< РОЗШИРЕНІ НАЛАШТУВАННЯ >
Інше
• "Заставка" – налаштування заставки, що відображатиметься, коли
телефон перебуває в режимі сну на док-станції чи під час заряджання.
• "Калібрування датчика руху" – покращення точності нахилу та
швидкості датчика.
Загальне
< ОСОБИСТЕ >
Мова та введення
Виберіть мову для введення тексту на телефоні та для налаштування
екранної клавіатури, включно із словами, які додано до відповідного
словника.
• "Мова" – вибір мови, яка буде використовуватися на телефоні.
• "За замовчуванням" – налаштування стандартної клавіатури.
- "LG Повноекр.клавіатура" – торкніться піктограми "Налаштув.",
щоб змінити параметри клавіатури LG.
- "Голосовий набір Google" – позначте цей пункт, щоб вибрати
функцію голосового набору Google для введення даних.
Щоб змінити голосові налаштування для Google, торкніться
піктограми "Налаштув.".
• "Голосовий пошук" – визначення налаштувань функції голосового
пошуку.
Налаштування
94

• "Вихід для перетворення тексту на мову" – налаштування
потрібного модуля або визначення загальних налаштувань для
перетворення тексту на мову.
• "Швидкість вказівника" – налаштування швидкості пересування
вказівника.
Розташування
Увімкніть послугу визначення місцезнаходження, і телефон визначатиме
ваше приблизне місцезнаходження за допомогою мережі Wi-Fi і мобільних
мереж. Якщо вибрати цей параметр, потрібно буде дати згоду для Google
на використання даних про ваше місце перебування під час надавання
таких послуг.
• "Режим" – налаштування способу визначення даних про
місцезнаходження.
• "Мої місця" – визначте місце розташування для розумних
налаштувань.
• "Камера" – позначте цей пункт, щоб вказати на фотографіях або відео
місцезнаходження.
• "Звітування щодо розташування Google" – налаштування доступу
до даних про ваше місцезнаходження для сервісів Google.
Синхронізація даних
Меню налаштувань "Облікові записи і синхронізація" можна
використовувати для додавання, видалення та керування обліковими
записами Google та іншими підтримуваними обліковими записами. Ці
параметри дають змогу керувати способом та можливістю програм
надсилати, отримувати та синхронізувати дані за власними графіками, а
також можливістю програм автоматично синхронізувати дані користувача.
Gmail™, "Календар" та інші програми можуть також мати власні
налаштування способу синхронізації даних; докладніше про це читайте
у відповідних розділах цих програм. Щоб додати новий обліковий запис,
торкніться пункту "Дод. обл. запис".
Налаштування
95
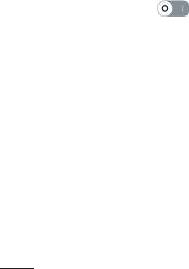
Хмара
Додайте обліковий запис у хмарі, щоб швидко та просто користуватися
хмарною службою.
Користувачі
Додавайте користувачів, щоб інші особи могли користуватися телефоном.
Кожен користувач може визначити власні програми та вміст і розмістити
їх у певній ділянці. Будь-який користувач телефону може змінювати
такі налаштування, як Wi-Fi та приймати оновлення для програм, що
впливатиме на всіх користувачів. Нові користувачі телефону повинні
здійснити початкове налаштування.
Спеціальні можливості
За допомогою пункту "Спеціальні можливості" можна налаштувати
відповідні модулі, встановлені на телефоні.
• Зір
- "TalkBack" – дозволяє налаштування функції Talkback, яка
допомагає людям з поганим зором через одержання вербальних
відповідей.
- "Сповіщення про повідомлення/голосові виклики" –
торкніться , щоб увімкнути або вимкнути функцію.
Увімкнення параметру дозволяє чути автоматичні голосові
сповіщення телефону щодо вхідних викликів та повідомлень.
- "Тіні на екрані" – налаштування темнішої контрастності екрана.
- "Розмір шрифту" – дозволяє налаштувати розмір шрифту.
- "Сенсорне масштабування" – дозволяє збільшувати та
зменшувати об'єкти трійним дотиком до екрана.
- "Перетворення кольорів екрана" – встановіть позначку, щоб
перетврювати кольори екрана та вмісту.
- "Налаштування кольорів екрана" – налаштування кольорів
зображення і вмісту.
- "Фільтр кольорів екрана" – зміна кольорів зображення і вмісту.
Налаштування
96

- "Заверш. виклик кнопкою" – позначте цей пункт, щоб
завершувати виклики натисненням кнопки увімкнення/
вимкнення і блокування.
• Слух
- "Підписи" – дозволяє налаштувати підписи для людей із вадами
слуху.
- "Сповіщальний LED-індикатор" – дозволяє вмикати
світлодіодний індикатор для вхідних дзвінків і сповіщень.
- "Блимаючі попередження" – позначте для налаштування
блимання у випадку вхідних викликів та сповіщень.
- "Turn off all sounds" (Вимкнути всі звуки) – позначте для
вимкнення всіх звуків пристрою.
- "Тип аудіовідновлення": встановлює тип аудіо.
- Баланс звуку: встановлює маршрут аудіо. Посуньте повзунець на
смузі прокручування, щоб задати значення.
• Рухливість і пізнання
- "Час відгуку на дотик" – встановлення часу реакції на дотик.
- "Touch assistant" – відображення сенсорної панелі для зручності
доступу до звичних функцій.
- "Вимкнення екрана" – встановлення часу затримки перед
автоматичним вимкненням екрана.
- "Дотик до керуючих зон" – можливість вибору ділянки на
сенсорному екрані для його увімкнення лише торканням до цієї
ділянки.
• Ярлик для спеціальних можливостей
Дозволяє швидко отримувати доступ до вибраних функцій шляхом
потрійного натискання на кнопку "Додому".
• "Автоповорот екрану"
Позначте цей пункт, щоб екран автоматично обертався залежно від
орієнтації телефону (книжкової чи альбомної).
Налаштування
97

• "Доступ за допомогою перемикачів"
керування пристроєм за допомогою одного або кількох перемикачів,
які функціонують як клавіші клавіатури. Це меню може бути корисним
для користувачів з обмеженими руховими можливостями, які не
мають змоги безпосередньо використовувати елементи керування
телефону.
Кнопки швидкого доступу
Забезпечують швидкий доступ до програм подвійним натисненням
клавіш регулювання гучності, коли екран заблоковано чи вимкнено.
< КОНФІДЕНЦІЙНІСТЬ >
Безпека
Меню "Безпека" дозволяє налаштувати захист телефону і збережених на
ньому даних.
• "Блокування контенту" – Виберіть типи блокування, щоб заблокувати
файли в папці "Галерея" і нотатки для QuickMemo+. Виберіть варіант
"Пароль" або "Графічний ключ".
• "Шифрування пристрою" – дозволяє з міркувань безпеки шифрувати
дані на телефоні. Для розшифрування телефону потрібно буде щоразу
після вмикання пристрою вводити PIN-код або пароль.
• "Шифрування SD-картки" – шифрування SD-картки та заборона
доступу до даних іншим пристроям.
• "Налаштувати блокування SIM-картки" – налаштування PIN-коду
для блокування SIM-карти, а також можливість його зміни.
• "Відображати пароль під час набору" – якщо встановити позначку
в цьому полі, кожен символ пароля відображатиметься протягом
короткого часу, щоб ви могли бачити, що вводите.
• "Адміністратори пристрою" – перегляд чи деактивація
адміністраторів телефону.
• "Невідомі джерела" – дозвіл на встановлення програм, які отримано
Налаштування
98

не з Play Store.
• "Верифікувати програми" – дозволяє відхиляти або попереджає
перед встановленням потенційно шкідливих програм.
• "Тип накопичувача" – на основі апаратного забезпечення.
• Дії з сертифікатами
- "Перевірені облікові записи" – якщо встановити позначку в
цьому пункті, це надасть програмам доступ до зашифрованих
у телефоні сертифікатів безпеки, відповідних паролів та інших
облікових даних. Сховище облікових даних потрібне для
конфігурації певних видів мереж VPN і з’єднань Wi-Fi. Якщо ви
не встановили пароль для захищеного сховища реєстраційних
даних, цей параметр неактивний.
- "Встановити з пам’яті" – дає змогу встановити надійний
сертифікат.
- "Очистити сховище" – видалення усіх сертифікатів безпеки та
відповідних облікових даних, а також стирання пароля сховища.
• "Trust agents" – виберіть програми, якими можна буде користуватися
без розблокування екрана.
• "Контактний екран" – налаштування пристрою на відображення
екрана певної програми за допомогою введення PIN-коду екрана.
• "Програми з доступом до даних про використання" – дозволяє
переглядати інформацію про користування програмами на телефоні.
< РОЗУМНІ ФУНКЦІЇ >
"Smart settings"
Дозволяє вмикати та вимикати, відкривати або змінювати профілі Wi-Fi,
"Музика", "Звук" залежно від того, де ви перебуваєте або чим займаєтеся.
"Чохол QuickCircle"
Це меню дозволяє вибрати програми, які можна буде використовувати у
малому вікні перегляду в режимі QuickCircle. Пам’ятайте, що ввімкнення
налаштувань режиму "Чохол QuickCircle" може спричинити збій у роботі
Налаштування
99

телефону.
Dual Window (Два вікна)
Дозволяє налаштувати функцію "Подвійне вікно".
• "Автоматичне відкриття" – позначте цей пункт для автоматичного
ввімкнення режиму "Подвійне вікно" торканням посилання в
повноекранному режимі або вкладення повідомлень електронної
пошти.
• "Довідка" – відображення порад для використання режиму "Подвійне
вікно".
< УПРАВЛІННЯ ПРИСТРОЄМ >
Дата та час
Налаштування способу відображення часу та дати.
Пам'ять
Можливість відстеження обсягу використаного і доступного простору
внутрішньої пам’яті пристрою.
Збереження енергії та заряду батареї
• "Використання батареї" – перегляд даних про споживання ресурсу
акумулятора.
• "Заряд батареї у відсотках у рядку стану" – позначте цей пункт,
щоб заряд батареї у відсотках відображався у рядку стану поряд із
піктограмою акумулятора.
• "Енергозбереження" – натискайте перемикач енергозбереження
для увімкнення та вимкнення цієї функції. Дає змогу встановити
відсоток заряду, після досягнення якого автоматично вмикатиметься
функція енергозбереження. Доступні параметри: "Негайно", "5%
акумулятора" та "15% акумулятора".
• "Оптимізатор ігор" – дозволяє налаштовувати якість
відеозображення під час ігор для збереження заряду батареї.
Налаштування
100

Інтелектуальне очищення
Управління програмами і даними, які не використовуються.
Програми
Можна переглядати докладну інформацію про встановлені на телефоні
програми, керування даними, які використовуються такими програмами,
та примусово вимикати їх.
Стандартна програма для повідомлень
Це меню дає змогу вказати стандартну програму обміну повідомленнями.
Резервна копія і скидання
Змінюйте налаштування для керування параметрами та даними.
• "LG Backup" – резервне копіювання усієї інформації на пристрої та її
відновлення у випадку втрати чи заміни.
• "Резервне копіювання даних" – резервне копіювання даних
програм, паролів Wi-Fi та інших налаштувань на сервери Google.
• "Резервний обліковий запис" – відображення облікового запису,
який використовується для резервного копіювання інформації.
• "Автоматичне відновлення" – відновлення резервних копій
налаштувань і даних у разі перевстановлення програми.
• "Відновлення заводських налаштувань" – скидання налаштувань
телефону до заводських значень та видалення усіх даних. У разі
скидання налаштувань телефону таким способом з'являється запит
щодо повторного введення тої самої інформації, яку ви вводили під
час першого запуску системи Android.
Про телефон
Перегляд юридичної інформації, перевірка стану телефону і версій
програмного забезпечення, оновлення програмного забезпечення.
Налаштування
101
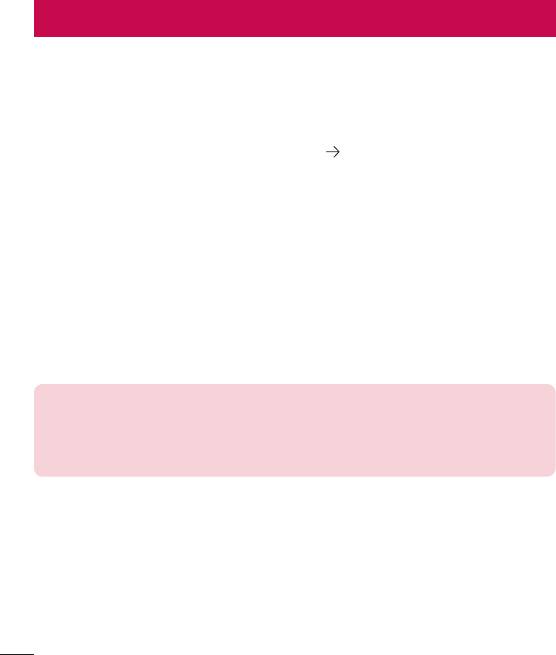
Оновлення програмного забезпечення телефону
Оновлення програмного забезпечення телефону
Оновлення програмного забезпечення телефону LG з Інтернету
Щоб докладніше дізнатися про користування цією функцією, зайдіть на
сайт http://www.lg.com/common/index.jsp , виберіть країну і мову.
Ця функція дозволяє зручно оновити вбудоване програмне забезпечення
телефону до новішої версії через Інтернет без відвідання центру
обслуговування. Ця функція буде доступною лише за умови і коли
компанія LG випустить новішу версію прошивки для телефону.
Оновлення вбудованого програмного забезпечення мобільного телефону
вимагає уваги користувача протягом усього процесу, тому виконуйте
всі інструкції та примітки, що відображатимуться на кожному його
етапі. Пам'ятайте, що виймання USB-кабелю для передачі даних під час
оновлення програмного забезпечення може призвести до серйозного
пошкодження вашого мобільного телефону.
ПРИМІТКА.
• Компанія LG залишає за собою право оновлювати вбудоване програмне
забезпечення тільки для окремих моделей на свій розсуд, і не гарантує
доступності новішого програмного забезпечення для всіх моделей телефонів.
Бездротове оновлення програмного забезпечення для мобільного
телефону LG (OTA)
За допомогою цієї функції можна зручно оновити програмне забезпечення
телефону до новішої версії через стільникову мережу без під'єднання
USB-кабелю. Ця функція буде доступною лише за умови і коли компанія LG
випустить новішу версію прошивки для телефону.
Оновлення програмного забезпечення телефону
102
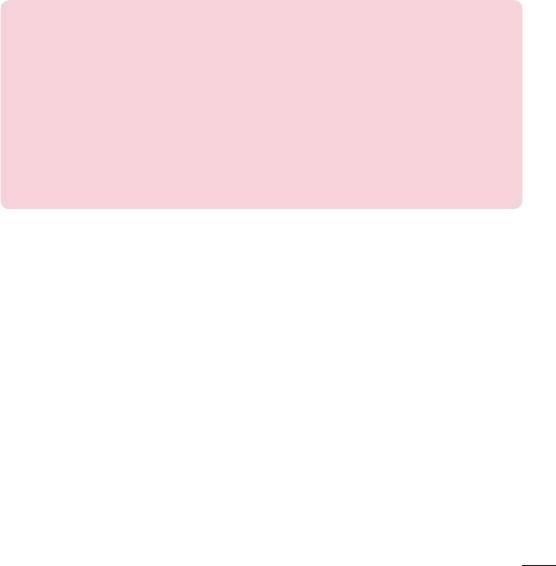
Спершу слід перевірити версію програмного забезпечення на мобільному
телефоні: "Налаштув." > вкладка "Загальні" > "Про телефон" > вкладка
"Загальний" > "Центр оновлень" > "Оновлення ПЗ" > "Check now for
update (Перевірити наявність оновлень)".
ПРИМІТКА.
• Усі особисті дані із внутрішньої пам'яті телефону, у тому числі інформація
про обліковий запис Google, інші облікові записи, дані та налаштування
системи і програми, а також будь-які інші завантажені програми та ліцензія
DRM можуть бути втрачені в процесі оновлення програмного забезпечення
телефону. Тому компанія LG радить зберігати резервні копії особистих даних
перед оновленням програмного забезпечення телефону. Компанія LG не несе
відповідальності за будь-які втрати особистих даних.
• Можливість використання цієї функції залежить від оператора мережі, регіону
та країни.
Оновлення програмного забезпечення телефону
103
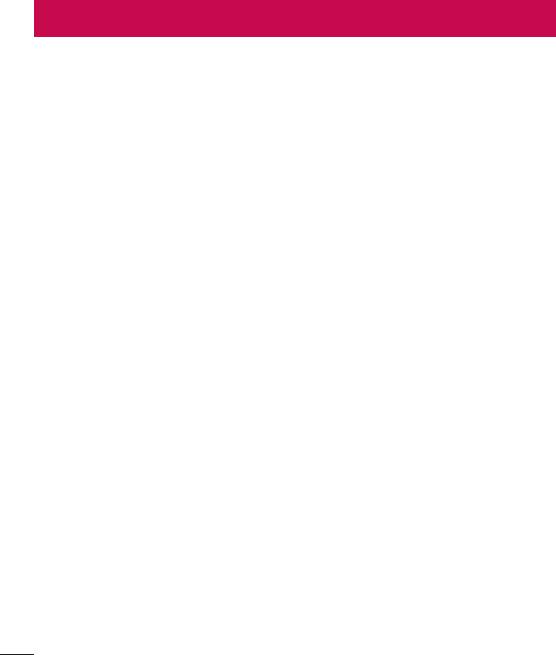
Про цей посібник користувача
Про цей посібник користувача
• Перед використанням телефону уважно прочитайте цей посібник
користувача. Це гарантує безпечне та правильне використання
телефону.
• Деякі зображення і знімки екрана в цьому посібнику користувача
можуть бути іншими на телефоні.
• Ваш вміст може відрізнятися від остаточного продукту чи програмного
забезпечення, що надається постачальниками послуг чи операторами.
Цей вміст може бути змінено без повідомлення. Нову версію цього
посібника користувача можна завантажити на веб-сайті LG за адресою
www.lg.com.
• Програми телефону та їхні функції можуть різнитися залежно від
країни, регіону чи технічних характеристик апаратного забезпечення.
Компанія LG не несе відповідальності за виникнення проблем із
функціонуванням внаслідок використання програм, розроблених
іншими постачальниками, ніж LG.
• Компанія LG не несе відповідальності за виникнення проблем із
функціонуванням чи сумісністю внаслідок редагування параметрів
реєстру чи зміни програмного забезпечення операційної системи.
Будь-яка спроба змінити операційну систему може призвести до збою
у роботі пристрою чи його програм.
• Програмне забезпечення, аудіо, шпалери, зображення та інші
мультимедійні файли, що додаються до телефону, ліцензовано для
обмеженого використання. У разі видобування і використання цих
матеріалів для комерційних чи інших цілей ви можете порушувати
авторські права. Як користувач ви повністю відповідаєте за незаконне
використання мультимедійних даних.
Про цей посібник користувача
104
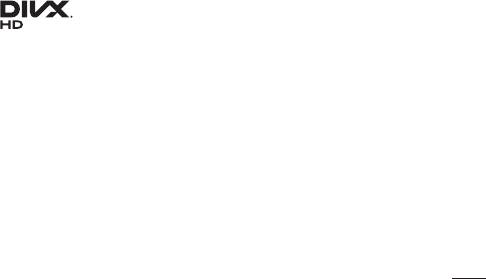
• Передача даних, зокрема обмін повідомленнями, завантаження
вмісту в Інтернет та з Інтернету, автоматична синхронізація і
визначення місцезнаходження, може передбачати додаткову оплату.
Щоб уникнути додаткових витрат, виберіть тарифний план, який
максимально відповідає вашим потребам. Для отримання додаткової
інформації зверніться до постачальника послуг.
Товарні знаки
• Назва та логотип LG є зареєстрованими товарними знаками LG
Electronics.
• Bluetooth® є зареєстрованим товарним знаком компанії Bluetooth SIG,
Inc в усіх країнах світу.
• Wi-Fi® і логотип Wi-Fi є зареєстрованими товарними знаками Wi-Fi
Alliance.
• Усі інші товарні знаки та авторські права є власністю їхніх відповідних
власників.
DivX HD
Цей пристрій із сертифікацією DivX Certified® пройшов численні тести для
перевірки правильності відтворення відео DivX®.
Для відтворення придбаних відео DivX слід зареєструвати свій пристрій на
vod.divx.com. Реєстраційний код можна знайти в розділі DivX VOD у меню
налаштування пристрою.
Сертифіковано DivX Certified® для відтворення відео DivX® із роздільною
здатністю до HD720p, включаючи високоякісний вміст.
DivX®, DivX Certified® та відповідні логотипи є товарними знаками компанії
DivX, LLC і використовуються згідно ліцензії.
Про цей посібник користувача
105
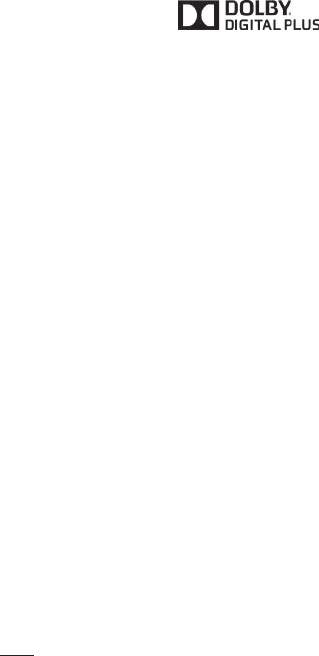
Dolby Digital Plus
Виготовлено за ліцензією Dolby Laboratories. "Dolby", "Dolby Digital
Plus" і символ подвійної літери "D" є товарними знаками Dolby
Laboratories.
Про цей посібник користувача
106
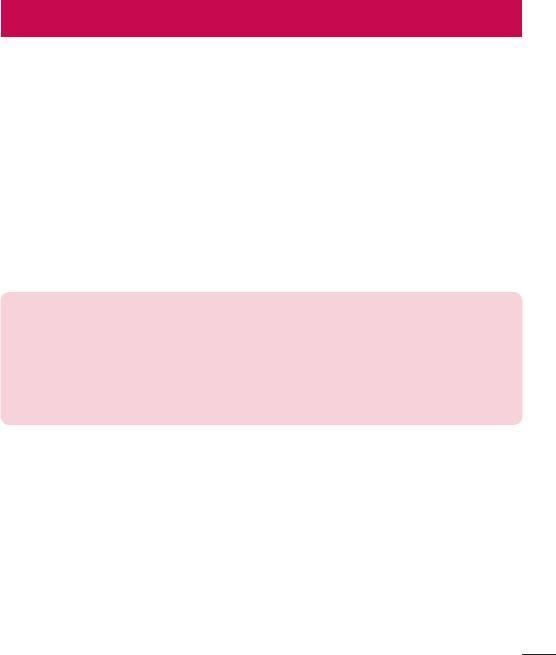
Аксесуари
Ці аксесуари доступні для використання із телефоном. (Нижченаведені
аксесуари можуть надаватися додатково.)
• Портативний зарядний пристрій
• Стислий посібник
• Стереогарнітура
• Кабель USB
• Акумулятор
ПРИМІТКА.
• Завжди використовуйте тільки оригінальні аксесуари LG. Елементи, які
додаються, розроблені лише для цього пристрою і можуть бути несумісними з
іншими пристроями.
• Комплектація пристрою та будь-які аксесуари можуть різнитися залежно від
регіону або оператора мобільного зв’язку.
Аксесуари
107
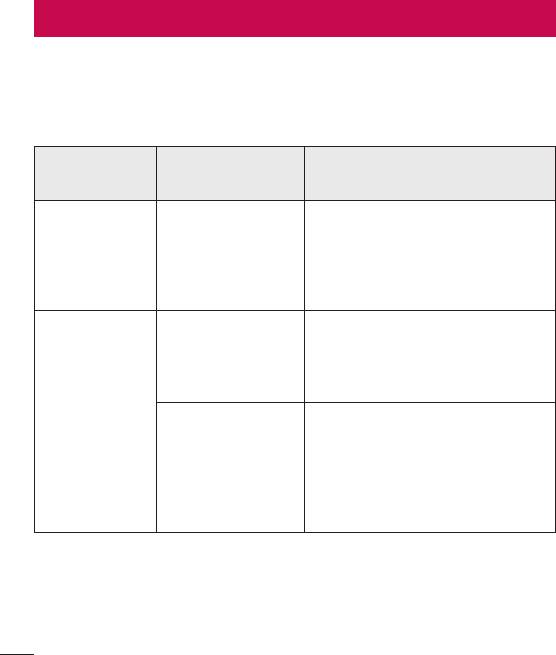
Усунення несправностей
У цьому розділі подано деякі проблеми, які можуть виникнути під час
використання телефону. Для усунення деяких несправностей потрібно
звертатися до постачальника послуг, але більшість можна виправити
самостійно.
Ймовірні
Заходи з усунення
Повідомлення
причини
несправностей
У телефон не
Помилка
вставлено картку
Перевірте, чи картку SIM або USIM
картки SIM або
SIM або USIM, або
вставлено належним чином.
USIM
вона вставлена
неправильно.
Сигнал слабкий
Підійдіть до вікна або вийдіть на
або ви перебуваєте
вулицю. Перевірте карту покриття
за межами мережі
Відсутнє
мобільного оператора.
оператора.
з'єднання із
мережею/
Перевірте, чи термін використання
погане
картки SIM або USIM більший, ніж
з'єднання із
Оператор
6-12 місяців. У такому разі замініть
мережею
застосував нові
картку SIM або USIM у найближчого
послуги.
мобільного оператора. Зверніться
до свого постачальника послуг.
Усунення несправностей
108
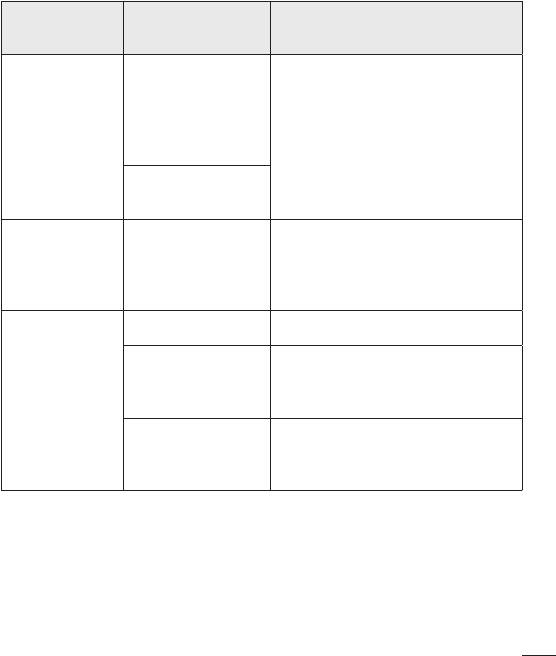
Ймовірні
Заходи з усунення
Повідомлення
причини
несправностей
Щоб змінити код
захисту, потрібно
підтвердити новий
Коди не
код, ввівши його
Якщо ви забули код, зверніться до
співпадають
знову.
постачальника послуг.
Введені вами коди
не збігаються.
Не підтримується
Не вдається
постачальником
Зверніться до свого постачальника
налаштувати
послуг або потрібна
послуг.
програми
реєстрація.
Помилка набору Нова мережа не авторизована.
Вставлено нову
картку SIM або
Перевірте нові обмеження.
Виклики
USIM.
недоступні
Досягнуто
Зверніться до постачальника послуг
попередньо
або скиньте ліміт за допомогою коду
оплаченого ліміту.
PIN 2.
Усунення несправностей
109
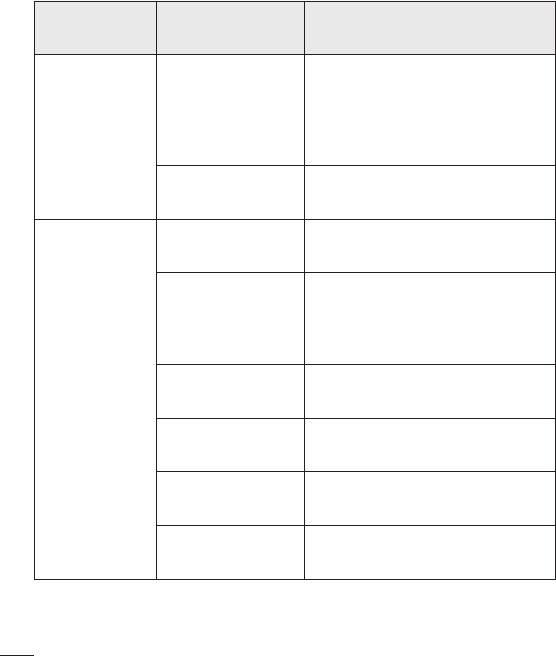
Ймовірні
Заходи з усунення
Повідомлення
причини
несправностей
Клавіша
увімкнення/
Натисніть та утримуйте клавішу
вимкнення
Увімк./Вимк. понад 2 секунди.
Телефон не
натиснута дуже
вмикається
коротко.
Акумулятор не
Зарядіть акумулятор. Перевірте
заряджений.
індикатор заряджання на дисплеї.
Акумулятор не
Зарядіть акумулятор.
заряджений.
Надмірно висока
або низька
Перевірте, чи телефон заряджається
температура
за нормальної температури.
повітря.
Проблема з
Перевірте зарядний пристрій і його
Помилка
контактами
з'єднання із телефоном.
зарядження
Немає напруги в
Під’єднайте зарядний пристрій до
електромережі.
іншої розетки.
Несправний
Замініть зарядний пристрій.
зарядний пристрій
Неправильний
Використовуйте тільки оригінальні
зарядний пристрій
аксесуари LG.
Усунення несправностей
110
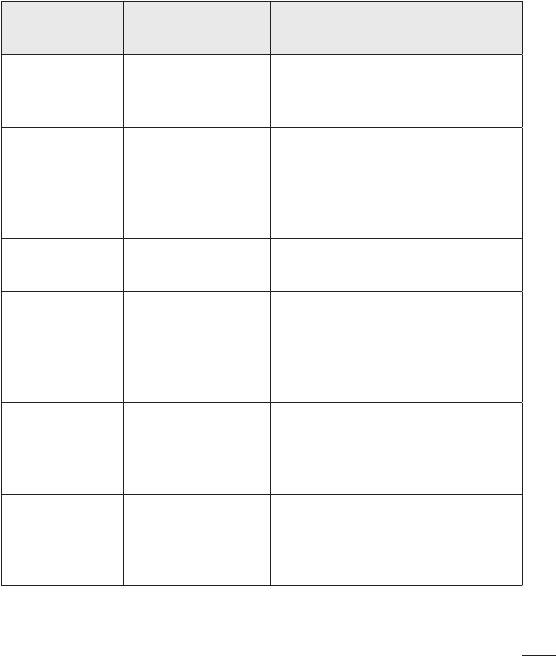
Ймовірні
Заходи з усунення
Повідомлення
причини
несправностей
Не вдається
Увімкнена функція
Перевірте меню параметрів і
зателефонувати
фіксованого набору
вимкніть функцію.
за номером
номерів.
Не вдається
отримати/
Видаліть декілька повідомлень із
надіслати SMS-
Пам'ять заповнена
телефону.
повідомлення і
фотографії
Не вдається
Непідтримуваний
Перевірте підтримувані формати
відкрити файли
формат файлу.
файлів.
Якщо ви використовуєте захисну
Екран не
Проблема
плівку або чохол, перевірте,
вмикається під
із датчиком
чи не накрито ділянку навколо
час отримання
наближення.
безконтактного датчика. Вона має
дзвінка.
бути відкритою.
Перевірте налаштування у меню
Режим
звуку, щоб дізнатися, чи не
Немає звуку
вібросигналу
ввімкнено віброрежим або режим
переривання.
Епізодичні
Відбувається
проблеми
Спробуйте оновити програмне
зависання чи
програмного
забезпечення через веб-сайт.
призупинення
забезпечення.
Усунення несправностей
111
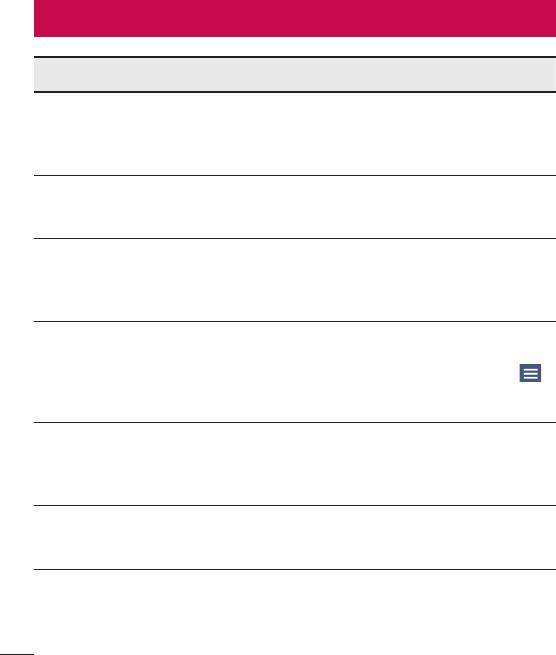
Часті запитання
Категорія Запитання Відповідь
Можна під’єднати аудіопристрій
Пристрої
Які функції доступні
Bluetooth, такий як стерео-/
Bluetooth
через Bluetooth?
моногарнітура чи комплект для
автомобіля.
Резервне
Як можна створити
Дані контактів можна синхронізувати
копіювання
резервну копію
між телефоном та обліковим записом
контактів
контактів?
Google.
Чи можливо
налаштувати
Доступна лише двостороння
Синхронізація
односторонню
синхронізація.
синхронізацію із Gmail?
Папка "Вхідні" синхронізується
Чи можливо
автоматично. Інші папки можна
синхронізувати усі
Синхронізація
переглянути за допомогою значка
папки електронної
або вибравши пункт "Показати всі
пошти?
папки", щоб перейти в потрібну папку.
Чи потрібно входити в
обліковий запис Gmail,
Виконавши один раз вхід у Gmail,
Вхід у Gmail
якщо я хочу отримати
більше цього робити не потрібно.
доступ до пошти Gmail?
Чи можливо
Обліковий
Ні, телефон не підтримує функції
фільтрувати електронні
запис Google
фільтрування електронних листів.
листи?
Часті запитання
112
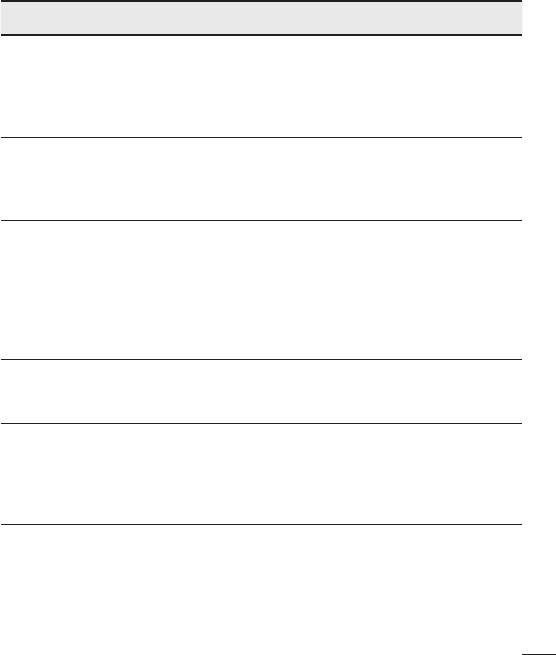
Категорія Запитання Відповідь
Що станеться,
якщо запустити
Електронний лист буде автоматично
Ел. пошта
іншу програму
збережено в папці чернеток.
під час написання
електронного листа?
Чи є обмеження щодо
розміру файлу MP3,
Рингтон
Обмеження розміру файлу немає.
який встановлюється
як рингтон?
Мій телефон
не відображає
Відкрийте відповідну розмову і
час отримання
Час
торкніться та утримуйте потрібне
повідомлень,
повідомлення
повідомлення. Після цього натисніть
отриманих понад 24
"Інформація".
год. тому. Як дізнатися
час?
Чи можна встановити
Можна встановити та використовувати
Навігація
іншу програму для
будь-яку програму, яка доступна на Play
навігації на телефоні?
Store™ і підтримується телефоном.
Чи можливо
синхронізувати
Можна синхронізувати лише контакти
Синхронізація
мої контакти з усіх
на Gmail та сервері MS Exchange
облікових записів
(корпоративному сервері ел. пошли).
електронної пошти?
Часті запитання
113
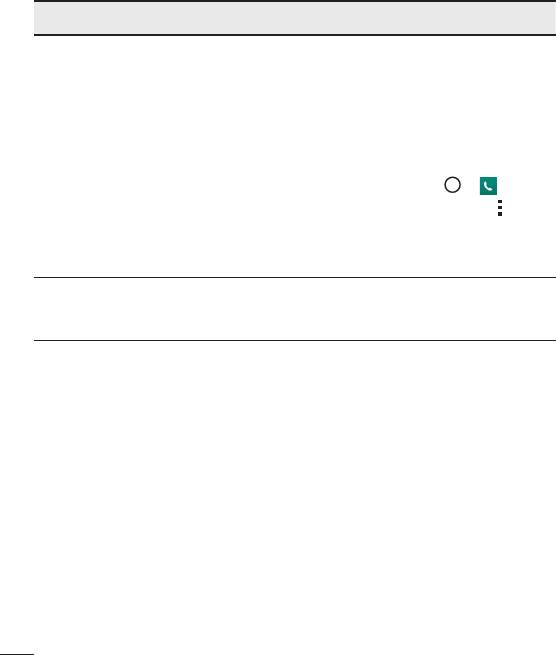
Категорія Запитання Відповідь
Якщо контакт передано за допомогою
збережених у номері позначок
очікування та паузи, ці функції будуть
недоступними. Кожен номер потрібно
буде зберегти ще раз.
Чи можна зберегти
Очікування та
контакт із позначками
Як зберегти номер з позначками
пауза
очікування та паузи в
очікування і паузи:
номері?
1. Торкніться індикації > .
2. Наберіть номер і торкніться .
3. Торкніться пункту "Додати
двосекундну паузу" чи "Додати
паузу".
Можна налаштувати запит щодо
Які є функції безпеки
Безпека
введення шаблона розблокування для
телефону?
можливості користування телефоном.
Часті запитання
114

Категорія Запитання Відповідь
1. На головному екрані торкніться і
утримуйте .
2. Торкніться пункту "Налаштування
системи" > вкладка "Екран" >
"Блокування екрана".
3. Натисніть "Вибрати блокування
екрана" > "Графічний ключ".
Під час першого використання
цієї функції з’явиться короткий
навчальний ролик про створення
шаблона розблокування.
4. Встановіть шаблон, намалювавши
його, а потім намалюйте його ще раз
для підтвердження.
Шаблон
Як створити шаблон
Застереження щодо використання
розблокування
розблокування?
шаблону блокування.
Дуже важливо пам'ятати встановлений
шаблон розблокування. Якщо п’ять
разів неправильно вказати шаблон
розблокування, доступ до телефону
буде остаточно заблоковано. У вас
є п'ять спроб, щоб ввести шаблон
розблокування, PIN або пароль.
Використавши всі 5 спроб, можна
повторити спробу через 30 секунд.
(Або, якщо ви встановили резервний
PIN-код, то зможете використати
резервний PIN-код, щоб розблокувати
шаблон).
Часті запитання
115
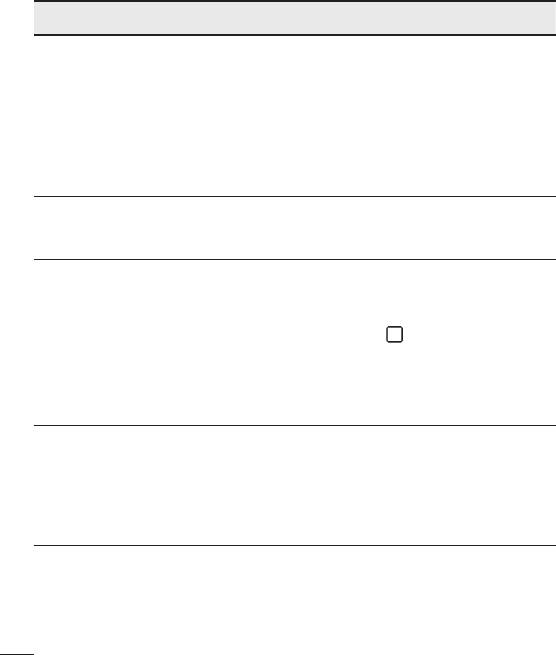
Категорія Запитання Відповідь
Якщо ви забули шаблон:
Якщо ви зайшли в обліковий запис
Google на телефоні, але не змогли
Що робити, якщо
Шаблон
ввести правильний шаблон 5 разів
я забуду шаблон
розблокування
поспіль, натисніть кнопку "Забули
розблокування?
шаблон". Щоб розблокувати телефон,
після цього потрібно увійти на
обліковий запис Google.
Чи знатиму я,
Пам'ять
коли пам'ять буде
Так, ви отримаєте сповіщення.
заповнено?
Телефон підтримує кілька мов.
Щоб змінити мову:
1. На головному екрані торкніться і
Підтримка
Чи можна змінити мову
утримуйте і торкніться пункту
мови
телефону?
"Налаштування системи".
2. Відкрийте вкладку "Загальні" >
"Мова та введення" > "Мова".
3. Виберіть потрібну мову.
Налаштування доступу до VPN
різниться залежно від компанії.
Для налаштування доступу до VPN
VPN Як налаштувати VPN?
із телефону необхідно отримати
детальнішу інформацію в системного
адміністратора компанії.
Часті запитання
116
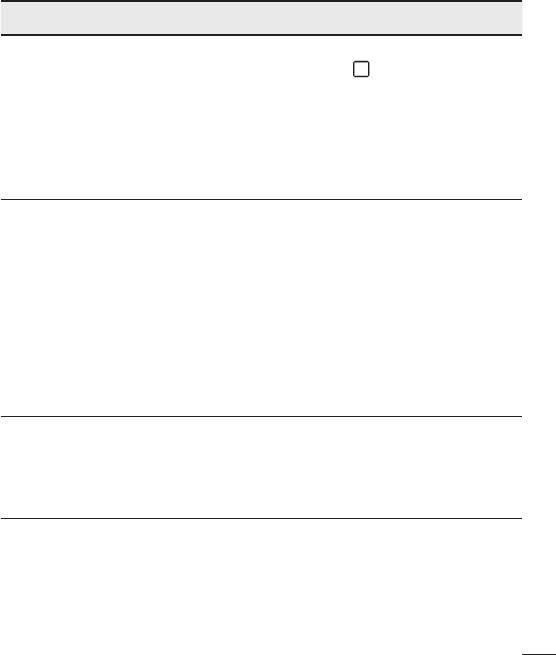
Категорія Запитання Відповідь
1. На головному екрані торкніться і
утримуйте .
Мій екран згасає
2. Виберіть пункт "Налаштування
Згасання
кожні 15 секунд. Як
системи" > вкладка "Екран".
екрана
змінити час вимкнення
3. Виберіть пункт "Вимкнення
підсвітки?
екрана".
4. Виберіть потрібний час вимкнення
підсвітки екрана.
У разі використання даних ваш
телефон може за замовчуванням
підключитися до Wi-Fi (якщо для
Якщо доступні обидві
підключення Wi-Fi на телефоні
Wi-Fi і
функції – Wi-Fi та
встановлено значення "Увімк."). Однак
мобільна
мобільна мережа, яку з
телефон не сповіщає про перемикання
мережа
них використовуватиме
з однієї функції на іншу.
мій телефон?
Щоб дізнатися про те, яка функція
використовується, шукайте піктограми
мобільної мережі або Wi-Fi у верхній
частині екрана.
Так. Просто торкніться та утримуйте
Чи можна видалити
піктограму, поки вгорі посередині
Головний
програму з головного
екрана не з’явиться піктограма
екран
екрана?
кошика. Потім, не відриваючи пальця,
перемістіть піктограму в кошик.
Часті запитання
117

Категорія Запитання Відповідь
1. На головному екрані торкніться і
утримуйте .
Я завантажив програму,
2. Виберіть пункт "Налаштування
а вона спричиняє
Програми
системи" > вкладка "Загальні" >
багато помилок. Як її
"Програми" > "ЗАВАНТАЖЕНІ".
видалити?
3. Торкніться програми та натисніть
Видалити.
Чи можна зарядити
телефон за допомогою
Так, телефон заряджається за
Зарядний
USB-кабелю без
допомогою USB-кабелю навіть за
пристрій
встановлення
відсутності драйверів.
потрібного USB-
драйвера?
Так. Зберігши музичний файл як
рингтон, його можна використовувати
як сигнал будильника.
Чи можна
1. Натисніть і утримуйте пісню в списку
використовувати
бібліотеки. У меню, яке відкриється,
Будильник
музичні файли як
торкніться пункту "Встановити як
сигнал будильника?
рингтон" > "Рингтон телефону"
або "Рингтон абонента".
2. На екрані налаштування будильника
виберіть цю композицію як рингтон.
Чи буде чути сигнал
будильника за умови
Будильник
вимкненого телефону,
Ні, ця функція не підтримується.
чи будильник буде
вимкнено?
Часті запитання
118

Категорія Запитання Відповідь
Якщо для гучності
дзвінка вибрано
Почути сигнал будильника можна буде
Будильник
значення "Вібрація",
навіть за таких налаштувань.
чи почую я сигнал
будильника?
Загальне
Як відновити заводські
Якщо не вдається повернути телефон
скидання
налаштування, якщо
у початковий стан, скиньте його
(відновлення
неможливо отримати
параметри за допомогою функції
заводських
доступ до меню
загального скидання (відновлення
налаштувань)
налаштувань телефону?
заводських налаштувань).
Часті запитання
119

Оглавление
- Руководство пользователя
- Посібник користувача
- Пайдаланушы нұсқаулығы
- User Guide



