LG V10 Black – страница 5
Инструкция к Смартфону LG V10 Black
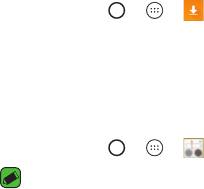
Загрузки
Используйте данное приложение для просмотра файлов,
загруженных с помощью других приложений.
•
Коснитесь > > .
Радио
Ваш телефон оснащен встроенным радио, которое позволяет
слушать любимые радиостанции, где бы вы ни находились.
•
Коснитесь > > .
ПРИМЕЧАНИЕ
•
К телефону необходимо подключить наушники, которые будут
выполнять функцию антенны.
LG Backup
Сведения о резервном копировании и
восстановлении данных с планшетного ПК
Рекомендуется регулярно создавать и сохранять во встроенной
памяти файл резервной копии, особенно перед обновлением
программного обеспечения. Сохранение текущего файла
резервной копии в памяти устройства позволит восстановить
данные устройства при его утере, краже и других непредвиденных
обстоятельствах.
Данное приложение LG Backup поддерживается смартфонами и
планшетными ПК LG, а также другими версиями программного
обеспечения и операционных систем. Поэтому при покупке нового
смартфона или планшетного ПК LG можно скопировать данные с
предыдущего устройства на новое.
Если на смартфоне или планшетном ПК имеется предварительно
загруженное приложение LG Backup, вы можете выполнить
Приложения
80
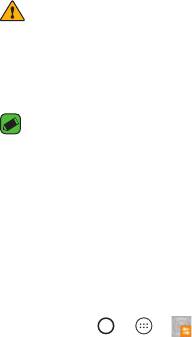
резервное копирование и восстановление практически всех
данных, включая загруженные и предустановленные приложения,
закладки, записи календаря, контакты, настройки главного экрана
и системы.
ВНИМАНИЕ!
•
Во избежание непредвиденного отключения во время операций
резервного копирования или восстановления из-за недостаточного
заряда аккумулятора необходимо, чтобы аккумулятор всегда был
полностью заряжен.
ПРИМЕЧАНИЕ
•
Перед восстановлением файлов резервного копирования с устройства
удаляются все файлы. Убедитесь, что все резервные копии файлов
сохранены в другой директории.
•
Обратите внимание на то, что данные устройства будут заменены
содержимым резервной копии.
Чтобы создать резервную копию данных на
устройстве
1 Коснитесь > > .
2 Выберите требуемые параметры.
•
Перенос данных между устройствами — копирование
данных со старого устройства на новое устройство.
•
Резервное копирование и восстановление — выполнение
резервного копирования данных или восстановление из
резервной копии.
Приложения
81

Приложения Google
Google предоставляет приложения для развлечений, социальных
сетей и бизнеса. Для доступа к некоторым приложениям может
потребоваться аккаунт Google.
Чтобы просмотреть дополнительные сведения о приложении,
перейдите в меню справки каждого приложения.
ПРИМЕЧАНИЕ
•
Некоторые приложения могут быть недоступны в зависимости от
региона или поставщика услуг.
Play Музыка
Ищите, слушайте и делитесь музыкой на устройстве.
Play Фильмы
Смотрите видео с вашего устройства и загружайте различное
содержимое для просмотра с веб-сайта Play Store.
Hangouts
Общайтесь с друзьями индивидуально или в группе и используйте
изображения, смайлики и видеовызовы во время переписки.
Быстро находите элементы в Интернете или на устройстве.
Google Фото
Управляйте фотографиями, альбомами и видео, которые были
сохранены на устройстве и загружены в Google+.
Chrome
Ищите информацию и просматривайте веб-страницы.
Gmail
Отправляйте или получайте письма по электронной почте через
почтовую службу Google.
Приложения
82
Настройки Google
Настраивайте параметры для некоторых функций Google.
Карты
Определяйте ваше местоположение на карте, ищите
местоположения и просматривайте данные о местоположении для
различных мест.
YouTube
Просматривайте или создавайте видео и делитесь ими с другими
пользователями.
Диск
Храните свое содержимое в облаке, получайте к нему доступ из
любого места и делитесь с другими людьми.
Голосовой поиск
Быстро находите элементы, произнеся ключевое слово или фразу.
Приложения
83
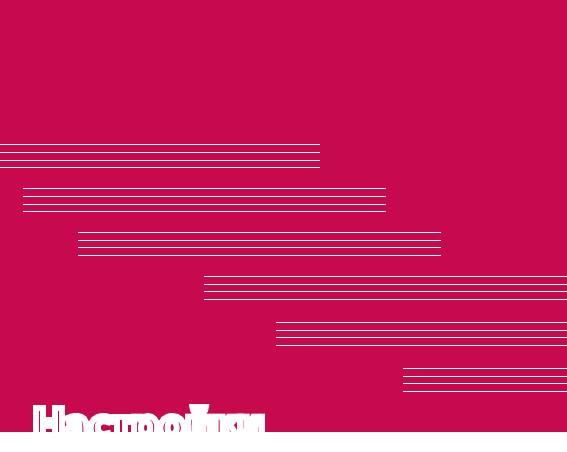
НастройкиНастройки
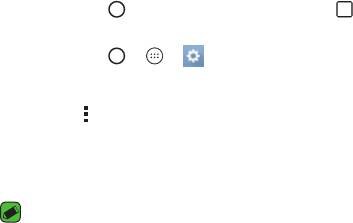
Доступ к меню "Настройки"
Приложение "Настройки" позволяет настраивать и
персонализировать ваше устройство.
Откройте приложение "Настройки"
•
Коснитесь > коснитесь и удерживайте > Настройки.
ИЛИ
•
Коснитесь > > .
Настройки просмотра
Коснитесь для изменения режима просмотра.
•
Список – прокручивайте вверх и вниз по списку.
•
Вкладки – проведите пальцем влево или вправо или коснитесь
нужной вкладки.
ПРИМЕЧАНИЕ
•
Инструкции для выполнения задач в данном руководстве основаны на
настройках просмотра по умолчанию.
Настройки Сети
Настройки SIM
Можно задать настройки Dual SIM.
На экране Настройки коснитесь вкладки Сети > Настройки SIM.
•
SIM 1 — позволяет менять имя SIM-карты и иконку SIM-карты
для SIM-карты 1.
•
Активировать слот 1 — выберите, чтобы включить или
отключить слот SIM-карты 1.
•
SIM 2 — позволяет менять имя SIM-карты и иконку SIM-карты
для SIM 2.
•
Активировать слот 2— выберите для включения или
отключения слота SIM-карты 2.
Настройки
85

•
Цветовая тема SIM-карты— позволяет выбирать требуемые
цвета.
•
Режим экономии — Каждый контакт можно назначить
определенной SIM-карте в списке контактов. При совершении
вызова контакта, назначенного доступной SIM-карте, для
вызова используется эта SIM-карта, даже если активирована
другая SIM-карта.
•
Мобильные данные — выберите, чтобы получить доступ к
данным по мобильной сети.
•
SIM-карта для использования — можно изменить сеть
передачи данных по умолчанию. Все службы, передающие
пакеты по мобильной сети, (Web, MMS, эл. почта и т.д.) будут
использовать SIM-карту, указанную в этом параметре. Когда
вставлена только одна SIM-карта, сеть передачи данных по
умолчанию присваивается вставленной SIM-карте и изменить
это нельзя.
•
Роуминг данных— выберите, чтобы разрешить установку
соединений для мобильной передачи данных на телефоне при
нахождении в роуминге за пределами домашней сети.
Wi-Fi
При нахождении в зоне обслуживания беспроводной точки
доступа (AP) можно использовать высокоскоростной доступ к сети
Интернет.
На экране Настройки коснитесь вкладки Сети > Wi-Fi.
1 Коснитесь переключателя
, чтобы включить Wi-Fi и начать
поиск доступных сетей Wi-Fi.
2 Коснитесь сети, чтобы подключиться к ней.
•
Если сеть является защищенной и для нее отображается значок
в виде замка, необходимо ввести ключ безопасности или
пароль.
Настройки
86
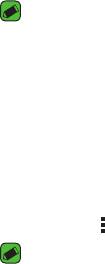
3 Строка состояния отображает значки, которые указывают на
статус подключения Wi-Fi.
ПРИМЕЧАНИЕ
•
При нахождении вне зоны действия сети Wi-Fi или отключении связи
Wi-Fi устройство может автоматически подключаться к сети Интернет
с использованием услуг мобильной передачи данных, за пользование
которыми может взиматься дополнительная плата.
Wi-Fi Direct
Wi-Fi Direct обеспечивает прямое подключение между
устройствами с поддержкой Wi-Fi без использования точки
доступа.
•
Коснитесь > Дополнительно > Wi-Fi Direct.
ПРИМЕЧАНИЕ
•
При открытии данного меню ваше устройство становится видимым для
других видимых устройств с поддержкой Wi-Fi Direct, расположенных
поблизости.
Bluetooth
Bluetooth— это технология связи на небольших расстояниях,
обеспечивающая возможность беспроводного подключения к
ряду Bluetooth-устройств, таким как гарнитуры и автомобильные
системы громкой связи, а также и портативные устройства,
компьютеры, принтеры и беспроводные устройства с поддержкой
Bluetooth.
Настройки
87
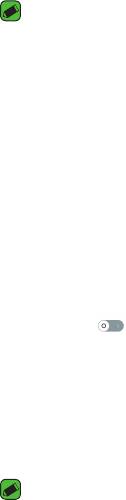
ПРИМЕЧАНИЕ
•
LG не несет ответственности за потерю, перехват или злоупотребление
данными, отправленными или полученным с использованием функции
связи Bluetooth.
•
Всегда удостоверяйтесь в том, что обмен данными происходит с
надежными и безопасными устройствами.
•
При наличии препятствий между устройствами, рабочая дальность
может быть ограничена.
•
Некоторые устройства, особенно те, которые не проверены или
не одобрены Bluetooth SIG, могут быть несовместимы с данным
устройством.
Сопряжение телефона с другим устройством с
поддержкой Bluetooth
1 На экране Настройки коснитесь вкладки Сети > Bluetooth.
2 Коснитесь
, чтобы включить Bluetooth и запустить поиск
доступных устройств Bluetooth.
•
Если вы также хотите обнаружить доступные устройства в
пределах зоны действия, коснитесь ПОИСК.
3 Из списка выберите устройство для соединения. После
успешного завершения сопряжения ваш телефон подключится к
другому устройству.
ПРИМЕЧАНИЕ
•
Сопряжение между двумя устройствами Bluetooth достаточно
выполнить один раз. После сопряжения устройства будут распознавать
друг друга и осуществлять обмен информацией.
•
Для получения информации о режиме сопряжения и пароле (обычно
0 0 0 0 — четыре нуля) обратитесь к документации, прилагающейся к
устройству Bluetooth.
Передача данных с использованием Bluetooth
1 Выберите файл или элемент, например контакт или медиафайл.
2 Выберите параметр для отправки данных по Bluetooth.
Настройки
88
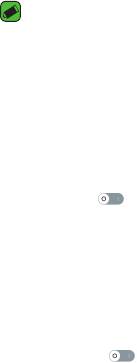
3 Поиск и сопряжение с устройством, поддерживающим Bluetooth.
ПРИМЕЧАНИЕ
•
В связи с различиями в характеристиках и функциональных
возможностях других устройств, совместимых с технологией Bluetooth,
отображаемые данные и операции могут отличаться, а такие функции,
как передача или обмен данными на базе технологии Bluetooth, могут
поддерживаться не для всех совместимых устройств.
Получение данных с использованием Bluetooth
1 На экране Настройки коснитесь вкладки Сети > Bluetooth.
2 Коснитесь для включения Bluetooth.
3 Отобразится запрос на принятие попытки сопряжения от
передающего устройства. Выберите ПРИНЯТЬ.
Мобильные данные
Отображение информации о передаче данных и лимите трафика
мобильных данных.
•
Коснитесь для включения или выключения мобильного
соединения для обмена данными. Это позволяет
управлять передачей мобильных данных. Вы также можете
воспользоваться сетью Wi-Fi для передачи данных.
Настройки вызовов
Позволяет задавать различные настройки вызовов.
На экране Настройки коснитесь вкладки Сети > Настройки
вызовов.
[Вкладка SIM 1/SIM 2]
•
Голосовая почта — позволяет выбрать службу голосовой
почты оператора.
•
Разрешенные номера — позволяет управлять и составлять
список номеров, на которые можно совершить вызов с
телефона. Потребуется ввести код PIN2, который можно узнать
у оператора. В результате с телефона можно будет звонить
только на номера из списка номеров фиксированного набора.
Настройки
89
•
Переадресация вызова— настройка параметров
переадресации вызовов.
•
Запрет вызовов — блокирует входящие, исходящие или
международные вызовы.
•
Продолжительность вызовов— просмотр длительности
вызовов, включая: Последний вызов, Исходящие вызовы,
Входящие вызовы и Все вызовы.
•
Дополнительные настройки — позволяет изменять
следующие настройки.
[Вкладка Общие]
•
Умная переадресация — Позволяет принимать вызовы на
SIM2 во время разговора через SIM1 и наоборот.
•
Показывать голосовые вызовы при использовании
приложения — при выборе данной функции отображается
всплывающее уведомление о входящем голосовом вызове.
•
Отклонение вызова — позволяет настроить функцию
отклонения вызова.
•
Отклонить и отправить сообщение — данная функция
позволяет быстро отправить сообщение в случае отклонения
вызова. Эта функция может быть полезна при отклонении
вызова в ходе совещания.
•
Автоответ — установите время для автоматического ответа на
входящий вызов при подключенной гарнитуре.
•
Вибрация при соединении — когда другой абонент отвечает
на вызов, телефон начинает вибрировать.
•
Шумоподавление — подавляет фоновые шумы во время
•
вызова.
•
Разборчивость речи — увеличивает разборчивость речи и
•
способствует повышению слышимости.
•
Сохранять незнакомые номера — позволяет занести
неизвестные номера в контакты после вызова.
•
Кнопка питания завершает вызов — позволяет использовать
кнопку "Питание" для завершения вызовов.
Настройки
90

•
Ответить на входящий вызов — поднесение телефона к уху
во время входящего вызова для ответа на вызов.
•
Заглушить входящий вызов — выберите, чтобы при
переворачивании устройства заглушать входящие вызовы.
NFC
Мобильный телефон поддерживает функцию NFC. NFC
(беспроводная связь ближнего радиуса действия) — это
технология беспроводной передачи данных, которая обеспечивает
двустороннюю связь между электронными устройствами. Она
работает на расстоянии нескольких сантиметров. Вы можете
обмениваться содержимым с меткой NFC или другим устройством
с поддержкой NFC, просто коснувшись их своим устройством. При
касании метки NFC устройством на нем отображается содержимое
метки.
На экране Настройки коснитесь вкладки Сети > Общий доступ &
Соединение > NFC
1 Коснитесь
для включения NFC.
2 Позволяет отправлять или принимать файлы, когда вы просто
подносите телефон к другому совместимому устройству (обычно
в пределах 20мм друг от друга) в контактной точке NFC.
•
Функция Tap & pay — если приложение NFC включено, можно
использовать функцию Tap & pay для совершения покупок,
прикладывая свой телефон к считывающему устройству при
оплате. Если на вашем телефоне приложение по умолчанию
отсутствует, можно загрузить другие приложения для оплаты из
Google Play.
Настройки
91

Android Beam
Если данная функция включена, можно передать содержимое
приложения на другое устройство с поддержкой NFC, приложив
устройства друг к другу. Поднесите устройства друг к другу
(как правило, вплотную), затем коснитесь дисплея. Приложение
определяет, какое содержимое передается.
На экране Настройки коснитесь вкладки Сети > Общий доступ &
Соединение > Android Beam
1 Коснитесь
, чтобы включить Android Beam (включите Android
Beam на каждом устройстве).
2 Выберите экран или файлы для передачи (например,
изображения из Галереи).
3 Удерживайте устройства вместе.
4 Коснитесь экрана, который необходимо отправить, после сжатия
экрана (каждое приложение определяет, что будет отправлено
или получено).
SmartShare Beam
SmartShare Beam позволяет быстро отправлять и получать файлы
между телефонами или планшетами LG.
Получение данных через SmartShare Beam
1 На экране Настройки коснитесь вкладки Сети > Общий доступ
& Соединение > SmartShare Beam .
2 Коснитесь для включения SmartShare Beam. Wi-Fi
автоматически включится в вашем телефоне и устройство будет
готово к приему файлов.
Отправка данных через SmartShare Beam
1 Выберите файл или элемент, например медиафайл.
2 Выберите параметр для отправки данных через SmartShare
Beam.
3 Из списка выберите устройство для соединения.
Настройки
92
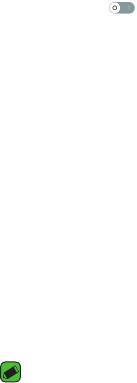
Медиасервер
Позволяет отправлять мультимедийное содержимое телефона на
близлежащие устройства с поддержкой DLNA.
На экране Настройки коснитесь вкладки Сети > Общий доступ &
Соединение > Медиасервер
•
Включите параметр Режим доступа к контенту, чтобы предоставить
близлежащим устройствам доступ к своему содержимому.
Miracast
Позволяет по беспроводной связи транслировать экран и звук с
телефона на телевизоре с поддержкой Miracast.
На экране Настройки коснитесь вкладки Сети > Общий доступ &
Соединение > Miracast
•
Коснитесь , чтобы включить Miracast и запустить поиск
доступных устройств Miracast. На дисплее телефона появится
список всех устройств, которые могут отображать содержимое
через Miracast.
LG AirDrive
Позволяет подключиться к ПК, чтобы управлять телефоном.
Установите LG Bridge с веб-сайта LG Electronics на ПК перед
использованием. После выполнения входа в один аккаунт LG
на вашем телефоне и ПК вы сможете использовать функцию LG
AirDrive.
1 Войдите в один и тот же аккаунт LG на мобильных устройствах и
ПК.
2 На экране Настройки коснитесь вкладки Сети > Общий доступ
& Соединение > LG AirDrive.
3 Запустите приложение LG Bridge на ПК и выберите LG AirDrive.
ПРИМЕЧАНИЕ
•
Если необходимо настроить LG Bridge, ознакомьтесь с разделом LG
Bridge в руководстве Основные функции.
Настройки
93
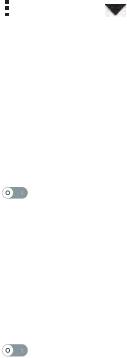
Печать
Позволяет отправлять на печать содержимое экранов
определенного типа (например, веб-страницы в браузере Chrome),
если принтер и устройство Android подключены к той же сети Wi-Fi.
На экране Настройки коснитесь Печать.
Печать через беспроводной принтер
1 Выберите содержимое, например изображения или документы.
2 Коснитесь > Печать > > Все принтеры, а затем выберите
принтер.
Общий USB-модем
Позволяет использовать подключение к Интернету совместно с
компьютером с помощью кабеля USB.
1 Подключите телефон к ПК при помощи кабеля USB.
2 На экране Настройки коснитесь вкладки Сети > Общий модем.
3 Коснитесь
для включения общего USB-модема.
Точка доступа Wi-Fi
Телефон можно использовать для доступа к широкополосной
мобильной сети. Создайте точку доступа и предоставьте
устройствам доступ к подключению.
На экране Настройки коснитесь вкладки Сети > Общий модем
1 Коснитесь
для включения точки доступа Wi-Fi.
2 Коснитесь "Создать точку доступа Wi-Fi", чтобы изменить SSID, тип
шифрования, пароль и другие параметры точки доступа.
Общий Bluetooth-модем
Позволяет подключиться к другим устройствам по Bluetooth.
•
На экране Настройки коснитесь вкладки Сети > Общий
модем.
Настройки
94

•
Коснитесь , чтобы включить режим "Общий Bluetooth-
модем" и поделиться своим подключением через общий
Bluetooth-модем.
Режим "В самолете"
Позволяет использовать многие из функций телефона, например
игры и музыку, когда вы находитесь в местах, где совершение,
прием вызовов или передача данных запрещены. При установке на
телефоне режима "В самолете" он не может совершать и принимать
вызовы или подключаться к Интернету.
На экране Настройки коснитесь вкладки Сети > Дополнительно >
Режим "В самолете".
VPN
На телефоне можно добавить, настроить и осуществлять
управление виртуальными частными сетями (VPN),
обеспечивающими возможность подключения и доступа
к ресурсам внутри защищенной локальной сети, такой как
корпоративная сеть.
На экране Настройки коснитесь вкладки Сети > Дополнительно
> VPN.
Мобильные сети
Это меню позволяет настроить различные параметры мобильной
сети, такие как Режим сети, Точки доступа (APN) и т.д.
На экране Настройки коснитесь вкладки Сети > Дополнительно >
Мобильные сети.
Настройки
95
Настройки Звук и уведомления
Позволяет изменять параметры различных звуков на устройстве.
На экране Настройки коснитесь вкладки Звук и уведомления .
•
Профили — позволяет настроить звуковой профиль телефона.
•
Громкость — регулируйте настройки громкости телефона в
соответствии с вашими потребностями и ситуацией.
•
Мелодия звонка SIM1/2 — позволяет настроить мелодии для
вызовов. Можно также добавлять и удалять мелодии.
•
Мелодия контакта — позволяет создавать мелодии звонка из
номера входящего вызова.
•
Интенсивность вибрации —
позволяет установить
интенсивность вибрации для вызовов, уведомлений и отклика
на касание.
•
Звук с вибрацией
— установите флажок, чтобы во время
входящего вызова звучала мелодия звонка и при этом телефон
вибрировал.
•
Тип вибрации SIM1/2 — позволяет выбрать тип вибрации.
•
Уведомления — позволяет настроить расписание для
уведомлений. Можно установить исключения для некоторых
функций в режиме "Только приоритетные".
•
Экран блокировки — позволяет выбрать: отобразить или
скрыть уведомления на экране блокировки.
•
Приложения — позволяет настраивать уведомления для
отдельных приложений, в том числе отключить отображение
уведомлений и настроить приоритет.
•
ЦАП Hi-Fi (32-бит) — включите эту функцию для повышения
качества звука с поддерживаемыми наушниками.
•
Звук уведомления SIM1/2 — позволяет установить звук
уведомления. Можно также добавлять и удалять звуки
уведомлений.
•
Вибрация при касании — включите, чтобы использовать
вибрацию при касании сенсорных кнопок главного экрана и
других действиях.
Настройки
96
•
Звуковые эффекты — в этом меню можно настроить
воспроизведение звуковых сигналов при касании клавиш на
панели набора номера, выбрав соответствующие параметры на
экране, и другие функции.
•
Голосовые уведомления о сообщениях/вызовах
— позволяет устройству автоматически произносить
информацию о входящих вызовах и сообщениях.
Настройки Дисплей
Second screen
На экране Настройки коснитесь вкладки Дисплей > Second
screen.
Для получения дополнительной информации см. главу Second
screen в разделе Функции, которые вам понравятся.
Главный экран
Данная опция позволяет задать настройки главного экрана.
На экране Настройки коснитесь вкладки Дисплей > Главный
экран.
•
Выберите вид экрана — выбор требуемой темы главного
экрана.
•
Smart Bulletin— включите этот параметр для использования
дополнительного главного экрана для отображения
индивидуальной информации.
•
Тема — установка темы дисплея устройства. Вы можете
загрузить новые темы из LG SmartWorld.
•
Обои — установка обоев для использования на главном
экране.
•
Эффекты на экране— выбор требуемого типа эффектов при
перемещении от одного рабочего стола главного экрана к
другому.
Настройки
97
•
Разрешить закольцовывание главного экрана — включите,
чтобы разрешить непрерывную прокрутку Главного экрана
(закольцовывание первого и последнего экранов).
•
Справка — отображение справочной информации для
главного экрана.
Блокировка экрана
Позволяет задать настройки экрана блокировки.
На экране Настройки коснитесь вкладки Дисплей > Блокировка
экрана.
•
Способ блокировки экрана — установка типа блокировки для
защиты телефона.
•
Smart Lock — телефон остается разблокированным при
подключенном доверенном устройстве или при нахождении в
знакомом месте. Для получения дополнительной информации
см. раздел Smart Lock в руководстве Основные функции.
•
Эффекты на экране — установка эффекта, который будет
воспроизводиться при проведении пальцем по экрану
блокировки.
•
Обои— выберите обои, которые будут отображаться на
экране блокировки.
•
Ярлыки — позволяют изменять клавиши быстрого доступа на
Экране блокировки.
•
Анимация погоды — установите флажок, чтобы включить
анимацию погоды на экране блокировки для текущего
местоположения.
•
Контактная информация — позволяет отобразить сведения
о владельце на экране блокировки на случай, если телефон
утерян.
•
Таймер блокировки— настройка времени ожидания для
экрана перед его автоматической блокировкой.
•
Мгновенная блокировка кнопкой питания — установите
флажок для мгновенной блокировки экрана при нажатии
Настройки
98
кнопки Питание/Блокировка. Этот параметр отменяет
настройку таймера блокировки.
Сенсорные кнопки главного экрана
Настройте сенсорные кнопки главного экрана, которые
отображаются в нижней части любого экрана. Определите, какие
кнопки будут отображаться, их положение в строке и внешний вид.
На экране Настройки коснитесь вкладки Дисплей > Сенсорные
кнопки главного экрана.
Дополнительные настройки экрана
Позволяет выбрать другие настройки экрана.
На экране Настройки коснитесь вкладки Дисплей.
•
Тип шрифта — выберите желаемый тип шрифта.
•
Размер шрифта — выберите желаемый размер шрифта.
•
Яркость — настройка яркости экрана с помощью ползунка.
•
Автоповорот экрана — автоматическое изменение
ориентации экрана при повороте телефона.
•
Время до отключения экрана — назначьте время до
автоматического отключения экрана.
•
Заставка — выберите заставку, которая будет отображаться,
если телефон находится в спящем режиме в док-станции или в
режиме зарядки.
•
Калибровка датчика движения — позволяет увеличивать
точность наклона и скорость сенсора.
Настройки
99


