LG V10 Black – страница 3
Инструкция к Смартфону LG V10 Black

Выключение экрана
1 Дважды коснитесь пустой области на главном экране или в
строке состояния.
2 Экран будет выключен.
ПРИМЕЧАНИЕ
•
Следует касаться центральной области экрана. При касании нижней
или верхней области экрана жест может быть не распознан.
Knock Code
Функция Knock Code позволяет создавать собственный код
разблокировки с помощью комбинации постукиваний по экрану.
Когда экран выключен, можно непосредственно перейти к
главному экрану, коснувшись экрана в последовательности,
заданной для данной функции.
ПРИМЕЧАНИЕ
•
Если код Knock Code будет 5 раз введен неправильно, вы будете
перенаправлены на страницу входа в ваш аккаунт Google/ввода
резервного PIN-кода.
•
Касаясь экрана для включения или выключения, используйте кончик
пальца, а не ноготь.
Настройка функции Knock Code
1 Коснитесь > > > вкладка Дисплей > Блокировка
экрана > Способ блокировки экрана > Knock Code.
2 Коснитесь квадратов в определенном порядке, чтобы установить
свой код Knock Code. Комбинация Knock Code может содержать
3–8 касаний.
Разблокировка экрана с помощью функции Knock Code
Если экран выключен, его можно разблокировать с помощью ранее
заданной комбинации Knock Code.
Основные функции
40
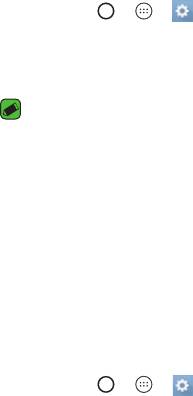
Изменение способа блокировки экрана
Можно изменить способ блокировки экрана, чтобы предотвратить
несанкционированный доступ посторонних лиц к своей личной
информации.
1 Коснитесь
> > > вкладка Дисплей > Блокировка
экрана > Способ блокировки экрана.
2 Выберите нужный способ блокировки экрана: Нет, Провести
пальцем, Knock Code, Графический ключ, PIN-код или Пароль.
ПРИМЕЧАНИЕ
•
Прежде чем задать комбинацию разблокировки, создайте аккаунт
Google и запомните резервный PIN-код, заданный при создании
комбинации разблокировки.
Smart Lock
Для облегчения разблокировки телефона можно воспользоваться
функцией Smart Lock. Ее можно настроить для разблокировки
телефона при подключении к нему доверенного устройства
Bluetooth, при его нахождении в известном месте, например дома
или на работе, или в случае распознания лица владельца.
Настройка функции Smart Lock
1 Коснитесь > > > вкладка Дисплей > Блокировка
экрана > Smart Lock.
2 Перед добавлением доверенных устройств, мест или лиц
необходимо настроить блокировку экрана (Knock Code,
Графический ключ, PIN-код или Пароль).
Основные функции
41
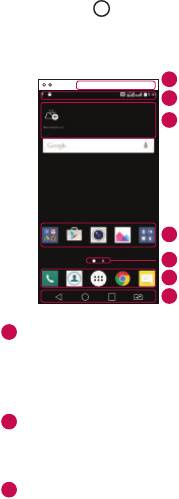
Главный экран
Главный экран — отправная точка для запуска многих приложений
и функций. Он позволяет добавлять такие элементы, как ярлыки
приложений или виджеты Google, обеспечивающие мгновенный
доступ к информации и приложениям. Это рабочий экран по
умолчанию, доступ к которому можно получить из любого меню,
коснувшись .
Знакомство с главным экраном
1
Second screen
2
Строка состояния
3
Виджет
4
Значки приложений
5
Индикатор местоположения
6
Область быстрых кнопок
7
Сенсорные кнопки главного экрана
1
Second screen — второй экран в верхней части дисплея,
который пользователь может настраивать по своему
усмотрению. Попробуйте легко и быстро запускать избранные
приложения, настроив второй экран.
2
Строка состояния — показывает информацию о статусе
телефона, включая время, уровень сигнала, статус аккумулятора
и значки уведомлений.
3
Виджет — это автономное приложение, к которому
можно получить доступ с главного экрана или через
панель приложений. В отличие от ярлыка виджет может
функционировать как экранное приложение.
Основные функции
42
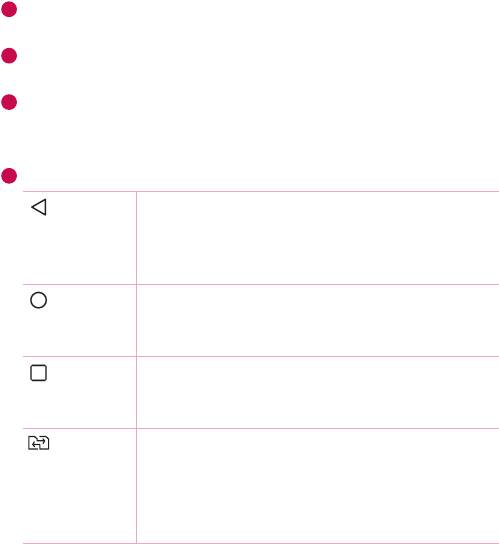
4
Значки приложений — коснитесь значка (приложения, папки и
т.д.), чтобы открыть и использовать его.
5
Индикатор местоположения — показывает, какой рабочий
стол главного экрана вы просматриваете в данный момент.
6
Область быстрых кнопок — обеспечивает доступ к функциям
на любом рабочем столе главного экрана с помощью одного
касания.
7
Сенсорные кнопки главного экрана
Кнопка
Возврат к предыдущему экрану. Также
Назад
обеспечивает закрытие всплывающих
элементов, например меню, диалоговых окон и
экранной клавиатуры.
Кнопка
Главный
Возврат к главному экрану из любого экрана.
экран
Кнопка
Отображение недавно использованных
Обзор
приложений. Если коснуться и удерживать эту
кнопку, откроется меню доступных параметров.
Кнопка
переключения
Выбор текущей SIM-карты для использования.
SIM-карты
Коснитесь и удерживайте для перехода к
настройкам параметра "Две SIM-карты".
Просмотр других панелей главного экрана
В операционной системе предусмотрено несколько рабочих
столов главного экрана, позволяющих увеличить пространство для
добавления значков, виджетов и других элементов.
•
Проведите пальцем по главному экрану влево или вправо,
чтобы перейти к дополнительным рабочим столам.
Основные функции
43

Переход к недавно использованным
приложениям
ОС Android легко справляется с многозадачностью и поддерживает
одновременную работу нескольких приложений. Перед запуском
приложения не нужно завершать другое. Пользователь может
переключаться между несколькими запущенными приложениями.
ОС Android обеспечивает управление всеми приложениями,
останавливая и запуская их по необходимости, чтобы
предотвратить потребление заряда аккумулятора
неиспользуемыми приложениями.
1 Коснитесь
. Отобразится список недавно использовавшихся
приложений.
2 Коснитесь того приложения, которое необходимо запустить.
При этом ранее открытое приложение продолжит работать на
устройстве в фоновом режиме. Поэтому не забывайте выходить
из приложения после его использования.
•
Чтобы удалить приложение из списка недавно
использовавшихся приложений, проведите пальцем по эскизу
приложения влево или вправо. Для удаления всех приложений
коснитесь Удалить все.
Настройка главного экрана
Главный экран можно настроить, добавляя на него приложения,
виджеты и изменяя обои.
Добавление элементов на главный экран
1 Коснитесь и удерживайте пустую часть Главного экрана.
2 В меню добавления режима коснитесь элемента, который
необходимо добавить. Затем добавленный элемент появится на
главном экране.
3 Перетащите его в нужное место и отпустите.
Основные функции
44
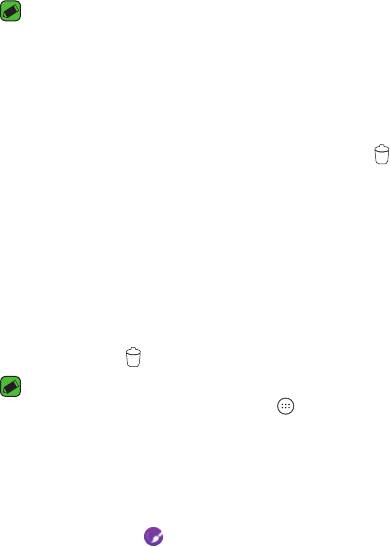
ПРИМЕЧАНИЕ
•
Чтобы добавить значок приложения на главный экран, на экране
Приложения коснитесь и удерживайте приложение, которое
необходимо добавить.
Удаление элемента с главного экрана
На главном экране коснитесь и удерживайте значок, который
необходимо удалить, после чего перетащите его в .
Добавление приложения в область быстрых кнопок
На экране "Приложения" или на главном экране коснитесь и
удерживайте значок приложения, после чего перетащите его в
область быстрых кнопок. Затем отпустите значок в требуемом
месте.
Удаление приложения из области быстрых кнопок
Коснитесь и удерживайте нужную быструю кнопку, после чего
перетащите ее в .
ПРИМЕЧАНИЕ
•
Нельзя удалить кнопку Приложения .
Настройка значков приложений на главном экране
1 Коснитесь и удерживайте значок приложения до его
разблокировки из текущего положения, после чего отпустите
значок. В правом верхнем углу приложения появится значок
редактирования .
2 Коснитесь значка приложения еще раз, затем выберите
требуемый вид и размер значка.
3 Коснитесь OK для сохранения изменений.
Основные функции
45

Панель уведомлений
Уведомления оповещают о получении новых сообщений, событиях
календаря, сигналах будильника, а также о текущих событиях,
например о вызове.
Открытие панели уведомлений
Проведите пальцем вниз от строки состояния, чтобы открыть
панель уведомлений. Чтобы закрыть панель уведомлений,
проведите пальцем по экрану вверх или коснитесь .
1
Область
быстрой
настройки
2
Уведомления
3
ОЧИСТИТЬ
1
Коснитесь кнопки быстрой настройки, чтобы включить/выключить
функцию. Коснитесь и удерживайте требуемую кнопку для перехода
напрямую к меню настроек соответствующей функции. Для
отображения дополнительных кнопок переключения проведите
пальцем влево или вправо. Коснитесь , чтобы удалить, добавить
или изменить порядок кнопок быстрой настройки.
2
Список текущих уведомлений с кратким описанием каждого
уведомления. Коснитесь уведомления, чтобы просмотреть его.
3
Коснитесь, чтобы удалить все уведомления.
При получении уведомления вверху экрана появляется его значок.
Значки ожидающих уведомлений отображаются слева, а системные
значки, такие как Wi-Fi и уровень заряда аккумулятора, справа.
Основные функции
46

Значки уведомлений в строке состояния
Значки уведомлений отображаются в строке состояния в верхней
части экрана и сообщают о пропущенных вызовах, новых
сообщениях, событиях календаря, состоянии устройства и многом
другом.
Ожидающие
Системные
уведомления
уведомления
Значки, отображающиеся в верхней части экрана, предоставляют
информацию о состоянии устройства. В приведенной ниже таблице
перечислены значки, которые появляются чаще всего.
Значок
Описание
Значок
Описание
В настоящее время
SIM-карта отсутствует
воспроизводится
композиция
Режим "Не беспокоить",
Нет доступного
в том числе для
сигнала сети
будильника
Режим "В самолете"
Режим вибрации
включен
включен
Подключение к сети
Аккумулятор
Wi-Fi активно
полностью заряжен
Наушники
Идет зарядка
подключены
аккумулятора
Телефон подключен
Выполняется вызов
к ПК с помощью USB-
кабеля
Пропущенный вызов Загрузка данных
Основные функции
47

Функция Bluetooth
Пересылка данных
включена
Системное
Геолокация включена
предупреждение
Выполняется
Установлен будильник
синхронизация данных
Новое сообщение
Выберите метод ввода
голосовой почты
Новое текстовое или
Точка доступа Wi-Fi
мультимедийное
включена
сообщение
Установлено
Функция NFC
подключение LG
включена
AirDrive
Установлено
подключение Miracast
ПРИМЕЧАНИЕ
•
Положение значков в строке состояния может различаться в
зависимости от функции или сервиса.
•
Доступные варианты могут различаться в зависимости от региона или
поставщика услуг.
Создание снимка экрана
Чтобы сделать снимок текущего экрана, одновременно нажмите и
удерживайте кнопку Уменьшить громкость и кнопку питания/
блокировки около 2 секунд.
Для просмотра снимка коснитесь
> > > папка
Screenshots.
Основные функции
48
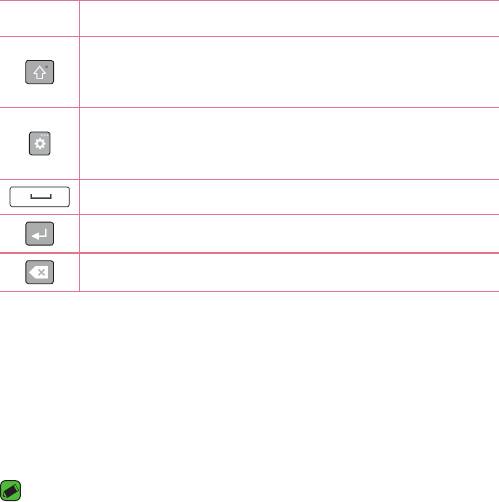
Экранная клавиатура
Текст можно вводить с помощью экранной клавиатуры. Экранная
клавиатура отображается на экране при касании доступного поля
для ввода текста.
Использование клавиатуры и ввод текста
Значок Описание
Коснитесь клавиши один раз, и следующая введенная
буква будет заглавной. Коснитесь дважды, и все
вводимые буквы будут заглавными.
Коснитесь для перехода к настройкам клавиатуры.
Коснитесь и удерживайте для изменения метода ввода
текста.
Коснитесь для ввода пробела.
Коснитесь для создания новой строки.
Коснитесь, чтобы удалить предыдущий символ.
Ввод специальных символов
Экранная клавиатура позволяет вводить специальные символы.
Например, чтобы вставить символ "á", коснитесь и удерживайте
кнопку "a", пока не появится всплывающее окно, отображающее
соответствующие специальные символы. Не отрывая палец от
экрана, переместите его на нужный специальный символ. После
того, как он выделится, поднимите палец.
ПРИМЕЧАНИЕ
•
Символ в правом верхнем углу клавиши обозначает, что для данной
клавиши доступны специальные символы.
Основные функции
49
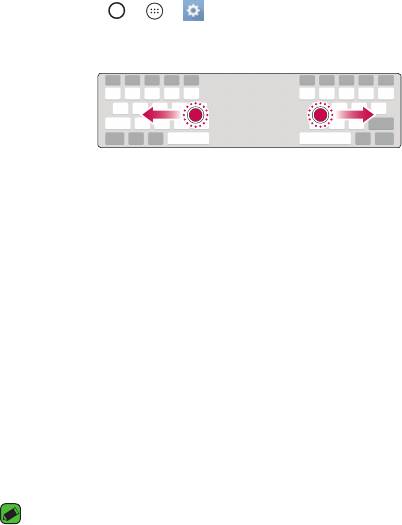
Для разделения или соединения клавиатуры
Вы можете разделить полноэкранную клавиатуру напополам,
разведя пальцы в стороны в альбомной ориентации экрана. Это
облегчит печать с помощью больших пальцев. Убедитесь, что
включен параметр "Разделить клавиатуру" для использования этой
функции.
•
Коснитесь > > > вкладка Общие > Язык и
клавиатура > Клавиатура LG > Высота и раскладка
клавиатуры > Разделить клавиатуру.
Передача данных между ПК и
устройством
Предусмотрена возможность копирования или переноса данных
между ПК и устройством.
Передача данных через USB-соединение
1 Подключите устройство к ПК с помощью кабеля USB,
прилагаемого к телефону.
2 Откройте панель уведомлений, коснитесь типа текущего
подключения и выберите Медиаустройство(MTP).
3 На экране ПК появится всплывающее окно, которое позволяет
передавать необходимые данные.
ПРИМЕЧАНИЕ
•
Для обнаружения телефона необходимо установить на ПК драйвер для
платформы LG Android.
•
Проверьте требования к использованию Медиаустройство (MTP).
Основные функции
50
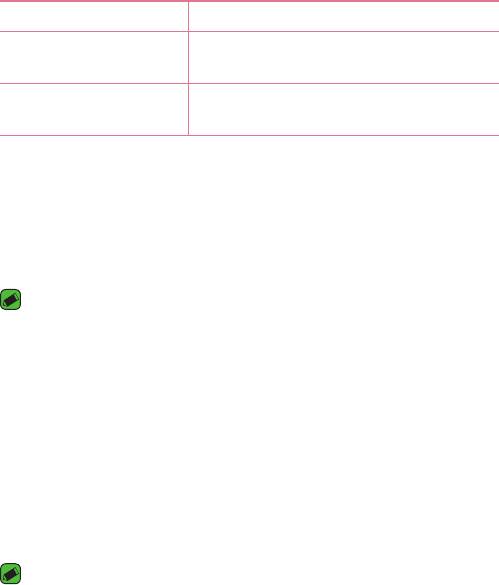
Элементы Требования
Microsoft Windows XP SP3, Vista или
Операционная система
более новой версии
Версия Window Media
Windows Media Player 10 или выше
Player
Передача данных через беспроводное
соединение
Вы можете поделиться содержимым с телефона или управлять им
на ПК через Wi-Fi или по мобильной сети при помощи функции
LG AirDrive.
ПРИМЕЧАНИЕ
•
Если вы хотите использовать LG AirDrive, ознакомьтесь с разделом
LG AirDrive в разделе Настройки.
LG Bridge
LG Bridge — это приложение, которое обеспечивает удобство
управления изображениями, музыкой, видеозаписями,
документами и т.д., сохраненными на мобильном устройстве
LG, с помощью ПК. Кроме того, можно выполнять резервное
копирование файлов, например контактов и изображений, на ПК
или обновлять ПО мобильного устройства.
ПРИМЕЧАНИЕ
•
Подробные инструкции по использованию приложения LG Bridge
можно просмотреть в меню "Справка" после установки и запуска
программы.
•
Поддерживаемые функции могут различаться в зависимости от
устройства.
•
Для подключения мобильного телефона LG к ПК необходим
объединенный драйвер USB LG. Он устанавливается автоматически во
время установки LG Bridge.
Основные функции
51

Функции LG Bridge
•
Управление содержимым телефона на ПК через Wi-Fi или по
мобильной сети.
•
Резервное копирование и восстановление данных вашего
мобильного устройства через USB.
•
Обновление программного обеспечения мобильного
устройства на ПК через USB.
Чтобы загрузить ПО LG Bridge
1 Перейдите на сайт www.lg.com.
2 Коснитесь кнопки "Поиск" и введите название модели для поиска
модели.
3 Выберите сведения о модели и нажмите GO (ПЕРЕЙТИ).
4 Прокрутите вниз, выберите вкладку СИНХРОНИЗАЦИЯ С ПК >
Windows или Mac ОС > ЗАГРУЗКА, чтобы загрузить приложение
LG Bridge.
SmartShare
Функция SmartShare позволяет обмениваться мультимедийным
содержимым с помощью приложений "Галерея" и "Музыка".
Использование SmartShare
1 При просмотре содержимого, которым вы хотите поделиться,
коснитесь > SmartShare или .
2 В списке коснитесь устройства, с которым хотите выполнить
обмен данными.
•
Если устройство не отображается в списке, убедитесь, что
функции Wi-Fi, Wi-Fi Direct или Bluetooth включены. Затем
коснитесь ПОИСК.
Основные функции
52
Просмотр содержимого близлежащих
устройств на телефоне
1 Для подключения близлежащих устройств к вашему устройству
коснитесь Близлежащие устройства в приложениях Галерея и
Музыка.
•
Убедитесь, что ваше устройство и близлежащие устройства
подключены к одной и той же сети Wi-Fi и сервис DLNA
включен на близлежащем устройстве.
2 Выберите устройство для подключения.
Если устройство не указано в списке, коснитесь Поиск
близлежащих устройств.
3 После установления соединения вы можете просматривать
содержимое на вашем устройстве.
Основные функции
53
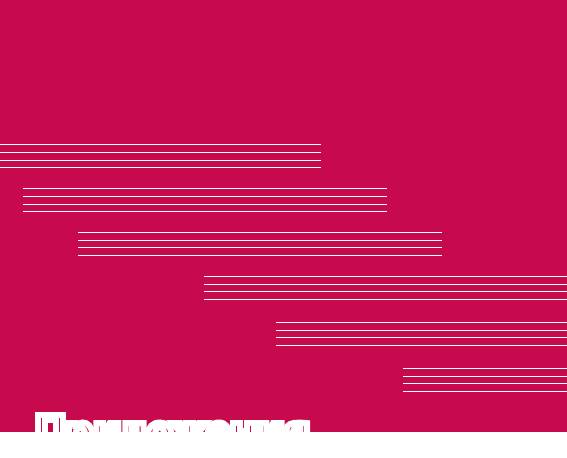
ПриложенияПриложения

Установка или удаление
приложений
Приложение Play Маркет позволяет осуществлять поиск и
просмотр платных и бесплатных приложений.
Чтобы открыть приложение Play Маркет
Коснитесь > > .
Чтобы открыть экран со сведениями о
приложении
В любой момент во время просмотра страниц в Play Маркет
коснитесь приложения, чтобы открыть экран сведений.
Экран подробных сведений о приложении содержит описание,
оценки, комментарии и сопутствующую информацию о
приложении. На этом экране можно загружать, устанавливать,
удалять, оценивать приложение и многое другое.
Удаление приложений
1 Коснитесь > > > вкладка Общие > Приложения.
2 Когда отобразятся все приложения, прокрутите список и
выберите приложение, которое требуется удалить.
3 Коснитесь Удалить.
Приложения
55
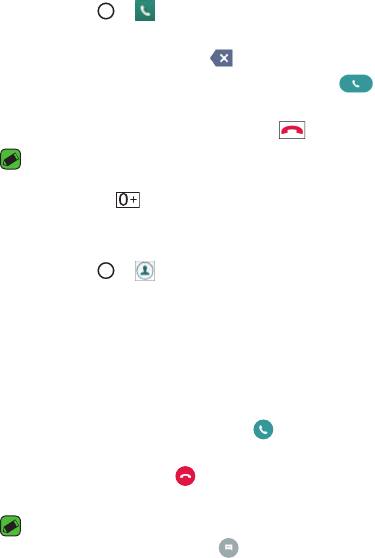
Вызовы
Наслаждайтесь высоким качеством вызовов по всему региону.
Выполнение вызова
1 Коснитесь > .
2 Введите номер с помощью панели набора номера. Чтобы
удалить цифру, коснитесь .
3 После ввода требуемого номера коснитесь , чтобы
совершить вызов.
4 Чтобы завершить вызов, коснитесь .
ПРИМЕЧАНИЕ
•
Чтобы ввести "+" для совершения международных вызовов, нажмите и
удерживайте .
Вызов контактов
1 Коснитесь > .
2 Прокрутите список контактов. Можно также ввести имя контакта
в поле Поиск или прокрутить список в соответствии с буквами,
указанными в правой части экрана.
3 В появившемся списке коснитесь имени необходимого контакта.
Ответ или отклонение вызова
•
Проведите пальцем по значку в любом направлении, чтобы
принять входящий вызов.
•
Перетащите значок в любом направлении, чтобы отклонить
входящий вызов.
ПРИМЕЧАНИЕ
•
Проведите пальцем о значку , если вы хотите отклонить вызов и
отправить сообщение вызывающему абоненту.
Приложения
56

Выполнение второго вызова
1 Во время первого вызова коснитесь > Добавить вызов и
наберите номер.
2 Коснитесь .
3 Оба вызова будут отображены на экране вызова. Будет
активирована блокировка и удержание исходящего вызова.
4 Коснитесь отображаемого номера для переключения между
вызовами. Или коснитесь
, чтобы выполнить конференц-
вызов.
5 Чтобы завершить все вызовы, коснитесь .
ПРИМЕЧАНИЕ
•
Каждый совершенный вызов тарифицируется.
Просмотр журналов вызовов
1 Коснитесь > > вкладка Вызовы.
2 Просмотрите список всех набранных, принятых и пропущенных
вызовов.
ПРИМЕЧАНИЕ
•
Коснитесь отчета о любом из звонков, чтобы увидеть дату, время и
продолжительность разговора.
•
Коснитесь > Удалить все, чтобы удалить все записи о вызовах.
Изменение настроек вызовов
Можно настроить такие параметры вызовов, как переадресация и
другие специальные функции, предлагаемые поставщиком услуг
связи.
1 Коснитесь
> .
2 Коснитесь
> Настройки вызовов и настройте нужные
параметры.
Приложения
57
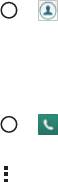
Контакты
Можно добавлять контакты на телефон и синхронизировать
их с контактами учетной записи Google или другими учетными
записями, которые поддерживают синхронизацию контактов.
Поиск контакта
1 Коснитесь > .
2 Коснитесь Поиск контактов и введите имя контакта с помощью
клавиатуры. Пока вы печатаете, отображаются совпадения.
Добавление нового контакта
1 Коснитесь > .
2 Введите номер нового контакта.
3 Коснитесь > Добавить в контакты > Новый контакт.
4 Чтобы добавить изображение к новому контакту, коснитесь
значка изображения.
Выберите Снять фото или Выбрать из галереи.
5 Введите требуемую информацию о контакте.
6 Коснитесь СОХРАНИТЬ.
Приложения
58
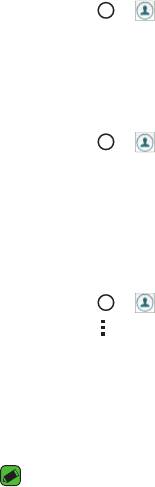
Избранные контакты
Можно классифицировать часто вызываемые контакты как
избранные.
Добавление контакта в избранные
1 Коснитесь > .
2 Коснитесь контакта, чтобы просмотреть подробности.
3 Коснитесь звездочки справа в верхней части экрана. Звездочка
становится желтой.
Удаление контакта из списка избранных
1 Коснитесь > > вкладка Избранные.
2 Выберите контакт, чтобы просмотреть подробности.
3 Коснитесь желтой звездочки справа в верхней части экрана.
Цвет звездочки изменяется на серый, контакт удаляется из
списка избранных.
Создание группы
1 Коснитесь > > вкладка Группы.
2 Коснитесь > Новая группа.
3 Введите название новой группы. Для созданной группы можно
установить собственную мелодию звонка.
4 Коснитесь Добавить участников, чтобы добавить контакты в
группу, и затем коснитесь ДОБАВИТЬ.
5 Коснитесь СОХРАНИТЬ, чтобы сохранить группу.
ПРИМЕЧАНИЕ
•
При удалении группы находящиеся в ней контакты не будут потеряны.
Они останутся в списке ваших контактов.
Приложения
59


